Содержание
Режим модема на iPhone и iPad. Как раздать интернет с iPhone по Wi-Fi, USB и Bluetooth
Не редко бывает ситуация, когда нужно раздать интернет со своего iPhone, или iPad. И такая возможность есть. Называется это режим модема, он позволяет раздавать интернет по Wi-Fi, USB кабелю, и по Bluetooth. Запустив режим модема, наш iPhone, или iPad превращается в точку доступа, выполняет функции Wi-Fi роутера.
Работает это следующим образом: включаем мобильную сеть на iPhone (если нужно, то выбираем 3G, или LTE), затем включаем режим модема, и телефон начинает транслировать Wi-Fi сеть, к которой можно подключать другие устройства, и они будут получать интернет от iPhone. Так же, можно раздать подключение по Bluetooth (не очень популярный способ), или по кабелю (удобно для стационарных компьютеров, на которых нет Wi-Fi приемника).
Все настраивается очень просто. Я проверил все три способа, и сейчас подробно покажу вам, как запустить раздачу интернета с iPhone. Я проверял все на iPhone 6. Но, этот способ подойдет для всех моделей iPhone: 5, 5S, 6S и т. д. Точно так же, режим модема будет работать на iPad, если у вас версия 4G, и вставлена СИМ-карта.
Но, этот способ подойдет для всех моделей iPhone: 5, 5S, 6S и т. д. Точно так же, режим модема будет работать на iPad, если у вас версия 4G, и вставлена СИМ-карта.
Обратите внимание, что устройства, которые подключатся к созданной вами сети, будут использовать мобильный интернет. Поэтому, если у вас не безлимитный тариф, трафик может очень быстро закончится. Или будет сниматься дополнительная плата, в зависимости от вашего тарифного плана.
Ну и когда Айфон раздает всем интернет, у него конечно же очень быстро садится батарейка. Поэтому, лучше поставить его на зарядку.
Самый популярный способ, это конечно же создание точки доступа Wi-Fi. Когда можно раздать интернет, и подключить разные устройства по Wi-Fi сети. Другие телефоны, планшеты, ноутбуки и т. д. Поэтому, этот способ мы рассмотрим в первую очередь.
Как раздать интернет по Wi-Fi с iPhone 6
Заходим в настройки, и переходим на вкладку «Сотовая связь» (если мобильный интернет у вас включен, то можете сразу выбрать «Режим модема»). Включаем «Сотовые данные», если нужно, выбираем 3G, LTE, и нажимаем на пункт «Режим модема».
Включаем «Сотовые данные», если нужно, выбираем 3G, LTE, и нажимаем на пункт «Режим модема».
Дальше все очень просто. Активируем режим модема. Если у вас выключен Wi-Fi, то телефон предложит его включить. Можете согласится, в зависимости от того, как вы хотите раздать интернет. Все, наш iPhone, или тот же iPad раздает интернет по Wi-Fi сети, и по кабелю. Даже не знаю, нужна ли кому-то эта функция, но по Bluetooth так же можно подключится к интернету через iPhone.
В окне с настройками режима модема, будет указан пароль. По умолчанию, он немного сложный. Сложный пароль, это хорошо, но вряд ли нужен такой сложный пароль на точке доступа, которая запущена на iPhone. Поэтому, нажав на него, пароль можно сменить. Это уже по желанию.
Все что нам нужно, это подключится к Wi-Fi сети, которую раздает Айфон, и пользоваться интернетом. Подключать можно ноутбуки, смартфоны, планшеты (Android), и другую технику. Я, например, подключил ноутбук на Windows 10.
Просто вводим пароль, который задан в настройках модема на Айфоне, и все готово.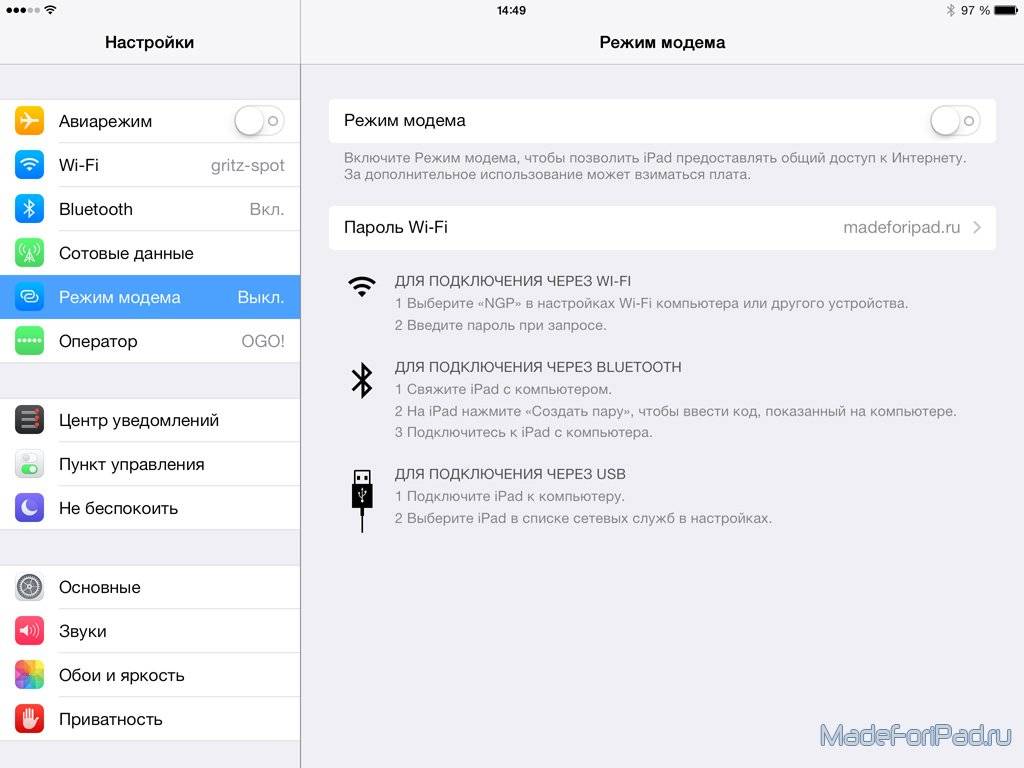
iPhone (iPad) в режиме модема по USB кабелю
Следующий способ, которым вы возможно будете пользоваться, это использование iPhone в режиме модема, но не по Wi-Fi, а по USB кабелю. Способ отлично подойдет для подключению к интернету компьютеров, у которых нет возможности подключиться по Wi-Fi.
Насколько я понял, на компьютере должен быть установлен iTunes. Я пробовал на одном компьютере с Windows 10, где нет установленного iTunes, и компьютер не смог увидеть мой iPhone 6, и использовать его для подключения к интернету. А на Windows 7, где есть iTunes, при включении режима модема, появилось еще одно сетевое подключение, через которое компьютер получил доступ к интернету.
iTunes я не запускал. Просто на iPhone включил передачу данных, и режим модема (как показывал выше), и подключил телефон к ноутбуку.
На компьютере сразу появилось подключение к интернету.
Все работает очень круто, и стабильно. Кстати, в тот момент, когда Айфон раздает интернет по кабелю, к нему можно еще подключать устройства по Wi-Fi. Сверху будет отображаться количество подключенных устройств.
Сверху будет отображаться количество подключенных устройств.
Раздаем интернет с Айфона по Bluetooth
Как я уже писал выше, вряд ли кто-то будет использовать этот способ, но решил все же написать о нем. Фишка в том, что включив Bluetooth на iPhone, и активировав режим модема, мы сможем подключать устройства к интернету по Bluetooth. Я проверил на ноутбуке с установленной Windows 10. Единственное условие, в вашем компьютере должен быть Bluetooth модуль, и на него должны быть установлены драйвера (как правило, Windows 10 их сама устанавливает). Если что, можете глянуть статью: как включить и настроить Bluetooth на ноутбуке с Windows 10.
После запуска режима модема, переходим к компьютеру. Зайдите в панель управления, вкладка «Устройства» – «Bluetooth». В списке доступных должен появится наш iPhone, или iPad. Выбираем его, и нажимаем на кнопку «Связать».
На iPhone появится запрос на создание пары, нажимаем «Создать пару», а в Windows 10 подтверждаем совпадение кода.
Связь будет установлена. Дальше, нужно соединение по блютуз использовать в качестве подключения к интернету. Для этого, нажмите правой кнопкой мы на значок Bluetooth, на панели уведомлений, и выберите «Показать устройства Bluetooth».
Дальше, выделяем наш Айфон, выбираем «Подключаться через» – «Точка доступа».
По идеи, после этих действий, интернет на компьютере уже должен работать. Но, у меня почему-то сайты не открывались. Решил я эту проблему заменой DNS-адресов. Зайдите в «Сетевые подключения», нажмите правой кнопкой на адаптер «Сетевое подключение Bluetooth», и выберите пункт «Свойства». Затем, выделите пункт «IP версии 4 (TCP/IPv4)», и нажмите на кнопку «Свойства».
Пропишите статические DNS:
8.8.8.8
8.8.4.4
Как на скриншоте ниже.
После этих действий, интернет на моем ноутбуке заработал. Айфон стал выполнять роль модема по Bluetooth соединению.
Если на iPhone нет пункта «Режим модема»
Не редко встречается проблема, когда на iPhone, или iPad в настройках нет раздела «Режим модема».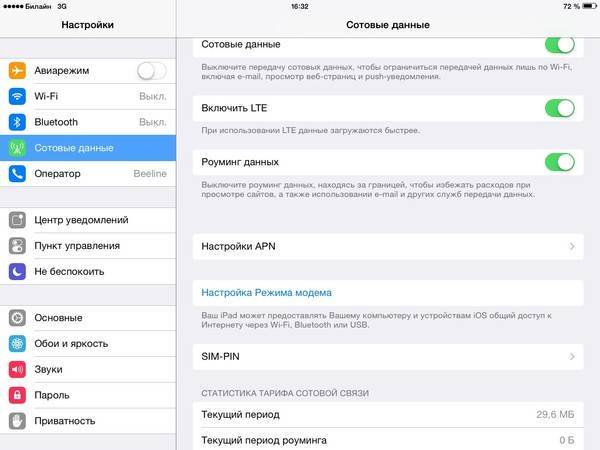 Тогда возникает вопрос, как же раздавать интернет. В комментариях Максим подсказал рабочее решение. Я решил добавить его в статью.
Тогда возникает вопрос, как же раздавать интернет. В комментариях Максим подсказал рабочее решение. Я решил добавить его в статью.
Зайдите в «Настройки» – «Сотовая связь» – «Параметры данных» – «Сотовая сеть передачи данных» и в разделе «Режим модема», в поле APN введите слово «internet». Но при условии, что у вас там ничего не указано. Вообще, мне кажется, что это неправильно. Там должны быть указаны данные, в зависимости от вашего оператора. Вы можете уточнить их в поддержке оператора. Как у меня на скриншоте справа:
После этого, в настройках вашего Айфона должен появится «Режим модема».
Если остались какие-то вопросы, то оставляйте их в комментариях. Обязательно отвечу!
Как включить режим модема на iPad: раздача интернета
Главная » Apple iPhone и iPad
Всем привет! Прикупил с себе iPad и тут нужно было срочно раздать интернет по Wi-Fi. Сразу встал вопрос – как включить режим модема на Айпаде. Как оказалось ничего сложного в этом нет и делается это все быстро и просто. Советую прочесть эту статью до конца, так как я буду по ходу рассказывать о некоторых нюансах. Если же у вас будут какие-то трудности или что-то будет не получаться – пишите в комментарии, и я вам помогу.
Советую прочесть эту статью до конца, так как я буду по ходу рассказывать о некоторых нюансах. Если же у вас будут какие-то трудности или что-то будет не получаться – пишите в комментарии, и я вам помогу.
ПРИМЕЧАНИЕ! Дальнейшие инструкции подходят также и для iPhone, так как у продукции Apple одна операционная система iOS.
Содержание
- Инструкция
- Wi-Fi подключение
- USB
- Bluetooth
- Проблема с раздачей интернета
- Нет пункта «Режима модема»
- Задать вопрос автору статьи
Инструкция
- Чтобы активировать режим модема на iPad, для начала нам нужно зайти в «Настройки» – имеет значок шестеренки и находится в главном меню.
- Теперь заходим в раздел «Сотовые данные» (может также называться «Сотовая связь»). Убедитесь, что мобильный интернет включен, ведь именно его мы и будем раздавать на второе устройство. И вот тут уже переходим в «Режим модема».

Нет пункта «Режим модема» на iPad и iPhone
Вам нужно перейти в: «Настройки» – «Сотовая связь» – «Сотовая сеть передачи данных» – в разделе «Режим модема» (находится в самом низу) нужно ввести данные APN (логин и пароль) – они разные у всех операторов – смотрим в таблице ниже.
| Оператор | APN | Логин | Пароль |
| Билайн | internet.beeline.ru | beeline | beeline |
| Мегафон | internet | gdata | gdata |
| МТС | internet.mts.ru | mts | mts |
| Tele2 | internet.tele2.ru | *Пустая строка* | *Пустая строка* |
| Tinkoff Mobile | m.tinkoff | *Пустая строка* | *Пустая строка* |
| Yota | yota | yota | yota |
| МТС (Беларусь) | mts | mts | mts |
| Life:) | internet.life.com.by | *Пустая строка*
| |
| Velcom | vmi. velcom.by velcom.byили wap.privet.by | ||
| Киевстар | www.kyivstar.net или www.ab.kyivstar.net | ||
| Lifecell (life) | internet | ||
| Vodafone (МТС) | internet | ||
| 3Mob (Utel, Укртелеком) | 3g.utel.ua | ||
- Далее ничего сложного нет, просто включаем данную функцию. Чтобы поменять пароль для доступа – нажмите чуть ниже на «Пароль Wi-Fi».
- Теперь, после включения вас также спросят, как именно вы будете раздавать интернет. Это можно сделать по USB, Bluetooth или по WiFi.
Wi-Fi подключение
Тут ничего сложного нет, после включения функции iPad начинает строить вокруг себя беспроводную сеть, к которой можно подключиться с любого устройства. На компьютере или ноутбуке, нужно просто нажать по подключению и в разделе вай-фай выбрать беспроводную сеть устройства. В самом конце потребуется ввести ключ.
USB
При подключении по USB, вы должны взять кабель от зарядки и подключить один конец к планшету, а второй к свободному порту на компьютере или ноутбуке. Также в других статьях, почему-то пишут, что надо якобы устанавливать программу iTunes, но раздача интернета работает и без неё. Поэтому устанавливать её не обязательно. В правом углу экрана вы увидите новое сетевое подключение.
Также в других статьях, почему-то пишут, что надо якобы устанавливать программу iTunes, но раздача интернета работает и без неё. Поэтому устанавливать её не обязательно. В правом углу экрана вы увидите новое сетевое подключение.
Если подключения нет, то зайдите в «Параметры» и раздел, связанный с интернетом и сетями. Там в «Ethernet» нужно проверить, чтобы стоял ваш iPad.
Bluetooth
- После включения режима модема, нужно выбрать вариант передачи по B «Голубой зуб» должен после этого автоматически включиться.
- На Windows 10 переходим в параметры.
- Далее выбираем раздел «Устройства». Нам нужно включить «Bluetooth».
- После включения функции, нажимаем по кнопке добавления устройства.
- На десятке выбираем первый пункт.
- Если на планшете влючен Блютус, то вы сразу увидите второе устройство. Нажимаем по нему.

- На iPad высветится вот такое окошко с кодом. Чтобы завершить сопряжение тапните «Создать пару».
- В самом конце нужно будет подтвердить сопряжение на компе или ноуте.
Проблема с раздачей интернета
И теперь самое главное в том, что при раздаче интернета по Wi-Fi многие операторы сразу же заблокируют вам связь. Дело в том, что данная функция платная. Но переживать не стоит, по обходу данного ограничения у нас есть отдельные инструкции:
- МТС
- YOTA
- Beeline
Нет пункта «Режима модема»
Помогла ли вам эта статья?
8 732 9
Автор статьи
Бородач 1679 статей
Сенсей по решению проблем с WiFiем.
Обладатель оленьего свитера, колчана витой пары и харизматичной бороды.
Любитель душевных посиделок за танками.
Cascable: Работа с проводными камерами
Содержание
- Совместимость
- Mac-приложения: убедитесь, что другие приложения не мешают работе
- Убедитесь, что ваша камера настроена правильно
- Физическое подключение камеры
- Поиск и устранение неисправностей
Совместимость
Совместимость с продуктами Cascable и проводными камерами зависит от платформы, на которой работает приложение, и от того, какое приложение у вас установлено.
Cascable для iOS: Поддерживает полнофункциональное дистанционное управление, привязку и автоматизацию для проводных камер Canon EOS, Nikon и Sony Alpha в режиме «Удаленный ПК», а также поддерживает импорт изображений с других проводных камер на iOS 15 и выше.
Cascable Transfer: Поддерживает проводные камеры в macOS 10.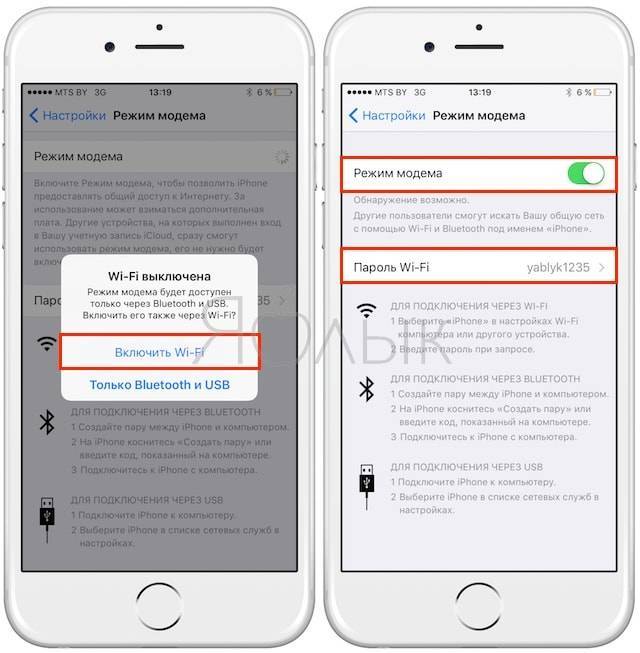 15 Catalina и выше.
15 Catalina и выше.
Веб-камера Cascable Pro: Поддерживает проводные камеры Canon EOS, Nikon и Sony Alpha в режиме «Удаленный ПК» на macOS 10.15 Catalina и выше.
После того, как ваша камера будет правильно настроена и подключена, ваше приложение Cascable должно обнаружить ее и подключиться к ней в течение нескольких секунд.
Примечание: Из-за большого количества USB-камер у нас нет окончательного списка совместимости. Однако, если ваша камера соответствует стандартам, она должна работать хорошо. Поддержка RAW будет зависеть от совместимости iOS с изображениями RAW вашей камеры — подробности см. в статье Apple о поддержке RAW.
Приложения для Mac: убедитесь, что другие приложения не мешают работе
На Mac только одно приложение может одновременно подключаться к USB-камере, а это означает, что другие приложения могут мешать приложениям Cascable обнаруживать вашу камеру и подключаться к ней. При попытке использовать камеру убедитесь, что другие приложения, работающие с камерами через USB, закрыты, а также отключены все опции автоматического запуска при подключении.
Важно: Приложение Canon EOS Utility по умолчанию всегда работает в строке меню и всегда подключается к подключенной камере. Если вы видите значок EOS Utility в строке меню, обязательно закройте его, прежде чем использовать приложения Cascable.
Некоторые популярные приложения, которые могут конфликтовать с приложениями Cascable при попытке подключения к камере:
- Adobe Lightroom
- Утилита Canon EOS
- Capture One Pro
- Захват изображения
- Фото
Проверка правильности настройки камеры
Некоторые камеры Canon отключают свой USB-порт (иногда помечаемый как ЦИФРОВОЙ порт), когда WiFi включен, даже если вы в данный момент не используете WiFi. Если ваша камера Canon не определяется нашими приложениями через USB, перейдите в меню настройки камеры и установите Wi-Fi или Wi-Fi/NFC установите значение Отключить , затем повторите попытку.
Более новые камеры Canon (начиная с EOS R6 Mark II) имеют новую настройку: Выберите приложение USB-подключения . Для этого необходимо установить значение Photo Import/Remote Control , чтобы приложения Cascable могли подключаться независимо от платформы. Дополнительную информацию об этом можно найти в руководстве пользователя вашей камеры. Если в вашей камере нет этой настройки, все в порядке.
Для камер Sony необходимо, чтобы режим USB-подключения был установлен на Удаленный ПК . Другие камеры должны быть в режиме PTP , MTP или Tethering , чтобы Cascable мог их обнаружить.
Некоторые камеры будут спрашивать вас, какой режим USB использовать при их подключении, а некоторые требуют, чтобы вы вручную изменили настройку режима USB в их меню. Если в вашей камере нет этой настройки (большинство моделей Canon и Nikon ее не имеют), они обычно поддерживают только режим PTP/MTP, который является правильным режимом для Cascable.
Ниже приведены скриншоты настроек с разных камер. Подробные инструкции см. в руководстве к вашей камере.
Fujifilm
Olympus
Pansonic
901 01 Sony
Физическое подключение камеры
На компьютере Mac подключите камеру через USB с помощью кабеля, входящего в комплект поставки камеры. . Если на вашем Mac есть USB-C, вам может понадобиться переходник USB-C на USB-A (гнездо).
В iOS способ физического подключения камеры к устройству iOS будет зависеть как от разъема вашей камеры, так и от разъема вашего устройства iOS. Некоторые распространенные примеры можно найти ниже.
iPad с USB-C
Если у вас есть iPad с USB-C, вы можете подключить камеру либо напрямую с помощью кабеля USB-C, если камера также имеет USB-C, либо через USB-C к USB-C. Адаптер (гнездовой) и кабель, который шел в комплекте с камерой, если его нет. Apple продает адаптер USB-C на USB-A (гнездо), но подойдет любой высококачественный адаптер, соответствующий стандартам.
iPhone, iPad и iPod touch с Lightning
Если ваше устройство iOS оснащено разъемом Lightning, вы должны использовать адаптер Lightning/USB-A (гнездо), а затем кабель, поставляемый с камерой. В комплекте Apple Camera Connection Kit есть такой адаптер, также есть альтернативы от сторонних производителей.
Если ваша камера поставлялась с кабелем USB-C на USB-C, вы можете приобрести кабель USB-A на USB-C во многих авторитетных магазинах электроники.
Важно: Если ваше устройство iOS поставляется с кабелем USB-C — Lightning, этот кабель нельзя использовать для подключения камеры к устройству iOS. Кабель USB-C к Lightning фактически является односторонним: вы можете использовать его для подключения устройства iOS к компьютеру, но не для подключения камеры к устройству iOS.
Устранение неполадок
Если Cascable не обнаруживает камеру или обнаруживает, и вы получаете сообщение об ошибке Нет доступа , попробуйте выполнить следующие действия:
Если вы видите предупреждение о том, что подключенное USB-устройство потребляет слишком много энергии, отключите камеру, включите ее, а затем снова подключите.
 Некоторые камеры пытаются заряжаться от USB-портов, к которым они подключены, когда они выключены, что может вызвать слишком большую нагрузку, особенно с устройствами iOS с разъемом Lightning.
Некоторые камеры пытаются заряжаться от USB-портов, к которым они подключены, когда они выключены, что может вызвать слишком большую нагрузку, особенно с устройствами iOS с разъемом Lightning.Если ваша камера имеет несколько режимов, которые, по-видимому, соответствуют режимам, необходимым для Cascable, попробуйте каждый из них. Например, некоторые камеры имеют режим Tether и PictBridge , но будут работать только с Cascable в режиме PictBridge .
Убедитесь, что у Cascable есть разрешение от iOS на связь с вашей камерой. Это делается в двух местах в приложении настроек iOS:
Убедитесь, что Cascable обновлен.
Убедитесь, что ваша операционная система обновлена. Поддержка камер постоянно развивается, и обновление операционной системы может улучшить совместимость.
Иногда камера Sony приводит к отображению следующей ошибки в Cascable:
Камера уже используется
Ваша камера указала, что она уже используется другим приложением.
В этом случае убедитесь, что другие приложения не пытаются подключиться к вашей камере ни на вашем текущем устройстве, ни на других устройствах в сети. Если выключение или повторное включение камеры не решает проблему, извлечение аккумулятора из камеры на пару секунд должно полностью устранить состояние ошибки камеры.
Чтобы уменьшить вероятность этого, убедитесь, что вы всегда отключаетесь от камеры, нажимая кнопку отключения в Cascable, прежде чем выключать камеру или иным образом разрывать аппаратное соединение. Это позволяет Cascable завершить сеанс работы с камерой.
© 2015-2023 Каскабель АБ
•
Условия бесплатной раздачи
•
Работа
•
Пресс-зал
•
Защита & Условия
Все права защищены.
Canon, EOS, ELPH, IXUS и PowerShot являются товарными знаками Canon Inc.
Fujifilm и Finepix являются товарными знаками корпорации FUJIFILM.
Nikon является товарным знаком корпорации Nikon.
Olympus, Olympus PEN, STYLUS и OM-D являются товарными знаками Olympus Corporation.
Panasonic и LUMIX являются товарными знаками Panasonic Corporation.
NEX, RX и α являются товарными знаками Sony Corporation.
Apple, логотип Apple, iPod, iPad, iPhone и iOS являются товарными знаками Apple Inc.
Подробное руководство по подключению iPad к мобильной точке доступа — GetNotifyR
В современном мире становится все более важным оставаться на связи с Интернетом. Отличный способ сделать это — использовать мобильную точку доступа . Будь то ноутбук, планшет или смартфон, надежное подключение к Интернету необходимо. В этой статье будет подробное руководство о том, как подключить iPad к точке доступа, чтобы у вас всегда был доступ в Интернет. Мы рассмотрим все необходимые шаги, чтобы ваш iPad оставался подключенным, включая настройку точки доступа, подключение к сети и устранение любых проблем, которые могут возникнуть. С помощью этого руководства вы можете быть уверены, что у вас всегда будет стабильное подключение к Интернету, где бы вы ни находились.
Мы рассмотрим все необходимые шаги, чтобы ваш iPad оставался подключенным, включая настройку точки доступа, подключение к сети и устранение любых проблем, которые могут возникнуть. С помощью этого руководства вы можете быть уверены, что у вас всегда будет стабильное подключение к Интернету, где бы вы ни находились.
В iOS и iPadOS Instant Hotspot — это давняя функция Apple, которая позволяет вам совместно использовать подключение для передачи данных вашего iPhone или сотового iPad с другими устройствами Apple. Функция Continuity использует структуру Apple Continuity для подключения других устройств к вашей точке доступа в случае отсутствия подключения к Wi-Fi. Переключатель включения/выключения больше нельзя найти на экране «Персональная точка доступа» в приложении настроек Apple. Другие устройства также могут быть подключены через Bluetooth или USB. Прежде чем продолжить, убедитесь, что вы настроили функцию Apple Family Sharing. Вы можете запретить другим устройствам подключаться к вашей точке доступа, отключив Центр управления.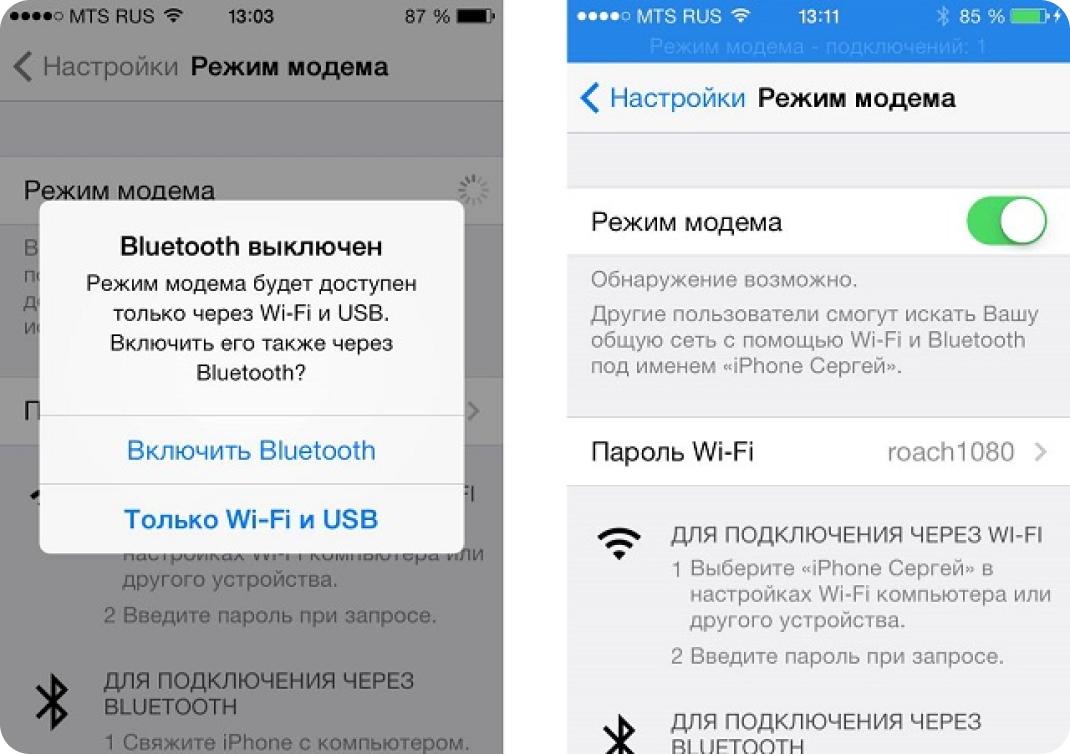 В iOS 16.3 учетные записи Apple ID по всему миру теперь могут использовать физические ключи безопасности в качестве метода двухфакторной аутентификации.
В iOS 16.3 учетные записи Apple ID по всему миру теперь могут использовать физические ключи безопасности в качестве метода двухфакторной аутентификации.
По словам источника, модели iPhone 15 Pro будут иметь более тонкие изогнутые рамки, чем модели iPhone 14 Pro. Впервые результаты тестов чипов Apple M2 Pro и M2 Max показывают, насколько хорошо они работают с графикой. Металлическая оценка Geekbench показывает, что M2 Pro имеет 19-ядерный процессор. Новый MacBook Pro с процессором M2 Max и 38-ядерным графическим процессором обеспечивает на 30 % более высокую графическую производительность, чем MacBook Pro с 15-ядерным графическим процессором. M1 Pro и M1 Max, в дополнение к M1 Pro и M1 Max. Apple не предоставляет немедленные примечания к выпуску обновлений прошивки в случае AirPods.
Как сделать так, чтобы точка доступа Ipad оставалась включенной?
Фото – wordpress
Отключив автоблокировку, вы сможете снять блокировку с вашего iPhone/iPad. Если вы включите автоматическую блокировку на «Никогда», персональная точка доступа останется активной.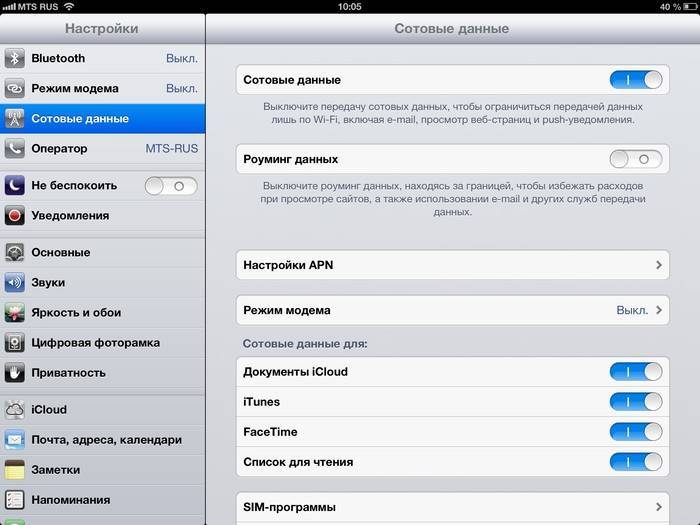
Убедитесь, что ваш iPhone полностью обновлен до самой последней версии iOS. Если вы покинете экран «Персональная точка доступа» или выключите телефон, ваш iPhone будет транслировать сеть Wi-Fi только в течение 90 секунд после его выключения. Если ваше устройство Android продолжает выключаться даже после отключения (или изменения) настроек времени ожидания, это может быть связано с проблемой экономии заряда батареи. Мобильные точки доступа можно легко спрятать в кармане рубашки или небольшом отделении небольшой сумки. Функцию Instant Hotspot можно использовать с любым Mac, iPhone, iPad или iPod touch, соответствующим требованиям безопасности Continuity. При использовании точки доступа с телефона вы ограничены 10 ГБ данных в месяц. Использование смартфона в качестве мобильной точки доступа также приведет к разрядке аккумулятора телефона.
Как подключить iPhone к сети? Чтобы включить соединения Wi-Fi, вы можете включить режим автоматического подключения на панели настроек Android 11. Если автомобиль поддерживает CarPlay через беспроводную связь, нажмите и удерживайте кнопку управления голосовыми командами на рулевом колесе. Если вы недавно перезагружали свой iPhone или iPad, вам потребуется перезапустить функцию персональной точки доступа .
Если автомобиль поддерживает CarPlay через беспроводную связь, нажмите и удерживайте кнопку управления голосовыми командами на рулевом колесе. Если вы недавно перезагружали свой iPhone или iPad, вам потребуется перезапустить функцию персональной точки доступа .
Вы можете получить доступ к Интернету из любого места, независимо от того, подключены ли вы к Интернету через мобильную точку доступа или беспроводное соединение, с возможностью превратить ваше мобильное устройство в портативную точку доступа Wi-Fi. Получение точки доступа на вашем телефоне — простой процесс, но вам, возможно, придется внести некоторые изменения в процессе. Вы можете изменить имя, параметры безопасности и пароль своей переносной точки доступа Wi-Fi, перейдя в «Настройки», выбрав «Модем и переносная точка доступа», а затем «Настроить точку доступа Wi-Fi». После того, как все ваши настройки установлены и вы завершили их, вы можете выбрать сохранение настроек. Можно решить проблему, выполнив несколько тестов, если ваша точка доступа не работает. Сначала вы должны убедиться, что ваше интернет-соединение работает, что вы ввели правильный пароль и используете правильный номер телефона. Есть также варианты включения режима экономии заряда батареи или режима низкого энергопотребления, перезапуска Wi-Fi телефона, привязки и даже выключения и повторного включения. Если ничего не помогает, вам может потребоваться обратиться за помощью к производителю вашего телефона.
Сначала вы должны убедиться, что ваше интернет-соединение работает, что вы ввели правильный пароль и используете правильный номер телефона. Есть также варианты включения режима экономии заряда батареи или режима низкого энергопотребления, перезапуска Wi-Fi телефона, привязки и даже выключения и повторного включения. Если ничего не помогает, вам может потребоваться обратиться за помощью к производителю вашего телефона.
Настройка постоянной точки доступа для Ipad
На вашем iPhone можно настроить постоянную точку доступа, а подключение к ней можно установить с помощью вашего iPad. Параметр для портативной точки доступа Tethering & можно найти в настройках. Выберите этот параметр, чтобы настроить точку доступа Wi-Fi, затем нажмите «Сохранить». Чтобы подключить iPad, перейдите в «Настройки» и убедитесь, что он включен или включен и настроен как личная точка доступа. После того, как вы подключили свой iPad к сети Wi-Fi, выполните следующие действия: войдите в систему, используя свой пароль Wi-Fi и имя телефона; Держите экран активным, пока iPad не будет подключен. Если ваш iPad не подключается к Интернету, вам может потребоваться отключить режим Low Data на вашем iPhone. Если вы сделаете это, вы сможете подключить свой iPad к Интернету без ограничений.
Если ваш iPad не подключается к Интернету, вам может потребоваться отключить режим Low Data на вашем iPhone. Если вы сделаете это, вы сможете подключить свой iPad к Интернету без ограничений.
Как постоянно подключить Ipad к точке доступа Iphone?
Фото — pinimg
Подключение iPad к точке доступа iPhone (также известное как модем) — отличный способ убедиться, что iPad всегда подключен к Интернету, где бы вы ни находились. Чтобы подключить iPad к точке доступа вашего iPhone на постоянной основе, вам необходимо включить функцию персональной точки доступа на вашем iPhone, а затем включить Wi-Fi на вашем iPad. Сделав это, выберите сеть iPhone из списка доступных сетей Wi-Fi на iPad и введите пароль для сети, если будет предложено. После подключения вы можете перейти к настройкам Wi-Fi на iPad и выбрать опцию «Забыть эту сеть». Это гарантирует, что iPad запомнит точку доступа iPhone и автоматически подключится, когда она будет доступна.
Ваша точка доступа не будет включаться или выключаться, если вы включите Instant Hotspot. Вы можете использовать постоянную точку доступа на любом другом устройстве, включая ПК с Windows или планшет Android, следуя этим инструкциям. Если вы не включите мгновенную точку доступа в режиме полета, вы не сможете отключить ее. Недавно выпущенная Apple Instant Hotspot устраняет необходимость в персональной точке доступа, которую, как известно, сложно настроить. Вам не нужно предпринимать никаких дополнительных действий, чтобы использовать мгновенную точку доступа на iPhone, iPad или Mac. Если у вас есть план семейного доступа, еще проще сделать так, чтобы члены семьи автоматически подключались к вашей точке доступа.
Вы можете использовать постоянную точку доступа на любом другом устройстве, включая ПК с Windows или планшет Android, следуя этим инструкциям. Если вы не включите мгновенную точку доступа в режиме полета, вы не сможете отключить ее. Недавно выпущенная Apple Instant Hotspot устраняет необходимость в персональной точке доступа, которую, как известно, сложно настроить. Вам не нужно предпринимать никаких дополнительных действий, чтобы использовать мгновенную точку доступа на iPhone, iPad или Mac. Если у вас есть план семейного доступа, еще проще сделать так, чтобы члены семьи автоматически подключались к вашей точке доступа.
Почему мой Ipad не будет оставаться подключенным к точке доступа моего iPhone?
Вы должны перезагрузить свой iPhone или iPad, чтобы обеспечить подключение персональной точки доступа и других устройств, для которых она требуется. Рекомендуется убедиться, что у вас установлена самая последняя версия iOS. Если на вашем iPhone или iPad есть функция «Персональная точка доступа», перейдите в «Настройки» > «Основные» > «Сброс», затем «Сбросить настройки сети».
Почему мой Ipad не остается подключенным к точке доступа моего iPhone?
Фото – imore
Может быть несколько причин, по которым iPad не остается подключенным к точке доступа iPhone. Во-первых, убедитесь, что на iPhone есть активный тарифный план, без которого точка доступа работать не будет. Кроме того, убедитесь, что настройки Wi-Fi на iPad настроены правильно, а имя точки доступа и пароль введены правильно. Если iPad по-прежнему не подключается к точке доступа iPhone, попробуйте сбросить настройки сети на iPad. Если это не сработает, попробуйте перезагрузить и iPhone, и iPad. Если проблема не устранена, обратитесь за помощью к производителю любого устройства.
Как сделать точку доступа с iPhone на Ipad
Фото – osxdaily
Горячая точка с iPhone на iPad — отличный способ поделиться интернет-соединением с вашим устройством. Во-первых, вам нужно убедиться, что ваш iPhone подключен к сотовой сети передачи данных и что у вас есть совместимый тарифный план.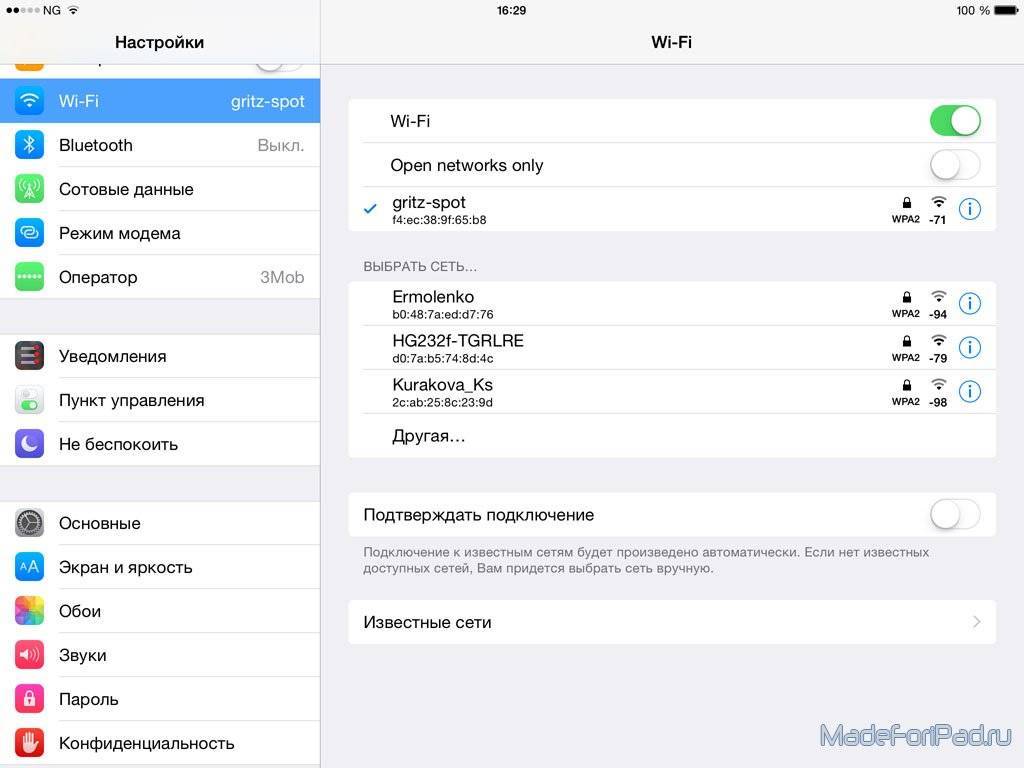 После того, как ваш iPhone подключен, вам нужно будет перейти в «Настройки»> «Сотовая связь»> «Персональная точка доступа» и включить эту функцию. Затем на вашем iPad вам нужно будет перейти в «Настройки»> «Wi-Fi» и выбрать точку доступа iPhone из списка доступных сетей. Вам может быть предложено ввести пароль, который вы можете найти в настройки точки доступа на вашем iPhone. После того, как вы ввели пароль, ваш iPad должен быть подключен к Интернету через соединение для передачи данных вашего iPhone.
После того, как ваш iPhone подключен, вам нужно будет перейти в «Настройки»> «Сотовая связь»> «Персональная точка доступа» и включить эту функцию. Затем на вашем iPad вам нужно будет перейти в «Настройки»> «Wi-Fi» и выбрать точку доступа iPhone из списка доступных сетей. Вам может быть предложено ввести пароль, который вы можете найти в настройки точки доступа на вашем iPhone. После того, как вы ввели пароль, ваш iPad должен быть подключен к Интернету через соединение для передачи данных вашего iPhone.
Вы можете поделиться сотовой передачей данных вашего iPhone или iPad с кем-либо, у кого нет доступа к сети Wi-Fi, если вы используете личную точку доступа. Количество устройств в любой момент времени может варьироваться в зависимости от вашего оператора связи и модели iPhone. В iOS 13 и более поздних версиях устройства, подключенные к личной точке доступа, будут продолжать подключаться, даже если экран выключен. Соединения Bluetooth можно установить с компьютерами Mac и другими сторонними устройствами с помощью персональной точки доступа. Bluetooth — самый удобный способ подключения устройства iOS к другому. Чтобы использовать личную точку доступа, вы должны сначала создать пароль Wi-Fi. Если вы используете в своей сети символы, отличные от ASCII, другие устройства не смогут подключиться.
Bluetooth — самый удобный способ подключения устройства iOS к другому. Чтобы использовать личную точку доступа, вы должны сначала создать пароль Wi-Fi. Если вы используете в своей сети символы, отличные от ASCII, другие устройства не смогут подключиться.
Горячие точки Ipad с iPhone: основы
Если у вас есть iPhone, вы можете настроить его как точку доступа для вашего iPad. Чтобы подключить iPhone к iPad, включите Bluetooth в настройках iPad, а затем нажмите кнопку Bluetooth. В этом случае iPad будет подключен к сети передачи данных iPhone и будет иметь доступ к Интернету. Однако, как вы могли заметить, возможно, что точка доступа на iPhone не всегда будет работать. Это может быть связано с тем, что некоторые операторы мобильной связи и планы не разрешают или не поддерживают точки доступа. В этом случае пользователи должны узнать у своего оператора мобильной связи, включена ли и поддерживается ли точка доступа. Пользователи должны убедиться, что у них установлена самая последняя версия iOS или iPadOS, а их устройства с точками доступа обновлены.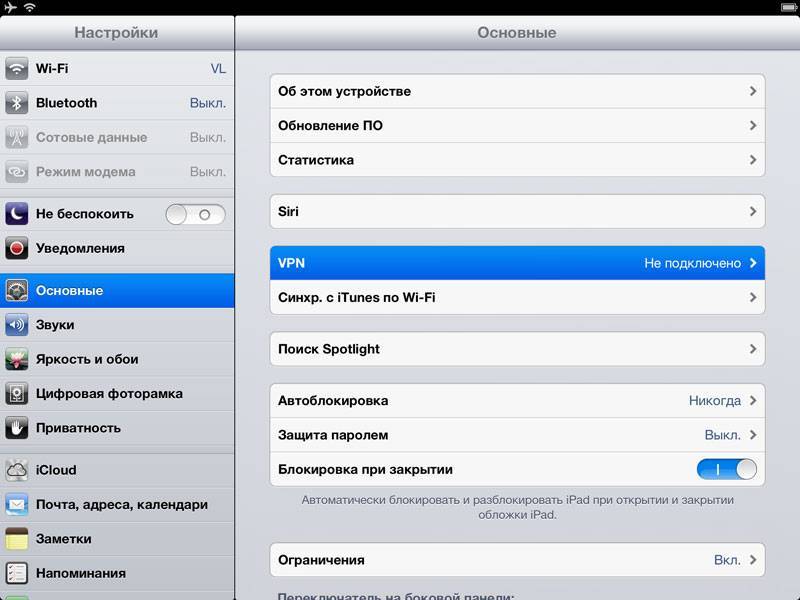 Чтобы использовать функцию точки доступа, они должны сначала включить ее на iPhone, а затем подключить к iPad. Пользователи должны зайти в приложение «Настройки» на своем iPad и перейти к Wi-Fi, чтобы выбрать свою сеть. Пользователи должны отключить точку доступа своего iPhone перед подключением iPad, и iPad отключится сам после подключения.
Чтобы использовать функцию точки доступа, они должны сначала включить ее на iPhone, а затем подключить к iPad. Пользователи должны зайти в приложение «Настройки» на своем iPad и перейти к Wi-Fi, чтобы выбрать свою сеть. Пользователи должны отключить точку доступа своего iPhone перед подключением iPad, и iPad отключится сам после подключения.
Точка доступа Ipad без сотовой связи
Фото – igeeksblog
Точка доступа для iPad без сотовой связи — отличный способ оставаться на связи с Интернетом, где бы вы ни находились. Это точка беспроводного доступа, которая позволяет подключить iPad к Интернету без использования сотовой связи. С точкой доступа iPad без сотовой связи вы можете подключаться к Интернету без необходимости использования интернет-провайдера или оплаты дорогих тарифных планов. Это простой и удобный способ оставаться на связи в пути. Кроме того, точка доступа iPad без сотовой связи — отличный способ подключить к Интернету несколько устройств, таких как ноутбуки, телефоны и планшеты.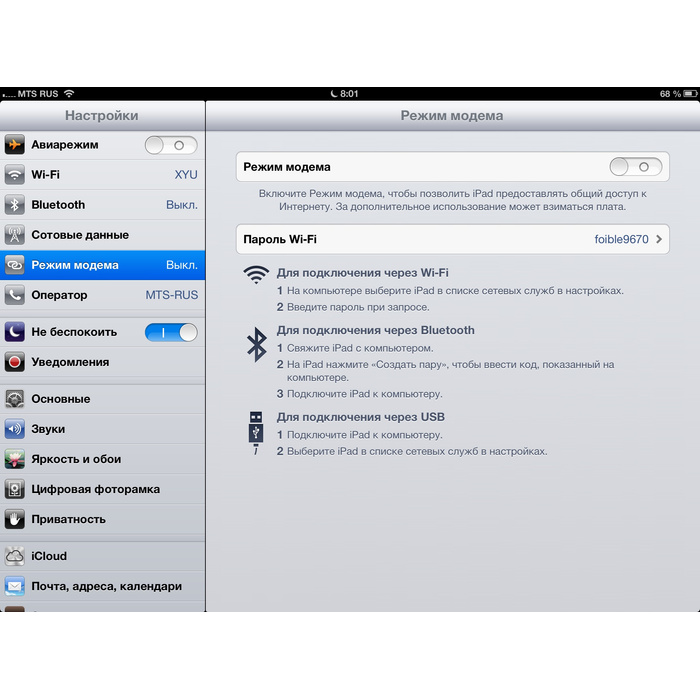 Это отличный способ оставаться на связи и максимально эффективно использовать свой iPad.
Это отличный способ оставаться на связи и максимально эффективно использовать свой iPad.
Может ли iPad под управлением iOS 7 использовать мобильную точку доступа для доступа в Интернет? Мой iPhone больше не доступен в качестве личной точки доступа из-за того, что я переключился на нового оператора мобильной связи. Крайне важно иметь версию, которая может подключаться к устройствам WiFi. Все функции доступны на iPhone, но единственное, чего вам будет не хватать, — это возможность обновлять свое местоположение с помощью GPS телефона.
Поделитесь своим подключением: модем и точки доступа стали проще
Использование точки доступа и привязки вашего устройства к Интернету — отличный способ упростить одновременное подключение к нескольким устройствам. Большинство телефонов Android могут подключаться к Интернету через Wi-Fi, Bluetooth или USB, что упрощает совместное использование мобильного подключения для передачи данных. Несмотря на удобство модема, важно отметить, что некоторые операторы мобильной связи могут взимать с вас дополнительную плату. Помимо возможности подключения к другим устройствам через их мобильную службу, Apple iPad можно использовать в качестве личной точки доступа Wi-Fi. Даже если у вас нет лотка для SIM-карты, вы все равно можете использовать iPad в качестве личной точки доступа. Вы можете подключиться к личной точке доступа на своем iPhone или iPad (Wi-Fi Cellular), выбрав «Настройки» > «Персональная точка доступа».
Помимо возможности подключения к другим устройствам через их мобильную службу, Apple iPad можно использовать в качестве личной точки доступа Wi-Fi. Даже если у вас нет лотка для SIM-карты, вы все равно можете использовать iPad в качестве личной точки доступа. Вы можете подключиться к личной точке доступа на своем iPhone или iPad (Wi-Fi Cellular), выбрав «Настройки» > «Персональная точка доступа».
Персональная точка доступа iPad отсутствует
Если у вас возникли проблемы с поиском функции персональной точки доступа iPad на вашем iPad, возможно, вы столкнулись с распространенной проблемой. Функция персональной точки доступа часто отсутствует в iPad, потому что она есть не во всех моделях. Чтобы выяснить, есть ли на вашем iPad функция персональной точки доступа, вы можете проверить настройки своего устройства. Если нет настройки личной точки доступа , эта функция недоступна на вашем iPad. Если эта функция доступна, вы можете включить ее и подключить другие устройства к интернет-соединению вашего iPad.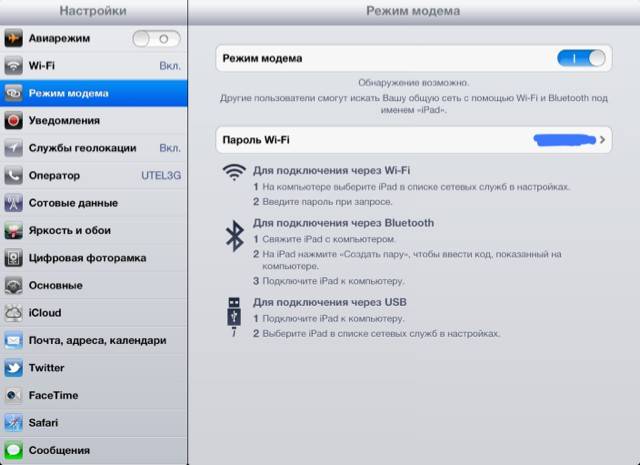
Мой iPhone недавно потерял личную точку доступа, которую я активировал несколько месяцев назад. Я обнаружил несколько приемов, которые сработали после некоторого копания. Если вы ранее установили сертификат APN, вам может потребоваться удалить и переустановить его. Сигнал может появиться не сразу, поэтому вам может потребоваться подождать, пока он появится. Это также может быть результатом ошибки в системе. Apple часто выпускает ряд исправлений ошибок и улучшений производительности с обновлениями iOS. Если вы собираетесь использовать обновление программного обеспечения, убедитесь, что ваш iPhone подключен к сети Wi-Fi и что он может работать не менее 50 минут. Представители сети могут прислать вам ссылку для установки профиля на ваш iPhone/iPad. Сертификат профиля имеет возможность активировать личную точку доступа после его установки.
Ipad Share Wifi Connection
Необходимо подключить персональную точку доступа на вашем iPhone, iPod touch или iPad. Перейдя в «Настройки», вы можете получить доступ к сети Wi-Fi вашего iPad.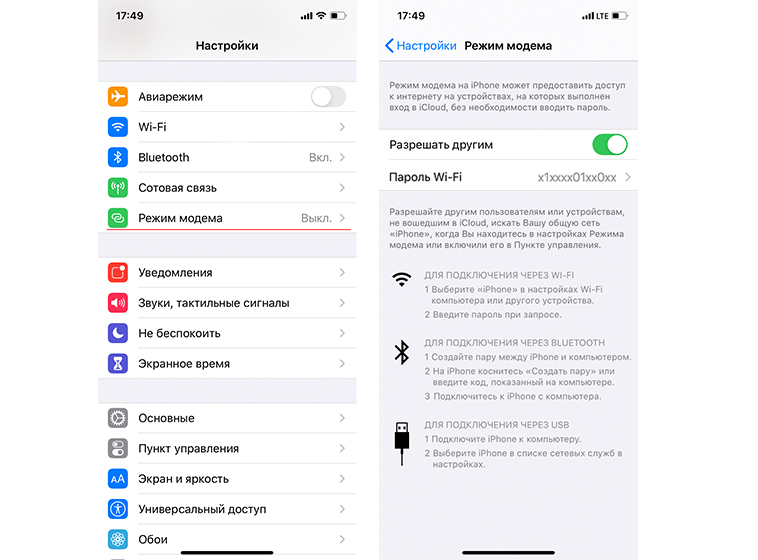 Если вас просят ввести пароль на другом устройстве, вы можете ввести пароль, указанный в настройках.
Если вас просят ввести пароль на другом устройстве, вы можете ввести пароль, указанный в настройках.
Есть ли способ поделиться Wi-Fi на iPad со всеми устройствами, чтобы можно было подключиться к Wi-Fi? Я уезжаю в отпуск и должен заплатить 15 евро за подключенное устройство, поэтому задался вопросом, могу ли я подключить свой iPad, а затем последовательно подключить наши iPhone. Я уверен, что смогу подключить свой планшет Android к сети Wi-Fi, а затем привязать его к Bluetooth. Можно ли подключить мой iphone к Wi-Fi в отеле? Всегда полезно искать appzapp.net через http://www.appzapp.net/.
Оставайтесь на связи с помощью общего доступа к сети Wi-Fi
Беспроводное соединение между iPad и iPhone позволит вам оставаться на связи, даже если вы находитесь вдали от рабочего места. Это так же просто, как включить ваше устройство, подключить его к сети Wi-Fi и выбрать тот, к которому вы хотите подключиться. После завершения настройки вы увидите параметр «Поделиться паролем» и нажмите «Готово».
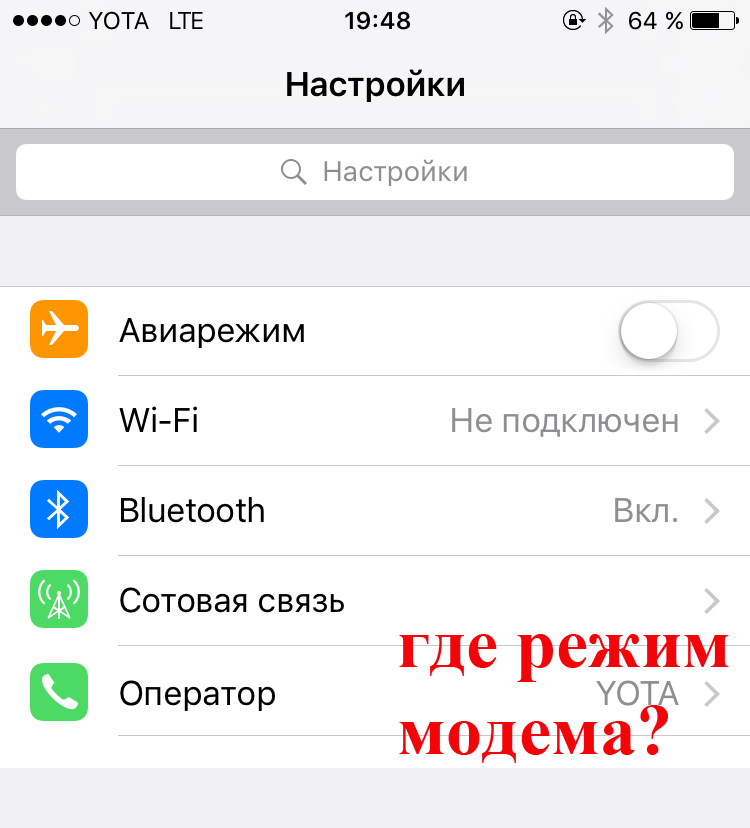
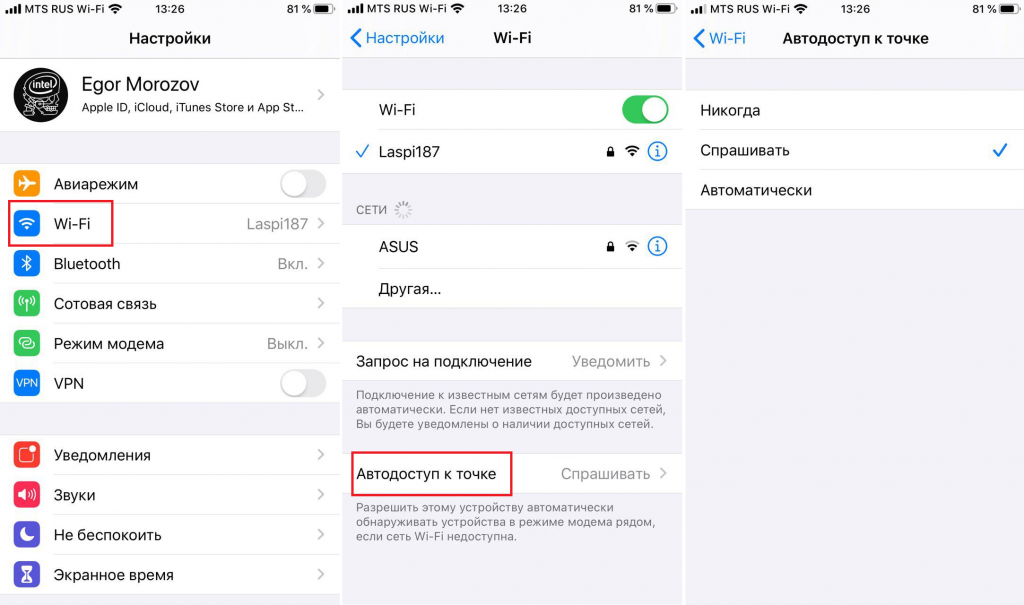
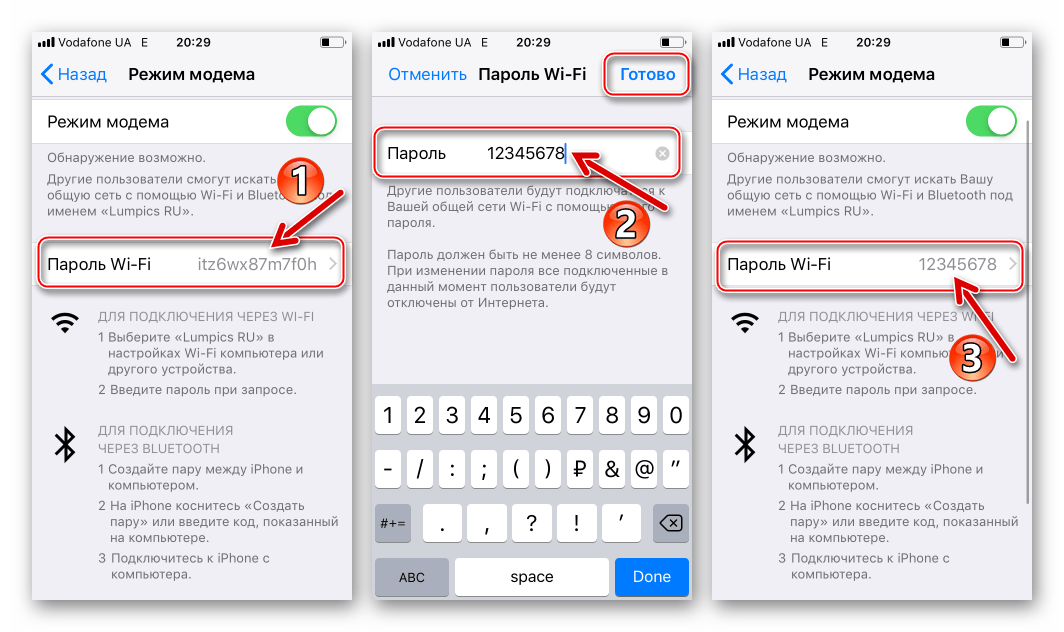 Некоторые камеры пытаются заряжаться от USB-портов, к которым они подключены, когда они выключены, что может вызвать слишком большую нагрузку, особенно с устройствами iOS с разъемом Lightning.
Некоторые камеры пытаются заряжаться от USB-портов, к которым они подключены, когда они выключены, что может вызвать слишком большую нагрузку, особенно с устройствами iOS с разъемом Lightning.