Содержание
Как настроить родительский контроль на iPhone и iPad
23.09.2021
Автор: Ольга Дмитриева
1 звезда2 звезды3 звезды4 звезды5 звезд
Как настроить родительский контроль на iPhone и iPad
3
5
1
3
Если вы хотите, чтобы ваши дети играли с iPhone или iPad без постоянного присмотра, на этих устройствах необходимо включить родительский контроль. Рассказываем, как его активировать и настроить.
Как включить родительский контроль на iPhone и iPad
На устройствах от Apple вы можете найти функцию родительского контроля в настройках гаджета.
- Откройте основное приложение для настроек и выберите пункт «Экранное время».
- Нажмите кнопку «Включить экранное время» и выберите, кому принадлежит устройство — вам или ребенку.
- После этого в разделе появятся новые функции. Прокрутите страницу вниз до строки «Использовать код-пароль».
- Теперь вы можете установить код, который позволит вам ограничивать приложения и покупки. Только введя правильный код, можно обойти ограничения.
Вот вы и включили родительский контроль. Когда вы выйдете из настроек, вам понадобится код, чтобы снова в них войти.
Аксессуары
Лучшие детские часы с GPS, чтобы следить за ребенком
Установка ограничений на iPhone / iPad
После того, как вы ввели код, вы сможете установить конкретные и точные ограничения для системы родительского контроля. Это делается в том же разделе настроек «Экранное время».
Это делается в том же разделе настроек «Экранное время».
Например, вы можете запретить использование конкретных приложений или установить разрешенное количество времени для их активности. Если вы нажмете «Разрешенные всегда», то сможете выбрать те приложения, которые будут доступны постоянно или запускаться только после ввода заданного кода.
В пункте «Ограничение общения» стоит настроить список контактов, с которыми разрешено общаться ребенку в детском режиме.
В разделе «Контент и конфиденциальность» вы также можете задать параметры безопасности своего устройства. Например, запретить покупки и установку приложений в App Store, ограничить возрастную категорию контента и даже выключить рекламу от Apple. Здесь же есть настройки, которые позволят ограничить доступ к службам геолокации, микрофону или контактам.
Регулировка экранного времени
Пожалуй, главная функция родительского контроля — это ограничение экранного времени. Чтобы задать параметры этой опции, выполните следующие действия:
- Перейдите в раздел «Экранное время» — «В покое» и переведите ползунок в активное положение.

- Задайте расписание, согласно которому устройство будет активно. Его можно применить к каждому дню или настроить доступные часы для разных дней недели по отдельности.
- Также на данной странице настроек можно включить блокировку устройства во время «покоя» — чтобы ребенок не использовал планшет, например, по ночам.
Читайте также:
- Как узнать, кто заблокировал в Инстаграме
- Как выключать компьютер в заданное время: 2 способа
Автор
Ольга Дмитриева
Редактор направлений «Мобильные устройства» и «Техника для дома»
Была ли статья интересна?
Поделиться ссылкой
Нажимая на кнопку «Подписаться»,
Вы даете согласие на обработку персональных данных
Рекомендуем
Обзор смартфона realme C55: стильный, тонкий и недорогой
Обзор беспроводной колонки HONOR CHOICE Portable Bluetooth Speaker
7 предметов, которые лучше не ставить на холодильник
Скрытые функции калькулятора в iPhone, о которых вы даже не подозревали
Можно ли косить мокрую траву электрической газонокосилкой или триммером?
Есть ли смысл ставить гребенку на водоснабжение?
Как установить кинематографические заставки с Apple TV на любой MacBook
Какой модем купить для ноутбука, чтобы всегда иметь хороший интернет?
5 ситуаций, когда робот-пылесос окажется бесполезной тратой денег
Реклама на CHIP
Контакты
Как установить родительский контроль на iPhone или iPad
Поскольку iPhone и iPad становятся все более распространенными в руках детей, правильная и полная настройка родительского контроля на устройствах становится более важной, чем когда-либо. Вот способы настроить эти элементы управления, в том числе способы блокировки контента, установки временных ограничений и предотвращения дорогостоящих покупок в приложении.
Вот способы настроить эти элементы управления, в том числе способы блокировки контента, установки временных ограничений и предотвращения дорогостоящих покупок в приложении.
Родители нередко беспокоятся о том, чтобы подарить детям смартфон. Смартфоны могут принести много пользы, давая детям простой способ общаться с родителями, когда они одни. Однако понятно, что родители могут посчитать неограниченный доступ своих детей в Интернет немного пугающим.
Apple придумала способ дать родителям немного душевного спокойствия, предоставив им множество средств родительского контроля. Большинство из этих элементов управления относятся к Screen Time, удобному инструменту, который позволяет родителям ограничивать доступ к приложениям и контенту, в то же время позволяя ребенку получать доступ к важным функциям, таким как текстовые сообщения и звонки.
Вы можете настроить экранное время несколькими способами, которые предоставят вам доступ к широкому спектру родительского контроля и отчетов.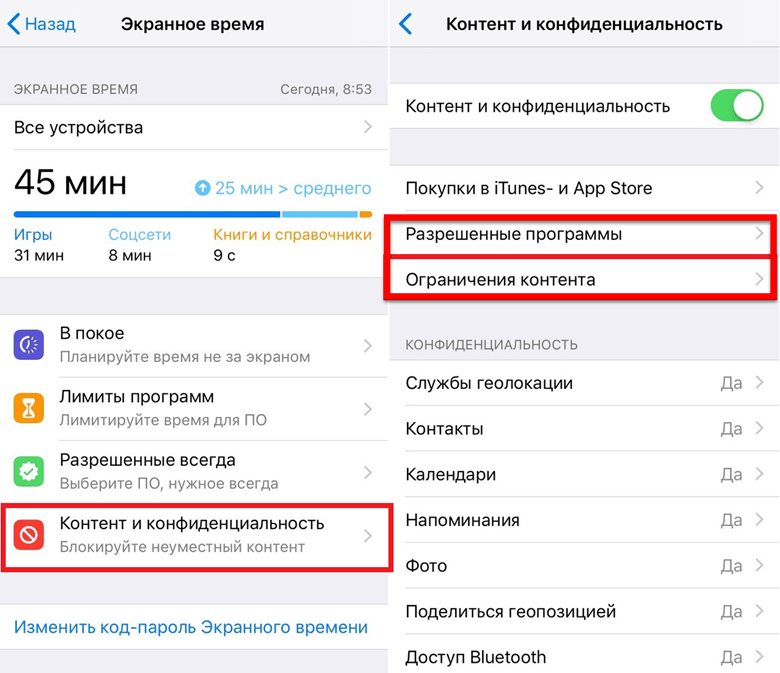 Мы расскажем, как вы можете начать все настраивать. Этот метод работает не только для iPhone — вы также можете настроить родительский контроль на iPad и iPod touch!
Мы расскажем, как вы можете начать все настраивать. Этот метод работает не только для iPhone — вы также можете настроить родительский контроль на iPad и iPod touch!
Первый способ включает настройку экранного времени прямо на устройстве ребенка. Это быстрый способ убедиться, что вы можете следить за тем, чем занимается ваш ребенок, без предварительной настройки Семейного доступа.
Как включить экранное время на iPhone вашего ребенка
На телефоне ребенка откройте Настройки Нажмите Время экрана Нажмите Продолжить Нажмите Это устройство моего ребенка Если вы хотите настроить время простоя и ограничения приложений, следуйте инструкциям в приложении в разделе Время экрана. Установите уникальный пароль времени экрана при появлении запроса.
Если у вас уже включен семейный доступ, вы можете сразу настроить экранное время с устройства семейного органайзера.
Как включить экранное время с помощью Family Sharing
На устройстве семейного органайзера откройте «Настройки». Нажмите «Время экрана». Коснитесь имени ребенка. Нажмите «Включить экранное время». Если вы хотите настроить время простоя и ограничения приложений, следуйте инструкциям в приложении в разделе «Время экрана».
Нажмите «Время экрана». Коснитесь имени ребенка. Нажмите «Включить экранное время». Если вы хотите настроить время простоя и ограничения приложений, следуйте инструкциям в приложении в разделе «Время экрана».
Экранное время позволяет вам установить обязательное время простоя, например, когда ребенок должен ложиться спать или спать, и ограничить количество времени, которое он проводит в определенных приложениях. Он также позволяет вам устанавливать ограничения на контент и конфиденциальность.
Время простоя гарантирует, что у детей не возникнет соблазна играть в игры, когда им нужно спать или учиться
У Apple есть умное решение — система под названием Ask to Buy. Попросить купить можно настроить для любого члена семьи младше 18 лет и автоматически активировать для всех младше 13 лет.
Если эта функция включена, функция «Попросить купить» будет пинговать устройство семейного органайзера с предупреждением, показывающим название и цену любого приложения или носителя, которые ребенок хочет купить. Оттуда организатор семьи может утвердить или отклонить запрос.
Оттуда организатор семьи может утвердить или отклонить запрос.
Как включить функцию «Попросить купить» на iPhone ребенка
Убедитесь, что семейный доступ включен и что дети семьи добавлены в семейную группу. На устройстве семейного организатора откройте «Настройки». Коснитесь своего имени. Коснитесь «Семейный доступ». Коснитесь имени вашего ребенка. Включите «Спросить о покупке»
Теги:
iPadiPhone
Как использовать родительский контроль Apple на iPhone, iPad и Mac
Apple предоставляет вам целый арсенал инструментов, которые помогут обезопасить ваших детей.
к
Кевин Пэрриш
Под редакцией Аарона Гейтса
20 января 2023 г. | Share
Руководства по оборудованию, инструкции
Вам не нужна сторонняя подписка для управления детьми с помощью iPhone, iPad или Mac. Apple предоставляет простой в использовании родительский контроль с помощью быстрого нажатия или щелчка по значку «Настройки». Оттуда вы можете ограничить определенные приложения, установить разрешения на покупку, заблокировать устройство на ночь и многое другое.
Apple предоставляет простой в использовании родительский контроль с помощью быстрого нажатия или щелчка по значку «Настройки». Оттуда вы можете ограничить определенные приложения, установить разрешения на покупку, заблокировать устройство на ночь и многое другое.
Мы объясним, как настроить родительский контроль для всех устройств Apple с iOS 16, iPadOS 16 и MacOS Ventura 13.
Нужны дополнительные инструменты для обеспечения безопасности ваших детей?
Родительский контроль Apple великолепен, но он применим только к устройствам Apple. Ознакомьтесь с другими нашими руководствами по решениям, которые вы можете применить за пределами экосистемы Apple.
- Лучшее бесплатное программное обеспечение для родительского контроля
- Приложения родительского контроля в Интернете для обеспечения безопасности ваших детей
- Как настроить родительский контроль на маршрутизаторе
- Лучшие интернет-браузеры с точки зрения безопасности
Перейти к: Создать дочернюю учетную запись | Обзор родительского контроля | Включить экранное время | Время простоя | Ограничения приложений | Ограничения на общение | Коммуникационная безопасность | Всегда разрешенные приложения и контакты | Контент и ограничения конфиденциальности | Часто задаваемые вопросы
Перейти к:
- Создать дочернюю учетную запись
- Обзор родительского контроля
- Включить экранное время
- Время простоя
- Ограничения приложений
- Ограничения связи
- Безопасность связи
- Всегда разрешенные приложения и контакты
- Контент и ограничения конфиденциальности
- Часто задаваемые вопросы
Как создать дочернюю учетную запись для iOS
Настройки родительского контроля не зависят от устройства. Вместо этого вы создаете Apple ID для своего ребенка, которым вы можете управлять с любого устройства Apple. После создания учетной записи вы можете использовать Quick Start для настройки нового iPhone или iPad с уже установленным предпочтительным родительским контролем.
Вместо этого вы создаете Apple ID для своего ребенка, которым вы можете управлять с любого устройства Apple. После создания учетной записи вы можете использовать Quick Start для настройки нового iPhone или iPad с уже установленным предпочтительным родительским контролем.
Вот как создать новую дочернюю учетную запись на вашем iPhone, iPad или Mac:
Шаг 1: Коснитесь или щелкните Настройки .
Шаг 2: Коснитесь или щелкните Family .
Шаг 3: Коснитесь или щелкните синюю кнопку Добавить участника .
Шаг 4: Коснитесь Создать дочернюю учетную запись .
Шаг 5: Введите имя ребенка, день рождения, а затем коснитесь или щелкните Подтвердите, что вы взрослый .
Шаг 6: Коснитесь или щелкните всплывающее окно «Продолжить с [безопасность ]», чтобы дать родительское согласие.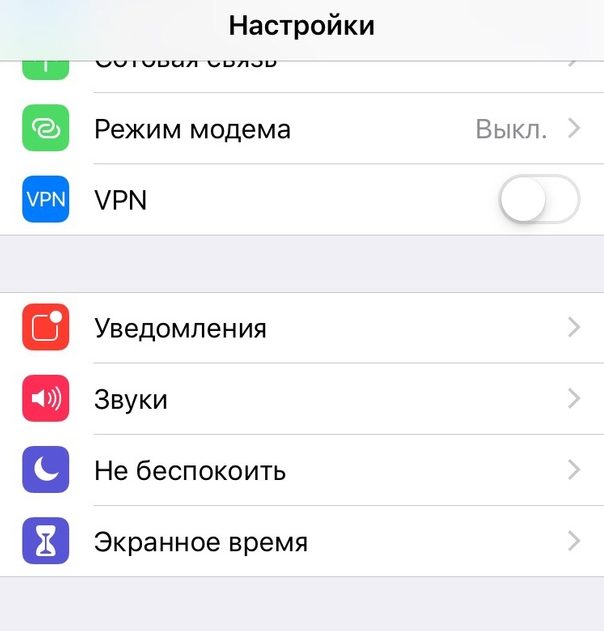 В нашем случае мы использовали Face ID.
В нашем случае мы использовали Face ID.
Шаг 7: Коснитесь или щелкните Согласен или Не согласен для раскрытия конфиденциальности семьи Apple и ее положений и условий.
Шаг 8: Нажмите Продолжить , чтобы подтвердить новый адрес электронной почты ребенка.
Шаг 9: Коснитесь или щелкните значок всплывающее окно для проверки адреса.
Шаг 10: Создайте пароль для нового Apple ID ребенка.
Шаг 11: Выберите номер телефона для получения кодов подтверждения.
Вот и все. Вы можете использовать этот Apple ID на любом iPhone, iPad или Mac по вашему выбору. Теперь давайте глубоко, глубоко погрузимся в бездонный родительский контроль.
Родительский контроль iPhone: краткий обзор
Вы можете управлять детьми и следить за их действиями, нажав или щелкнув этот путь на своем iPhone, iPad или Mac:
Настройки > Семья > Имя вашего ребенка
Все, что вам нужно, относится к категории Экранное время. Вот список инструментов, предоставленных вам. Нажмите на любую из следующих ссылок, чтобы перейти к инструкциям по изменению каждой из них.
Вот список инструментов, предоставленных вам. Нажмите на любую из следующих ссылок, чтобы перейти к инструкциям по изменению каждой из них.
- Простой
- Ограничения приложений
- Ограничения связи
- Безопасность связи
- Разрешено всегда
- Контент и ограничения конфиденциальности (App Store, iTunes, просмотр веб-страниц, Siri, Game Center)
Однако прежде чем вы начнете, вы должны включить Экранное время в учетной записи вашего ребенка, прежде чем вы сможете управлять контентом и разрешениями.
Предлагает ли ваш интернет-провайдер инструменты для родителей?
Многие интернет-провайдеры предлагают дополнительные инструменты для обеспечения безопасности ваших детей в Интернете. Если ваш провайдер этого не делает, введите свой почтовый индекс ниже, чтобы увидеть, что вам доступно.
Поиск провайдеров рядом с вами
Как включить Экранное время
Сначала коснитесь или щелкните следующий путь, чтобы перейти к настройкам Экранного времени:
Настройки > Семья > Имя вашего ребенка > Экранное время
Шаг 1: Коснитесь или щелкните Включить экранное время .
Шаг 2: Появится новый экран с описанием всех доступных инструментов. Коснитесь или щелкните Включить экранное время еще раз.
Шаг 3: Коснитесь или щелкните ползунок , чтобы установить возраст ребенка (5–18). Настройки по умолчанию изменяются соответствующим образом.
Шаг 4: Нажмите на категории , чтобы настроить ограничения содержимого для приложений, книг, телешоу, фильмов и многого другого.
Шаг 5: Коснитесь или щелкните Включить ограничения , когда закончите. Либо коснитесь или щелкните Установить позже , чтобы настроить ограничения в другой раз.
Шаг 6: Коснитесь или щелкните Включите безопасность связи , чтобы защитить вашего ребенка от конфиденциальных фотографий, отображаемых в приложении «Сообщения». Кроме того, вы можете коснуться или щелкнуть Установить позже .
Шаг 7: Выберите период времени Start и End , а затем коснитесь или щелкните Turn On Downtime . Кроме того, вы можете нажать или щелкнуть «Настроить позже» , если вам нужен индивидуальный график простоя для вашего ребенка.
Шаг 8: Установите дневные ограничения времени для приложений вашего ребенка. Вы можете выбрать все приложения и категории, выбрать конкретную категорию или выбрать приложения по отдельности.
Шаг 9: Коснитесь или щелкните Установить , чтобы определить Сумма времени , а затем коснитесь или щелкните Установить лимит приложений . Кроме того, вы можете коснуться или щелкнуть «Настроить позже» .
Шаг 10: Создайте пароль для экранного времени.
Шаг 11: Введите код доступа к экранному времени еще раз, чтобы завершить настройку.
Вот и все. Аккаунт вашего ребенка готов. Если в какой-то момент вы выбрали Установить позже или вам нужно настроить параметры, читайте дальше, чтобы узнать, как это сделать.
Как установить время простоя вашего ребенка
Время простоя идеально подходит, если вы хотите заблокировать доступ к устройству Apple перед сном. Дети получают пятиминутное предупреждение перед началом простоя, что позволяет им запросить дополнительное время, если это необходимо. Некоторые приложения и телефонные звонки, которые вы выбираете в другом месте в элементах управления временем экрана, обходят ограничение времени простоя.
Сначала перейдите по этому пути:
Настройки > Семья > Имя вашего ребенка > Экранное время
Шаг 1: Коснитесь или щелкните Время простоя .
Шаг 2: Введите PIN-код экранного времени.
Шаг 3: Коснитесь переключателя Запланировано , чтобы включить Время простоя (зеленый).
Шаг 4: Нажмите Каждый день и выберите время начала и окончания или выберите Настроить дни и установите определенное время для каждого дня.
Шаг 5: Коснитесь переключателя Блокировать во время простоя , если вы хотите заблокировать устройство во время простоя. Однако ребенок может попросить больше времени.
Имейте в виду, что время простоя применяется только один раз в день — вы не можете запланировать несколько периодов простоя в течение одного дня. Если вам нужно запланировать более одного блока времени, используйте родительский контроль на маршрутизаторе или шлюзе, чтобы заблокировать доступ в Интернет на определенное время, например, во время выполнения домашних заданий.
Как установить ограничения для приложений
Вы можете установить дневные ограничения по времени для любого приложения, установленного на устройстве ребенка. Нажмите на категорию, чтобы ограничить все связанные приложения, или нажмите на конкретное приложение.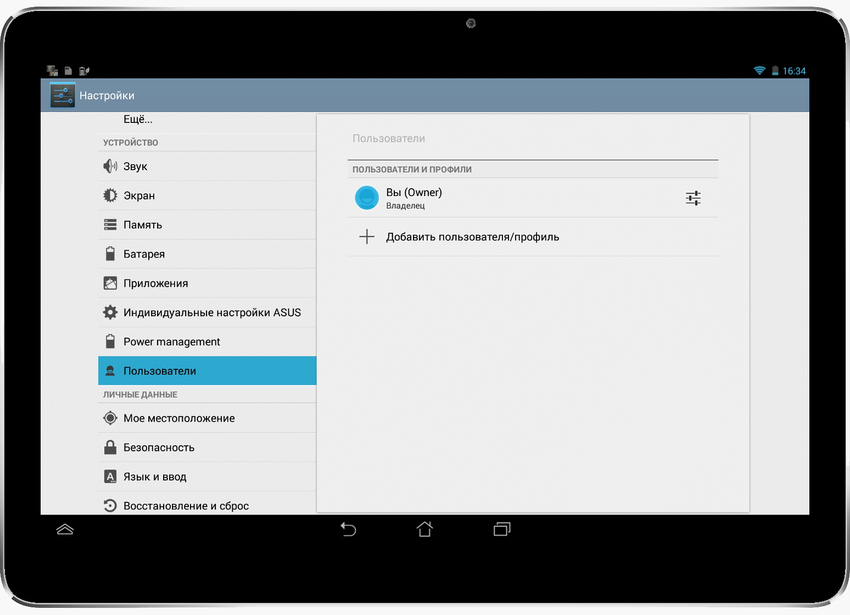 Также есть возможность ограничить доступ ко всем установленным приложениям.
Также есть возможность ограничить доступ ко всем установленным приложениям.
Сначала перейдите по этому пути:
Настройки > Семья > Имя вашего ребенка > Экранное время
Шаг 1: Коснитесь или щелкните Ограничения приложений .
Шаг 2: Коснитесь или щелкните Добавить лимит .
Шаг 3: Коснитесь или щелкните Все приложения и категории , чтобы установить ограничения для всех приложений, которые использует ваш ребенок. Либо коснитесь или щелкните кружок рядом с категорией (например, Social ), чтобы выбрать все социальные приложения, или коснитесь категории, чтобы выбрать конкретное приложение (например, Дискорд ).
Шаг 4: Коснитесь или щелкните Далее .
Шаг 5: Выберите количество времени, в течение которого ваш ребенок может использовать приложения каждый день. Либо коснитесь или щелкните Настроить дни , чтобы каждый день устанавливать разные временные ограничения.
Либо коснитесь или щелкните Настроить дни , чтобы каждый день устанавливать разные временные ограничения.
Шаг 6: Коснитесь или щелкните . Добавьте для завершения.
Как установить ограничения на общение
Установленные ограничения применяются к контактам Телефон, Сообщения, FaceTime и iCloud. Здесь вы можете ограничить общение только контактами, контактами и группами хотя бы с одним контактом или всеми. Для начала пройдите по этому пути:
Настройки > Семья > Имя вашего ребенка > Экранное время
Шаг 1: Коснитесь или щелкните Ограничения связи .
Шаг 2: Коснитесь или щелкните Во время экрана , чтобы ограничить круг общения вашего ребенка в обычные часы.
Шаг 3: Коснитесь или щелкните Во время простоя , чтобы ограничить круг лиц, с которыми ваш ребенок может общаться в часы простоя.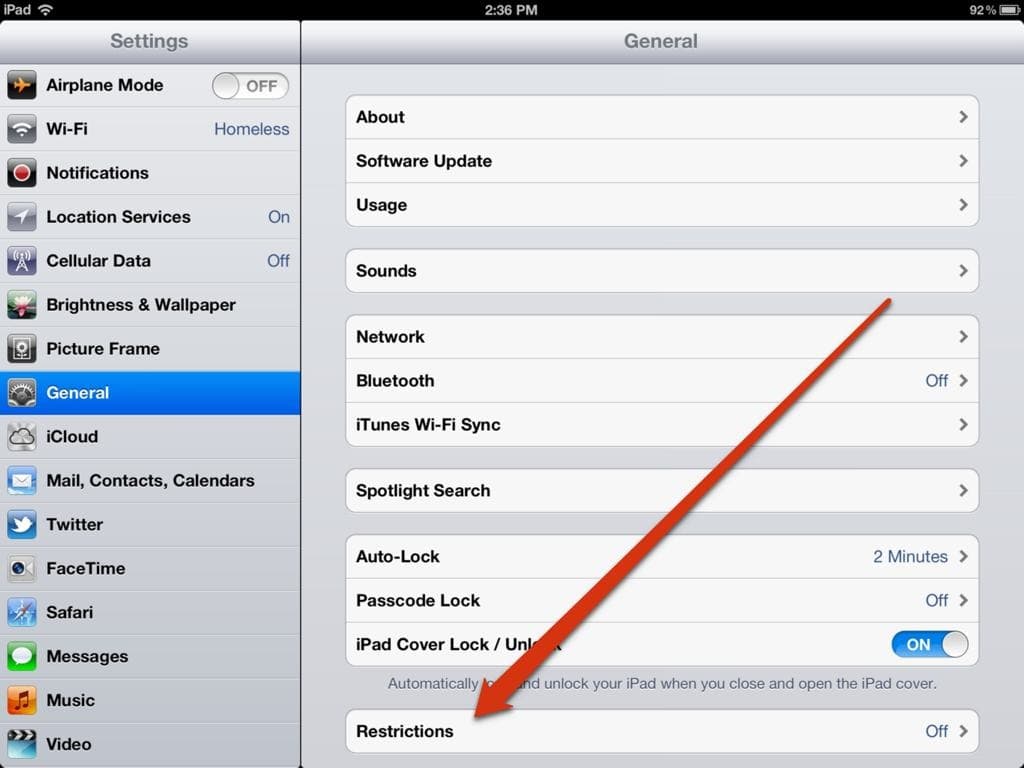 Если вы выберете Конкретные контакты появится всплывающее окно для выбора существующего контакта или создания нового.
Если вы выберете Конкретные контакты появится всплывающее окно для выбора существующего контакта или создания нового.
Шаг 4: Переместите переключатель «Управление контактами ребенка» в положение «Вкл.», чтобы управлять контактами удаленно. Появится всплывающее окно для выбора существующего контакта или создания нового.
Как настроить безопасность связи
Этот параметр применяется только к приложению «Сообщения», которое обнаруживает обнаженные фотографии до того, как их получит и увидит ваш ребенок. Чтобы включить этот параметр, следуйте по этому пути:
Настройки > Семья > Ваш ребенок > Экранное время
Шаг 1: Коснитесь или щелкните Безопасность связи .
Шаг 2: Коснитесь или щелкните переключатель рядом с Проверить наличие конфиденциальных фотографий . Он становится зеленым, когда вы включаете этот параметр.
Шаг 3: Коснитесь или щелкните переключатель рядом с Улучшить безопасность связи , если вы хотите помочь Apple улучшить этот инструмент (необязательно).
Как установить всегда разрешенные приложения и контакты
Вы можете разрешить своему ребенку всегда использовать определенные приложения и с кем ваш ребенок может связываться во время простоя. Чтобы изменить эти настройки, следуйте по этому пути:
Настройки > Семья > Ваш ребенок > Экранное время
Шаг 1: Коснитесь или щелкните Разрешено всегда .
Шаг 2: Коснитесь или щелкните Контакты , чтобы выбрать Все или Конкретные контакты . Если вы выберете последнее, появится всплывающее окно, в котором вы сможете выбрать существующий контакт или создать новый.
Шаг 3: Коснитесь или щелкните любой красный значок «минус» , чтобы удалить приложение из списка разрешенных приложений. Телефон, сообщения, FaceTime и карты всегда разрешены по умолчанию.
Телефон, сообщения, FaceTime и карты всегда разрешены по умолчанию.
Шаг 4: Коснитесь или щелкните любой зеленый значок «плюс» , чтобы добавить приложение в список разрешенных приложений.
Как изменить настройки ограничений содержимого и конфиденциальности
Вам необходимо включить эту функцию, чтобы управлять тем, как ваш ребенок устанавливает приложения и совершает покупки в приложениях. Здесь вы также можете заблокировать специальные приложения Apple, такие как Mail и Safari.
Однако этот раздел загружен полностью, поэтому мы разобьем его на шесть частей. Чтобы начать, следуйте по этому пути:
Настройки > Семья > Ваш ребенок > Экранное время
Шаг 1: Коснитесь или щелкните Ограничения содержимого и конфиденциальности .
Шаг 2: Коснитесь или щелкните переключатель рядом с Ограничения содержимого и конфиденциальности , чтобы включить эту функцию.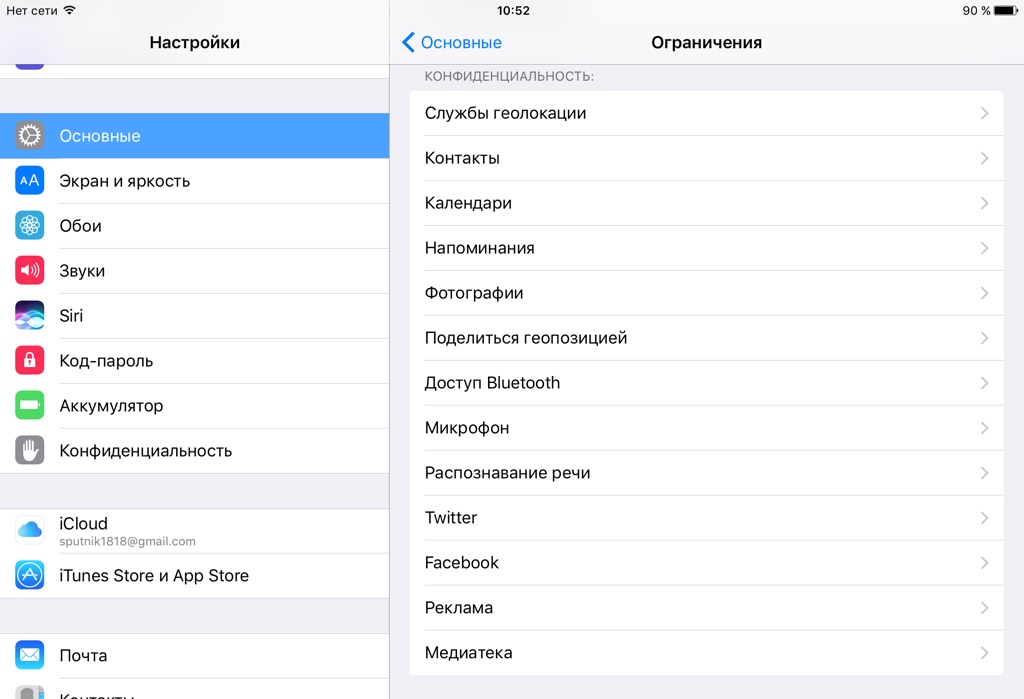 При включении он становится зеленым.
При включении он становится зеленым.
Покупки в iTunes и App Store | Разрешенные приложения | Содержимое магазина | Веб-контент | содержание Siri | Ограничения Game Center
Как изменить покупки в iTunes и App Store
Здесь вы можете контролировать, какие приложения устанавливает и удаляет ваш ребенок. Вы также можете разрешить или заблокировать покупки в приложении.
Шаг 1: Коснитесь или щелкните Покупки в iTunes и App Store .
Шаг 2: Коснитесь или щелкните Установка приложений , чтобы разрешить или запретить.
Шаг 3: Коснитесь или щелкните Удаление приложений , чтобы разрешить или запретить.
Шаг 4: Коснитесь или щелкните In-App Purchases , чтобы разрешить или запретить.
Шаг 5: Коснитесь или щелкните Всегда требовать или Не требовать . Если вы выберете «Не требовать», вашему ребенку не будет предложено снова вводить пароль после первой покупки.
Если вы выберете «Не требовать», вашему ребенку не будет предложено снова вводить пароль после первой покупки.
Шаг 6: Коснитесь или щелкните Готово , когда закончите.
Как изменить список разрешенных приложений
Здесь вы можете включить или отключить встроенные приложения Apple, такие как Mail и Safari.
Шаг 1: Коснитесь или щелкните Разрешенные приложения .
Шаг 2: Нажмите на переключатель рядом с любым приложением, которое вы хотите включить (зеленый) или отключить (серый).
Как установить ограничения содержимого
В этом разделе представлены все настройки, необходимые для ограничения фильмов, телепередач, веб-сайтов, результатов Siri и действий в Game Center.
Шаг 1: Коснитесь или щелкните Ограничения содержимого .
Шаг 2: Следующий экран разбит на четыре карты и их индивидуальные настройки:
Разрешенный контент магазина
- Музыка, подкасты, новости, фитнес — Clean or Explicit
- Музыкальные клипы – Выкл.
 или Вкл.
или Вкл. - Музыкальные профили — Выкл. или Вкл.
- Фильмы — Запрещено, Без рейтинга, от G до NC-17, Без рейтинга, Разрешить все
- Телешоу – Запретить, от TV-Y до TV-MA, Разрешить все
- Книги – Чистые или явные
- Приложения — Не разрешать, от 4+ до 17+, Разрешить все
- Клипы приложений — Разрешить или не разрешить
Веб-контент — выберите один из трех
- Без ограничений
- Ограничение веб-сайтов для взрослых — Коснитесь ссылки Добавить веб-сайт для Всегда разрешать или Никогда не разрешать для включения и блокировки определенных веб-сайтов для взрослых.
- Разрешенные веб-сайты — Нажмите ссылку Добавить веб-сайт , чтобы добавить веб-сайт в предварительно выбранный список из девяти (Disney, PBS Kids, National Geographic Kids и т.
 д.).
д.).
Siri
- Контент веб-поиска — Разрешить или не разрешить
- Нецензурная лексика — Разрешить или не разрешить
Game Center
- Многопользовательские игры — «Не разрешать», «Разрешить только друзьям» или «Разрешить всем»
- Добавление друзей — Разрешить или не разрешить
- Связь с друзьями — Разрешить или не разрешить
- Запись экрана — Разрешить или не разрешить
- Многопользовательская игра поблизости — Разрешить или не разрешить
- Обмен личными сообщениями — Разрешить или не разрешить
- Изменения конфиденциальности профиля — Разрешить или не разрешить
- Изменение аватара и псевдонима — Разрешить или не разрешить
Другие ограничения
Наконец, на экране «Ограничения контента и конфиденциальности» вы можете установить ограничения Разрешить или Не разрешать для следующих параметров:
- Поделиться своим местоположением
- Изменение пароля
- Изменения учетной записи
- Изменения сотовых данных
- Вождение Фокус
- ТВ-провайдер
- Действия фоновых приложений
Другие инструменты для расходования средств, которыми может воспользоваться ваш ребенок
Помимо «Экранного времени» вы можете использовать еще два инструмента для управления расходами вашего ребенка.
Попросить купить
Все члены семьи имеют доступ к кредитной карте в файле, когда вы разрешаете обмен покупками. Функция «Попросить купить» дает вам больше контроля над тем, как ваш ребенок покупает приложения, элементы в приложении и мультимедиа.
Когда ваш ребенок выбирает приложение или носитель для покупки, на экране ребенка появляется запрос «Спросить разрешение». Ребенок нажимает Спросить — родитель одобряет или отклоняет покупку прямо на своем устройстве.
Чтобы включить функцию «Попросить купить» в учетной записи ребенка, следуйте этому маршруту:
«Настройки» > «Семья» > «Ваш ребенок» > «Попросить купить»
Покупки с функцией «Попросить купить» относятся только к App Store, iTunes Store и Apple Books.
Apple Cash
Apple Cash — это альтернатива использованию вашим ребенком кредитной карты, зарегистрированной в файле. Это цифровая карта, которую вы создаете для своего ребенка в Wallet и используете с любым сервисом, который принимает Apple Pay. Ваш ребенок также может получать деньги через Apple Cash.
Ваш ребенок также может получать деньги через Apple Cash.
Чтобы начать работу, следуйте по этому пути:
Настройки > Семья > Ваш ребенок > Apple Cash
Последний звонок: будьте бдительны
Apple бесплатно предоставляет невероятный набор инструментов для родителей. Как мы показали, вы можете заблокировать доступ к устройству Apple вашего ребенка на ночь, ограничить контент, который он потребляет, ограничить использование приложений и многое другое.
Но дети умны, особенно подростки и старше, которые немного более сопротивляются вашим методам управления. Мы предлагаем трехсторонний подход к родительскому контролю в качестве надежного средства на случай, если что-то пойдет не так, и ваш ребенок будет транслировать сомнительный контент до тех пор, пока на рассвете не пропоют петухи.
Используйте встроенный в маршрутизатор или шлюз родительский контроль в дополнение к бесплатным инструментам Apple. Кроме того, воспользуйтесь инструментами вашего оператора мобильной связи, чтобы ограничить использование сотовой связи вашим ребенком, например, AT&T Secure Family и AT&T Purchase Blocker.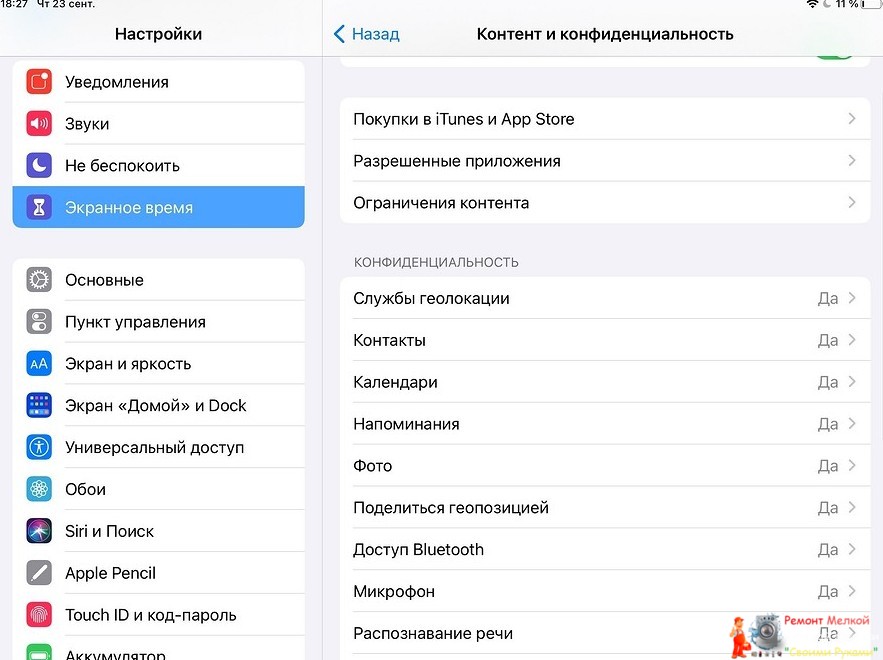
Часто задаваемые вопросы о родительском контроле iPhone
Следующие вопросы и ответы основаны на iOS 16, iPadOS 16 и MacOS Ventura 13. Они могут не относиться к более старым операционным системам Apple.
Автор — Кевин Пэрриш
Кевин Пэрриш имеет более чем десятилетний опыт работы писателем, редактором и тестировщиком продуктов. Он начал писать о компьютерном оборудовании и вскоре переключился на другие устройства и услуги, такие как сетевое оборудование, телефоны и планшеты, игровые приставки и другие устройства, подключенные к Интернету. Его работы публиковались в Tom’s Hardware, Tom’s Guide, Maximum PC, Digital Trends, Android Authority, How-To Geek, Lifewire и других. В HighSpeedInternet.com он занимается тестированием и обзором сетевого оборудования.
Как настроить родительский контроль на iPad: полное руководство
Настройка родительского контроля на iPad поможет защитить ваших детей, когда они находятся в сети. В этой статье мы покажем вам, как настроить родительский контроль на вашем iPad с помощью встроенных настроек и iCloud. Мы
Мы
также обсудим некоторые различные функции, которые предлагает родительский контроль, такие как ограничение использования приложений и блокировка веб-сайтов. Давайте начнем!
Шаги по настройке родительского контроля на iPad
1. Как включить родительский контроль на iPad
Родительский контроль iPad можно настроить с помощью встроенных настроек или iCloud. Чтобы настроить родительский контроль с помощью встроенных настроек, перейдите в «Настройки», а затем в «Общие». Далее выберите «Ограничения». Если вы никогда не включали ограничения на
ваш iPad раньше, вам будет предложено создать код доступа.
2. Как создать пароль для родительского контроля
Важно создать пароль для родительского контроля, чтобы только вы могли изменять настройки. Для этого перейдите в «Настройки», а затем в «Общие». Далее выберите «Блокировка паролем». Здесь вы сможете создать четырехзначный пароль.
Обязательно выберите код, отличный от пароля, который вы используете для разблокировки iPad.
3. Как использовать родительский контроль для ограничения использования приложений
Одной из наиболее полезных функций родительского контроля является возможность ограничить использование приложений. Это может быть полезно, если вы хотите убедиться, что ваши дети используют только приложения, соответствующие возрасту. Для этого перейдите в «Настройки», а затем в «Общие». Следующий,
выберите «Ограничения».
Затем прокрутите вниз до раздела «Разрешенный контент» и нажмите «Приложения». Здесь вы сможете указать, какие приложения можно использовать на вашем iPad.
4. Как использовать родительский контроль для блокировки веб-сайтов
Еще одна полезная функция родительского контроля — возможность блокировать веб-сайты. Это может быть полезно, если вы хотите убедиться, что ваши дети посещают только соответствующие возрасту веб-сайты. Для этого перейдите в «Настройки», а затем в «Общие». Следующий,
Следующий,
выберите «Ограничения».
Затем прокрутите вниз до раздела «Разрешенный контент» и нажмите «Веб-сайты». Здесь вы сможете указать, какие веб-сайты можно посещать на вашем iPad.
5. Как использовать родительский контроль для ограничения покупок в приложении
Родительский контроль также можно использовать для ограничения покупок в приложении. Это может быть полезно, если вы хотите убедиться, что ваши дети не тратят слишком много денег на покупки в приложении. Для этого перейдите в «Настройки», а затем в «Общие». Далее выберите
«Ограничения.»
Затем прокрутите вниз до раздела «Разрешенный контент» и нажмите «Покупки в приложении». Здесь вы сможете указать, можно ли совершать покупки в приложении на вашем iPad.
6. Как ограничить время, которое ребенок может проводить за iPad
Если вы хотите ограничить количество времени, которое ваш ребенок может проводить на iPad, вы можете использовать функцию «Экранное время». Чтобы настроить время экрана, перейдите в «Настройки», а затем «Экранное время». Здесь вы сможете установить дневной лимит использования приложения.
Чтобы настроить время экрана, перейдите в «Настройки», а затем «Экранное время». Здесь вы сможете установить дневной лимит использования приложения.
Вы также можете указать, какие приложения можно использовать в определенное время дня. Например, вы можете разрешить использовать только образовательные приложения в школьные часы.
7. Как следить за тем, что делает ваш ребенок на iPad
Если вы хотите следить за тем, что ваш ребенок делает на iPad, вы можете использовать функцию «Активность». Чтобы просмотреть функцию «Активность», перейдите в «Настройки», а затем в «Экранное время». Здесь вы сможете увидеть, сколько времени ваш ребенок тратит на
каждое приложение.
Вы также сможете увидеть, какие веб-сайты посещает ваш ребенок и какие приложения он использует.
8. Как настроить родительский контроль iCloud
Если вы хотите настроить родительский контроль iCloud, вам потребуется учетная запись iCloud.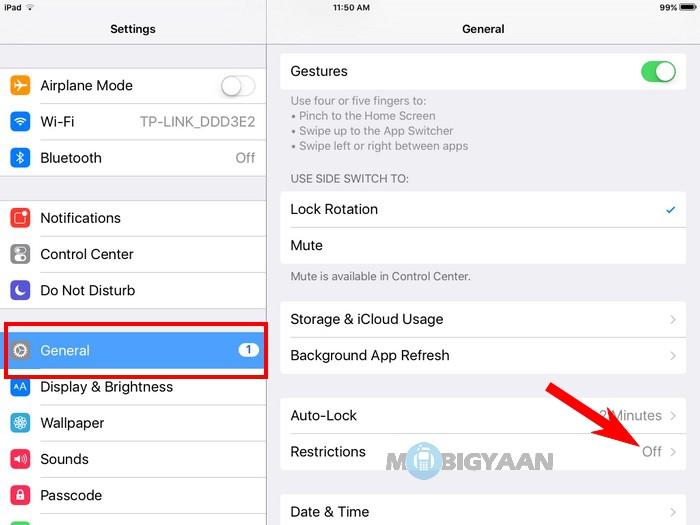 Чтобы создать учетную запись iCloud, перейдите в «Настройки», а затем в «iCloud». Здесь вам будет предложено ввести свой Apple ID и пароль.
Чтобы создать учетную запись iCloud, перейдите в «Настройки», а затем в «iCloud». Здесь вам будет предложено ввести свой Apple ID и пароль.
После создания учетной записи iCloud вы сможете настроить родительский контроль, перейдя в «Настройки», а затем в «iCloud». Затем выберите «Семейный доступ». Здесь вы сможете добавить членов семьи и указать, какие функции они могут использовать.
использовать.
9. Как использовать другие функции родительского контроля
В дополнение к функциям, которые мы обсудили, доступны и другие функции родительского контроля. Например, вы можете использовать функцию «Попросить купить», чтобы требовать вашего одобрения перед совершением любых покупок.
Функция «Службы определения местоположения» также позволяет родителям отслеживать местоположение своих детей. Чтобы узнать больше об этих функциях, мы рекомендуем посетить страницу поддержки Apple.
Советы по эффективному использованию родительского контроля
Вот несколько советов по эффективному использованию родительского контроля:
- Перед настройкой элементов управления установите правила использования приложений и веб-сайтов.
 Это поможет вашему ребенку понять, почему его ограничивают.
Это поможет вашему ребенку понять, почему его ограничивают. - Обязательно объясните последствия нарушения правил. Например, вы можете ограничить использование приложения, если ваш ребенок не соблюдает правила.
- Попробуйте использовать родительский контроль в крайнем случае. Если вы обнаружите, что ваш ребенок постоянно нарушает правила, возможно, пришло время поговорить об ответственном использовании устройства.
- Поддерживайте открытый диалог с ребенком об использовании им устройства. Это поможет вам понять, почему они используют определенные приложения и веб-сайты.
- Использовать несколько методов родительского контроля. Например, вы можете использовать как функцию «Экранное время», так и функцию «Попросить купить».
- Регулярно проверяйте, как ваш ребенок использует устройство. Это поможет вам быть в курсе их активности.
Дополнительный совет: загрузите приложение SmartCookie
SmartCookie — это приложение, которое помогает родителям следить за тем, сколько времени их ребенок проводит у экрана, а также предоставляет образовательный контент.

 или Вкл.
или Вкл. д.).
д.). Это поможет вашему ребенку понять, почему его ограничивают.
Это поможет вашему ребенку понять, почему его ограничивают.