Содержание
Как отключить режим разделения экрана и слайдера на iPad под управлением iOS 12 или iOS 11
Начиная с iOS 11 в 2017 году, Apple представила две замечательные функции для многозадачности на iPad Pro — Split View и Slide Over. Split View служит для многозадачности, в то время как другой расширяет возможности этого.
Это, несомненно, отличные функции для повышения производительности, особенно с учетом размера экрана iPad Pro. Однако, если вы хотите отключить режим Split View и Slide Over на iPad, чтобы получить максимум от большого экрана, вот быстрый способ.
Шаг 1. Запустите приложение «Настройки» на своем iPad.
Шаг 2. Теперь нажмите на Общие → нажмите на опцию Многозадачность и Dock ; эта опция ниже Handoff.
Шаг 3. Затем отключите «Разрешить несколько приложений».
Выйдите из настроек на вашем iPad, и у вас будет отключенный режим разделенного просмотра, и вы успешно переместитесь.
Чтобы подтвердить свои действия, вы можете вернуться на домашний экран вашего iPad и проверить эффект. Вы не сможете одновременно открыть более одного приложения на своем устройстве.
Если вы хотите эту функцию обратно; Перейдите в « Настройки» → « Основные» → « Многозадачность» и включите переключатель рядом с « Разрешить несколько приложений», чтобы включить его.
Важным моментом, который стоит иметь в виду, является разделенный экран Safari. Если вы включили режим разделенного просмотра в Safari на своем iPad, он будет продолжать действовать там, даже если вы отключили режим разделенного просмотра на iPad.
Это все, ребята!
Подводя итог …
Для профессиональных пользователей, разделение зрения является отличной функцией на iPad Pro. Учитывая большой размер экрана, опытные пользователи любят изучать возможности многозадачности, поскольку они могут открывать больше приложений и окон на устройстве. Для обычных пользователей они могут использовать разделенный вид и скользить, чтобы добиться большей производительности от iPad Pro.
Для обычных пользователей они могут использовать разделенный вид и скользить, чтобы добиться большей производительности от iPad Pro.
Вы хотели бы взглянуть на эти сообщения:
- Разделение и скольжение не работает на iPad в iOS 11: возможные решения
- Многозадачность в iOS 11 на iPad: использование перетаскивания, закрепления, переключения приложений и разделения экрана
- Функция Split View на iPad: список поддерживаемых приложений
- Как использовать Split View на iPhone: доступ к двум приложениям за один раз!
Хотите использовать разделенный вид на iPad Pro? С какой сложностью вы сталкиваетесь при использовании разделенного вида? Поделитесь своими отзывами с нами на Facebook, Twitter и Telegram. Обязательно загрузите наше приложение, чтобы прочитать другие информативные учебники.
Как использовать разделение экрана (Split View) на iPhone и iPad?
Режим разделенного экрана очень полезен, поскольку позволяет держать открытыми одновременно два приложения на устройстве, независимо от того, требуется ли открыть оба документа на iPad Pro 11 или две учетные записи социальных сетей, запущенные на iPhone XS. Очень жаль, если вы не знаете, как запустить режим разделенного экрана, поскольку iOS дает не много указателей по этому поводу, и вы можете так и не воспользоваться этой полезной функцией.
Очень жаль, если вы не знаете, как запустить режим разделенного экрана, поскольку iOS дает не много указателей по этому поводу, и вы можете так и не воспользоваться этой полезной функцией.
Чтобы восполнить свои знания, следуйте этому простому руководству о том, как запустить режим разделенного экрана на iPhone или iPad. Для этого руководства мы использовали iPad Pro 12.9 (2018), но эти шаги работают и для обычного iPhone.
Настройка режима разделенного экрана на iPhone или iPad
- Откройте второе приложение. Чтобы разделить ваш экран на iOS, вам нужно просто открыть второе приложение и свернуть его. После этого оно появится на Dock-панели в нижней части экрана.
- Откройте основное приложение. Теперь откройте основное приложение, то с которым вы желаете разделить экраны.
- Перетащите второе приложение. Далее берем наше второе приложение с Dock-панели и перетаскиваем нужную часть экрана.

Готово, теперь вы готовы работать в режиме разделенного экрана с двумя приложения. К примеру, можно открыть Youtube с каким-нибудь подкастом и в это же время находиться за чтением интересной новости или статьи в браузере.
Как перенастроить режим разделения экрана на iPad и iPhone
На вашем iPad открыто одно большое приложение, занимающее большую часть экрана, а другое, находится сбоку. Если вас не устраивает такое расположение, вы можете изменить его несколькими способами.
- Скрыть и вернуть всплывающую вкладку. Если вы желаете скрыть второе приложение, нужно просто коснуться серой полосы в верхней его части и перетащить его в любую сторону экрана, это приведет к исчезновению приложения. Чтобы вернуть его обратно, нужно легко провести с той стороны где вы его свернули, и оно снова появится.
- Откройте «true» режим разделенного экрана. Вторая вкладка теперь расположена перед первой, но вы расположить их рядом друг с другом.
 Нажмите и удерживайте серую полосу в верхней части второй вкладки и перетащите ее вниз (или вверх). Обе вкладки будут размыты, но когда вы перестанете удерживать одну из них, они будут располагаться рядом и изображение вновь станет четким. Повторите эти манипуляции, и второе приложение снова будет зависать над основным, и вы сможете легко «смахнуть» его.
Нажмите и удерживайте серую полосу в верхней части второй вкладки и перетащите ее вниз (или вверх). Обе вкладки будут размыты, но когда вы перестанете удерживать одну из них, они будут располагаться рядом и изображение вновь станет четким. Повторите эти манипуляции, и второе приложение снова будет зависать над основным, и вы сможете легко «смахнуть» его. - Выровняйте приложения. Если вы хотите, чтобы второе приложение было больше, вы можете переместить полосу между ними на половину линии на экране или больше. Приложения могут быть разделены только на 50:50 или 25:75 — другое масштабирование невозможно.
Смартфоны #Apple #iPad #IPhone
В iPhone нет разделения экрана: другие параметры многооконности
- Экран iPhone нельзя разделить для одновременного отображения двух приложений, как на iPad.
- Но вы можете использовать режим «Картинка в картинке» для наложения видео в другом приложении.

- Также можно быстро переключаться между недавно открытыми приложениями, проводя вверх от самого низа экрана.
Для многих людей возможность разделить экран является основой продуктивности, а возможность отображать разные приложения по обеим сторонам экрана десятилетиями была доступна на настольных компьютерах.
В iPhone нет надлежащей функции разделения экрана
В то время как вы можете правильно разделить экран на iPad и даже на некоторых телефонах Android, традиционное полнофункциональное разделение экрана недоступно для iPhone.
Однако не все потеряно; у вас все еще есть некоторые параметры, которые дают вам некоторую гибкость в многооконности.
Как использовать режим «Картинка в картинке» на iPhone
Возможно, iPhone не позволяет вам разделить экран между любыми двумя случайными приложениями, но вы можете отображать плавающее видеоокно поверх другого приложения с режимом «Картинка в картинке».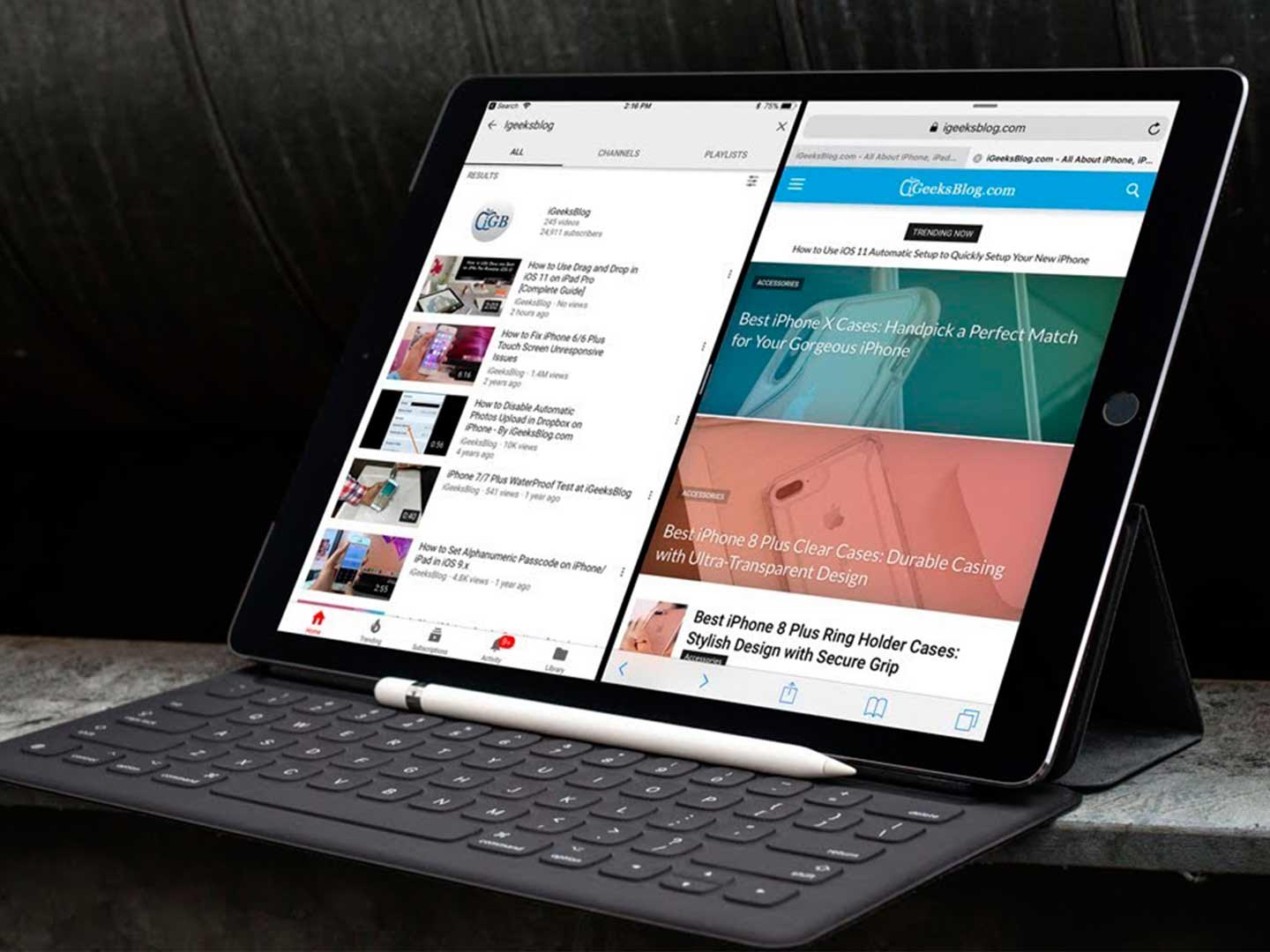 , поэтому вы можете продолжать смотреть видео на YouTube, например, читая веб-страницу в Safari или работая в Google Docs. Единственное требование — ваш iPhone должен работать под управлением iOS 14 или более поздней версии.
, поэтому вы можете продолжать смотреть видео на YouTube, например, читая веб-страницу в Safari или работая в Google Docs. Единственное требование — ваш iPhone должен работать под управлением iOS 14 или более поздней версии.
Для начала убедитесь, что режим «Картинка в картинке» включен. Начать Настройки , коснитесь Общие , а затем коснитесь Картинка в картинке . Убедитесь, что Start PiP Automatically включен, проведя пальцем по кнопке вправо.
Если PiP не работает, возможно, вы не включили его в настройках.
Дэйв Джонсон/Инсайдер
Теперь вы можете запустить любое приложение, совместимое с функцией «Картинка в картинке», и запустить видео. Если вы закроете приложение, видео продолжит воспроизводиться в меньшем окне наложения, которое будет отображаться поверх любого другого приложения, которое вы запускаете. Многие видеоплееры теперь поддерживают режим PiP в iOS, включая YouTube, Netflix, Apple TV и многие другие.
Если вы закроете приложение, видео продолжит воспроизводиться в меньшем окне наложения, которое будет отображаться поверх любого другого приложения, которое вы запускаете. Многие видеоплееры теперь поддерживают режим PiP в iOS, включая YouTube, Netflix, Apple TV и многие другие.
Как быстро переключаться между приложениями на iPhone
Было бы здорово иметь возможность размещать два приложения рядом на одном экране на вашем iPhone, но если вам это действительно нужно, подумайте об использовании iPad. Тем не менее, вы можете использовать быстрое переключение приложений, чтобы быстро переключаться между приложениями iPhone, которые вы недавно использовали.
Для этого просто проведите вверх в самом низу экрана. Каждое движение вправо и влево от этого экрана циклически переключает другое недавно открытое приложение. Если вы просматриваете приложения, которые не хотите видеть, вы можете закрыть ненужные приложения, чтобы сделать быстрое переключение более эффективным и удобным.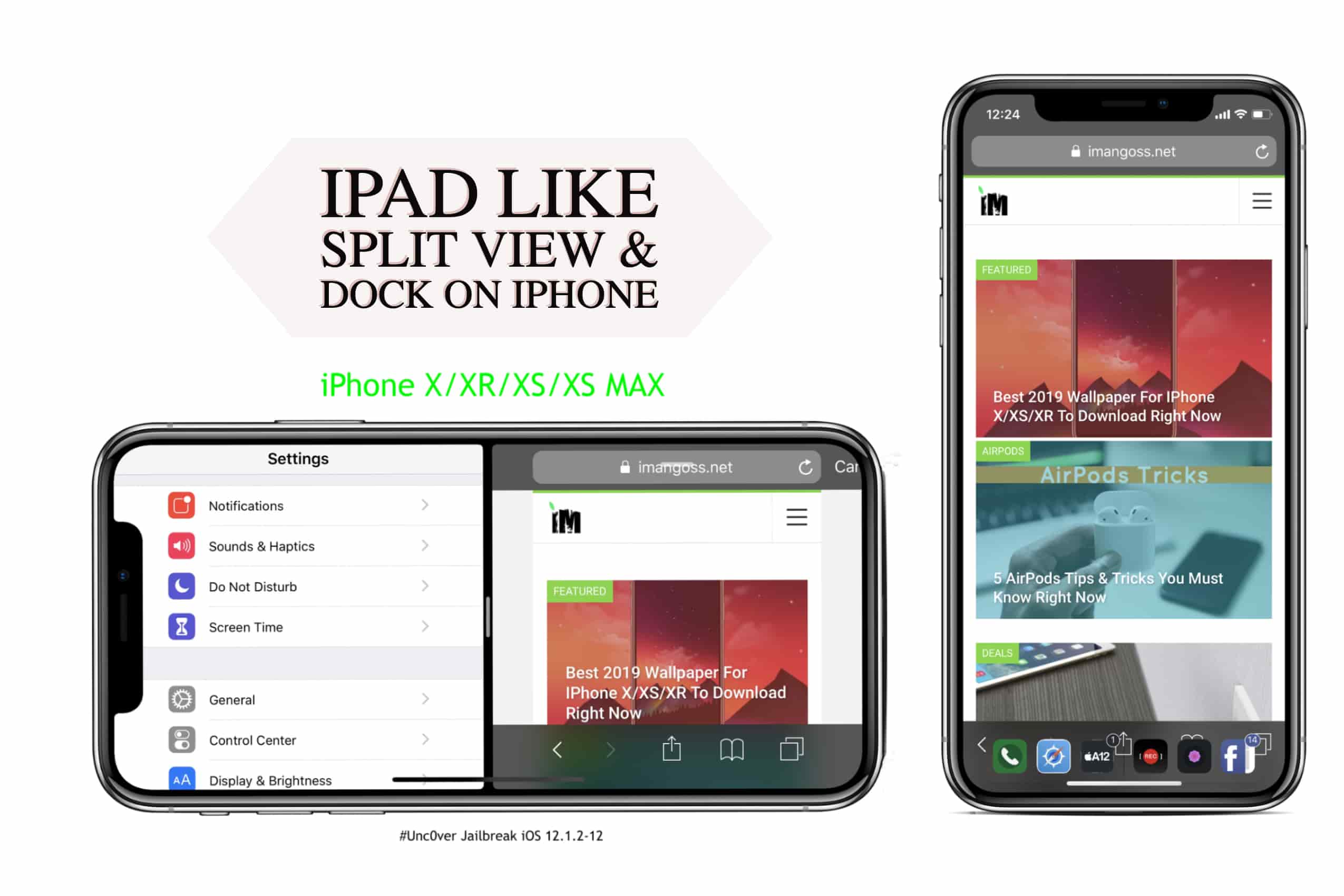
Проведите вверх от самого нижнего края экрана и проведите по горизонтали, чтобы быстро переключаться между приложениями.
Дэйв Джонсон/Инсайдер
Дэйв Джонсон
Внештатный писатель
Дэйв Джонсон — технический журналист, который пишет о потребительских технологиях и о том, как индустрия трансформирует спекулятивный мир научной фантастики в современную реальную жизнь.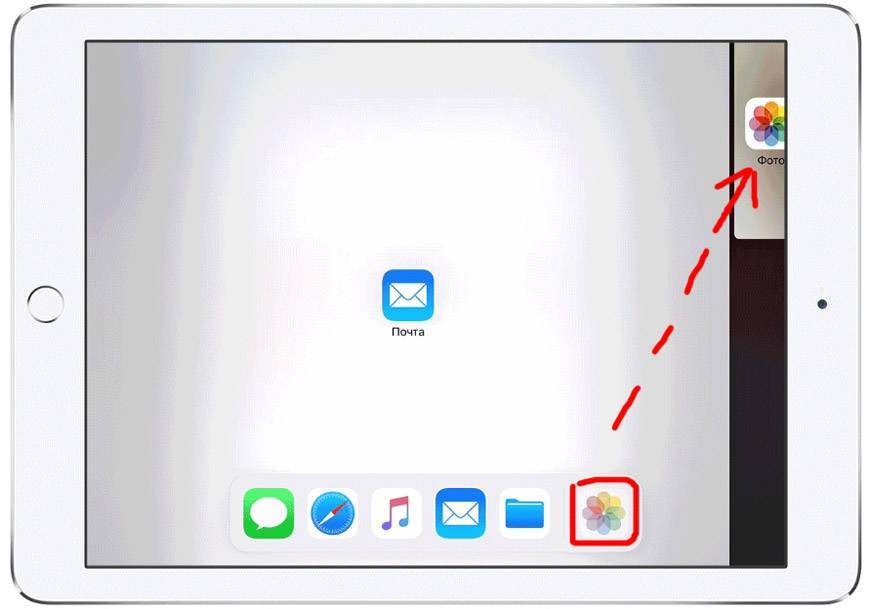 Дэйв вырос в Нью-Джерси, прежде чем поступить в ВВС, чтобы управлять спутниками, преподавать космические операции и планировать космические запуски. Затем он провел восемь лет в качестве руководителя отдела контента в группе Windows в Microsoft. Как фотограф Дэйв фотографировал волков в их естественной среде обитания; он также инструктор по подводному плаванию и соведущий нескольких подкастов. Дэйв является автором более двух десятков книг и участвовал во многих сайтах и публикациях, включая CNET, Forbes, PC World, How To Geek и Insider.
Дэйв вырос в Нью-Джерси, прежде чем поступить в ВВС, чтобы управлять спутниками, преподавать космические операции и планировать космические запуски. Затем он провел восемь лет в качестве руководителя отдела контента в группе Windows в Microsoft. Как фотограф Дэйв фотографировал волков в их естественной среде обитания; он также инструктор по подводному плаванию и соведущий нескольких подкастов. Дэйв является автором более двух десятков книг и участвовал во многих сайтах и публикациях, включая CNET, Forbes, PC World, How To Geek и Insider.
ПодробнееПодробнее
Как избавиться от разделения экрана на iPad (2023)
Узнайте, как убрать разделение экрана на iPad и вернуться в полноэкранный режим без потери прогресса.
Джим Карпен
Обновлено 09.01.2023
Что нужно знать
- Вы не можете отключить функцию разделения экрана, но ее легко закрыть.
- Чтобы выйти из разделенного экрана, коснитесь серого контроллера на разделительной линии и перетащите его к левому или правому краю экрана.

Хотите знать, как избавиться от разделения экрана на iPad? Разделенный вид включен по умолчанию на iPad, и многие люди по ошибке получают разделенный экран на своем iPad, особенно в приложении Safari. Хотя существует множество полезных способов использования разделенного экрана на iPad, некоторым пользователям просто не нравится разделенный экран iPad (на самом деле эта функция называется Split View), и это нормально. Мы расскажем вам, как избавиться от разделения экрана на iPad в Safari и любом другом приложении!
Статья по теме: Как использовать сочетания клавиш iPad для навигации по приложениям
Перейти к:
- Как закрыть разделенный экран на iPad
- Как предотвратить случайное разделение экрана на iPad
- Разделенный экран iPad Safari — как выйти из разделенного экрана на iPad в Safari
Как закрыть разделенный экран на iPad
Многозадачность на iPad с функцией Split View может повысить вашу продуктивность, если вы знаете, как ею пользоваться! До iPadOS 15 вы раньше имел два варианта отключения разделения экрана на iPad: отключить разделение экрана в настройках iPad или просто закрыть разделение экрана на iPad для приложения или приложений, которые вы используете в данный момент.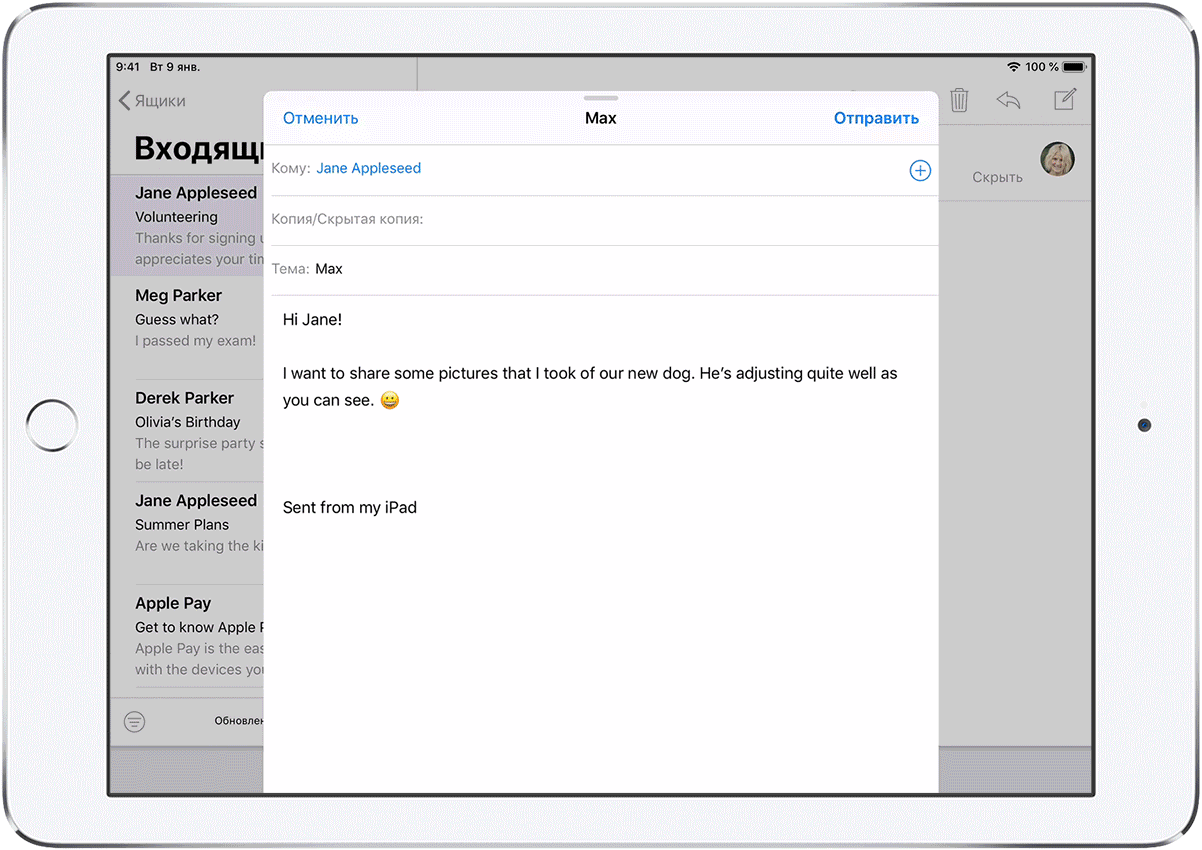 В наши дни вы больше не можете отключить разделенный экран на iPad, полностью отключив его, что делает закрытие разделенного экрана единственным решением.
В наши дни вы больше не можете отключить разделенный экран на iPad, полностью отключив его, что делает закрытие разделенного экрана единственным решением.
Если вы случайно перешли в режим разделенного просмотра и не можете остановить разделенный экран на iPad, чтобы он не мешал макету и не уменьшал размер окон приложения, вы можете отменить разделение экрана, просто перетащив разделительную полосу в направлении приложения, которое вы хотите закрыть . Кроме того, если ваше приложение зависло, вы можете прочитать нашу статью о том, как принудительно закрыть приложение на вашем Mac. Теперь давайте рассмотрим эти простые решения, чтобы вы могли вернуться к своим приложениям в их обычном размере.
- На черной разделительной полосе коснитесь и перетащите серый контроллер к левому или правому краю экрана iPad в режиме разделенного просмотра.
- Направление перемещения разделителя определяет, какая сторона экрана будет закрыта, а какая останется.
 Меньшее окно закроется при выходе из разделенного экрана iPad, а большее останется открытым как полноразмерное окно приложения.
Меньшее окно закроется при выходе из разделенного экрана iPad, а большее останется открытым как полноразмерное окно приложения. - Отпустите, когда разделитель займет большую часть экрана.
Это решение для закрытия разделенного экрана на iPad простое и быстрое, хотя и далеко не очевидное!
Как предотвратить случайное разделение экрана на iPad
Чтобы избежать случайного разделения экрана iPad в будущем, следите за тремя точками в верхней части окна вашего приложения! Случайное перетаскивание этого значка приведет к всевозможным изменениям в размере и расположении окна, поэтому это хороший совет, который нужно знать в будущем. На данный момент, если вы обнаружили, что на iPad отображается только половина экрана приложения, вам нужно знать, как выйти из режима разделения экрана на iPad. Следующий раздел покажет вам, как это сделать.
Разделенный экран iPad Safari — как выйти из разделенного экрана на iPad в Safari
Разделенный просмотр в Safari на iPad — это новая функция многозадачности iPad для iOS 10, которая продолжается и в iPadOS 16.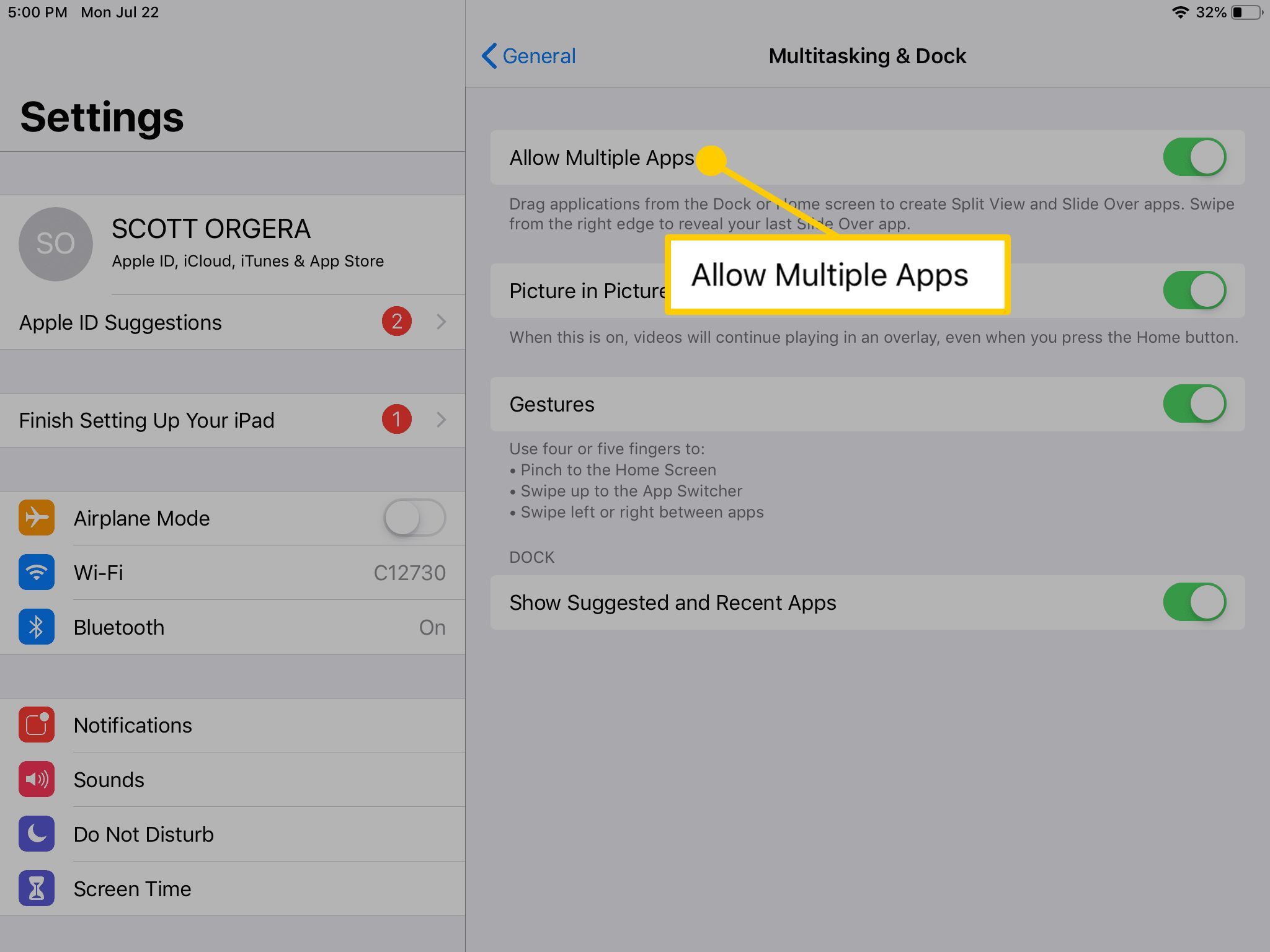 Разделенный просмотр позволяет одновременно открывать две отдельные веб-страницы Safari на iPad, что может иметь много преимуществ! Способ возврата в полноэкранный режим на iPad из разделенного экрана Safari такой же, как и раньше: просто коснитесь и перетащите черную полосу-разделитель в одну или другую сторону экрана.
Разделенный просмотр позволяет одновременно открывать две отдельные веб-страницы Safari на iPad, что может иметь много преимуществ! Способ возврата в полноэкранный режим на iPad из разделенного экрана Safari такой же, как и раньше: просто коснитесь и перетащите черную полосу-разделитель в одну или другую сторону экрана.
Надеюсь, вам понравилось это небольшое путешествие по разделённому экрану iPad! Теперь вы готовы справиться с раздельным просмотром в следующий раз, когда он случайно уменьшит размер окна вашего iPad Safari или сожмет два приложения вместе.
Управляйте своим iPhone за одну минуту в день: зарегистрируйтесь здесь, чтобы получить БЕСПЛАТНЫЙ совет дня, доставленный прямо на ваш почтовый ящик.
Темы
Инструкции
Многозадачность
Разделенный вид
Управление устройствами
Понравился ли вам этот совет
Джим Карпен имеет докторскую степень. в литературе и писательстве, и любит вещицы. Его докторская диссертация была посвящена революционным последствиям цифровых технологий и предвосхитила некоторые события, происходящие в отрасли сегодня.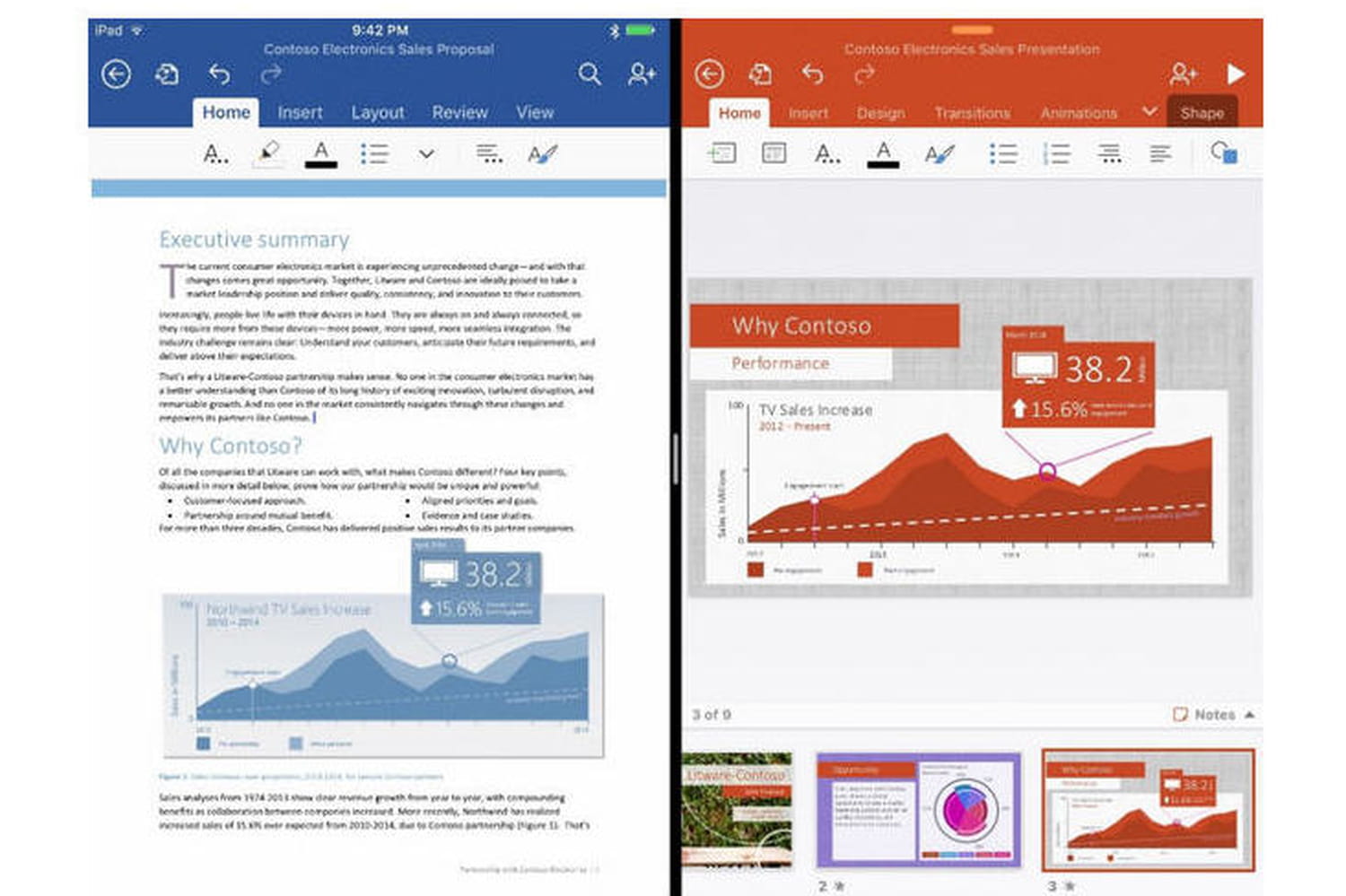

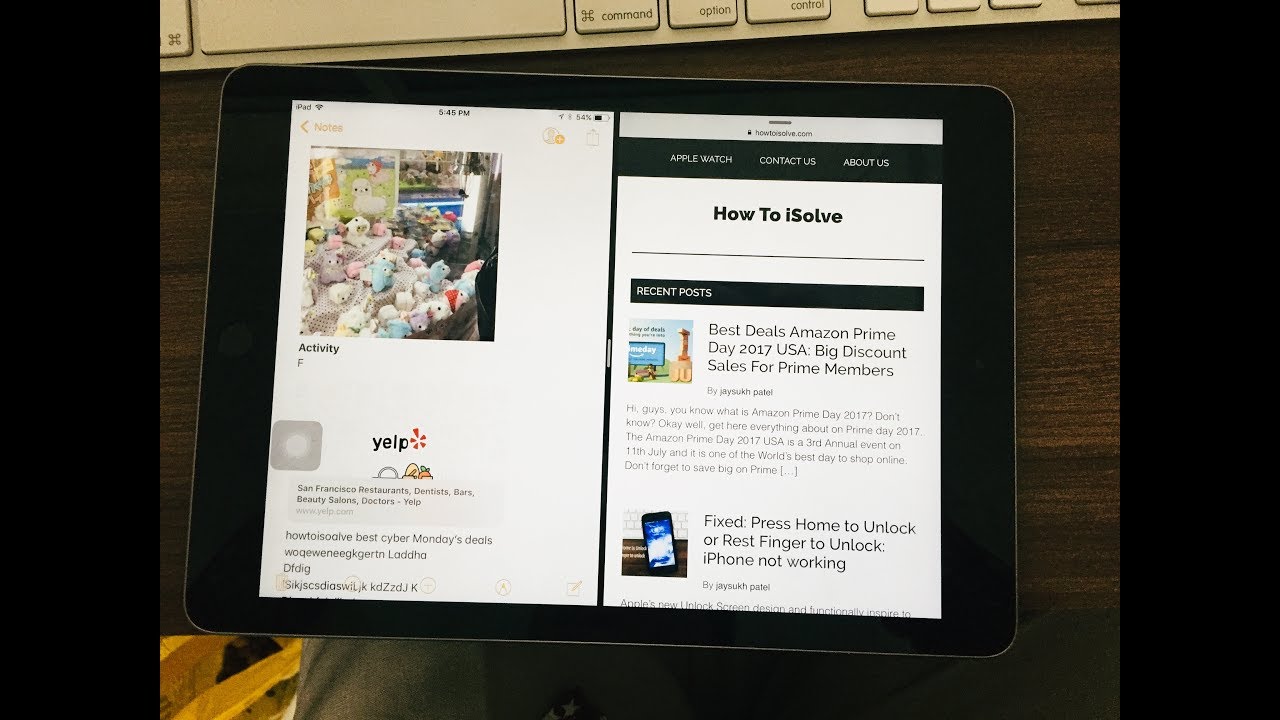 Нажмите и удерживайте серую полосу в верхней части второй вкладки и перетащите ее вниз (или вверх). Обе вкладки будут размыты, но когда вы перестанете удерживать одну из них, они будут располагаться рядом и изображение вновь станет четким. Повторите эти манипуляции, и второе приложение снова будет зависать над основным, и вы сможете легко «смахнуть» его.
Нажмите и удерживайте серую полосу в верхней части второй вкладки и перетащите ее вниз (или вверх). Обе вкладки будут размыты, но когда вы перестанете удерживать одну из них, они будут располагаться рядом и изображение вновь станет четким. Повторите эти манипуляции, и второе приложение снова будет зависать над основным, и вы сможете легко «смахнуть» его.
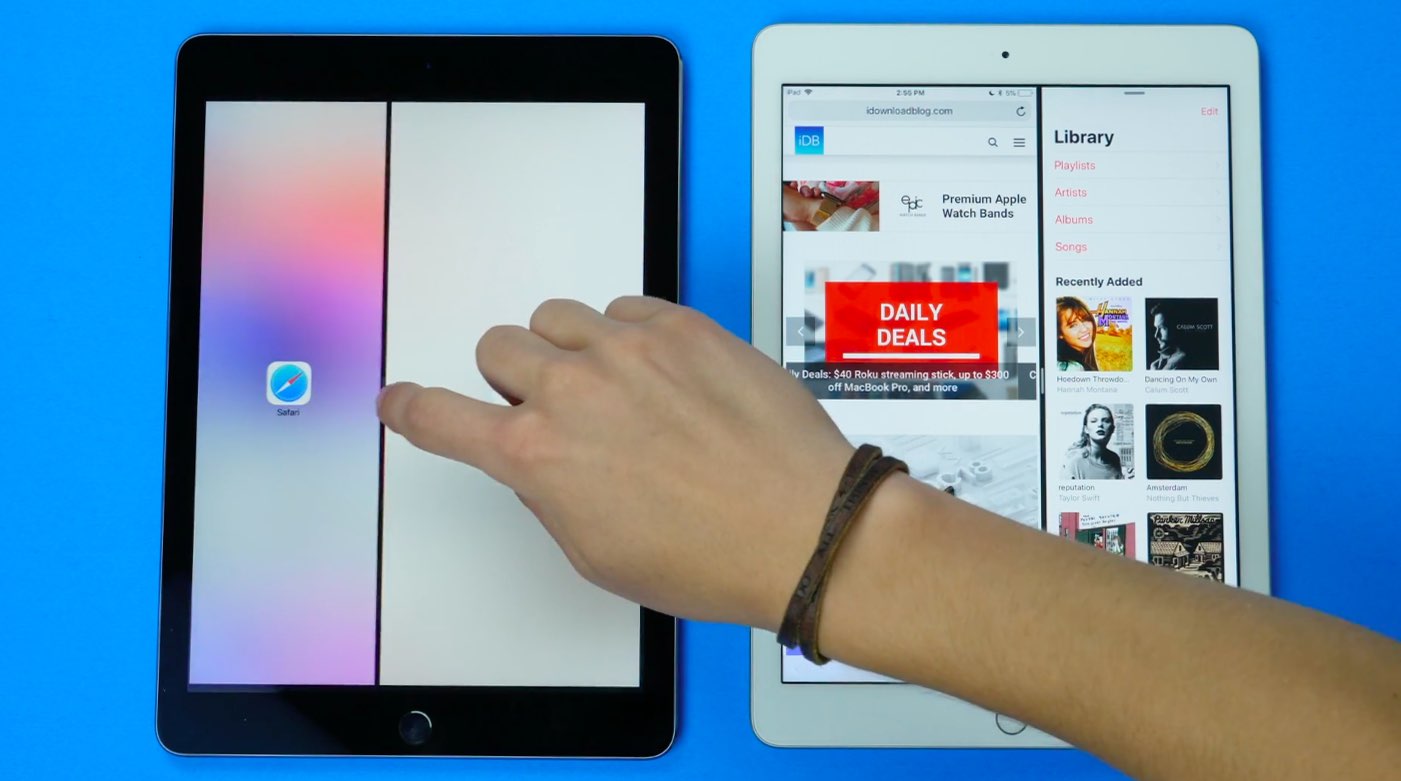
 Меньшее окно закроется при выходе из разделенного экрана iPad, а большее останется открытым как полноразмерное окно приложения.
Меньшее окно закроется при выходе из разделенного экрана iPad, а большее останется открытым как полноразмерное окно приложения.