Содержание
Как исправить неработающие режимы Split View и Slide Over в iOS 11 на iPad
от Джейсона Роя
Split View и Slide Over на iPad в iOS 11 — две функции, которые привлекли внимание многих пользователей. Эта функция многозадачности может помочь вам повысить производительность, но если вы обнаружите какие-либо проблемы с использованием режима Slide Over и Split View на iPad, вам нужно немедленно что-то предпринять. Мы перечислили три возможных решения проблемы, из-за которой Split View и Slide не работают на iPad в iOS 11 9.0006 .
Что происходит, когда в iOS 11 внезапно перестают работать режимы Slide Over и Split screen? Ну, может быть ряд проблем, связанных с этим; некоторые люди могут не добавлять второе приложение, в то время как другие не могут использовать функцию перетаскивания для архивирования и распаковки файлов. Чтобы исправить многозадачность iOS 11 , не работающую на iPad , вам необходимо следовать приведенным ниже проверенным решениям.
Во-первых, вам нужно проверить, совместим ли ваш iPad с функцией многозадачности iOS 11. Во время выпуска iOS 11 Apple ясно дала понять, что некоторые iPad не будут поддерживать последнюю операционную систему, поэтому вам нужно проверить совместимость вашего iPad. Ниже приведен список устройств, совместимых с функциями многозадачности iOS 11.
- iPad Pro 2017 г. (12,9 дюйма)
- iPad Pro 2017 г. (10,5 дюйма)
- iPad 2017 (9,7 дюйма)
- iPad Pro (9,7 дюйма)
- iPad Pro (12,9 дюйма)
- iPad mini 4
- iPad mini 3
- iPad mini 2
- iPad Air 2
- iPad Air
Среди перечисленных выше устройств iPad не все обеспечивают наилучшие возможности многозадачности. Обратите внимание, что для многозадачности требуется место и больше памяти вашего устройства, поэтому более крупные устройства iPad с большей оперативной памятью могут обеспечить наилучшие результаты.
Вам понравится многозадачность на iPad Pro 12,9 дюйма (первого и второго поколения) и iPad Pro 10,5 дюйма с 4 ГБ ОЗУ.
Возможно, вам не захочется использовать функцию многозадачности на устройствах меньшего размера, таких как iPad Pro 9,7 дюйма, iPad mini 7,9 дюйма и других iPad размером 9,7 дюйма; кроме того, у этих iPad меньше оперативной памяти, что не дает быстрой реакции на ваши нажатия.
Исправление № 1: отключите «Разрешить несколько приложений», принудительно перезагрузите iPad и снова включите функцию многозадачности
При отключении многозадачности на iPad и последующей способ.
Шаг №1: Запустите «Настройки» на iPad.
Шаг № 2: Нажмите «Основные» → «Многозадачность и док».
Шаг № 3: Затем установите переключатель Разрешить несколько приложений в положение ВЫКЛ.
Шаг № 4: Теперь одновременно удерживайте кнопку «Домой» и кнопку питания в течение десяти с лишним секунд; отпустите кнопки, когда на экране появится логотип Apple.
Это перезагрузит ваш iPad; после запуска устройства вы можете включить параметр «Разрешить несколько приложений» в разделе «Многозадачность и док-станция».
Исправление №2: сброс настроек iPad до заводских
Это решение удалит все ваши пароли Wi-Fi и настройки веб-сайтов; однако вам не следует беспокоиться о своих данных, поскольку они останутся нетронутыми.
Шаг №1: Запустите «Настройки» на iPad.
Шаг № 2: Нажмите «Общие» и прокрутите вниз, чтобы нажать «Сброс».
Шаг № 3: Теперь нажмите «Сбросить все настройки» и подтвердите свое действие.
Исправление № 3. Обновите iPad до последней версии программного обеспечения
Всегда рекомендуется использовать последнюю версию iOS на вашем iPhone и iPad. Эта практика автоматически даст вам лучшую операционную систему и плавное взаимодействие с вашим устройством.
Шаг № 1: Нажмите «Настройки» и откройте «Основные».
Шаг № 2: Теперь нажмите «Обновление ПО».
Здесь вам необходимо загрузить и установить последнее доступное обновление программного обеспечения.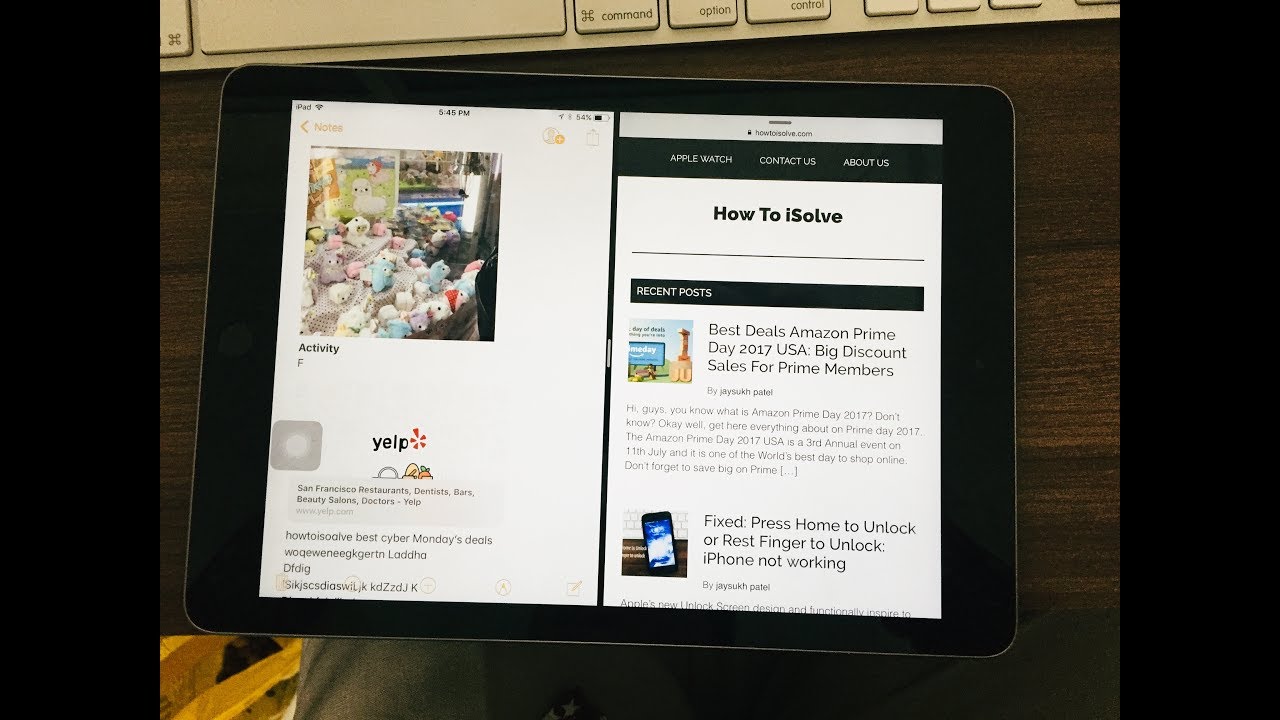
Если вы не получите хороших результатов, вы можете восстановить свой iPad из резервной копии iTunes и iCloud. Вы можете сделать это после резервного копирования вашего iPad.
Проблема сохраняется? Вы должны отнести свой iPad в службу поддержки Apple. Это ваше последнее средство; надеюсь, вам не нужно было туда ходить!
Поделитесь с нами своими идеями и отзывами о функциях Split View и Slide Over. Мы хотели бы связаться с вами через Facebook, Google Plus и Twitter.
Как отключить разделенный экран на вашем iPad – GetNotifyR
Главная » Apple и iOS » Как отключить разделенный экран на вашем iPad
от Брэда
Разделенный экран — это отличная функция iPad, которая позволяет пользователям одновременно открывать два приложения . Однако бывают случаи, когда вы можете захотеть отключить разделенный экран , чтобы было открыто только одно приложение. Split View позволяет вам использовать два приложения одновременно на вашем iPad. Если у вас есть два окна, которые делят экран, вы будете крайне сбиты с толку и отвлекаетесь. Разделенный вид можно отключить , переместив его или навсегда удалив. Приложение Split View , которое также можно использовать для просмотра двух веб-страниц рядом, доступно для приложений на вашем iPad. Если у вас есть пустая страница, вы также можете использовать разделенный экран в Safari.
Split View позволяет вам использовать два приложения одновременно на вашем iPad. Если у вас есть два окна, которые делят экран, вы будете крайне сбиты с толку и отвлекаетесь. Разделенный вид можно отключить , переместив его или навсегда удалив. Приложение Split View , которое также можно использовать для просмотра двух веб-страниц рядом, доступно для приложений на вашем iPad. Если у вас есть пустая страница, вы также можете использовать разделенный экран в Safari.
Вот как отключить разделенный экран на iPad под управлением iOS 15 : нажмите и удерживайте значок разделенного экрана в Dock, затем выберите Отключить разделенный экран в меню. Нажмите кнопку «Готово», и теперь на вашем iPad одновременно будет открыто только одно приложение.
iOS 15 и более поздние версии
Невозможно полностью отключить режим разделения экрана на iPad под управлением iOS 15 или более поздней версии. В iOS версии 11 больше нет возможности отключить разделенный просмотр. Чтобы получить доступ к параметрам многозадачности , нажмите кнопку с тремя точками в верхней части экрана. Когда вы обнаружите, что используете многозадачность на своем iPad, Split View автоматически активируется. В Apple пользователь должен иметь возможность перемещать кнопку разделения экрана или полностью стирать ее. Некоторые люди могут передумать покупать новый iPad после такого опыта.
В iOS версии 11 больше нет возможности отключить разделенный просмотр. Чтобы получить доступ к параметрам многозадачности , нажмите кнопку с тремя точками в верхней части экрана. Когда вы обнаружите, что используете многозадачность на своем iPad, Split View автоматически активируется. В Apple пользователь должен иметь возможность перемещать кнопку разделения экрана или полностью стирать ее. Некоторые люди могут передумать покупать новый iPad после такого опыта.
При многозадачности в iOS 14 или 15 вам потребуется разделить экран для приложений в режиме «Картинка в картинке» . Чтобы использовать многозадачность, вы должны сначала выбрать параметр «Многозадачность» в верхней части экрана. Вы можете разделить вид или скользить по нему, нажав кнопку «Разделить вид» или кнопку «Скользить». Когда вы уходите от текущего приложения, появляется главный экран . Затем на главном экране коснитесь второго приложения.
Отключить разделенный экран на Ipad
Есть много людей, которые не могут или не понимают, как удалить разделенный экран на iPad, но это совсем не сложно. На iPad довольно просто включить режим разделения экрана, но отключить его бывает довольно сложно. Если вы хотите использовать просмотр с разделением экрана, у вас должен быть iPad с моделью пятого поколения , например iPad Pro, iPad mini 4, iPad Air 2 или более поздней версии. Две вкладки с отдельными приложениями можно увидеть на разделенном экране, если экран активен.
На iPad довольно просто включить режим разделения экрана, но отключить его бывает довольно сложно. Если вы хотите использовать просмотр с разделением экрана, у вас должен быть iPad с моделью пятого поколения , например iPad Pro, iPad mini 4, iPad Air 2 или более поздней версии. Две вкладки с отдельными приложениями можно увидеть на разделенном экране, если экран активен.
Чтобы отключить разделенный экран на iPad, сначала нужно открыть приложение «Настройки». Когда вы окажетесь в приложении «Настройки», нажмите «Общие». Затем нажмите на опцию «Многозадачность и док». Наконец, переключите кнопку «Выкл.» рядом с параметром «Разрешить несколько приложений» .
Сообщения iPad
Существует несколько способов развернуть на весь экран сообщений iPad . Для начала нажмите зеленую кнопку в левом верхнем углу окна установки светофора в сообщениях. Если строка меню и док-станция видны в текущем окне, текущее окно заполнит весь экран вместо существующего окна.