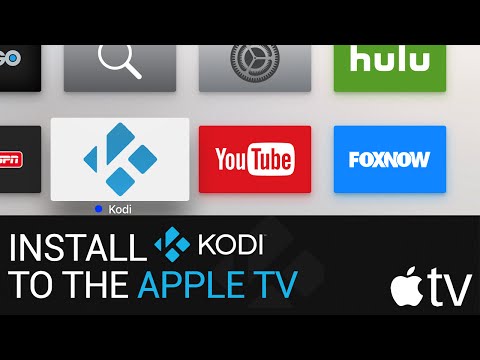Содержание
Как установить Kodi на Apple TV: за 2 простых шага
Разглашение: Некоторые ссылки на этом сайте являются партнерскими. Это означает, что если вы нажмете на одну из ссылок и купите товар, я могу получить комиссию. Однако все мнения принадлежат мне.
Kodi — это мощный медиаплеер, который позволяет смотреть фильмы, телепередачи и спортивные трансляции в прямом эфире. Его также можно настраивать, позволяя устанавливать надстройки и настраивать внешний вид в соответствии с вашими потребностями.
Kodi можно установить на целый ряд устройств, включая ПК с Windows, Mac, смартфоны и планшеты Android, а теперь и Apple TV. В этой статье мы покажем вам, как установить Kodi на Apple TV тремя разными способами.
App Store и поиск Kodi двумя простыми способами
Первый способ установить Kodi на Apple TV — использовать Xкод. Xcode — это инструмент разработки для macOS, который можно использовать для создания приложений и программного обеспечения для устройств Apple.
- Чтобы установить Kodi с помощью Xcode, вам понадобится компьютер Mac с macOS Catalina или более поздней версии. Вам также необходимо загрузить файл deb Kodi с веб-сайта Kodi.
- После того, как вы загрузили deb-файл Kodi, откройте Xcode и создайте новый проект. Выберите шаблон «Single View App» и нажмите «Далее».
- На следующей странице введите «Kodi» в качестве имени проекта и нажмите «Готово». Теперь Xcode создаст новый проект с файлом deb Kodi.
- Затем выберите проект «Kodi» в навигаторе проектов и перейдите на вкладку «Общие».
- В разделе «Идентификация» измените идентификатор пакета на com.xbmc.kodi и нажмите кнопку «+» в разделе «Встроенные двоичные файлы». Выберите deb-файл Kodi и нажмите «Открыть».
- Теперь, когда файл deb Kodi добавлен в проект, вы можете скомпилировать и запустить его на своем Apple TV. Для этого подключите Apple TV к Mac с помощью кабеля USB-C.
- Затем выберите свой Apple TV в раскрывающемся меню «Схема» и нажмите кнопку «Выполнить».
 Xcode установит Kodi на ваш Apple TV, и вы должны увидеть домашний экран Kodi на своем телевизоре.
Xcode установит Kodi на ваш Apple TV, и вы должны увидеть домашний экран Kodi на своем телевизоре.
Второй способ установить Kodi на Apple TV — использовать Магазин приложений tvOS. Для этого вам понадобится Apple TV с tvOS 13 или более поздней версии.
- На Apple TV перейдите в App Store и выполните поиск «Kodi». Выберите приложение Kodi в результатах поиска и нажмите кнопку «Получить». Теперь приложение Kodi будет загружено и установлено на ваш Apple TV.
- После завершения установки вы увидите значок Kodi на главном экране. Выберите его, чтобы запустить приложение, и вы должны увидеть домашний экран Kodi на своем телевизоре.
- Теперь вы можете начать использовать Kodi на своем Apple TV. Для просмотра фильма или телепередачи вам потребуется добавить несколько источников контента. Например, вы можете добавить официальный репозиторий Kodi, который содержит широкий спектр популярных дополнений. Кроме того, вы также можете установить сторонние надстройки, которые предлагают потоковое содержимое из различных источников.

Установка Kodi на Apple TV — отличный способ смотреть любимые фильмы и сериалы на большом экране.
Как настроить Kodi на Apple TV в первый раз
1. Прежде чем мы начнем, убедитесь, что на вашем Apple TV установлена последняя версия tvOS. Вы можете проверить это, перейдя в «Настройки» -> «Система» -> «Обновления программного обеспечения». Если доступно обновление, установите его.
2. После того, как вы обновите свой Apple TV, вам нужно будет загрузить приложение Kodi. Вы можете сделать это прямо со своего Apple TV, зайдя в App Store и выполнив поиск Kodi.
3. Найдя приложение Kodi, загрузите его. Это бесплатное приложение, так что у вас не должно возникнуть с этим проблем.
4. После загрузки приложения Kodi запустите его, и вы увидите экран начальной настройки. Здесь вы можете выбрать свой язык, настроить доступ к удаленному управлению и настроить несколько других параметров.
5. После того, как вы прошли первоначальную настройку, вы попадете в основной интерфейс Kodi. Отсюда вы можете начать добавлять контент в свою библиотеку. Мы рассмотрим это более подробно ниже.
Отсюда вы можете начать добавлять контент в свою библиотеку. Мы рассмотрим это более подробно ниже.
6. Первое, что вам нужно сделать, это добавить несколько репозиториев. Репозитории — это, по сути, интернет-магазины надстроек Kodi. Они позволяют вам просматривать и устанавливать надстройки из самого Kodi.
Есть несколько разных репозиториев, из которых вы можете выбрать, но мы рекомендуем использовать официальный репозиторий Kodi.
7. Чтобы добавить официальный репозиторий Kodi, перейдите в «Настройки» -> «Дополнения» -> «Установить из репозитория». Прокрутите вниз и выберите репозиторий надстроек Kodi, затем нажмите «Видео надстройки». Здесь вы найдете список всех доступных видео надстроек.
8. Просмотрите список и найдите надстройку, которую хотите установить. Мы будем устанавливать YouTube дополнение к этому примеру. Найдя нужное дополнение, щелкните его, а затем выберите «Установить».
9. Надстройка теперь будет установлена, и вы сможете использовать ее из основного интерфейса Kodi. Чтобы запустить надстройку, перейдите в раздел «Видео» -> «Дополнения» и выберите надстройку YouTube.
Чтобы запустить надстройку, перейдите в раздел «Видео» -> «Дополнения» и выберите надстройку YouTube.
10. Все! Теперь вы успешно установили Kodi на свой Apple TV и можете начать смотреть ваши любимые видео.
Лучшие дополнения для Kodi на Apple TV
Если вы ищете дополнение Kodi, которое даст вам доступ к вашим любимым телешоу, вам следует проверить Репозиторий телевизионных дополнений.
Этот аддон имеет широкий выбор TV показывать надстройки, в том числе для популярных сетей, таких как ABC, CBS и NBC. Вы также можете найти дополнения для определенных шоу, таких как «Ходячие мертвецы» и «Игра престолов».
Компания Репозиторий аддонов фильмов — еще один отличный аддон Kodi для фильмов. Этот аддон имеет широкий выбор аддонов для фильмов, в том числе для популярных сетей, таких как HBO, Время показа и Netflix.
Вы также можете найти дополнения для определенных фильмов, таких как «Властелин колец» и «Голодные игры».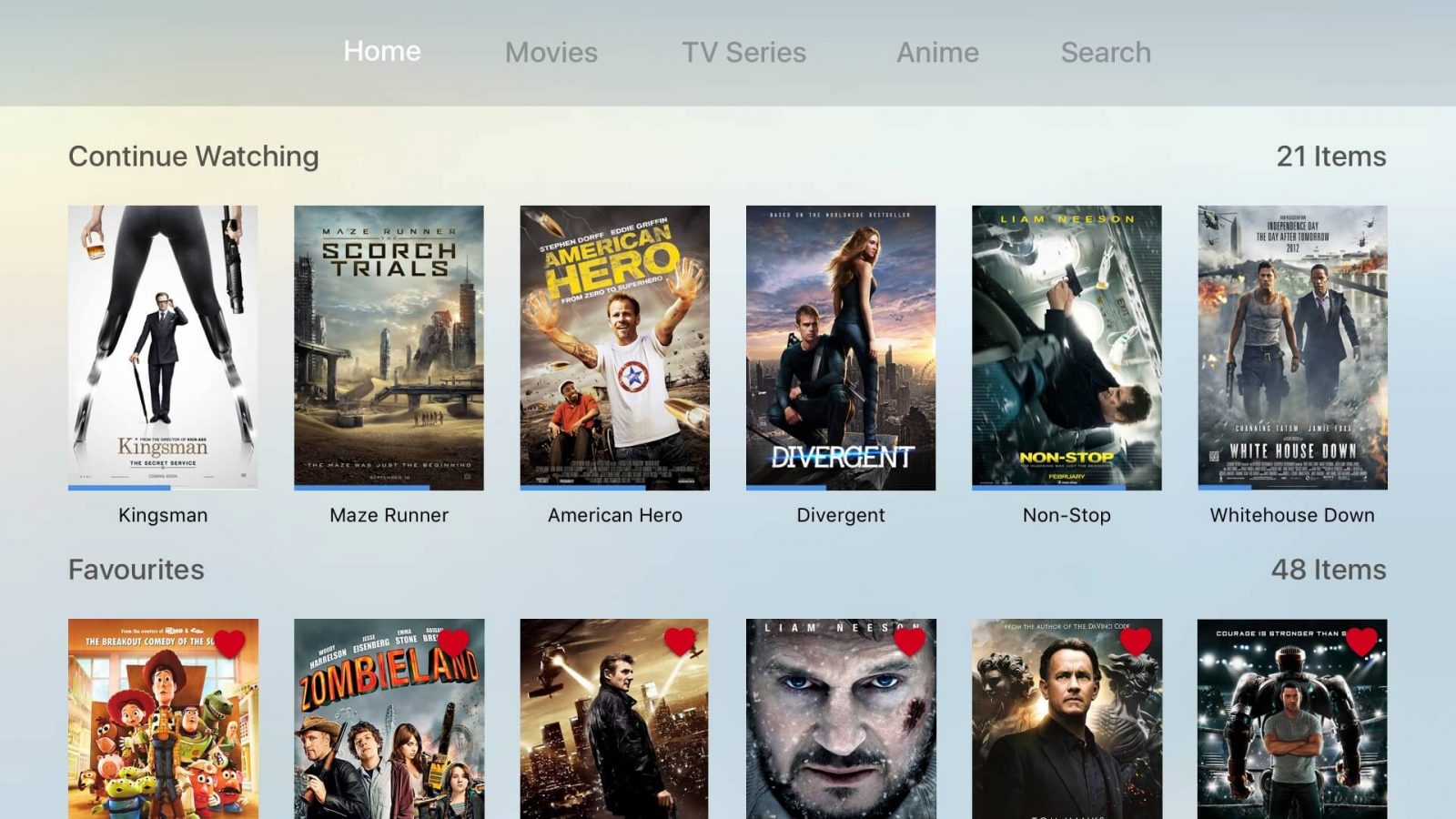
Компания Репозиторий музыкальных дополнений — отличный аддон Kodi для любителей музыки. Этот аддон имеет широкий выбор музыкальных аддонов, в том числе для популярных сетей, таких как Пандора и Spotify. Вы также можете найти дополнения для конкретных исполнителей, таких как Тейлор Свифт и Джастин Бибер.
Это лишь некоторые из лучших дополнений для Kodi
на Apple TV. Чтобы ознакомиться с полным списком лучших дополнений, обязательно посетите наш веб-сайт.
Как установить Kodi на Apple TV с ПК?
Прежде чем начать, вам понадобится ПК с установленным Kodi. Вы можете скачать Kodi бесплатно с официального сайта Kodi.
После того, как вы установили Kodi на свой компьютер, выполните следующие действия, чтобы установить его на свой Apple TV:
1. Подключите Apple TV к компьютеру с помощью USB-кабеля.
2. Запустите Kodi на своем ПК.
3. Выберите опцию «Настройки» в главном меню.
4. Выберите опцию «Система».
5. Выберите опцию «Дополнения».
6. Выберите опцию «Установить из zip-файла».
7. Найдите и выберите установочный файл Kodi, который вы скачали ранее.
8. Подождите, пока Kodi установится на Apple TV.
9. После завершения установки вы сможете запустить Kodi с главного экрана вашего Apple TV.
Вот оно! Теперь вы успешно установили Kodi на свой Apple TV с помощью ПК.
Быстрые ссылки
- Как получить Коди на Xbox
- Xfinity Stream на Apple TV
- Как исправить код ошибки Paramount Plus 3205
Заключение — Как установить Kodi на Apple TV 2023
Kodi — популярное приложение для потоковой передачи мультимедиа, которое можно установить на различные устройства. В этом сообщении блога мы показали вам, как установить Kodi на Apple TV двумя простыми способами.
Мы надеемся, что эта информация оказалась для вас полезной, и вам понравится использовать Kodi на Apple TV.
Как установить Kodi на Apple TV
Kodi — один из самых известных и наиболее успешных мультимедийных плееров для многоплатформенных пользователей не только из-за возможности воспроизводить файлы любого формата, но и потому, что он позволяет устанавливать многочисленные плагины, которые делают его уникальным в своей категории.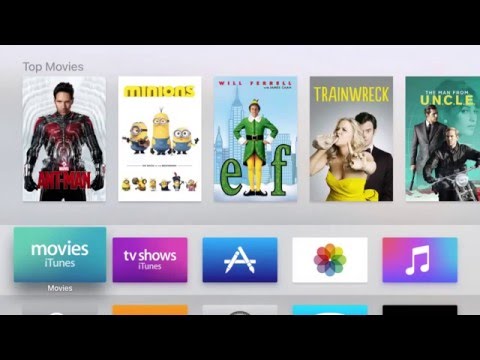 В течение длительного времени ограниченная Jailbreak и, следовательно, вдали от Apple TV, появление новой модели четвертого поколения и возможность использования Xcode для установки приложений являются официальными, что позволяет нам наслаждаться им на домашнем телевизоре с устройства Apple. Мы шаг за шагом объясним, как это сделать, со ссылками на все, что вам нужно, и с видео. это не оставит вам сомнений в том, как это сделать.
В течение длительного времени ограниченная Jailbreak и, следовательно, вдали от Apple TV, появление новой модели четвертого поколения и возможность использования Xcode для установки приложений являются официальными, что позволяет нам наслаждаться им на домашнем телевизоре с устройства Apple. Мы шаг за шагом объясним, как это сделать, со ссылками на все, что вам нужно, и с видео. это не оставит вам сомнений в том, как это сделать.
Индекс
- 1 Requisitos
- 2 Приготовление
Requisitos
- Иметь учетную запись разработчика (бесплатную или платную). Если вы не знаете, как это сделать в ссылку вы это объяснили.
- Xcode со связанной учетной записью разработчика. его загрузка бесплатна, и вы можете сделать это из ссылку. (доступно только для Mac OS X)
- Deb-файл Kodi, который вы можете скачать с ссылку (рекомендуем последнюю версию)
- Бесплатное приложение «iOS App Signer», которое вы можете скачать с ссылку.

- Apple TV 4-го поколения и кабель USB-C для подключения к компьютеру Mac.
Приготовление
- Подключите Apple TV к компьютеру с помощью кабеля USB-C.
- Откройте Xcode и в меню File> New выберите Project.
- В меню tvOS> Application выбираем опцию «Single View Application» и нажимаем кнопку Next.
- В поле «Product Name» мы пишем имя, которое хотим дать проекту, в случае примера «Kodi», и нажимаем «Далее».
- Мы выбираем место, в котором хотим сохранить проект (рабочий стол в случае этого примера), и нажимаем «Создать».
- В раскрывающемся меню «Команда» мы выбираем нашу учетную запись разработчика, связанную с Xcode (как мы уже говорили в начале статьи), и нажимаем кнопку «Исправить проблему» в случае появления желтого треугольника для решения возможных проблем. с профилем обеспечения.
- Когда желтый треугольник уже исчез, мы минимизируем Xcode.

- Мы открываем приложение «iOS App Signer» в «Сертификате подписи» и проверяем, связана ли наша учетная запись разработчика. В «Профиле Provisidning» выбираем тот, который соответствует нашему проекту «Kodi».
- Нажмите «Обзор» и выберите файл «del», который мы скачали ранее. Затем нажимаем «Открыть», а затем «Пуск».
- По завершении мы возвращаемся в Xcode и на верхней панели в «Окне» выбираем «Устройства> Apple TV». Нажмите «+» и выберите только что созданный файл «ipa».
Через несколько минут приложение Kodi появится на экране нашего Apple TV, чтобы мы могли наслаждайтесь нашей мультимедийной библиотекой и плагинами, которые мы хотим установить. Мы объясним эти процедуры в будущих уроках..
Содержание статьи соответствует нашим принципам редакционная этика. Чтобы сообщить об ошибке, нажмите здесь.
Вы можете быть заинтересованы
Как настроить Kodi на Apple TV: шаг за шагом
Хотите краткое объяснение? Кликните сюда!
Как установить Kodi на Apple TV
Настроить Kodi на Apple TV непросто, но это может стоить усилий, если вы хотите наслаждаться огромным количеством контента, который иначе недоступен в App Store.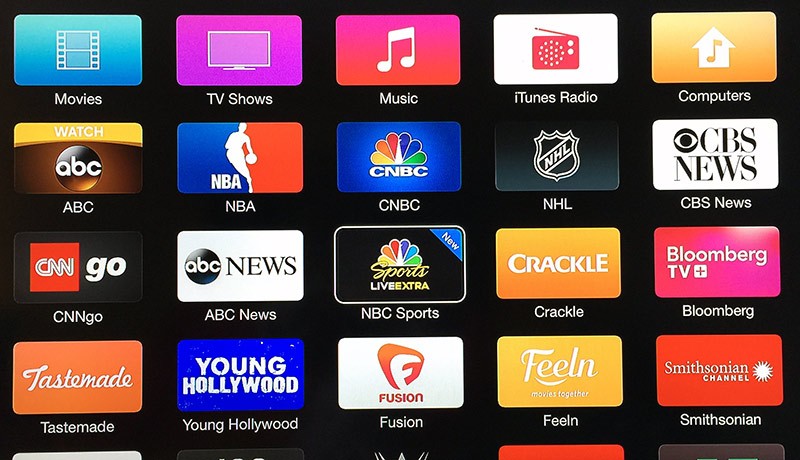 Вот как вы можете установить Kodi на Apple TV 4K:
Вот как вы можете установить Kodi на Apple TV 4K:
- Подключите Apple TV 4k к вашему Mac.
- Создайте приложение с помощью Xcode.
- Используйте это приложение для установки Kodi на свой телевизор.
Если у вас более старый тип Apple TV, установить Kodi намного проще. Хотите знать, как вы можете это сделать? Или вам нужны более конкретные инструкции по установке Kodi на Apple TV 4K? Продолжайте читать нашу статью, чтобы узнать подробности.
Kodi — это медиаплеер с открытым исходным кодом, который поможет вам наслаждаться множеством фильмов, телешоу и другого контента. Он совместим со многими устройствами, такими как Windows, Smart TV, игровые приставки и Apple TV.
Однако установить Kodi на Apple TV не так просто, как установить его на любое другое устройство, потому что Apple не предлагает его поддержку. Кроме того, продукты Apple известны своей герметичной программной средой. В этой статье объясняется, как вы можете установите Kodi на Apple TV и как вы можете извлечь из этого максимальную пользу.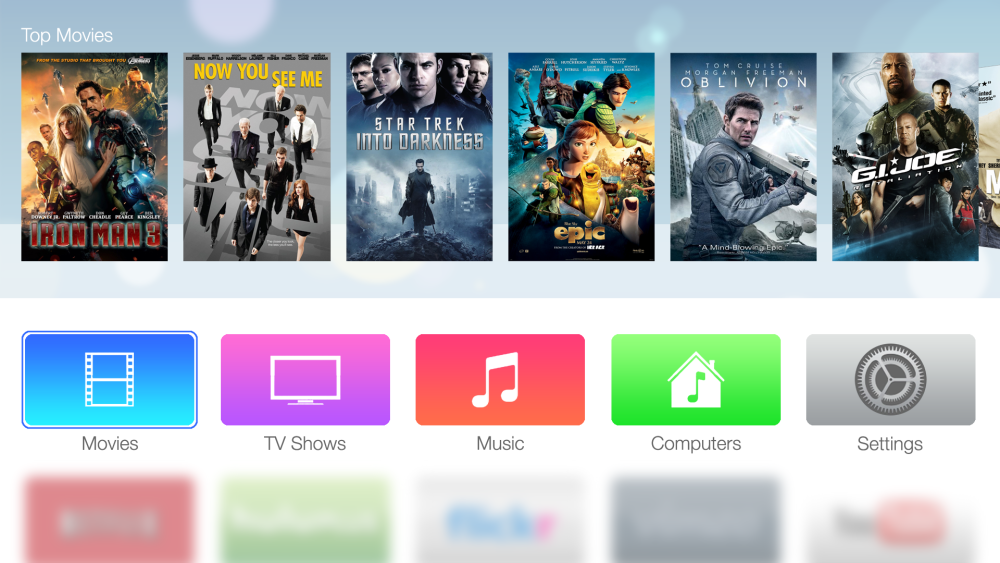
Установка Kodi на Apple TV 4K
Новейшая версия Apple TV (Apple TV 4K) больше не имеет USB-порта , что, в свою очередь, затрудняет добавление к нему стороннего программного обеспечения . Использование Kodi на Apple TV по-прежнему возможно, но требует больше усилий, чем обычно требуется для установки Kodi.
Самый простой и быстрый способ установить Kodi — это использовать Mac и Xcode 9.0022 — интегрированная среда разработки Apple для macOS.
Вот что вам нужно сделать:
- Загрузите Kodi на свой Mac.
- Подключите Apple TV 4K к Mac.
- Запустите Xcode на вашем Mac.
- Создайте новый проект Xcode. Вам будет предложено указать свой Apple ID. Если у вас есть учетная запись разработчика Apple, отправьте свой идентификатор разработчика.
- На вкладке « Templates » нажмите « tvOS », а затем « Single View Application 9».0022».
- Задайте имя и уникальный идентификатор.

- Откройте приложение для iOS « Signer ».
- В поле « Input File » найдите местоположение Kodi.
- В поле « App Display Name » введите « Kodi » и нажмите « Start ».
- Вернитесь к основному интерфейсу Xcode.
- Нажмите « Окно », а затем « Устройство ».
- Найдите свой Apple TV и нажмите на значок плюса рядом с ним.
Как только вы это сделаете, Xcode должен установить Kodi на ваш Apple TV. Теперь вы будете видеть Kodi всякий раз, когда будете входить в интерфейс Apple TV 4K.
При создании проекта вам будет предложено ввести свой Apple ID в окно Xcode. Существует два типа этих идентификаторов: обычный, который может получить каждый, и идентификатор разработчика , который могут получить только создатели программного обеспечения для App Store из своей учетной записи разработчика Apple.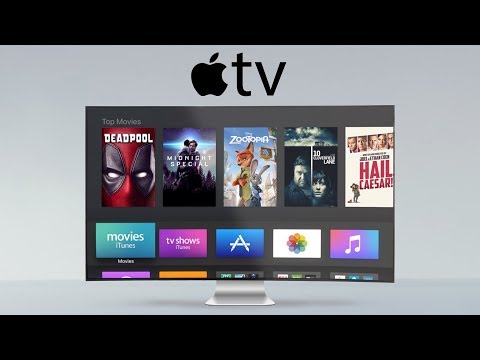 Если у вас нет идентификатора разработчика, вам нужно будет повторять этот процесс каждую неделю, поскольку использование Xcode ограничено обычными пользователями Apple.
Если у вас нет идентификатора разработчика, вам нужно будет повторять этот процесс каждую неделю, поскольку использование Xcode ограничено обычными пользователями Apple.
Еще один важный момент: Kodi 18 Leia , предыдущая версия Kodi, похоже, не работает с Apple TV 4K. Вы можете узнать больше о проблеме в этой ветке форума Kodi, но если вы хотите быть в безопасности, просто выполните этот процесс с помощью Kodi 19 Matrix.
Установка Kodi на Apple TV четвертого поколения
Не у всех есть Apple TV 4K. В этом случае наличие Apple TV старшего поколения действительно работает в ваших интересах. Процесс установки Kodi будет проще, так как на вашем телевизоре есть порты USB. Учебное пособие, которое вы собираетесь прочесть, предназначено для Apple TV четвертого поколения, поскольку у большинства людей есть устройства такого типа. Тем не менее, это должно работать и для старых Apple TV.
Первое, что вам нужно сделать при установке Kodi на Apple TV, это получить кабель USB C , чтобы вы могли подключить Apple TV к любому компьютеру. Затем вам просто нужно выполнить следующие шаги:
Затем вам просто нужно выполнить следующие шаги:
- Подключите Apple TV к компьютеру. Мы рекомендуем использовать ПК с Windows, так как он лучше работает с программным обеспечением, которое вам понадобится в этом руководстве. Если вы используете Mac, не забудьте установить и подключить iTunes, так как это необходимо для работы инструментов.
- Загрузите Kodi на свой ПК или Mac.
- Загрузите Cydia Impactor на свой ПК или Mac. Это инструмент, используемый для обхода ограничений Apple на устройства, взаимодействующие друг с другом.
- Перенесите файл « Impactor.zip » на свой ПК.
- Откройте Cydia Impactor и убедитесь, что он обнаруживает ваш Apple TV.
- Откройте файл « Kodi.zip » с помощью Cydia Impactor.
- При появлении запроса введите свой Apple ID.
- Дождитесь завершения установки.
После этого вы должны увидеть приложение Kodi в интерфейсе Apple TV, которое затем можно открыть, чтобы насладиться всем контентом, предлагаемым Kodi.
Развлекательные возможности Kodi
Являясь потоковой платформой с открытым исходным кодом, Kodi предлагает множество развлекательных возможностей. Например, вы можете легко использовать его для потоковой передачи контента с ваших любимых платформ , таких как Netflix, Disney+ или HBO Max.
Вы также можете использовать его, чтобы пользоваться бесплатными развлекательными платформами , такими как YouTube и Twitch. Однако все эти платформы и приложения уже доступны на вашем Apple TV без Kodi, поэтому вам может быть интересно, зачем вообще устанавливать это дополнительное приложение.
Некоторые люди используют Kodi, потому что он предлагает надстройки, которые позволяют бесплатно транслировать телешоу и фильмы . Однако большинство этих надстроек не соблюдают законы об авторском праве и, по сути, разрешают пользователям незаконный доступ. Вот почему мы настоятельно не рекомендуем использовать Kodi.
Однако это не значит, что с Коди все плохо.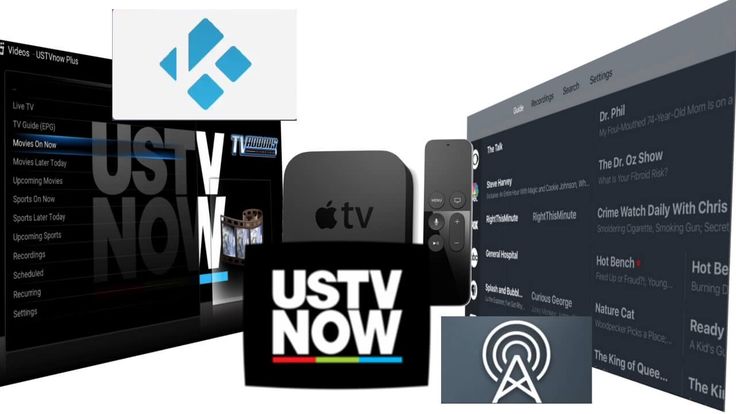 Вы также можете использовать Kodi для доступа к полностью легальным платформам , которые в противном случае было бы сложнее использовать на Apple TV, например:
Вы также можете использовать Kodi для доступа к полностью легальным платформам , которые в противном случае было бы сложнее использовать на Apple TV, например:
- 9Кляп
- Саундклауд
- USTVТеперь
Объедините это с тем фактом, что приложение позволит вам аккуратно собрать все ваши потоковые сервисы в одном месте , и у любого, кто захочет добавить Kodi на свой Apple TV, есть веские основания.
Как установить надстройки на Kodi?
Самый простой способ получить надстройки для Kodi — получить доступ к собственному репозиторию приложений Kodi . Этот репозиторий легко доступен из интерфейса Kodi и содержит большинство популярных надстроек, о которых мы упоминали ранее. Вот как вы можете устанавливать приложения из этого репозитория:
- Нажмите на дополнения на левой боковой панели:
- Выберите « Установить из репозитория ».
- Выберите категорию, из которой вы хотите установить это дополнение (PVR, Audio, Games и т.
 д.).
д.). - Найдите нужную надстройку и нажмите «Установить».
Однако это не единственный способ добавления новых приложений в Kodi. Вы также можете просматривать сторонние репозитории , такие как SuperRepo. Суть в том, что Kodi является гибким, поскольку он полностью с открытым исходным кодом. Это означает, что вы получаете доступ к множеству независимо разработанного контента и приложений, которые в противном случае были бы недоступны на Apple TV.
Если вы ищете какую-либо платформу для доступа через Apple TV, вы всегда можете попробовать погуглить ее приложение Kodi. Скорее всего, кто-то сделал один. Однако, прежде чем что-либо загружать, всегда убедитесь, что приложение безопасно. Загружайте надстройки только из авторитетных источников (например, GitHub) и проверяйте отзывы перед установкой, чтобы убедиться, что вы случайно не загрузили какое-либо вредоносное ПО.
Максимальное использование Kodi
Если вы хотите получить доступ к еще большему контенту на Kodi , вам понадобится VPN . VPN (виртуальная частная сеть) изменит ваш IP-адрес, разблокировав регионально ограниченный контент на всех видах потоковых платформ.
VPN (виртуальная частная сеть) изменит ваш IP-адрес, разблокировав регионально ограниченный контент на всех видах потоковых платформ.
На практике это означает, что вы сможете смотреть свою любимую передачу на HULU через VPN, даже если она недоступна в вашей стране. Вы сможете получить доступ к Peacock, даже если платформа еще не выпущена в вашем регионе. VPN позволяет вам наслаждаться большим количеством контента с Kodi на Apple TV. Кроме того, это зашифрованное соединение предлагает усиленная безопасность при работе в Интернете. Это чрезвычайно важно для вашей (онлайн) безопасности, особенно если вы планируете загружать много надстроек Kodi.
Мы рекомендуем подписаться на ExpressVPN перед установкой Kodi на Apple TV. Это надежный VPN со специальными функциями для потоковой передачи, высококачественным шифрованием и множеством серверов, поэтому вы можете изменить свое виртуальное местоположение на любую страну, которую захотите.
- Очень простой в использовании VPN
- Идеально подходит для анонимного просмотра, загрузки и потоковой передачи (например, Netflix)
- 3000+ серверов в 94 странах
Посетите ExpressVPN
Если ExpressVPN вам не подходит, обязательно прочитайте нашу статью о лучших VPN для Kodi, чтобы узнать о некоторых отличных альтернативах.
Apple и Kodi: предостережение
Apple довольно строго относится к контенту, который они разрешают использовать на своих платформах, а Kodi не является их любимым приложением . На самом деле, несмотря на то, что Kodi был чрезвычайно популярен в течение многих лет, он никогда не был доступен в App Store. Это связано с тем, что некоторые люди используют Kodi для доступа к защищенному авторским правом контенту без одобрения создателя. Конечно, для Apple имеет смысл попытаться свести количество пиратства на своих устройствах к минимуму.
Однако Kodi можно использовать и для бесчисленных законных развлекательных целей.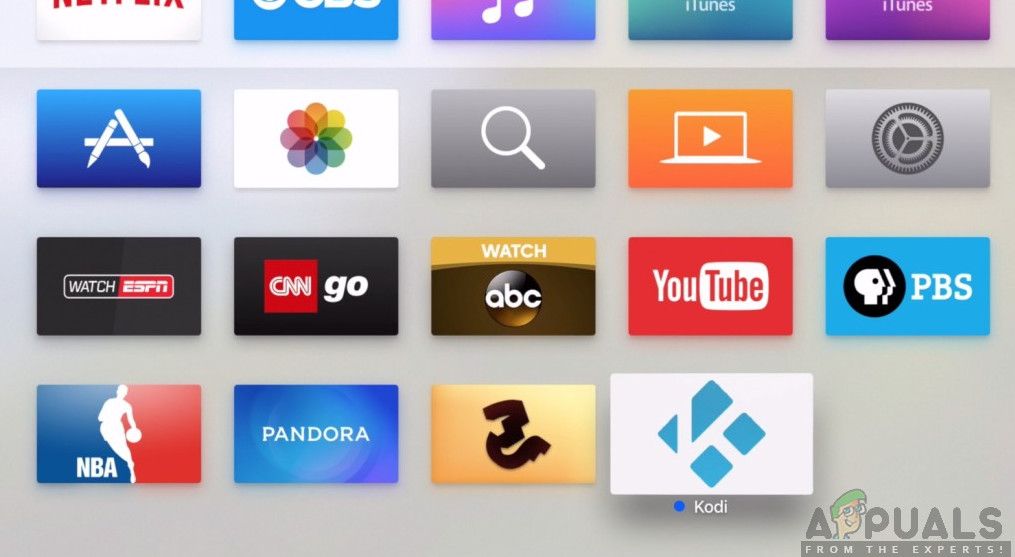 Нет ничего плохого в установке Kodi на Apple TV. Вы можете использовать его для просмотра мемов на 9GAG или следите за последними новостями о платформах, которые, например, недоступны в App Store. Более того, Kodi — это отличный и совершенно законный способ улучшить ваши домашние развлечения с помощью качественного видеоплеера. Короче говоря, у Kodi много применений. Мы настоятельно рекомендуем вам использовать Kodi только для легального доступа к контенту .
Нет ничего плохого в установке Kodi на Apple TV. Вы можете использовать его для просмотра мемов на 9GAG или следите за последними новостями о платформах, которые, например, недоступны в App Store. Более того, Kodi — это отличный и совершенно законный способ улучшить ваши домашние развлечения с помощью качественного видеоплеера. Короче говоря, у Kodi много применений. Мы настоятельно рекомендуем вам использовать Kodi только для легального доступа к контенту .
Заключительные мысли
Kodi — замечательное приложение, которое позволяет вам наслаждаться терабайтами контента из множества источников. Если вы установите Kodi на Apple TV, вы также сможете собрать все свои любимые потоковые платформы в одном месте. Хотите узнать больше об использовании Kodi или Apple TV? Проверьте наш раздел потокового вещания. Там вы также найдете другие статьи для улучшения домашних развлечений, например:
- Как смотреть Павлин ТВ
- Roku против Amazon Fire Stick
- Flixtor: безопасно ли это и стоит ли их использовать?
- Потоковое вещание Netflix на Kodi
- Как установить Kodi на Fire TV Stick: полное руководство
Установка Kodi на Apple TV: часто задаваемые вопросы
Установка Kodi на Apple TV может значительно расширить возможности развлечений. Если вам нужно что-то более сжатое, чем наша статья на эту тему, прочитайте наш раздел часто задаваемых вопросов ниже.
Если вам нужно что-то более сжатое, чем наша статья на эту тему, прочитайте наш раздел часто задаваемых вопросов ниже.
Как установить Kodi на Apple TV?
Процесс установки Kodi на Apple TV зависит от типа вашего Apple TV. Если у вас Apple TV четвертого поколения, вам необходимо загрузить Cydia Impactor на свой ПК, подключить компьютер к телевизору и использовать его для установки Kodi на Apple TV.
Если у вас новейшая версия Apple TV 4K, процесс немного сложнее и требует использования Xcode. Пошаговые инструкции читайте в нашей статье.
Доступен ли Kodi в App Store?
Нет, Kodi недоступен в App Store. Приложение позволяет нелегально транслировать контент или даже заниматься пиратством. Apple категорически против такой практики, поэтому они не предлагают официальную поддержку для установки Kodi на свои устройства. Однако многие люди используют Kodi совершенно легально, так как он может стать ценным дополнением к вашим устройствам Apple. Если вы не занимаетесь незаконной деятельностью, вы сможете без проблем использовать Kodi, например, на Apple TV. Вы можете установить Kodi на устройства Apple с помощью нескольких обходных путей. Ознакомьтесь с нашими пошаговыми инструкциями, чтобы узнать больше.
Вы можете установить Kodi на устройства Apple с помощью нескольких обходных путей. Ознакомьтесь с нашими пошаговыми инструкциями, чтобы узнать больше.
Почему люди устанавливают Kodi на Apple TV?
Установка Kodi на Apple TV расширит возможности развлечений. От надстроек 9GAG и Machinima до специальных приложений, которые позволяют вам бесплатно транслировать контент, Kodi — это масштабное программное обеспечение для кинотеатров с открытым исходным кодом, которое может стать прекрасным дополнением к вашим приложениям Apple TV. Прочтите нашу статью о том, как настроить Kodi на Apple TV, чтобы узнать больше.
Теодор Порутиу
Автор
Технический писатель
Теодор — автор контента, увлеченный новейшими техническими разработками и стратегиями контент-маркетинга. Ему нравится безопасное для конфиденциальности программное обеспечение, инструменты SEO, а когда он не пишет, он пытается убедить людей удалить TikTok.
Установите и транслируйте последнюю версию Kodi на Apple TV 4k в 2023 году
Джеймс Беннетт
Kodi для Apple TV великолепен. Узнайте, как загрузить и установить Kodi на Apple TV за следующие 3 минуты. Если вы являетесь владельцем Apple TV, то идея заставить Kodi воспроизводить все ваши развлекательные мультимедийные файлы была бы блестящей. Мы все знаем, насколько Apple строга в своей политике, не говоря уже о закрытой экосистеме, которую они реализуют на своих устройствах. Так что возможность иметь Kodi для Apple TV была бы отличной.
Для тех из вас, кто не знает, что такое Kodi и что в нем такого особенного, вот краткое объяснение. Kodi в настоящее время является лучшим развлекательным медиацентром для большинства основных операционных систем и устройств. Сюда входят Kodi для ПК с Windows, Kodi для Android, Kodi для ОС на базе Linux, Kodi для Amazon Firestick, Kodi для Xbox One и 360, Kodi для Chromecast, Kodi для Roku и Kodi для Mac OS.
Приложение Kodi — это кроссплатформенное приложение, которое может синхронизировать все ваши медиафайлы с одного устройства на другое. Это приложение преодолевает барьер, связанный с наличием разных устройств с разными платформами в одном синхронизированном потоке. Кроме того, он может предоставлять онлайн-медиа с поддерживаемых веб-сайтов с миллионами фильмов, телешоу и подкастов на выбор. Все это возможно, используя только их списки дополнений Kodi.
Это приложение преодолевает барьер, связанный с наличием разных устройств с разными платформами в одном синхронизированном потоке. Кроме того, он может предоставлять онлайн-медиа с поддерживаемых веб-сайтов с миллионами фильмов, телешоу и подкастов на выбор. Все это возможно, используя только их списки дополнений Kodi.
Это дает вам объяснение, которое вы ищете? Если это не возиться с вашим интересом, то я не знаю, что еще может.
Contents
- 1 Download Kodi TVOS
- 2 How to Install Kodi for Apple TV
- 2.1 FAQ
- 2.1.1 In Conclusion
- 2.1 FAQ
Download Kodi TVOS
| Version | Kodi v20.1 Nexus |
| Размер | 98,0 МБ |
| Требование | Android 5.0+ |
| Автор | XBMC Foundation . Это позволит вам транслировать медиафайлы Kodi на Apple TV так же, как раньше вы могли транслировать свою небольшую коллекцию мультимедиа. Но на этот раз разница огромная. У вас будет доступ к миллионам медиафайлов. Звучит отлично? Давайте начнем. Но на этот раз разница огромная. У вас будет доступ к миллионам медиафайлов. Звучит отлично? Давайте начнем.Как установить Kodi для Apple TV Как упоминалось ранее, экосистема Apple немного строга в своих правилах, особенно в отношении принятия стороннего программного обеспечения. Поэтому, пожалуйста, предположим, что это будет немного сложно, особенно если вы не делали ничего подобного этому методу. В любом случае, вот пошаговый метод.
Хотите узнать больше о Kodi? Мы также готовим статьи о Covenant Kodi, Fusion Kodi и Exodus Kodi. Подробнее читайте на Кодиведии. FAQ ❓ Можно ли поставить Kodi на Apple TV? На официальном сайте и непосредственно в App Store программное обеспечение Kodi легкодоступно. Клиенты Apple теперь могут запускать Kodi на своих iPhone или iPad без необратимого повреждения своих компьютеров. Помните, что для запуска Kodi на Apple TV вам понадобится Macbook. 📺 Какой Apple TV можно взломать? 19 июня 2013 года была выпущена Apple TV 2 с работающим программным обеспечением iOS 5.3. Это программное обеспечение можно взломать с помощью другого программного обеспечения, известного как Seas0nPass, которое доступно на веб-сайте FireCore. В заключение Kodi для Apple TV не является временной настройкой. Если вы используете только базовую учетную запись, вам нужно будет повторно подписывать или выполнять один и тот же процесс каждые семь дней. Но если вы разработчик, вам нужно будет повторно подписывать этот проект Kodi только раз в год. Так что у вас будет целый год, чтобы насладиться Kodi для Apple TV. Если весь этот процесс вас устраивает, потому что у вас есть много вещей, которые вы хотите сделать с Kodi для Apple TV, то, во что бы то ни стало, побалуйте себя. Но если вы думаете, что все усилия того не стоят, ничего страшного. Вы можете просто попытаться найти другой способ развлечься. Итак, что вы думаете об учебнике Kodi для Apple? Вы хотите это сделать или уже сделали? Как прошел опыт? Расскажите нам в разделе комментариев, что вы, ребята, думаете. Мы хотели бы знать, как вам, ребята, нравятся такие трюки и настройки на ваших устройствах Apple. Кроме того, если у вас есть вопросы или предложения, вы можете оставить их в разделе комментариев ниже. You may also like... |
 Xcode установит Kodi на ваш Apple TV, и вы должны увидеть домашний экран Kodi на своем телевизоре.
Xcode установит Kodi на ваш Apple TV, и вы должны увидеть домашний экран Kodi на своем телевизоре.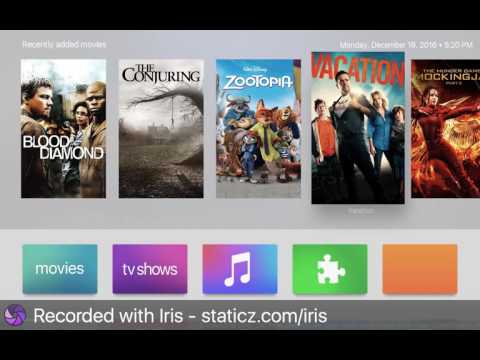

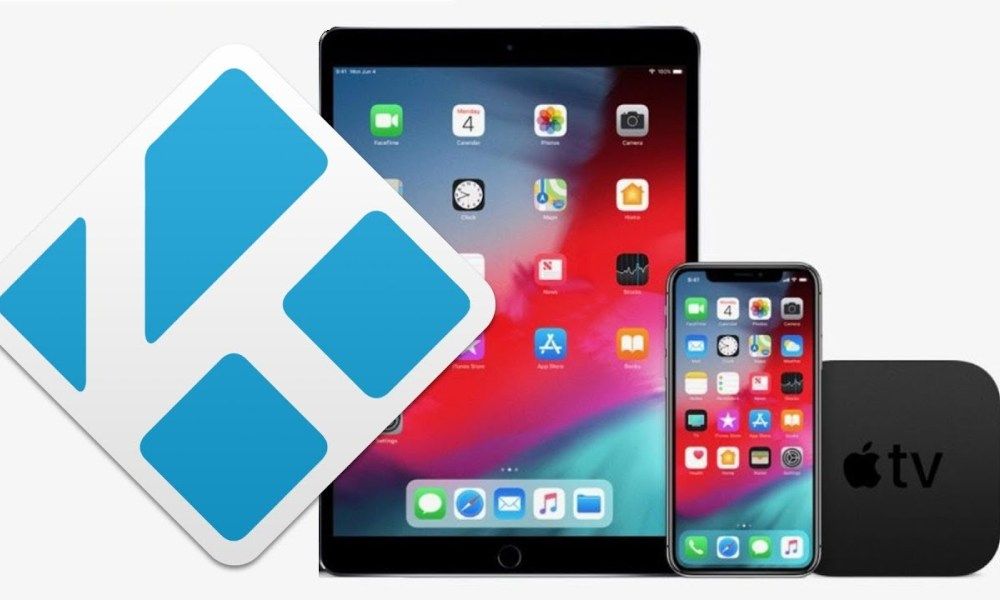

 д.).
д.).