Содержание
iOS 11: как лучше загрузить и обновить
Многие из вас ждали месяцами, но Система IOS 11 доступен для скачать, вы, наконец, можете установить на свой iPhone или iPad новейшую операционную систему и наслаждаться ее новыми возможностями.
Правда в том, что обновить до iOS 11 Это очень просто, мы все знаем первый вариант, о котором мы будем говорить (через OTA), однако мы сталкиваемся с крупным обновлением со многими новыми функциями, и есть несколько способов обновить iPhone или iPad до iOS 11 что вы должны учитывать Имейте в виду, что если у вас есть какие-либо проблемы, ваш iPhone работает медленно или его производительность не соответствует ожиданиям, при обновлении вы обязательно перетащите эти проблемы.
В этой статье мы предлагаем 3 разных способа обновления до IOS 11, взгляните на все из них и выберите тот, который лучше всего подходит вам для установить iOS 11 на вашем устройстве.
Прежде всего, вы должны знать, что iOS 11-совместимые устройства, эти:
- iPhone 5s
- iPhone SE
- iPhone 6 / 6 Plus
- айфон 6с/6с плюс
- iPhone 7 / 7 Plus
- IPad мини 2
- IPad Mini 3
- IPad мини 4
- IPad 5
- IPad Air
- IPad Air 2
- iPad pro 1 (9,7″ и 12,9″)
- iPad Pro 2 (10,5″ и 12,9″)
- iPod touch 6-го поколения
Если у вас есть старое устройство и вы сомневаетесь, как оно поведет себя, если вы установите это обновление, вы можете обратиться по следующей ссылке, где вы можете увидеть как iOS 11 работает на iPhone 5s, 6 и 6s, Это сравнительные видеоролики, сделанные с версией iOS 11 Golden Master, которая точно такая же, как та, которую вы установите сегодня, если пойдете дальше.
Индекс
- 1 Как обновиться до iOS 11 наилучшим образом
- 2 Обновление до iOS 11 через OTA (по Wi-Fi)
- 3 Обновление до iOS 11 через iTunes
- 4 Восстановите из iTunes, чтобы выполнить чистую установку
Как обновиться до iOS 11 наилучшим образом
Лично я, когда устанавливаю новую операционную систему, люблю делать ее чистой, начинать с нуля, все идет намного лучше и можно избежать возможных проблем.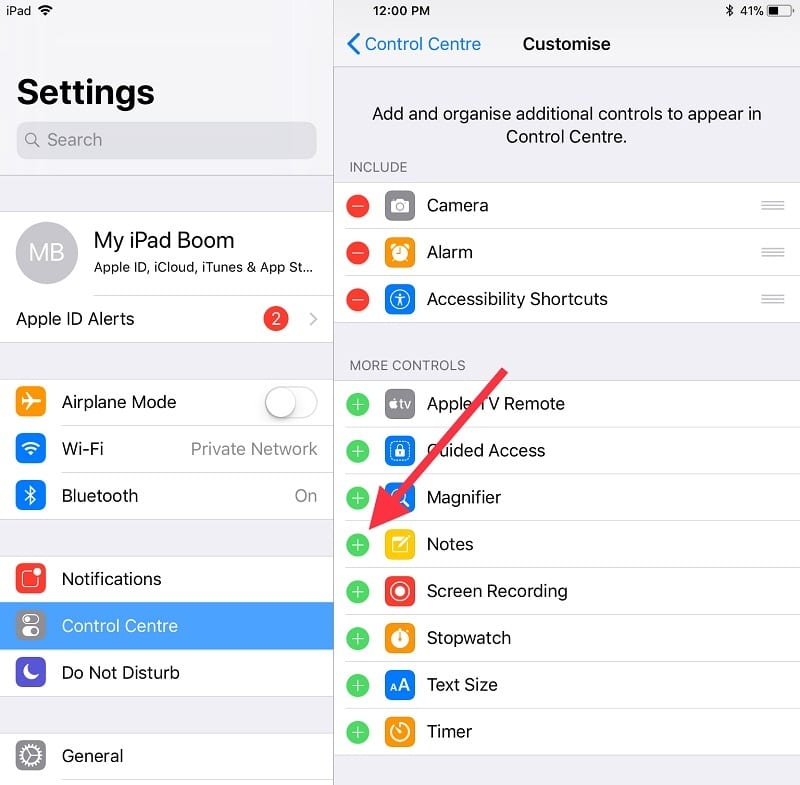 В любом случае, есть несколько способов обновления, здесь вы можете увидеть их все и решить, какой из них лучше для вас.
В любом случае, есть несколько способов обновления, здесь вы можете увидеть их все и решить, какой из них лучше для вас.
Перед чем и как мера предосторожностисделай один Резервное копирование iPhone или iPad Если у вас нет последних, ничего не должно произойти, но лучше перестраховаться, чем потом сожалеть…
Обновление до iOS 11 через OTA (по Wi-Fi)
Без сомнения, это самый простой и быстрый способ обновления, вам просто нужно выполнить 3 простых шага, и вы скачаете iOS 11, чтобы установить его.
Выполните следующие действия, чтобы выполнить обновление до iOS 11 с вашего iPhone по сети Wi-Fi:
1- Введите Настройки вашего iPhone
2- Нажмите на Общие
3- Теперь выберите Обновление программного обеспечения
4- Вы должны увидеть, как ваш iPhone ищет обновление, когда он его найдет, вы увидите следующий экран, нажмите кнопку Скачать и установить чтобы начать процесс.
Как видно на скриншоте, iOS 11 занимает 2,03 Гигабайта, поэтому загрузка займет много времени. Если вы также следуете этому руководству в день его выпуска, наберитесь терпения, серверы Apple будут перегружены.
С ОТА-обновлением все очень просто, однако есть у него и недостатки. Если ваш iPhone идет не очень хорошо из-за какой-то проблемы, при обновлении таким способом вы перетащите эти проблемы и iOS 11 пойдет не так, как должна.
Обновление до iOS 11 через iTunes
Еще один чрезвычайно простой метод. На самом деле вам просто нужно подключить iPhone к компьютеру и открыть iTunes. Это должно вернуть сообщение о том, что для вашего iPhone и iPad доступно новое обновление, и предложить вам загрузить и установить его. Если вы примете его, вам просто нужно следовать инструкциям на экране, через пару кликов вы загрузите iOS 11, и она автоматически установится на ваш iPhone и iPad.
Если по какой-то причине iTunes не показывает баннер автоматического обновления, выполните следующие действия, чтобы принудительно его запустить:
1- Подключив iPhone к iTunes, найдите его символ, он находится в верхней части экрана.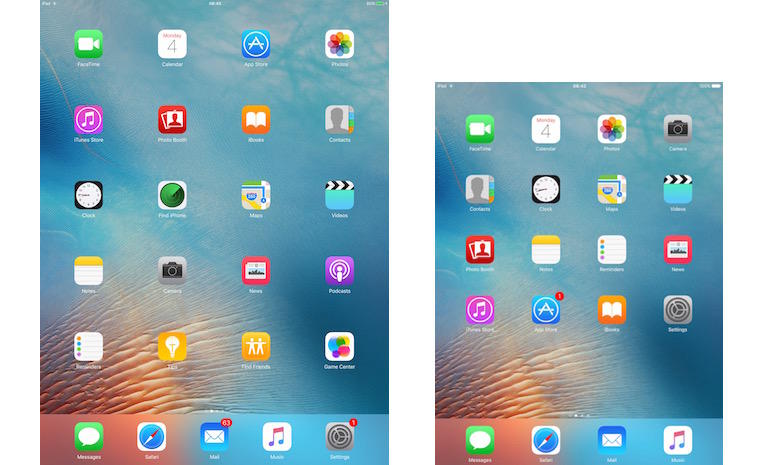 когда ты найдешь это нажмите здесь.
когда ты найдешь это нажмите здесь.
2- Теперь нажмите кнопку «Проверить наличие обновлений».
Если все пойдет хорошо, iTunes должен найти обновление и запросить у вас разрешение на его установку, дать его и следовать инструкциям на экране.
Восстановите из iTunes, чтобы выполнить чистую установку
Это метод смелых, которым я всегда пользуюсь. Это смело не потому, что вам нужно иметь много мужества, чтобы сделать это, а потому, что это то, что займет у вас больше всего времени, но в обмен на ваше время вы получите iТелефон с установленной и работающей iOS 11.
Со временем на нашем iPhone накапливаются сотни ненужных вещей, от файлов (таких как PDF-книги и т. д.) до приложений, которые мы однажды установили и больше никогда не открываем. Такое обновление — идеальное время, чтобы избавиться от хлама, облегчить iPhone и, в процессе, заставить работать как в первый день.
Хотя вам придется стереть все содержимое вашего iPhone, не паникуйте, это займет меньше времени, чем вы думаете, чтобы восстановить только то, что вас интересует. Кроме, если вы сделали резервную копию перед началом, как мы рекомендовали выше, вы всегда можете использовать его, если пожалеете об этом.
Кроме, если вы сделали резервную копию перед началом, как мы рекомендовали выше, вы всегда можете использовать его, если пожалеете об этом.
Выполните все шаги, чтобы сэкономить вам как можно больше работы.
1- Убедитесь, что у вас активирован iCloud: Имейте в виду, что мы собираемся стереть весь iPhone, если у вас активирован iCloud, убедитесь, что вы не потеряете свои контакты, заметки, встречи в календаре или задачи. Кроме того, поскольку большинство игр сохраняют свой прогресс в iCloud, вы также следите за тем, чтобы не потерять имеющийся в них прогресс при переустановке.
2- Загрузите фото и видео на свой компьютер: Если вы не хотите потерять свои воспоминания, обязательно перенесите все свои фотографии и видео с iPhone на компьютер, прежде чем что-либо делать. Если у вас есть Mac, вы можете использовать приложение для фотографий, чтобы сохранить все в безопасности, или использовать приложение Снимок экрана чтобы сохранить их, где вы хотите.
3- Убедитесь, что вы не потеряете достижения ваших любимых игр: Как мы уже говорили в первом пункте, многие игры используют iCloud для сохранения прогресса и применения их на случай, если вы удалите их, а затем переустановите. Однако есть и другие, которые используют другие методы, некоторые используют Facebook, другие — свое собственное облако… Взгляните на свои игры и убедитесь, что вы активировали опцию сохранения данных для каждой из них, прежде чем продолжить.
4- Хорошо, теперь мы готовы сделать большой шаг, откройте iTunes на своем iPhone или iPad, подключенном к компьютеру, и нажмите на кнопку Восстановить iPhone. Вас попросят подтвердить, примите его.
5- При восстановлении iPhone после завершения процесса удаления iTunes автоматически установит последнюю доступную версию iOS., в данном случае iOS 11.
6- После завершения установки iOS 11 и в процессе ее первоначальной настройки, Вас спросят, хотите ли вы настроить свой iPhone как новый.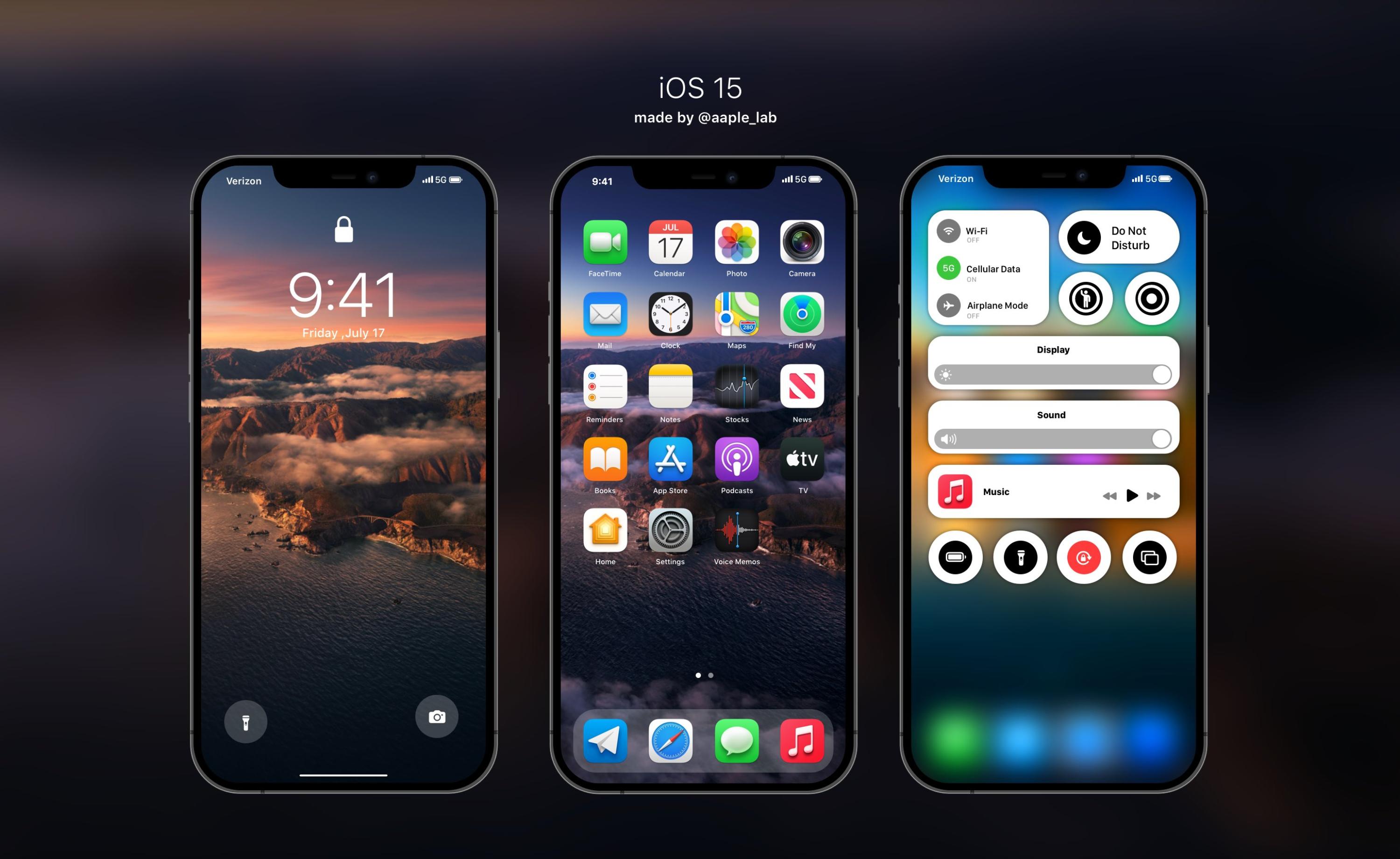 , скажи да.
, скажи да.
7- Вы также увидите сообщение с вопросом, хотите ли вы использовать iCloud, скажи да и введите свой Apple ID и пароль, таким образом вы восстановите свои контакты, заметки, встречи в календаре и т. д. с самого начала.
7- Не применяйте никаких резервных копий
Теперь ваша очередь набраться сил, а это значит, что на вашем iPhone снова есть все, что вы действительно хотите.
Для музыки просто зайдите в iTunes и синхронизируйте свой iPhone, чтобы перенести любые песни, альбомы или плейлисты, которые у вас есть.
Вы также можете синхронизировать фотографии и видео, которые вас интересуют.
Переустановка приложений, которые вы хотите, немного более утомительна, так как Apple удалила возможность сделать это из iTunes, но не бойтесь, любая покупка, сделанная вами в App Store, сохраняется, и вы можете снова загрузить любое приложение без необходимости платить снова.
Чтобы переустановить приложения, вы можете воспользоваться одним из следующих способов:
Если вы не собираетесь устанавливать много приложений:
Если вы серьезно относитесь к очистке и не собираетесь устанавливать много приложений на свой iPhone, вы можете просто поискать их в новом App Store и нажать на символ облака, который вы увидите, если уже скачали его ранее.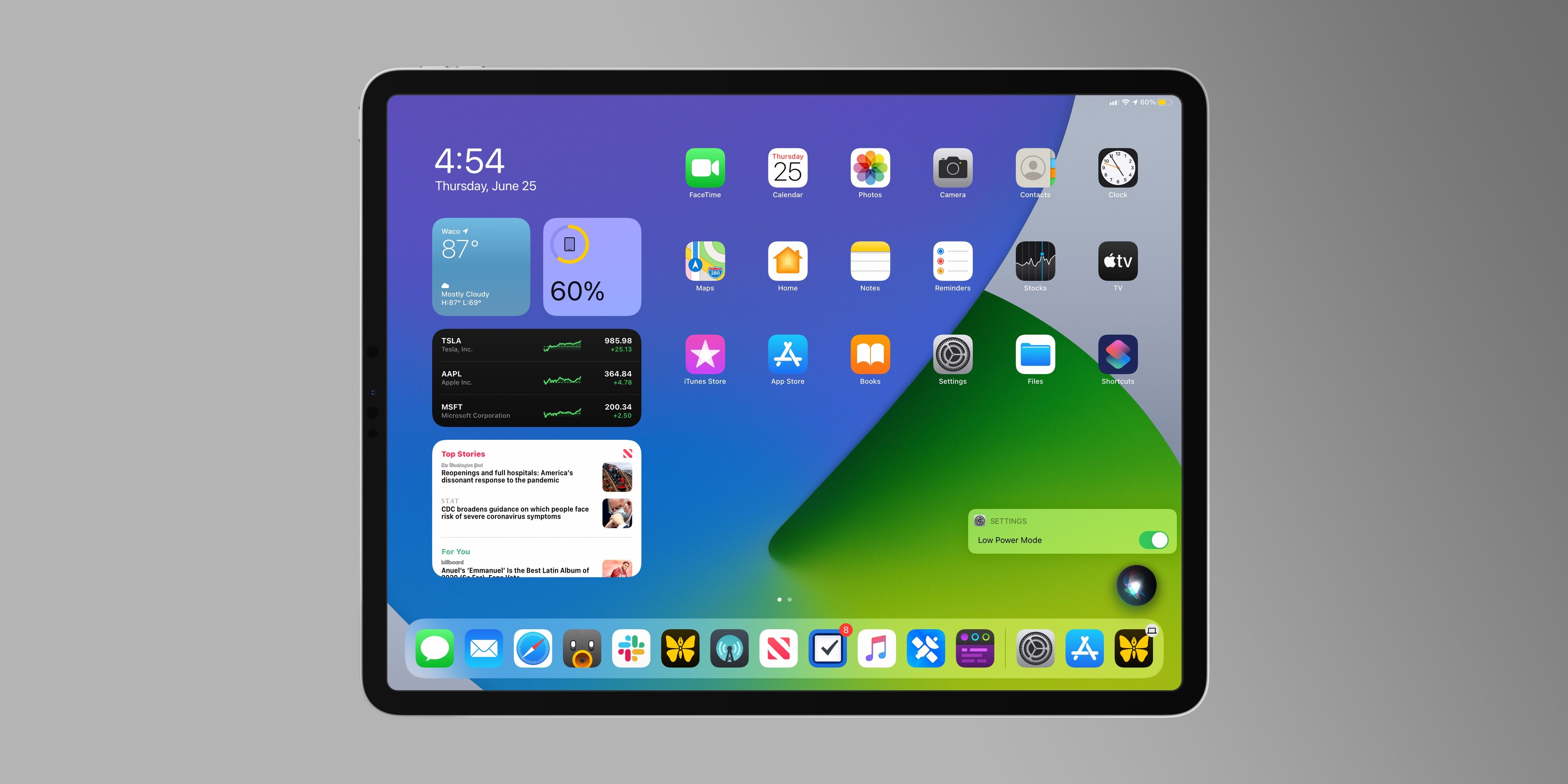
Если вы собираетесь установить много приложений:
Хорошо, если вы собираетесь установить кучу приложений и вам не хочется пользоваться поисковой системой App Store, вы всегда можете перейти в раздел, где хранятся все загруженные вами приложения. Так как в iOS 11 он изменил свое местоположение, мы указываем, где их можно найти.
1- Откройте App Store, в любой вкладке, в которой вы окажетесь, вы увидите в верхней правой части экрана фотографию, которую вы загрузили в свою учетную запись iCloud, или ваши инициалы, если вы их не загрузили. Нажмите здесь.
3- Теперь нажмите на опцию Купленный.
4- Теперь вы увидите список приложений, которые вы установили с тех пор, как у вас есть учетная запись в App Store, они упорядочены от последнего для установки и далее. Нажмите на облако приложений, которые вы хотите установить, и вы увидите, что они начинают загружаться. Это, несомненно, самый быстрый способ установить большое количество приложений, которые у вас уже были раньше.
Что ж, теперь у вас есть iPhone с iOS 11 с тем, что вас действительно интересует, чистым от пыли и соломы и без каких-либо сбоев из-за ошибок, которые вы приплели.
Какой метод вы использовали?
Если у вас возникли проблемы с установкой, оставьте нам комментарийМы постараемся максимально подробно ответить на все из них.
Все новости о новой операционной системе iPhone вы можете увидеть по следующей ссылке: Система IOS 11
Вышла iOS 16. Что нужно знать, если хотите обновиться?
Apple выпустила iOS 16 — теперь её установить могут все желающие. Напоминаем о фишках системы и раскрываем ключевые нюансы, связанные с обновлением.
Какие iPhone получили iOS 16?
- iPhone 8, iPhone 8 Plus, iPhone X;
- iPhone XR, iPhone XS, iPhone XS Max;
- iPhone 11, iPhone 11 Pro, iPhone 11 Pro Max;
- iPhone 12, iPhone 12 mini, iPhone 12 Pro, iPhone 12 Pro Max;
- iPhone 13, iPhone 13 mini, iPhone 13 Pro, iPhone 13 Pro Max;
- iPhone SE 2-го поколения (2020), iPhone SE 3-го поколения (2022).

При этом iPhone 14, iPhone 14 Plus, iPhone 14 Pro и iPhone 14 Pro Max будут поставляться с iOS 16 из коробки.
Какие ключевые изменения в iOS 16?
Новая версия системы для iPhone получила совершенно новый настраиваемый экран блокировки, а также улучшения в фирменном мессенджере iMessage, обновлённые карты и многие другие изменения.
Теперь пользователь может менять шрифт и цветовое оформление экрана блокировки, а также добавлять виджеты. Вместе с тем можно добавить несколько вариантов экрана блокировки и менять их в зависимости от ситуации или режима фокусировки. Уведомления на экране блокировки теперь появляются внизу экрана.
В iMessage появились редактирование и отмена уже отправленных сообщений. Пользователи могут пометить переписку как непрочитанную. Появилась и поддержка распознавания речи в текст.
Функция Live Text позволяет с помощью встроенного переводчика переводить текст в объективе камеры в режиме реального времени, а также доступен поиск по изображению — пользователь может выделять нужный объект в кадре и тут же его искать.
В iOS 16 доступен новый тип облачной библиотеки фотографий iCloud Share Photo Library. То есть члены семьи могут делиться снимками из медиатеки со своими близкими.
Узнать абсолютно обо всех нововведениях iOS 16 можно в свежем ролике на YouTube-канале ProTech:
Также напомним о 7-ми суперполезных фишках iOS 16, о которых не рассказали на WWDC:
7 суперполезных фишек iOS 16, о которых не рассказали на WWDC
Установили iOS 16 и спешим рассказать о самых интересных мелочах.
Код ДуроваКирилл Сергеев
Работает ли iOS 16 в России и что с санкционными приложениями?
iOS 16 устанавливается на российские смартфоны без каких-либо ограничений.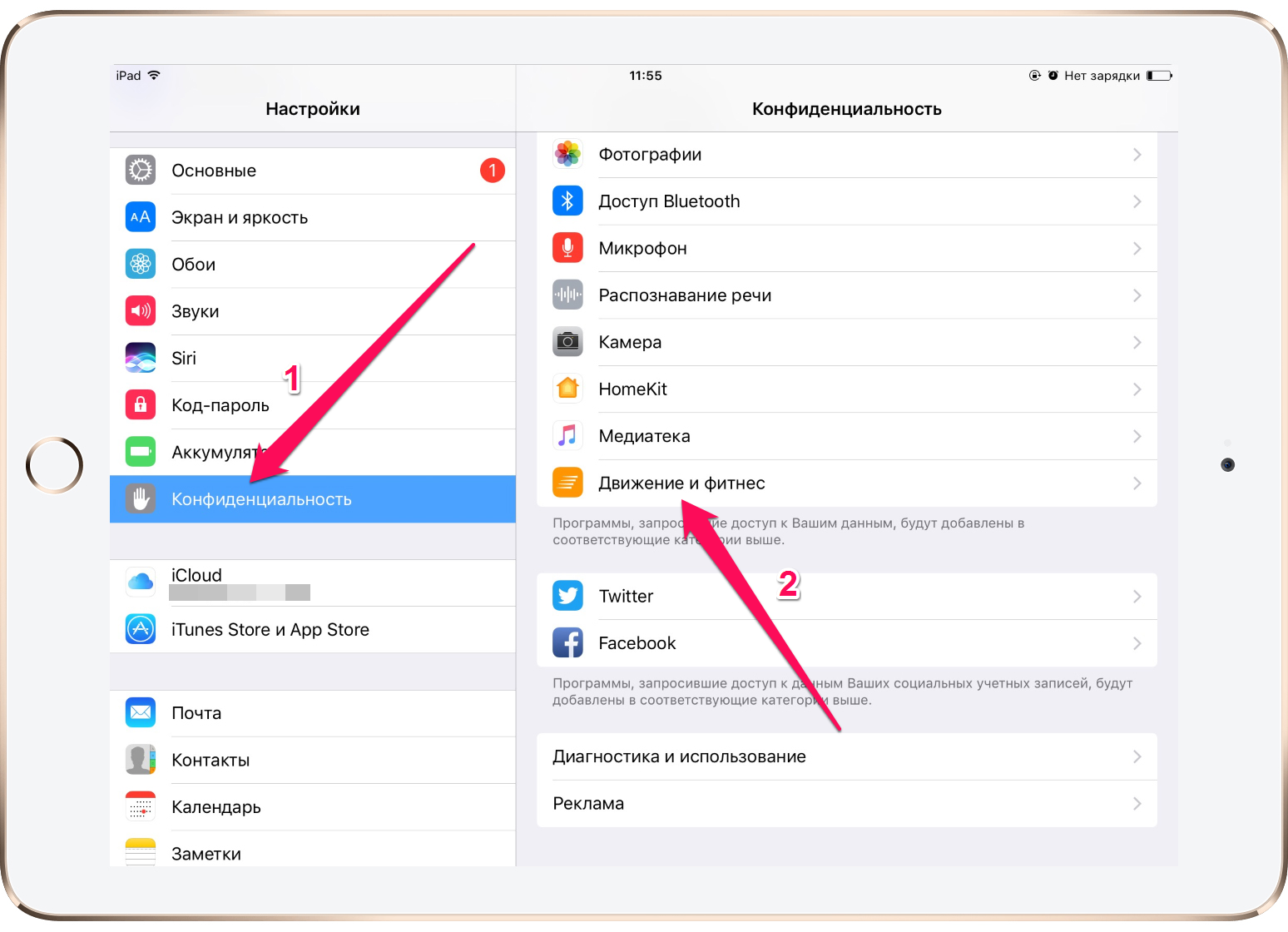 После обновления все удалённые из App Store приложения, если они были загружены на iPhone ранее, работают, как и прежде.
После обновления все удалённые из App Store приложения, если они были загружены на iPhone ранее, работают, как и прежде.
Чтобы их не потерять в будущем, пройдите по пути Настройки — App Store и выключите тумблер напротив пункта «Сгружать неиспользуемые».
Как установить iOS 16?
Чтобы установить iOS 16, необходимо пройти по пути Настройки — Основные — Обновление ПО.
Как установить общедоступную бета-версию iOS 11 на iPad
Если вы более продвинутый пользователь, который сомневается в установке бета-версии iOS 11 на iPad, вы можете подумать об этом еще раз. Поскольку бета-версия iOS 11 приближается к осенней дате выпуска, каждая дополнительная бета-версия становится все более стабильной и усовершенствованной, а для пользователей iPad, которые не возражают против бета-версии операционной системы (всегда сначала делайте резервную копию, чтобы вы могли перейти на более раннюю версию). при необходимости) привлекательность запуска iOS 11 очевидна.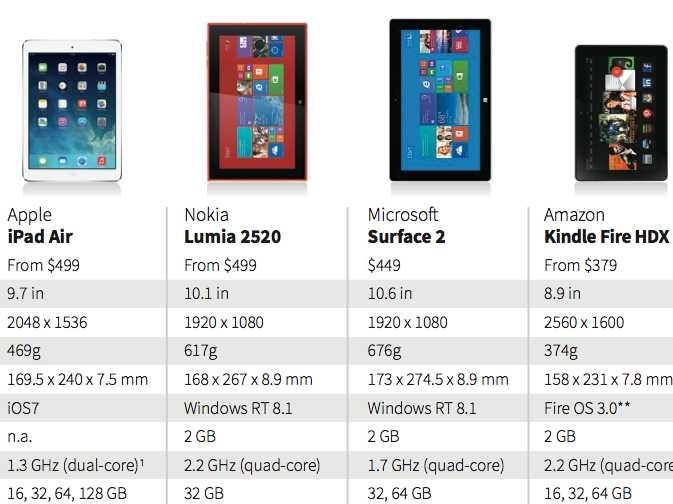
Призыв к запуску iOS 11 прямо сейчас особенно актуален для iPad, который получил множество примечательных новых функций многозадачности, которые действительно улучшают работу с iPad. Так что, если у вас есть iPad, совместимый с iOS 11, или, может быть, вам нужен предлог для покупки модели iPad 2017, возможно, вам стоит попробовать последнюю бета-версию на этом этапе.
Установить общедоступную бета-версию iOS 11 на iPad несложно, но, вероятно, многим пользователям этот процесс не знаком. Не беспокойтесь, в этом руководстве будут рассмотрены все этапы, и вы в кратчайшие сроки сможете запустить iOS 11 на iPad.
Необходимые условия для бета-версии iOS 11 на iPad
- iPad, совместимый с iOS 11 (или побалуйте себя новым iPad, вы этого заслуживаете!) — включая iPad Air 2, iPad Pro, iPad 2017
- Активное подключение к Интернету для загрузки и установки бета-версии iOS 11 от Apple
- Apple ID, он необходим для регистрации в бета-программе iOS
- Новая резервная копия iPad перед запуском процесса установки iOS 11
- На iPad 9 доступно несколько ГБ свободного места0014
- Признание того, что бета-версии системного программного обеспечения менее стабильны, менее надежны и в целом имеют худшую производительность, чем окончательные версии системного программного обеспечения
Хорошо звучит? Хорошо, теперь давайте сделаем резервную копию вашего iPad, зарегистрируемся в бета-версии и установим ее!
Во-первых: резервное копирование
Сделайте резервную копию своего iPad, прежде чем делать что-либо еще, вы можете сделать резервную копию в iTunes или iCloud, а лучше в обоих.
Резервное копирование iPad в iTunes — это просто вопрос подключения iPad к компьютеру с iTunes и выбора «Резервное копирование сейчас». Apple рекомендует выбрать «Архивировать» резервную копию перед установкой бета-версии, чтобы архивная резервная копия сохранялась после дополнительных резервных копий, что является хорошим советом.
Резервное копирование iPad в iCloud осуществляется через «Настройки» > (Ваше имя) > iCloud > «Резервное копирование iCloud» > «Создать резервную копию сейчас». Это очень важно, резервная копия iPad, сделанная перед установкой iOS 11, гарантирует, что вы сможете понизить версию и восстановить свои данные в случае необходимости. Отсутствие резервного копирования перед установкой системного программного обеспечения (бета-версии или другого) может привести к безвозвратной потере данных, не рискуйте. Просто сделайте резервную копию и возьмите за привычку регулярно создавать резервные копии своих устройств. Если что-то пойдет не так с вашими устройствами, вы будете рады, что у вас есть эти резервные копии.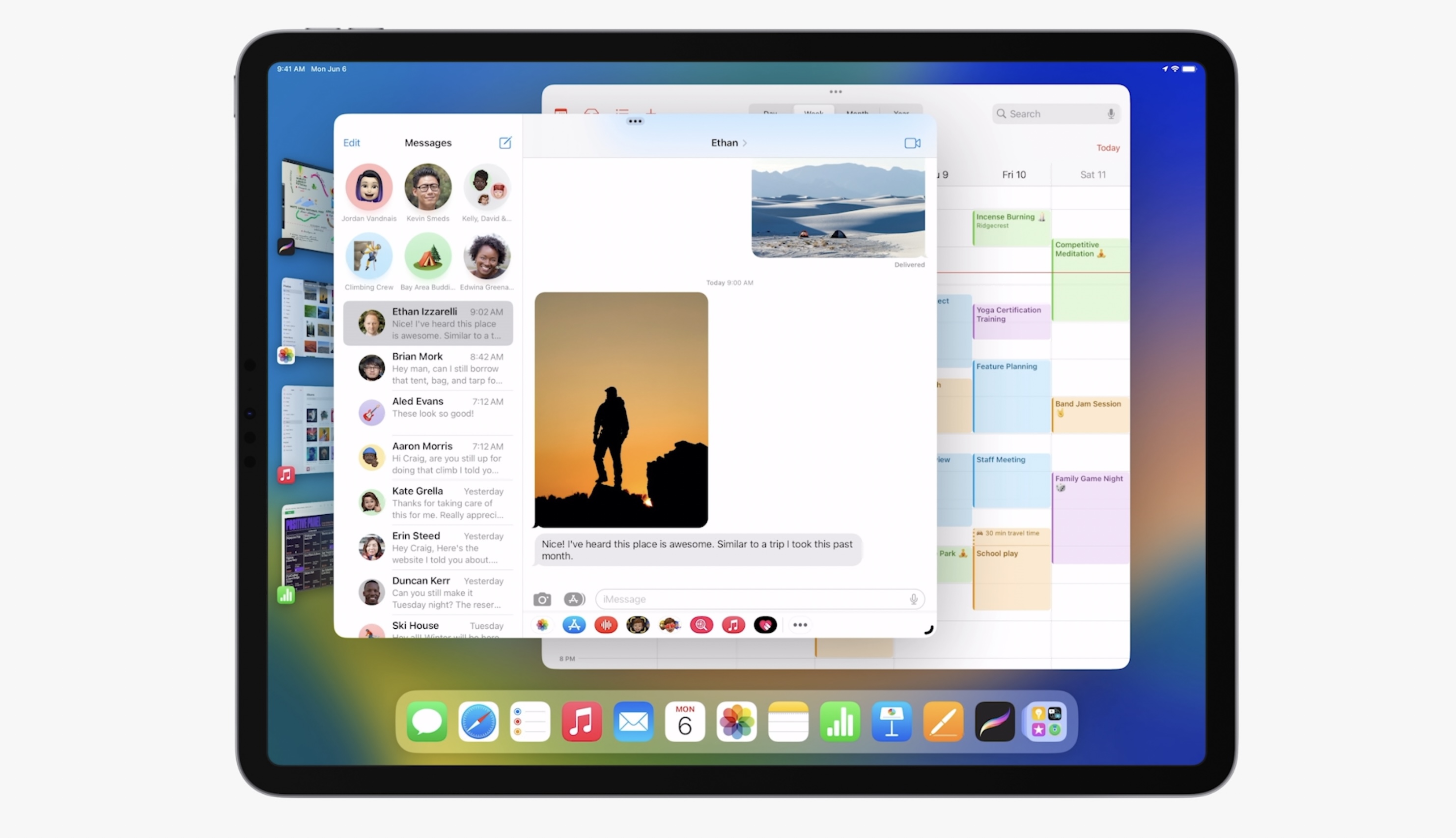
- Сделайте резервную копию вашего iPad, если вы еще этого не сделали
- На iPad перейдите на этот веб-сайт здесь, на beta.Apple.com, чтобы зарегистрироваться в программе публичного бета-тестирования iOS 11
- Зарегистрируйте iPad и загрузите бета-профиль iOS
- Когда появится экран «Установить профиль», выберите «Установить», а затем примите форму согласия на предварительную версию (я уверен, что вы внимательно ее прочитаете!)
- Перезагрузите iPad при запросе на установку бета-профиля программного обеспечения iOS
- Когда iPad снова загрузится, откройте приложение «Настройки» и перейдите в «Общие», а затем в «Обновление программного обеспечения», здесь вы найдете общедоступную бета-версию iOS 11, доступную для загрузки и установки
- Подтвердите, что хотите установить бета-версию iOS 11, и примите условия (я уверен, что вы их тоже прочтете)
- Бета-версия iOS 11 загрузит и проверит обновление, затем перезагрузится, чтобы начать и завершить установку, показывая черный экран с логотипом Apple и индикатором выполнения
- Когда iPad завершит установку iOS 11, он снова загрузится, и вы увидите белый экран с надписью «Обновление завершено», где вы можете выполнить несколько простых шагов настройки, чтобы настроить некоторые параметры
- Теперь ваш iPad находится в публичной бета-версии iOS 11!
Лучший способ познакомиться с iOS 11 — это практические занятия, так что экспериментируйте и исследуйте.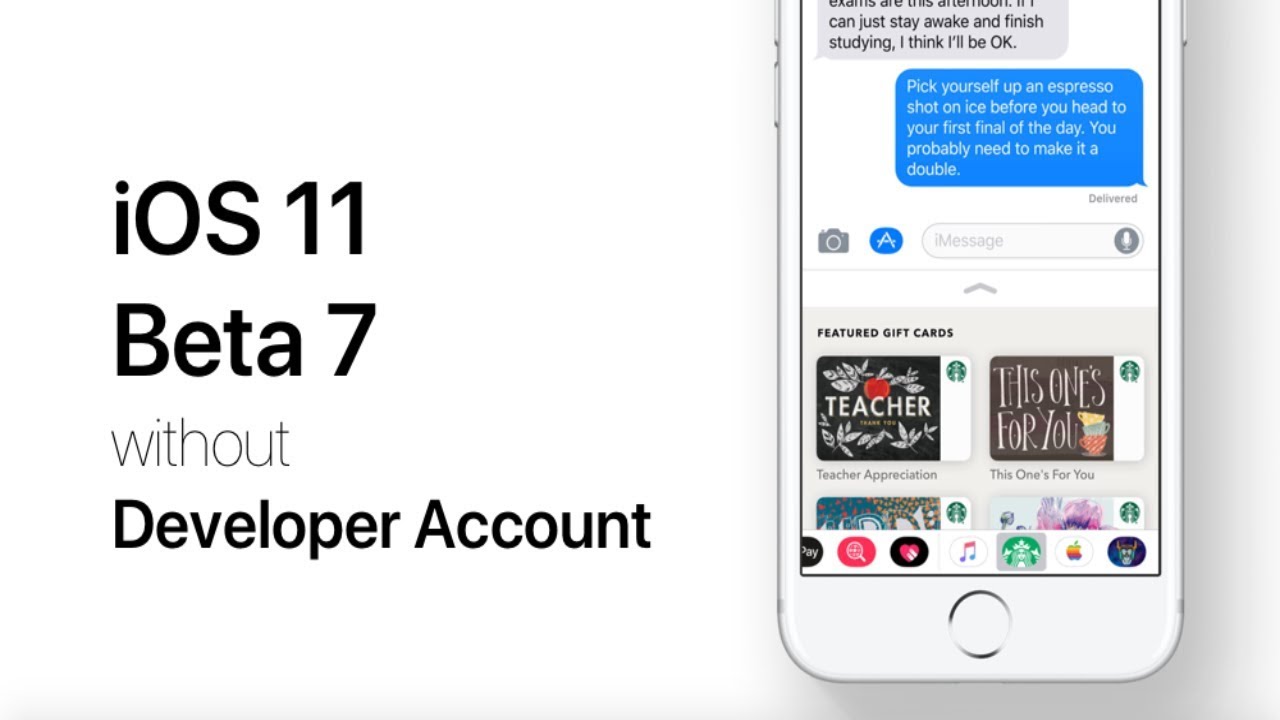 В iOS 11 доступно множество новых функций как в основной операционной системе, так и в приложениях по умолчанию.
В iOS 11 доступно множество новых функций как в основной операционной системе, так и в приложениях по умолчанию.
Большая часть преимуществ iOS 11 для iPad проявляется в многозадачности. Знакомые функции многозадачности iPad все еще существуют, такие как Slide Over, видео «Картинка в картинке», Split View с параллельными приложениями, но новые функции многозадачности, повышающие производительность, — это такие вещи, как новая док-станция, к которой можно получить доступ из любого места, как к компьютеру. Mac), возможность перетаскивания приложений, открытых для параллельного запуска, прямо из этой док-станции, поддержка перетаскивания для параллельных приложений, а также совершенно новый экран многозадачности и Центр управления, который немного похож на Mission Control на Mac. . Весь опыт работы с iOS 11 на iPad великолепен, и именно здесь iOS 11 действительно сияет — даже в текущей бета-версии.
Развлекайтесь с iOS 11 на iPad! Если вы запустите общедоступную бета-версию iOS 11, когда осенью выйдет окончательная версия, вы сможете обновить ее напрямую, как и любое другое обновление программного обеспечения. И если вы решите, что вам не нравится этот опыт по какой-либо причине, помните, что при желании вы можете понизить бета-версию iOS 11 до iOS 10.
И если вы решите, что вам не нравится этот опыт по какой-либо причине, помните, что при желании вы можете понизить бета-версию iOS 11 до iOS 10.
И да, вы также можете загрузить общедоступную бета-версию iOS 11 для iPhone, но существенные изменения и дополнения к iOS 11 можно найти и на iPad, и мы получили немало вопросов по этому поводу, поэтому стоит конкретное упоминание .
Вы уже проверили бета-версию iOS 11 на iPad? Что вы думаете?
4 причины не устанавливать iOS 16.4.1 и 11 причин, по которым вам следует
Обновление iOS 16.4.1 от Apple может сильно повлиять на производительность вашего iPhone. Хотя некоторым пользователям iPhone следует установить программное обеспечение прямо сейчас, другим может потребоваться подождать, прежде чем переходить с iOS 15 или более ранних версий iOS 16.
iOS 16.4.1 — это последнее обновление для пользователей iOS 16, которое можно загрузить прямо сейчас. если у вас есть iPhone 8 или новее, вплоть до новой серии iPhone 14.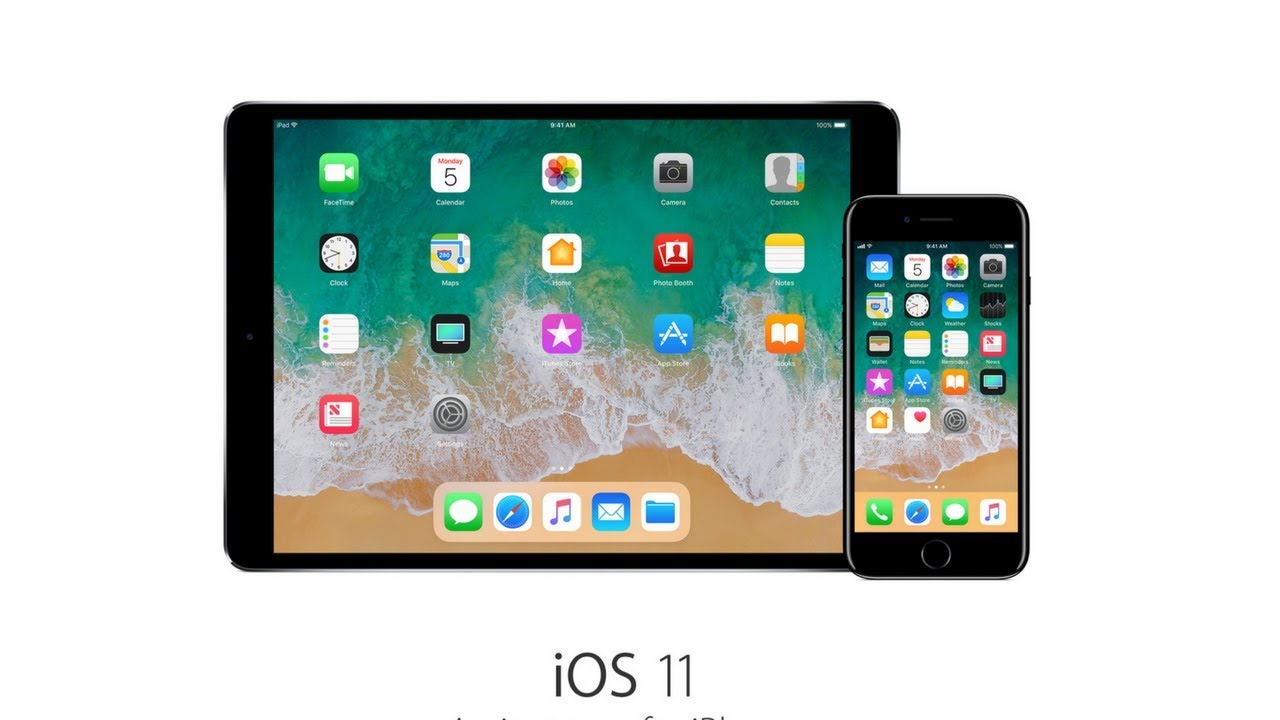
Новейшее программное обеспечение Apple содержит множество исправлений ошибок и важных исправлений безопасности для совместимых моделей iPhone. В нем нет никаких новых функций, если вы не переходите с программного обеспечения старше iOS 16.4.
Для обновления iOS 16.4.1 требуется довольно небольшая загрузка, если вы перемещаете свой iPhone с версии 16.4. Это может быть даже больше для тех, кто переходит со старых версий iOS. Это связано с тем, что функции и исправления из пропущенных вами обновлений встроены в вашу версию обновления.
Apple также выпустила новое обновление iOS Security Response 16.4.1 (a) для пользователей iPhone. Быстрые ответы безопасности — это новый тип выпуска программного обеспечения, и они будут поступать между обновлениями программного обеспечения. Если вы используете iOS 16.4.1, для обновления iOS Security Response 16.4.1 (a) требуется загрузить 85,6 МБ.
Те из вас, кто имеет дело с проблемами на iOS 16.4 или более ранней версии iOS, могут увидеть значительный прогресс после установки iOS 16. 4.1. Мы уже слышим о положительных изменениях. При этом мы также слышим о различных ошибках и проблемах с производительностью.
4.1. Мы уже слышим о положительных изменениях. При этом мы также слышим о различных ошибках и проблемах с производительностью.
Если вы столкнулись с проблемой, обратите внимание, что вы не можете понизить версию программного обеспечения вашего iPhone до iOS 16.4. Компания также не подписывает более старые версии iOS.
Это означает, что тем из вас, кто успешно работает с iOS 16.4 и более ранними версиями iOS, следует с осторожностью подходить к iOS 16.4.1. После того, как вы сделаете шаг, вы уже не сможете вернуться к текущей версии iOS на вашем телефоне.
Если вы в настоящее время обсуждаете переход на iOS 16.4.1, позвольте нам рассказать вам о лучших причинах для установки программного обеспечения сегодня и лучших причинах, чтобы немного поработать с вашей текущей версией iOS 16.
Если для вас важна безопасность, подумайте об установке обновления Apple iOS 16. iOS 16.4.1 включает два обновления безопасности, и они важны, если вы хотите защитить свой iPhone от повреждений. Подробнее о паре можно узнать здесь. Обновление iOS Security Response 16.4.1 (a) также включает в себя обновления безопасности, но Apple еще не предоставила подробную информацию о них, и неясно, будет ли она. Что касается более старого программного обеспечения, обновление Apple iOS 16.4 содержало значительное количество исправлений. Вы можете подробно прочитать о них на сайте безопасности Apple. Обновление iOS 16.3.1 содержало три исправления безопасности, в том числе одно для активно эксплуатируемой уязвимости. Чтобы узнать больше о безопасности iOS 16.3.1, посетите страницу безопасности Apple. В iOS 16.3 появилось более 10 новых исправлений безопасности, и вы можете узнать больше обо всех из них прямо здесь. Кроме того, программное обеспечение поставляется с поддержкой физических ключей безопасности для Apple ID. Если вы пропустили iOS 16.2, вы получите его изменения с iOS 16.4.1. iOS 16.2 принесла с собой массу важных исправлений безопасности, и вы можете узнать подробности на сайте безопасности Apple. Обновление также обеспечивает сквозное шифрование для iCloud, iMessage, резервных копий iPhone, заметок, фотографий и многого другого. Если вы хотите узнать об этом больше, перейдите к руководству Apple. Если вы решили пропустить iOS 16.1.2, вы получите единственный патч безопасности вместе с обновлением. Узнайте больше об этом прямо здесь. Если вы пропустили iOS 16.1.1, вы получите соответствующие исправления безопасности при обновлении. Вы можете узнать больше о них прямо здесь. Если вы пропустили обновление iOS 16.1, оно принесло 19 исправлений безопасности для iPhone, и вы можете узнать подробности о них на веб-сайте Apple. You may also like... |
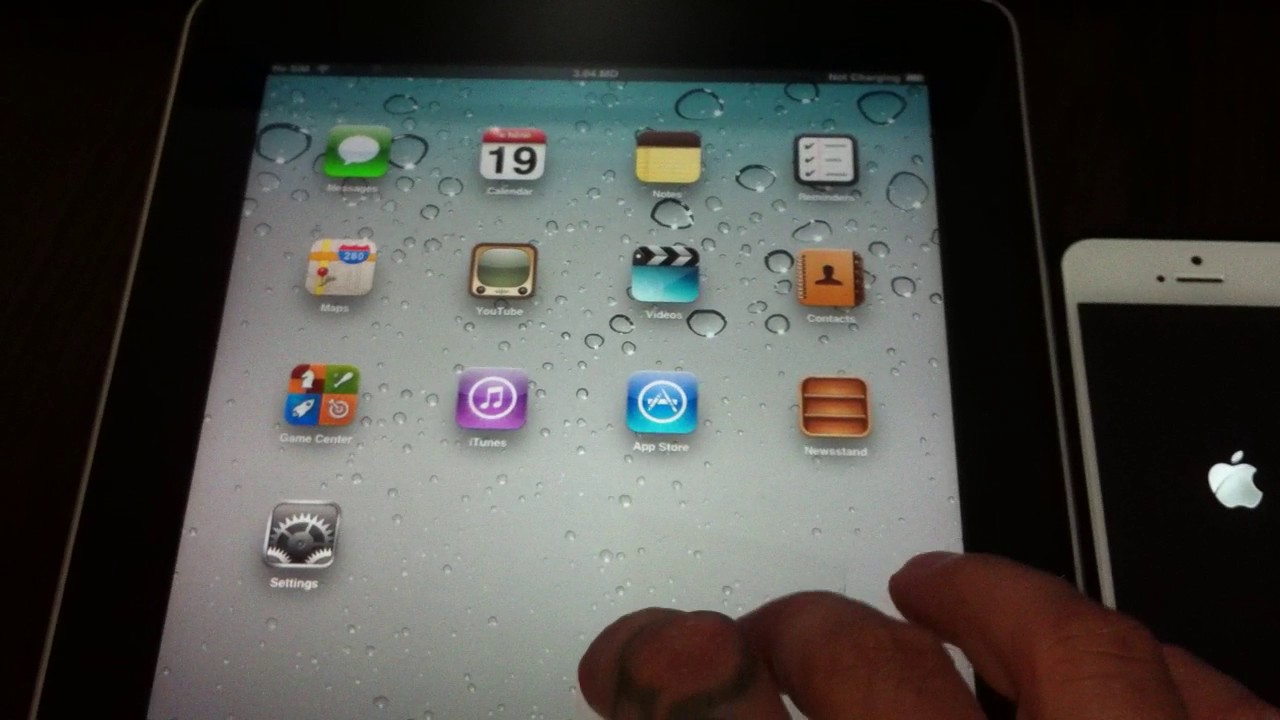
 4.1 на свой iPhone прямо сейчас.
4.1 на свой iPhone прямо сейчас.