Содержание
История входов apple id
Просмотреть список приложений, песен, фильмов, телешоу, книги, или другие предметы, которые вы купили свой идентификатор Apple.
После того как вы купите контент из магазина приложений, в iTunes Store или сделать другие цифровые покупки с вашего Apple ID, вы можете загрузить свои покупки на любом совместимом устройстве. Если вы хотите увидеть полный список ваших покупок в хронологическом порядке, вы можете просмотреть историю покупок. В истории покупок, вы можете сделать эти вещи:
- Посмотреть, когда заказ был выставлен счет на ваш счет.
- Просмотр даты покупки.
- Отправить квитанции по электронной почте.
- Сообщить о проблеме или запросить возврат денег.
- Поиск по сумма (в интернете).
- Смотрите, какой способ оплаты был заряжен.
Если вы в настоящее время не вошли в систему с той же Apple ID, который вы используете, чтобы сделать покупки в App Store и магазине iTunes, Если вы используете другое устройство, или если вы не видите вашу покупку, следуйте инструкциям ниже.
Вы могли видеть платежи по подписке в этом списке, но вы не можете управлять подписками из истории покупок. Узнайте, как просматривать и отменять подписки.
Увидеть историю покупок
На вашем iPhone, iPad и
или касания iPod
В iTunes на
ваш Mac или PC
В интернете
На вашем iPhone, iPad или iPod
- Перейдите в раздел Настройки > [ваше имя] > & магазине приложений iTunes.
- Нажмите на свой идентификатор Apple, а затем нажмите Просмотр идентификатора Apple. Вас могут попросить войти в свой идентификатор Apple.
Если вы используете функцию «Семейный доступ», вы увидите в истории покупок, что вы купили, используя свой идентификатор Apple, но вы не будете видеть то, что другие члены семьи купили. Чтобы увидеть, что другие члены семьи купили, войдите в идентификатор Apple. - Проведите вверх, чтобы историю покупок и нажмите на него.
Закупки группируются по дате, что они были отнесены на способ оплаты, который вы имеете на файл. Вы можете увидеть открыв вкладку в верхней части вашей истории; эти предметы еще не снята с вашего счета. По умолчанию, только за последние 90 дней показать в вашей истории покупок. Чтобы изменить диапазон, выберите последние 90 дней в верхней части экрана, а затем выберите диапазон, который вы хотите просмотреть. Узнайте, что делать, если вы все еще не можете найти вашу покупку и если вы увидели неожиданные расходы.
Вы можете увидеть открыв вкладку в верхней части вашей истории; эти предметы еще не снята с вашего счета. По умолчанию, только за последние 90 дней показать в вашей истории покупок. Чтобы изменить диапазон, выберите последние 90 дней в верхней части экрана, а затем выберите диапазон, который вы хотите просмотреть. Узнайте, что делать, если вы все еще не можете найти вашу покупку и если вы увидели неожиданные расходы.
Нажмите на > справа общий счет зарядки, чтобы увидеть детали счета, включая дату выставления счета и номер заказа. Если суммарный заряд был больше нуля, вы можете нажмите Отправить в нижней части экрана счет подробно, чтобы получить новую квитанцию по электронной почте.
Нажмите на предмет в накладной, чтобы узнать дату, что вы приобрели или загрузили товар, который может отличаться от даты, что вы были предъявлены обвинения, а имя устройства, которое вы использовали, чтобы купить его. Чтобы запросить возврат, нажмите «сообщить о проблеме», чтобы открыть запрос на возврат на сайте.
Если у вас есть текущие расходы, узнайте, как изменить или отменить подписку.
На вашем Mac или ПК
- Откройте программу iTunes.
- В строке меню вверху на экране компьютера или в верхней части окна iTunes, выберите «магазин» > просмотреть мою учетную запись.
- Войдите в свой идентификатор Apple, затем нажмите кнопку «Просмотреть учетную запись».
Если вы используете функцию «Семейный доступ», вы увидите в истории покупок, что вы купили, используя свой идентификатор Apple, но вы не будете видеть то, что другие члены семьи купили. Чтобы увидеть, что другие члены семьи купили, войдите в идентификатор Apple. - На странице сведения об учетной записи, перейдите к истории покупок. Справа от последней покупки, нажмите все. Это может занять некоторое время для вашей истории покупки появляются.
Закупки группируются по дате, что они были отнесены на способ оплаты, который вы имеете на файл. Вы можете увидеть открыв вкладку в верхней части вашей истории; эти предметы еще не снята с вашего счета. По умолчанию, только за последние 90 дней показать в вашей истории покупок. Чтобы изменить диапазон, щелкните последние 90 дней в верхней части экрана, а затем выберите диапазон, который вы хотите просмотреть. Узнайте, что делать, если вы все еще не можете найти вашу покупку и если вы увидели неожиданные расходы.
По умолчанию, только за последние 90 дней показать в вашей истории покупок. Чтобы изменить диапазон, щелкните последние 90 дней в верхней части экрана, а затем выберите диапазон, который вы хотите просмотреть. Узнайте, что делать, если вы все еще не можете найти вашу покупку и если вы увидели неожиданные расходы.
Нажмите кнопку заказа идентификационный номер справа от даты заказа, чтобы увидеть детали счета, включая дату выставления счета. Если суммарный заряд был больше нуля, вы можете нажмите Отправить в нижней части в разделе Сведения о счете, чтобы получить новую квитанцию по электронной почте.
Нажмите кнопку под ценой товара, чтобы увидеть даты, которые вы купили или скачали элемента, которая может отличаться от даты, которые вам были предъявлены обвинения, а имя устройства, которое вы использовали, чтобы купить его. Чтобы запросить возврат, нажмите «сообщить о проблеме», чтобы открыть запрос на возврат на сайте.
Если у вас есть текущие расходы, узнайте, как изменить или отменить подписку.
В интернете
Вы можете просматривать свои покупки за последние 90 дней, используя браузер на любом устройстве. Перейти к reportaproblem.apple.comзатем войдите в систему с помощью идентификатора Apple и пароль, которые вы используете для покупок в App Store или iTunes магазин. Если вам нужна помощь с двухфакторной проверки подлинности код, узнать, что делать.
Если вы используете функцию «Семейный доступ», вы увидите покупки, которые вы сделали, используя свой идентификатор Apple, но вы не будете видеть то, что другие члены семьи купили. Чтобы увидеть, что другие члены семьи купили, войдите в идентификатор Apple.
На вкладке покупки
Коснитесь или щелкните вкладку покупки, а затем коснитесь или нажмите все, чтобы увидеть список всех ваших покупок из последних 90 дней, за исключением Apple, Музыка и хранилище iCloud. Если вы хотите увидеть плату для Apple, музыки и хранения данных iCloud или сборов, в более чем 90 дней назад, просматривать историю покупок через настройки или через iTunes.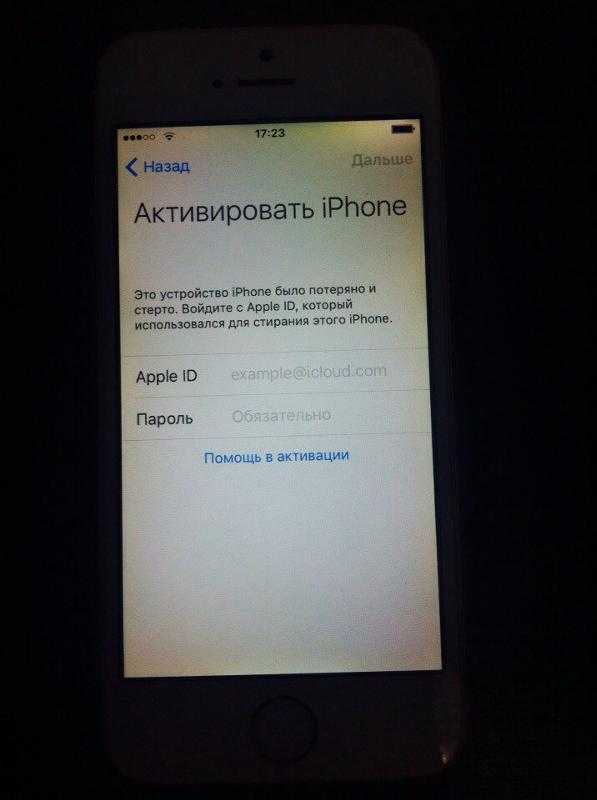
Чтобы запросить возврат, нажмите кнопку «Сообщить о проблеме».
Если у вас есть текущие расходы, узнайте, как изменить или отменить подписку.
На вкладке Уведомления
Коснитесь или щелкните вкладку Уведомления, чтобы просмотреть ваши чеки покупок за последние 90 дней. Здесь вы также увидите конкретную стоимость до оплаты, что у вас на файле и как конкретные закупки были сгруппированы. Вы также можете найти на ту сумму, которую вы были предъявлены обвинения. Если вы хотите видеть платежи от более чем 90 дней назад, просматривать историю покупок через настройки или через iTunes.
Закупки группируются по дате, что они были отнесены на способ оплаты, который вы имеете на файл. Вы можете увидеть открыв вкладку в верхней части вашей истории; эти предметы еще не снята с вашего счета. Узнайте, что делать, если вы все еще не можете найти вашу покупку и если вы увидели неожиданные расходы.
Коснитесь или щелкните поступление в праве общей счет оплаты посмотреть детали счета, включая дату выставления счета и номер заказа. Если суммарный заряд был больше нуля, вы можете нажать на кнопку Печать или отправить в нижней части экрана счет подробно, чтобы получить новую квитанцию по электронной почте.
Если суммарный заряд был больше нуля, вы можете нажать на кнопку Печать или отправить в нижней части экрана счет подробно, чтобы получить новую квитанцию по электронной почте.
Если вы не можете найти покупку или непредвиденные расходы
- Вы могли быть подписаны с помощью другого идентификатора Apple, когда вы совершили покупку. Выполните вход, используя идентификатор Apple, чтобы проверить, если ваши покупки были выписаны на этот счет. Если вы не можете вспомнить пароль на этот идентификатор Apple, мы можем помочь. Если у вас есть двухфакторная аутентификация включена, вам будет предложено ввести код подтверждения.
- Если вы не признаете покупку на вашем заявлении, сравните ваши истории покупки на ваше заявление перед обращением в Apple. Также проверить какие-либо другие идентификаторы компании Apple, которые вы могли бы иметь, в том числе для членов семьи.
- Узнайте, что делать, если вы не видите в приложение покупки, но в истории покупок.
- Если вы не видите вашу покупку, она может быть скрыта.
 Узнайте, как скрыть приложения на iPhone, iPad и iPod touch или Mac, и как скрывать и показывать музыку, фильмы, телепередачи, аудиокниги и книги.
Узнайте, как скрыть приложения на iPhone, iPad и iPod touch или Mac, и как скрывать и показывать музыку, фильмы, телепередачи, аудиокниги и книги. - Вы можете видеть, когда ваши подписки были начисляться на вы и по какой цене (за исключением некоторых подписок на reportaproblem.apple.com), но вы не можете отказаться от вашей истории покупок. Узнайте, как посмотреть и отменить свою подписку и другие текущие расходы или понижение вашего хранилища iCloud.
- Если вы получать по электронной почте уведомления о ваших покупках, электронное письмо не может быть от Apple, или отражать фактические расходы на ваш счет. Узнайте, как определить законного приложение Store или iTunes хранения писем.
- Если вы все еще не можете найти вашу покупку и вы испробовали все описанные выше действия, обратитесь в службу поддержки Apple.
Узнать больше
- Узнайте, как оплатить задолженность в магазине iTunes. Вы должны иметь действительный способ оплаты на файл, чтобы совершать покупки в App Store или iTunes магазин.
 Вы должны исправить свой способ оплаты и оплатите все отложенные покупки, прежде чем вы можете потребовать возврата денег.
Вы должны исправить свой способ оплаты и оплатите все отложенные покупки, прежде чем вы можете потребовать возврата денег. - Узнать о том, как App Store и iTunes Store для покупки оплачиваются, включая покупки, совершенные с «Семейный доступ».
- Если вы хотите узнать больше о покупке или повторной загрузке товара, повторная загрузка прошлых покупок.
Магазин в наличии и могут варьироваться в зависимости от страны или региона. Узнайте, что доступно в вашей стране или регионе.
Информация о продуктах, произведенных не компанией Apple, или о независимых веб-сайтах, неподконтрольных и не тестируемых компанией Apple, не носит рекомендательного характера и не рекламируются компанией. Компания Apple не несет никакой ответственности за выбор, функциональность и использование веб-сайтов или продукции. Apple не делает никаких заявлений относительно стороннего точность сайт или надежность. Риски, связанные с использованием Интернета. Обратитесь к поставщику за дополнительной информацией. Другие названия компаний и продуктов могут быть товарными знаками их соответствующих владельцев.
Другие названия компаний и продуктов могут быть товарными знаками их соответствующих владельцев.
Дата Публикации: 09 Мая 2019
Как продлить доступ к учетной записи Apple ID?
Довольно распространенная ситуация, когда пользователь забыл логин или пароль Apple ID или даже и то, и другое. Пользователи, которые давно создали учетные записи, теперь не могли вспомнить свои данные. Как все мы знаем, устройство без доступа к учетной записи Apple ID становится мусором. Да, вы можете использовать его, звонить, отправлять SMS и т. д., но вы не можете использовать другие 90% функций вашего iPhone/iPad. Итак, что делать, если вы забыли доступ к учетной записи Apple ID? Это пошаговое руководство поможет решить вашу проблему и возобновить доступ к учетной записи Apple ID.
Продление доступа к учетной записи Apple ID путем сброса пароля
Пароль учетной записи Apple ID обеспечивает полный доступ ко всем вашим персональным данным, информации и услугам. К сожалению, пользователи часто забывают свои пароли. Это привело к тому, что пользователи потеряли доступ к учетной записи Apple ID.
Это привело к тому, что пользователи потеряли доступ к учетной записи Apple ID.
В этом случае необходимо возобновить доступ к учетной записи Apple ID путем сброса пароля. Для выполнения этой задачи необходимо выполнить следующие шаги.
- Откройте страницу «Мой Apple ID» и нажмите ссылку «Сбросить пароль».
- Введите свой Apple ID и нажмите «Далее». Если вы его не помните, нажмите на ссылку «Забыли свой Apple ID?».
- После ввода пароля учетной записи Apple ID вы можете сбросить пароль одним из трех способов. Выберите один из следующих вариантов:
- Ответьте на контрольные вопросы. Если вы знаете ответы на контрольные вопросы, следуйте приведенным ниже инструкциям.
- Аутентификация по электронной почте. Вы получите сообщение для сброса пароля по электронной почте.
- Использование двухфакторной аутентификации. Если у вас есть двухфакторная аутентификация, вы можете использовать ее для сброса пароля. Вам понадобится ключ восстановления и доверенное устройство.

Продление доступа к учетной записи Apple ID через ответы на контрольные вопросы Apple ID
Компания Apple уделяет особое внимание безопасности персональных данных своих пользователей. Одним из способов защитить свою личную жизнь является функция «контрольные вопросы и ответы». Если вы хотите возобновить доступ к учетной записи Apple ID, эта функция поможет вам выполнить эту задачу. Это также помогает убедиться, что пользователь является единственным лицом, которое может получить доступ или внести изменения в учетную запись. Если вы забыли свои ответы, выполните следующие действия, чтобы подтвердить свою личность, а затем сбросьте контрольные вопросы.
Как продлить доступ к учетной записи Apple ID, сбросив пароль с контрольными вопросами:
- Выберите опцию «Ответить на контрольные вопросы» и нажмите «Далее»;
- Введите дату своего рождения, затем нажмите «Далее»;
- Ответить на контрольные вопросы;
- Введите новый пароль и нажмите кнопку «Сбросить пароль».

Продление доступа к учетной записи Apple ID с помощью двухфакторной аутентификации
Двухфакторная аутентификация является дополнительным методом безопасности. Благодаря двухфакторной аутентификации доступ к вашей учетной записи возможен только на тех устройствах, которым вы доверяете. Это может быть ваш iPhone, iPad или Mac. Когда вы хотите войти на новое устройство в первый раз, вам нужно будет предоставить две части информации — ваш пароль и шестизначный код подтверждения, который автоматически отображается на ваших доверенных устройствах. Вводя код, вы подтверждаете, что доверяете новому устройству.
Как возобновить доступ к учетной записи Apple ID через сброс пароля при двухфакторной аутентификации?
- Введите ключ восстановления.
- Выберите доверенное устройство. Код подтверждения будет отправлен на ваше устройство.
- Введите код подтверждения.
- Введите новый пароль и нажмите кнопку «Сбросить пароль».
Если вы потеряете ключ восстановления или у вас больше не будет доступа к доверенному устройству, вы не сможете возобновить доступ к своей учетной записи Apple ID.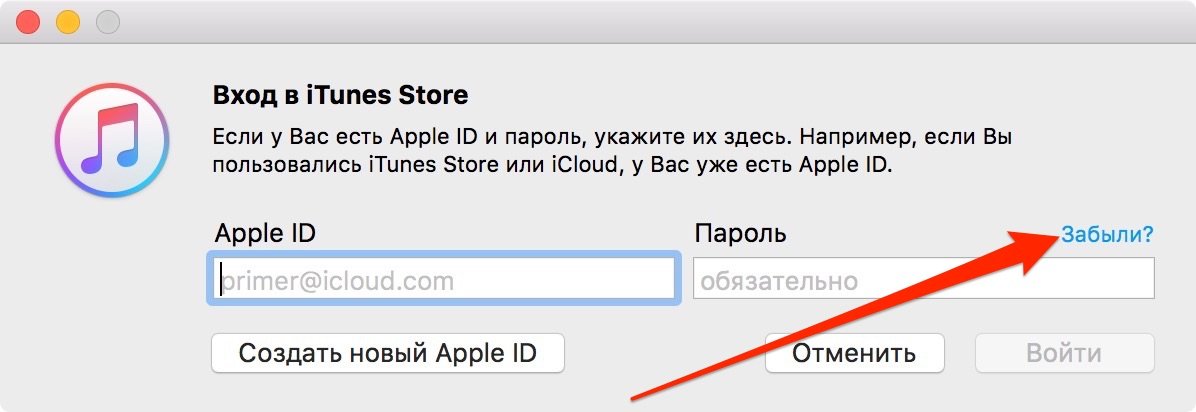
Продление доступа к учетной записи Apple ID через резервную электронную почту
Ваш Apple ID использует адреса электронной почты для входа в свою учетную запись Apple. С вашим Apple ID вы можете получить доступ к таким сервисам, как App Store, Apple Music, iCloud, iMessage.
FaceTime и многое другое. Компания Apple использует ваши адреса электронной почты для отправки вам информации о вашей учетной записи, а также для того, чтобы помочь друзьям и членам семьи общаться и делиться с вами информацией.
Спасательный адрес электронной почты является необязательным, но рекомендуется. Если вы когда-нибудь забудете свои контрольные вопросы, вы можете сбросить их, используя резервный адрес электронной почты. Аварийная электронная почта — хороший инструмент для возобновления доступа к учетной записи Apple ID. Если у вас нет резервного адреса электронной почты, вам необходимо обратиться за помощью в службу поддержки Apple.
Как продлить доступ к учетной записи Apple ID путем сброса пароля по электронной почте
- Выберите «Аутентификация по электронной почте» и нажмите кнопку «Далее».
 Вы получите сообщение от Apple для дополнительного или основного адреса электронной почты.
Вы получите сообщение от Apple для дополнительного или основного адреса электронной почты. - Откройте сообщение и перейдите по ссылке для сброса пароля.
- На открывшейся странице «Мой Apple ID» введите новый пароль, а затем нажмите кнопку «Сбросить пароль».
Как удалить учетную запись Apple ID без ответов на контрольные вопросы, спасательной почты и без двухфакторной аутентификации?
Это распространенная ситуация, когда пользователь давно создал учетную запись Apple ID и сейчас не помнит пароль от Apple ID. Это также обычная практика, когда пользователь забыл ответы на секретные вопросы и не имеет доступа к спасательной почте. Мы также должны помнить, что не у всех пользователей есть более одного iDevice. Как известно, для двухфакторной аутентификации необходимо надежное устройство.
Без доступа к учетной записи Apple ID ваш iДевайс из модного гаджета превращается в бесполезную железяку. Есть ли выход из этой неудобной ситуации? К счастью для вас это! Наша компания разработала специальное программное обеспечение iRemove Tools, которое позволяет обходить (удалять) старый Apple ID. После этой процедуры вы можете создать новый Apple ID и пользоваться полностью рабочим устройством. Наше программное обеспечение простое в использовании и недорогое. В случае возникновения каких-то проблем наша служба поддержки всегда готова и рада Вам помочь!
После этой процедуры вы можете создать новый Apple ID и пользоваться полностью рабочим устройством. Наше программное обеспечение простое в использовании и недорогое. В случае возникновения каких-то проблем наша служба поддержки всегда готова и рада Вам помочь!
Инструменты для разблокировки iCloud
Поделиться:
Программное обеспечение для разблокировки iPhone и iPad
Будьте в курсе
Получайте специальные предложения на последние разработки от команды iRemove.
Как разблокировать iPhone Se?
Содержание
Чтобы разблокировать iPhone SE, вам потребуется ввести правильный пароль или использовать Touch ID. Если вы забыли пароль, вы можете сбросить его с помощью iTunes на компьютере или восстановить через iCloud.
1. Введите пароль. Чтобы разблокировать iPhone SE, убедитесь, что устройство включено, и введите пароль на экране блокировки.
2. Используйте Touch ID: если вы настроили Touch ID для разблокировки устройства, нажмите пальцем кнопку «Домой» и удерживайте ее, пока не появится главный экран.
3. Сброс с помощью iTunes. Если ни один из этих вариантов не работает, подключите iPhone SE к компьютеру, на котором установлена программа iTunes, и следуйте инструкциям по сбросу устройства.
4. Восстановление из iCloud: Вы также можете восстановить из резервной копии iCloud, если она доступна, выбрав «Настройки» > «Основные» > «Сброс» > «Удалить все содержимое и настройки» > «Удалить сейчас» и следуя инструкциям по настройке нового устройства из резервной копии iCloud. .
Можно ли разблокировать iPhone SE?
Как мне разблокировать свой Apple se iPhone?
Если вы не можете разблокировать свой iPhone Apple SE, есть несколько шагов, которые вы можете предпринять, чтобы попытаться решить проблему.
1. Попробуйте перезагрузить телефон, нажав и удерживая кнопку питания, пока на экране не появится логотип Apple. Это часто приводит к сбросу любых проблем с программным обеспечением или сбоев, из-за которых ваш телефон блокируется.
2. Если это не помогло, попробуйте подключить iPhone к iTunes на компьютере или ноутбуке с последней версией Mac OS X или Windows. Отсюда вы сможете восстановить свое устройство из предыдущей резервной копии (если она доступна) или при необходимости стереть все содержимое и настройки.
Отсюда вы сможете восстановить свое устройство из предыдущей резервной копии (если она доступна) или при необходимости стереть все содержимое и настройки.
3. Если это по-прежнему не помогает, лучше всего обратиться в службу поддержки Apple напрямую для получения дополнительных советов и помощи, поскольку им может потребоваться дополнительная информация по проблеме, прежде чем они смогут помочь с разблокировкой вашего устройства.
Как сбросить заблокированный iPhone SE?
Во-первых, убедитесь, что у вас под рукой есть Apple ID и пароль. Если вы не помните свой Apple ID или пароль, попробуйте войти на веб-сайт Apple ID (appleid.apple.com), чтобы сбросить его.
Когда ваш Apple ID и пароль будут готовы, выполните следующие действия:
1. На iPhone SE выберите «Настройки» > «Основные» > «Сброс».
2. Выберите «Удалить все содержимое и настройки».
3. Введите свой Apple ID и пароль при появлении запроса (если потребуется).
4. Подтвердите, что хотите стереть телефон, выбрав «Стереть сейчас» в нижней части экрана.
5. Затем телефон начнет стирать все содержимое на нем, в том числе разблокировать его с помощью любой блокировки с паролем, которая была ранее установлена на нем, прежде чем сбросить его до заводских настроек, как если бы он снова был совершенно новым из коробки без сохраненных на нем данных. еще совсем больше теперь или сейчас тоже тогда также вместо потом далее напоследок в конце концов так же впоследствии дополнительно в результате после этого в конце концов окончательно в заключение позже в конце концов в конце концов впоследствии впоследствии в последующем таким образом в целом поэтому в целом .
Как принудительно восстановить заводские настройки iPhone SE?
Чтобы принудительно восстановить заводские настройки iPhone SE, выполните следующие действия:
1. Откройте приложение «Настройки» на своем устройстве.
2. Нажмите «Основные», затем «Сброс».
3. Выберите «Удалить все содержимое и настройки».
4. При появлении запроса введите пароль (если применимо).
5. Подтвердите, что хотите стереть все содержимое и настройки, нажав «Стереть сейчас» во всплывающем окне, которое появляется в нижней части экрана.
6. Подождите, пока ваш iPhone SE завершит удаление всего своего содержимого и настроек, прежде чем начать новый процесс настройки устройства.
Важно иметь в виду, что этот процесс сотрет все данные с вашего устройства, включая любые фотографии, видео, музыку, контакты, документы и т. д., поэтому рекомендуется сделать резервную копию всех данных, которые вы хотите сохранить, прежде чем начать этот процесс, чтобы ничего не потерять навсегда во время процесса сброса.
Могу ли я разблокировать телефон самостоятельно?
Да, телефон можно разблокировать самостоятельно. В зависимости от типа вашего телефона существует несколько различных способов его разблокировки.
Для телефонов Android:
1. Проверьте, подходит ли ваше устройство для разблокировки, связавшись со своим оператором. Некоторые операторы потребуют, чтобы вы выполнили определенные критерии, прежде чем они разблокируют устройство.
2. Убедившись, что ваше устройство подходит для разблокировки, вы можете посетить веб-сайт производителя, чтобы найти инструкции по разблокировке устройства.
3. Если вы не можете найти инструкции в Интернете, обратитесь в службу поддержки за помощью в разблокировке устройства или поищите на онлайн-форумах советы и рекомендации от других пользователей, которые могут иметь опыт работы с аналогичными устройствами и операторами связи.
Для iPhone:
1. Посетите веб-сайт Apple, чтобы проверить, разблокирован ли ваш iPhone (это зависит от того, когда и где он был куплен). 2. Если он заблокирован, обратитесь непосредственно к своему оператору связи, чтобы запросить код разблокировки, который должен быть предоставлен бесплатно после выполнения всех требований (например, после завершения срока действия контракта).
3. Введите этот код в телефон при появлении запроса и следуйте любым дополнительным инструкциям, предоставленным вашим оператором, для успешного завершения процесса.
Может ли iPhone SE работать на любом носителе?
Да, iPhone SE может работать на любом носителе. Большинство операторов используют сети GSM, совместимые с iPhone SE. Чтобы использовать телефон в другой сети, убедитесь, что он разблокирован и что новый оператор использует тот же тип технологии (GSM или CDMA). Вам также может понадобиться проверить, совместим ли ваш телефон с частотными диапазонами сети нового оператора. Если вы не уверены в этом процессе, обратитесь к своему нынешнему и новому операторам связи для получения дополнительных сведений и инструкций.
Есть ли код для разблокировки любого iPhone?
Нет, кода для разблокировки iPhone нет. Чтобы разблокировать iPhone, у вас должен быть Apple ID и пароль первоначального владельца, или вы можете связаться со своим оператором беспроводной связи, который может вам помочь. Кроме того, некоторые сторонние службы разблокировки могут помочь, если вы не можете получить информацию о первоначальном владельце.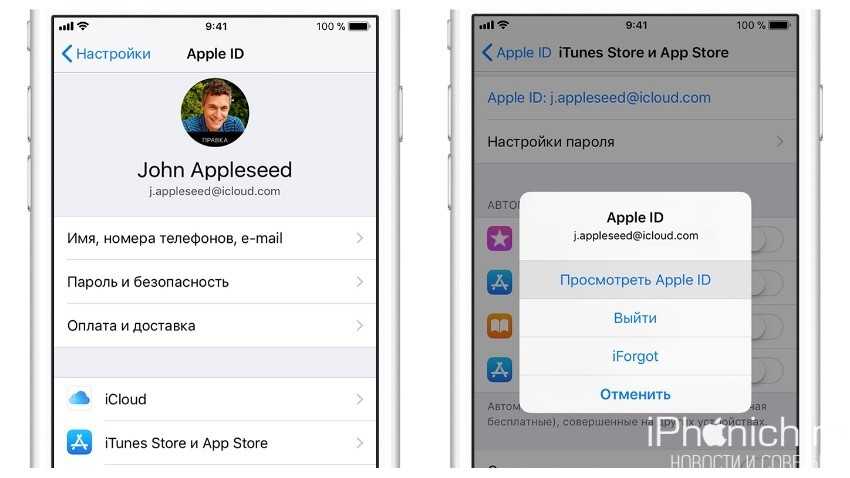
 Узнайте, как скрыть приложения на iPhone, iPad и iPod touch или Mac, и как скрывать и показывать музыку, фильмы, телепередачи, аудиокниги и книги.
Узнайте, как скрыть приложения на iPhone, iPad и iPod touch или Mac, и как скрывать и показывать музыку, фильмы, телепередачи, аудиокниги и книги. Вы должны исправить свой способ оплаты и оплатите все отложенные покупки, прежде чем вы можете потребовать возврата денег.
Вы должны исправить свой способ оплаты и оплатите все отложенные покупки, прежде чем вы можете потребовать возврата денег.
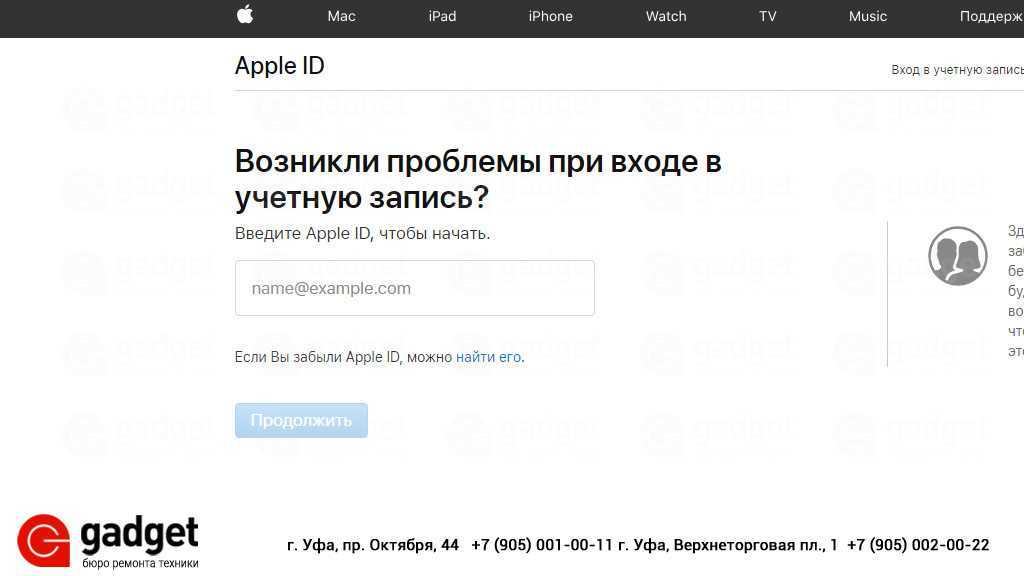
 Вы получите сообщение от Apple для дополнительного или основного адреса электронной почты.
Вы получите сообщение от Apple для дополнительного или основного адреса электронной почты.