Содержание
Сенсор Apple iPad 1 в категории «Техника и электроника»
поиск в товарах / по продавцам
Планшетные компьютеры
Чехлы для планшетов, электронных книг
Зарядные устройства для портативной техники
Touchscreen для дисплеев
Солнечные контроллеры
Спринцовки
Гибкая упаковка
Пластиковые контейнеры
Док-станции
Сумки и укладки медицинские
Микросхемы и платы для мобильных телефонов
Защитные пленки и стекла для портативных устройств
Кабели для электроники
Фильтровальная бумага
Коллекционные солдатики и куклы
Кнопки и джойстики для мобильных телефонов
Мобильные телефоны, смартфоны
Наушники и гарнитуры
Маршрутизаторы
TWS i200 Белые Бюджетные беспроводные блютус наушники для apple iphone и iPad 1 в 1
Готово к отправке
497 грн
994 грн
Купить
Джойстик для смартфона I планшета Yao — Gamepad N1 Pro Lightning (IOS, Apple, iPhone, iPad)
Готово к отправке
830 грн
Купить
Адаптер Remax RL-LA02i Enjoy 2 в 1 Apple iPad 10. 5 / iPad 2017 / iPad 2018 / iPad 4 / iPad 9.7 / iPad 9.7 New
5 / iPad 2017 / iPad 2018 / iPad 4 / iPad 9.7 / iPad 9.7 New
В наличии
201 грн
Купить
Два кабеля шнура 1м + 16см для iphone 5/6/7/8 ipad Remax Tengy RC-062i 2in1 Lightning
В наличии
по 175 грн
от 2 продавцов
175 грн
Купить
Беспроводная зарядка Qi 2 в 1 VHG IN-WC-58 Wireless 15W I Док-станция для iPhone + Airpods Black
В наличии
1 753 грн
Купить
Беспроводная зарядка Qi 4 в 1 VHG LFX-178 Wireless 15W I Док-станция для iPhone + iWatch + Airpods White
В наличии
1 695 грн
Купить
Беспроводная зарядка Qi 4 в 1 VHG LFX-178 Wireless 15W I Док-станция для iPhone + iWatch + Airpods Black
В наличии
1 756 грн
Купить
Планшет Apple iPad Pro 3 11″ 2021 Wi-Fi + LTE 1TB Silver (MHN13)
Под заказ
68 961 грн
Купить
Планшет Apple iPad Pro 3 11″ 2021 Wi-Fi + LTE 1TB Space Gray (MHN03)
Под заказ
58 103 грн
Купить
Планшет Apple iPad Pro 3 11″ 2021 Wi-Fi 1TB Space Gray (MHQY3)
Под заказ
50 673 грн
Купить
2
3
Вперед
Показано 1 — 29 товаров из 90+
Смотрите также
Тачскрин айпад 4
Планшет эпл
Тач айди
Кабель для зарядки iphone
Магнитный кабель remax
Переходники
Кабель для телефона
Комплектующие
Модуль
Айпадами
Терабайт
Золотистый стафилококк
Шнур для планшета
Usb кабель для iphone 7
Предложение
Сенсор Apple iPad 1 со скидкой
Сенсор Apple iPad 1 оптом
Популярные категории
Техника и электроника
Компьютерная техника и ПО
Планшетные компьютеры
Компьютерные аксессуары
Чехлы для планшетов, электронных книг
Телефоны и аксессуары
Аксессуары для мобильных телефонов
Зарядные устройства для портативной техники
Комплектующие для компьютерной техники
Touchscreen для дисплеев
Промышленное оборудование и станки
Альтернативные источники энергии
Системы использующие солнечную энергию
Солнечные контроллеры
Насколько вам
удобно на проме?
Сенсорный экран (тачскрин) Ipad Air 1/Air 3/Ipad 5/A1474/A1475/A1822 Черный, белый
Новый сенсорный экран (тачскрин, стекло экрана) В нашем магазине вы можете купить дисплей, сенсорный экран или другие запчасти телефона. Гарантийный срок — 30 дней с момента покупки. Срок эксплуатации не ограничен. Возможна недорогая и качественная установка! Осуществляется замена дисплея, замена экрана, замена стекла и другой ремонт телефонов. Срочный ремонт на месте от 30 минут! Осуществляя ремонт нашими частями, мы держим самые низкие цены на работу. Возможна доставка и пересылка почтой в ваш город.
Гарантийный срок — 30 дней с момента покупки. Срок эксплуатации не ограничен. Возможна недорогая и качественная установка! Осуществляется замена дисплея, замена экрана, замена стекла и другой ремонт телефонов. Срочный ремонт на месте от 30 минут! Осуществляя ремонт нашими частями, мы держим самые низкие цены на работу. Возможна доставка и пересылка почтой в ваш город.
ФАКТЫ О ДИСПЛЕЕ:
» Ваш новый lcd экран имеет слой антибликового покрытия и надежно защищен от царапин.
» Большинство людей при покупке мобильного телефона или фотоаппарата не задумываются о том какой дисплей в нем использован и сталкиваются с проблемами эксплуатации уже после покупки.
» Самая частая причина повреждения дисплеев — угловые удары, а не разбитое стекло. Если в телефоне вокруг дисплея рамка пластиковая, а не металлическая, любой угловой удар безвозвратно повредит матрицу, что вызовет появление пятен и полос на экране Вашего телефона.
» Схема подсветки дисплея использует специальный алгоритм, определяющий яркость подсветки дисплея в зависимости от внешней освещенности помещения.
» Первые эксперименты по созданию жидких кристаллов (liquid crystal (display), отсюда LCD) были предприняты еще в 60-х годах, т.е. задолго до появления сотовых телефонов. Однако лишь спустя десятилетия они стали впервые применяться в мобильных телефонах, так появились Дисплеи известных марок.
» Яркость дисплея, изготовленного по технологии LCD/TFT (на основе жидких кристаллов) почти в два раза превышает яркость дисплеев CSTN.
» Дисплей TFT является улучшенной версией дисплея STN. Изначально производители отказались от использования дисплеев CSTN в связи с низкой яркостью и плохой контрастностью изображения.
» Технология производства дисплеев LCD постоянно улучшается, происходит это примерно каждые 6 месяцев.
» Преимущества дисплеев LCD:
— Низкое потребление энергии.
— Высокая антибликовая устойчивость экрана.
— Низкая стоимость эксплуатационных расходов и долговечность.
— Высокая яркость матрицы, высокая яркость подсветки. Информация хорошо читается даже на ярком солнце.
» Жидкие кристаллы не потребляют энергии, так как не излучают свет, а только отражают его. Именно поэтому дисплей изготовлен по технологии LCD.
» Для ухода за дисплеем мы рекомендуем использовать Набор для полировки дисплея. В комплекте тюбик пасты DISPLEX и специальная безворсовая салфетка для нанесения пасты на экран телефона.
» Для дисплеев LCD очень вреден нагрев, а особенно прямой солнечный свет. Никогда не оставляйте мобильный телефон на солнце, а также в запертом автомобиле в жаркую погоду.
ЖК дисплей (экран телефона). Купить экран! Купить тачскрин! Купить дисплей! Только в 1AMPER.BY!
iPad Pro Сенсорный экран не работает / не отвечает на запросы Проблема с экраном Техника ремонта
Редактировать
Затем отключаем дисплей.

Удалите винт аккумулятора на материнской плате.
Чтобы предотвратить перегорание цепи, вставьте защелку, чтобы заблокировать батарею от материнской платы.
Редактировать
Установите заведомо исправный дисплей. Экран по-прежнему не реагирует на прикосновения. Можно сделать вывод, что проблема зависания не вызвана поврежденным дисплеем. Неисправность материнской платы привела к проблеме. В первую очередь проверяем сенсорные разъемы на наличие деформаций и повреждений.
 Видно, что разъемы хорошие.
Видно, что разъемы хорошие.
Редактировать
Затем измеряем значения сопротивления сенсорного разъема. Значения сопротивления контактов 2, 4 и 6 слишком велики. Согласно диаграмме, нормальное значение должно быть около 144,9.0005
Откройте принципиальную схему. Три контакта подключены к микросхеме через один индуктор.
Измерьте сопротивление цепи, соединяющей катушку индуктивности с микросхемой.
 Значение нормальное.
Значение нормальное.
Редактировать
Затем измерьте значение сопротивления другого конца, соединяющего индуктор с сенсорным разъемом. Значение ненормальное.
Следовательно, можно судить о повреждении катушки индуктивности.
Повреждение катушки индуктивности, как правило, вызвано неправильной эксплуатацией, включающей установку дисплея при подключенной к материнской плате батарее. Таким образом, мы должны отключить аккумулятор во-первых, когда мы устанавливаем дисплей.

Далее меняем дроссель. Слегка приподнимите материнскую плату, чтобы предотвратить быстрое рассеивание тепла.
Редактировать
Нанесите высокотемпературную ленту и изоляционный мат.
Нанесите немного пастообразного флюса. Нагрейте с помощью фена при температуре 360 ° C и потоке воздуха 2, чтобы удалить индуктор. Нанесите немного паяльной пасты средней температуры. Продолжайте нагревать с помощью термофена, чтобы снизить температуру плавления адгезивной площадки.

Удалите большие контактные площадки с помощью фитиля припоя. Возьмите индуктор из брошенной платы. Нагрейте с помощью термофена до 330 °C и потока воздуха 2, чтобы припаять индуктор. Очистите с помощью средства для очистки печатных плат.
Редактировать
Автор
с 1 другим участником
Значки:
15
+12 еще значков
9 лучших способов исправить iPad Ghost Touch и Ghost Typing
В: «В Safari мой iPad внезапно прокручивает веб-сайт, как будто я касаюсь экрана (а это не так), а затем случайно открывается страница, как если бы была затронута гиперссылка.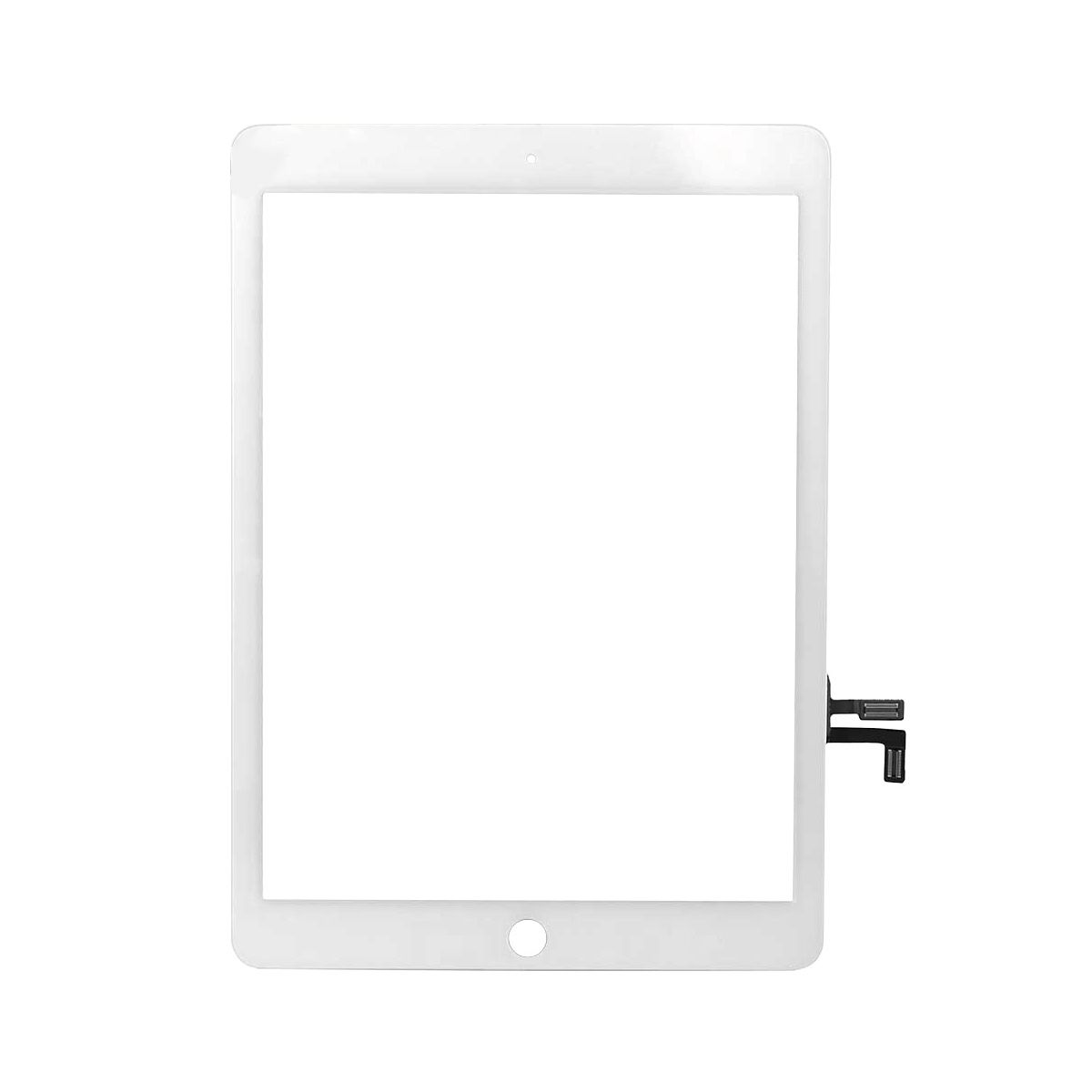 Это также делается в нескольких приложениях». – Из сообщества Apple
Это также делается в нескольких приложениях». – Из сообщества Apple
Сталкиваться с iPad ghost touch , когда вы просматриваете интересное эссе в Safari или просто просматриваете интересные посты в Instagram, определенно раздражает. Эта ошибка часто возникает, когда экран iPad перемещается сам по себе или при необходимости запускает приложения без какого-либо прикосновения со стороны людей. Обычно это называется ложным касанием или призрачной печатью. На самом деле, многие люди жалуются, что столкнулись с этой проблемой в сообществе Apple. Тем не менее, нет необходимости беспокоиться, если вас это беспокоит. В этой статье вы получите помощь и легко устраните проблему с помощью 9перечислены эффективные решения.
- Часть 1. Почему на iPad появляется Ghost Touch?
- Часть 2. Краткое видеоруководство по iPad Ghost Touch
- Часть 3. Как исправить Ghost Touch на iPad?
- Метод 1.
 Снимите защитную пленку и чехол
Снимите защитную пленку и чехол - Метод 2. Очистите экран iPad
- Метод 3. Перезагрузите iPad
- Метод 4. Настройка параметров сенсорного экрана iPad
- Метод 5. Принудительный перезапуск iPad
- Метод 6. Обновите систему iPadOS до последней версии
- Метод 7. Применение профессионального средства восстановления системы iOS (без потери данных)
- Способ 8. Восстановление заводских настроек iPad (потеря данных)
- Способ 9. Восстановите iPad через iTunes (потеря данных)
- Метод 1.
- Часть 4. Заключение
Часть 1. Что вызывает призрачное касание на iPad?
Существуют различные факторы, которые могут заставить ваш iPad двигаться самостоятельно. Обычно это часто случается, когда на экране вашего iPad есть царапины или что-то грязное. В таких случаях iPad будет ошибочно думать, что пользователи прикасаются к нему и управляют им. Кроме того, к этой проблеме также приведет сбой с историей просмотров и загрузками. Более того, хотя вероятность этого мала, вредоносное ПО также является одной из причин. Для лучшего понимания я перечисляю некоторые возможные причины ниже:
Более того, хотя вероятность этого мала, вредоносное ПО также является одной из причин. Для лучшего понимания я перечисляю некоторые возможные причины ниже:
- Грязный экран iPad
- Атака вредоносных программ
- Зависание в истории посещенных страниц или загрузок
- Ошибки приложений или системные сбои
- Помехи от корпуса iPad и защитной пленки
- Ошибочное касание, вызванное другими настройками сенсорного экрана
Часть 2. Краткое видеоруководство по iPad Ghost Touch
Поскольку вам известны триггеры, приводящие к ложному касанию iPad, продолжайте смотреть это видеоруководство и следуйте инструкциям, чтобы быстро исправить ваше устройство.
Попробовать бесплатноПопробовать бесплатно
Часть 3. Как можно исправить iPad Ghost Touch?
Способ 1. Снимите защитную пленку и чехол
Если вы используете неоригинальный чехол для iPad или неофициальную защитную пленку для экрана, велика вероятность того, что ваш iPad будет неравномерно касаться экрана.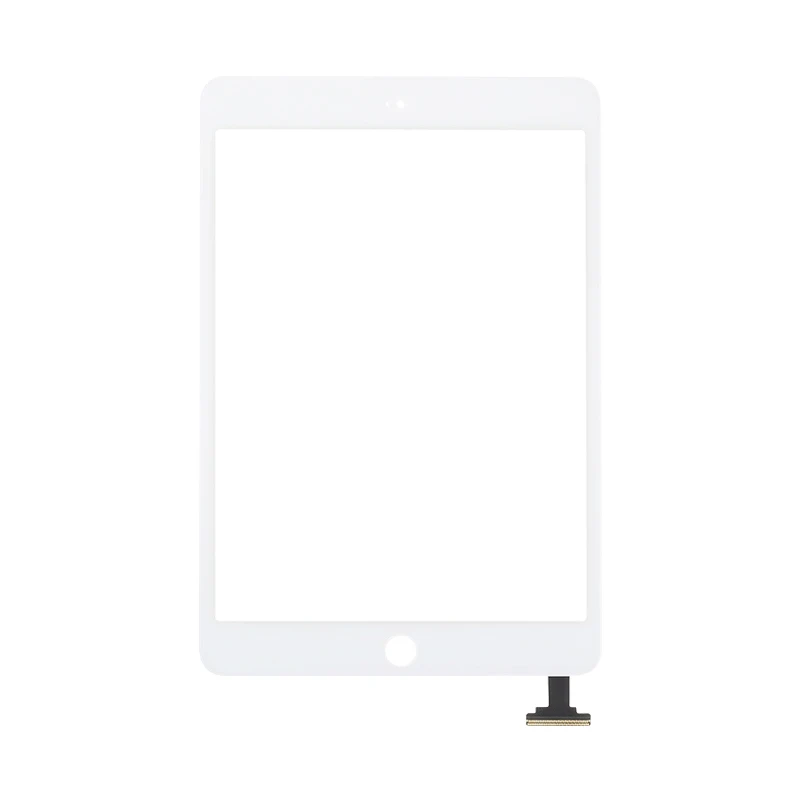 Чтобы избежать этого вмешательства, вам лучше снять чехол или заменить защитную пленку. Если проблема не устранена, продолжайте устранять неполадки на чистом iPad.
Чтобы избежать этого вмешательства, вам лучше снять чехол или заменить защитную пленку. Если проблема не устранена, продолжайте устранять неполадки на чистом iPad.
Способ 2. Очистка экрана iPad
Если на вашем iPad есть вода или пятно, вы можете использовать чистую ткань из микрофибры или безворсовую ткань, чтобы вовремя стереть грязь. Что еще более важно, всегда поддерживать чистоту и целостность экрана любого мобильного устройства полезно для самого устройства. Но не забудьте выключить устройство, прежде чем приступить к очистке экрана iPad.
Способ 3. Перезагрузите iPad
Это решение может очень помочь в устранении некоторых незначительных технических проблем. Хотя это кажется простым, оно может освободить много временных воспоминаний и остановить вредоносное ПО, заставив закрыть все приложения. В общем, нет ничего плохого в том, чтобы попробовать этот простой метод, когда вы столкнетесь с такими системными проблемами.
Для iPad с кнопкой «Домой»:
● Нажмите и удерживайте кнопку питания, а затем отпустите ее, пока не появится бегунок выключения питания. Перетащите ползунок и подождите 30 секунд. Затем нажмите и удерживайте кнопку питания, чтобы включить iPad.
Перетащите ползунок и подождите 30 секунд. Затем нажмите и удерживайте кнопку питания, чтобы включить iPad.
Для iPad без кнопки «Домой»:
● Попеременно нажмите и удерживайте кнопку увеличения громкости или кнопку уменьшения громкости. Затем удерживайте кнопку питания и перетащите ползунки, чтобы выключить iPad. Точно так же нажмите и удерживайте кнопку питания, пока не появится логотип Apple.
Метод 4. Настройка параметров сенсорного экрана iPad
- Настройка параметров сенсорного экрана
- Продолжительность удержания: настройте продолжительность реакции экрана iPad на ваши прикосновения.

- Жесты смахивания: увеличьте требуемое движение перед началом жеста смахивания, чтобы избежать неосознанных действий.
- Игнорировать повтор: отрегулируйте интервал времени между несколькими касаниями, чтобы ваши ошибочные множественные касания рассматривались как одно касание.
- Use Initial Touch Location: используйте местоположение первого касания.
- Использовать место финального штриха: используйте место, где был поднят ваш палец.
- Настройка параметров жестов касания и удержания
- Выключить касанием для пробуждения
- Отключить встряхивание для отмены
Если вы включили несколько настроек сенсорного экрана, таких как касания и смахивания, вы можете случайно коснуться экрана без намерения, что приведет к ложному прикосновению. Вот как их исправить. Перейдите в «Настройки» → «Универсальный доступ» → «Сенсорный экран» → «Сенсорный экран». На включенной функции «Приспособление к сенсорному экрану» настройте параметры.
Вы часто используете жест «Нажмите и удерживайте» для предварительного просмотра содержимого, но он также может вызвать фантомный ввод с неправильной продолжительностью удержания. Следовательно, перейдите в «Настройки», нажмите «Доступность», выберите «Касание», выберите «Тактильное касание» или «3D и тактильное касание» и настройте продолжительность касания в соответствии с вашей ситуацией.
Выводить устройство из спящего режима удобно нажатием, а не нажатием кнопки питания. Однако призрачное прикосновение произойдет в вашем кармане. Вы можете открыть «Настройки» → «Универсальный доступ» → «Касание» → «Касание для пробуждения» и отключить эту опцию.
Однако призрачное прикосновение произойдет в вашем кармане. Вы можете открыть «Настройки» → «Универсальный доступ» → «Касание» → «Касание для пробуждения» и отключить эту опцию.
Встряхивание для отмены приведет к потере вашей информации и отмене вашего действия, которое можно отключить в меню «Настройки» → «Универсальный доступ» → «Нажмите встряхнуть для отмены».
Метод 5. Принудительная перезагрузка iPad
Принудительная перезагрузка iPad часто является самым быстрым и простым решением для исправления большинства основных ошибок, таких как iPad продолжает фантомный ввод. В этом процессе поврежденный контент и атаки вредоносных программ могут быть устранены. Существуют различные процедуры в соответствии с различными моделями.
Для iPad с кнопкой «Домой»:
● Одновременно нажмите и удерживайте кнопку «Питание» и кнопку «Домой» до тех пор, пока не произойдет принудительный перезапуск. Когда вы увидите логотип Apple, вы можете отпустить обе кнопки.
Когда вы увидите логотип Apple, вы можете отпустить обе кнопки.
Для iPad без кнопки «Домой»:
● Быстро нажмите кнопку увеличения громкости, а затем быстро нажмите кнопку уменьшения громкости. Наконец, удерживайте кнопку питания и отпустите ее, как только ваш iPad включится.
Способ 6. Обновите систему iPadOS до последней версии
Поскольку новейшая версия iOS/iPadOS предназначена для исправления ошибок и ошибок в предыдущих операционных системах, обновление вашего iPad до новейшей версии iPadOS может решить эту проблему. Откройте «Настройки» на своем iPad и нажмите на вкладку «Общие». Затем найдите параметр «Обновление программного обеспечения» и выберите «Загрузить и установить».
Метод 7. Примените профессиональное средство восстановления системы iOS
(без потери данных)
Помимо упомянутых исправлений, вы можете исправить ошибку с помощью стороннего средства восстановления системы iOS — Joyoshare UltFix. Он предназначен для решения более 150 системных проблем iOS/iPadOS, не опасаясь потери данных. Он имеет два режима восстановления, включая стандартный режим восстановления и режим глубокого восстановления. Они используются в зависимости от серьезности проблемы, с которой вы сталкиваетесь. Стандартный режим восстановления может легко исправить почти все системные ошибки без восстановления вашего устройства. Режим глубокого восстановления предназначен для устранения более сложных и трудных проблем, при этом он восстанавливает заводские настройки вашего устройства и уничтожает ваши данные.
Он предназначен для решения более 150 системных проблем iOS/iPadOS, не опасаясь потери данных. Он имеет два режима восстановления, включая стандартный режим восстановления и режим глубокого восстановления. Они используются в зависимости от серьезности проблемы, с которой вы сталкиваетесь. Стандартный режим восстановления может легко исправить почти все системные ошибки без восстановления вашего устройства. Режим глубокого восстановления предназначен для устранения более сложных и трудных проблем, при этом он восстанавливает заводские настройки вашего устройства и уничтожает ваши данные.
Основные возможности Joyoshare UltFix
- Эффективное устранение многочисленных проблем iOS/iPadOS, включая неработающий сенсорный экран iPad
- Свободный вход и выход из режима восстановления в один клик
- Поддержка всех моделей iPhone, iPad и iPod touch
- Все процессы восстановления можно выполнить за три шага
- Простота в использовании для всех пользователей iOS без базовых знаний компьютера
Бесплатная пробная версия
Бесплатная пробная версия
Шаг 1 Подключите iPad к компьютеру
Установите и запустите Joyoshare UltFix на своем компьютере.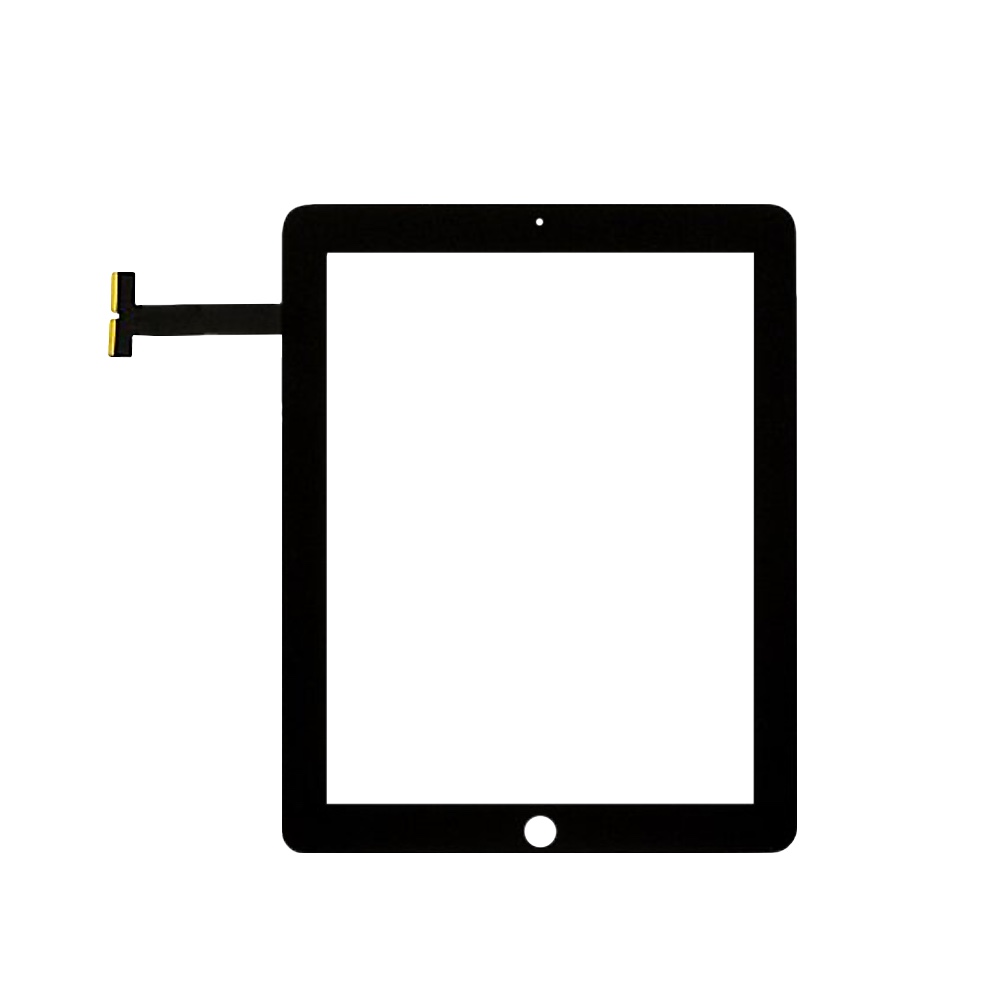 Подключите iPad с помощью оригинального USB-кабеля, выберите параметр «Восстановление системы iOS» и нажмите кнопку «Пуск».
Подключите iPad с помощью оригинального USB-кабеля, выберите параметр «Восстановление системы iOS» и нажмите кнопку «Пуск».
Шаг 2. Выберите стандартный режим восстановления
Для решения этой проблемы достаточно стандартного режима восстановления. Следовательно, принимая во внимание защиту данных, выберите «Стандартное восстановление» напрямую, если ваш iPad успешно обнаружен. Если нет, вы можете войти в режим восстановления или режим DFU, следуя инструкциям. Затем нажмите на нижнюю правую стрелку, чтобы перейти к следующему шагу.
Шаг 3 Загрузите пакет прошивки
В интерфейсе будет отображаться некоторая информация об устройстве. Проверьте правильность информации об устройстве и нажмите кнопку «Загрузить», чтобы загрузить соответствующий пакет прошивки. Подождите несколько минут, чтобы проверить пакет прошивки.
Шаг 4 Идеальное исправление ложного касания iPad
Наконец, эту проблему можно легко исправить, нажав кнопку «Восстановить». Затем этот инструмент распакует пакет прошивки и автоматически устранит системные проблемы. В дополнение к этой ошибке, кирпичный iPad также можно легко исправить. Через несколько минут в интерфейсе появится кнопка «Готово», и вы сможете проверить состояние iPad.
Затем этот инструмент распакует пакет прошивки и автоматически устранит системные проблемы. В дополнение к этой ошибке, кирпичный iPad также можно легко исправить. Через несколько минут в интерфейсе появится кнопка «Готово», и вы сможете проверить состояние iPad.
Попробовать бесплатноПопробовать бесплатно
Метод 8. Восстановление заводских настроек iPad (потеря данных)
Это решение также может сработать при ошибках такого типа. Однако это удалит все содержимое и настройки, хранящиеся на вашем iPad. Поэтому внимательно подумайте, прежде чем восстанавливать заводские настройки iPad. Вам лучше сделать резервную копию ваших файлов заранее.
- Шаг 1: Откройте «Настройки», прокрутите вниз и коснитесь вкладки «Общие». А затем нажмите на опцию «Перенос или сброс iPad».
- Шаг 2. Нажмите кнопку «Удалить все содержимое и настройки». Введите свой пароль Apple, чтобы перейти к следующему шагу.
- Шаг 3: Запустите iPad и подтвердите ситуацию.

Способ 9. Восстановление iPad через iTunes (потеря данных)
Кроме того, восстановление iPad через iTunes — хороший выбор для исправления фундаментальных системных ошибок. Точно так же вы потеряете все данные на своем iPad. Следовательно, вы можете сначала создать резервную копию своего iPad в iTunes. Убедитесь, что у вас установлена последняя версия iTunes..eps представлены ниже:
- Шаг 1: Запустите новейшую версию iTunes на своем компьютере и подключите iPad к компьютеру.
- Шаг 2: Нажмите на значок устройства, выберите вкладку сводки, а затем нажмите «Создать резервную копию сейчас». С помощью этого шага вы можете восстановить свои данные после восстановления.
- Шаг 3: После завершения резервного копирования нажмите «Восстановить iPad…». Затем нажмите кнопку «Восстановить резервную копию».
Часть 4. Заключение
После прочтения этой статьи у вас должно быть четкое представление о том, как исправить фантомное касание и фантомный ввод на iPad.

 Видно, что разъемы хорошие.
Видно, что разъемы хорошие. Значение нормальное.
Значение нормальное.

 Снимите защитную пленку и чехол
Снимите защитную пленку и чехол
