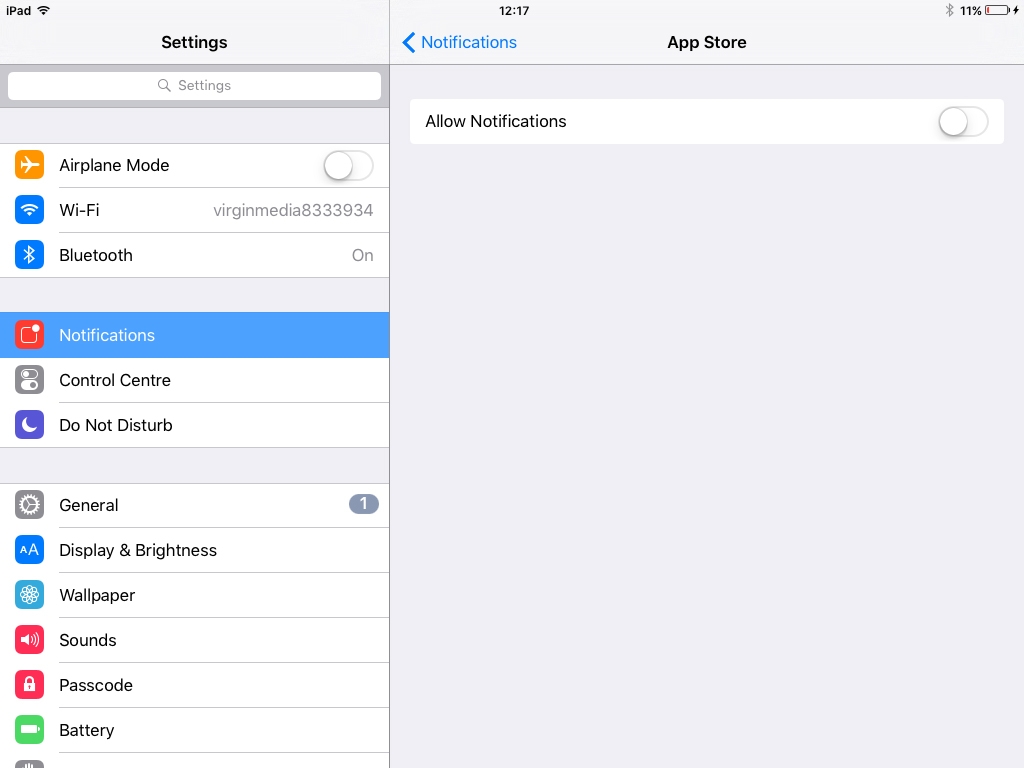Содержание
возможные проблемы и 8 методов решения
Если айпад стал глючить, выдавать ошибки и подвисать — не стоит торопиться и выбрасывать гаджет. Статья поможет определить, в чем проблема и подскажет, как ее можно решить.
Почему iPad стал сильно тормозить и лагать: основные причины
Проблемы подобного рода можно разделить на 2 типа:
- Нарушение работы аппаратной части гаджета.
- Программный сбой.
В первом случае решение — отправиться в сервисный центр или же купить планшет посвежее. Заменить старую модель новой стоит, если айпад пользователя устарел. Он тормозит, поскольку производительности процессора, оперативной памяти (ОЗУ) и хранилища становится мало для работы с новыми приложениями.
Почему еще айпад виснет? Бывает, что новая версия программы уже не поддерживается старой операционной системой. Если причина в подобных сбоях, можно попробовать справиться с задачей самостоятельно.
Как можно исправить проблему
Есть три действенных метода, которые помогут, если устройство начало тормозить.
Немного истории: 13 моделей Apple iPad — история развития самого популярного планшета
Перезагрузка планшета
Это надо сделать в первую очередь, если iPad виснет. Перезагрузка iOS разгрузит оперативную память девайса. Также поможет очистка кэша. Сделать это можно с помощью специального приложения — в AppStore их много.
В не критичных ситуациях это работает. Если же проблему не удалось решить, стоит перейти к следующему способу.
Жёсткая перезагрузка
Планшет, например, iPad 2 должен быть включен. Что делать дальше:
- Одновременно зажать Home и Power.
- Не отпускать, даже если гаджет отключится, держать, пока не начнет светиться дисплей.
С моделями iPhone 8 и iPhone X с сенсорной кнопкой Home нужно действовать по-другому:
- нажать кнопку увеличения громкости и сразу отпустить;
- то же самое сделать с клавишей уменьшения громкости;
- зажать «Включение» до появления логотипа.

Сброс настроек
Это еще один эффективный метод реанимации техники.
Как действовать:
- Войти в меню «Настройки».
- Перейти в раздел «Основные».
- Зайти в «Сброс».
Что дальше? Для начала можно попробовать сбросить только сетевые параметры. Они находятся в пункте с соответствующим названием. Если это не сработает — откатить систему до заводских параметров.
Если хочется сохранить файлы, нужно отметить «Сбросить все настройки». Можно вообще ничего не сохранять. В этом случае следует отметить: «Стереть все настройки». Если выбран этот способ, важные файлы надо заранее перенести в облако или на ПК.
Узнайте: Стоит ли покупать китайский планшет: изучаем гаджеты из Китая по 5 критериям
Как сделать Айпад более быстрым
Есть 5 способов, которые помогут ускорить iPad. Они работают независимо от того, каким именно гаджетом пользуется владелец: вторым, третьим, mini или air.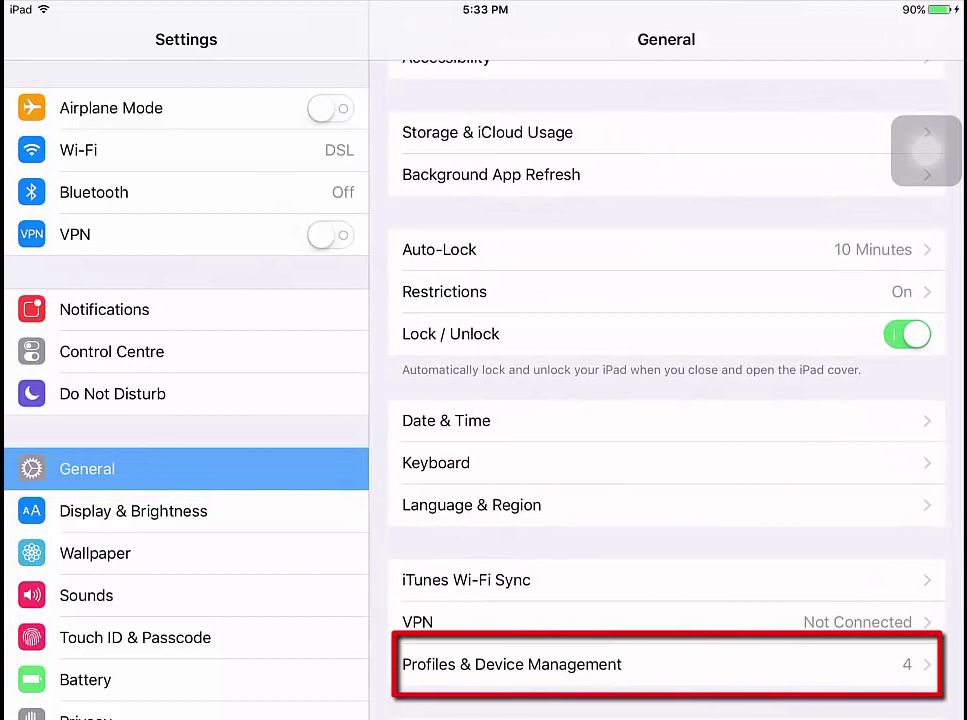
Уменьшение движения
Это эффект, делающий экран HOME и приложений визуально глубже.
Любые спецэффекты — это дополнительная нагрузка. Пожертвовав ими, можно повысить производительность девайса.
В настройках в пункте «Основные» нужно найти раздел под названием «Универсальный доступ». Затем отыскать опцию, которая уменьшает движение, и включить ее.
Что потом:
- Для переходов и эффектов экрана планшет заменит изменение масштаба или скольжения наплывом.
- Отключится эффект параллакса, который сдвигает обои, приложения и предупреждающие оповещения.
- Выключится анимация и эффекты в некоторых программах и виджетах, например, анимация погоды.
- Планшет начнет работать быстрее.
Читайте также: Что лучше выбрать – ноутбук или планшет: 4 пункта для сравнения
Отключение обновлений контента
Автообновление программного обеспечения — еще одна функция, от которой можно отказаться в пользу ускорения устройства.
Как правило, в новых версиях ПО разработчики исправляют недоделки. Но бывает, что обновления содержат ошибки, которые в итоге могут негативно повлиять на работу девайса. Более того, если речь идет не о самых современных моделях планшета, то обновления лишь сильнее нагружают айпад.
Что делать:
- Открыть «Настройки».
- Перейти в раздел iTunes Store и AppStore.
- Найти «Автоматические загрузки» в списке.
- Деактивировать пункты «Программы» и «Обновления».
Отключение функции Siri
Если заставить замолчать голосовой помощник на iPad, это поможет гаджету не тормозить.
Как действовать:
- В настройках перейти в раздел под названием «Общие».
- Нажать «Siri» и перевести переключатель в неактивное положение.
- Затем нажать «Turn Off Siri» для подтверждения полного отключения.
Шаги идентичны для всех устройств Apple будь то iPad 3, mini или айфон.
Интересно: Что лучше – Айпад или планшет на другой ОС: сравнение девайсов по 5 пунктам
Очистка кеша
Кэш-память — область на накопителе или в ОЗУ планшета, которая выполняет функцию временного информационного хранилища для часто используемых файлов и команд. Тем самым кэш обеспечивает к ним максимально быстрый доступ.
Но иногда таких файлов становится очень много, и их необходимо убрать. Как же почистить кэш:
- Зайти в «Настройки» и перейти к Safari.
- Выбрать пункт «Очистить историю и данные сайтов».
- В открывшемся окне появится оповещение и кнопка «Очистить», по которой нужно тапнуть.
Примечание: можно также воспользоваться сторонними клинерами.
Отключение оповещения и службы местоположения (GPS)
Если айпад, например, мини, виснет, работает медленно, то лучше отказаться от этих функций.
Инструкция: Как перекинуть фильмы, фото и видео с iPad на компьютер и наоборот: 7 способов
Если iPad начал подтормаживать и виснуть, ему можно помочь самостоятельно. Вышеописанные способы пригодятся, когда надо ускорить работу устройства. Если же ничего не вышло, понадобится обратиться к мастеру.
Вышеописанные способы пригодятся, когда надо ускорить работу устройства. Если же ничего не вышло, понадобится обратиться к мастеру.
Тормозит айпад: причины, способы устранения неполадки, советы
IPad — планшет, выпущенный компанией Apple. Это отличное устройство, которое, как и все современные гаджеты, не защищено от возникновения различных неполадок. Многие пользователи при возникновении проблем сразу обращаются в различные специализированные центры за диагностикой и ремонтом. Но на самом деле большинство неполадок могут быть устранены самостоятельно. Если тормозит айпад, что делать?
Причины
Многие пользователи более старых моделей iPad замечали периодическое зависание. В таких ситуациях аппарат может не реагировать ни на прикосновение пальца по сенсорному экрану, ни на нажатие кнопки «Домой». Почему айпад тормозит? На самом деле причин не так уж и много. Это могут быть проблемы программного или аппаратного типа. Первые решаются посредством различных манипуляций, например, перезагрузкой устройства. А вторые требуют посещения авторизованного центра.
Первые решаются посредством различных манипуляций, например, перезагрузкой устройства. А вторые требуют посещения авторизованного центра.
Зависание экрана
Многие пользователи iPad сталкивались с проблемой, когда устройство зависает, а дисплей перестает реагировать на нажатие. Существует несколько причин возникновения такой проблемы. Иногда после замены дисплея не оригинальными запчастями, в особенности после обновления операционной системы, люди отмечают, что экран перестает реагировать или появляется сообщение об ошибке. Решение в данном случае простое: необходимо установить оригинальные запчасти в авторизованном сервисном центре.
Также бывают ситуации, когда айпад тормозит на улице зимой. Низкая температура приводит к зависаниям, которые проходят самостоятельно при попадании в теплое помещение.
Проблемы с приложениями
Как и многие современные гаджеты, iPad — это многозадачное устройство. Это означает, что оно может работать одновременно с несколькими приложениями. Например, вы можете слушать музыку и писать сообщения или просматривать фотографии. Но иногда в устаревших моделях это может привести к зависанию. Тормозит «Айпад-2», что делать? Первое, с чего необходимо начать, — это закрыть ненужные приложения. Для этого следует дважды нажать кнопку «Домой», появится список запущенных программ. Далее необходимо смахнуть приложение движением пальца вверх. Если зависает какая-то конкретная программа, ее необходимо перезапустить, и проблема исчезнет.
Например, вы можете слушать музыку и писать сообщения или просматривать фотографии. Но иногда в устаревших моделях это может привести к зависанию. Тормозит «Айпад-2», что делать? Первое, с чего необходимо начать, — это закрыть ненужные приложения. Для этого следует дважды нажать кнопку «Домой», появится список запущенных программ. Далее необходимо смахнуть приложение движением пальца вверх. Если зависает какая-то конкретная программа, ее необходимо перезапустить, и проблема исчезнет.
Самопроизвольная перезагрузка
Самая простая проблема, из-за которой может начать тормозить айпад, — это нехватка памяти. Но иногда планшет начинает выключаться или самопроизвольно перезагружаться. В этом случае проблема возникает из-за программного сбоя или механического повреждения. Такое повреждение может появиться во время случайного падения, а также после использования неоригинальных зарядных устройств. Для замены деталей и устранения поломки придется обратиться к мастеру. Если Айпад еще и не заряжается, можете смело нести в ремонт, а о примерных причинах можно прочесть в статье: http://fb.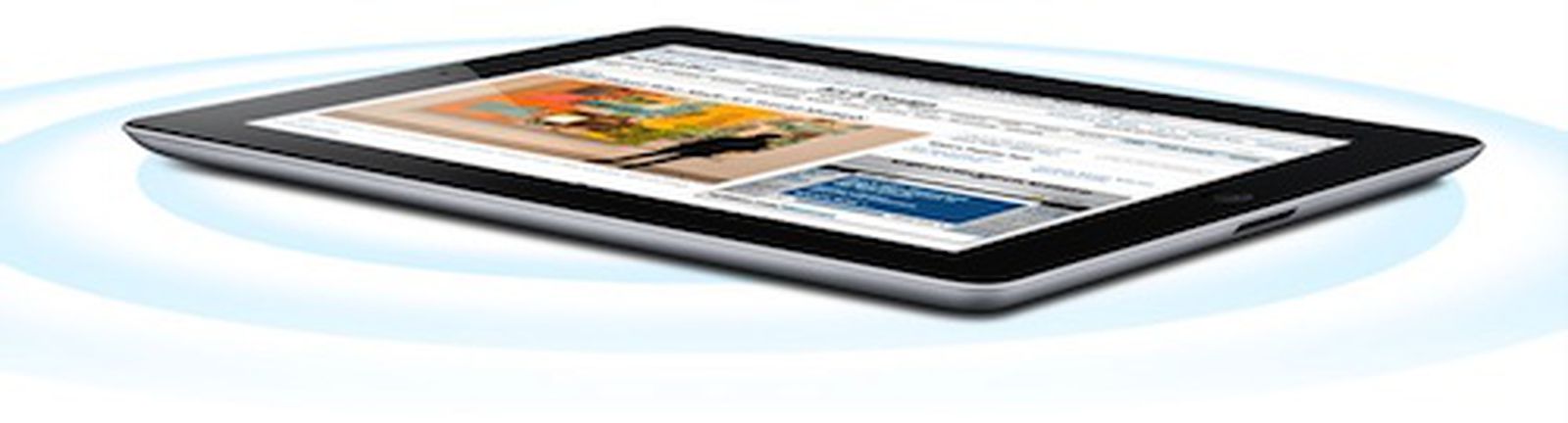 ru/article/328703/aypad-ne-zaryajaetsya-vozmojnyie-prichinyi-rekomendatsii-po-resheniyu-problemyi-i-otzyivyi.
ru/article/328703/aypad-ne-zaryajaetsya-vozmojnyie-prichinyi-rekomendatsii-po-resheniyu-problemyi-i-otzyivyi.
Способы устранения
Существует несколько способов устранения небольших проблем в работе планшета. Если айпад тормозит, вам могут помочь следующие методы:
- закрытие приложений,
- перезагрузка устройства,
- очистка памяти,
- переустановка программ,
- сброс данных,
- восстановление.
Если же ни одна из вышеописанных манипуляций не помогает, скорее всего, проблема кроется в аппаратной части устройства. В таком случае рекомендуется обратиться в ближайший сервисный центр для диагностики планшета и последующего ремонта.
Перезагрузка
Довольно часто пользователи замечают, что устройство стало зависать после обновления или установки новых программ. IPad 2 тормозит. Что делать, если закрытие приложений не помогает? Самый простой совет — перезагрузить устройство. Это работает в большинстве случаев.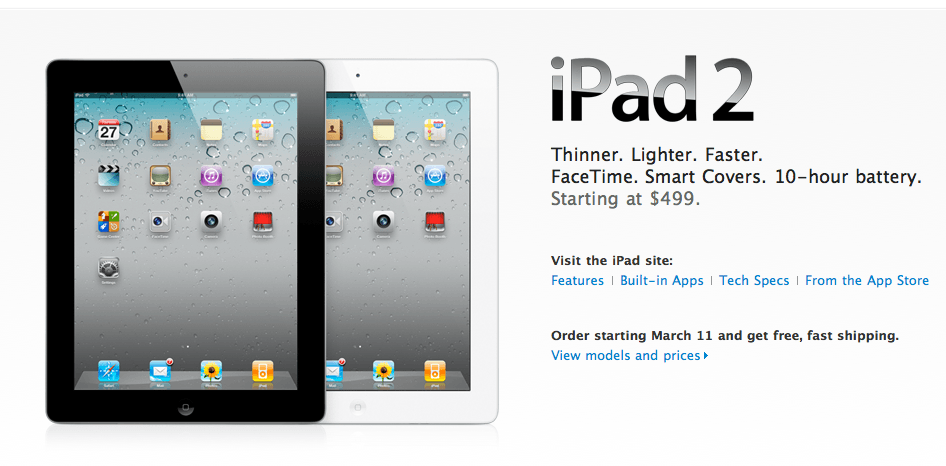 Перезагрузка iPad очистит доступную память, используемую приложениями, и запустит систему заново.
Перезагрузка iPad очистит доступную память, используемую приложениями, и запустит систему заново.
Для того чтобы выключить планшет и включить заново, удерживайте кнопку «Режим сна / пробуждение» на верхней части. Внизу экрана появится слайдер, который позволит отключить устройство. После того как экран полностью погаснет, нажмите кнопку еще раз, чтобы включить iPad обратно.
Настройки
Со временем все планшеты, смартфоны или другие гаджеты устаревают. С выпуском новых моделей также обновляется и операционная система. Добавляются новые возможности, функции. Часто технические характеристики старых моделей iPad не могут справиться со всем функционалом новой операционной системы. Некоторые начинают зависать даже при прослушивании музыки. Другим не хватает памяти или мощности для запуска новых современных игр или приложений.
Чтобы снизить зависания, можно попробовать отключить следующие настройки айпад. Например:
- анимацию;
- живые обои;
- автоматическое обновление;
- определение геолокации;
- различные эффекты;
- обновление данных приложений (некоторые программы требуют подключения к Интернету).

Очистка памяти
Иногда причина проблемы с плохой работой устройства кроется в нехватке памяти. Как почистить айпад, чтоб не зависал? Инструкция будет следующей:
- Удалите ненужные или не используемые приложения.
- Сгрузите фотографии, видео, музыку в облако.
- Очистите историю браузера и данные веб – сайтов.
- Удалите переписку в сообщениях.
- Обновите систему iOS до последней актуальной версии.
Переустановка приложения
Бывают ситуации, когда какое-то приложение зависает, но проблема заключается не в самом устройстве. Иногда это могут быть ошибки при программировании или повреждение данных. В таких случаях решить проблему поможет переустановка приложения. После того как вы удалите программу или игру, скачайте ее заново в магазине App Store.
Стоит отметить, если зависающее приложение хранит какие-либо данные, например, заметки, электронные документы или таблицы, фотографии, они исчезнут после его удаления. Поэтому перед началом всех действий рекомендуется сделать резервную копию данных.
Поэтому перед началом всех действий рекомендуется сделать резервную копию данных.
Сброс данных
Если вы выполнили все вышеописанные действия, а проблема не решена, и айпад тормозит все равно, существует еще один радикальный метод. С его помощью можно исправить практически все, кроме аппаратных поломок.
Что делать, если iPad 2 тормозит? Вам потребуется сделать сброс устройства к заводским настройкам по умолчанию. Эти действия удалят все данные и возвратят планшет в первоначальное состояние. Для того чтобы полностью очистить айпад, необходимо выполнит следующие шаги:
- Сделать резервное копирование в настройках устройства.
- Далее в левом боковом меню настроек необходимо выбрать пункт «Основные», нажать «Сброс» и выбрать «Стереть контент и настройки».
Восстановление
Более серьезными неполадками, с которой сталкиваются владельцы планшетов, является отключение устройства и зависание на логотипе. В этих случаях может помочь режим восстановления. С помощью данного процесса iPad возвращается к заводским настройкам.
В этих случаях может помочь режим восстановления. С помощью данного процесса iPad возвращается к заводским настройкам.
Что делать, если тормозит «Айпад-мини» или любая другая модель планшета Apple?
Порядок действий:
- Отключить планшет.
- Подключить устройство к компьютеру с помощью кабеля.
- Если программа iTunes не открылась автоматически, запустить ее.
- Нажать и удерживать кнопки включения и «Home» на планшете одновременно. Спустя 10 секунд отпустить кнопку включения. При этом продолжать удерживать кнопку «Home» нажатой до появления экрана подключения к iTunes.
- После этого должен появиться запрос на восстановление и обновление.
- Нажать «Восстановить iPad».
Советы
Айпад тормозит, что делать? Первым шагом в устранении неполадок является перезагрузка устройства. Обычно этого бывает достаточно. Следующим действием будет сброс настроек, а после этого — очистка данных. Следует помнить, что перед любым действием рекомендуется создать резервную копию.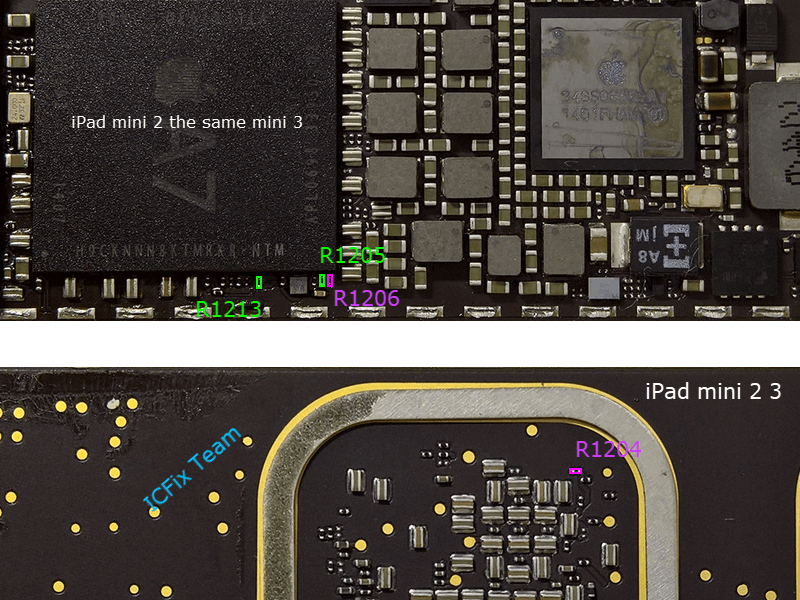 После завершения всех манипуляций вы сможете восстановить все свои данные из этого файла.
После завершения всех манипуляций вы сможете восстановить все свои данные из этого файла.
В некоторых случаях поломка айпад может быть настолько серьезной, что единственным способом ее устранения будет обращение в сервисный центр. Для того чтобы узнать местонахождение ближайшего учреждения, удостовериться в сроке действия гарантии, следует позвонить в службу поддержки Apple. Помимо этого можно оставить заявку на официальном сайте.
Также айпад может начать тормозить после длительной эксплуатации. Если у вас старая модель, то новые версии приложений и игр планшет поддерживать уже не будет. Также со временем компания Apple перестает выпускать обновление операционной системы для устаревших моделей.
На правах рекламы.
- Совет 1.
 Перезагрузите или принудительно перезагрузите iPad
Перезагрузите или принудительно перезагрузите iPad - Совет 2. Освободите место на вашем iPad
- Совет 3. Проверьте подключение к сети Wi-Fi
- Совет 4. Удалите кэш Safari
- Совет 5. Закройте некорректно работающее приложение
- Совет 6. Отключите фоновое обновление приложений
- Совет 7. Переустановите систему iOS без потери данных
- Удалите ненужные приложения, например игры, с устройства.
- С устройства удалены ненужные музыкальные альбомы и треки.
- Проверка использования фото и видео на вашем устройстве
- Перенесите большие файлы с iPad на компьютер, а затем удалите перенесенный контент с iPad.
- 1. На iPad откройте «Настройки» > «Wi-Fi».
- 2. Коснитесь значка рядом с сетью, которую вы хотите забыть.
3. Нажмите «Забыть эту сеть», а затем нажмите «Забыть» для подтверждения.
- На iPad перейдите в «Настройки» > «Основные».
- Нажмите «Обновление приложения в фоновом режиме» и отключите его.
Шаг 1 Запустите UltFone iOS System Repair и подключите iPad к компьютеру с помощью цифрового кабеля. Затем нажмите функцию «Восстановить операционную систему» в главном интерфейсе.
Как исправить медленный iPad после обновления
Шаг 2 Теперь нажмите «Исправить сейчас», и программа предложит вам загрузить пакет прошивки, подходящий для вашего устройства.
 Итак, нажмите кнопку «скачать», чтобы получить его.
Итак, нажмите кнопку «скачать», чтобы получить его.Скачать файл прошивки для iPad
Шаг 3 После загрузки пакета прошивки нажмите «Восстановить сейчас», и через некоторое время программа восстановит и переустановит операционную систему на вашем iPad.
Начните исправлять медленную работу iPad после обновления iPadOS 16
- Ваш iPad не должен замедляться так же, как замедляется устаревший ПК с Windows, но иногда он все же может страдать от вялости. Есть несколько вещей, которые вы можете проверить, чтобы заставить его работать на полной скорости.
- Наиболее вероятным виновником является плохо работающее приложение — вы можете закрывать приложения по одному, чтобы посмотреть, решит ли это вашу проблему.

- Чего не следует делать, так это регулярно закрывать приложения вручную. На самом деле это может быть контрпродуктивным, поскольку операционная система iPad оптимизирована для управления приложениями в фоновом режиме.
- Посетите BusinessInsider.com, чтобы узнать больше.
- У вас может быть проблема с оборудованием вашего iPad. Единственное реальное решение — отнести его в Apple Store для обслуживания или заменить. Например, если iPad устарел и батарея быстро разряжается, процессор iPad может работать медленнее, чтобы продлить срок службы батареи.
- Возможно, ваш iPad на самом деле не работает медленнее, и это только так кажется по сравнению с производительностью более нового устройства, которое вы использовали. Возможно, вы знаете, насколько медленный ваш iPad, потому что ему несколько лет и он не такой быстрый, как новейшая модель.
Могут ли iPad заражаться вирусами? Вот что вам нужно знать
Как очистить кеш на вашем iPad и заставить его работать быстрее
Как очистить кеш на вашем компьютере Mac, чтобы он работал более эффективно iPad из резервной копии после его сброса
iPad работает медленно после обновления iPadOS 16, как ускорить работу iPad?
Не секрет, что каждое новое обновление iOS приносит новые функции и функции, которые заставляют пользователей обновлять свои устройства. Недавно многие пользователи установили iPadOS 16 и обнаружили, что их iPad работает медленно и отстает в iOS 14/15. Некоторые другие люди обновляются до iPadOS 16 и также сталкиваются с проблемой медленной работы iPad. Очевидно, что их модернизация существенно влияет на производительность. Фактически, некоторые пользователи жаловались, что приложению требуется 10 или даже больше секунд, чтобы открыться после обновления. Если вы также являетесь одним из пользователей, сталкивающихся с той же проблемой и задающихся вопросом, как ускорить медленный iPad Pro/Air/Mini в iOS 14, то вы попали по адресу. Продолжайте читать пост, чтобы узнать о быстрых советах по устранению медленной работы iPad после проблемы с обновлением.
Недавно многие пользователи установили iPadOS 16 и обнаружили, что их iPad работает медленно и отстает в iOS 14/15. Некоторые другие люди обновляются до iPadOS 16 и также сталкиваются с проблемой медленной работы iPad. Очевидно, что их модернизация существенно влияет на производительность. Фактически, некоторые пользователи жаловались, что приложению требуется 10 или даже больше секунд, чтобы открыться после обновления. Если вы также являетесь одним из пользователей, сталкивающихся с той же проблемой и задающихся вопросом, как ускорить медленный iPad Pro/Air/Mini в iOS 14, то вы попали по адресу. Продолжайте читать пост, чтобы узнать о быстрых советах по устранению медленной работы iPad после проблемы с обновлением.
Советы по устранению медленной работы iPad после обновления iOS 14/15
Проблемы с низкой производительностью iPad определенно раздражают. Вот почему мы предлагаем пользователям iPad советы по устранению проблемы с низкой производительностью iPadOS 16.
Совет 1. Перезагрузите или принудительно перезагрузите iPad
Первое, что рекомендуется попробовать, если вы столкнулись с проблемой медленного запуска iPad Air 2 после обновления iOS 14/15, — перезапустить или принудительно перезагрузить устройство. Действительно, вы можете ускорить свой iPad, просто выполняя еженедельную перезагрузку. Это стирает его память и обновляет устройство.
Чтобы перезагрузить iPad, выполните следующие действия:
Чтобы принудительно перезагрузить iPad, выполните следующие действия: Если простая перезагрузка iPad не помогает, попробуйте принудительно перезагрузить устройство
Совет 2.
 Освободите место на вашем iPad
Освободите место на вашем iPad
Для пользователей, жалующихся на то, что мой iPad работает медленно после обновления, это может быть связано с нехваткой памяти на устройстве. В таком случае освобождение памяти на устройстве может решить проблему.
Ниже приведены несколько быстрых советов по освобождению памяти на iPad:
Совет 3. Проверьте подключение к сети Wi-Fi
Если ваш iPad стал работать медленнее после обновления, попробуйте устранить неполадки с интернет-соединением, чтобы убедиться, что проблема не в нем. Сначала попробуйте подключить устройство к другому соединению Wi-Fi и проверьте, исчезла ли ваша проблема. Если не поможет, то забудьте все свои сети Wi-Fi на iPad и через некоторое время добавьте их обратно.
Выполните следующие действия, чтобы забыть о сетях на iPad:
Через некоторое время добавьте желаемое соединение Wi-Fi на устройство и посмотрите, исчезнет ли проблема.
Совет 4. Удалите кэш Safari
Для пользователей, которым интересно, почему мой iPad работает так медленно после обновления, это может быть связано с тем, что кеш Safari занимает много места на их устройстве. В таких случаях лучшим решением будет очистка кеша в Safari. Удаление кеша освободит используемое хранилище.
Ниже показано, как удалить кеш Safari на iPad:
Шаг 1: На iPad откройте «Настройки» > «Safari».
Шаг 2: Найдите и нажмите «Очистить историю и данные веб-сайта». Не говоря уже о том, что это также сотрет вашу историю поиска.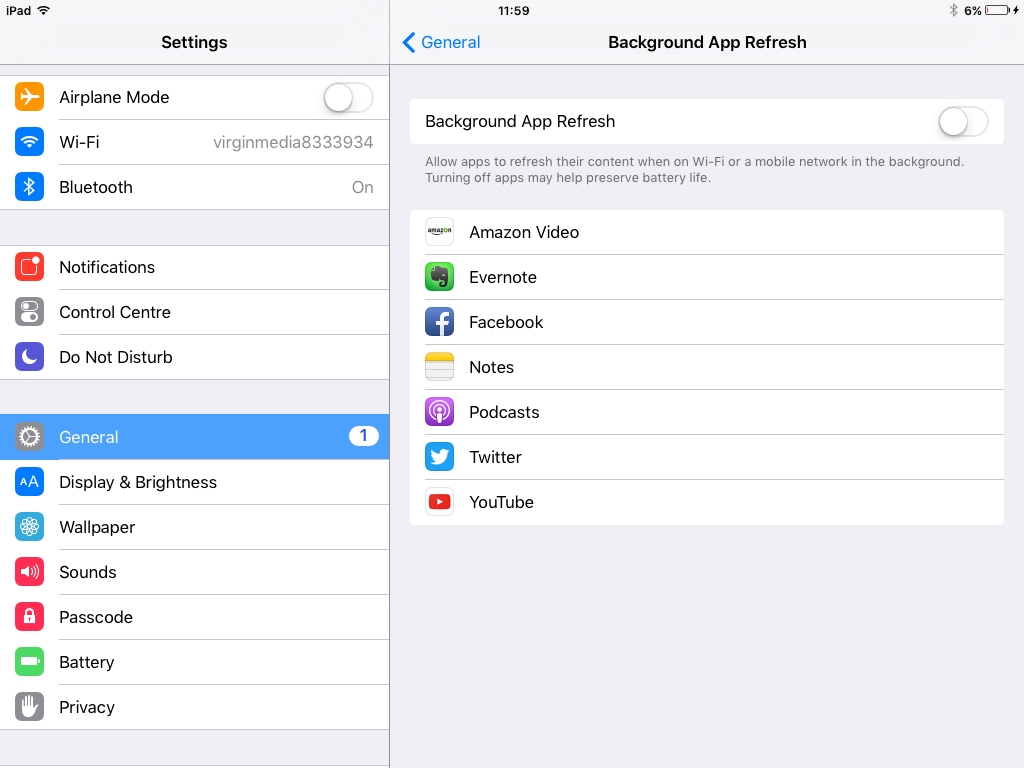
Шаг 3: Теперь нажмите «Очистить историю и данные» для подтверждения.
Поскольку на вашем iPad больше места для хранения свежих данных, процесс на вашем устройстве определенно стал намного быстрее. Но если это не поможет вам решить проблему с низкой производительностью на вашем iPad, перейдите к следующим методам.
Совет 5. Закройте некорректно работающее приложение
Проблема, iPad работает медленно и зависает, может быть связана с приложением, которое работает неправильно или зависает. В таких случаях лучшим решением будет выйти из некорректно работающего приложения и попытаться снова открыть его через некоторое время.
Вот как закрыть некорректно работающее приложение на iPad:
Шаг 1. На главном экране iPad проведите вверх от нижней части экрана, а затем сделайте небольшую паузу в середине экрана.
Шаг 2. Проведите пальцем влево или вправо, чтобы найти приложение, которое вы хотите закрыть.
Шаг 3. Проведите вверх по предварительному просмотру приложения, чтобы закрыть его.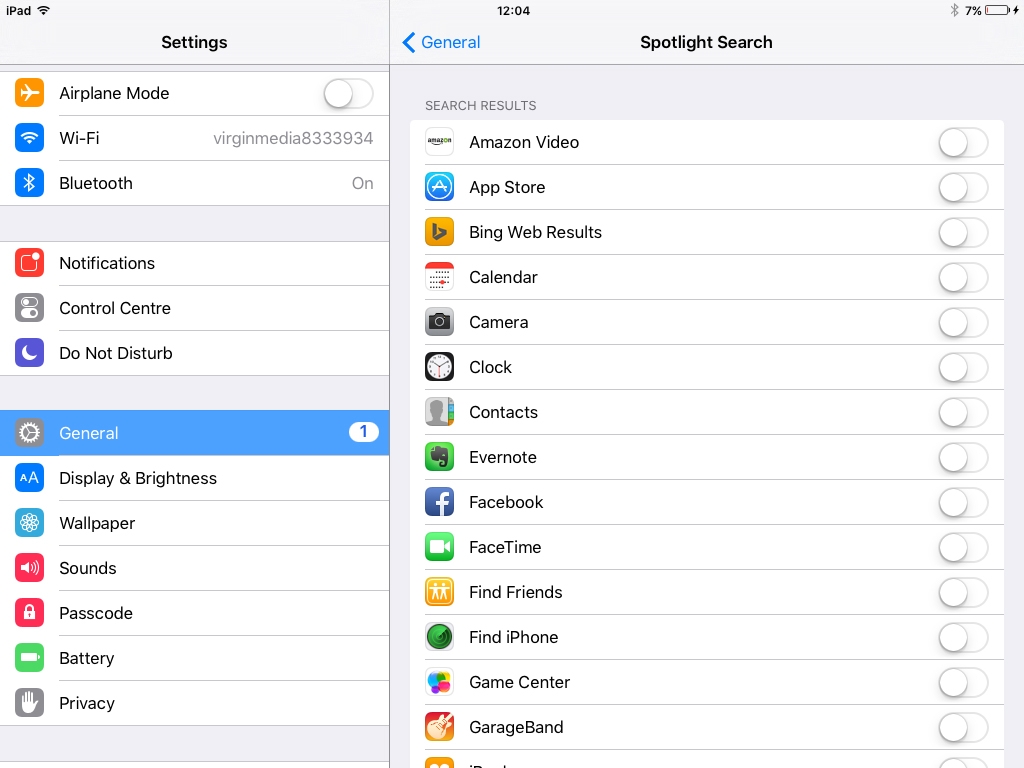
Совет 6. Отключите фоновое обновление приложения
Эта функция Apple позволяет вашему приложению обновлять свои данные, даже если вы их не используете. Когда вы открываете приложение, оно уже имеет актуальный контент. Поскольку обновление данных при использовании приложения не займет много времени, все же лучше отключить эту функцию. Это поможет вам выгрузить ненужные фоновые задачи с устройства, что в дальнейшем может решить проблему медленной работы iPad Pro после обновления.
Вот как отключить фоновое обновление приложения на iPad:
Совет 7. Переустановите iPadOS, чтобы исправить iPad Slow iOS 16 без потери данных
Что делать, если все вышеперечисленные советы вам не помогли, чтобы исправить медленный iPad после обновления? Это означает, что вам, вероятно, нужно более мощное решение для ускорения вашего iPad, и оно переустанавливает операционную систему. Для этого мы настоятельно рекомендуем вам попробовать UltFone iPad System Repair. Программное обеспечение поставляется с функцией восстановления операционной системы, которую вы можете использовать для переустановки iOS. Используя программное обеспечение, вы можете загрузить последнюю версию ОС iPad и восстановить ее без потери данных.
Для этого мы настоятельно рекомендуем вам попробовать UltFone iPad System Repair. Программное обеспечение поставляется с функцией восстановления операционной системы, которую вы можете использовать для переустановки iOS. Используя программное обеспечение, вы можете загрузить последнюю версию ОС iPad и восстановить ее без потери данных.
Загрузите UltFone iOS System Repair с официального веб-сайта на свой компьютер и выполните следующие действия, чтобы устранить проблему с низкой производительностью на iPad:
Бесплатная загрузка
Для Win 10/8.1/8/7/XP
Безопасная загрузка
Бесплатная загрузка
Для macOS 10.15 и ниже
Безопасная загрузка
КУПИТЬ СЕЙЧАС
КУПИТЬ СЕЙЧАС
Подведение итогов
Очень неприятно видеть, что iPad работает медленно в iOS 14. К счастью, вы можете легко решить проблему, используя советы, упомянутые выше. Однако, если общие обходные пути бесполезны, обратитесь к UltFone iPad System Repair и быстро устраните проблему.
Почему мой iPad такой медленный? Как снова заставить iPad работать без сбоев
Пользователи ПК часто жалуются на то, что их компьютер со временем начинает работать медленнее. И традиционно этому есть хорошее объяснение: Windows имеет тенденцию раздуваться, поскольку новое программное обеспечение постоянно засоряет реестр.
Возможно, вы не ожидаете, что iPad будет страдать такой же медлительностью, но на самом деле есть ряд факторов, которые могут замедлить работу вашего iPad.
Одного не следует делать: регулярно закрывать приложения
Есть люди, которые считают, что приложения следует регулярно закрывать; они регулярно проводят пальцем, чтобы закрыть все приложения, работающие в фоновом режиме в течение дня. Чтобы быть совершенно ясным: это не ускорит работу вашего iPad и может даже замедлить его. Операционная система iPad предназначена для эффективного управления приложениями, переводя неиспользуемые приложения в режим ожидания с низким энергопотреблением, когда они не используются. Если вы регулярно закрываете приложения, вы на самом деле заставляете iPad тратить больше времени на переключение приложений и доступ к данным. Ускорение вашего устройства iOS с помощью закрытия приложений — это миф, и вы не должны этого делать.
Чтобы быть совершенно ясным: это не ускорит работу вашего iPad и может даже замедлить его. Операционная система iPad предназначена для эффективного управления приложениями, переводя неиспользуемые приложения в режим ожидания с низким энергопотреблением, когда они не используются. Если вы регулярно закрываете приложения, вы на самом деле заставляете iPad тратить больше времени на переключение приложений и доступ к данным. Ускорение вашего устройства iOS с помощью закрытия приложений — это миф, и вы не должны этого делать.
Не закрывайте приложения в режиме многозадачности. Как правило, это не ускорит работу вашего iPad и даже может замедлить его работу.
Дэйв Джонсон/Business Insider
Закрыть некорректно работающее приложение
Тем не менее, наиболее распространенной причиной медленной работы iPad является некорректно работающее приложение.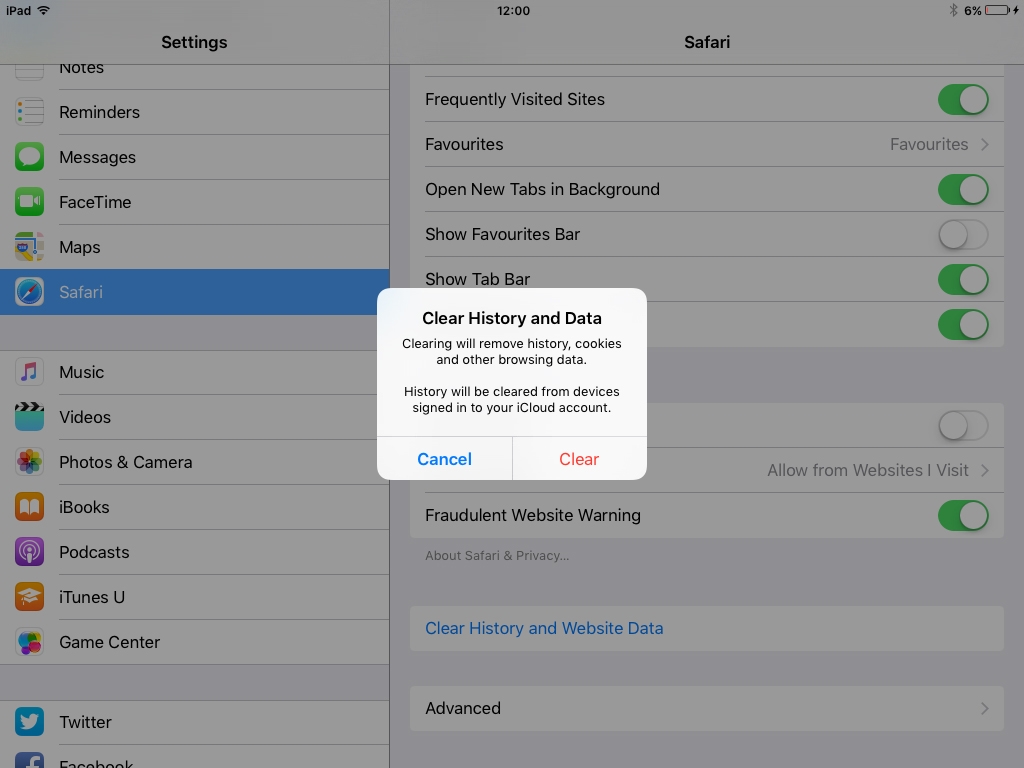 Если ваш iPad начинает работать медленнее, чем обычно, попробуйте выяснить, какое приложение может быть ответственным за это.
Если ваш iPad начинает работать медленнее, чем обычно, попробуйте выяснить, какое приложение может быть ответственным за это.
Есть ли приложение, которое вы используете каждый раз, когда iPad замедляется? Приложение не обязательно должно быть тем, которое вы используете в данный момент. Некоторые приложения продолжают работать в фоновом режиме (особенно приложения для потоковой передачи контента, такие как Spotify и Pandora, и приложения, которым необходимо отслеживать ваше местоположение, например Google Maps).
Чтобы устранить эту проблему, полностью закройте все приложения, которые могут замедлять работу iPad. Если это решит проблему, попробуйте снова запустить приложение. Это может быть периодическая проблема, которую решило закрытие приложения. Если так, отлично. Если он сразу снова замедляется, посмотрите, есть ли обновленная версия приложения. Если нет, вы можете прекратить его использовать или удалить и переустановить приложение. Но, повторяя предыдущий пункт, закрывайте приложения только в том случае, если вы подозреваете, что они работают неправильно и замедляют работу вашего устройства. Не привыкайте закрывать все приложения.
Не привыкайте закрывать все приложения.
Проверьте подключение к сети Wi-Fi
Из-за тесной взаимосвязи оборудования, программного обеспечения, сетей и служб бывает трудно точно определить, что замедляет работу компьютера, и на самом деле это может быть вовсе не ваш iPad — ваш беспроводная сеть может быть причиной того, что все кажется патокой.
Было бы разумно подозревать ваше интернет-соединение. Во-первых, убедитесь, что у вас есть надежный сигнал WiFi (вы должны увидеть три полоски на индикаторе WiFi в правом верхнем углу экрана). Если он слабый, подойдите ближе к маршрутизатору Wi-Fi.
Если он все еще слаб, перезагрузите роутер (выключите его, подождите две минуты, а затем снова включите). Если это не решит проблему, возможно, вам потребуется выполнить дополнительные действия по устранению неполадок на маршрутизаторе. Проверьте другие устройства, такие как ноутбук и iPhone, чтобы увидеть, не показывают ли они слабое соединение WiFi.
Убедитесь, что у вас сильный сигнал WiFi, на что указывает символ в верхнем углу.
Дэйв Джонсон/Business Insider
Но если у вас сильный сигнал Wi-Fi, попробуйте еще одну вещь: проверьте скорость вашего интернет-соединения. На своем iPad введите в Google «Тест скорости Интернета» и используйте один из найденных сайтов, чтобы увидеть, как работает ваш iPad. Популярным сайтом для тестирования скорости является Speedtest.net. Нет единого числа, которое вы должны искать, но скорости широкополосного доступа в США обычно предлагают скорость загрузки не менее 100 Мбит/с и скорость загрузки 10 Мбит/с. Если вы получаете результат, который значительно медленнее, уточните у своего интернет-провайдера, так ли ожидается или если у вас есть проблема, которую необходимо решить.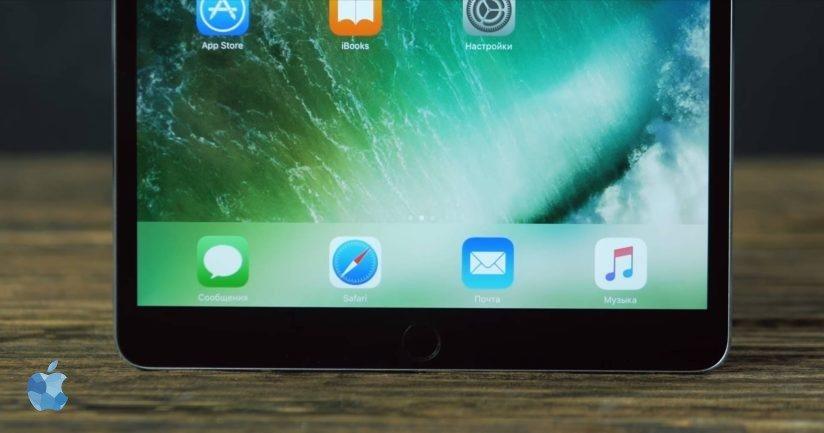
Проверьте свой сигнал WiFi, используя любой из множества бесплатных веб-сайтов.
Дэйв Джонсон/Business Insider
Если ваш iPad работает медленно в основном при использовании веб-браузера, вам может потребоваться очистить кэш браузера. В кэше хранятся все виды временных интернет-файлов, в том числе фрагменты веб-страниц (чтобы они загружались быстрее при следующем посещении того же сайта), информация для входа в систему и файлы cookie, отслеживающие ваше поведение в Интернете. Целью кэша браузера является ускорение просмотра веб-страниц, но когда кэш становится слишком раздутым, это может иметь противоположный эффект.
Чтобы ускорить просмотр веб-страниц или использование других приложений, очистите кеш любого из них, но имейте в виду, что при очистке кеша браузера вы автоматически выйдете из любых веб-сайтов, которые вы использовали, и вам нужно будет войти снова.
Если эти варианты не помогли решить проблему, перезагрузите iPad. Перезапуск — по сути, выключение и повторное включение — обычно не требуется, но если вы «склеили» свой iPad некорректно работающими приложениями или каким-либо другим необычным программным сбоем, перезагрузка устройства может очистить память и позволить вам начать свежий.
Освободите место
Если ваш iPad только недавно начал тормозить, это может быть связано с тем, что на нем заканчивается место на диске. Возможно, вы недавно установили некоторые приложения или сохранили много видео, которые использовали способность вашего iPad работать на полной скорости. Вы можете проверить свободное место, открыв приложение «Настройки», нажав «Общие», а затем «Хранилище iPad».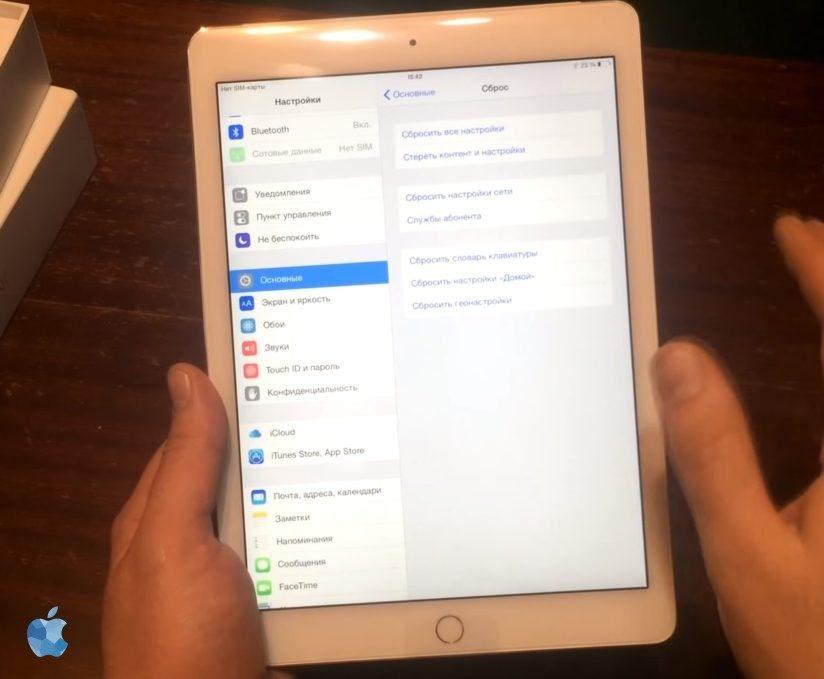 В верхней части экрана показано, сколько свободного места у вас есть. Если у вас мало места, рассмотрите возможность удаления некоторых данных или больших приложений, как описано в разделе «Очистка кэша приложений на iPad» в нашей статье «Как очистить кэш на iPad и ускорить его работу».
В верхней части экрана показано, сколько свободного места у вас есть. Если у вас мало места, рассмотрите возможность удаления некоторых данных или больших приложений, как описано в разделе «Очистка кэша приложений на iPad» в нашей статье «Как очистить кэш на iPad и ускорить его работу».
Вы можете проверить, сколько свободного места есть на вашем iPad. Если у вас опасно мало места, удалите часть контента.
Дэйв Джонсон/Business Insider
Если есть проблема с программным обеспечением, которую вы не смогли обнаружить с помощью предыдущих шагов по устранению неполадок. Если это так, вы можете попробовать «ядерный» вариант: восстановить заводские настройки iPad. Если вы сделаете это, рекомендуется не восстанавливать iPad из резервной копии, так как это просто восстановит проблему обратно на ваш iPad. Вместо этого перестройте свой iPad, переустановив нужные приложения по одному и настроив параметры вручную.
Если вы сделаете это, рекомендуется не восстанавливать iPad из резервной копии, так как это просто восстановит проблему обратно на ваш iPad. Вместо этого перестройте свой iPad, переустановив нужные приложения по одному и настроив параметры вручную.
Если ни один из вышеперечисленных вариантов не работает:
Дэйв Джонсон
Внештатный писатель
Дэйв Джонсон — журналист, пишущий о потребительских технологиях и о том, как индустрия трансформирует спекулятивный мир научной фантастики в современную реальную жизнь.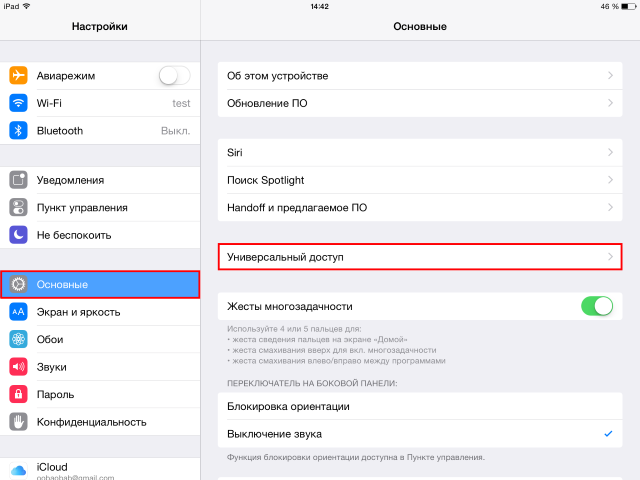


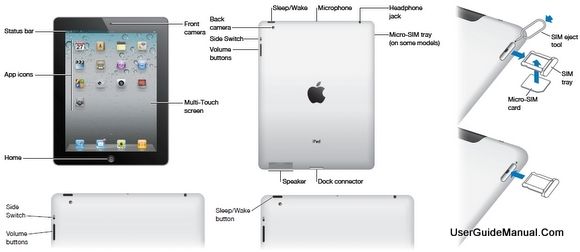 Перезагрузите или принудительно перезагрузите iPad
Перезагрузите или принудительно перезагрузите iPad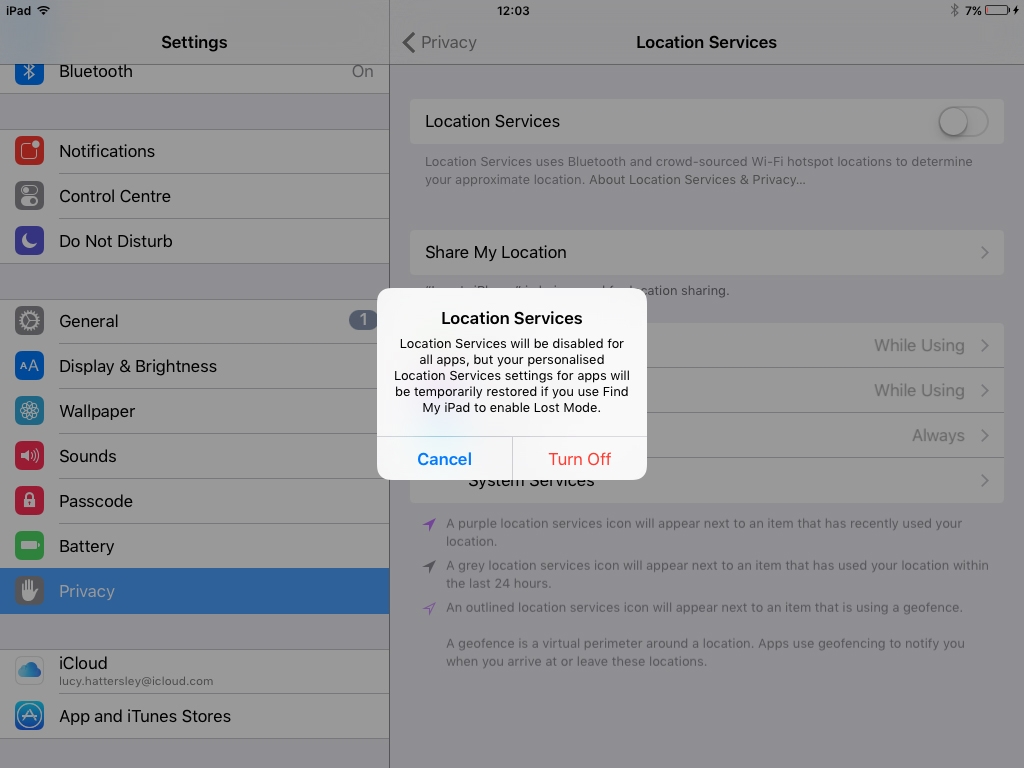 Итак, нажмите кнопку «скачать», чтобы получить его.
Итак, нажмите кнопку «скачать», чтобы получить его.