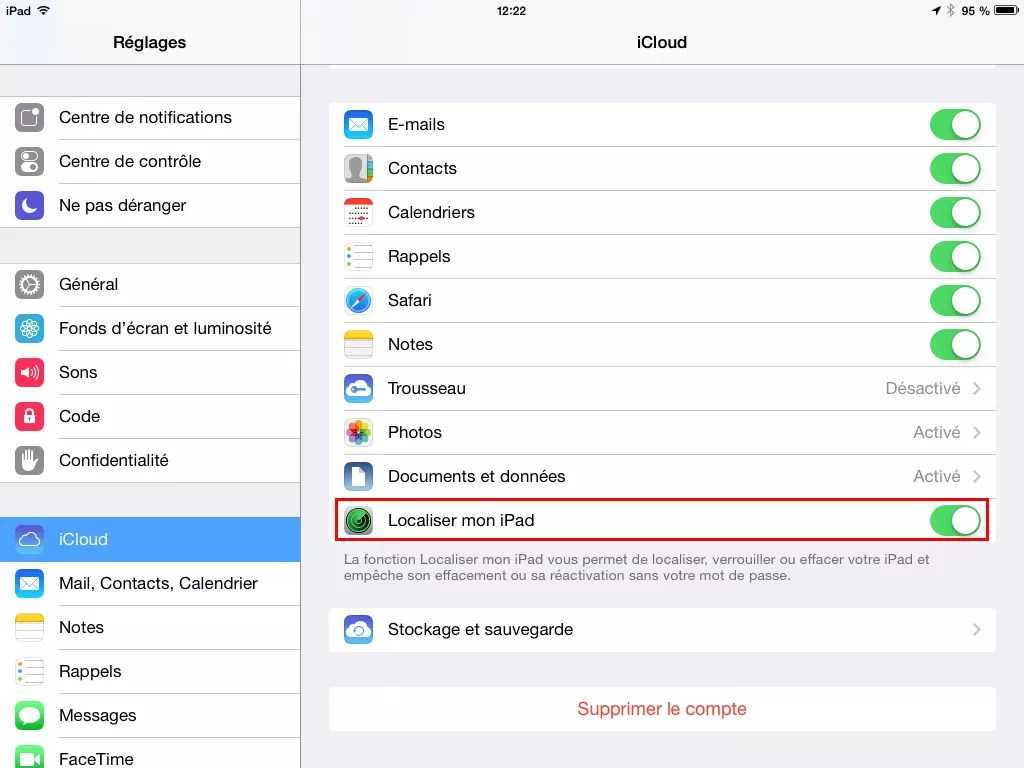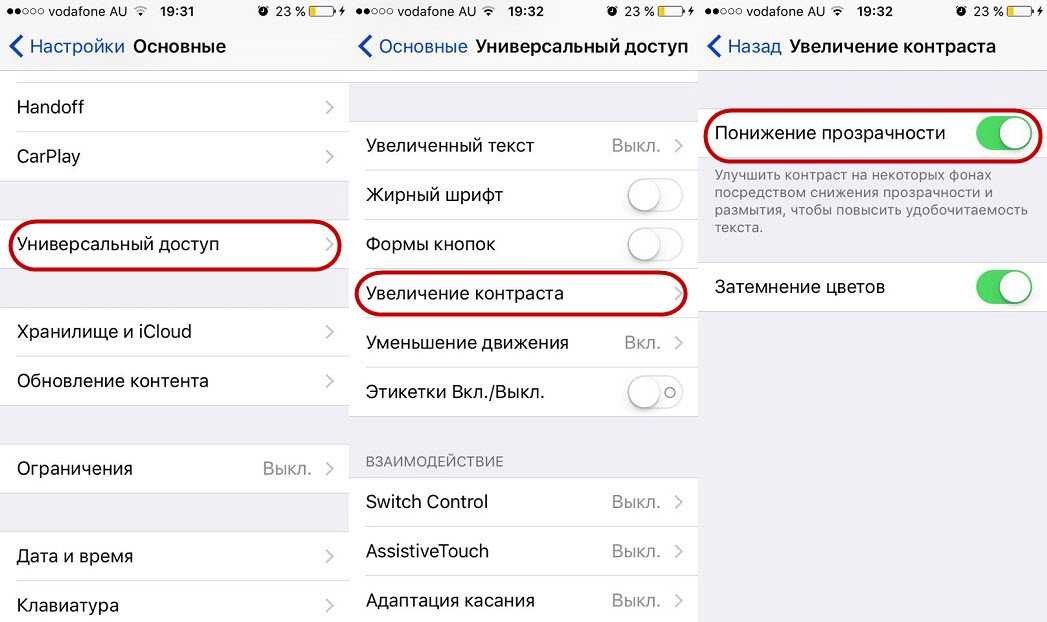Содержание
Тормозит iPad (стал тормозить). Что делать, если айпад работает медленно
Причины, по которым тормозит айпад, можно разделить на программные и аппаратные. Если гаджет относительно новый (менее двух лет) и с ним не происходило никаких происшествий вроде падений или намокания, проблемы, скорее всего, носят программный характер.
В процессе эксплуатации планшета на него устанавливаются все новые приложения, обновляются ранее установленные, а процессор и количество операционной памяти остаются на прежнем уровне. Кроме того, чтобы пользоваться новыми приложениями старая операционная система раз в год обновляется до новой. А с новой iOS аппарат не всегда может работать столь же быстро, как с оригинальной. Пользователи часто сталкиваются с тем, что стал тормозить ipad именно после перепрошивки на новую версию. Так что делать, когда тормозит айпад в первую очередь?
Простые способы ускорения медленной работы айпада
Если идти от простого к сложному, то для начала:
- Перезагрузите телефон.

- Позакрывайте ненужные приложения, открытые в меню мультизадачности.
- Деактивируйте автоматическое обновление приложений, т.к. накапливается много ненужного мусора (в настройках iTunes Store и App Store).
- Выключите параллакс-эффект и анимацию (Основные настройки-универсальный доступ-включить переключатель «уменьшение движения»).
- Освободите память, если она переполнена.
- Отключите геолокацию (Настройки-приватность-службы геолокации).
- Уменьшите контрастность экрана.
Если ни одна из проведенных манипуляций не помогла, и все равно ipad сильно тормозит, попробуйте сбросить настройки до заводских.
Сброс настроек при медленной работе iPad
Зайдите в Настройки-Основные-Сброс. Для начала попробуйте сбросить настройки сети, а если это не даст эффекта, сбросить все настройки до заводских с сохранением контента (закачанных приложений) или без сохранения. Эта процедура может занять пару минут. Но что делать, если тормозит ipad на заводских настройках? В этом случае необходима перепрошивка с нуля до актуальной версии iOS. Ее можно сделать самостоятельно с ITunes или обратиться к специалисту, при этом не забыв предварительно скопировать все нужные файлы на ICloud или ПК.
Но что делать, если тормозит ipad на заводских настройках? В этом случае необходима перепрошивка с нуля до актуальной версии iOS. Ее можно сделать самостоятельно с ITunes или обратиться к специалисту, при этом не забыв предварительно скопировать все нужные файлы на ICloud или ПК.
Аппаратные причины торможения айпада
Перепрошивка является эффективным инструментом исправления неполадок техники Apple. Если после нее по-прежнему медленно работает Ipad, скорее всего, износился и требует замены аккумулятор. Известно, что литий-ионные аккумуляторы имеют свой срок службы, и после определенного количества циклов разрядки-зарядки он требует замены. Износ аккумулятора влияет и на производительность гаджета (уменьшается частота работы процессора). После замены старой батареи на новую, обязательно оригинальную, частота работы процессора и, соответственно, скорость реакции планшета увеличивается почти вдвое.
Помимо износа на производительности устройства могут негативно сказаться такие факторы, как:
- падение с повреждением процессора, усилителя мощности или печатной платы;
- попадание влаги и, как следствие, коррозия контактов на плате;
- перегрев на солнце: при длительном нахождении в условиях с температурой выше 35 градусов могут расплавиться контакты на материнской плате и выйти из строя батарея;
- использование несовместимого зарядного устройства, что также ведет к перегреву устройства.

Чтобы узнать точнее причину, по которой айпад стал тормозить, и что делать с ним дальше в плане ремонта, можно обратиться в сервисный центр. Разобрав смартфон, легче определить поврежденную деталь, которая требует замены. При выборе запчастей, чтобы айпад перестал тормозить, важно отдавать предпочтение оригиналу, поскольку подделки не всегда решают проблему.
Что делать, тормозит Айпад и медленно работает: 5 способов ускорить гаджет
Планшетные компьютеры от Apple известны своим качеством и долговечностью, но даже они могут начать лагать, тупить, тормозить, зависать и всячески портить впечатления от эксплуатации мобильного устройства.
Данная проблема общая и довольно широкая, поэтому здесь есть что обсудить. В частности, разобрать, почему тормозит Айпад и что поможет ускорить его работу.
Причины медленной работы iPad
Итак, почему тормозит iPad? В большинстве случаев неприятность подобного характера возникает плавно и со временем, без каких-либо программных, системных или аппаратных причин.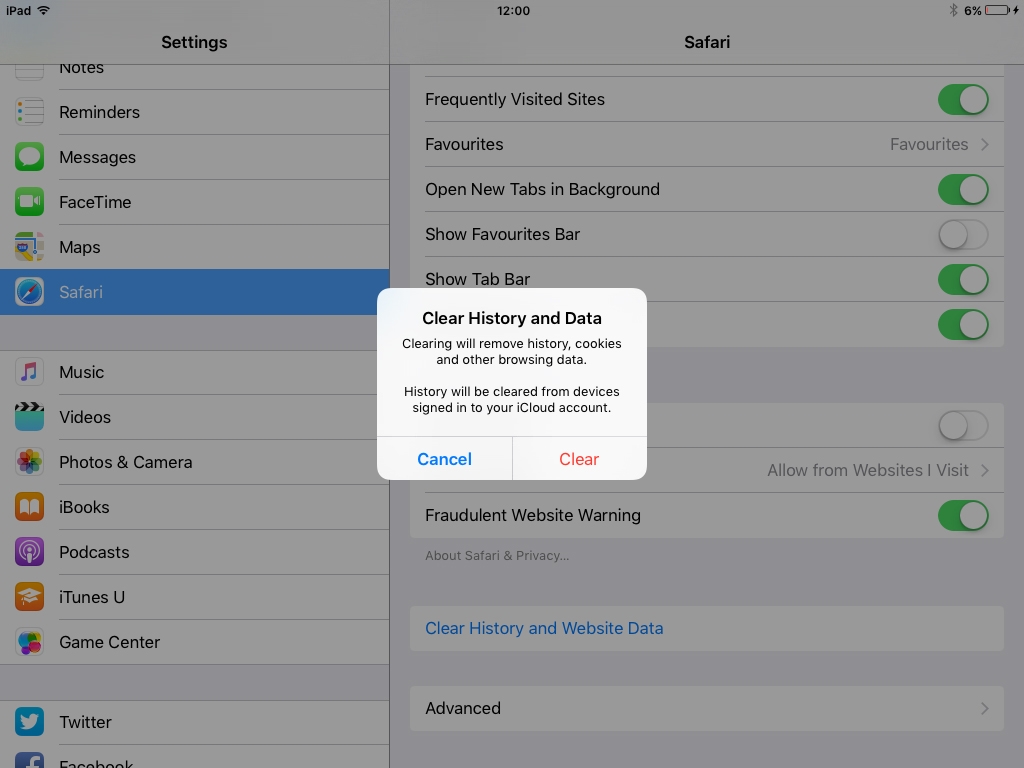
Модель устарела
Чаще всего вопрос “Что делать?” задают владельцы устаревших мобильных устройств. Но я подчеркну, что нормально, когда старый планшетный компьютер начинает работать хуже со временем, особенно если с момента его покупки прошло несколько лет.
Дело не только в том, что внутренние составляющие попросту изнашиваются, но и в том, что время идет.
Сайты, приложения, функции и прочие детали улучшаются, ведь моду диктуют новые флагманы, а не старые Айпады.
Из-за этого они могут как не справляться с какими-то новыми фичами в плане работоспособности (просто не хватает мощности), либо быть не оптимизированными под общие нововведения.
Системная или программная проблема
С iPad это бывает значительно реже, нежели с мобильными устройствами под управлением операционной системы Android, но замедление скорости работы может быть вызвано программной или системной проблемой.
Например, слишком большой объем кэш-памяти, бета версия операционной системы, плохая оптимизация какого-либо приложения и т. д.
д.
Решать проблемы программного и системного характера можно в домашних условиях. Все способы того, как ускорить iPad, перечисленные в статье чуть ниже, связаны именно с подобными неисправностями.
Механическое повреждение
Самый серьезный вид неполадки, который можно исправить исключительно в хорошем сервисном центре. Понять, что дело в аппаратной поломке, может только сам пользователь.
Например, если зависания и заметное уменьшение скорости работы произошли после того как девайс уронили в воду или сильно ударили чем-то твердым, то причина точно в механическом повреждении.
Аппаратную причину торможения Айпада невозможно диагностировать и решить в домашних условиях. Даже если вы умеете разбирать Айпад, то придется искать, где купить замену сломанной детали. В общем, это того не стоит.
Обратитесь в квалифицированный сервисный центр, либо вообще перестаньте пользоваться планшетником, если это старый или сильно разбитый аппарат, ремонт которого обойдется слишком дорого.
Как ускорить Айпад
Перейду к самой главной части материала. Далее я перечислил простые способы ускорения медленной работы Айпада.
Советую пользоваться ими в порядке, указанном мной, и каждый раз тестировать планшетный компьютер. Если что-то окажет достаточный положительный эффект, переходить к следующим пунктам необязательно.
Ближе к концу находятся сложные методы, чтобы ускорить iPad.
Перезагрузка
Самый стандартный и самый действенный совет. Перезагрузите мобильное устройство, и это уже решит большую часть возможных неполадок.
Как перезагрузить Айпад:
- Если у вас модель с кнопкой “Домой”, нажать и удерживать кнопку выключения, а затем свайпнуть по надписи.
- Если у вас новая модель без кнопки на лицевой стороне, надо нажать и удерживать кнопку уменьшения громкости и кнопку включения. Далее свайпнуть по надписи “Выключить”.
- Все аппараты включаются одинаково — надо удерживать клавишу активации.

Уменьшение движения
Фишка мобильных устройств от Apple, благодаря которой возникает ощущение объемности рабочего стола и в некоторых других окнах.
Она потребляет небольшую часть производительности, поэтому стоит деактивировать косметическую функцию, если девайс работает медленно.
Как выключить опцию “Уменьшение движения”:
- Перейти в Настройки.
- Открыть раздел “Основные”.
- Нажать на вкладку “Универсальный доступ”.
- Переместить ползунок напротив надписи “Уменьшение движения”
в выключенное положение.
Автоматическое обновление
Когда приложения и операционная система автоматически обновляются, это потребляет не только интернет-трафик, но и ресурсы производительности.
Что нужно сделать для отключения обновлений контента:
- Перейти в Настройки.
- Открыть раздел “App Store”.
- В блоке “Автоматическое обновление” переместить оба ползунка в выключенное положение.
Деактивация Siri
Голосовой помощник потребляет немалую часть производительности, особенно если включено автоматическое распознавание команд. Если вы редко пользуетесь Сири, рекомендую ее деактивировать.
Если вы редко пользуетесь Сири, рекомендую ее деактивировать.
Отключение функции Siri:
- Перейти в Настройки.
- Открыть раздел “Общие”.
- Перейти в “Siri и Поиск”.
- Переключить первые три ползунка сверху в выключенное положение.
Очистить кэш
Кэш-память является временной и хранит в себе файлы для ускорения работы. Иногда кэш слишком сильно заполняется, из-за чего скорость работы устройства снижается.
Инструкция по очистке кеша:
- Перейти в Настройки.
- Открыть пункт “Safari”.
- Нажать на надпись “Очистить историю и данные сайтов”.
- Отобразится запрос. Нажать на “Очистить”.
Естественно, удалять кэш в Сафари стоит только в случае, если вы пользуетесь этим браузером. Если используете другой браузер, очистите кэш в нем.
Отключение дополнительных функций
Еще можно отказаться от необязательных функций, например, отключив оповещения и службы местоположения GPS.
GPS отключается следующим образом:
- Перейти в Настройки.

- Открыть раздел “Приватность и конфиденциальность”.
- Нажать на “Службы геолокации”.
- Переместить ползунок в отключенное положение.
Уведомления отключаются в каждом приложении отдельно:
- Перейти в Настройки.
- Открыть блок “Уведомления”.
- Нажать на название приложения.
- Выключить оповещения.
Сброс до заводских настроек
Самый кардинальный, но очень эффективный метод. Сброс настроек при медленной работе iPad позволит полностью обнулить программную и системную составляющую гаджета, но все пользовательские данные, не сохраненные в резервной копии, будут утеряны.
Для сброса надо:
- Перейти в Настройки.
- Открыть блок “Основные”.
- Нажать на “Перенос и сброс”.
- Выбрать «Сбросить все настройки».
- Подтвердить действие.
Если после сброса тормозит Айпад, то причина не системная и не программная.
iPad
работает медленно? Вот как это исправить
Почему мой iPad® работает так медленно? Если в последнее время вы часто задаетесь этим вопросом, не волнуйтесь.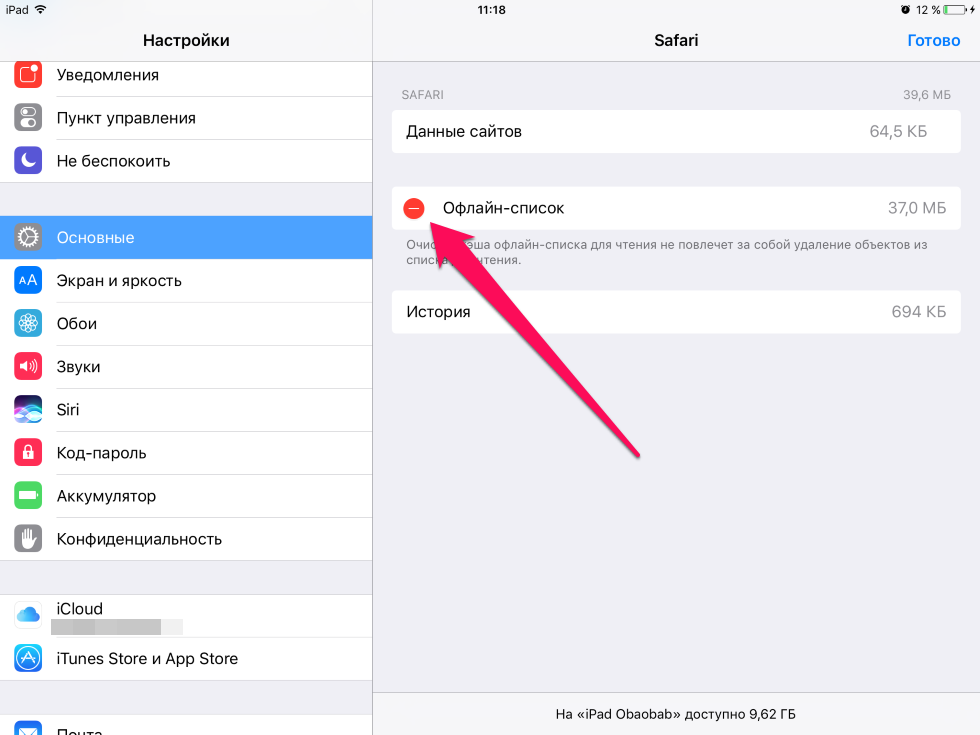 Существуют простые способы исправления — от перезагрузки устройства до проверки подключения к сети Wi-Fi — чтобы ваш планшет снова заработал нормально.
Существуют простые способы исправления — от перезагрузки устройства до проверки подключения к сети Wi-Fi — чтобы ваш планшет снова заработал нормально.
В Asurion мы быстро находим и устраняем любую проблему. Если вы хотите проверить свой iPad на наличие вирусов или починить треснувший экран телефона, мы можем помочь. Вот наше пошаговое руководство о том, как исправить медленный iPad.
Почему мой iPad работает так медленно?
Есть несколько причин, по которым ваш iPad мог работать медленнее. К наиболее распространенным относятся:
- Слишком много приложений работает одновременно.
- Недостаток места для хранения.
- Плохое соединение Wi-Fi.
- Устаревшая операционная система.
Как исправить медленный iPad
Попробуйте выполнить эти простые действия по устранению неполадок, если ваш iPad работает слишком медленно.
Перезагрузите iPad
Чтобы ускорить работу iPad, сначала попробуйте выключить устройство, а затем снова включить его.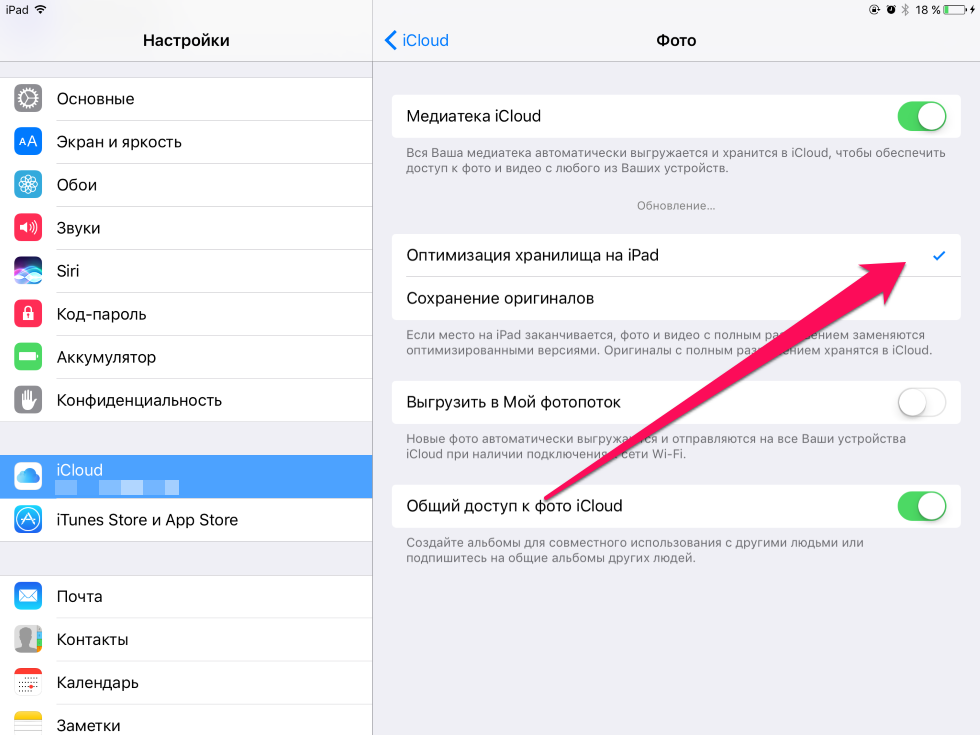
Чтобы перезапустить iPad с помощью кнопки «Домой»:
- Нажмите и удерживайте кнопку Top , пока на экране не появится ползунок выключения питания, затем перетащите ползунок.
- Подождите несколько секунд, затем нажмите и удерживайте кнопку Top , чтобы включить его.
Чтобы перезапустить iPad без кнопки «Домой»:
- Нажмите и удерживайте верхнюю кнопку и одну из кнопок громкости , пока на экране не появится ползунок выключения питания.
- Перетащите ползунок, чтобы выключить iPad.
- Подождите несколько секунд, затем нажмите и удерживайте кнопку Top , чтобы снова включить его.
Обеспечьте бесперебойную работу своего планшета
Наши специалисты могут помочь. Запишитесь на ремонт или посетите ближайший магазин сегодня.
Запланировать ремонт
Закрыть и снова открыть приложения
Слишком много открытых приложений может быть причиной медленной работы iPad.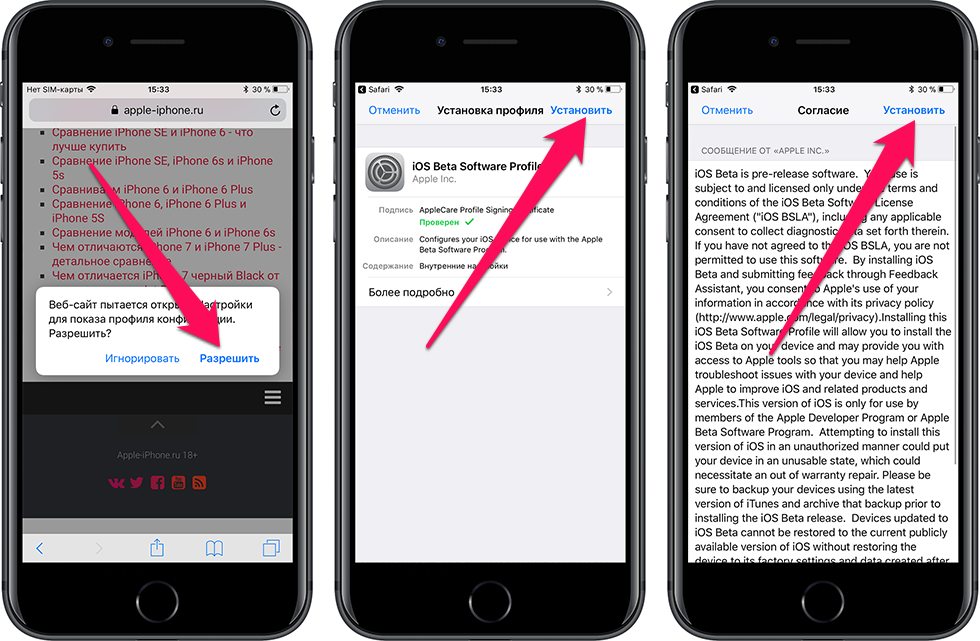 Попробуйте выйти и снова открыть приложение или приложения, которые вы используете, и посмотрите, ускорит ли это работу вашего планшета.
Попробуйте выйти и снова открыть приложение или приложения, которые вы используете, и посмотрите, ускорит ли это работу вашего планшета.
Чтобы выйти из приложения на iPad с помощью кнопки «Домой»:
- Дважды нажмите кнопку «Домой»
- Проведите вправо, чтобы увидеть приложение, которое хотите закрыть, затем проведите пальцем вверх.
Чтобы выйти из приложения на iPad без кнопки «Домой»:
- Проведите вверх от нижнего края iPad и удерживайте в центре экрана.
- Смахните вправо, чтобы увидеть приложение, которое хотите закрыть, затем смахните вверх.
Отключение фонового обновления приложений
Отключение этой функции может сэкономить заряд батареи и ускорить работу iPad.
- Нажмите Настройки > Общие > Фоновое обновление приложения .
- Коснитесь Обновление фонового приложения , затем коснитесь Выкл.
Освобождение места
Если ваш iPad работает медленно, память вашего устройства может быть почти заполнена.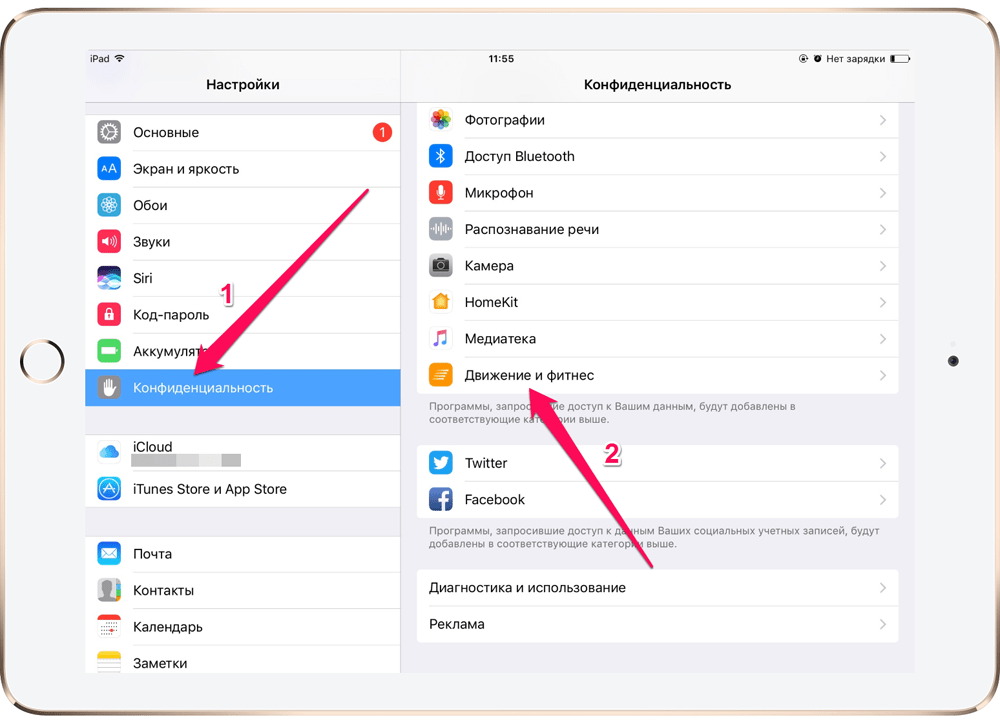 Мы рекомендуем удалить все приложения, которые вы не используете. Вот как:
Мы рекомендуем удалить все приложения, которые вы не используете. Вот как:
- Нажмите и удерживайте приложение.
- Нажмите Удалить приложение (значок «-»).
- Нажмите Удалить приложение , затем нажмите Удалить для подтверждения.
Очистить кеш
Если ваш iPad замедляется, когда вы в сети, попробуйте очистить кеш вашего веб-браузера, где хранятся ваши временные интернет-файлы, логины и файлы cookie. Вот как очистить кеш в Safari® на iPad: Откройте «Настройки» > «Safari», затем нажмите «Очистить историю и данные веб-сайтов».
Проверьте подключение к сети Wi-Fi
Если сигнал Wi-Fi устойчив, вы должны увидеть три полоски на значке Wi-Fi в правом верхнем углу экрана. Если у вас есть только одна или две полоски, попробуйте переместить устройство ближе к маршрутизатору Wi-Fi.
Проблемы все еще возникают? Ознакомьтесь с нашим руководством о том, как перезагрузить маршрутизатор и модем, проверить настройки сети и другими советами по устранению неполадок Wi-Fi на вашем iPad.
Проверить наличие обновлений операционной системы
Если ваш iPad загружается медленно, вам может потребоваться обновить операционную систему. Чтобы загрузить последнюю версию iPadOS®, выберите «Настройки» > «Основные» > «Обновление ПО». Если он говорит, что доступно обновление, следуйте инструкциям, чтобы загрузить и установить его.
Восстановление заводских настроек iPad
Если вы выполнили все эти шаги, но ваш iPad по-прежнему работает медленно, попробуйте выполнить сброс до заводских настроек, но только в крайнем случае.
При сбросе к заводским настройкам ваши данные будут удалены, поэтому перед началом обязательно сделайте резервную копию устройства. Выполните следующие действия, чтобы сбросить iPad до заводских настроек. Есть другие проблемы со скоростью? Ознакомьтесь с нашим руководством, чтобы узнать, что делать, если ваш iPad медленно заряжается.
*Товарные знаки и логотипы Asurion® являются собственностью Asurion, LLC. Все права защищены.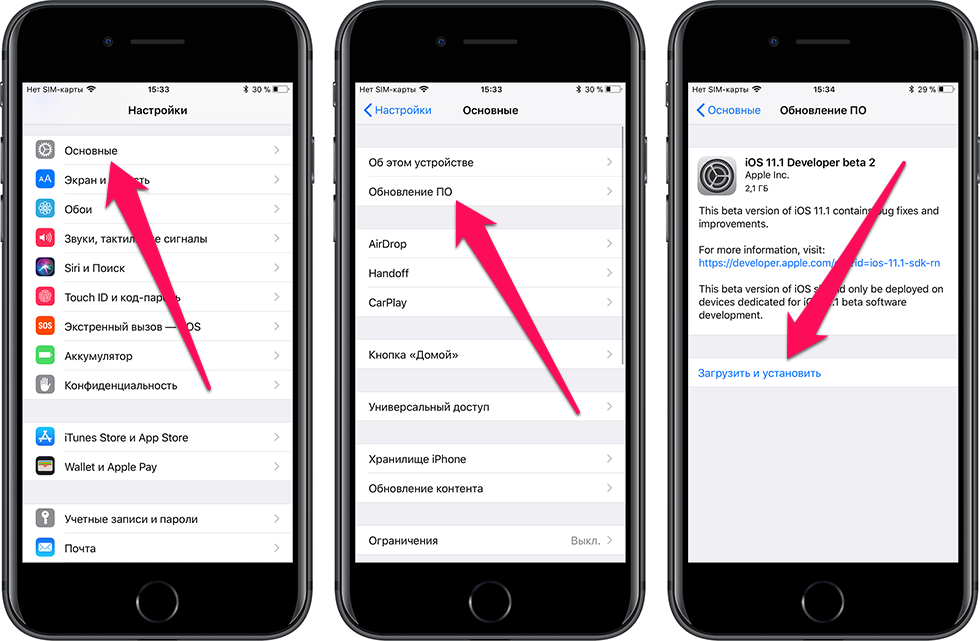 Все остальные товарные знаки являются собственностью их соответствующих владельцев. Компания Asurion не связана, не спонсируется и не поддерживается ни одним из соответствующих владельцев других товарных знаков, фигурирующих здесь.*
Все остальные товарные знаки являются собственностью их соответствующих владельцев. Компания Asurion не связана, не спонсируется и не поддерживается ни одним из соответствующих владельцев других товарных знаков, фигурирующих здесь.*
Ваш iPad работает медленно? 6 шагов, чтобы исправить это быстро
iPad от Apple — это техническое чудо, способное на множество замечательных вещей. Но что делать, если у вас медленно работает iPad? Этого не происходит, но когда это происходит, обычно это происходит со старыми моделями на рынке.
Однако это не обязательно означает, что с вашим устройством что-то не так. Ряд мелочей может заставить его пыхтеть со скоростью улитки.
Медленный iPad может помешать вам насладиться всеми его возможностями.
В этом блоге мы поговорим о том, что тормозит скорость вашего iPad, будь то что-то в вашем браузере или, возможно, приложение, которое занимает часть ваших ценных данных. Здесь есть несколько простых исправлений, а также подробная информация о том, как связаться с Apple на всякий случай. Позвольте помочь вам с медленной работой вашего iPad, чтобы вы могли вернуться к скорости!
Позвольте помочь вам с медленной работой вашего iPad, чтобы вы могли вернуться к скорости!
Возможно, проблема в вашем Интернете
Какие приложения и веб-сайты открыты на вашем устройстве?
Свернуть хранилище iPad и проверить наличие последнего обновления iPad
Отключение обновления приложений в фоновом режиме
Попробуйте перезагрузить устройство и очистить историю веб-поиска
Сделайте резервную копию iPad и попробуйте выполнить сброс до заводских настроек
iPad все еще работает медленно? Свяжитесь с Apple
Возможно, вам нужен новый iPad? Привет, ГаджетГон!
Возможно, проблема связана с Интернетом. Это может быть причиной того, что вы не можете ничего делать на своем iPad, например, смотреть фильмы в потоковом режиме или играть в любимую онлайн-игру.
Первое, что нужно сделать, это проверить скорость вашего интернета. Посетите Fast.com, чтобы получить немедленный отчет об этом, так как он работает очень быстро. Spectrum также имеет полезный инструмент, который позволяет узнать, работает ли что-то медленнее, чем обычно.
Spectrum также имеет полезный инструмент, который позволяет узнать, работает ли что-то медленнее, чем обычно.
Если со скоростью все в порядке, попробуйте быстро переподключиться. Зайдите в меню «Настройки» и найдите WiFi. Выключите переключатель WiFi, чтобы он сменил цвет с зеленого на серый. Через несколько секунд снова включите его, чтобы он снова стал зеленым. Это займет несколько секунд, но в правом верхнем углу появится значок Интернета, указывающий на повторное подключение.
Как однажды сказал Ежик Соник: «Нужно ехать быстро!»
Если это не сработает, перейдите к маршрутизатору — к нему должно быть довольно легко получить доступ, находитесь ли вы дома или в офисе — и попробуйте выполнить сброс. Для большинства этих устройств достаточно просто отключить его от сети и подождать 30 секунд бездействия, прежде чем снова включить питание. (Если инструкции вашего интернет-провайдера отличаются от приведенных, обратитесь к ним за дополнительной помощью.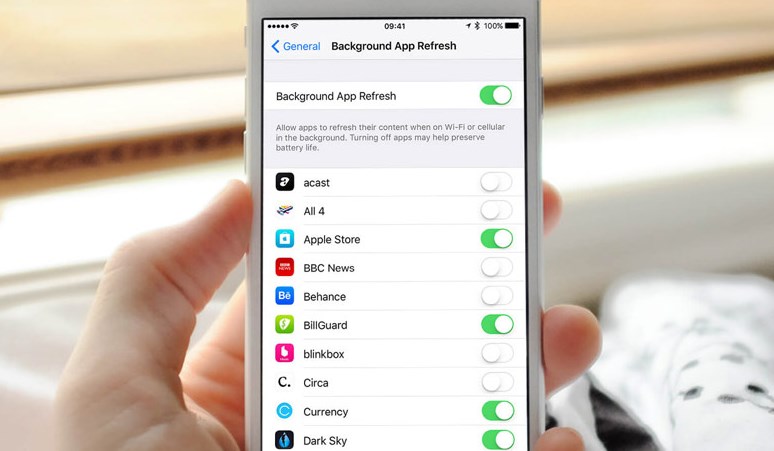 )
)
Восстановление работоспособности может занять пару минут. Вы должны увидеть какой-то индикатор на вашем маршрутизаторе, сообщающий вам, когда он установлен. Как только это будет сделано, проверьте свой iPad и посмотрите, как он работает. Ваш iPad все еще работает медленно? Посмотрим, что будет дальше!
Какие приложения и веб-сайты открыты на вашем устройстве?
Несмотря на то, что ваш iPad может слишком много использовать в повседневном использовании, возможно, вы пытаетесь сделать на нем слишком много. В результате вся проблема с медленной работой iPad может быть связана с тем, что он пытается не отставать от всего, что вы от него хотите.
Первое, что вам нужно сделать, это проверить браузер Safari (или любой другой браузер, который у вас может быть установлен). Вы находитесь на веб-сайте, загруженном рекламой? Или, может быть, у вас открыто несколько окон?
Если можете, установите блокировщик рекламы. Это поможет вам удалить любую навязчивую рекламу, замедляющую работу вашего устройства. А для любых окон, которые вы не используете, закройте их, нажав «X» на их вкладках. Это должно значительно повысить общую скорость вашего устройства. В противном случае вам может потребоваться закрыть некоторые из ваших активных приложений с помощью переключателя приложений.
А для любых окон, которые вы не используете, закройте их, нажав «X» на их вкладках. Это должно значительно повысить общую скорость вашего устройства. В противном случае вам может потребоваться закрыть некоторые из ваших активных приложений с помощью переключателя приложений.
Эта функция показывает вам все открытые программы на вашем устройстве. Если у вас открыто несколько приложений — например, десять или более — проблема может быть именно в этом.
Если внизу вашего iPad есть кнопка «Домой», просто дважды щелкните ее дважды. Он покажет вам все, что работает в меньших окнах. Если есть приложения, которые вам в данный момент не нужны, проведите пальцем вверх, чтобы закрыть их. Это должно освободить немного оперативной памяти на вашем устройстве.
Если ваш iPad намного новее и на нем нет кнопки «Домой», проведите по экрану снизу вверх от середины экрана. Переключатель приложений включится, показывая вам все открытые программы. Опять же, все, что вы не используете, проведите пальцем вверх, чтобы закрыть их.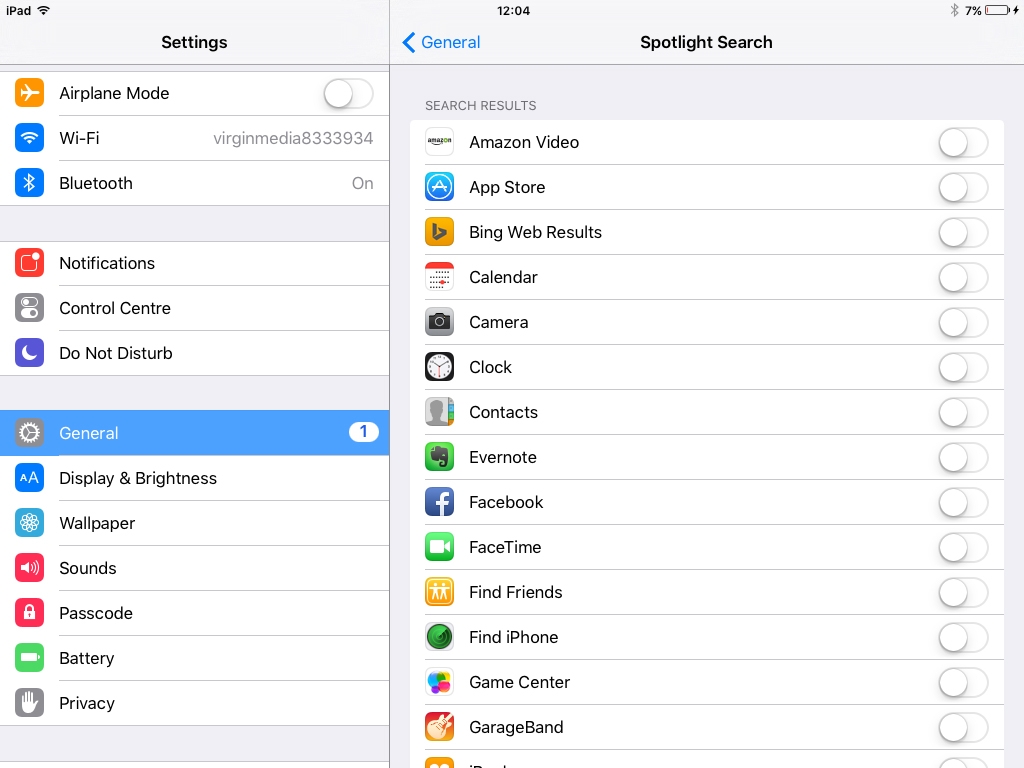
Наконец, проверьте наличие игр, использующих онлайн-соединение. Если вы в настоящее время не играете в них, закройте их. Они могут занимать оперативную память, чтобы оставаться на связи в Интернете, что приводит к замедлению работы вашего iPad.
После закрытия окон интернет-браузера, настройки блокировщика рекламы (AdGuard довольно хорош) и закрытия неиспользуемых приложений все должно быстро ускориться для вашего устройства. После всего этого ваш iPad работает медленно? Давайте продолжим.
Свернуть хранилище iPad и проверить наличие последнего обновления iPad
В то время как большинство iPad имеют достаточно места для хранения (от 128 ГБ до 2 ТБ, в зависимости от приобретенной модели), iPadOS имеет тенденцию перемещать данные, чтобы все работало бесперебойно. Если это пространство ограничено, скорее всего, это может быть причиной того, что ваш iPad работает медленно. Поэтому, даже если вы считаете, что у вас достаточно места для хранения, это может быть слишком много для устройства.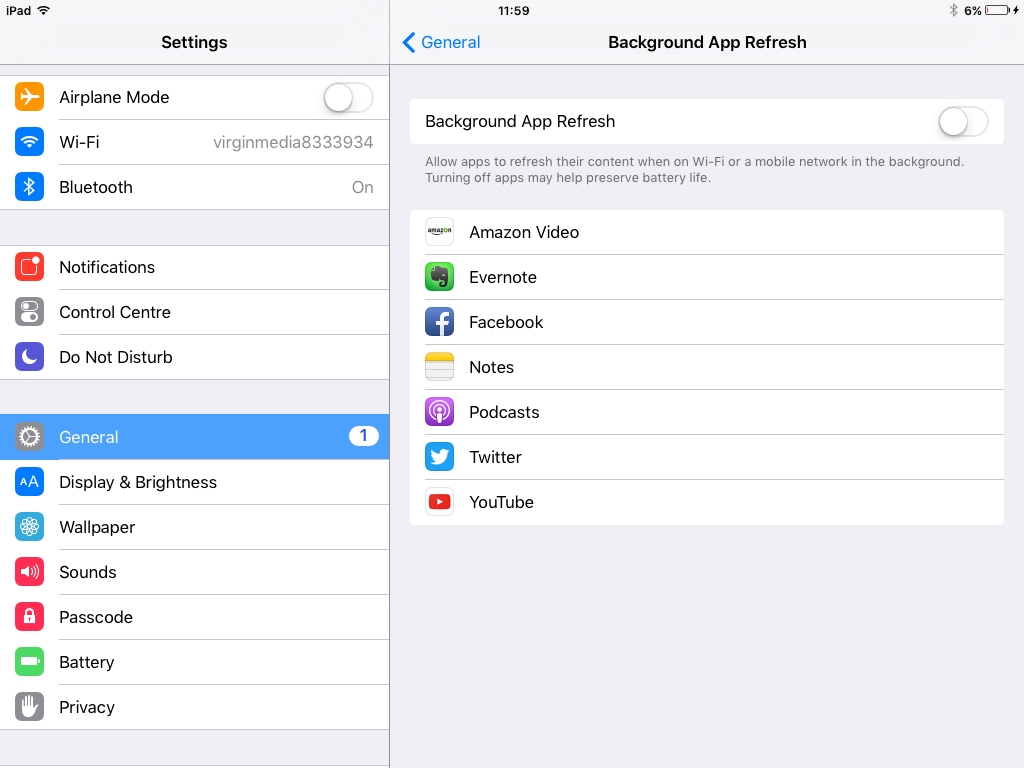
Вы будете удивлены, узнав, сколько программ остаются открытыми на вашем iPad, даже если вы ими не пользуетесь.
Это легко исправить. Перейдите в раздел «Настройки», затем посмотрите в разделах «Основные» и «Хранилище iPad». Вы увидите, сколько места осталось на вашем устройстве, а также какие приложения занимают на нем больше всего места. Идите вперед и удалите все приложения, которые вы не используете в данный момент. (Имейте в виду, что вы не потеряете их навсегда — вы всегда можете повторно загрузить их позже через App Store.)
Еще одна вещь — загляните в раздел «Обновление программного обеспечения», пока вы находитесь в разделе «Общие», и посмотрите, какая операционная система ты сидишь в. Кто знает, возможно, у вас нет последнего обновления от Apple; и это может быть причиной того, что ваш iPad не работает на 100 процентов. Всего одно быстрое нажатие скажет вам, все ли обновлено или нет.
После загрузки нескольких приложений и получения последнего обновления это должно решить всю проблему медленной работы iPad.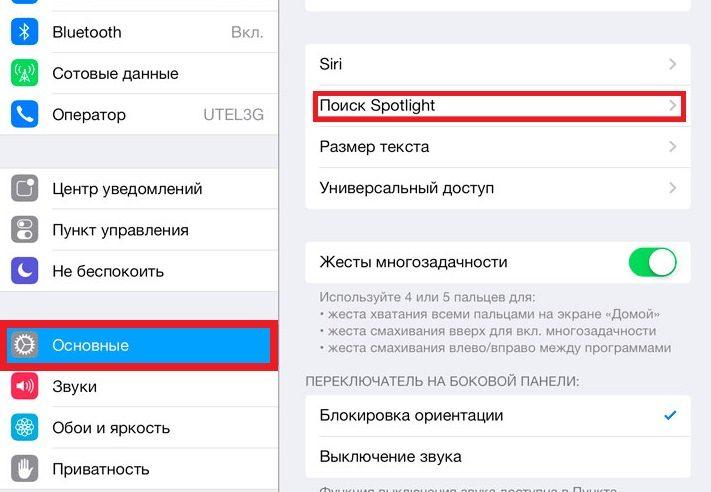 Если нет — а у него все еще есть проблемы — попробуйте еще кое-что.
Если нет — а у него все еще есть проблемы — попробуйте еще кое-что.
Отключение обновления приложений в фоновом режиме
Помните ранее, когда мы говорили об отключении любых приложений, которые вы держали открытыми на своем iPad? Даже если вы их не используете, ваше устройство может использовать пространство, используя функцию под названием «Обновление фонового приложения». Это может привести к замедлению работы вашего iPad.
Перейдите в «Настройки», нажмите «Общие», затем перейдите к «Обновление фонового приложения». Он должен быть примерно посередине меню, прямо под iPad Storage. Зайдите в эту опцию, и вы увидите возможность отключить ее. Как только это будет сделано, дважды проверьте, закрыли ли вы все приложения, требующие подключения к Интернету, с помощью переключателя приложений, показанного выше.
Попробуйте сбросить настройки устройства и очистить историю веб-поиска
Если вы до сих пор не поняли, почему ваш iPad работает медленно, это может быть временный сбой в самом программном обеспечении.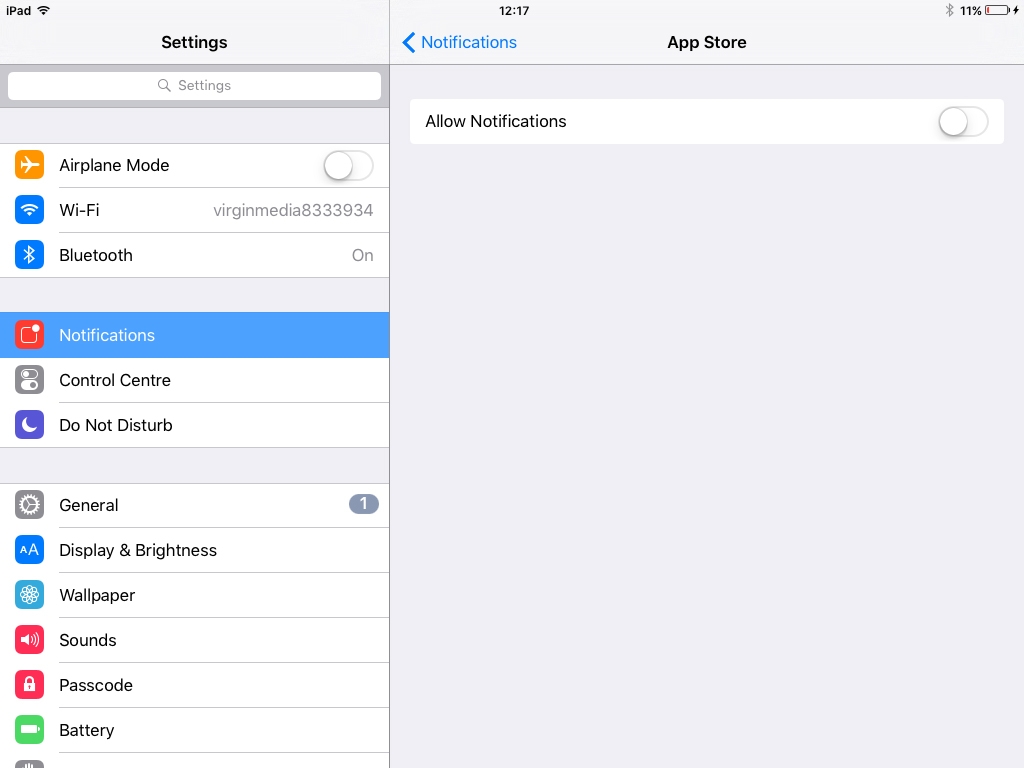 Такое случается, и, скорее всего, с вашим устройством все в порядке — скорее всего, ему просто требуется сброс.
Такое случается, и, скорее всего, с вашим устройством все в порядке — скорее всего, ему просто требуется сброс.
Все, что вам нужно сделать, это удерживать кнопку питания/блокировки в течение нескольких секунд. Вы увидите возможность выключить устройство, сдвинув переключатель на экране. Подождите несколько секунд после того, как экран выключится, затем снова нажмите кнопку питания/блокировки. Появится логотип Apple, затем, через минуту, он должен вернуться в нормальное состояние.
Вы ничего не потеряете, и должна быть заметная разница в скорости вашего устройства. Если нет, вы можете сделать что-то еще, чтобы освободить место — проверьте свой браузер Safari.
Вы будете удивлены, узнав, сколько данных сохраняется с посещаемых вами веб-сайтов, включая файлы cookie и другую информацию. Вы можете очистить это, перейдя в раздел «Настройки», нажав «Safari» (в нижней части экрана), а затем выбрав «Очистить историю и данные веб-сайта».
Примечание: При этом вы можете потерять «избранное» при поиске в Интернете и вам придется сохранять их снова.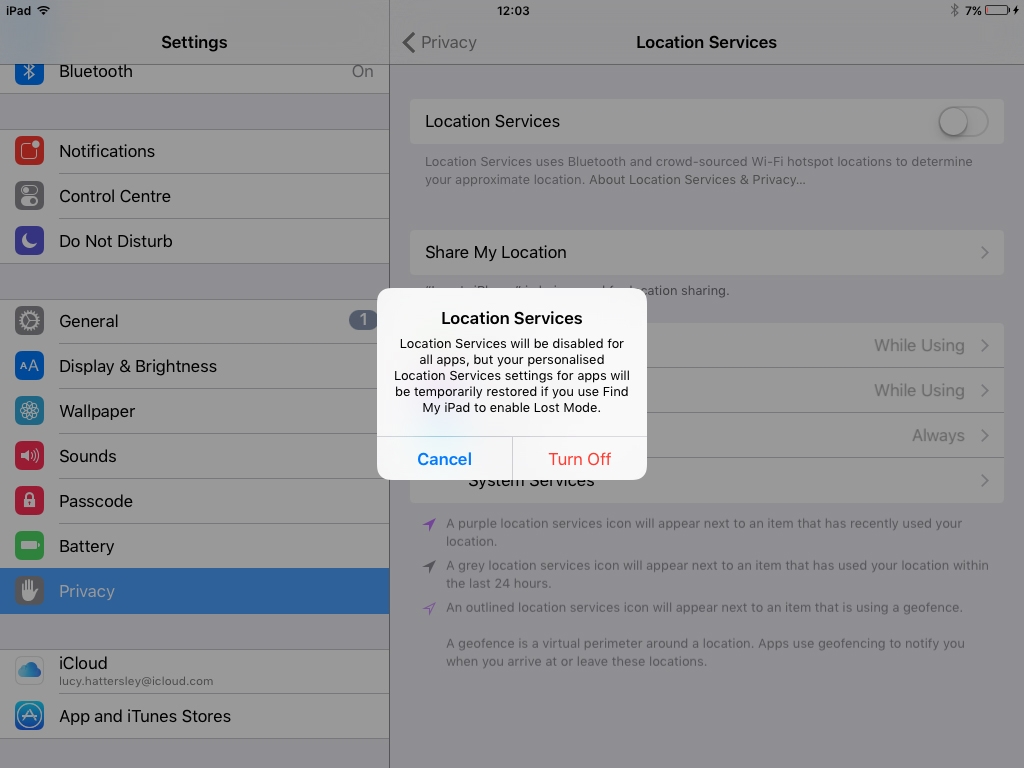 Однако при этом будут удалены все данные, хранящиеся на сайтах, которые вы посещали за последние несколько месяцев.
Однако при этом будут удалены все данные, хранящиеся на сайтах, которые вы посещали за последние несколько месяцев.
Сделайте резервную копию iPad и попробуйте выполнить сброс настроек
Вы предприняли все возможные шаги, чтобы привести iPad в рабочее состояние. Но если он по-прежнему не работает, вы можете попробовать выполнить сброс до заводских настроек, чтобы он вернулся к тому состоянию, когда вы впервые достали его из коробки. Однако прежде чем вы это сделаете, мы рекомендуем сделать резервную копию вашего устройства.
Это радикальный шаг, но для медленно работающего iPad сброс настроек к заводским может иметь решающее значение.
Подключите iPad к компьютеру MacBook или iMac и выполните резервное копирование, чтобы сохранить всю важную информацию, которая у вас может быть на нем. Это включает в себя фотографии, фильмы, музыку или все, что вы сохранили. Вы захотите сделать это сейчас, потому что вернуться позже может быть больно.
При желании вы также можете выполнить резервное копирование в iCloud, чтобы без труда снова загрузить все на свое устройство. Однако имейте в виду, что вам может потребоваться дополнительное хранилище. Посетите эту страницу, чтобы узнать, какие планы хранения Apple iCloud+ доступны, а затем выберите наиболее подходящий вариант.
Когда вы закончите сохранять свою информацию, перейдите в «Настройки» и перейдите на вкладку «Общие». Там будет выбор для переноса или сброса iPad. Если вы все сделали резервную копию правильно, выполните сброс. Имейте в виду, что это вернет ваше устройство к заводским настройкам, поэтому убедитесь, что у вас есть все необходимое, прежде чем начать это.
Для сброса настроек iPad потребуется некоторое время. После этого вы можете подключить его к своему компьютеру или войти в свою учетную запись iCloud, а затем перенести все обратно на него. Завершите это, и ваш iPad должен вернуться к скорости.
iPad все еще работает медленно? Свяжитесь с Apple
Итак, вы выполнили все шаги, описанные выше, но ваш iPad по-прежнему тормозит. Что теперь? Пришло время поговорить с Apple.
Что теперь? Пришло время поговорить с Apple.
Прежде чем звонить в компанию, никогда не помешает убедиться, что у вас есть покрытие AppleCare+ для вашего устройства. Даже если это быстрый ремонт программного обеспечения, это уменьшит любые дорогостоящие счета за ремонт. Вы можете узнать, посетив эту страницу. Имейте в виду, что если это более новое устройство, оно должно автоматически покрываться планом AppleCare+. Однако перепроверить никогда не помешает.
Если эти шаги по устранению неполадок не сработают, Apple восстановит скорость вашего iPad.
После подтверждения покрытия вы можете связаться с Apple здесь. Вы должны иметь возможность общаться с представителем по телефону или онлайн. Скорее всего, они проведут вас через дополнительные действия по устранению неполадок, прежде чем назначить встречу либо с баром Genius, либо с авторизованным поставщиком услуг Apple, в зависимости от доступности.
Когда это будет сделано, возьмите свое устройство (и зарядное устройство, если потребуется) на встречу и просто ждите его ремонта.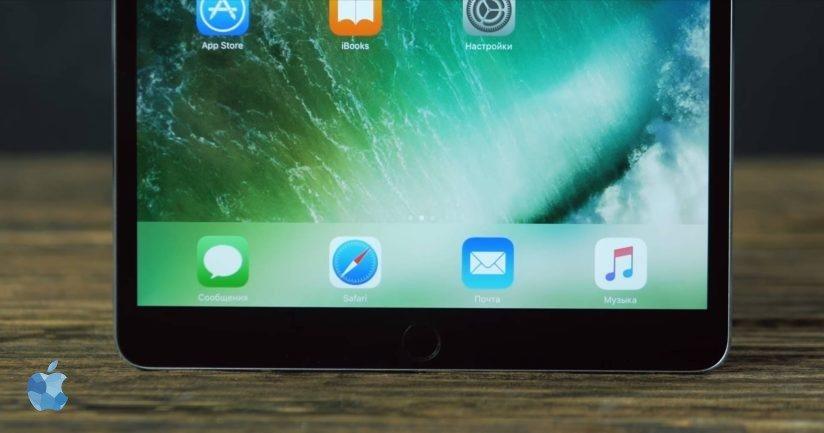 Опять же, это может быть быстро — например, час — или может потребоваться несколько дней для ремонта или замены. Это действительно зависит от проблемы. Однако это не должно занять слишком много времени, и вскоре вы снова сможете наслаждаться своим iPad.
Опять же, это может быть быстро — например, час — или может потребоваться несколько дней для ремонта или замены. Это действительно зависит от проблемы. Однако это не должно занять слишком много времени, и вскоре вы снова сможете наслаждаться своим iPad.
Также есть возможность отправить устройство по почте, если вам не хочется выходить из дома. Просто спросите представителя, с которым вы разговариваете, об этом варианте, пока вы занимаетесь устранением неполадок. В большинстве случаев Apple даже предоставит вам упаковочные материалы.
Возможно, вам нужен новый iPad? Привет, ГаджетГон!
Наконец, есть вопрос, который вы должны задать себе — как давно у вас есть этот iPad? iPad Pro 1-го поколения может быть крутым маленьким устройством, но с тех пор их было 9.0182 выпущено четыре поколения этого устройства. Возможно, пришло время для обновления. Итак, что делать со старым устройством, пока вы берете новое?
Вот где GadgetGone будет рад помочь.