Содержание
Использование функции AssistiveTouch на iPhone, iPad или iPod touch
С помощью функции AssistiveTouch можно регулировать громкость, блокировать экран, пользоваться жестами с несколькими пальцами, перезапускать устройство и заменить нажатие кнопок на одно касание.
Включение AssistiveTouch
После включения функции AssistiveTouch появится экранная кнопка. Ее можно перетащить к любому краю экрана, где она останется, пока вы снова ее не переместите. По умолчанию однократное нажатие кнопки открывает меню AssistiveTouch. Чтобы закрыть меню AssistiveTouch, достаточно один раз нажать экран за пределами меню.
Включить функцию AssistiveTouch можно несколькими способами. Вы можете сделать следующее.
- Перейдите в меню «Настройки» > «Универсальный доступ» > «Касание» > AssistiveTouch и включите параметр AssistiveTouch.
- Воспользуйтесь функцией «Привет, Siri» и произнесите «Включить AssistiveTouch».
- Выберите «Настройки» > «Универсальный доступ» > «Быстрые команды» и включите параметр AssistiveTouch.

Также можно добавить функцию AssistiveTouch в быструю команду универсального доступа для быстрого доступа из «Пункта управления» либо с помощью боковой кнопки или кнопки «Домой». А если у вас часы Apple Watch Series 4 или более поздней модели, вы можете включить функцию AssistiveTouch на Apple Watch.
Использование AssistiveTouch вместо жестов
Пользуйтесь меню и элементами управления, требующими жестов на экране, такими как:
- Пункт управления
- Центр уведомлений
- Spotlight
- Дом
- Переключатель программ
- Экран вслух
Использование AssistiveTouch вместо нажатия кнопок
Меню AssistiveTouch обеспечивает доступ к функциям, которые также активируются нажатием физических кнопок или перемещением устройства. AssistiveTouch обеспечивает следующие возможности:
- использование быстрой команды универсального доступа;
- блокировка экрана;
- регулировка громкости;
- вызов Siri;
- перезапуск устройства;
- сохранение снимка экрана;
- имитация встряхивания устройства.

Использование AssistiveTouch вместо жестов несколькими пальцами
- В меню AssistiveTouch выберите «Устройство» > «Еще».
- Нажмите «Жесты».
- Укажите, сколько пальцев участвуют в жесте: 2, 3, 4 или 5.
После того как вы сделаете выбор, на экране появится несколько точек, обозначающих места прикосновения виртуальных пальцев к экрану. Перемещая один палец по экрану или выполняя нажатия, можно одновременно управлять всеми виртуальными пальцами. Если в течение нескольких секунд не происходит никаких действий, виртуальные пальцы автоматически исчезают.
Настройка меню AssistiveTouch
Чтобы изменить порядок, количество и содержание кнопок в этом меню, выполните следующие действия.
- Выберите «Настройки» > «Универсальный доступ» > «Касание» > AssistiveTouch.
- Выберите «Меню верхнего уровня», затем нажмите значок, функцию которого требуется переназначить.
- С помощью кнопок «+» и «–» можно изменить количество кнопок в меню.

Чтобы откатить изменения и восстановить настройки меню по умолчанию, нажмите кнопку «Сброс».
Пользовательские действия
Чтобы назначить функцию AssistiveTouch одиночному, двойному или длительному нажатию кнопки, выполните следующие действия.
- Выберите «Настройки» > «Универсальный доступ» > «Касание» > AssistiveTouch.
- В разделе «Настройка действий» выберите «Одно касание», «Двойное касание» или «Долгое нажатие».
- Выберите в списке действие, чтобы назначить его жесту.
- Вернитесь к экрану «Настройки» нажатием кнопки AssistiveTouch.
Можно настроить интервал времени для выполнения двойного касания в действиях или продолжительность удержания кнопки для долгого нажатия.
Создание новых жестов
Вы можете записать произвольные касания и перемещения пальца с помощью сенсорного экрана и сохранить их в меню AssistiveTouch.
Чтобы создать жест, выполните следующие действия.
- Выберите «Настройки» > «Универсальный доступ» > «Касание».

- Нажмите AssistiveTouch, затем — «Создать новый жест».
- Запись начнётся автоматически при касании экрана: как будете готовы, просто нажмите или смахните экран.
- По завершении нажмите «Остановить».
Чтобы просмотреть записанный жест, нажмите «Воспроизвести». Чтобы перезаписать жест, нажмите «Записать». Нажмите «Сохранить», чтобы указать название своего жеста.
Если вам сложно выполнить жест с использованием сразу нескольких пальцев, вы можете записать отдельные движения и они будут сгруппированы. Например, нарисуйте две горизонтальные точки в верхней половине экрана и полукруг в нижней части экрана, затем нажмите «Остановить». При нажатии кнопки «Воспроизвести» все точки и линии появятся одновременно.
Подключите указывающее устройство с помощью AssistiveTouch
Дополнительные сведения
Информация о продуктах, произведенных не компанией Apple, или о независимых веб-сайтах, неподконтрольных и не тестируемых компанией Apple, не носит рекомендательного или одобрительного характера. Компания Apple не несет никакой ответственности за выбор, функциональность и использование веб-сайтов или продукции сторонних производителей. Компания Apple также не несет ответственности за точность или достоверность данных, размещенных на веб-сайтах сторонних производителей. Обратитесь к поставщику за дополнительной информацией.
Компания Apple не несет никакой ответственности за выбор, функциональность и использование веб-сайтов или продукции сторонних производителей. Компания Apple также не несет ответственности за точность или достоверность данных, размещенных на веб-сайтах сторонних производителей. Обратитесь к поставщику за дополнительной информацией.
Дата публикации:
Set up email on Apple iPhone, iPad, and iPod Touch with Office 365 operated by 21Vianet
Служба Office 365, предоставляемая 21Vianet Microsoft Outlook Web App для Office 365, предоставляемый 21Vianet — для малого бизнеса служба Office 365 для малого бизнеса, предоставляемая 21Vianet — для администраторов Служба Office 365, предоставляемая 21Vianet, — для администраторов веб-приложение Outlook Web App для Office 365, предоставляемое 21Vianet Еще…Меньше
Note: This topic applies only to Microsoft 365 operated by 21Vianet.
You can set up your email account using the Outlook for iOS app available from the Apple Store or the built-in iOS mail app.
Set up email with Outlook for iOS
Open Outlook for iOS. The icon looks like this:
If you don’t have it yet, download it from the App Store.
Note: Available for iOS devices using iOS 10.0 or higher.
Open the collapsed menu in the upper left corner.
Note: First time using Outlook for iOS? Just tap Get Started.
Tap Settings > Add Account > Add Email Account.
Type your full email address, then tap Add Account.
Note: If you’re prompted for more information, you may have to manually setup or use IMAP or POP.
Enter your email account password and tap Sign In.
Tap Yes or Allow to give Outlook permission to sync calendar, contacts, etc.
Swipe through the intro and you’re now ready to use Outlook for iOS!
Set up email with iOS Mail app
Go to your device’s Settings, scroll down and tap Mail > Accounts >Add Account.
Select Exchange.
Enter your Microsoft 365 email address, password, and a description of your account.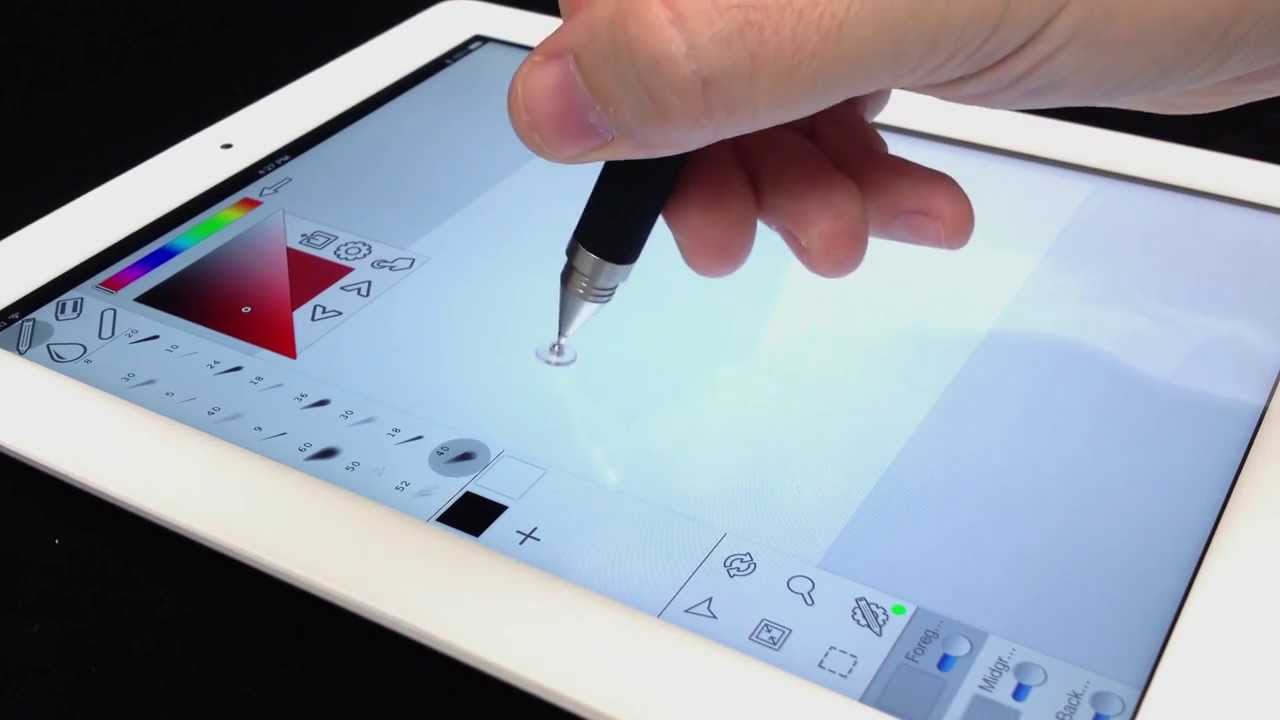 Tap Next.
Tap Next.
Note: Your email address should be your Microsoft 365 business account or school account. Such as you@contoso.cn.
If you’re prompted to enter server settings, enter the following and tap Next.
-
Email: your full email address. -
Server: partner.outlook.cn -
Username: your full email address. - org/ListItem»>
Password: email account password.
The Mail app may request certain permissions such as accessing your calendar and contacts. To agree, tap Yes.
Then choose the apps you want your email account to sync with your iOS device and tap Save.
Now you’re all set to go!
If you’re using a Microsoft 365 account operated by 21Vianet and you’re prompted to enter settings manually, or you need server settings for IMAP or POP, use the following if available:
Incoming Server Settings
-
Domain\Username
Make sure your full email address appears. For example, yourname@contoso.cn.
For example, yourname@contoso.cn. -
Password
Use the password that you use to access your email. -
Server
Use partner.outlook.cn for Microsoft 365 accounts operated by 21Vianet. -
Port
Use 443 or 993. - org/ListItem»>
Security type
Select SSL/TLS or make sure the Use secure connection (SSL) checkbox is checked, then tap Next.
Outgoing SMTP Server Settings
-
SMTP Server
Use smtp.office365.cn for Microsoft 365 accounts operated by 21Vianet. -
Security Type
Choose TLS. - org/ListItem»>
Port Number
Enter 587. Tap Next.
Note: If you’re setting up an Exchange-based account and you don’t know the name of your Exchange Server, you can Find your Exchange ActiveSync with the expander below.
If your email program is not able to automatically find your Exchange ActiveSync server name, you may need to look it up.
If you’re connecting to your Microsoft 365 email, use partner.outlook.cn as your Exchange ActiveSync server name. The Exchange ActiveSync server name partner.outlook.cn can be used if you are using the latest version of Microsoft 365.
If you’re not using Microsoft 365 or if you aren’t sure if you are using the latest version of Microsoft 365, follow these steps to look up your Exchange ActiveSync server name. Follow these steps to determine your Exchange ActiveSync server name.
-
Sign in to your account using Outlook Web App.
-
In Outlook Web App, on the toolbar, click Settings > Mail > POP and IMAP.
Note: Although you’re not setting up a POP3 or IMAP account, you’ll use the POP server name to determine your Exchange ActiveSync server name.
-
On the Settings for POP and IMAP Access page, under POP setting, look at the value for Server name.
- org/ListItem»>
If the Server name shows partner.outlook.cn, your Microsoft 365 account is on the latest version of Microsoft 365, and you can use partner.outlook.cn as your Exchange ActiveSync server name.
-
If the Server name value is in the format podxxxxx.partner.outlook.cn, your Microsoft 365 or other Exchange Online account is not yet on the latest version of Microsoft 365, and you can use m.partner.outlook.cn as your Exchange ActiveSync server name.
-
If the Server name value includes your organization’s name, for example, pop.contoso.com, then your Exchange ActiveSync server name is contained in address bar in your browser when you are signed in to Outlook on the Web—but without the leading https:// and without the trailing /owa.
 For example, if the address you use to access Outlook on the Web is https://mail.contoso.cn/owa, your Exchange ActiveSync server name is mail.contoso.cn.
For example, if the address you use to access Outlook on the Web is https://mail.contoso.cn/owa, your Exchange ActiveSync server name is mail.contoso.cn.
See Also
Mobile setup for Microsoft 365 operated by 21Vianet
Использование AssistiveTouch на iPhone, iPad или iPod touch
С помощью AssistiveTouch можно регулировать громкость, блокировать экран, использовать жесты несколькими пальцами, перезагружать устройство или заменять нажатие кнопок одним касанием.
Включить AssistiveTouch
При включении AssistiveTouch на экране появляется кнопка. Вы можете перетащить кнопку к любому краю экрана, где она останется до тех пор, пока вы не переместите ее снова. По умолчанию одно нажатие кнопки открывает меню AssistiveTouch. Одно касание в любом месте за пределами меню закрывает меню AssistiveTouch.
Есть несколько способов включить AssistiveTouch. Вы можете:
Вы можете:
- Перейдите в «Настройки» > «Универсальный доступ» > «Сенсорный экран» > «AssistiveTouch», затем включите AssistiveTouch
- Используйте «Привет, Siri», чтобы сказать «Включи AssistiveTouch»
- Выберите «Настройки» > «Универсальный доступ» > «Быстрый доступ к специальным возможностям», затем включите AssistiveTouch
.
AssistiveTouch также можно добавить к ярлыку специальных возможностей для быстрого доступа из Центра управления или использовать боковую кнопку или кнопку «Домой». А если у вас Apple Watch Series 4 или новее, вы можете включить AssistiveTouch на своих Apple Watch.
Использование AssistiveTouch вместо жестов
Доступ к меню и элементам управления, требующим экранных жестов, например:
- Центр управления
- Центр уведомлений
- Прожектор
- Дом
- Переключатель приложений
- Экран разговора
Используйте AssistiveTouch вместо нажатия кнопок
Меню AssistiveTouch предоставляет вам доступ к функциям, которыми вы в противном случае управляли бы, нажимая физические кнопки или перемещая устройство. С AssistiveTouch вы можете:
С AssistiveTouch вы можете:
- Активировать ярлык специальных возможностей
- Заблокировать экран
- Регулировка громкости
- Вызов Сири
- Перезагрузите устройство
- Сделать скриншот
- Имитация встряхивания устройства
Использование AssistiveTouch для жестов несколькими пальцами
- В меню AssistiveTouch выберите Устройство > Еще.
- Выберите Жесты.
- Выберите между 2, 3, 4 или 5 пальцами.
После того, как вы сделаете свой выбор, на экране появится несколько точек, которые указывают, где виртуальные кончики пальцев касаются экрана. Перемещение одного пальца по экрану или выполнение касаний позволяет одновременно управлять всеми виртуальными кончиками пальцев. Виртуальные кончики пальцев автоматически исчезают после нескольких секунд бездействия.
Настройка меню AssistiveTouch
Чтобы изменить порядок, количество и содержимое кнопок в меню:
- Выберите «Настройки» > «Универсальный доступ» > «Касание» > AssistiveTouch.

- Коснитесь «Настроить меню верхнего уровня», затем коснитесь значка, чтобы переназначить ему другую функцию.
- Используйте кнопки + и -, чтобы изменить количество кнопок, которые появляются в меню.
Используйте кнопку «Сброс», чтобы стереть изменения и восстановить настройки меню по умолчанию.
Использование настраиваемых действий
Чтобы назначить функцию AssistiveTouch одиночному, двойному или длительному нажатию кнопки:
- Выберите «Настройки» > «Универсальный доступ» > «Касание» > «AssistiveTouch».
- Под заголовком «Пользовательские действия» выберите «Одно касание», «Двойное касание» или «Длинное нажатие».
- Выберите действие из списка для назначения жесту.
- Используйте кнопку AssistiveTouch, чтобы вернуться в настройки.
Вы можете настроить количество времени, в течение которого действия могут выполнять двойное нажатие, или время, в течение которого кнопка должна удерживаться при длительном нажатии.
Создание новых жестов
Вы можете записывать пользовательские касания и смахивания с помощью сенсорного экрана и сохранять их в меню AssistiveTouch.
Чтобы создать новый жест:
- Выберите «Настройки» > «Универсальный доступ» > «Касание».
- Коснитесь AssistiveTouch, затем коснитесь «Создать новый жест».
- Запись начинается автоматически, когда вы касаетесь экрана, поэтому вы можете коснуться или провести пальцем по экрану, когда будете готовы.
- Когда закончите, нажмите Стоп.
Чтобы просмотреть записанный жест, нажмите «Воспроизвести». Если вы хотите перезаписать свой жест, нажмите «Запись». Нажмите «Сохранить», чтобы назвать свой жест, когда будете готовы.
Если вы не можете выполнить жест несколькими пальцами одновременно, вы можете записать отдельные движения, и они сгруппируются вместе. Например, нарисуйте две горизонтальные точки в верхней половине экрана и полукруг в нижней части экрана, затем нажмите «Стоп». Когда вы нажимаете кнопку воспроизведения, все точки и линии воспроизводятся одновременно.
Когда вы нажимаете кнопку воспроизведения, все точки и линии воспроизводятся одновременно.
Подключение манипулятора с помощью AssistiveTouch
Подробнее
Информация о продуктах, не производимых Apple, или о независимых веб-сайтах, не контролируемых и не тестируемых Apple, предоставляется без рекомендации или одобрения. Apple не несет ответственности за выбор, работу или использование сторонних веб-сайтов или продуктов. Apple не делает никаких заявлений относительно точности или надежности сторонних веб-сайтов. Свяжитесь с продавцом для получения дополнительной информации.
Дата публикации:
Использование AssistiveTouch на iPad — Служба поддержки Apple
AssistiveTouch помогает использовать iPad, если вам трудно касаться экрана или нажимать кнопки. Вы можете использовать AssistiveTouch без каких-либо аксессуаров для выполнения действий или жестов, которые вам сложны. Вы также можете использовать совместимый адаптивный аксессуар (например, джойстик) вместе с AssistiveTouch для управления iPad.
Вы также можете использовать совместимый адаптивный аксессуар (например, джойстик) вместе с AssistiveTouch для управления iPad.
С помощью AssistiveTouch вы можете использовать простое касание (или его эквивалент на аксессуаре) для выполнения следующих действий:
Открытие меню AssistiveTouch
Перейти на главный экран
Двойное касание
Выполнение жестов несколькими пальцами 900 03
Выполнение жестов прокрутки
Активация Siri
Контроль доступа Центр, уведомления, экран блокировки или переключатель приложений
Регулировка громкости на iPad
Встряхнуть iPad
Сделать снимок экрана
Использовать Apple Pay
Экран вслух
Настроить параметры задержки
Control Analytics 9000 3
Перезапустите iPad
Настройка AssistiveTouch
Siri: Произнесите например: «Включить AssistiveTouch» или «Выключить AssistiveTouch». Узнайте, как использовать Siri.
Узнайте, как использовать Siri.
Или выполните следующие действия:
Выберите «Настройки» > «Универсальный доступ» > «Касание» > «AssistiveTouch».
Включить AssistiveTouch.
Чтобы настроить AssistiveTouch, коснитесь любого из следующих элементов:
Настройка меню верхнего уровня: Коснитесь значка, чтобы изменить его действие. Коснитесь или , чтобы изменить количество значков в меню. В меню может быть до восьми значков.
Одно касание, двойное касание или длительное нажатие: Назначение настраиваемых действий, которые выполняются при взаимодействии с кнопкой меню.
Создать новый жест: Добавьте свои любимые жесты.
Idle Opacity: Настройка видимости кнопки меню, когда она не используется.
Подтверждение с помощью AssistiveTouch: На iPad с Face ID используйте AssistiveTouch для подтверждения платежей с помощью Face ID вместо двойного нажатия верхней кнопки.
 Или на iPad (10 поколения), iPad mini (6 поколения) и iPad Air (4 поколения и новее) используйте AssistiveTouch для подтверждения платежей с помощью кода доступа вместо двойного нажатия верхней кнопки.
Или на iPad (10 поколения), iPad mini (6 поколения) и iPad Air (4 поколения и новее) используйте AssistiveTouch для подтверждения платежей с помощью кода доступа вместо двойного нажатия верхней кнопки.
Совет: Чтобы быстро включить или выключить AssistiveTouch, настройте ярлык специальных возможностей, затем трижды нажмите кнопку «Домой» или верхнюю кнопку (в зависимости от модели iPad).
Добавление указателя
Можно подключать вспомогательные указатели Bluetooth и USB, такие как трекпады, джойстики и мыши.
Выберите «Настройки» > «Универсальный доступ» > «Сенсорный экран» > «AssistiveTouch».
Включите AssistiveTouch.
Под указателем устройств коснитесь любого из следующего:
Устройства: Сопряжение или отсоединение устройств и настройка кнопок.
Клавиши мыши: Позволяет управлять указателем AssistiveTouch с помощью цифровой клавиатуры.

Стиль указателя: Настройте размер, цвет и параметры автоматического скрытия.
Показать экранную клавиатуру: Показать экранную клавиатуру.
Всегда показывать меню: Показывать меню AssistiveTouch при подключении указателя.
Скорость отслеживания: Перетащите ползунок, чтобы отрегулировать скорость.
Блокировка перетаскивания: Включите, чтобы разрешить перетаскивание.
Масштаб Панорамирование: Выберите Непрерывный, По центру или По краям.
См. Изменение внешнего вида указателя при использовании мыши или трекпада с iPad.
Настройка управления задержкой
iPad выполняет выбранное действие, когда вы удерживаете курсор на элементе экрана или области экрана.
Выберите «Настройки» > «Универсальный доступ» > «Касание» > «AssistiveTouch», затем включите «Управление задержкой».

Настройте любой из следующих параметров:
Резервное действие: Включите, чтобы вернуть действие задержки к выбранному резервному действию после выполнения операции.
Допустимое отклонение перемещения: Настройка расстояния, на которое может перемещаться курсор, пока он находится на элементе.
Активные углы: Выполнение выбранного действия, например создание снимка экрана, открытие Центра управления, активация Siri, прокрутка или использование ярлыка, когда курсор находится в углу экрана.
Время, необходимое для запуска действия задержки: Коснитесь или .
Перемещение кнопки меню AssistiveTouch
Перетащите кнопку меню в новое место на экране.
Использование AssistiveTouch
Коснитесь кнопки меню, затем выберите действие или жест.
Для жеста несколькими пальцами выполните следующие действия:
Сведение и поворот: Коснитесь «Пользовательский», затем коснитесь «Сведение и поворот». Когда появятся два круга, коснитесь экрана в любом месте, чтобы переместить круги, а затем перетащите их внутрь или наружу, чтобы выполнить жест сжатия или поворота. Когда вы закончите, нажмите кнопку меню.
Скольжение или перетаскивание несколькими пальцами: Коснитесь «Устройство» > «Еще» > «Жесты», затем коснитесь количества цифр, необходимых для жеста. Когда на экране появятся круги, проведите пальцем или перетащите в направлении, требуемом жестом. Когда вы закончите, нажмите кнопку меню.
Чтобы вернуться в предыдущее меню, коснитесь стрелки в центре меню. Чтобы выйти из меню без выполнения жеста, коснитесь любого места за пределами меню.
Создание пользовательских жестов
В меню AssistiveTouch можно добавить свои любимые жесты (например, касание и удержание или вращение двумя пальцами). Вы даже можете создать несколько жестов, например, с разным углом поворота.
Вы даже можете создать несколько жестов, например, с разным углом поворота.
Выберите «Настройки» > «Универсальный доступ» > «Касание» > «AssistiveTouch» > «Создать новый жест».
Выполните свой жест на экране записи. Например:
Жест касания и удерживания: Коснитесь и удерживайте палец в одном месте, пока индикатор выполнения записи не достигнет половины, затем поднимите палец. Будьте осторожны, чтобы не двигать пальцем во время записи, иначе жест будет записан как перетаскивание.
Жест поворота двумя пальцами: Поверните два пальца на экране iPad вокруг точки между ними. (Вы можете сделать это одним пальцем или стилусом — просто создайте каждую дугу отдельно, одну за другой.)
Если вы записываете последовательность касаний или жестов перетаскивания, все они воспроизводятся одновременно. Например, использование одного пальца или стилуса для записи четырех отдельных последовательных касаний в четырех местах на экране создает одновременное касание четырьмя пальцами.




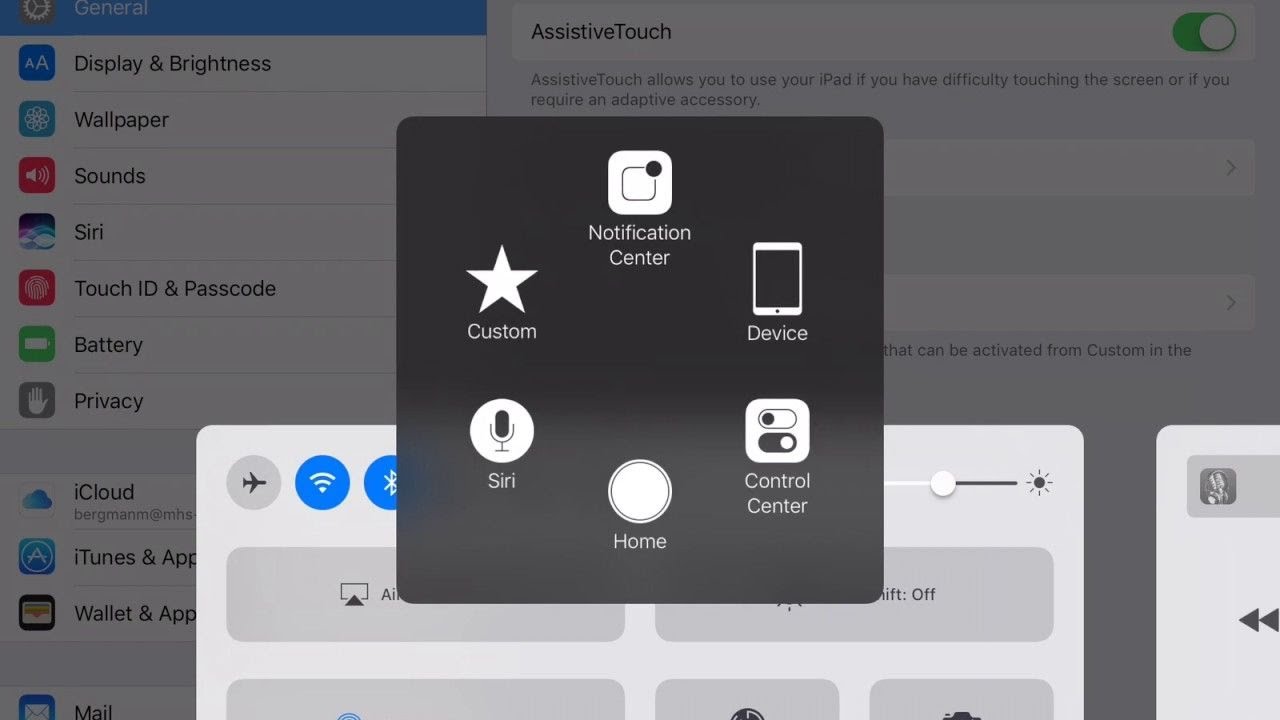
 For example, yourname@contoso.cn.
For example, yourname@contoso.cn.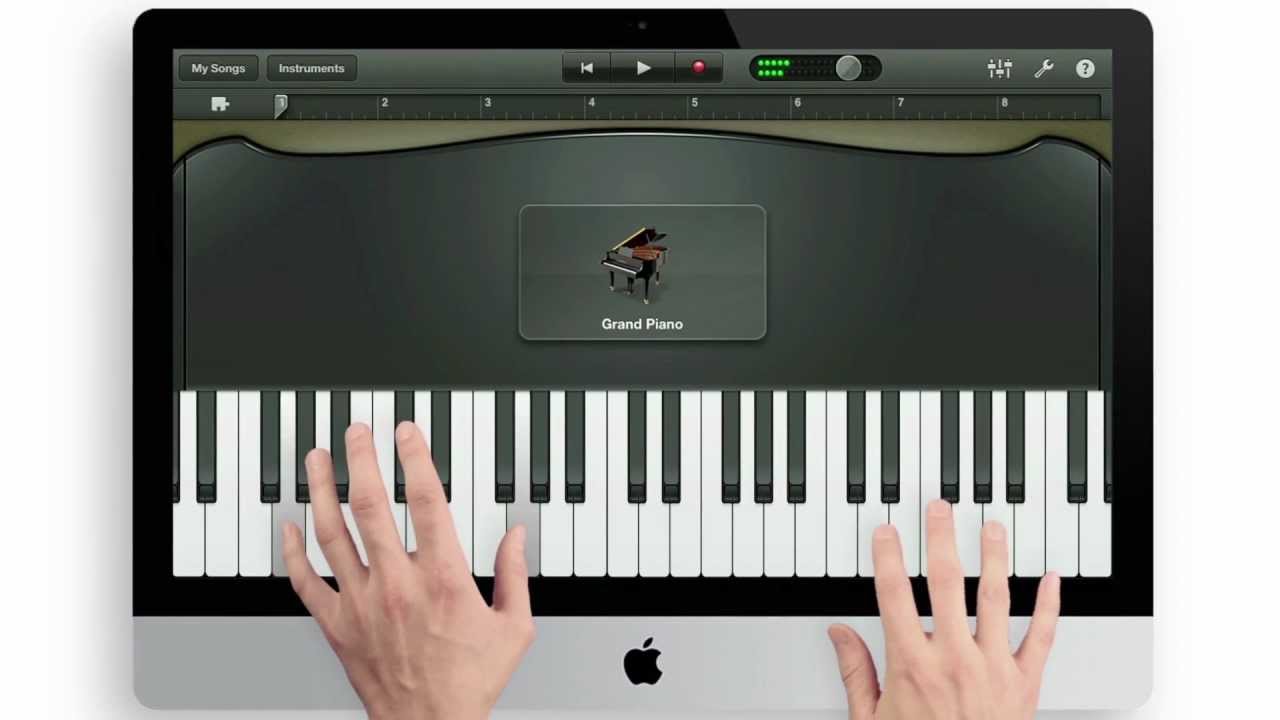 For example, if the address you use to access Outlook on the Web is https://mail.contoso.cn/owa, your Exchange ActiveSync server name is mail.contoso.cn.
For example, if the address you use to access Outlook on the Web is https://mail.contoso.cn/owa, your Exchange ActiveSync server name is mail.contoso.cn.
 Или на iPad (10 поколения), iPad mini (6 поколения) и iPad Air (4 поколения и новее) используйте AssistiveTouch для подтверждения платежей с помощью кода доступа вместо двойного нажатия верхней кнопки.
Или на iPad (10 поколения), iPad mini (6 поколения) и iPad Air (4 поколения и новее) используйте AssistiveTouch для подтверждения платежей с помощью кода доступа вместо двойного нажатия верхней кнопки.

