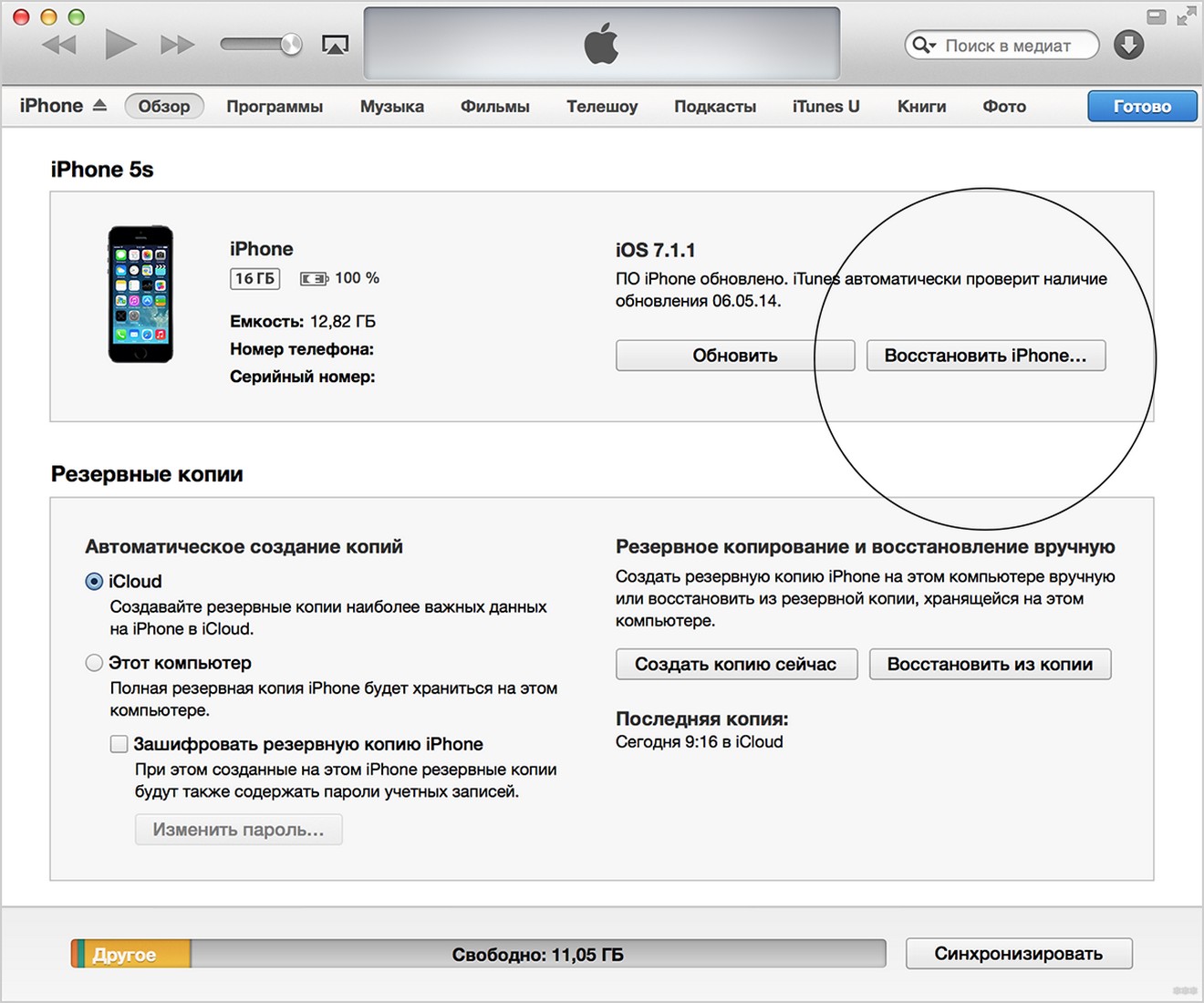Содержание
Как разблокировать украденный iPad — разблокировка украденного iPad
Получили потерянный или украденный iPad и хотите его разблокировать? Вы знаете как разблокировать iPad без пароля?
В некоторых случаях вам может потребоваться разблокировать iPad без пароля. Например, когда вы покупаете подержанный iPad и обнаруживаете, что это утерянное или украденное устройство. Что еще хуже, этот iPad все еще привязан к чужой учетной записи Apple. Вам необходимо разблокировать украденный iPad, на котором заблокирован экран или iCloud.
Как разблокировать украденный iPad
Теперь вернемся к вопросу, как разблокировать украденный iPad. В этом посте мы покажем вам 2 эффективных способа помочь вам разблокировать устройство iOS без пароля.
- Часть 1. Лучший способ разблокировать украденный iPad
- Часть 2. Как разблокировать украденный iPad с помощью iTunes
- Часть 3. Часто задаваемые вопросы по разблокировке украденного iPad
Часть 1.
 Лучший способ разблокировать украденный iPad
Лучший способ разблокировать украденный iPad
Если вам нужно разблокировать найденный или украденный iPad, вам необходимо снять блокировку экрана и блокировку iCloud без исходного пароля. Для этого вы можете положиться на профессиональное программное обеспечение для удаления пароля, Разблокировка iOS. Он имеет возможность с легкостью стереть блокировку экрана на украденном iPad.
Разблокировка iOS
4,000,000+ Загрузки
Разблокируйте найденный или украденный iPad iPhone iPod без пароля.
Сразу удалите забытый Apple ID и пароль iCloud.
Разблокируйте блокировку экрана, Face ID, Touch ID, цифровой пароль на iPhone / iPad / iPod.
Обойти экранное время или пароль ограничений без потери данных.
Free DownloadFree Download
Шаг 1 Чтобы разблокировать украденный iPad, вы должны сначала бесплатно установить этот iOS Unlocker на свой компьютер. Он предлагает версии для Windows и Mac. Вы можете загрузить тот, который подходит для вашей системы. Запустите его и выберите Протрите пароль функцию.
Запустите его и выберите Протрите пароль функцию.
Шаг 2 Подключите найденный или украденный iPad к компьютеру с помощью USB-кабеля с молнией. На этом этапе вам нужно нажать Доверять на экране вашего iPad, чтобы помочь ему успешно подключиться. Щелкните значок Start чтобы перейти к следующему шагу.
Шаг 3 После успешного подключения вы можете проверить основную информацию о своем iPad в интерфейсе. Просмотрите и убедитесь, что эта информация верна. Щелкните значок Start снова.
Шаг 4 Чтобы разблокировать украденный iPad без пароля, вам необходимо скачать пакет прошивки. Когда загрузка закончится, вы можете нажать на Отпереть кнопку, чтобы начать разблокировку iPad без использования предыдущего пароля.
Шаг 5 После этого вам необходимо ввести 0000 для подтверждения вашей операции по разблокировке украденного iPad.
С помощью этого средства разблокировки iOS вы можете легко снять исходную блокировку экрана на украденном или найденном iPad. Как упоминалось выше, он также имеет возможность разблокировать код доступа к экранному времени, сбросить iPad без Apple ID пароль и многое другое. Если у вас возникнут проблемы с разблокировкой, вы можете бесплатно скачать его и попробовать.
Как упоминалось выше, он также имеет возможность разблокировать код доступа к экранному времени, сбросить iPad без Apple ID пароль и многое другое. Если у вас возникнут проблемы с разблокировкой, вы можете бесплатно скачать его и попробовать.
Часть 2. Как разблокировать украденный iPad с помощью iTunes
iTunes — один из важных инструментов для пользователей iOS, позволяющий управлять различными данными, создавать резервные копии и восстанавливать устройства iOS. Он также позволяет разблокировать украденный iPad без пароля. Следующее руководство покажет вам, как разблокировать украденный iPad с помощью iTunes.
Шаг 1 Запустите последнюю версию iTunes на вашем компьютере. Узнать больше о как установить iTunes на компьютере под управлением Windows или Mac.
Шаг 2 Теперь вам нужно принудительно перезагрузить iPad. Если у вас есть iPad с Главная кнопку, например iPad Air или iPad mini, вы можете продолжать нажимать Питания кнопки и Главная кнопку, пока iPad не выключится и не перезагрузится.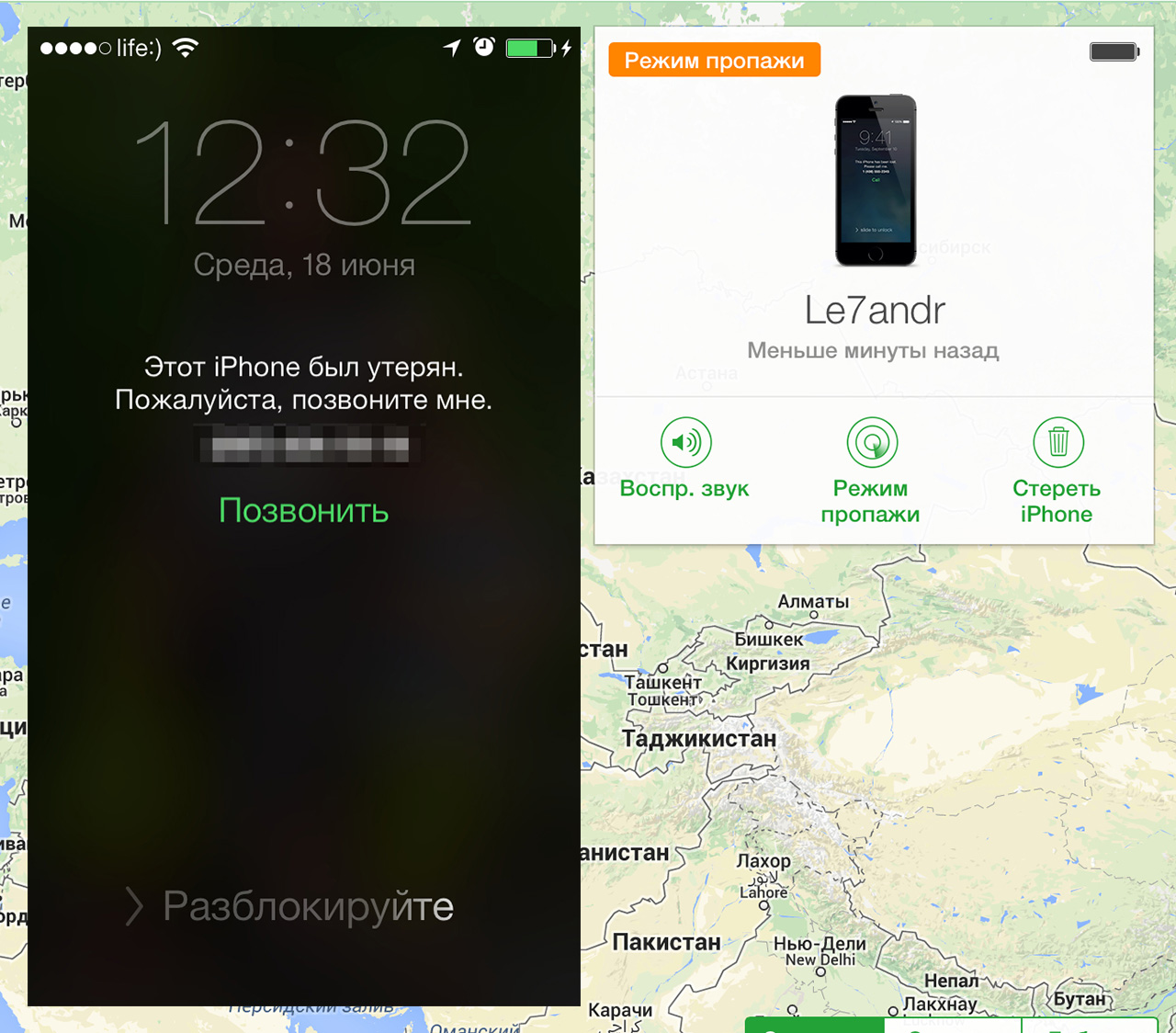 Когда на экране появится логотип Apple, вы можете отпустить кнопки.
Когда на экране появится логотип Apple, вы можете отпустить кнопки.
Если на вашем iPad нет кнопки «Домой», например на новом iPad Pro с Face ID, когда вы хотите принудительно перезагрузить iPad, вы можете нажать, а затем отпустить Увеличение громкости кнопку быстро, нажмите и затем отпустите Уменьшение громкости кнопку быстро, а затем нажмите и удерживайте Питания кнопку, пока ваш iPad не перезагрузится.
Шаг 3 Когда украденный iPad находится в режиме восстановления, вы можете подключить его к iTunes с помощью USB-кабеля Apple Lightning. Затем вы получите сообщение о том, что iTunes обнаружила iPhone в режиме восстановления. Вы должны восстановить этот iPhone, прежде чем его можно будет использовать с iTunes.
Шаг 4 У вас есть два варианта, Проверить обновления и Восстановление IPad. Здесь вы можете нажать на Восстановление IPad кнопку, чтобы разблокировать украденный iPad путем восстановления.
Когда процесс восстановления iPad будет завершен, вы можете легко разблокировать украденный iPad без блокировки экрана.
Часть 3. Часто задаваемые вопросы по разблокировке украденного iPad
Вопрос 1. Удалит ли аппаратный сброс все на iPad?
Чтобы исправить некоторые проблемы, вы можете выполнить сброс настроек iPad до заводских. Таким образом вы можете легко удалить все содержимое, вашу личную информацию, учетные записи и настройки с устройства iOS. Итак, перед тем, как продать, подарить или отдать свой iPad, вы можете восстановить его заводские настройки. Конечно, не резервное копирование данных iPad перед выполнением сброса к заводским настройкам.
Вопрос 2. Как изменить пароль Apple ID?
Когда ты хочешь сбросить Apple ID, вы можете перейти в приложение «Настройки» и войти в свою учетную запись Apple. Выберите параметр «Пароль и безопасность», а затем выберите параметр «Изменить пароль», чтобы сбросить свой Apple ID и изменить пароль.
Вопрос 3. Как снять блокировку активации?
Если вы не можете активировать свое устройство iOS, вы можете снять блокировку активации. Вы можете положиться на рекомендованные Разблокировка iOS выше, чтобы удалить его. Вы также можете зайти в местный Apple Store, чтобы снять блокировку активации.
Вы можете положиться на рекомендованные Разблокировка iOS выше, чтобы удалить его. Вы также можете зайти в местный Apple Store, чтобы снять блокировку активации.
Заключение
Хотите разблокировать украденный или найденный iPad с заблокированным экраном? Ищете способ разблокировать iPad, не зная пароля? Прочитав этот пост, вы сможете легко получить доступ к украденному iPad двумя способами. Оставьте нам сообщение, если у вас все еще есть вопросы по как разблокировать украденный iPad.
Использование режима пропажи в приложении «Поиск устройств» на сайте iCloud.com
Режим пропажи позволяет заблокировать iPhone, iPad, iPod touch, Mac или Apple Watch, чтобы никто не получил доступ к вашей личной информации. Включить режим пропажи можно в приложении «Поиск устройств» на сайте iCloud.com.
Для использования режима пропажи на устройстве должны быть соблюдены минимальные системные требования, перечисленные в статье Службы поддержки Apple Системные требования для iCloud.
Чтобы войти в приложение «Поиск устройств», перейдите на сайт icloud.com/find.
Что происходит при включении режима пропажи или блокировке потерянного устройства?
На адрес электронной почты, используемый для вашего Apple ID, будет отправлено подтверждение.
Вы можете создать сообщение для устройства, в котором будет сказано, что оно потеряно и как с вами связаться.
Для iPhone, iPad, iPod touch, Mac и Apple Watch устройство не отображает предупреждения и не воспроизводит звук при получении сообщений или уведомлений, а также при срабатывании будильника. При этом с его помощью по-прежнему можно принимать телефонные вызовы и вызовы FaceTime.
Для iPhone, iPad, iPod touch и Apple Watch на карте отображается текущее местоположение устройства, включая любые изменения местоположения.
Для соответствующих устройств работа платежных карт и других услуг приостанавливается.
Включение режима пропажи или блокировка устройства
В приложении «Поиск устройств» на сайте iCloud.
 com нажмите «Все устройства» и выберите устройство, которое необходимо перевести в режим пропажи или заблокировать.
com нажмите «Все устройства» и выберите устройство, которое необходимо перевести в режим пропажи или заблокировать.Если список «Все устройства» отсутствует, значит, вы уже выбрали устройство. Нажмите имя текущего устройства в центре панели инструментов «Поиск устройств», чтобы увидеть список устройств, а затем выберите новое устройство.
Нажмите «Режим пропажи» или «Блокировка».
Следуйте инструкциям на экране, принимая во внимание следующее:
Код-пароль: если на вашем iPhone, iPad, iPod touch или Apple Watch установлен код-пароль, он понадобится для разблокировки устройства. В противном случае появится запрос на создание код-пароля. Если вы блокируете компьютер Mac, необходимо создать числовой код-пароль, даже если на вашем Mac уже задан обычный пароль. Этот код-пароль должен отличаться от вашего пароля, он предназначен для использования только при блокировке компьютера Mac с помощью функции «Поиск устройств».
Семейный доступ: если вы пытаетесь перевести в режим пропажи устройство iPhone, iPad или iPod touch члена вашей «Семьи», а на устройстве не настроен код-пароль, на этом компьютере следует ввести пароль Apple ID, заданный владельцем устройства.
 Если вы пытаетесь заблокировать компьютер Mac члена вашей «Семьи», на компьютере следует ввести пароль для Apple ID, заданный владельцем компьютера.
Если вы пытаетесь заблокировать компьютер Mac члена вашей «Семьи», на компьютере следует ввести пароль для Apple ID, заданный владельцем компьютера.Контактные данные: когда появится запрос на ввод номера телефона, введите номер телефона, по которому с вами можно связаться. Если требуется ввести текст сообщения, можно указать, что устройство было утеряно, и ввести свои контактные данные. Номер телефона и сообщение будут отображены на экране блокировки устройства.
Примечание. Если вы забыли код-пароль или установили пароль прошивки EFI компьютера Mac до его утери, после чего удаленно заблокировали компьютер, а затем нашли его, вам может понадобиться обратиться в авторизованный сервисный центр для разблокировки компьютера.
Изменение контактных данных на потерянном устройстве
После того как вы пометили iPhone, iPad, iPod touch или часы Apple Watch как утерянные, можно обновить контактные данные.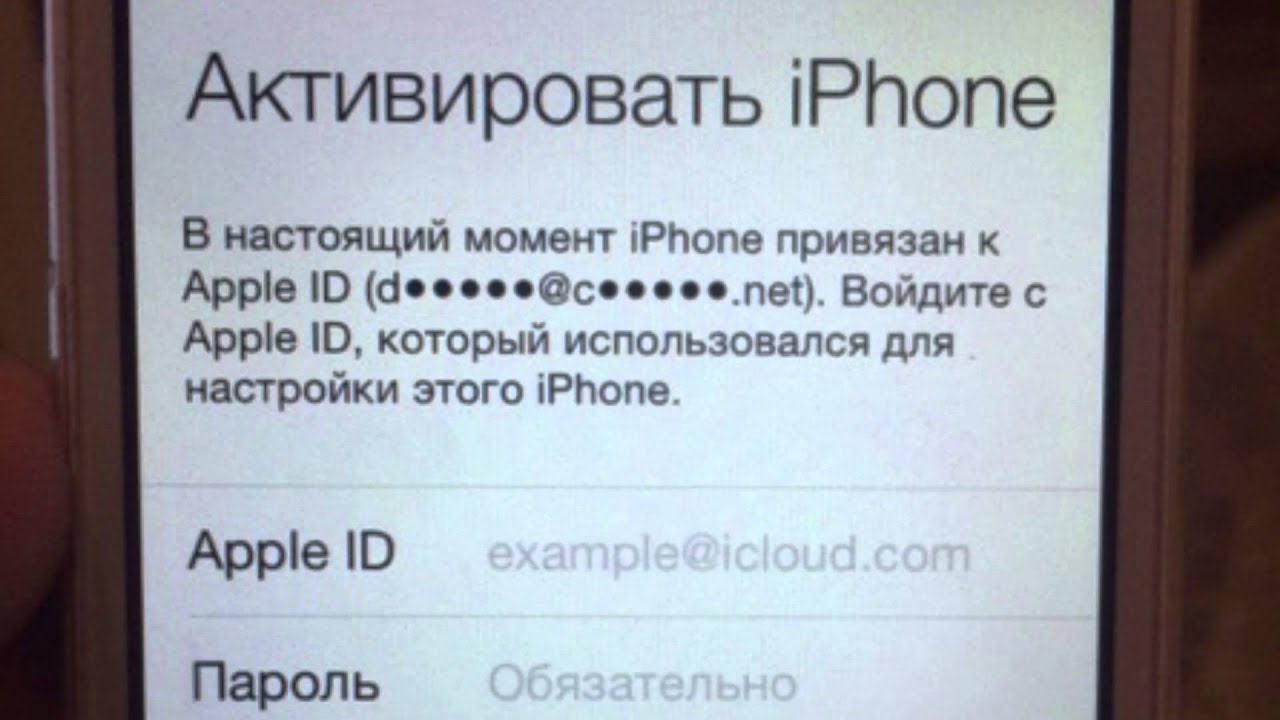
В приложении «Поиск устройств» на сайте iCloud.com нажмите «Все устройства» и выберите iPhone, iPad, iPod touch или часы Apple Watch, находящиеся в режиме пропажи.
Если список «Все устройства» отсутствует, значит, вы уже выбрали устройство. Нажмите имя текущего устройства в центре панели инструментов «Поиск устройств», чтобы увидеть список устройств, а затем выберите новое устройство.
Нажмите «Режим пропажи», измените информацию и нажмите «Готово».
Выключение режима пропажи на iPhone, iPad, iPod touch или Apple Watch
В приложении «Поиск устройств» на сайте iCloud.com нажмите «Все устройства» и выберите устройство, находящееся в режиме пропажи.
Нажмите «Режим пропажи», затем нажмите «Выйти из режима пропажи», а затем еще раз нажмите «Выйти из режима пропажи».
Для выключения режима пропажи можно также ввести код-пароль на устройстве.
Примечание. Если на момент перевода устройства в режим пропажи действие карт (кредитных и дебетовых карт в Apple Pay, студенческих билетов или транспортных экспресс-карт) было приостановлено, после отключения режима пропажи и повторного входа в iCloud вы снова сможете ими пользоваться.
Восстановление код-пароля и разблокировка компьютера Mac
В приложении «Поиск устройств» на сайте iCloud.com нажмите «Все устройства» и выберите заблокированный компьютер Mac.
Если список «Все устройства» отсутствует, значит, вы уже выбрали устройство. Нажмите имя текущего устройства в центре панели инструментов «Поиск устройств», чтобы увидеть список устройств, а затем выберите новое устройство.
Нажмите «Разблокировать», затем подтвердите свою личность с помощью пароля для Apple ID, следуя инструкциям на экране.
После получения код-пароля введите его на компьютере Mac.
Можно также использовать приложение «Локатор» на любом устройстве, где выполнен вход с помощью того же Apple ID. См. Используйте приложение «Локатор» для поиска пользователей, устройств и вещей.
Если использование режима пропажи невозможно из-за того, что на утерянном устройстве не была настроена функция «Найти», см. статью Службы поддержки Apple Действия в случае потери или кражи iPhone, iPad или iPod touch.
статью Службы поддержки Apple Действия в случае потери или кражи iPhone, iPad или iPod touch.
См. такжеВоспроизведение звукового сигнала на устройстве с помощью приложения «Поиск устройств» на сайте iCloud.com
Отметить устройство как потерянное в приложении «Локатор» на iPad
Используйте приложение «Локатор», чтобы отметить потерянный iPhone, iPad, iPod touch, Apple Watch, Mac, поддерживаемые AirPods или iPhone Wallet с MagSafe как потерянный. Чтобы пометить устройство как потерянное, вы должны включить функцию «Найти [устройство]» до того, как оно будет потеряно.
Что произойдет, если вы пометите устройство как потерянное?
На ваш адрес электронной почты Apple ID будет отправлено письмо с подтверждением.
Вы можете создать сообщение для устройства, в котором говорится, что оно потеряно, и как с вами связаться.
На iPhone, iPad, iPod touch, Mac или Apple Watch: ваше устройство не отображает оповещения и не издает шум при получении сообщений или уведомлений, а также при срабатывании будильника.
 Ваше устройство по-прежнему может принимать телефонные звонки и вызовы FaceTime.
Ваше устройство по-прежнему может принимать телефонные звонки и вызовы FaceTime.Для соответствующих устройств платежные карты и другие услуги приостановлены.
Отметить устройство как потерянное
Если ваше устройство потеряно или украдено, вы можете включить режим пропажи (для iPhone, iPad, iPod touch, Apple Watch, поддерживаемых AirPods или iPhone Wallet с MagSafe) или заблокировать ваш Мак.
Коснитесь «Устройства» в нижней левой части экрана, затем коснитесь имени потерянного устройства.
Ниже Отметить как пропавшее, коснитесь Активировать.
Следуйте инструкциям на экране, учитывая следующее:
Код доступа: Если на вашем iPhone, iPad, iPod touch или Apple Watch нет кода доступа, вам будет предложено создать его сейчас. . Для Mac вы должны создать цифровой пароль, даже если на вашем Mac уже установлен пароль. Этот пароль отличается от вашего пароля и используется только в том случае, если вы отмечаете свое устройство как утерянное.

Контактная информация: Для iPhone, iPad, iPod touch, Mac или Apple Watch контактная информация и сообщение отображаются на экране блокировки устройства. Для AirPods или iPhone Wallet с MagSafe информация появляется, когда кто-то пытается подключиться к вашему устройству.
Нажмите «Активировать» (для iPhone, iPad, iPod touch, Apple Watch, AirPods или iPhone Wallet с MagSafe) или «Блокировать» (для Mac).
Если устройство помечено как потерянное, вы увидите Активировано под разделом Пометить как потерянное. Если устройство не подключено к сети, когда вы помечаете его как потерянное, вы видите сообщение Ожидание, пока устройство снова не подключится к сети.
См. также Отметить AirPods как потерянные в Руководстве пользователя AirPods.
Изменение информации о потерянном устройстве
После того, как вы пометите свой iPhone, iPad, iPod touch, Apple Watch или iPhone Wallet с помощью MagSafe как утерянный, вы можете изменить информацию в сообщении режима пропажи.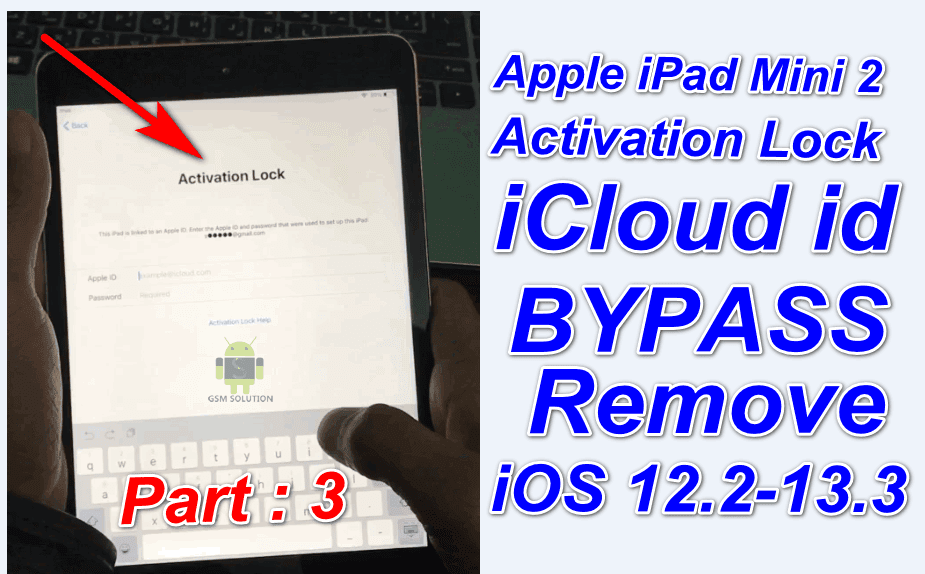
Коснитесь «Устройства» в нижней левой части экрана, затем коснитесь имени потерянного устройства.
Ниже «Пометить как потерянное» коснитесь «Ожидание» или «Активировано».
Обновите информацию, затем нажмите «Готово».
Отключение режима пропажи для iPhone, iPad, iPod touch, Apple Watch, AirPods или iPhone Wallet с MagSafe
Найдя потерянное устройство, вы можете отключить режим пропажи.
В приложении «Локатор» коснитесь «Устройства» в нижней левой части экрана, затем коснитесь имени устройства.
Коснитесь «Ожидает» или «Активировано» под «Отметить как пропавшее», коснитесь «Отключить отметку как пропавшее», затем коснитесь «Отключить».
Для iPhone, iPad, iPod touch или Apple Watch вы также можете отключить режим пропажи, введя код доступа на устройстве. Для кошелька iPhone с MagSafe вы можете отключить режим пропажи, подключив кошелек к своему iPhone.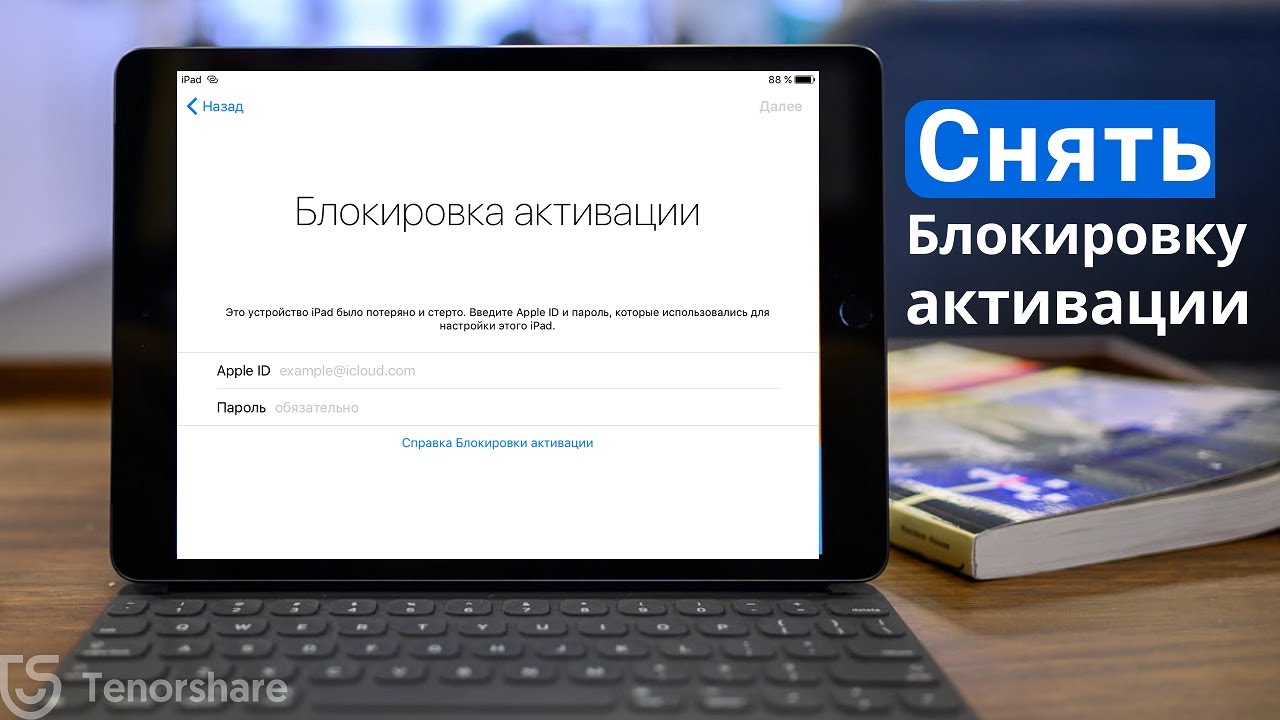
Разблокировка Mac
Когда вы найдете свой потерянный Mac, введите числовой код доступа на Mac, чтобы разблокировать его (тот, который вы установили, когда отмечали свой Mac как утерянный).
Если вы забыли пароль, вы можете восстановить его с помощью «Найти устройства» на iCloud.com. Дополнительные сведения см. в разделе «Использование режима пропажи в поиске устройств на iCloud.com» в Руководстве пользователя iCloud.
Если вы потеряете iPad, вы можете включить режим пропажи с помощью функции «Найти устройства» на сайте iCloud.com.
См. также Отметить AirTag или другой предмет как потерянный в программе «Локатор» на iPadСтатья службы поддержки Apple: Если ваш iPhone, iPad или iPod touch потерян или украден
Как разблокировать украденный iPad
Получить потерянный или украденный iPad и хотите его разблокировать? Знаете ли вы , как разблокировать iPad без пароля ?
В некоторых случаях может потребоваться разблокировка iPad без пароля.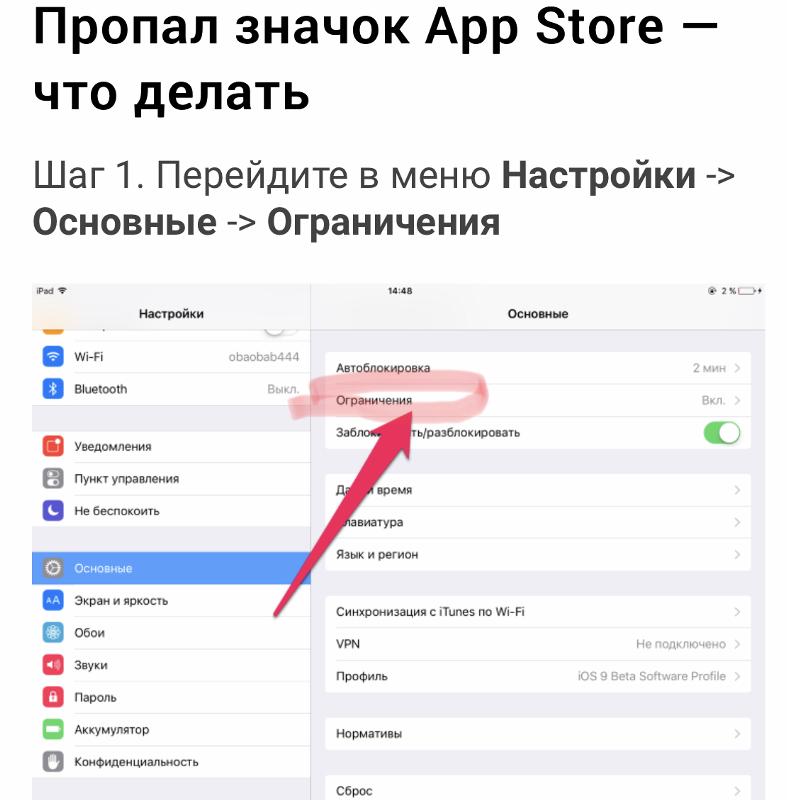 Например, когда вы покупаете подержанный iPad и обнаруживаете, что это потерянное или украденное устройство. Что еще хуже, этот iPad все еще привязан к учетной записи Apple другого человека. Вам нужно разблокировать украденный iPad с заблокированным экраном или заблокированным iCloud.
Например, когда вы покупаете подержанный iPad и обнаруживаете, что это потерянное или украденное устройство. Что еще хуже, этот iPad все еще привязан к учетной записи Apple другого человека. Вам нужно разблокировать украденный iPad с заблокированным экраном или заблокированным iCloud.
Как разблокировать украденный iPad
Теперь мы возвращаемся к вопросу, как разблокировать украденный iPad. В этом посте мы покажем вам 2 эффективных способа разблокировать устройство iOS без пароля.
- Часть 1. Лучший способ разблокировать украденный iPad
- Часть 2. Как разблокировать украденный iPad с помощью iTunes
- Часть 3. Часто задаваемые вопросы о разблокировке украденного iPad
Часть 1. Лучший способ разблокировать украденный iPad 9000 7
Когда вам нужно разблокировать найденный или украденный iPad, вам нужно снять блокировку экрана и блокировку iCloud без исходного пароля. Для этого вы можете положиться на профессиональное программное обеспечение для удаления пароля iOS Unlocker. Он имеет возможность легко стереть блокировку экрана на украденном iPad.
Он имеет возможность легко стереть блокировку экрана на украденном iPad.
iOS Unlocker
4 000 000+ загрузок
Разблокируйте найденный или украденный iPad iPhone iPod без пароля.
Непосредственно удалите забытый идентификатор Apple ID и пароль iCloud.
Разблокировка экрана, Face ID, Touch ID, цифровой пароль на iPhone/iPad/iPod.
Обойти экранное время или пароль ограничений без потери данных.
Бесплатная загрузкаБесплатная загрузка
Шаг 1 Чтобы разблокировать украденный iPad, вы должны сначала бесплатно установить этот iOS Unlocker на свой компьютер. Он предлагает версии для Windows и Mac. Вы можете скачать подходящий для вашей системы. Запустите его и выберите функцию Wipe Passcode.
Шаг 2 Подключите найденный или украденный iPad к компьютеру с помощью кабеля Lightning USB. На этом этапе вам нужно нажать «Доверие» на экране вашего iPad, чтобы помочь ему успешно подключиться. Нажмите кнопку «Пуск», чтобы перейти к следующему шагу.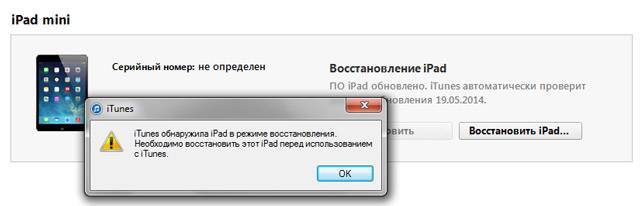
Шаг 3 После успешного подключения вы можете проверить основную информацию о вашем iPad в интерфейсе. Просмотрите и убедитесь, что эта информация верна. Нажмите кнопку «Пуск» еще раз.
Шаг 4 Чтобы разблокировать украденный iPad без пароля, необходимо загрузить пакет прошивки. Когда загрузка закончится, вы можете нажать кнопку «Разблокировать», чтобы начать разблокировку этого iPad без использования предыдущего пароля.
Шаг 5 После этого вам необходимо ввести 0000, чтобы подтвердить операцию по разблокировке украденного iPad.
С помощью этого разблокировщика iOS вы можете легко удалить исходную блокировку экрана на украденном или найденном iPad. Как упоминалось выше, он также имеет возможность разблокировать код доступа к экранному времени, сбросить iPad без пароля Apple ID и многое другое. Если у вас возникнут проблемы с разблокировкой, вы можете бесплатно загрузить его и попробовать.
Часть 2. Как разблокировать украденный iPad с помощью iTunes
iTunes — важный инструмент для пользователей iOS, позволяющий управлять различными данными, создавать резервные копии и восстанавливать устройства iOS.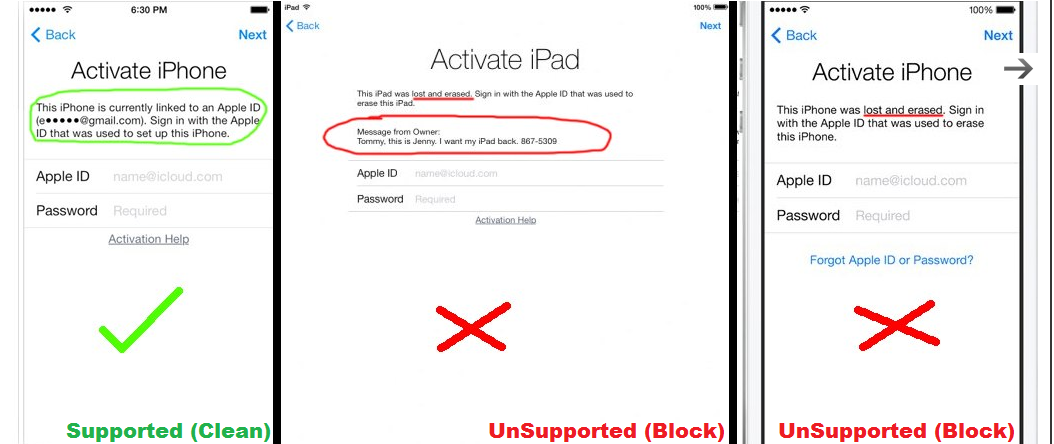 Это также позволяет разблокировать украденный iPad без пароля. Следующее руководство покажет вам, как разблокировать украденный iPad с помощью iTunes.
Это также позволяет разблокировать украденный iPad без пароля. Следующее руководство покажет вам, как разблокировать украденный iPad с помощью iTunes.
Шаг 1 Запустите последнюю версию iTunes на своем компьютере. Узнайте больше о том, как установить iTunes на компьютер с Windows или Mac.
Шаг 2 Теперь вам нужно принудительно перезагрузить iPad. Если у вас есть iPad с кнопкой «Домой», например iPad Air или iPad mini, вы можете продолжать нажимать кнопку питания и кнопку «Домой», пока iPad не выключится и не перезагрузится. Когда на экране появится логотип Apple, кнопки можно отпустить.
Если на вашем iPad нет кнопки «Домой», например, на новом iPad Pro с Face ID, когда вы хотите принудительно перезагрузить iPad, вы можете быстро нажать и отпустить кнопку увеличения громкости, затем нажать и отпустить кнопку увеличения громкости. быстро нажмите кнопку «Вниз», а затем нажмите и удерживайте кнопку питания, пока iPad не перезагрузится.
Шаг 3 Когда украденный iPad находится в режиме восстановления, вы можете подключить его к iTunes с помощью USB-кабеля Apple Lightning. Затем вы получите сообщение о том, что iTunes обнаружил iPhone в режиме восстановления. Вы должны восстановить этот iPhone, прежде чем его можно будет использовать с iTunes.
Затем вы получите сообщение о том, что iTunes обнаружил iPhone в режиме восстановления. Вы должны восстановить этот iPhone, прежде чем его можно будет использовать с iTunes.
Шаг 4 У вас есть два варианта: «Проверить наличие обновлений» и «Восстановить iPad». Здесь вы можете нажать кнопку «Восстановить iPad», чтобы разблокировать украденный iPad путем восстановления.
Когда процесс восстановления iPad будет завершен, вы можете легко разблокировать украденный iPad без блокировки экрана.
Часть 3. Часто задаваемые вопросы о разблокировке украденного iPad
Вопрос 1. Будет ли полная перезагрузка удалять все на iPad?
Чтобы устранить некоторые проблемы, вы можете выполнить сброс настроек на iPad. Таким образом, вы можете легко удалить все содержимое, вашу личную информацию, учетные записи и настройки с устройства iOS. Поэтому, прежде чем продать, подарить или отдать свой iPad, вы можете сбросить его до заводских настроек. Конечно, не делайте резервную копию данных iPad перед сбросом настроек.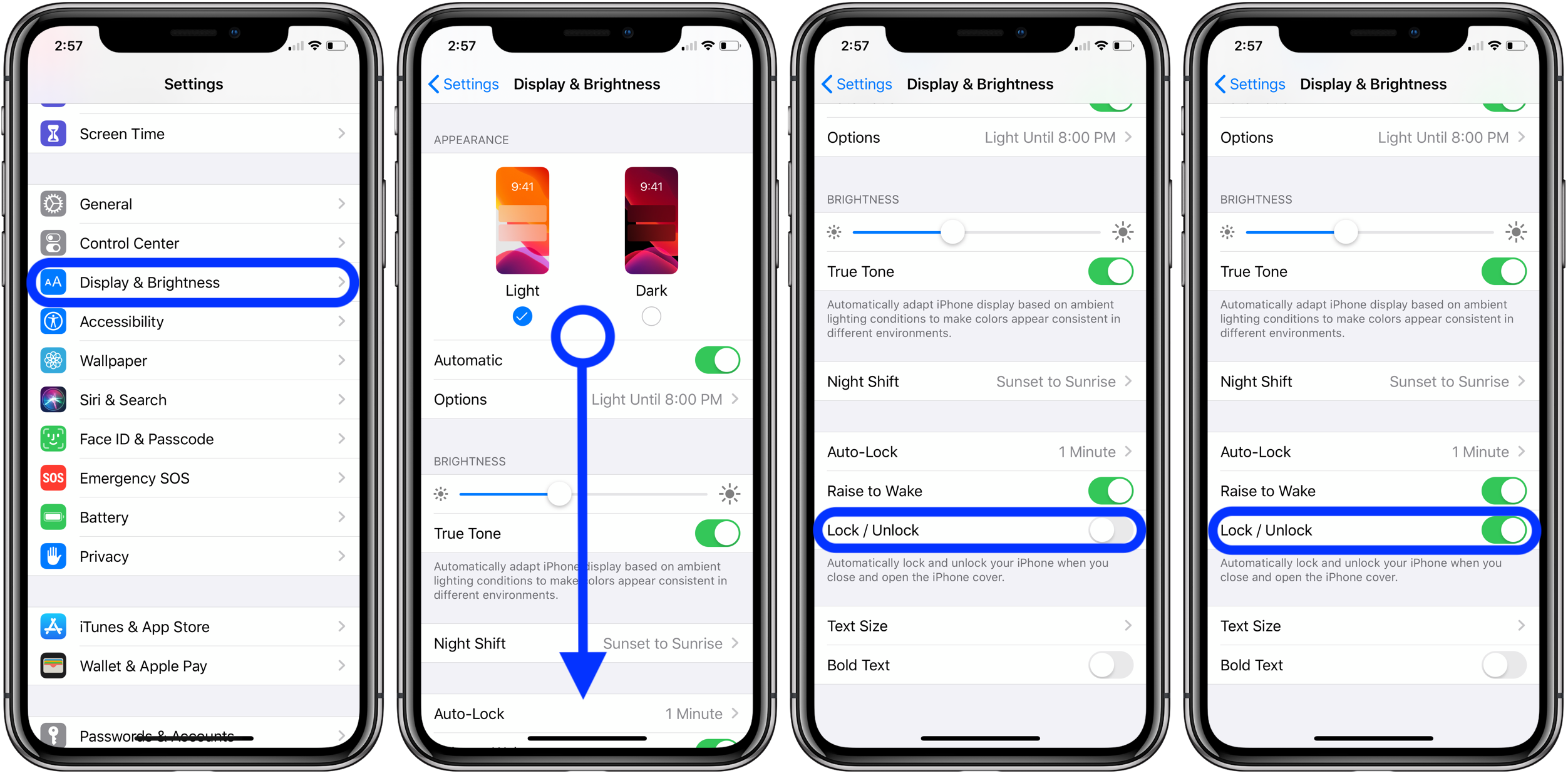
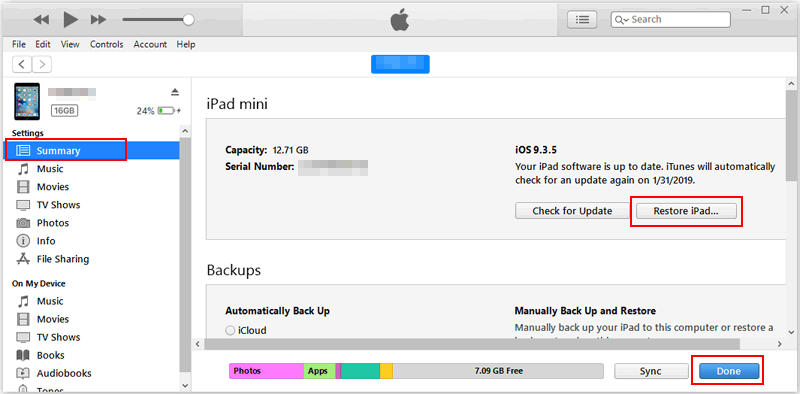 com нажмите «Все устройства» и выберите устройство, которое необходимо перевести в режим пропажи или заблокировать.
com нажмите «Все устройства» и выберите устройство, которое необходимо перевести в режим пропажи или заблокировать. Если вы пытаетесь заблокировать компьютер Mac члена вашей «Семьи», на компьютере следует ввести пароль для Apple ID, заданный владельцем компьютера.
Если вы пытаетесь заблокировать компьютер Mac члена вашей «Семьи», на компьютере следует ввести пароль для Apple ID, заданный владельцем компьютера. Ваше устройство по-прежнему может принимать телефонные звонки и вызовы FaceTime.
Ваше устройство по-прежнему может принимать телефонные звонки и вызовы FaceTime.