Содержание
Wiki² — Википедия для iPad
Используйте Wiki² — Wikipedia Reader для iPad для поиска и отображения статей Википедии. Каждая статья, которую вы просматриваете на Wiki², сохраняется для чтения в автономном режиме (подключение к Интернету не требуется). Легко повторить позже — хорошо для обучения.
Добавляйте в каждую статью столько ключевых слов, сколько хотите, например. г. включать статьи в тему для изучения.
Открыть каждую статью через встроенный загрузчик. Отсюда у вас есть прямой доступ к поиску Google, если вы не найдете то, что ищете в Википедии.
Поддерживаются все основные языки всемирной Википедии. Изменение языка на лету для отображения найденной статьи на другом языке (если доступно на выбранном языке)
загрузка из магазина iTunes
Поиск и поиск
- Поиск статьи в Википедии
- Открыть случайную страницу
- Открыть стартовую страницу Википедии
- Перезагрузить статью из Википедии
- Выберите язык поиска
Навигация
- Показать содержание
- Перейти назад и вперед по истории
- Пролистывание страниц
- Использование истории или алфавитного списка сохраненных страниц
- Использовать индекс ключевых слов
Удалить сохраненные статьи
- Использовать кнопку удаления
- Пролистывание истории или алфавитного указателя
Ключевые слова
- Добавление новых ключевых слов
- Назначение существующих ключевых слов
- Удалить ключевые слова
- Переименовать ключевые слова
Внешний браузер
- Открытие статьи во внешнем браузере
- Найдите с помощью Google
Настройки и обслуживание
- Настройка размера шрифта
- Ведение истории
- Удалить все сохраненные статьи
- Удалить все ключевые слова
- Индекс остается видимым
- Показать ключевые слова в индексе
- Показать язык в индексе
- Показать предупреждения
- Показать кнопку Siri
Siri и URL-адреса
- Обзор
- Запись команды Siri
- Используйте URL-адреса для запуска Wiki²
Внешние ссылки
Поиск и поиск:
Поиск статей в Википедии
Коснитесь поля поиска и введите поисковую фразу. Предложения появятся в списке. Выберите элемент из списка или просто нажмите Enter на клавиатуре.
Предложения появятся в списке. Выберите элемент из списка или просто нажмите Enter на клавиатуре.
Если вы уже загрузили эту статью до того, как будет показана сохраненная статья. Чтобы выполнить обновление до текущей версии этой статьи, нажмите кнопку перезагрузки. Это также иногда помогает, если некоторые изображения не могут быть загружены должным образом.
Открыть случайную статью из Википедии
Нажмите на поле поиска, а затем на кнопку случайной статьи.
Открыть стартовую страницу Википедии (главную страницу)
Чтобы просмотреть стартовую страницу Википедии, нажмите на Wiki². Это загрузит самую последнюю версию стартовой страницы из ваших сохраненных статей.
Чтобы обновить эту страницу до сегодняшнего содержания, используйте кнопку перезагрузки из Википедии 9.0003
Перезагрузить или обновить статью
Если вы прочитали уже сохраненную статью из истории, она может быть устаревшей.
Чтобы обновить эту страницу до самого последнего содержания, используйте кнопку перезагрузки из Википедии
Выберите язык поиска Википедии
Если вы измените язык Википедии, Wiki² попытается перезагрузить недавно просмотренную статью на новом языке. Это работает только в том случае, если название статьи на новом языке такое же, как и на прежнем языке.
Это работает только в том случае, если название статьи на новом языке такое же, как и на прежнем языке.
Навигация по Wiki²:
Содержание статьи
Если Википедия предоставляет оглавление статьи, вы можете просмотреть его, нажав кнопку оглавления. При нажатии на элемент в списке осуществляется переход к соответствующей части статьи.
Переход вперед и назад по истории
Для навигации по истории используйте кнопки «назад» или «вперед» или проведите одним пальцем по горизонтали влево или вправо.
История и алфавитный указатель
Для переключения с истории на алфавитный указатель используйте правую верхнюю кнопку в таблице указателей. При нажатии на элемент показывает статью.
Индекс ключевых слов
Для переключения на индекс ключевых слов используйте верхнюю левую кнопку в таблице индексов. При нажатии на элемент отображаются все статьи с этим ключевым словом.
Серые записи в таблице показывают ключевые слова, которые вы вводили ранее, но все статьи с этим ключевым словом были удалены.
Удалить сохраненные статьи:
Кнопка удаления
Удаление статей означает удаление их из локального хранилища. Чтобы удалить текущую просматриваемую статью, используйте кнопку удаления, как показано выше. Чтобы удалить статьи через историю или алфавитный указатель, проведите слева направо по заголовку в списке. Для удаления всех сохраненных статей используйте соответствующую кнопку в разделе настроек.
Вы должны удалить статьи, которые вам больше не нужны, чтобы освободить место на вашем iPad.
Внешний браузер
Откройте внешний браузер
Чтобы просмотреть текущую статью во встроенном браузере, нажмите кнопку «Открыть в веб-просмотре» выше.
Отсюда вы можете получить доступ к поиску Google или — для большей конфиденциальности — к поиску на стартовой странице, если вы не найдете в Википедии то, что ищете.
Никакие статьи не сохраняются в базе данных на вашем iPad при использовании внешнего браузера. Для закрытия браузера используйте кнопку «Закрыть».
Для закрытия браузера используйте кнопку «Закрыть».
Добавление, удаление и переименование ключевых слов:
Hinzufügen neuer Schlüsselwörter
Каждой новой загруженной статье автоматически присваивается последнее использованное ключевое слово. Если, например, вы вызываете статью через «Сад» и назначаете ей ключевое слово «Садоводство», все страницы, вызываемые впоследствии, получат это ключевое слово. Таким образом, вы можете быстро суммировать страницы по теме
Текущее ключевое слово отображается в правом верхнем углу. Щелчок по этому слову не приводит к присвоению ключевого слова статьям, загруженным впоследствии.
Автоматическое назначение ключевых слов доступно, начиная с версии 3.4.1.
Добавление новых ключевых слов
Вы можете ввести новые ключевые слова после нажатия на кнопку нового ключевого слова. Название видимой в данный момент статьи отображается сверху. Последнее использованное ключевое слово отображается в поле редактирования ключевого слова. Ключевые слова, уже назначенные этой статье, показаны в разделе «Назначенные ключевые слова». Каждая статья имеет как минимум тег «Без ключевого слова».
Ключевые слова, уже назначенные этой статье, показаны в разделе «Назначенные ключевые слова». Каждая статья имеет как минимум тег «Без ключевого слова».
Нажмите на кнопку + или используйте клавишу ввода на клавиатуре, чтобы назначить статье ключевое слово, отображаемое в поле редактирования. Если вы хотите назначить заголовок статьи ключевым словом, нажмите на красный заголовок. Вы можете назначить столько ключевых слов, сколько хотите для каждой статьи.
Назначение или удаление существующих ключевых слов для или из статьи
Чтобы добавить ключевое слово из списка «Другие ключевые слова», коснитесь элемента. Ключевое слово будет добавлено в статью.
.jpg» alt=»Назначить или удалить ключевые слова»>
Если вы переключитесь на таблицу «Назначить ключевые слова», вы увидите уже назначенные ключевые слова, отмеченные в списке.
Чтобы добавить ключевое слово или удалить его из текущего отображаемой статьи, просто нажмите на ключевое слово в списке. Нажатие «Нет ключевого слова» удаляет все ключевые слова из текущей отображаемой статьи. Вы также можете использовать кнопку нового ключевого слова, как описано здесь. Если вы нажмете ключевое слово в списке, это ключевое слово временно сохраняется в поле ввода ключевого слова и остается там до тех пор, пока вы не очистите поле или не введете другой термин. Так что, если вы просматриваете другую статью, это удобный способ добавить недавно использованное ключевое слово в эту статью.
Нажатие «Нет ключевого слова» удаляет все ключевые слова из текущей отображаемой статьи. Вы также можете использовать кнопку нового ключевого слова, как описано здесь. Если вы нажмете ключевое слово в списке, это ключевое слово временно сохраняется в поле ввода ключевого слова и остается там до тех пор, пока вы не очистите поле или не введете другой термин. Так что, если вы просматриваете другую статью, это удобный способ добавить недавно использованное ключевое слово в эту статью.
Если вы используете кнопки вперед/назад, когда список ключевых слов виден, этот список остается видимым. Таким образом, вы можете очень быстро назначить существующие ключевые слова другим статьям. При нажатии на неотмеченный элемент добавляется ключевое слово в статью, при нажатии на отмеченный элемент удаляется из статьи.
Вы также можете удалить ключевое слово из статьи, просмотрев статьи, связанные с этим ключевым словом, и проведя пальцем справа налево по ключевому слову.
Удаление ключевого слова из статьи не удаляет ключевое слово из базы данных, а просто удаляет связь между статьей и ключевым словом.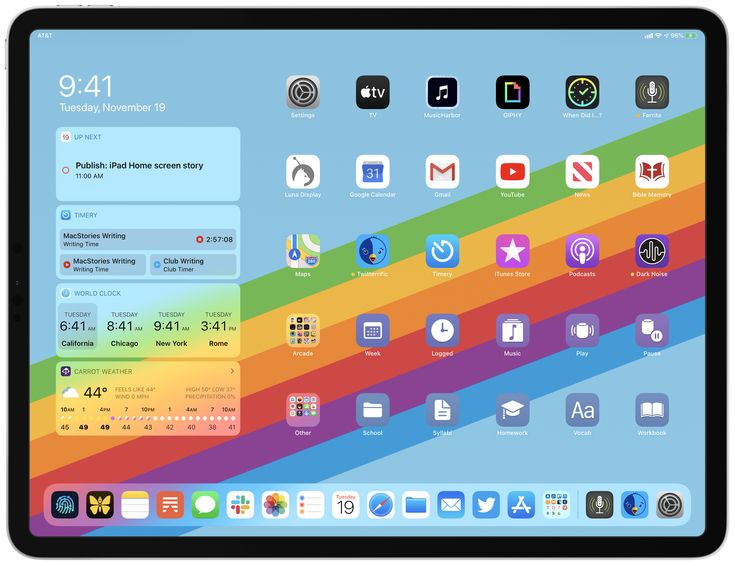 Как полностью удалить ключевое слово смотрите в следующем разделе.
Как полностью удалить ключевое слово смотрите в следующем разделе.
Переименовать ключевое слово
Чтобы переименовать ключевое слово, нажмите на ключевое слово в разделе «Назначенные ключевые слова». Ключевое слово теперь перемещено в поле редактирования, здесь вы можете изменить ключевое слово. Нажмите на кнопку +, чтобы начать переименование.
Удалить ключевое слово
Чтобы удалить ключевое слово, откройте список «Ключевые слова» или список «Добавить ключевые слова» и проведите слева направо по ключевому слову. Это удалит выбранное ключевое слово из каждой статьи, которой оно было назначено, и удалит его из базы данных ключевых слов. Чтобы удалить сразу все ключевые слова, используйте соответствующую кнопку на экране настроек.
Настройки и техническое обслуживание
Экран настроек
Экран настроек предоставляет доступ к некоторым функциям обслуживания, а также активацию или деактивацию предупреждений. Кроме того, вы можете определить, какая информация будет отображаться в таблицах. Чтобы изменить размер шрифта, используйте ползунок в разделе настроек, нажмите три раза на текст статьи или разведите два пальца на экране iPad
Чтобы изменить размер шрифта, используйте ползунок в разделе настроек, нажмите три раза на текст статьи или разведите два пальца на экране iPad
Siri и URL для отображения Wiki²:
Ярлыки для Siri и внешние URL-адреса
Wiki² предлагает кнопку Siri для записи фразы для открытия Википедии с помощью этого приложения. Вы также можете использовать URL-адреса для управления Wiki² из другого приложения или через приложение «Ярлыки».
Подробнее см. ниже.
Переключатель «Показать Siri» в настройках
При первом запуске на экране видна кнопка Siri. Если вы нажмете эту кнопку, на новом экране появится список записей Siri.
Если вы отмените, потому что не хотите записывать ярлык сейчас, кнопка Siri будет невидима, пока вы не запустите Wiki² в следующий раз. Если вы запишете ярлык, кнопка останется невидимой в будущем.
Вы можете снова отобразить эту кнопку через экран настроек, например. г. если вы хотите записать другой ярлык.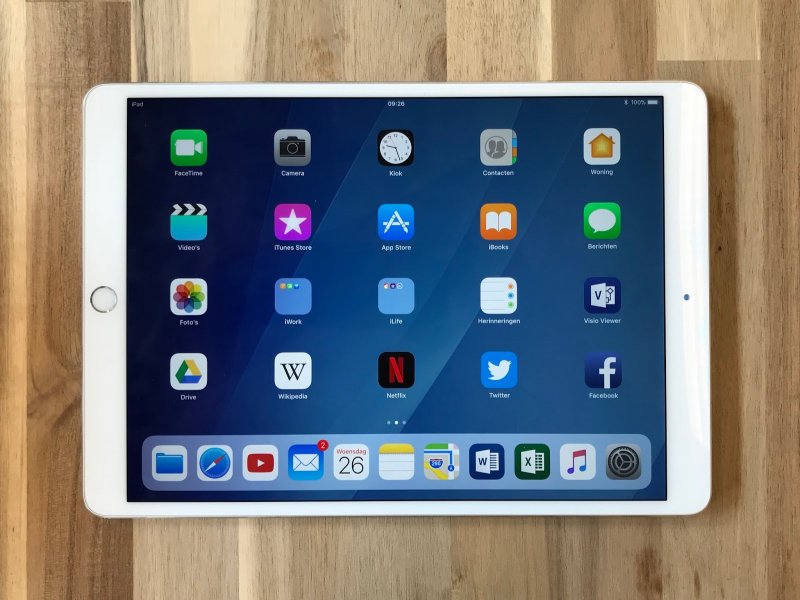
Запишите команду для открытия Wiki²
После нажатия кнопки Siri вы можете записать фразу для запуска Wiki², например. г. «Показать Википедию»
Как только iOS позволит это (iOS 13), мы реализуем возможность показывать специальную статью, например. г. «Показать Википедию США» открывает статью о США в Википедии.
Используйте URL-адреса для открытия Wiki²
Вы можете управлять Wiki² из других приложений (например, приложения ярлыков iOS), используя специальные URL-адреса.
Если отправить «wikipad://w@?» Wiki² откроется и покажет стартовую страницу Википедии.
Если вы отправите «wikipad://w@?USA», Wiki² откроется и покажет статью Википедии о США.
Контрольный список займа iPad для правосудия — все, что связано с Apple
Создано Грегори Т.
 Рушем 28 ноября 2017 г.
Рушем 28 ноября 2017 г.
Следующий рабочий процесс предназначен для помощи в извлечении и возврате прежних iPad Justice для выхода факультета. В настоящее время этот кредит недоступен для студентов.
Важность перезапуска iPad до состояния «чистого листа» имеет решающее значение для защиты любых данных преподавателей, к которым можно получить доступ с устройства.
По вопросам обращайтесь в службу поддержки ITS
Процедура регистрации:
| Шаг 1: Обратите внимание на состояние iPad | |||||
|---|---|---|---|---|---|
| 90 014 | |||||
| |||||
Шаг 3. | |||||
| |||||
| Шаг 4. Зарегистрируйте iPad и блоки питания с помощью программы отслеживания Sierra | |||||
Шаг 5. Поместите iPad в корзину для зарядки 7Процедура проверки90 280
|
 Рушем 28 ноября 2017 г.
Рушем 28 ноября 2017 г. Восстановление заводских настроек iPad 2 Откройте «Настройки»:
Восстановление заводских настроек iPad 2 Откройте «Настройки»: