Содержание
Как ускорить iPad, который тормозит
Содержание:
- «Железо» отдельно, приложения отдельно
- Перезагрузка iPad
- Проверьте обновления iOS
- Освободите место в хранилище
- Проверьте настройки Wi-Fi
Вне зависимости от того, насколько ваш планшет мощный, рано или поздно он может начать тормозить. Но не стоит раньше времени задумываться о смене устройства. Сначала попробуйте применить рекомендации из этой статьи и ускорить работу устройства. Они будут наиболее актуальными, если вы пользуетесь планшетом на iOS 11 или 12. Впрочем, к остальным версиям они также относятся.
↑
«Железо» отдельно, приложения отдельно
Часто проблема кроется в конкретном приложении, а не в самом устройстве. Если планшет начал внезапно работать медленнее, в первую очередь попробуйте выйти из программы и снова ее запустить. Как правило, простой перезагрузки достаточно, но, конечно, не всегда.
Допустим, вы обратили внимание, что при использовании конкретного приложения iPad «тупит». Проверьте обновления этой программы в AppStore. Если установка последней версии не помогла исправить ситуацию, подумайте о замене приложения. В каталоге вы можете найти не один аналог практически любой программы.
Помните, что нажатие кнопки Home не закрывает приложение, а переводит его в фоновый режим. Не забывайте выходить из программ, которыми в данный момент не пользуетесь.
Как закрыть приложения на iPad:
- Нажмите 2 раза быстро на круглую кнопку Home, которая находится по центру в нижней части устройства.
- На экране сейчас отображаются запущенные приложения в виде миниатюр.
- Легко нажмите на одно из уменьшенных изображений и проведите пальцем к верхней части экрана, не отрывая подушечку от экрана. Таким образом вы закроете выбранное приложение, и оно прекратит использование ресурсов планшета до тех пор, пока вы его снова не откроете.

↑
Перезагрузка iPad
Иногда закрыть ненужные приложения недостаточно. В таком случае лучше выполнить перезагрузку устройства:
- Зажмите кнопку, которая расположена на торцевой части планшета. В зависимости от того, как вы сейчас держите устройство, она находится сверху или сбоку.
- На экране появится тумблер выключения. Перетяните кнопку скользящим движением вправо.
- После полного выключения устройства подождите несколько секунд и снова зажмите физическую кнопку на торце.
↑
Проверьте обновления iOS
Не забывайте обновлять систему, когда приходят уведомления. Это можно делать не сразу (например, если прямо сейчас вы уходите), но при первой же возможности поставьте iOS обновляться и не «коллекционируйте» системные уведомления.
↑
Освободите место в хранилище
Если вы установили слишком много приложений или храните в памяти устройства большое количество фотографий, видео и/или музыки, даже самое мощное устройство будет работать медленнее.
- Откройте «Настройки».
- В столбце слева выберите «Основные».
- В блоке по центру экрана найдите раздел «Хранилище iPad». Нажмите на эту строчку и подождите несколько секунд.
- После загрузки информации на экране отобразится схема свободного и занятого места. Немного ниже расположены приложения с указанием того количества пространства, которое они занимают. Подумайте, что можно удалить.
↑
Проверьте настройки Wi-Fi
Если планшет тормозит во время использования всемирной сети, вполне возможно, что все дело в интернет-соединении. Скачайте в AppStore приложение для проверки скорости. Например, Ookla Speedtest. Это приложение отправляет данные на удаленный сервер, а затем обратно на iPad, проверяя скорость передачи. Возможно, что в какой-либо части вашего дома планшет ловит сеть хуже. Например, что-то мешает беспроводному сигналу (например, холодильник расположен между iPad и роутером). Попробуйте запустить Speedtest в разных точках квартиры и сравните результаты.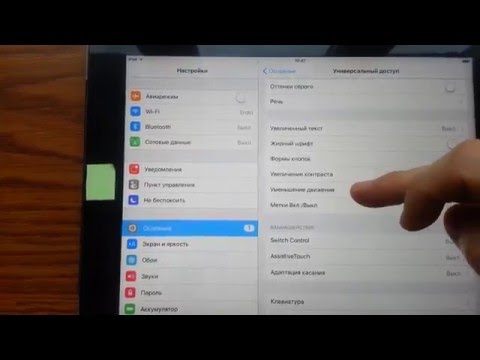
⚡️ Присоединяйтесь к нашему каналу в Telegram. Будьте в курсе последних новостей, советов и хитростей для смартфонов и компьютеров.
Эта запись была полезной?
Да (4)Нет
Почему тормозит iPhone: причины, что делать?
Оставить заявку
Калькулятор стоимости
Вернем 5% при заказе с сайта
- Телефон долго не перезагружали;
- Воздействие высоких или наоборот низких температур;
- Устаревшая версия iOS;
- Торможение из-за настроек смартфона;
- Малое количество свободной памяти;
- Медленная сеть Wi-Fi, к которой подключен гаджет;
- Ухудшение состояния батареи устройства.
Что предпринять
Айфон начал тормозить? Не надо паниковать — вместо этого берем ситуацию под контроль, выполняя нехитрые действия:
- Вначале перезагружаемся. Процесс должен быть принудительным с одновременным нажатием «Home» и «Power» секунд на десять.

- Смотрим состояние памяти, обращая особое внимание на пункт «другое» – именно он разрастается, словно снежный ком. Максимально чистим.
- Освобождаемся от джейлбрейка.
- Возвращаем настройки гаджета в заводское состояние, предварительно позаботившись о сохранении данных, сделав резервные копии при помощи iCloud, либо iTunes.
Не увеличилась скорость? Значит причина во внутренних поломках. Решение – обращение в мастерскую «Ifix-it». Мы проведем диагностику, выясним причину и оперативно отремонтируем с гарантией!
Частые вопросы
Может ли увеличиться стоимость ремонта после его окончания?
Как только диагностика будет завершена, наш мастер обсудит с вами стоимость ремонта, которая будет зафиксирована и не подлежит изменению с нашей стороны без вашего согласия. Мы начнем работу только после того, как вы дадите свое согласие на цену. Это позволит вам всегда знать заранее, сколько вы заплатите, и избежать недоразумений при получении устройства после ремонта.
Распространенные неисправности
Общие проблемы:
- Сильно греется;
- Разблокировка;
- Зависает;
- Не включается;
- Попала вода.
Проблемы с экраном:
- Не работает экран;
- Не работает сенсор;
- Нет подсветки экрана;
- Не работает часть экрана;
- Появились полосы.
Проблемы с сетью:
- Не видит SIM карту;
- Не видит сеть;
- Сеть ловит плохо;
- Не работает интернет;
- Не работает Wi-Fi.
Проблемы с зарядкой:
- Быстро разряжается;
- Греется во время зарядки;
- Не заряжается;
- Плохой контакт зарядки;
- Вздулся аккумулятор.
Услуги связанные с ремонтом айфона
|
|
|
20 преимуществ заказа услуг ремонта айфона у нас
- Высокое качество ремонта.
- Использование оригинальных комплектующих.
- Гарантия на все виды ремонта.
- Быстрый и качественный сервис.
- Профессиональный подход к решению проблемы.
- Квалифицированные мастера с опытом работы.
- Удобное расположение сервисного центра.
- Доступные цены на все виды ремонта.
- Вежливое и профессиональное обслуживание.
- Онлайн-заказ услуг и онлайн-консультация.
- Полная бесплатная диагностика устройства, установим точную причину неисправности и быстро устраним ее.
- Быстрый и удобный процесс оформления заказа.
- Возможность получения скидок и специальных предложений.
- Индивидуальный подход к каждому клиенту.
- Готовность ответить на все вопросы и объяснить детали ремонта.

- Онлайн-отслеживание статуса заказа.
- Возможность получить замену телефона на время ремонта.
- Работа с широким спектром моделей айфонов.
- Оперативное устранение неисправностей.
- Большой опыт работы с техникой Apple.
Можно ли поставить свои запчасти в вашем сервисе?
Да, у нас можно поставить и свои новые запчасти при их наличии. В этом случае также даем гарантию на выполненную работу.
Мы предлагаем выявление поломок и качественный ремонт техники Apple, включая смартфоны, планшеты и другое оборудование. Наши специалисты используют только фирменные, оригинальные запчасти и предлагают выезд на дом или вызов курьера в течение дня. Предлагаем профилактику, обслуживание и модернизацию устройств, чтобы избежать поломок в будущем.
Все запчасти оригинальные?
В нашем сервисном центре есть как оригинальные запчасти, так и копии, как говорится на любой кошелек.
Какие гарантии вы предоставляете?
Гарантия зависит от проведенного ремонта, в среднем гарантия 90 дней на запчасти и работу
Гарантируем, что все ремонты, проводимые в нашем сервисном центре, обеспечиваются гарантией. Мы всегда стремимся обеспечить высокое качество наших услуг, и это включает в себя гарантию на все работы.
Срок гарантии зависит от типа ремонта, но обычно составляет 3 месяца. Мы всегда работаем с нашими клиентами, чтобы убедиться, что они полностью довольны результатом ремонта, и если у них возникнут какие-либо проблемы, мы готовы их решить в течение срока гарантии.
Блог
свежие статьи
Читать блог
Адреса на карте
Сервис на Таганской
Метро Таганская / Марксистская
ул. Верхняя Радищевская, д. 7 стр. 1, 1-й этаж.
Режим работы: Пн−пт 10:00-20:00; Сб-вс Выходные.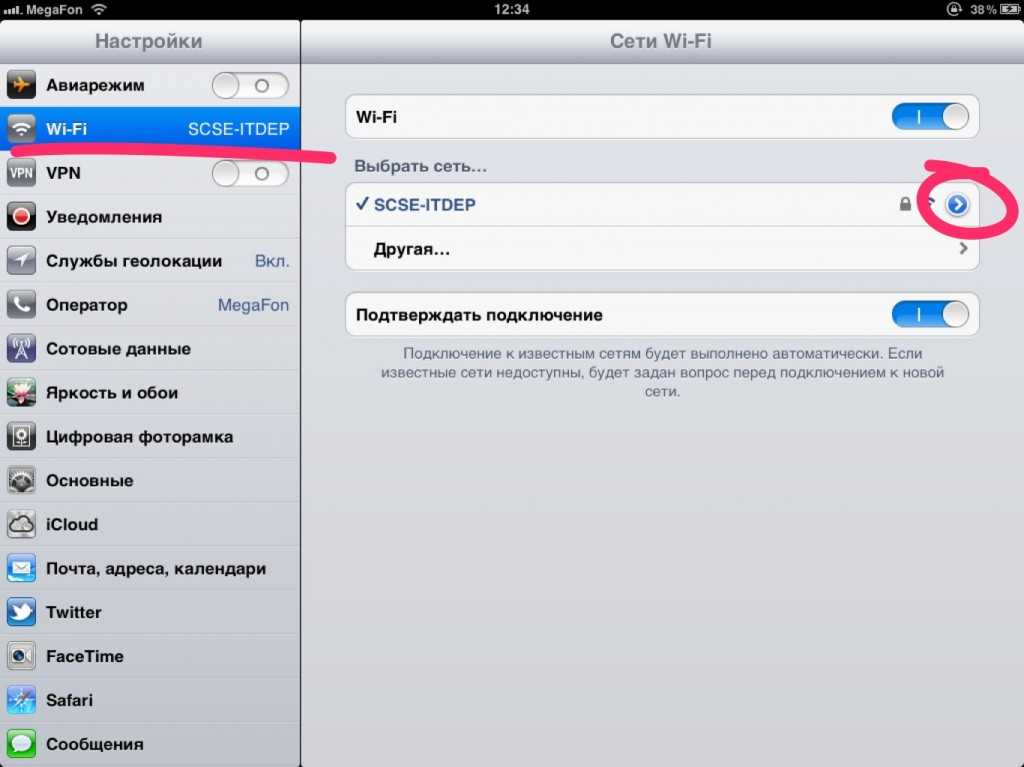
ПРОЛОЖИТЬ МАРШРУТ
Я.Карты
E-mail: admin@ifix-it.ru
+7 (495) 789-74-29
Сервис на Профсоюзной
Метро Профсоюзная / Университет
ул. Вавилова, д. 66, ТЦ «Триумфальный», 4-й этаж, павильон 403
Режим работы: Пн-пт 10:00−21:00; Сб-вс 11:00−20:00.
ПРОЛОЖИТЬ МАРШРУТ
Я.Карты
E-mail: admin@ifix-it.ru
+7 (495) 798-59-52
Наши контакты
Почему iPad такой медленный и тормозит? 11 способов ускорить iPad
«Почему мой iPad такой медленный?» Если ваш iPad работает очень медленно, это верный признак того, что что-то работает не так, как должно.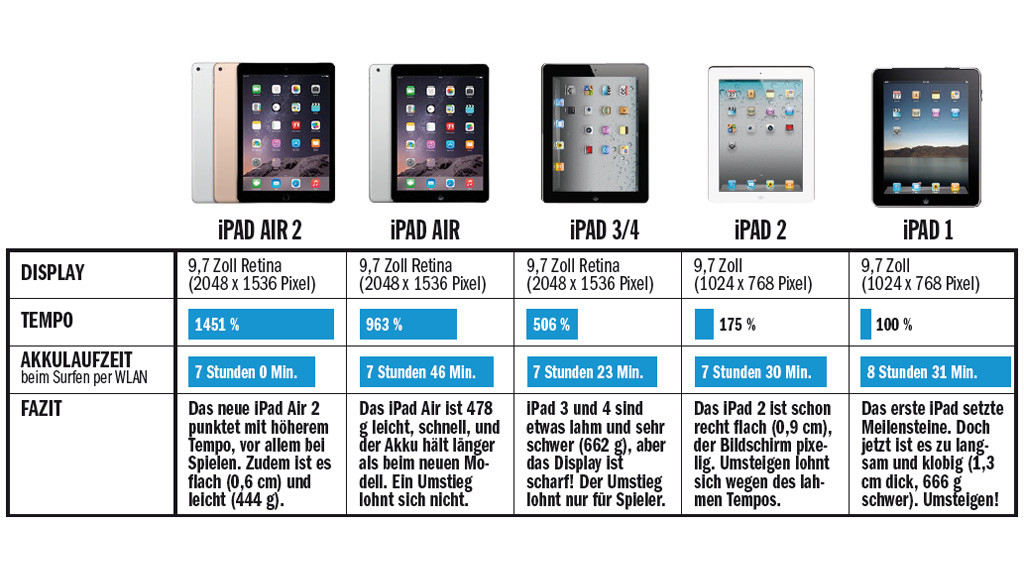 К сожалению, есть много «нечто», чтобы рассмотреть. Проблемы с производительностью вашего iPad могут быть вызваны аккумулятором, версией iOS, хранилищем и множеством других факторов.
К сожалению, есть много «нечто», чтобы рассмотреть. Проблемы с производительностью вашего iPad могут быть вызваны аккумулятором, версией iOS, хранилищем и множеством других факторов.
Но есть и плюс: как только вы узнаете, что вызвало замедление, исправить это несложно. В этой статье мы разберем все возможные причины, по которым ваш iPad работает медленно, а также их точные решения. Читай дальше!
Содержание
Почему мой iPad работает медленно?
Как мы кратко упоминали ранее, существует множество возможных причин, по которым ваш iPad работает медленно. Важно точно определить причину, потому что у каждой проблемы есть свое решение. Чтобы помочь вам быстро разобраться в проблеме и перейти к правильному решению, мы подготовили подробное меню:
| Причина | Резюме и решение |
| 📲 Фоновые приложения занимают ресурсы | Для оптимальной работы iPad требуется достаточно памяти. Даже если вы удалили свои приложения, возможно, они все еще работают в фоновом режиме и занимают драгоценную память. Решения: Метод 1, Метод 2 Решения: Метод 1, Метод 2 |
| 🔋 Аккумулятор перегревается | Устройства Apple, такие как iPad, очень внимательно относятся к температуре. Если ваше устройство перегревается, оно может приостановить работу процессора, чтобы избежать дальнейшего выделения тепла. Решение: Метод 4 |
| 🪫 Режим энергосбережения включен | Режим энергосбережения — это функция iPad, которая сообщает устройству о необходимости снизить энергопотребление. Вы можете заметить более низкую яркость экрана, отсутствие визуальных эффектов и общее снижение производительности (среди прочих оптимизаций). Решение: Метод 3 |
| ⚙️ iOS вашего iPad устарела | Если iOS вашего iPad устарела, вы не получите оптимизированного интерфейса. Вы также можете столкнуться с уязвимостями безопасности и проблемами совместимости, которые могут еще больше повлиять на производительность вашего устройства. Решение: Метод 5 |
| 👨💻 Вы используете глючные приложения | Глючные приложения могут прямо или косвенно вызывать проблемы с производительностью. Само приложение может работать ужасно, но оно также может вызвать нестабильность системы и увеличить энергопотребление (что также негативно влияет на производительность). Решение: Метод 6 Само приложение может работать ужасно, но оно также может вызвать нестабильность системы и увеличить энергопотребление (что также негативно влияет на производительность). Решение: Метод 6 |
| 🌐 Интернет медленный или нестабильный | Если у вас медленная загрузка с iPad или медленное подключение устройства к Wi-Fi, вероятно, возникла проблема с вашей сетью. Это также может косвенно повлиять на производительность вашего iPad, потому что некоторые приложения (и само устройство) продолжают пытаться повторно подключиться к Интернету в фоновом режиме. Решение: Метод 7 |
| 🗄️ Память iPad заполнена | Если память вашего iPad заполнена, он не сможет сохранять данные кеша, которые являются временными файлами, которые ваше устройство использует для более быстрого запуска приложений и выполнения других функций. Решения: Метод 8, Метод 9 |
| 🔄 Вы только что обновили iOS | Если вы недавно обновили iOS, возможно, ваш iPad все еще адаптируется к новым требованиям операционной системы.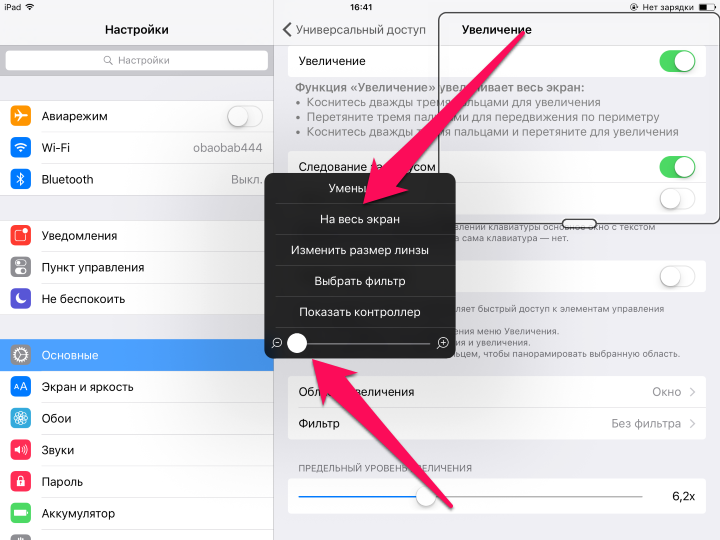 Решение: Метод 10 Решение: Метод 10 |
| 📟 Чувствительность сенсорного экрана iPad установлена на низкий уровень | Низкая чувствительность сенсорного экрана может привести к тому, что iPad будет работать медленно и зависать. Решение: Метод 11 |
Как провести тест производительности iPad
Если вы разбираетесь в своем устройстве, вы также можете выяснить, почему ваш iPad работает медленно и зависает, наблюдая за различными компонентами вашего устройства.
Другими словами, вам, помимо прочего, нужно проверить аккумулятор, память, сеть, хранилище и скорость процессора. Хотя вы можете сделать это вручную, отыскивая соответствующие меню одно за другим, мы рекомендуем использовать следующие приложения из App Store:
- Тест AnTuTu. AnTuTu Benchmark — это популярное интеллектуальное приложение, которое не только собирает данные о производительности вашего iPad, но и анализирует их для вас. Он оценит производительность вашего устройства (по сравнению с эталоном), проверит скорость чтения и записи вашего хранилища iPad, измерит скорость вашей сети и многое другое.

- Статус системы Pro: аппаратный монитор. System Status Pro предоставляет подробную информацию о вашем устройстве. В нем отсутствует «система подсчета очков» AnTuTu Benchmark, но вы будете знать все о батарее, диске, сети, процессоре и оборудовании вашего iPad. Он также предоставляет графики ресурсов, которые могут фиксировать потребление памяти вашим iPad в течение 3 минут фоновой активности. Вот бесплатная версия.
- Проверка аккумулятора. В отличие от двух других предложений, приложение Battery Testing предоставляет массу данных только о батарее вашего iPad. Battery Testing может контролировать состояние батареи и отслеживать ее текущие необработанные данные (например, напряжения и циклы зарядки). Он также может отслеживать время работы вашего устройства, отслеживая, как долго работает батарея вашего iPad. Это удобный инструмент для мониторинга производительности вашей батареи с течением времени.
Как ускорить медленный iPad
В этом разделе мы приводим пошаговые инструкции для 11 различных способов исправить медленный iPad. Эти методы решают определенные проблемы, которые могли вызвать снижение производительности. Важно использовать правильный метод для решения проблем вашего устройства.
Эти методы решают определенные проблемы, которые могли вызвать снижение производительности. Важно использовать правильный метод для решения проблем вашего устройства.
Эти методы работают для iPad, iPad Mini, iPad Pro и iPad Air. Они также могут сделать старый iPad быстрее (за исключением обновления iOS, если ваш iPad действительно старый).
Метод 1. Принудительный выход из приложений
Даже когда вы выходите из приложений, возвращаясь на главный экран, они все еще в некоторой степени работают в фоновом режиме.
Чтобы принудительно закрыть запущенные приложения, проведите вверх от нижнего края экрана и сделайте паузу на секунду, пока не увидите снимки всех ранее открытых приложений. Эта функция называется «Переключатель приложений».
Вы можете провести пальцем влево и вправо, чтобы просмотреть и провести пальцем вверх, чтобы принудительно закрыть приложение.
Способ 2. Перезагрузите iPad
Некоторые приложения продолжают работать в фоновом режиме, даже если принудительно закрыть их с помощью переключателя приложений. Перезагрузка вашего iPad закроет все запущенные процессы и очистит его память.
Перезагрузка вашего iPad закроет все запущенные процессы и очистит его память.
Чтобы перезагрузить iPad:
Шаг 1. Откройте приложение «Настройки».
Шаг 2. На левой боковой панели нажмите Общие. Затем прокрутите вниз на правой панели и нажмите «Выключить».
Шаг 3. Перетащите ползунок вправо до упора, чтобы подтвердить выключение.
Подождите, пока экран вашего iPad станет полностью черным. Затем снова включите его, нажав и удерживая кнопку питания, пока не появится логотип Apple.
Способ 3. Отключите режим энергосбережения
Как мы уже упоминали ранее, режим энергосбережения — это функция iPad, которая ограничивает некоторые функции для экономии энергии. Это включает в себя снижение тактовой частоты процессора iPad, что экономит энергию, но, вероятно, именно поэтому ваш iPad замедляется.
Чтобы отключить режим энергосбережения:
Шаг 1. Откройте приложение «Настройки».
Шаг 2. На левой боковой панели нажмите Аккумулятор. Затем переключите переключатель рядом с режимом низкого энергопотребления (он станет серым).
Затем переключите переключатель рядом с режимом низкого энергопотребления (он станет серым).
Способ 4. Проверка температуры батареи
По данным Apple, iPhone и iPad лучше всего работают при температуре от 0° до 35° C. Когда температура устройства значительно выше, оно автоматически снижает скорость обработки, чтобы потреблять меньше энергии. Вы можете обнаружить, что ваш iPad тормозит или выключается сам по себе.
Если у вас возникли эти проблемы, мы рекомендуем заблокировать экран iPad и положить его в темное прохладное место на 30–10 минут, прежде чем снова использовать его.
Чтобы проверить температуру батареи вашего iPad:
Шаг 1. Откройте приложение «Настройки».
Шаг 2. На левой боковой панели нажмите Аккумулятор.
Шаг 3. Нажмите «Состояние батареи».
Шаг 4. В разделе Пиковая производительность вы должны найти температуру вашей батареи в градусах Цельсия (°C).
Если вы живете в жарком месте, попробуйте использовать iPad перед вентилятором и не используйте его во время зарядки.
Способ 5. Обновите iOS вашего iPad
Обновления iOS обычно содержат исправления ошибок, исправления безопасности и функции оптимизации производительности. Они также могут исправить проблемы совместимости, из-за которых ваш iPad может работать очень медленно.
Все эти улучшения могут сделать устройство более стабильным, увеличить время работы от батареи и лучше управлять ресурсами ЦП — все это основные факторы производительности устройства.
Чтобы обновить iOS на iPad, откройте приложение «Настройки» > «Основные» > «Обновление ПО». Если ваш iPad обнаружит доступное обновление, загрузите его и следуйте инструкциям на экране. Ваш iPad будет неоднократно перезагружаться, пока процесс обновления не будет завершен.
Метод 6. Обновите свои приложения
Проблемные приложения не только медленно загружаются или работают очень медленно во время использования — они также могут вызывать общее снижение производительности, когда они работают в фоновом режиме.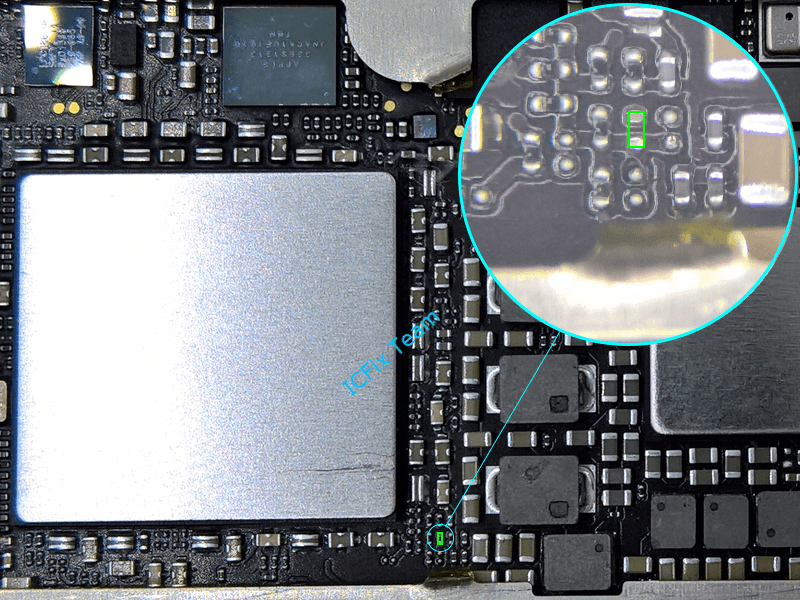
Это может быть вызвано ошибкой в текущей версии приложения или может быть несовместимо с iOS. Обновление приложения может решить проблемы. Проверьте App Store на наличие доступного обновления и установите его.
Способ 7. Повторное подключение к сети вручную
Если ваш iPad медленно работает в Интернете или загружается медленно, скорее всего, в вашей сети возникли проблемы. И, как мы упоминали ранее, нестабильная сеть может по-разному влиять на производительность вашего устройства, даже если вы в данный момент не выполняете никаких действий в Интернете.
Используя параметр «Забыть эту сеть», мы можем стабилизировать наше соединение. Функция «Забыть эту сеть» обновит настройки вашей сети и удалит старые пароли, которые могут вызывать проблемы с аутентификацией. Затем мы можем вручную повторно подключиться к нему для нового подключения.
Чтобы вручную повторно подключиться к сети на iPad:
Шаг 1. Откройте приложение «Настройки».
Шаг 2. На левой боковой панели нажмите Wi-Fi. Затем нажмите значок i рядом с вашей сетью.
На левой боковой панели нажмите Wi-Fi. Затем нажмите значок i рядом с вашей сетью.
Шаг 3. Нажмите «Забыть эту сеть».
Шаг 4. Нажмите «Забыть» еще раз, чтобы подтвердить действие.
Если ваш iPad получает плохой сигнал сети, это также может повлиять на производительность. Попробуйте подойти ближе к маршрутизатору и посмотреть, не будет ли после этого медленный интернет на вашем iPad.
Метод 8. Очистите кэш iPad
Данные кэша со временем накапливаются и могут даже быть повреждены. Обе проблемы могут повлиять на производительность вашего iPad; в полном хранилище не будет места для новых файлов кеша, а поврежденные данные кеша могут привести к медленной работе iPad или даже к сбою.
К счастью, мы можем сами очистить данные кэша вручную. Ниже мы покажем вам, как очистить данные кеша браузера и приложения.
Это хороший способ попробовать, если ваш старый iPad работает медленно. На старых iPad, как правило, хранится гораздо больше данных.
Чтобы очистить кэш браузера Safari на iPad:
Шаг 1. Откройте приложение «Настройки».
Шаг 2. Нажмите Safari (возможно, вам придется немного прокрутить страницу вниз). Затем нажмите «Очистить историю и данные веб-сайта» на правой панели.
Шаг 3. Нажмите «Очистить», чтобы подтвердить действие.
Чтобы очистить кэш браузера Google Chrome на iPad:
Шаг 1. Откройте приложение Google Chrome.
Шаг 2. Нажмите на 3 точки внизу экрана.
Шаг 3. Нажмите История.
Шаг 4. Нажмите «Очистить данные просмотра».
Шаг 5. Настройте временной диапазон, чтобы указать, насколько далеко назад вы хотите очистить свои данные. Затем убедитесь, что выбраны следующие параметры: файлы cookie, данные сайта и кэшированные изображения и файлы. Наконец, нажмите «Очистить данные просмотра» и подтвердите, когда появится запрос.
Чтобы очистить кэш приложений на iPad:
Шаг 1. Откройте приложение «Настройки».
Шаг 2. Нажмите на приложение, которое хотите очистить.
Шаг 3. Нажмите «Очистить кэш».
Для пользователей iOS 13 и более поздних версий у вас может не быть возможности очистить кеш приложений. В последних версиях iOS Apple представила больше функций управления ресурсами, и устройство должно автоматически очищать данные кеша самостоятельно.
Метод 9: удаление больших файлов
Как мы упоминали в методе 8, полное хранилище больше не может вместить новые файлы кэша. Нам нужно освободить место для данных кеша, чтобы повысить производительность устройства. Другими словами, нам нужно освободить больше памяти и очистить iPad, чтобы он работал быстрее.
Рассмотрите возможность удаления приложений, фотографий, видео и других данных, которые вам больше не нужны. Вы также можете использовать iCloud для сохранения копий своих фотографий в высоком разрешении в Интернете и хранения уменьшенных копий на iPad.
Если вы делаете много фотографий и видео или используете свой iPad для тяжелых игр или работы, возможно, стоит обратить внимание на платные планы iCloud, которые могут предоставить до 2 ТБ облачного хранилища.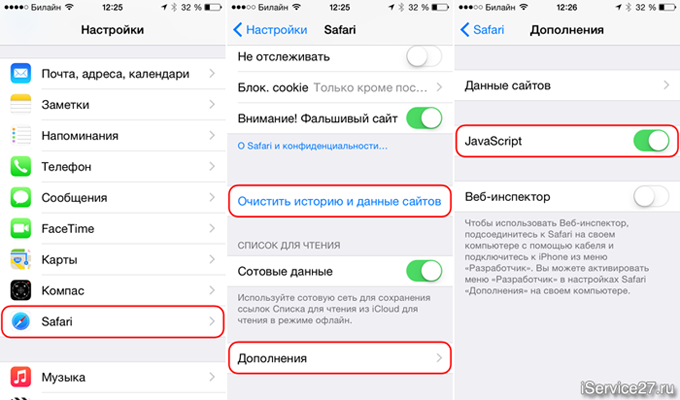
Метод 10. Подождите и перезагрузите компьютер (после обновления)
Если вы только что обновили iOS на своем iPad, возможно, устройство все еще приспосабливается к повышенным требованиям к питанию новых функций. Это не означает, что новые версии iOS автоматически потребляют больше энергии в целом — обновления часто поставляются с оптимизацией, чтобы сбалансировать это.
Мы рекомендуем дать iPad адаптироваться в течение 30 минут. Затем перезагрузите его, следуя инструкциям в Способе 2.
Способ 11: Настройка чувствительности сенсорного экрана
Чувствительность сенсорного экрана устанавливает время отклика на ввод данных пользователем на iPad. Более высокая настройка чувствительности может помочь сделать работу iPad более быстрой и обеспечить более быструю навигацию.
Чтобы настроить чувствительность сенсорного экрана на iPad:
Шаг 1. Откройте приложение «Настройки».
Шаг 2. На левой боковой панели нажмите «Доступность» (возможно, вам придется немного прокрутить вниз).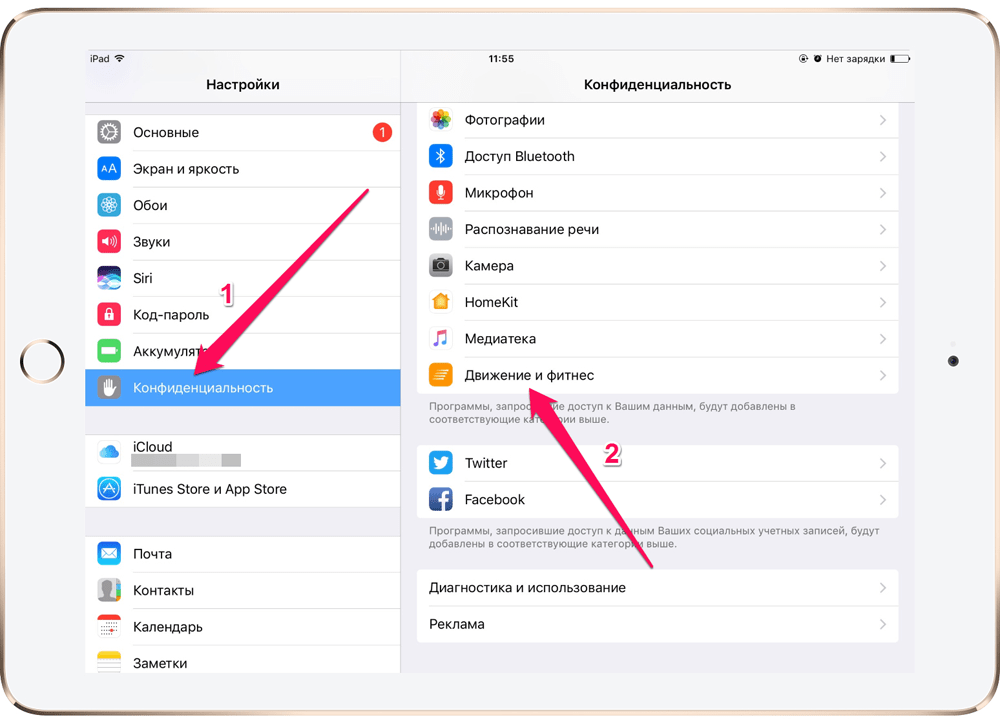 Затем нажмите Touch на правой панели.
Затем нажмите Touch на правой панели.
Шаг 3. Коснитесь Коснитесь Размещения.
Шаг 4. Переключатель рядом с Touch According включает и отключает установленные вами параметры. Убедитесь, что переключатель рядом с Длительность удержания включен. Затем нажимайте кнопки + и –, чтобы увеличить или уменьшить время, необходимое iPad для распознавания прикосновения.
Заключение
iPad (особенно новые) довольно хорошо обслуживаются самостоятельно. Однако они по-прежнему уязвимы для проблем с производительностью, которые могут быть вызваны множеством различных факторов. К счастью, почти во всех сценариях, когда iPad загружается медленно, есть точные решения, которые мы можем сделать сами.
Чтобы предотвратить проблемы с производительностью в будущем, обновляйте iOS вашего iPad, заботьтесь о своей батарее, храните память и используйте надежное подключение к Интернету.
Часто задаваемые вопросы
Почему мой iPad Air так долго включается?
Вот возможные причины, по которым iPad Air так долго не включается:
- Полное хранилище.
 Если на вашем iPad Air много данных, он должен загрузить все в память, чтобы вы могли легко получить к ним доступ позже.
Если на вашем iPad Air много данных, он должен загрузить все в память, чтобы вы могли легко получить к ним доступ позже. - Низкий уровень заряда батареи. Возможно, вашему iPad Air не хватает энергии для немедленного включения.
- Проблемы с iOS или приложениями. Если на вашем устройстве есть проблемы с программным обеспечением, ваш iPad Air попытается решить их при запуске. Ошибки также могут вызывать проблемы в процессе запуска.
Как очистить iPad Mini, чтобы он работал быстрее?
Чтобы очистить iPad Mini и сделать его быстрее, воспользуйтесь следующими советами:
- Удалите приложения и файлы, которые вам больше не нужны.
- Удалить глючные и нестабильные приложения.
- Очистите кэш браузера (приложение «Настройки» > Safari) или (приложение Google Chrome > 3 точки > История).
- Очистите кеши приложений (Настройки > приложение, которое вы хотите очистить).

Почему мой iPad Pro так долго обновляется?
Есть 2 возможные причины, по которым ваш iPad Pro так долго не обновляется:
- Недостаточно места для хранения. Ваш iPad Pro не может найти достаточно места для файлов, необходимых для установки обновления. Удаляйте большие приложения и файлы, которые вам больше не нужны, или загружайте их в iCloud.
- Плохое подключение к Интернету. Перед установкой iPad Pro необходимо загрузить пакет обновления из Интернета. Учитывая, что iOS 16 весит около 3-5 ГБ, вам нужно быстрое и стабильное подключение к Интернету.
Почему мой iPad заряжается очень медленно?
Вот возможные причины, по которым ваш iPad заряжается очень медленно:
- Кабель для зарядки или адаптер повреждены, неправильно подключены или не являются оригинальными аксессуарами Apple.
- Вы заряжаете от маломощного источника, такого как USB-порт компьютера или маломощный адаптер.

- Вы используете ресурсоемкие приложения (например, видеоигры) во время зарядки iPad.
- Низкий уровень заряда аккумулятора вашего iPad из-за повреждения или естественного износа.
17 советов по ускорению медленных iPhone и iPad после обновления iOS 16.4.1
Оглавление
Показывать
Apple Последняя версия iOS , выпущенная с последними изменениями пользовательского интерфейса, улучшением кода и совместимостью с другими устройствами Apple, такими как AirPods/Homepod/Mac. Наконец, самое долгожданное обновление для пользователей iDevice доступно для скачивания. Это обновление содержит все новые удивительные функции и повышает производительность iDevices. Несмотря на то, что iOS предоставляет пользователям лучший опыт, последняя версия iOS/iPadOS намного лучше. Некоторые люди сталкиваются с проблемами, связанными с задержкой и зависанием устройства после обновления до последней версии iOS, но не нужно беспокоиться, вот несколько советов, приведенных ниже, которые могут быть полезны для вас.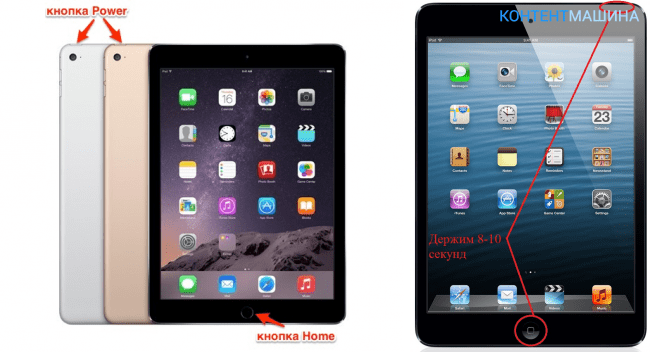 0332 ускорить медленные устройства iOS .
0332 ускорить медленные устройства iOS .
Обычно последняя версия iOS работает медленно на старых моделях, таких как iPhone 6s , iPhone SE работает медленнее, чем другие модели более высокого уровня или новые модели. Из-за проблем с аппаратной несовместимостью, хранения и т. д. Но для iPhone 7/7 Plus и iPhone 8 — новый iPhone 2022 года iPad наиболее совместим с последней версией iOS 16.
Многие пользователи сообщают о такой проблеме, как . после обновления iOS iPhone работает медленно. Для этой задачи мы предлагаем либо понизить версию iOS или дождаться будущего обновления и/или воспользоваться следующими советами экспертов, чтобы ускорить работу вашего устройства iOS.
Шаги по исправлению медленной работы iOS на iPhone, iPad: давайте ускорим
Важно
После большого обновления каждое устройство Apple iPhone становится немного медленным во время обновления с iOS 15 до iOS 16. Это нормально. Потому что какое-то обновление ядра в файловой системе переиндексирует весь контент и изменит его в Backgroud в соответствии с новой iOS.
Это нормально. Потому что какое-то обновление ядра в файловой системе переиндексирует весь контент и изменит его в Backgroud в соответствии с новой iOS.
Итак, оставьте свой iPhone в покое на 20-30 минут. Кроме того, некоторые пользователи сообщали, что во время загрузки и обновления iOS корпус iPhone нагревается, и это влияет на отставание и зависание экрана. Кроме того, следуйте приведенным ниже советам, чтобы сделать iPhone быстрее в iOS 16.
Внимание ! Не используйте камеру и игры для тестирования нового уровня скорости и опыта.
1). Проверить доступное свободное хранилище
Освободите место на iPhone, чтобы выделить больше места для приложений и игр. Чтобы проверить и освободить, перейдите на 9Приложение настроек 0332 на iPhone> Общие> Хранилище iPhone> Просмотреть все параметры для быстрого и легкого освобождения места с различными параметрами оптимизации , такими как «Включить резервное копирование iCloud», «Разгрузка приложений», «Отзывы» в приложении «Фотографии» [Очистить недавно удаленный альбом, «Просмотреть личные видео»] и «Управление». Видео, проведите его влево и Удалить.
Видео, проведите его влево и Удалить.
2). Включить темный режим
Пока мы включаем темный режим, большая часть экрана вашего iPhone остается черной, и это не потребляет много энергии по сравнению с обычным экраном. Мы можем включить его. В приложении настроек или Центре управления узнайте, как включить и настроить темный режим на iPhone. Настройки > Дисплей и яркость > Включить темный режим, также найти настройки индивидуальной настройки .
3). Отключить частые уведомления, когда они не используются или раздражают
Иногда некоторые уведомления приложений важны для нас, но не всегда. И второй случай: «Все уведомления» не так важны, как наши основные приложения, такие как «Банковские операции», «Приглашение друзей» и другие. Мы можем отключить уведомления приложений в настройках. Выполните следующие шаги:
- Открыть Настройки приложение на iPhone > Прокрутите до Уведомления .

- Теперь прокрутите экран и посмотрите список приложений, установленных на вашем iPhone, Нажмите на имя приложения, для которого вы хотите отключить уведомления .
- Переключатель «Отключить разрешение уведомлений» .
- Вот и все.
- Имя моих приложений из черного списка — приложение Mail ( Включить уведомление только для выбранной учетной записи Mail ), Reddit ( Включить только важное уведомление ), Twitter, Instagram, Tiktok, WhatsApp. Не закрывать уведомление для всех.
4). Испытайте последнюю версию iOS, работающую медленно после обновления
Проверьте, выполняется ли восстановление в фоновом режиме вручную. Как только мы обновим iOS, весь ваш контент и настройки автоматически восстановятся, прежде чем вы начнете использовать свой iPhone. Но иногда это не работает, или если вы решите пропустить опцию проверки Apple ID или что-то еще.
- Я предлагаю вам сохранить резервную копию перед обновлением через Air или iTunes.
- Проверьте приложение «Фотографии», просмотрите последние фотографии, сделанные вами, или некоторые настройки.
- Если все в порядке, то переходим к следующему шагу. В противном случае оставьте свой iPhone в покое и подключите кабель молнии. (На этом этапе ваш iPhone может перегреваться)
- Восстановление будет завершено успешно, не паникуйте, это займет больше времени, зависит от размера ваших данных.
5). Отключить обновление фоновых приложений на iOS
Фоновые приложения обновляют больше памяти, хотя вы не используете приложение на экране.
- Перейдите в приложение «Настройки » на iPhone, iPad .
- Рядом с Настройки > Общие
- В разделе Общие нажмите Фоновое обновление приложения
- Далее в параметрах Фоновое обновление приложения выберите выкл 9 0333 .

Сброс настроек сети: — Приложение «Настройки» > «Основные» > «Сброс» > «Сброс настроек сети» [Этот процесс не удаляет данные с устройства]
6). Принудительное закрытие неиспользуемых приложений
На вашем смарт-устройстве процесс Backgroud играет важную роль в ускорении вашего устройства. Итак, здесь я рекомендую время от времени принудительно закрывать все приложения, работающие в Backgroud.
Этот метод также помогает сэкономить заряд батареи. в недавнем обновлении iOS и iPadOS вы можете анализировать потребление батареи приложением, работающим в фоновом режиме.
- Настройки > Аккумулятор > Перейдите к разделу Использование аккумулятора приложением: нажмите «Показать активность» > см. фоновый отчет со временем для каждого приложения.
- Поэтому мы рекомендуем принудительно закрывать такие приложения, как это,
принудительно закрыть фоновое приложение-на-iphone-без-кнопки-домой-iphone-x-или-новее
Проведите пальцем вверх, чтобы увидеть приложение Экран переключения и принудительное закрытие, проведя пальцем вверх по предварительному просмотру приложения.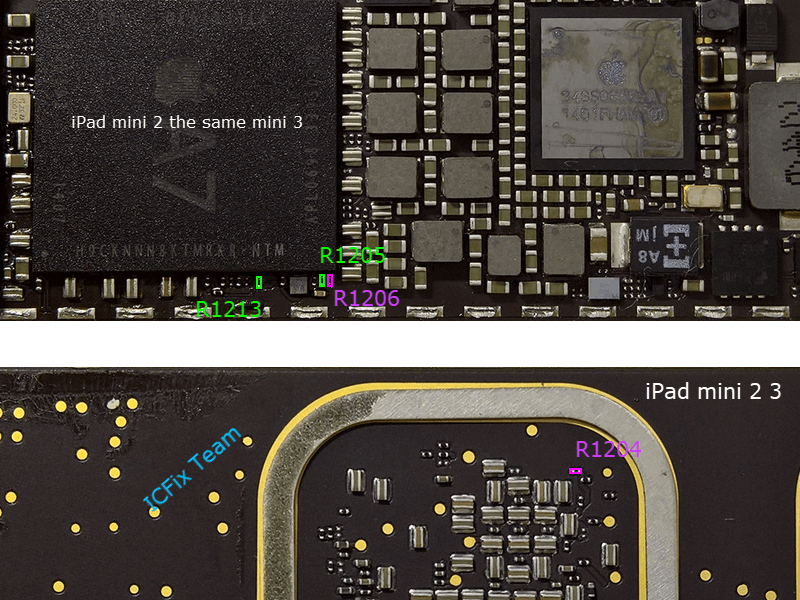 Или кнопка «Домой» на iPhone. Дважды нажмите кнопку «Домой», чтобы увидеть переключатель приложений, и проведите пальцем вверх по приложению, чтобы отключить звук.
Или кнопка «Домой» на iPhone. Дважды нажмите кнопку «Домой», чтобы увидеть переключатель приложений, и проведите пальцем вверх по приложению, чтобы отключить звук.
7). Перезагрузка/перезагрузка и принудительный перезапуск
Для перезагрузки:
Нажмите и удерживайте кнопку Sleep/Wake , пока на экране iPhone не появится ползунок Slide to Power off .
Принудительный перезапуск iPhone 11 (Pro Max), XS Max, XS, XR, X, iPhone 8, iPhone 8 Plus
- Нажмите и быстро отпустите Кнопка увеличения громкости , затем
- Нажмите и быстро отпустите Кнопка уменьшения громкости , затем
- Нажмите и удерживайте Боковую кнопку , пока на экране не появится логотип Apple .
Чтобы запустить iPhone, снова нажмите боковую кнопку, пока на экране не появится логотип Apple при запуске.
Принудительный перезапуск:
- iPhone 5S, iPhone 6/6 Plus : Нажмите и удерживайте Sleep/Wake 90 355 + Кнопка «Домой» , пока на экране не появится логотип Apple.

- iPhone 7/iPhone 7 Plus : Нажмите и удерживайте кнопку «Режим сна/Пробуждение» + кнопку уменьшения громкости . Перезагрузите iPhone без кнопки «Домой».
- Перезагрузите iPhone без кнопки питания
8). Обновите устройство iOS, перейдите к следующему обновлению
Новые обновления в iOS обеспечивают больше удобства для пользователей благодаря большим и малым функциям. Новое семя iOS всегда обновляется с улучшениями скорости и сжатой файловой системой. Таким образом, устройство получает больше места после его обновления.
- Проверьте наличие обновлений в меню «Настройки» > «Основные» > «Обновление ПО ».
В любое время мы можем понизить версию iOS 16 до iOS 15.7 на iPhone, iPad с помощью Finder/iTunes. Иногда получайте преимущества в новых обновлениях
9). Медленно и зависает из-за нехватки памяти на iPhone, iPad
Свободное хранилище является важной частью проблем с низкой скоростью iDevice. Да, мы можем исправить это с помощью различных методов, таких как удаление неиспользуемых приложений, удаление фото, видео в приложении «Фото» или музыкальных файлов.
Да, мы можем исправить это с помощью различных методов, таких как удаление неиспользуемых приложений, удаление фото, видео в приложении «Фото» или музыкальных файлов.
- Увеличьте пространство для хранения в iOS на iPhone, iPad [Приложение «Настройки» на iPhone> Общие> Хранилище iPhone> Проверьте параметры рекомендации, чтобы быстро удалить все ненужные данные или приложение вручную, или разгрузить приложение, которое больше не используется — удалить только приложение но не данные приложения]
10). Выключите устройство на мгновение, чтобы ускорить работу приложений
Да, это также способ ускорить работу гаджетов после обновления. Подумайте немного, когда вы в последний раз выключали свое устройство? Потому что, когда вы постоянно используете Устройство, это может повлиять на ЦП и ОЗУ, что может снизить скорость системы или приложение не будет вам отвечать.
После выключения при перезагрузке устройства, а оно не отвечает, необходимо выполнить «Принудительный перезапуск». Итак, чтобы принудительно перезапустить, нажмите и удерживайте обе клавишу питания и клавишу домой (на 10 секунд), после чего на экране появится логотип Apple. Или iPhone 7 и новее ( кнопка питания + кнопка уменьшения громкости )
Итак, чтобы принудительно перезапустить, нажмите и удерживайте обе клавишу питания и клавишу домой (на 10 секунд), после чего на экране появится логотип Apple. Или iPhone 7 и новее ( кнопка питания + кнопка уменьшения громкости )
11). Чтобы исправить медленный интернет, сбросьте настройки сети
Как правило, при просмотре таких приложений, как Safari, вы сталкиваетесь со снижением скорости при загрузке страницы или загрузке некоторых данных. И это также может произойти с другими приложениями, которые работают в Интернете. Поэтому, чтобы решить эту проблему, вы можете в первую очередь отключить Wi-Fi или подключение для передачи данных и снова включить. Если это не работает, перейдите к сбросу сети из настроек устройства.
iOS 15 и более поздние версии
- Откройте « Настройки ».
- Откройте « Общие », а затем нажмите « Перенос или сброс iPhone ».
- Наконец, нажмите « Сброс » > « Сброс настроек сети » > Введите пароль блокировки iPhone и попробуйте выполнить перезагрузку один раз.

в iOS 14 и более ранних версиях,
- Перейдите в Настройки
- Затем откройте Общие
- Далее, Открыть-Сброс и нажмите Сброс настроек сети
Это действие не повлияет на ваши данные на устройстве, все данные в безопасности, если вы сбросите настройки сети.
12). Обновление приложений на устройстве для ускорения работы iOS
Обновление приложений также является решением для повышения скорости работы устройства и приложений. Иногда, чтобы исправить ошибки, присутствующие в приложении, разработчик выпускает обновление, но мы часто не заинтересованы в обновлении приложения до последней версии, но это полезно. Вы можете проверить обновления в App Store. вот разные способы проверить версию приложения на вашем телефоне.
Найдите неподдерживаемое приложение в iOS: перейдите в приложение «Настройки »> «Основные»> «О программе»> «Приложения»>
- . Обновите все приложения одновременно: откройте магазин приложений на iPhone> .
 Нажмите на профиль вверху справа. углу> Прокрутите до раздела Прокрутите предстоящие автоматические обновления и нажмите Обновить все или Обновить вручную все приложения по одному
Нажмите на профиль вверху справа. углу> Прокрутите до раздела Прокрутите предстоящие автоматические обновления и нажмите Обновить все или Обновить вручную все приложения по одному
Совместимость приложений [пользователи iOS 13 могут проверить].
13). Очистите ненужные файлы и очистите память
Очистка ненужных файлов освободит память устройства и снизит нагрузку на оперативную память. Когда вы загружаете приложение и начинаете его использовать, автоматически создаются временные файлы, которые сохраняются в памяти устройства для повышения производительности приложения. Если на устройстве заканчивается память, это напрямую повлияет на производительность приложений, и приложение начнет зависать или зависать.
Чтобы освободить место, сделайте резервную копию видео и изображений в хранилище iCloud или другом хранилище и удалите видео и изображения с устройства или воспользуйтесь специальным iTunes на Mac ИЛИ ПК
Сохраните резервную копию iPhone, попробуйте очистить, установите последнюю версию iOS с помощью iTunes, после чего восстановите последнюю резервную копию.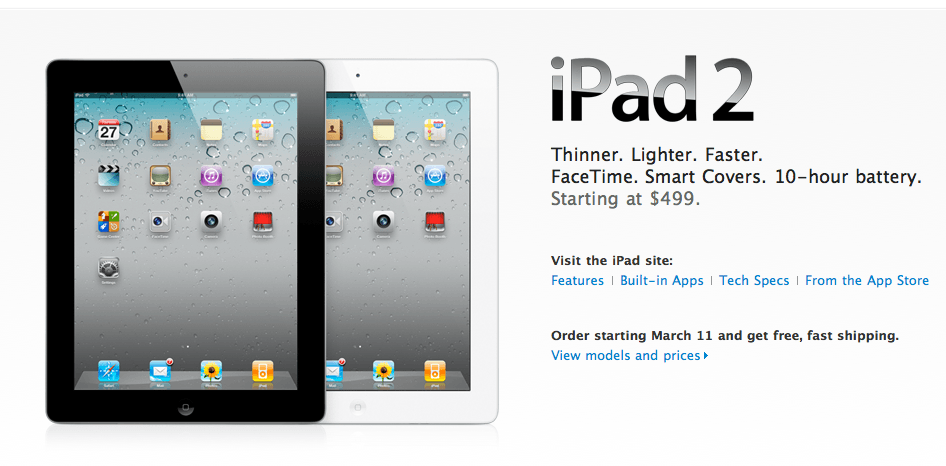
14). Отключите ненужные функции, чтобы ускорить медленную работу iOS
Как вы хорошо знаете, скорость и производительность каждой функции зависят от процессора и оперативной памяти устройства. Поскольку ЦП и ОЗУ остаются свободными от дополнительных функций, создающих нагрузку на них, это лучше для вас.
Лучше отключить ненужные функции, такие как анимация, резервное копирование, движение, автообновление и многие другие функции, а также это поможет увеличить время автономной работы.
Как уменьшить прозрачность
- Зайдите в приложение Настройки на iPhone.
- Далее прокрутите до параметра Доступность .
- Теперь найдите и нажмите Дисплей и размер текста > Включить увеличение контрастности
- Вот и все.
iOS 12 или более ранняя версия
- Перейти к Настройки
- Нажмите Общие
- открыть Специальные возможности и нажмите «Увеличить контраст» .

Как отключить автоматическое обновление
- 1: Запустить настройки
- 2: найти «App Store».
- 3: в разделе «Автоматическая загрузка» > «Отключить обновления приложений».
Как включить Уменьшение движения
- Перейти к Настройки
- открыть Специальные возможности > Движение .
3: Нажмите « Уменьшить движение » и отключите его.
15). Как отключить фоновое обновление приложения
1: Перейдите к настройкам
2: Нажмите Общие
3: Нажмите « Фоновое обновление приложения » и выключите его.
16). Сбросьте устройство, чтобы ускорить работу iOS
Этот трюк работает потрясающе, Первое резервное копирование iPhone/iPad, удаление всего содержимого и восстановление старых данных на iPhone/iPad .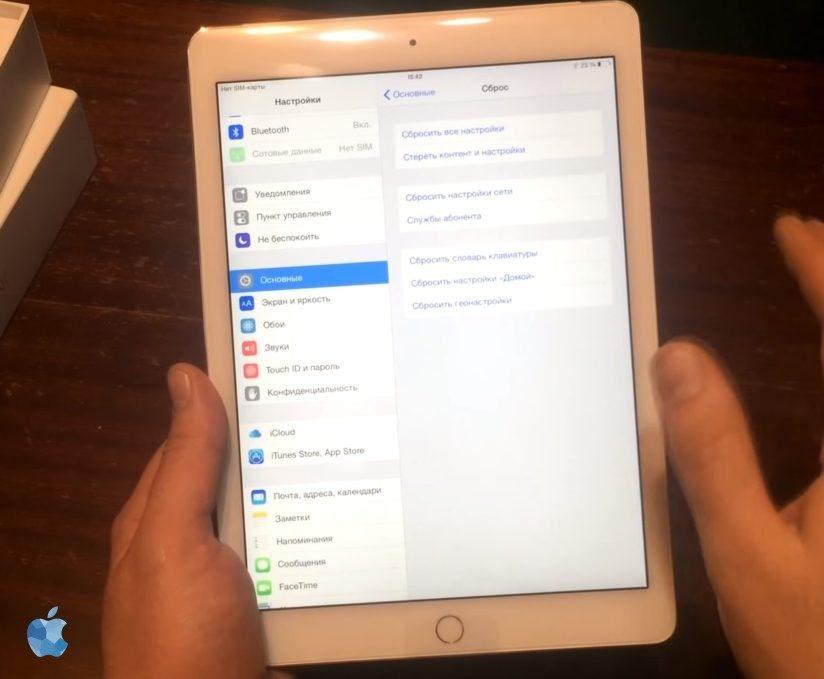 Я исправил множество проблем на своем старом iPhone 6 (даже низкий уровень громкости звонков, свободное место путем удаления документов и данных). Сброс устройства приведет к полной потере данных, если вы не сделали резервную копию перед выполнением этого действия. После сброса вы должны настроить, как и раньше, в первый раз, когда вы это сделали.
Я исправил множество проблем на своем старом iPhone 6 (даже низкий уровень громкости звонков, свободное место путем удаления документов и данных). Сброс устройства приведет к полной потере данных, если вы не сделали резервную копию перед выполнением этого действия. После сброса вы должны настроить, как и раньше, в первый раз, когда вы это сделали.
iOS 15 и более поздние версии
- Шаг № 1: Откройте « Настройки ».
- Шаг № 2: Откройте « General », а затем нажмите « Transfer or Reset iPhone ».
- Шаг № 3: Наконец, нажмите « Стереть все содержимое и настройки ». Введите код доступа к блокировке iPhone > Введите пароль Apple ID для отключения функции «Найти мой» и блокировки активации и попробуйте выполнить перезагрузку один раз.
iOS 14 и более ранние версии
- Шаг 1: перейдите к Настройки
- Шаг 2: нажмите общие
- Шаг 3: откройте «Сброс» и нажмите « Стереть все содержимое и настройки ».
 Эта опция сделает ваш iPhone как новый.
Эта опция сделает ваш iPhone как новый.
17). Отключить службы определения местоположения для определенных приложений
Если службы определения местоположения включены на вашем устройстве для всех приложений, это приведет к снижению производительности, а также к постоянному разряду аккумулятора. Поэтому рекомендуется отключить службы определения местоположения для некоторых приложений, которые могут не требоваться. Стороннему приложению нужна служба определения местоположения, чтобы отключить ее, перейдите в настройки
- Шаг 1: Перейдите в Настройки
- Шаг 2: откройте Конфиденциальность
- Шаг 3: отключите службы определения местоположения для всех приложений или по отдельности также можно отключить.
18). Отключите Spotlight, чтобы ускорить медленный iOS
Spotlight — это функция, которая активна все время и дает вам мгновенные результаты поиска в отношении любых приложений, электронных писем или контактов.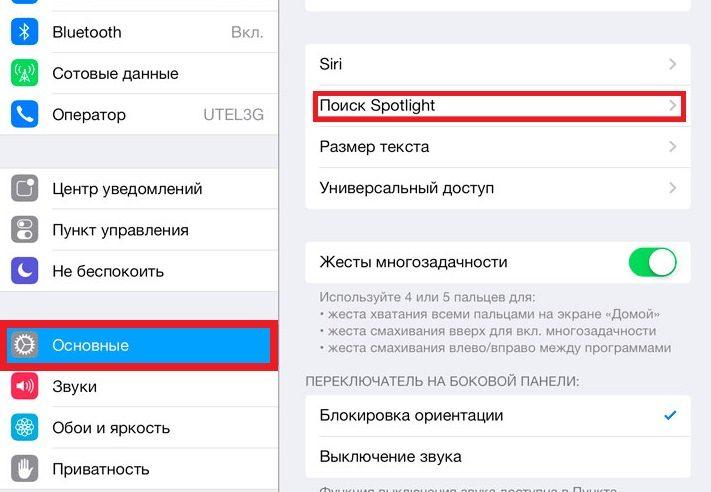
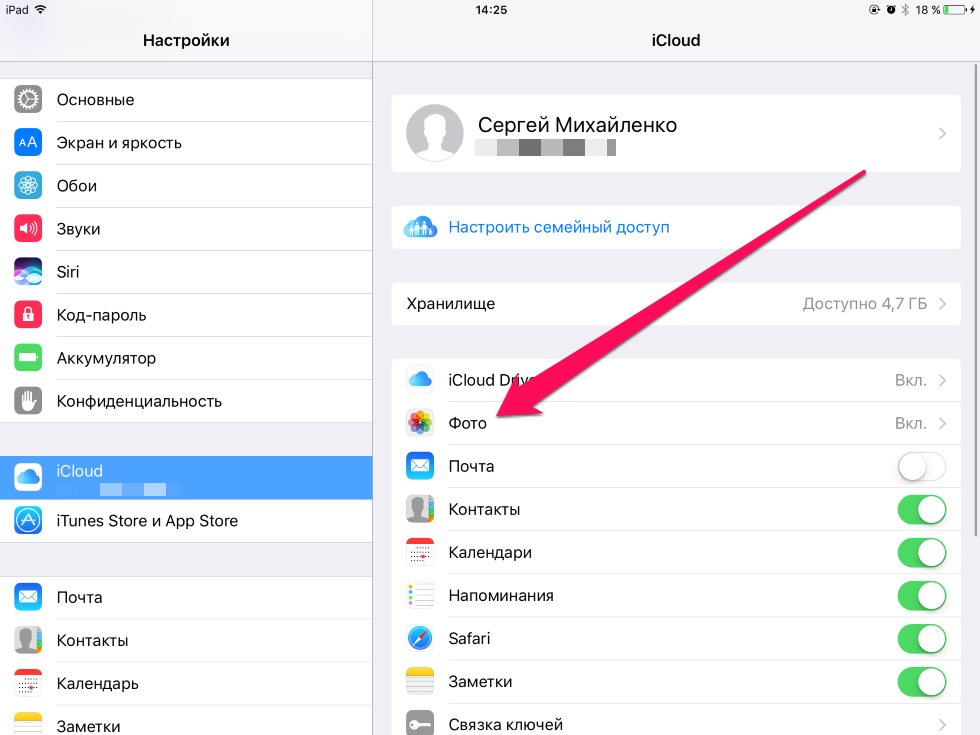




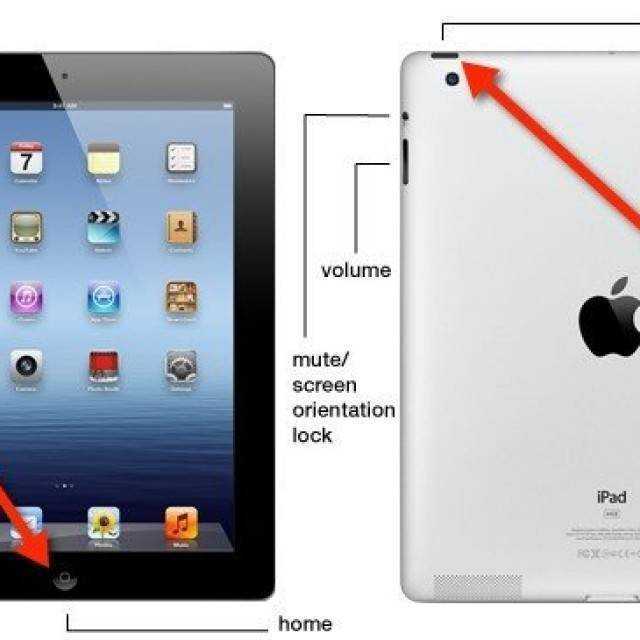 Если на вашем iPad Air много данных, он должен загрузить все в память, чтобы вы могли легко получить к ним доступ позже.
Если на вашем iPad Air много данных, он должен загрузить все в память, чтобы вы могли легко получить к ним доступ позже.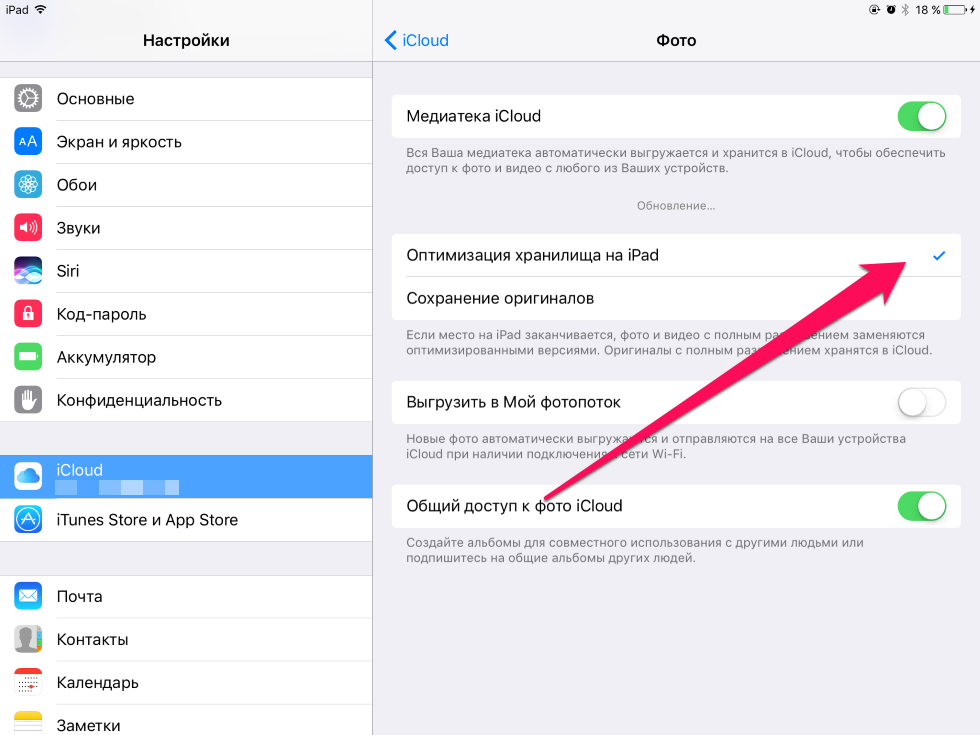
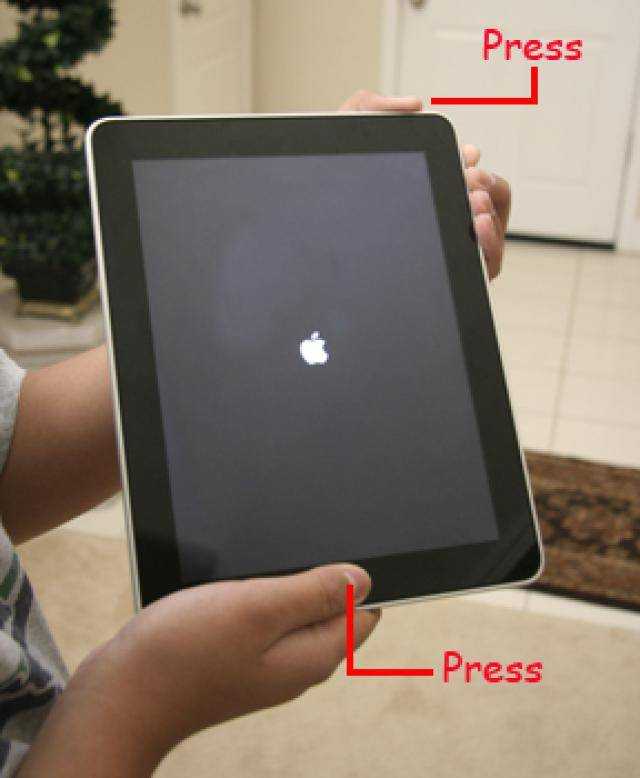



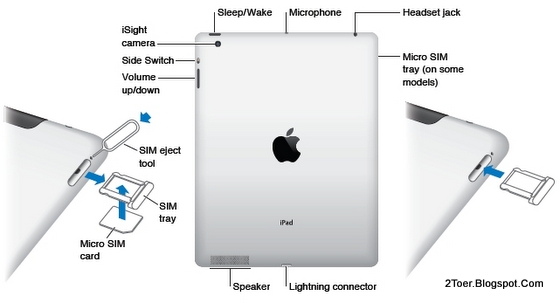
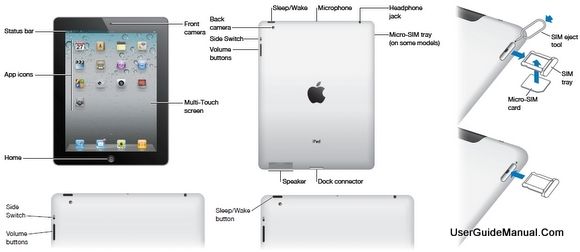 Нажмите на профиль вверху справа. углу> Прокрутите до раздела Прокрутите предстоящие автоматические обновления и нажмите Обновить все или Обновить вручную все приложения по одному
Нажмите на профиль вверху справа. углу> Прокрутите до раздела Прокрутите предстоящие автоматические обновления и нажмите Обновить все или Обновить вручную все приложения по одному 
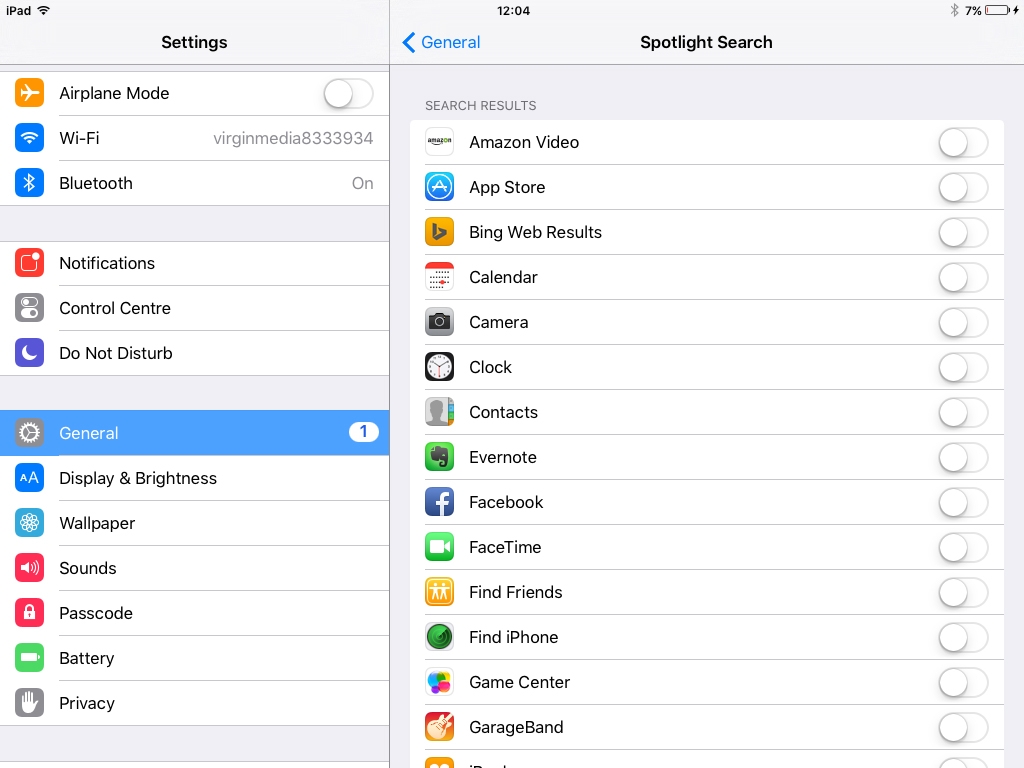 Эта опция сделает ваш iPhone как новый.
Эта опция сделает ваш iPhone как новый.