Содержание
Забыл пароль на Айпад, как сбросить: 2 способа
Любой пользователь мобильного устройства хочет сохранить свои данные в безопасности. Надо сказать, операционные системы предоставляют немало инструментов для этого. Например, в iPadOS можно установить код-пароль для своего iPad. Но что делать, если сам хозяин забыл нужную комбинацию? Apple предлагает решить проблему самостоятельно, правда, придется перевести устройство в режим восстановления с последующим удалением данных и повторной настройкой.
Яблык в Telegram и YouTube. Подписывайтесь! |
💚 ПО ТЕМЕ: Как получить ссылку на фото или видео из iPhone (iPad) и поделиться ей, не устанавливая никаких приложений.
В попытках вспомнить нужную комбинацию пользователь может вводить и вводить код-пароль в свой iPad. Закончится это тем, что на экране появится уведомление:
Устройство iPad недоступно.
Попытайтесь снова, когда пройдет…
В этом материале мы расскажем о двух способах, позволяющих сбросить забытый код-пароль на iPad. Сразу отметим, что оба способа подразумевают удаление всех данных, хранящихся на iPad. Зато такая полная очистка позволит получить доступ к планшету и заново его настроить.
После удаления всех данных и настроек iPad восстановить информацию можно будет с помощью резервной копии. Если же вы ранее ее не создавали, то придется настроить планшет, как новое устройство. Уже потом можно будет загрузить в него сохраненную в iCloud информацию. Итак…
💚 ПО ТЕМЕ: Как сохранить страницу сайта в Safari на iPhone (iPad) для чтения без Интернета.
Как сбросить код-пароль на самом iPad (только для планшетов на iPadOS 15.2 или более новой версии ПО)
С выходом iPadOS 15.2 пользователям значительно упростили процедуру сброса забытого код-пароля. Отныне это можно сделать прямо на устройстве. Что для этого требуется:
Что для этого требуется:
- На iPad должна быть установлена iPadOS 15.2 или более новая версия ПО.
- iPad должен быть подключен к сотовой сети или сети Wi-Fi. Имейте ввиду, что в случае если вы перезагрузите устройство в режиме «Устройство iPad недоступно» на экране блокировки, то вы не сможете повторно подключиться к сети Wi-Fi, пока устройство не будет разблокировано. Сотовые устройства будут повторно подключаться к сотовой сети, если у вас есть активная услуга.
- Необходимо знать Apple ID и пароль, если вы использовали его ранее для настройки устройства.
Если вы уже неоднократно пытались ввести код-пароль на экране iPad, имейте ввиду, что планшет сначала заблокируется на 1 минуту. Вам будет предоставлена еще одна попытка, в случае, если она тоже окажется неверной, время блокировки увеличится до 5 минут, затем до 15 минут и так далее.
После того, как прошло 15 минут и вы снова ввели неправильный код-пароль, в нижней части экрана появится опция «Стереть устройство».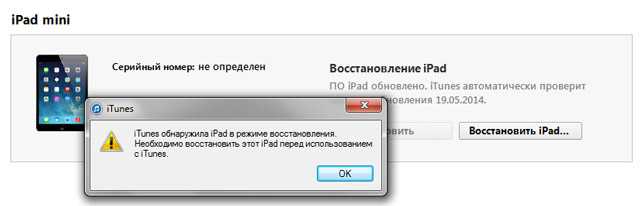
Нажмите «Стереть устройство», а затем снова нажмите «Стереть устройство», чтобы подтвердить действие.
Введите пароль Apple ID, чтобы выйти из Apple ID на своем устройстве.
Нажмите «Стереть устройство», чтобы безвозвратно удалить все ваши данные и настройки.
При перезагрузке iPad следуйте инструкциям на экране, чтобы снова настроить устройство, восстановить данные и настройки из резервной копии и установить новый пароль.
💚 ПО ТЕМЕ: Как заблокировать доступ к выборочным сайтам на iPhone и iPad.
Как сбросить код-пароль на iPad при помощи компьютера macOS или Windows
Шаг 1. Подготовьте компьютер с macOS или Windows
Вам понадобится задействовать персональный компьютер, который работает под управлением macOS или Windows. Во втором случае убедитесь, что ваша операционная система имеет версию не ниже Windows 8, а также установлено приложение iTunes (скачать).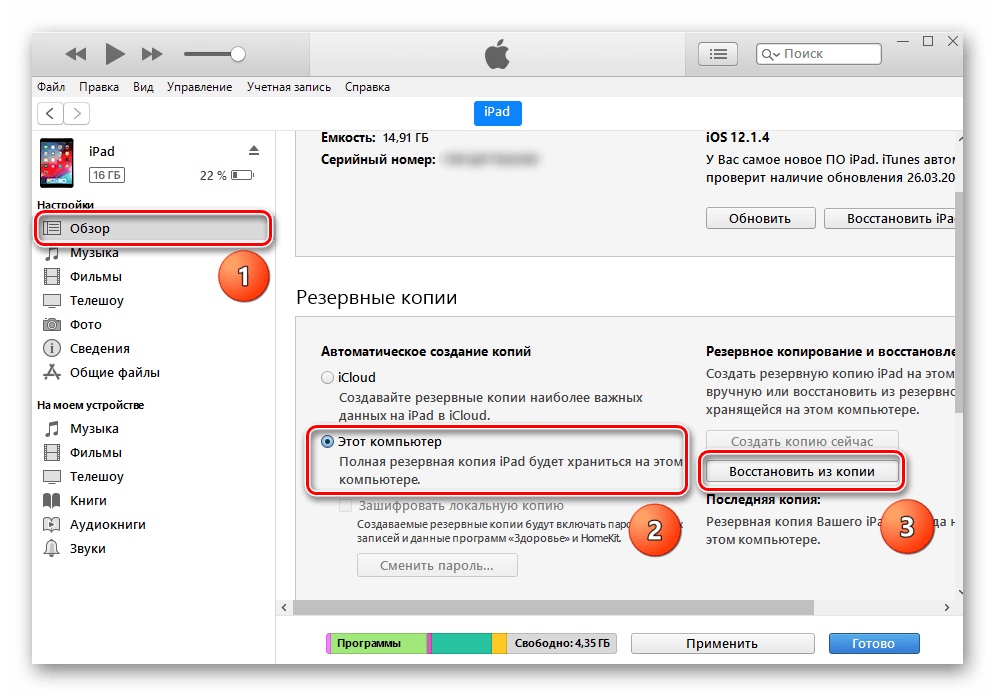 Чтобы подключить свой «яблочный» планшет к компьютеру потребуется фирменный комплектный кабель или любой другой совместимый. Компьютер должен быть подключен к сети Интернет.
Чтобы подключить свой «яблочный» планшет к компьютеру потребуется фирменный комплектный кабель или любой другой совместимый. Компьютер должен быть подключен к сети Интернет.
Если ни у вас, ни у ваших близких знакомых компьютера нет, то можно обратиться за помощью в любой розничный магазин Apple Store или авторизованный сервисный центр этого производителя.
💚 ПО ТЕМЕ: Как вывести фото или видео с iPhone или iPad на телевизор – 4 способа.
Шаг 2. Выключите iPad
1. Выключите планшет предназначенным для этого способом. Тут все зависит от модели:
- Если iPad относится к моделям без кнопки «Домой» (без круглой кнопки), то понадобится одновременно нажать и удерживать любую кнопку регулировки громкости и верхнюю кнопку питания, пока на экране не отобразится ползунок выключения.
- Если в iPad имеется кнопка «Домой» (круглая кнопка), то просто нажмите и удерживайте верхнюю кнопку питания до появления ползунка выключения устройства.

2. Передвиньте вбок ползунок, чтобы отключить устройство. Подождите 20-30 секунд, пока ваш iPad точно полностью выключится.
💚 ПО ТЕМЕ: Как создать открытый календарь на iPhone или Mac (полезно для бизнеса).
Шаг 3. Переведите iPad в режим восстановления
1. Используйте кнопку на планшете, чье расположение зависит от модели iPad:
- Если на планшете отсутствует кнопка «Домой», то нужна будет верхняя кнопка питания.
- Если на планшете есть кнопка «Домой», то нужна будет именно она – кнопка «Домой».
2. Нажмите и удерживайте эту кнопку (см. п. 1 выше) и сразу же подключите ваш iPad при помощи кабеля к компьютеру, но не отпускайте при этом кнопки.
3. Дождитесь появления на экране iPad картинки режима восстановления.
Теперь кнопку можно отпустить. Если на экране отобразится окно ввода код-пароля, забытого вами, то понадобится отключить планшет и начать действовать с первого шага.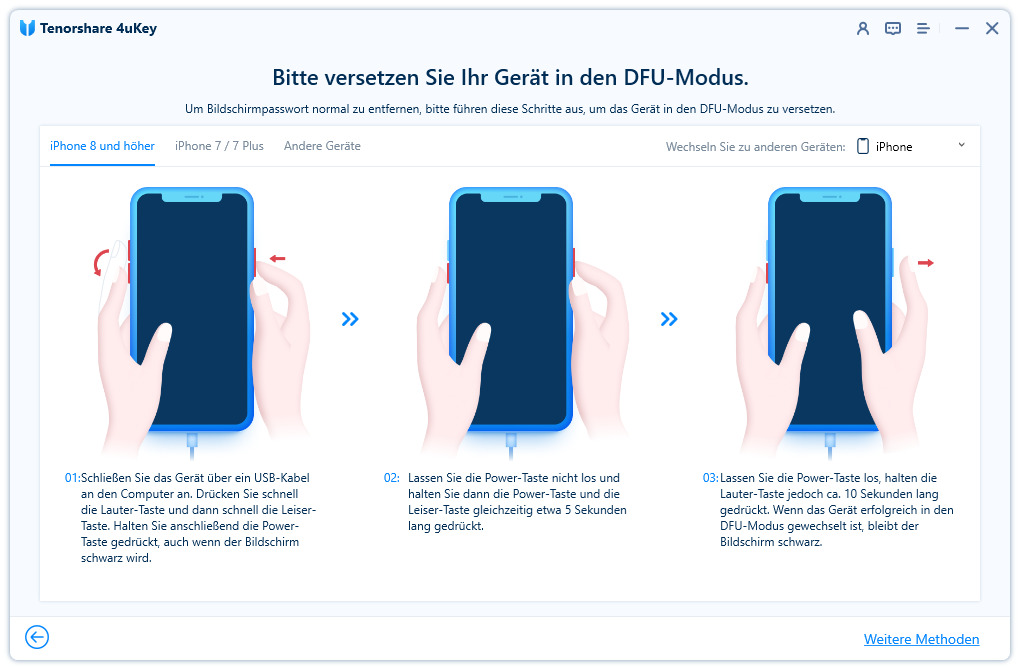
💚 ПО ТЕМЕ: Как сделать и установить мелодию звонка (рингтон) на любой Айфон без компьютера прямо на устройстве?
Шаг 4. Восстановление iPad
1. Запустите на компьютере приложение Finder (если это Mac) или iTunes (если это Windows) и найдите значок определившегося в системе iPad. Кликните на него.
2. Вам предложат выполнить восстановление устройства или его обновление. Выберите «Восстановить».
Ваш компьютер скачает с серверов Apple требуемое программное обеспечение и инициализирует процедуру восстановления системы.
3. Если процесс стартовал, дождитесь его завершения не отключая iPad от компьютера.
4. По завершении процесса отключите планшет от компьютера и начните им пользоваться в привычном режиме. И постарайтесь больше не забывать код-пароль, если снова решите его установить.
🔥 Смотрите также:
- В каком смартфоне самая лучшая камера в 2023 году – Топ 10.

- Уведомления по расписанию на iPhone и iPad: как настраивать сводки?
- Как создать несколько будильников на iPhone одним нажатием.
🍏 Мы в Telegram и YouTube, подписывайтесь!
Насколько публикация полезна?
Нажмите на звезду, чтобы оценить!
Средняя оценка 5 / 5. Количество оценок: 5
Оценок пока нет. Поставьте оценку первым.
Как разблокировать iPad, если забыл пароль
iPad – техника не из дешёвых, поэтому ситуация, когда пользователь забыл к нему пароль, может выглядеть маловероятной. Но в жизни случается всё. Если вы принадлежите к числу тех, кто привык часто менять пароли, опасаясь, что они могут быть вскрыты, то шансы однажды не вспомнить очередной код достаточно высоки. И у вас имеется всего 5 попыток, чтобы осуществить удачный вход в устройство. Если они оказались безуспешными, iPad будет заблокирован. В большинстве случаев восстановление доступа окажется невозможным без потери ваших личных данных.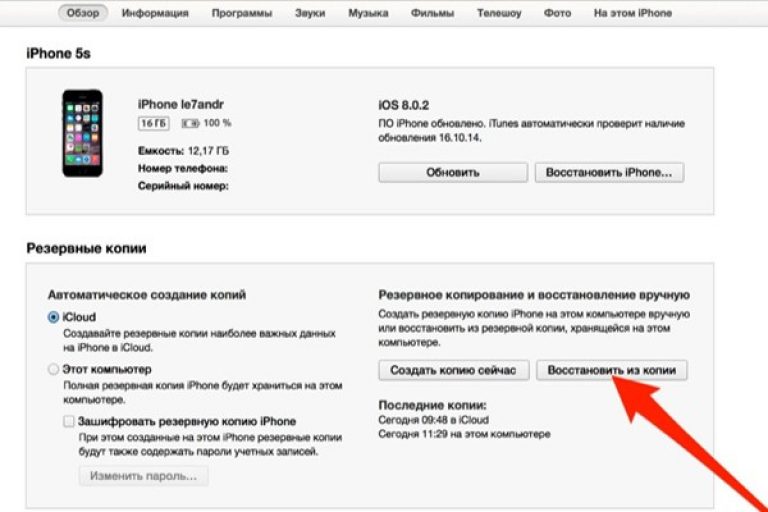 Но это всё же лучше, чем ничего, так что давайте знакомится с методами разблокировки яблочного планшета.
Но это всё же лучше, чем ничего, так что давайте знакомится с методами разблокировки яблочного планшета.
Как разблокировать iPad через утилиту iTunes, если забыл пароль
Эта столь нелюбимая многими утилита многофункциональна, и одной из её функций является создание резервной копии, позволяющей в случае непредвиденных ситуаций восстановить персональные данные владельца, включая основной пароль. Она же используется для аварийного сброса таких данных. Например, в случае кражи устройства. Но что делать, если вы не сторонник бекапов? Если при этом вы забыли пароль от своего Apple ID, разблокировать устройство с последующим восстановлением из резервной копии, понятное дело, не получится. Если при этом вы не синхронизировали планшет с утилитой, всё, что вам остаётся сделать, – перепрошить планшет. Но если вы были предусмотрительными хотя бы частично, восстановить iPad после блокировки с помощью iTunes будет возможно.
Когда синхронизация была включена и уже проводилась, а на компьютере имеется довольно свежая резервная копия, запуск iTunes снова запустить процедуру синхронизации. Даже когда iPad выключен.
Даже когда iPad выключен.
Итак, опишем алгоритм, позволяющий восстановить заблокированный iPad через программу iTunes:
- выключите планшет;
- подключите iPad к ПК, удерживая при этом зажатой кнопку включения;
- в результате в портативном устройстве активируется режим восстановления;
- в случае отсутствия подключения к интернету или при использовании тарифа с лимитированным трафиком прошивку нужно скачать на компьютер загодя, через страницу org/ios. Здесь нужно выбрать версию для вашей модели планшета: третью 2018 года – для iPad Pro с размером экрана 12,9 или 11,9 дюймов, или прошивку версии 5 (2017 год выпуска) или 6 (появилась в 2018 году) для 9,7-дюймового планшета;
- как только утилита сообщит о распознании подключённого планшета, необходимо во вкладке «Обзор» нажать на кнопку «Восстановить iPad»;
- при варианте предварительно скачанной прошивки жмём Shift + Восстановить. Если доступ к интернету имеется, а в iCloud имеется ранее сохранённая резервная, ваш выбор – кнопка «Восстановить из копии».
 Осталось дождаться окончания восстановления, с потерей персональных данных или без неё.
Осталось дождаться окончания восстановления, с потерей персональных данных или без неё.
ВНИМАНИЕ. Если у вас уже имеется печальный опыт, можно настроить iPad таким образом, чтобы в следующий раз, когда вы неправильно введёте пароль, данные удалялись с аппарата автоматически, а при подключении к iTunes работа планшета восстанавливалась.
Сброс пароля через iCloud
Итак, что ещё можно сделать, если вы не можете вспомнить пароль iPadа? Разблокировать планшет можно через сервис iCloud. Для этого следует воспользоваться функцией поиска утерянного аппарата, но только при условии, что эта возможность на момент утери была активирована.
Для этого отключите USB-кабель, соединяющий планшет и ПК, и зажмите кнопку Home, пока не активируется режим восстановления. Теперь, если вы выполняли синхронизацию устройства через iCloud, можно будет восстановить свои персональные данные.
Восстановление работоспособности iPad посредством функции Find My iPhone
Эта функция позволяет отслеживать текущее местонахождение смартфона или планшета – именно Apple оказалась пионеров по внедрению данного сервиса. Но эта функция умеет значительно больше, в том числе – разблокировать iPad без пароля.
Но эта функция умеет значительно больше, в том числе – разблокировать iPad без пароля.
Но здесь есть один нюанс – вам потребуется выполнить вход в ICloud, и если вы используете один и тот же пароль, то пройти аутентификацию не сможете. Именно поэтому разработчики из Apple настоятельно рекомендуют не использовать одинаковые пароли. Итак, что нам нужно сделать:
- заходим на официальный сайт онлайн-сервиса:
- вводим свой Apple ID и пароль к нему;
- убеждаемся, что это тот аккаунт, к которому привязан ваш iPad;
- после появления приветствия жмём кнопку «Найти iPhone»;
- откроется новое окно, в котором необходимо кликнуть по кнопке «Все устройства» и выбрать в появившемся списке свой IPad;
- для разблокировки iPad, при котором произойдёт сброс пароля, жмём кнопку Erase iPhone;
- подтверждаем выбор и дожидаемся полного сброса планшета;
- включаем его и получаем доступ к аппарату при отключенной блокировке экрана.
Ваши персональные данные при этом будут утеряны, вам придётся из восстанавливать вручную, по мере возможности.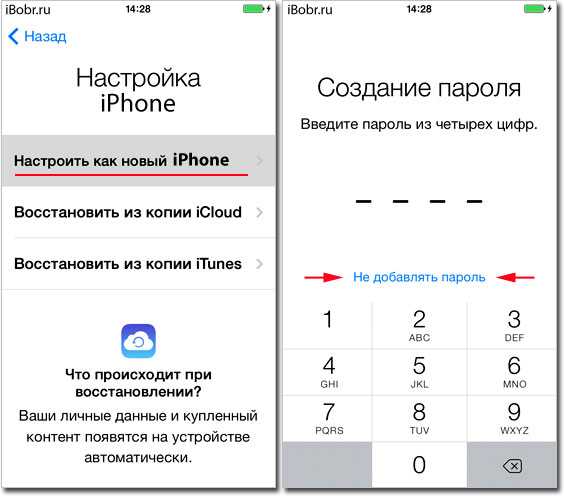
Особенности использования режима восстановления
Если три перечисленных способа применить не удаётся, необходимо использовать следующий алгоритм по разблокировке планшета в случае утери пароля:
- выключить устройство;
- нажать на кнопку Home и выполнить подключение iPad к утилите iTunes, не снимая пальца с зажатой кнопки;
- в результате iTunes увидит устройство и сообщит, что планшет работает в режиме восстановления;
- после нажатия кнопки ОК аппарат восстановится, но при этом установленные вами приложения и персональные данные будут утеряны.
Снятие блокировки в результате сброса планшета на заводские настройки
Хотя яблочная техника считается исключительно надёжной, ситуации, когда пользователи вынуждены использовать полный сброс до заводских настроек, не так уж редки. Что влияет на такое решение? Банальная причина – забыли код/пароль к iPad, который требуется при включении. В результате многократного ввода неправильного пароля iPad оказывается заблокированным.
Блокировка также возникает, если перед сбросом планшета вы не выполнили полноценный выход из iCloud. В подобных случаях необходимо деактивировать функцию поиска:
- заходим через компьютер в сервис iCloud;
- входим в раздел «Найти мое устройство»;
- кликаем на опции «Отобразить все»;
- в появившемся списке привязанных к аккаунту устройств выбираем свой заблокированный IPad;
- кликаем на кнопке «Стереть».
СОВЕТ. Желательно также изъять заблокированное устройство из аккаунта iCloud.
После выполнения данной процедуры перегружаем iPad. Его блокировка будет отключена. Вернуть её можно повторно активировав функцию поиска.
Самый неблагоприятный случай – когда и пароль к Apple ID вы не помните. Думаете, что разблокировать аппарат своими силами уже невозможно? Ошибаетесь. Но только при активной двухфакторной идентификации. Для восстановления доступа к планшету выбираем опцию разблокировки с использованием пароля, активировать эту функцию и в ответ на запрос ввести паспортные данные устройства.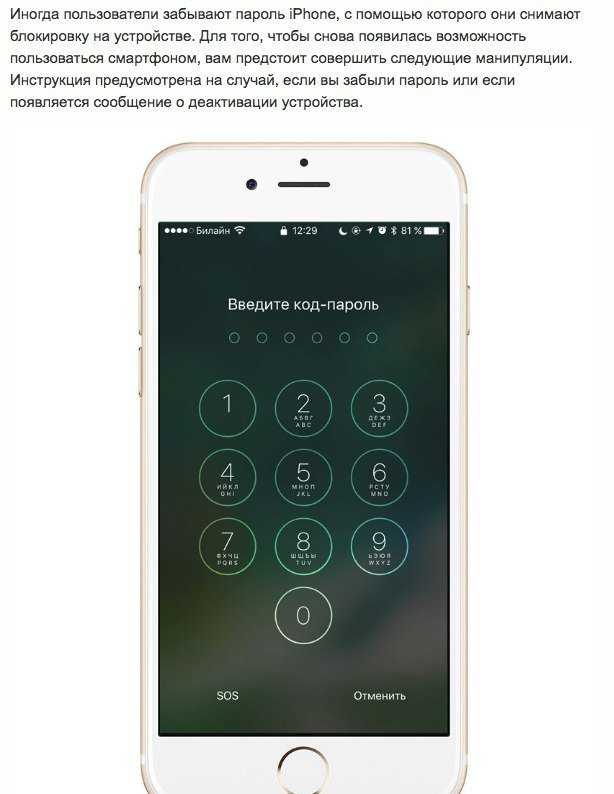
Разблокировка через службу поддержки
Это крайний вариант, который следует использовать, если утерян и пароль к аккаунту в iCloud. Получить доступ к своему планшету теперь можно, только обратившись в службу поддержки корпорации Apple.
Для этого зайдите на сайт support.apple.com и в поле для контактов опишите проблему. Саппорт запросит у вас доказательство того, что вы настоящий владелец планшета. Сумеете убедить службу поддержки – получите инструкцию, как разблокировать iPad.
Чего нельзя делать при блокировке
Если не хотите навсегда расстаться с залоченным планшетом, крайне не рекомендуется выполнять следующие действия:
- Забыли пароль – не пытайтесь использовать все отведённые попытки. То же самое относится к PIN-коду, если вы не помните и его, а тем более – к PUK-коду. Не пытайтесь снова и снова вводить забытые комбинации наугад – этим вы приблизите окончательную блокировку устройства, после которой единственный способ его реанимировать – обратиться в саппорт Apple с непонятными шансами на успех;
- Не используйте джейлбрейк.
 Эта операция является взломом операционной системы, к ней обычно прибегают, если она работает со сбоями. Если вы уверены, что с помощью джейлбрейка решите все проблемы, то немножко ошибаетесь. Но главное – в результате планшет будет заблокирован без возможности восстановления – вы нарушите условия пользовательского соглашения, запрещающего подобные действия;
Эта операция является взломом операционной системы, к ней обычно прибегают, если она работает со сбоями. Если вы уверены, что с помощью джейлбрейка решите все проблемы, то немножко ошибаетесь. Но главное – в результате планшет будет заблокирован без возможности восстановления – вы нарушите условия пользовательского соглашения, запрещающего подобные действия; - Не следует также предоставлять планшет сторонним сервисам, обещающим разблокировать iPad. То же касается и онлайн-сервисов, предлагающих подобную услугу. Велика вероятность, что единственной целью такого сайта является стремление мошенническим путём заполучить ваши персонифицированные данные для использования в корыстных целях.
Если неприятность с паролем произошла, помните, что максимальная неприятность – это разблокировка планшета без восстановления ваших данных, в любом случае iPad можно реанимировать одним из вышеописанных способов.
Заключение
Утеря пароля всегда является источником неприятностей.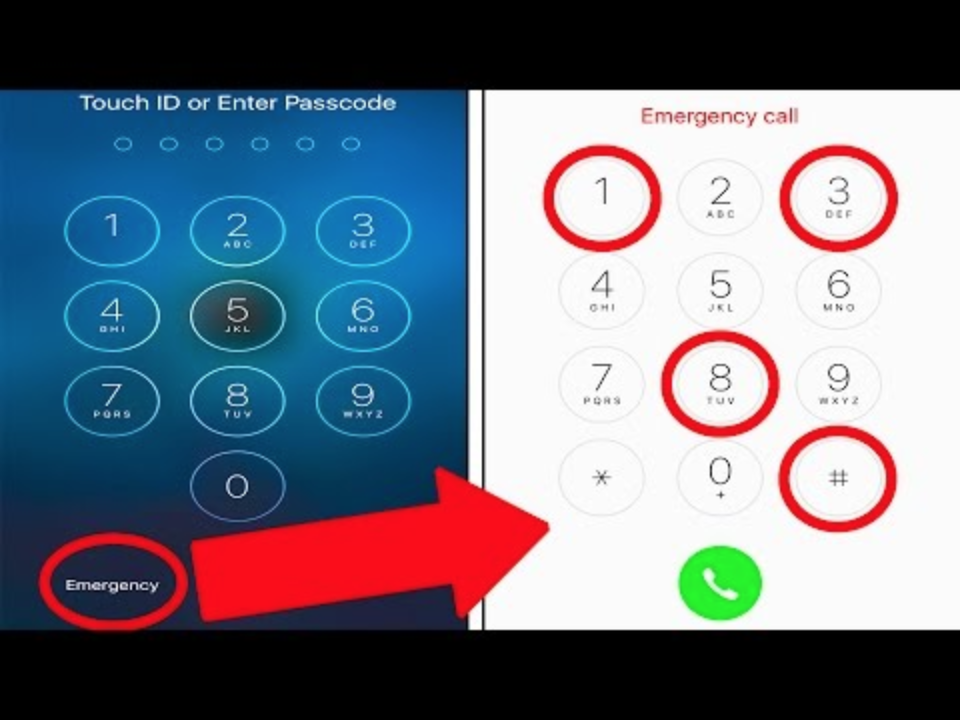 В случае техники Apple это тем более справедливо – компания уделяет много внимания вопросам безопасности, чтобы не допустить кражи не самых дешёвых гаджетов. Так что даже настоящим владельцам бывает довольно сложно вернуть доступ к легально приобретённому планшету по причинам, которые мы описали выше.
В случае техники Apple это тем более справедливо – компания уделяет много внимания вопросам безопасности, чтобы не допустить кражи не самых дешёвых гаджетов. Так что даже настоящим владельцам бывает довольно сложно вернуть доступ к легально приобретённому планшету по причинам, которые мы описали выше.
А если вы нашли iPad, каковы шансы его разблокировать? Практически нулевые, ведь у вас остаётся только возможность обращения в службу поддержки, проверку которой вы гарантированно не пройдёте.
Если вы забыли пароль для iPad
Забыли пароль для iPad? Узнайте, как перевести iPad в режим восстановления, чтобы его можно было стереть и снова настроить.
Если вы слишком много раз введете неверный код доступа на экране блокировки iPad, появится предупреждение о том, что ваш iPad отключен.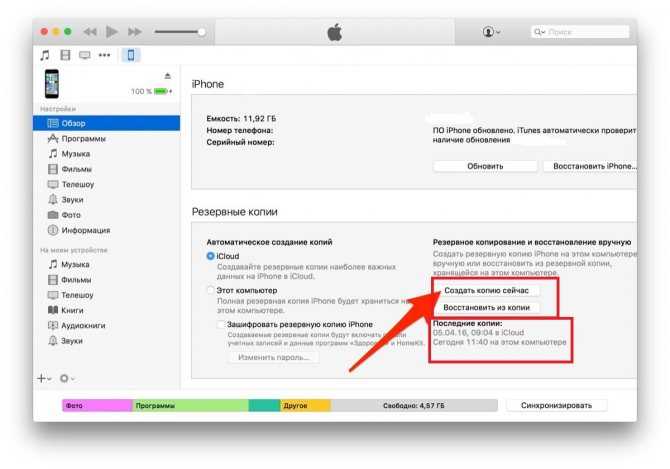 (Узнайте, что делать, если на iPad отображается сообщение «[Устройство] недоступно» или «Блокировка безопасности».) режим восстановления. Этот процесс удаляет ваши данные и настройки, включая код доступа, что дает вам доступ к повторной настройке iPad.
(Узнайте, что делать, если на iPad отображается сообщение «[Устройство] недоступно» или «Блокировка безопасности».) режим восстановления. Этот процесс удаляет ваши данные и настройки, включая код доступа, что дает вам доступ к повторной настройке iPad.
После удаления данных с iPad вы можете восстановить данные и настройки из резервной копии. Если вы не создали резервную копию своего iPad, вы можете настроить его как новое устройство, а затем загрузить любые данные, которые у вас есть в iCloud.
Шаг 1. Убедитесь, что у вас есть компьютер (Mac или ПК)
Для этого процесса требуется Mac или ПК. Если вы используете компьютер, убедитесь, что на нем установлена Windows 10 или более поздняя версия и установлена программа iTunes. Вам также понадобится кабель из комплекта поставки iPad или другой совместимый кабель для подключения iPad к компьютеру.
Если у вас нет компьютера и вы не можете его одолжить, обратитесь за помощью в магазин Apple Store или к авторизованному поставщику услуг Apple.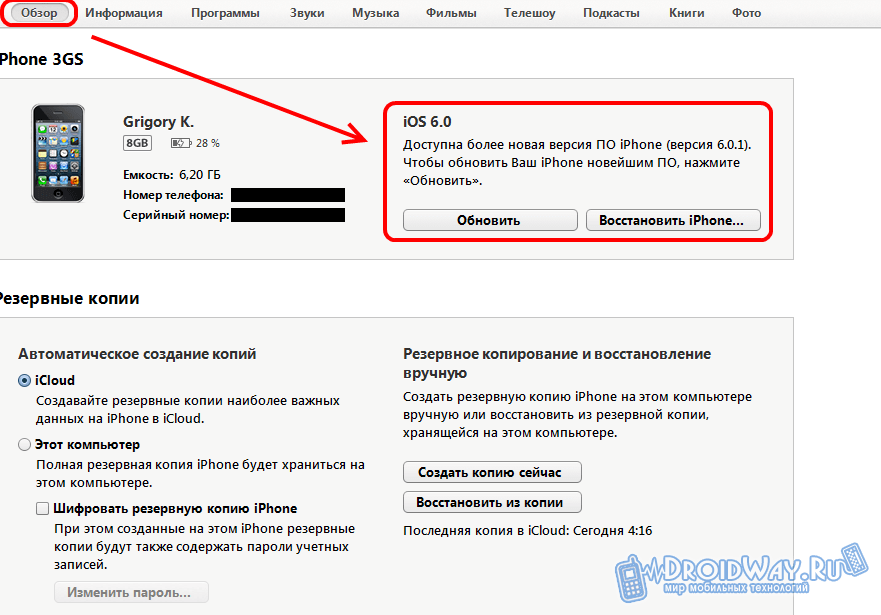
Шаг 2. Выключите iPad
- Отсоедините iPad от компьютера, если он подключен.
- Выключите iPad, используя метод для вашей модели iPad:
- Если на вашем iPad нет кнопки «Домой»: одновременно нажмите и удерживайте одну из кнопок громкости и верхнюю кнопку, пока не появится ползунок выключения питания.
- Если на вашем iPad есть кнопка «Домой»: нажмите и удерживайте верхнюю кнопку, пока не появится ползунок выключения питания.
- Перетащите ползунок, чтобы выключить iPad, затем подождите минуту, чтобы убедиться, что он полностью выключился.
- с кнопкой «Домой» используют кнопку «Домой».
- Нажмите и удерживайте правильную кнопку для вашего iPad, сразу же подключив iPad к компьютеру. Не отпускайте кнопку.
- Продолжайте удерживать кнопку, пока не появится экран режима восстановления на iPad, затем отпустите.

Если вы видите экран кода доступа, вам нужно выключить iPad и начать заново.
Шаг 3. Переведите iPad в режим восстановления используйте верхнюю кнопку.
Модели iPad
Если вы не можете заставить iPad отобразить экран режима восстановления и вам нужна помощь, обратитесь в службу поддержки Apple.
Шаг 4. Восстановите iPad
- Найдите свой iPad в Finder или в iTunes на компьютере, к которому он подключен. (Узнайте, как найти подключенный iPad.)
- Выберите «Восстановить», когда увидите вариант «Восстановить» или «Обновить». Ваш компьютер загружает программное обеспечение для вашего iPad и начинает процесс восстановления. Если загрузка занимает более 15 минут и ваше устройство выходит из экрана режима восстановления, дождитесь завершения загрузки, затем выключите iPad и начните заново.
- Дождитесь завершения процесса.
- Отключите iPad от компьютера, затем настройте и используйте iPad.
Нужна дополнительная помощь?
Если вы не можете выполнить какой-либо из этих шагов, если вам по-прежнему предлагается ввести пароль или вам нужна какая-либо другая помощь, обратитесь в службу поддержки Apple.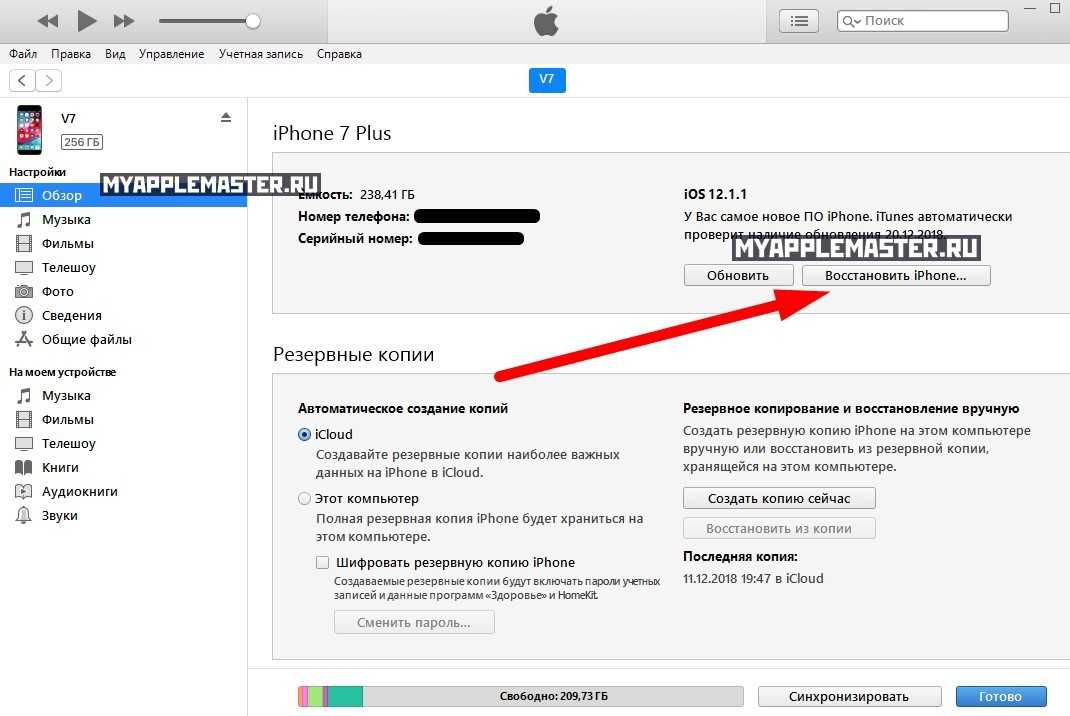
Дата публикации:
Как разблокировать отключенный iPad, если вы забыли пароль
- Чтобы разблокировать отключенный iPad, если вы забыли пароль, вы можете восстановить его с помощью Finder или iTunes.
- Вы также можете разблокировать свой iPad, выполнив восстановление системы с помощью веб-сайта или приложения «Локатор».
- Вам понадобится недавняя резервная копия iPad, чтобы вернуть данные после восстановления и разблокировки.
Если вы заблокируете свой iPad с помощью кода доступа (что необходимо для обеспечения конфиденциальности и безопасности), вы можете быть уверены, что он надежно защищен.
Но если вы не можете вспомнить код доступа — или вводили его неправильно столько раз, что iPad отключился и больше не принимает код доступа — вы все равно можете его разблокировать.
К сожалению, в процессе вам потребуется сбросить iPad до заводских настроек по умолчанию. После этого вы можете заменить свои данные из недавней резервной копии. Вот как это сделать.
Важно : Если вы никогда не создавали резервную копию своего iPad перед его восстановлением, вы не сможете сохранить на нем текущие данные.
Как разблокировать iPad с помощью Finder или iTunes
Если у вас есть недавняя резервная копия, вы можете восстановить свой iPad с помощью Finder или iTunes. Это удалит все данные вместе с вашим кодом доступа, что позволит вам разблокировать iPad, а затем заменить данные из резервной копии.
1. На компьютере запустите Finder или iTunes, а затем подключите iPad к компьютеру с помощью USB-кабеля.
2. Переведите iPad в режим восстановления.
- Если у вас есть iPad с Face ID , быстро нажмите кнопку увеличения громкости , нажмите кнопку уменьшения громкости , а затем нажимайте кнопку питания , пока на iPad не появится экран режима восстановления.

- Если у вас есть iPad с кнопкой «Домой» , одновременно нажмите и удерживайте кнопки «Домой» и «Питание» , пока не появится экран режима восстановления.
Заблокированный iPad можно сбросить, подключив его к iTunes и нажав нужную комбинацию кнопок.
Дэйв Джонсон
3. На компьютере выберите iPad в Finder или iTunes.
- В Finder вы увидите имя iPad на левой боковой панели окна, и вы можете выбрать его оттуда.
- В iTunes щелкните значок телефона в верхнем левом углу окна.
 Если подключено более одного устройства, появится раскрывающееся меню, и вы можете щелкнуть там iPad, чтобы выбрать его.
Если подключено более одного устройства, появится раскрывающееся меню, и вы можете щелкнуть там iPad, чтобы выбрать его.
4. Появится диалоговое окно с сообщением о проблеме с iPad. Нажмите Восстановить .
Если вы не можете разблокировать свой iPad, вы можете сбросить его до заводских настроек, а затем нажать «Восстановить», чтобы использовать данные из резервной копии.
Дэйв Джонсон
Примечание: После этого вы сможете восстановить данные, восстановив iPad из резервной копии.
Как разблокировать iPad с помощью программы «Найти iPhone»
Вы также можете использовать программу «Локатор», чтобы разблокировать iPad. Это работает только в том случае, если вы ранее включили эту функцию.
Это работает только в том случае, если вы ранее включили эту функцию.
1. Перейдите на веб-сайт Find My. Или, если у вас есть другое устройство iOS, например iPhone, вы можете открыть приложение «Найти iPhone» на этом устройстве.
2. Войдите в свою учетную запись iCloud, если вы еще этого не сделали.
3. Если вы используете веб-сайт Find My, нажмите ссылку All Devices и выберите заблокированный iPad из списка.
Выберите свой iPad в раскрывающемся меню «Устройства».
Эбби Уайт/Инсайдер
4. Теперь выберите Стереть iPad .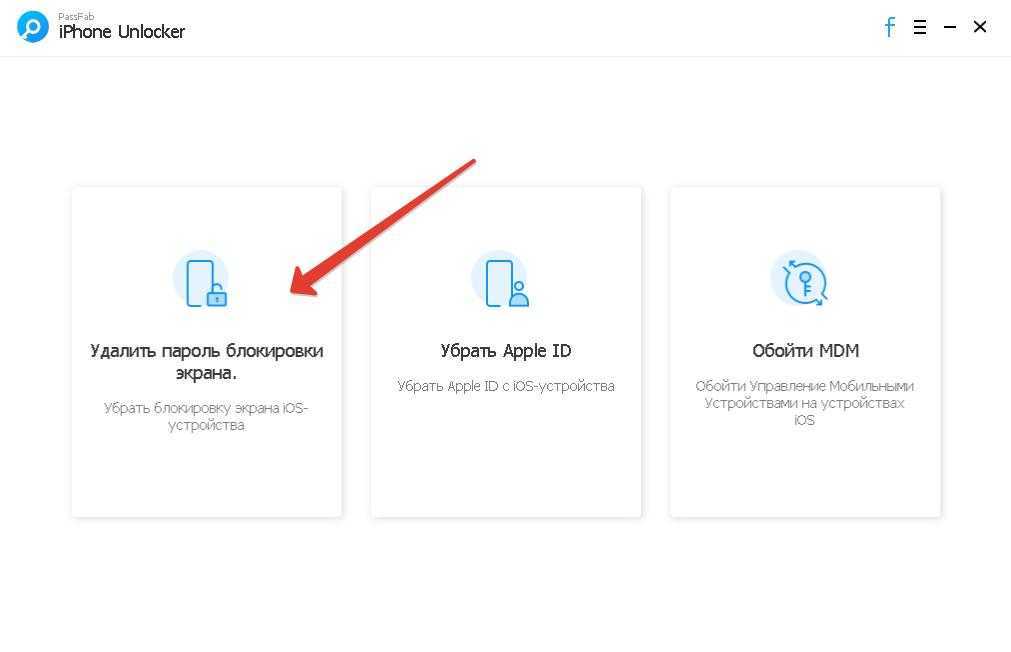
Нажмите «Стереть мое» в меню устройства, которое появляется в правом верхнем углу.
Эбби Уайт/Инсайдер
5. Появится окно, подтверждающее, что все содержимое и настройки вашего iPad будут стерты. Чтобы завершить восстановление, нажмите Erase .
6. Если вы используете приложение «Найти iPhone», выберите свой iPad в видимом списке устройств.
Выберите свой iPad из списка устройств Apple.
Эбби Уайт/Инсайдер
7. Во всплывающем окне, которое появляется под областью карты, прокрутите вниз и коснитесь Стереть это устройство .
Во всплывающем окне, которое появляется под областью карты, прокрутите вниз и коснитесь Стереть это устройство .
Выберите «Стереть iPad», чтобы восстановить заводские настройки устройства.
Эбби Уайт/Инсайдер
8. Подтвердите свой выбор, нажав Продолжить .
После того, как iPad будет стерт и перезагружен, вы сможете восстановить iPad с помощью последней резервной копии.
Как восстановить iPad из последней резервной копии
1. На экране начальной настройки iPad следуйте инструкциям, пока не появится экран Приложения и данные .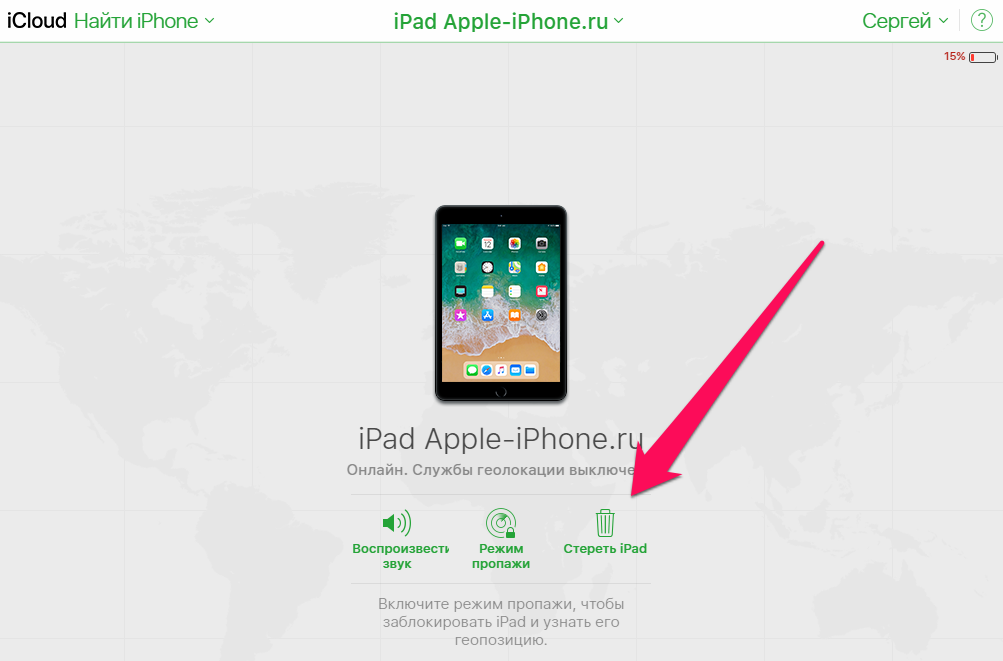
2. На экране Приложения и данные выберите Восстановить из резервной копии iCloud .
3. Войдите в свою учетную запись iCloud.
4. Введите код доступа, который был отправлен на одно из ваших других устройств Apple или отправлен в текстовом сообщении на связанный номер телефона.
5. После того, как вы согласитесь с положениями и условиями, нажав Согласен , вы попадете на экран Выбрать резервную копию .
6. На экране Choose Backup коснитесь самой последней резервной копии, чтобы выбрать ее и просмотреть ее содержимое.
7. Нажмите Продолжить для установки резервной копии. Продолжительность процесса установки зависит от скорости вашего интернет-соединения и размера резервной копии содержимого.
8. Следуйте остальным инструкциям, чтобы завершить восстановление iPad.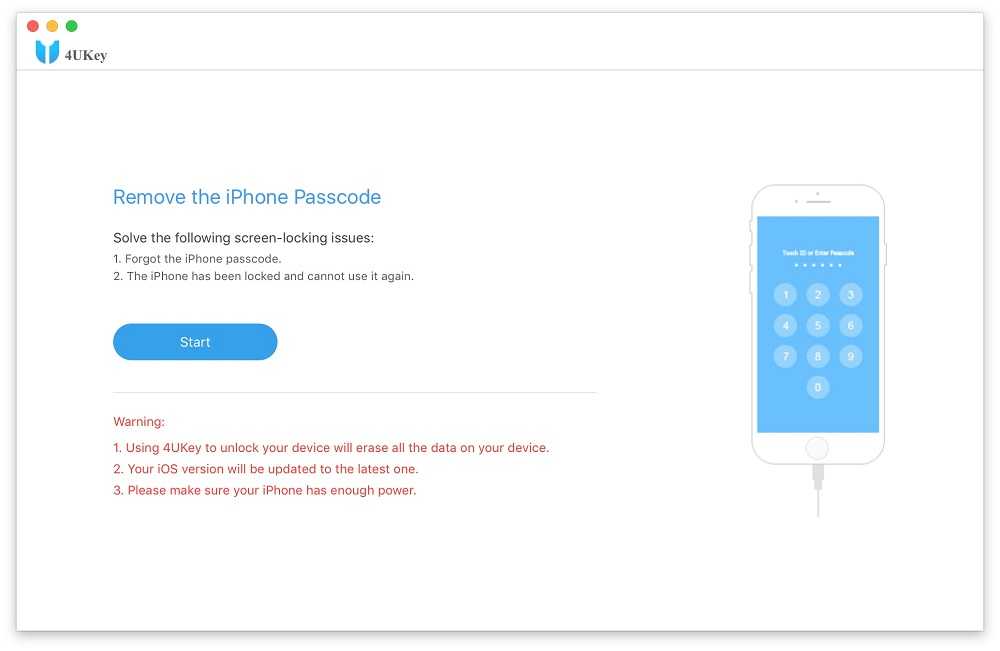
Дэйв Джонсон
Внештатный писатель
Дэйв Джонсон — журналист, пишущий о потребительских технологиях и о том, как индустрия трансформирует спекулятивный мир научной фантастики в современную реальную жизнь. Дэйв вырос в Нью-Джерси, прежде чем поступить в ВВС, чтобы управлять спутниками, преподавать космические операции и планировать космические запуски. Затем он провел восемь лет в качестве руководителя отдела контента в группе Windows в Microsoft. Как фотограф Дэйв фотографировал волков в их естественной среде обитания; он также инструктор по подводному плаванию и соведущий нескольких подкастов. Дэйв является автором более двух десятков книг и участвовал во многих сайтах и публикациях, включая CNET, Forbes, PC World, How To Geek и Insider.
 Попытайтесь снова, когда пройдет…
Попытайтесь снова, когда пройдет…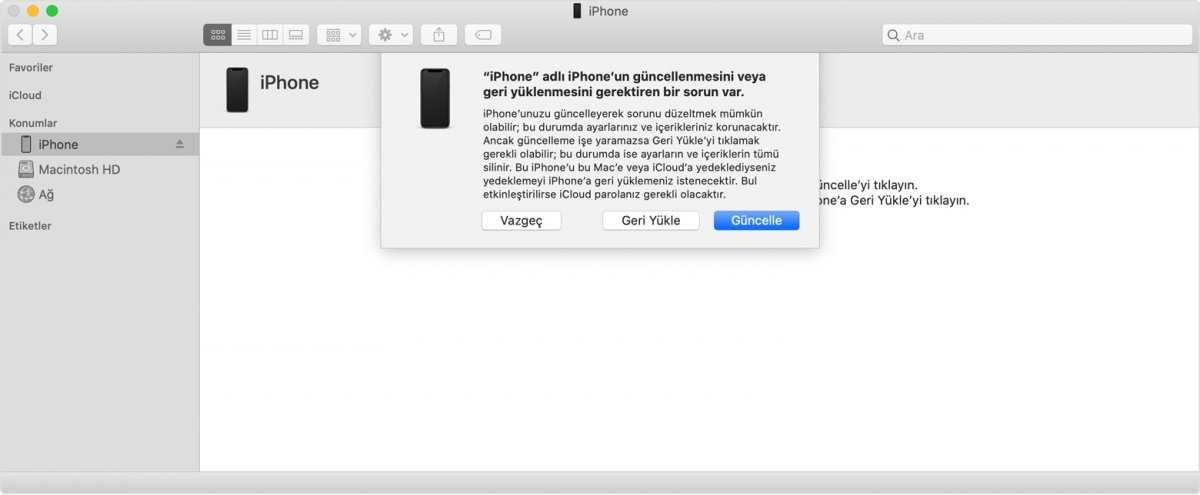
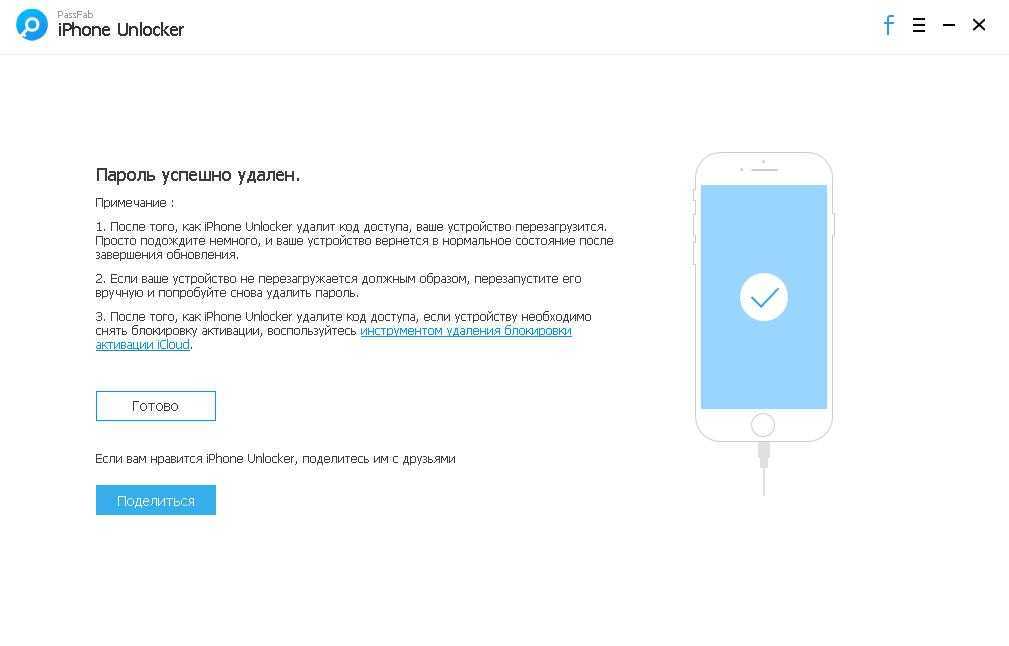
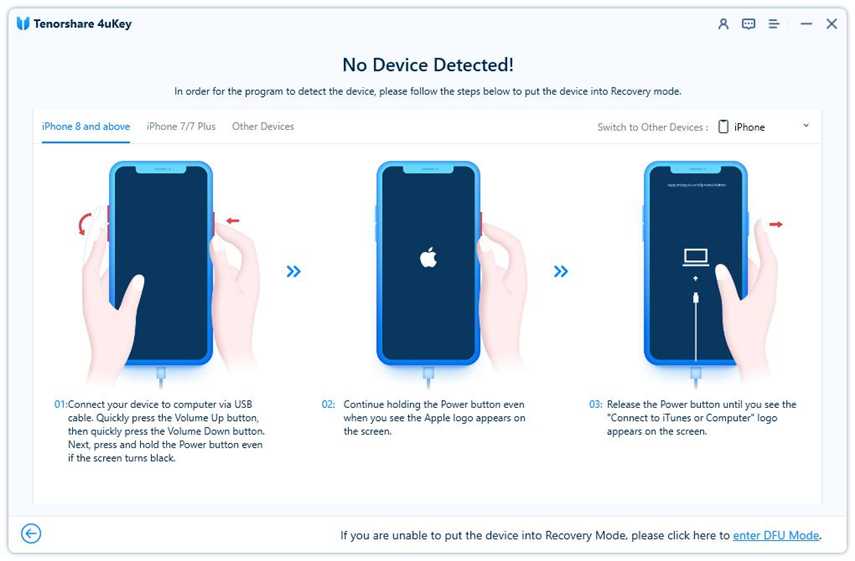 Осталось дождаться окончания восстановления, с потерей персональных данных или без неё.
Осталось дождаться окончания восстановления, с потерей персональных данных или без неё.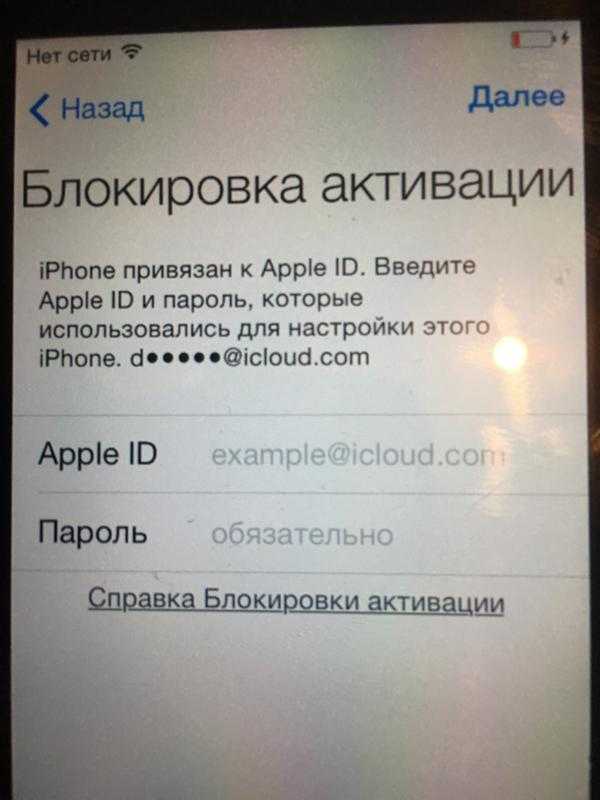 Эта операция является взломом операционной системы, к ней обычно прибегают, если она работает со сбоями. Если вы уверены, что с помощью джейлбрейка решите все проблемы, то немножко ошибаетесь. Но главное – в результате планшет будет заблокирован без возможности восстановления – вы нарушите условия пользовательского соглашения, запрещающего подобные действия;
Эта операция является взломом операционной системы, к ней обычно прибегают, если она работает со сбоями. Если вы уверены, что с помощью джейлбрейка решите все проблемы, то немножко ошибаетесь. Но главное – в результате планшет будет заблокирован без возможности восстановления – вы нарушите условия пользовательского соглашения, запрещающего подобные действия;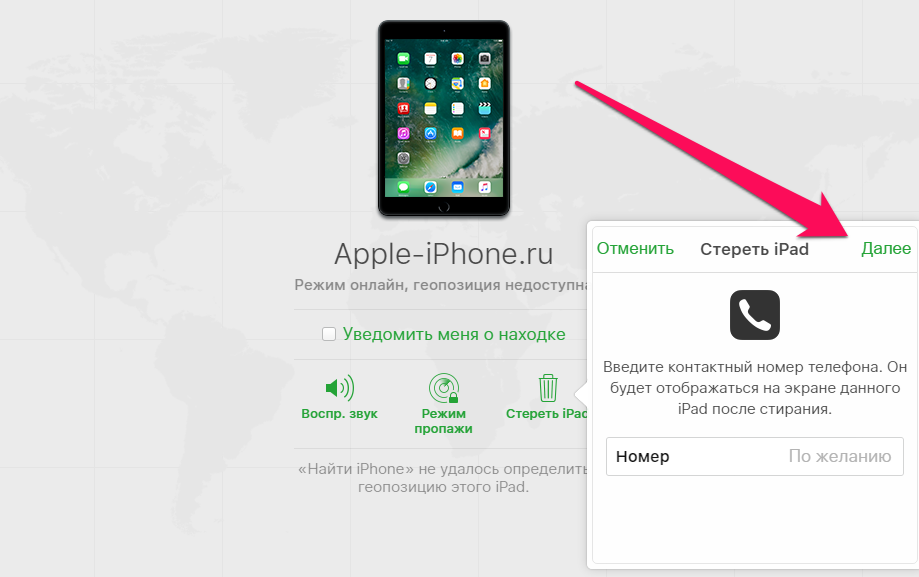
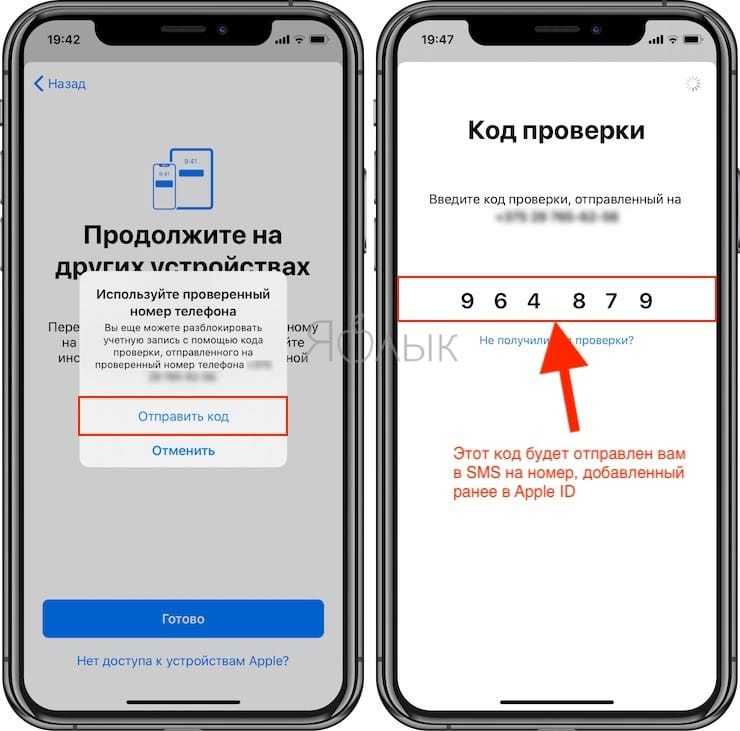
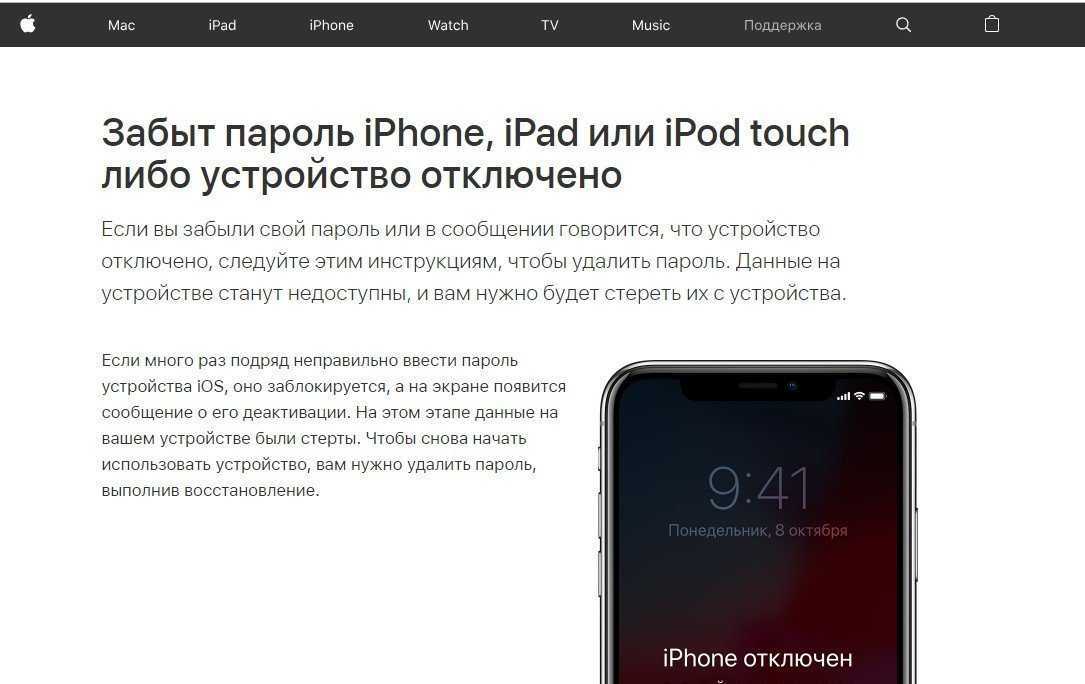 Если подключено более одного устройства, появится раскрывающееся меню, и вы можете щелкнуть там iPad, чтобы выбрать его.
Если подключено более одного устройства, появится раскрывающееся меню, и вы можете щелкнуть там iPad, чтобы выбрать его.