Содержание
Как записать видео с экрана iPad
Очень часто возникает необходимость записать видео с экрана iPad, но делать это при помощи другого планшета или смартфона не совсем удобно. Только представьте, нужно будет держать смартфон, iPad и ещё пытаться на нём что-нибудь делать! Согласитесь, что этот метод больше подходит для экстремалов. Есть ещё люди, которые умудряются сконструировать оборудование для головы и крепят к нему камеру, которая снимает видео. Самые находчивые ставят подставку и спокойно держат в руках планшет. Но если освещение слишком сильное, то экран Айпада будет просто отсвечивать, и вы ничего не будете видеть. Тогда-то и пригодится программа для захвата видео с экрана яблочного планшетного компьютера.
Запись видео с экрана iPad с помощью программ iRec и Shou
Далее будут рассмотрены две программы, позволяющие снять такое видео. Для их работы не нужен будет Джейлбрейк, что является несомненным плюсом для утилит. Также важно отметить, что работают они только на седьмой и восьмой iOS. Можно, конечно, попробовать запустить их на шестой версии, но девятая предупреждает о «ненадёжности поставщика приложения». Возможно, создатели этих замечательных приложений в скором времени выпустят обновление, которое устранит эту ошибку.
Можно, конечно, попробовать запустить их на шестой версии, но девятая предупреждает о «ненадёжности поставщика приложения». Возможно, создатели этих замечательных приложений в скором времени выпустят обновление, которое устранит эту ошибку.
Содержание
- 1 iRec
- 2 Shou
iRec
Пожалуй, iRec – наиболее популярный способ записи видео с экрана яблочных продуктов. Она хорошо работает как на iPhone, так и на iPad. Установка её займёт немного времени. Обо всём по порядку:
- Для начала вам необходимо будет скачать специальную программу для установки сторонних приложений со специальных серверов. Они никак не связаны с официальным магазином AppStore, поэтому вам не понадобятся данные Apple ID для загрузки. Переходим на сайт Emu4ios.net и кликаем по нижней голубой кнопке с надписью INSTALL.
- Зайдите в установленное приложение, в появившемся списке утилит найдите iRec Beta и поставьте её на своё устройство.
- Запустив iRec, вы можете назвать свой будущий видеофайл.
 Затем кликаем на красную кнопку Start Recording. С этого момента пошёл процесс записи.
Затем кликаем на красную кнопку Start Recording. С этого момента пошёл процесс записи. - После окончания действий, которые вы намеревались захватить, нажмите на красную панель в статус-баре и остановите запись. Вы можете сохранить полученный ролик в Фотоплёнке или же поделиться им в социальных сетях.
Shou
Программное обеспечение Shou включает в себя две утилиты: одну для записи видео, другую для онлайн-трансляции. Это единственное отличие от предыдущего аналога, но оценить скорость работы и качество снимаемых роликов лучше самому.
Итак, давайте узнаем, как установить себе Shou.
- Перейдите в браузере по адресу shou.tv/ishou.tv/i и установите предложенную утилиту. По завершении операции запустите приложение (нужно будет нажать кнопку «Доверять»).
- Теперь она перенесёт вас в магазин приложений Apple, где нужно будет скачать официальную программу Shou.
 TV. В ней необходимо будет зарегистрироваться.
TV. В ней необходимо будет зарегистрироваться. - Чтобы начать запись, нажмите Record Screen. В появившемся окне можно изменять настройки захвата видео – от формата будущего ролика до его качества и битрейта. После установки этих параметров можно смело начинать запись кнопкой Start Recording. Остановить её можно так же, как и в программе iRec.
Сегодня мы рассмотрели две замечательные утилиты для захвата видео с экрана яблочных устройств. Теперь вы знаете, как снять ролик с дисплея iPad. Как вы заметили, программы очень просты в использовании, не требуют особых знаний в области техники и программирования. Они имеют ряд отличий, поэтому каждый выберет себе наиболее подходящую.
Делитесь своим мнением в комментариях, друзья!
Как записать видео с экрана iPhone со звуком?
Главная
—
Блог
—
Лайфхаки, рекомендации, статьи про iPhone
—
Как записать видео с экрана iPhone со звуком?
Зачем записывать видео экрана Айфон и кому это нужно? Оказывается такая необходимость существует и судя по огромному количеству запросов — она достаточно востребована.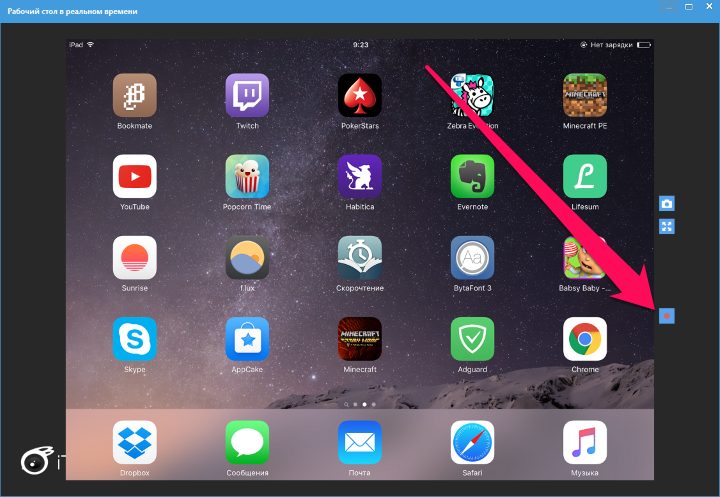 Наиболее актуально это для блоггеров, людей которые хотят визуально продемонстрировать способы настройки смартфона, заскринить ошибку, поделиться видео игры, работы с программами и многое другое. В любом случае, многим из нас может хотя бы однажды понадобиться записать видео-скрин дисплея Айфона, поэтому давайте разберемся как это сделать.
Наиболее актуально это для блоггеров, людей которые хотят визуально продемонстрировать способы настройки смартфона, заскринить ошибку, поделиться видео игры, работы с программами и многое другое. В любом случае, многим из нас может хотя бы однажды понадобиться записать видео-скрин дисплея Айфона, поэтому давайте разберемся как это сделать.
Еще в 2017 году в iOS 10 не существовало стандартного функционала, который бы позволил записывать видеоролики с экрана iPhone. Поэтому людям приходилось искать сторонние решения, делать jailbreak, или же пользоваться помощью онлайн сервисов, наподобие emu4ios.net. Надо ли говорить, что вся эта канитель ради записи нескольких секунд видео того не стоила. Но что поделаешь, другого выхода не было. Пока не появилась iOS 11 в которой уже была реализована системная возможность записи экрана. Поэтому в современных смартфонах Apple данной опцией воспользоваться очень легко, ниже мы приводим пошаговую инструкцию.
Инструкция как записать экран Айфона
Для включение встроенной функции записи, необходимо выполнить всего несколько простых шагов:
- Разблокируйте Айфон, перейдите в «Системные настройки» — «Пункт управления» — «Настроить элементы управления».
 Откроется окно с перечнем активированных и неактивных опций. Найдите «Запись экрана» и нажмите на зеленый плюсик напротив чтобы включить;
Откроется окно с перечнем активированных и неактивных опций. Найдите «Запись экрана» и нажмите на зеленый плюсик напротив чтобы включить; - Проведите пальцем снизу вверх (свайп) чтобы открыть пункт управления (в моделях X и выше нужно смахнуть из верхнего правого угла вниз). Там помимо знакомых значков вкл./выкл. Wi-Fi, Bluetooth и др. вы увидите новый виджет в виде квадрата с точкой посредине. Это и есть кнопка запуска программы записи. Вы можете сразу кликнуть на иконку — начнется трехсекундный отсчет, после которого пойдет запись. Для вызова расширенных настроек переходим к следующему шагу;
- Чтобы открыть дополнительные настройки зажмите иконку на несколько секунд. Откроется окошко программы записи экрана iPhone. Внизу вы также увидите значок микрофона, таким образом можно выключить его, или оставить включенным чтобы записать видео с дисплея Айфона со звуком. Для начала записи кликните «Начать запись»;
- Для остановки записи необходимо снова открыть панель управления и кликнуть по иконке повторно.
 Либо же коснуться красной линии которая появляется на время съемки в верхней части экрана. Появится окошко с вопросом «Остановить запись экрана», выберите «Остановить». Записанное видео автоматически сохранится в «Фото», где его можно будет просмотреть и отредактировать.
Либо же коснуться красной линии которая появляется на время съемки в верхней части экрана. Появится окошко с вопросом «Остановить запись экрана», выберите «Остановить». Записанное видео автоматически сохранится в «Фото», где его можно будет просмотреть и отредактировать.
Вот так легко, без долгих мучений можно записать экран Айфона со звуком или без. Надеемся данный материал был полезен для вас! И хотим напомнить — если вы столкнулись с поломкой iPhone, нуждаетесь в его ремонте или настройке в Москве — будем рады помочь вам в нашем сервисном центре Apple Pro.
Поделитесь с друзьями
Возврат к списку
Как записывать экран на iPhone, iPad, iOS
В 2018 году простых скриншотов уже недостаточно. Сегодня вы можете снимать обучающие видео или геймплей прямо с экрана вашего телефона. В этой статье вы узнаете, как записывать экран на iOS с помощью встроенных приложений.
Как использовать программу записи экрана iPhone в iOS 11
Наконец-то это случилось! После долгих лет ожидания у пользователей теперь есть встроенный инструмент для записи экрана для устройств iOS.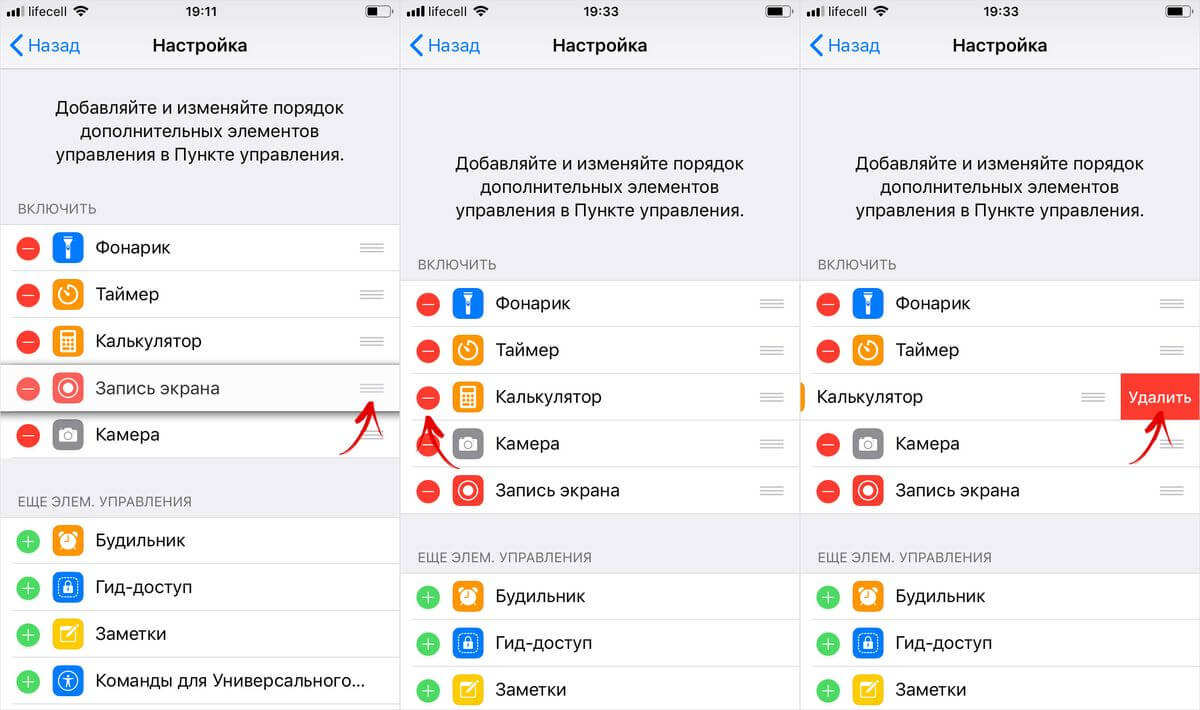 Если ваше устройство работает на iOS 11, вам не нужно подключать его к компьютеру или устанавливать дополнительное программное обеспечение для записи видео с экрана. Вот как вы можете снять видео с экрана вашего iPhone с системным звуком и микрофоном.
Если ваше устройство работает на iOS 11, вам не нужно подключать его к компьютеру или устанавливать дополнительное программное обеспечение для записи видео с экрана. Вот как вы можете снять видео с экрана вашего iPhone с системным звуком и микрофоном.
Сначала добавьте кнопку записи экрана в Центр управления. Перейдите к Настройки , выберите Центр управления , а затем Настроить элементы управления . Выберите Запись экрана и нажмите зеленый знак плюс рядом с кнопкой.
Теперь вы можете закрыть Настройки и начать захватывать все, что происходит на вашем экране. Чтобы начать запись, проведите вверх от нижнего края экрана и нажмите кнопку Запись экрана .
Устройство записи экрана iPhone начинает работать после 3-секундного обратного отсчета. Красная строка состояния в верхней части дисплея показывает, что идет запись.
Если вы хотите что-то прокомментировать во время записи, включите микрофон. Если у вас есть функция 3D Touch, сильно нажмите кнопку Screen Recording , чтобы включить режим микрофона. Если у вас нет 3D Touch, более длительное нажатие делает то же самое.
Если у вас нет 3D Touch, более длительное нажатие делает то же самое.
Чтобы остановить запись, перейдите в Центр управления и нажмите кнопку Запись экрана . Вы также можете коснуться красной линии в верхней части экрана и выбрать Стоп .
Видео будет сохранено в папке «Фотопленка» вашего iPhone.
Как использовать QuickTime в качестве средства записи экрана iPad для старых устройств
Многие старые устройства Apple не поддерживают iOS 11. Если у вас есть iPad или iPod Touch, вы можете использовать проигрыватель QuickTime, потому что в старых версиях iOS нет средства записи экрана iPad. QuickTime имеет множество функций и может использоваться в качестве средства записи экрана для iOS.
Подключите iPad или другое устройство iOS к Mac с помощью кабеля USB-Lightning. Коснитесь Доверяйте этому компьютеру если появится предупреждение.
Откройте QuickTime и перейдите в меню Файл . Выберите Новая видеозапись.
QuickTime включит камеру iSight. Не обращайте на это внимания и измените источник записи рядом с кнопкой Запись . Затем камера iSight автоматически выключится. Выберите свой iPad, iPod Touch или другое устройство из списка.
Экран вашего устройства отображается на экране вашего Mac. Плеер QuickTime распознает ориентацию вашего устройства (альбомную или портретную).
Чтобы начать запись, нажмите кнопку Запись .
Чтобы закончить запись, нажмите кнопку Stop в окне предварительного просмотра QuickTime.
Чтобы сохранить запись, перейдите в меню Файл и выберите Экспорт . Если вы хотите куда-нибудь загрузить свой файл, нажмите кнопку Поделиться .
Если вы являетесь владельцем iPhone, iPad или iPod Touch, вам больше не нужно использовать множество приложений для записи экрана вашего устройства. Инструмент записи экрана в iOS 11 делает этот процесс проще, чем когда-либо. Даже если ваше устройство не поддерживает iOS 11, есть способ записать его экран с помощью встроенного проигрывателя QuickTime на вашем Mac.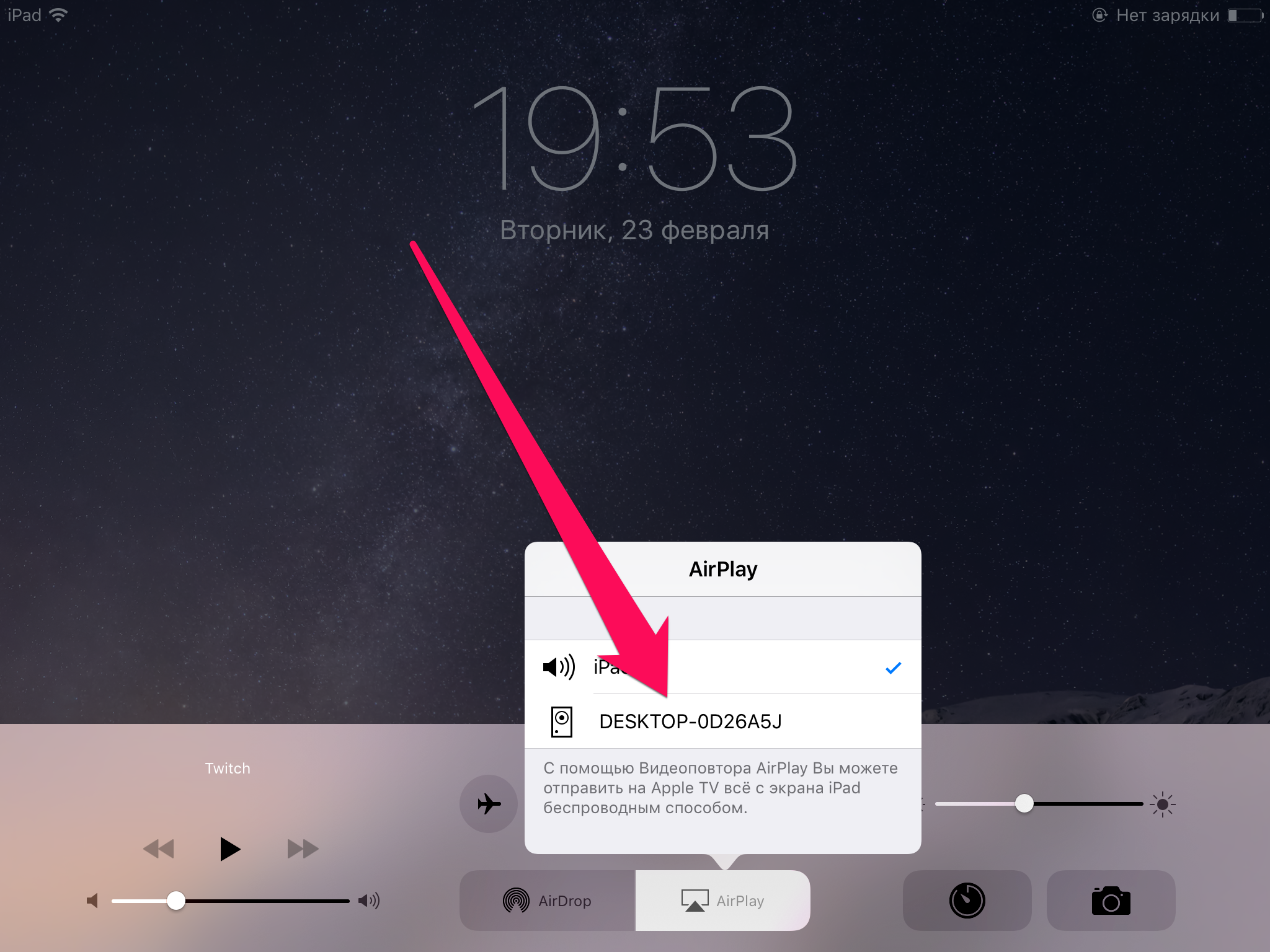
Запись экрана iOS | Захват TechSmith
{{#каждый элемент}}
{{#каждый элемент}}
{{#iff path ‘===’ ‘SystemExtension.shippingcalculation’}}
Доставка:
{{this.total}}
{{/iff}}
{{/каждый}}
{{/каждый}}
{{#каждый заказ}}
{{#iff taxValue «!==» 0}}
{{#taxLabel taxType ‘Налог:’ ‘НДС:’ ‘Налог на потребление:’}}{{/taxLabel}}
{{tax}}
{{/iff}}
{{itemCount this}} {{#isPlural this }} items{{else}} Item{{/isPlural}}
Итого:
{{total}}
{{/каждый}}
Запишите экран вашего iPhone, iPad или iPod*. Создавайте высококачественные мобильные демонстрации и инструкции, записывая свое устройство iOS. Загрузите его бесплатно сегодня.
Создавайте высококачественные мобильные демонстрации и инструкции, записывая свое устройство iOS. Загрузите его бесплатно сегодня.
*Требуется iOS 13.6 или новее
TechSmith Capture предлагает мощную технологию записи экрана на ваши мобильные устройства. Вы можете легко записывать приложения и другой контент для демонстраций видео, презентаций и учебных пособий. Возможности безграничны.
Продемонстрируйте процесс
Запишите, как вы проводите кого-то через процесс. Добавьте голосовой комментарий поверх записи экрана.
Оставьте отзыв
Просматривайте документы и изображения и оставляйте отзывы прямо с мобильного устройства. TechSmith Capture использует функцию записи экрана в iOS 11, поэтому вы можете записывать свои мысли где угодно.
Создавайте видео для App Store
Создавайте превью видео для App Store, чтобы показать людям, как именно работает ваше приложение и что отличает его от других.
Запись игрового процесса
Легко записывайте свой игровой процесс и делитесь своими лучшими игровыми моментами в Интернете. Выберите, нужно ли просто записывать экран или добавлять звук с микрофона.
Шаг 1. Включите запись экрана на устройстве iOS
Начните запись, открыв приложение «Настройки» на своем устройстве
Выберите «Пункт управления» > «Настроить элементы управления»
Прокрутите вниз и щелкните значок плюса рядом с записью экрана
.
Шаг 2. Настройте устройство записи экрана
Проведите вверх от нижнего края экрана и нажмите кнопку записи экрана.
Затем выберите TechSmith Capture.
Нажмите кнопку «Звук микрофона», если хотите записать звук.
Шаг 3. Запишите свой экран
Нажмите «Начать трансляцию», когда будете готовы начать запись.

 Затем кликаем на красную кнопку Start Recording. С этого момента пошёл процесс записи.
Затем кликаем на красную кнопку Start Recording. С этого момента пошёл процесс записи.:max_bytes(150000):strip_icc()/stop-screen-recording-dialog-5c4b7ab246e0fb00018de945.jpg) TV. В ней необходимо будет зарегистрироваться.
TV. В ней необходимо будет зарегистрироваться. Откроется окно с перечнем активированных и неактивных опций. Найдите «Запись экрана» и нажмите на зеленый плюсик напротив чтобы включить;
Откроется окно с перечнем активированных и неактивных опций. Найдите «Запись экрана» и нажмите на зеленый плюсик напротив чтобы включить; Либо же коснуться красной линии которая появляется на время съемки в верхней части экрана. Появится окошко с вопросом «Остановить запись экрана», выберите «Остановить». Записанное видео автоматически сохранится в «Фото», где его можно будет просмотреть и отредактировать.
Либо же коснуться красной линии которая появляется на время съемки в верхней части экрана. Появится окошко с вопросом «Остановить запись экрана», выберите «Остановить». Записанное видео автоматически сохранится в «Фото», где его можно будет просмотреть и отредактировать.