Содержание
Использование AirDrop на Mac для отправки файлов на соседние устройства
AirDrop позволяет передавать по беспроводной сети документы, фото, адреса на карте, веб-страницы и другие объекты на находящиеся поблизости Mac, iPhone и iPad.
Отправка объектов через AirDrop
Используя функцию AirDrop на Mac, можно отправлять объекты из Finder, с рабочего стола и напрямую из приложений, например Safari или «Карты».
С рабочего стола или из окна Finder. Нажмите объект для отправки, удерживая клавишу Control. В контекстном меню выберите «Поделиться» > «AirDrop», а затем выберите устройство, на которое нужно отправить объект.
Из Finder. Нажмите «AirDrop» в боковом меню Finder, затем перетяните объект на устройство, на которое нужно его передать.
Из приложения. Нажмите кнопку «Поделиться» в панели инструментов приложения, выберите AirDrop, затем выберите устройство, на которое нужно отправить объект.

Получение объектов через AirDrop
На компьютере Mac, если другой пользователь отправляет Вам объект с помощью AirDrop, Вы можете принять и сохранить либо отклонить его.
Если Вы отправляете объект с одного устройства на другое (например, с iPhone на компьютер Mac) и у Вас выполнен вход в iCloud с одним и тем же Apple ID на обоих устройствах, объект будет автоматически принят и сохранен.
В отобразившемся уведомлении AirDrop на Mac нажмите всплывающее меню «Принять», затем выберите подходящий вариант.
Полученный объект можно найти в папке «Загрузки» или в приложении, которое Вы выбрали для открытия и сохранения объекта.
Если пользователь, который хочет отправить Вам файл, не видит Вашего компьютера Mac, убедитесь в том, что на нем задана настройка, разрешающая другим пользователям отправлять Вам объекты с помощью AirDrop.
Как разрешить другим пользователям отправлять объекты по AirDrop на Ваш Mac
На Mac нажмите значок Finder в Dock, чтобы открыть окно Finder.

В боковом меню Finder нажмите AirDrop.
В окне AirDrop нажмите всплывающее меню «Разрешить мое обнаружение» и выберите подходящий вариант.
Использование Пункта управления для управления AirDrop
С помощью Пункта управления можно быстро включить или выключить AirDrop, а также выбрать, кто может отправлять Вам файлы с помощью AirDrop.
На Mac нажмите «Пункт управления» в строке меню, затем выполните одно из следующих действий.
Включение или выключение AirDrop. Нажмите значок AirDrop .
Выбор пользователей, которые смогут отправлять Вам файлы. Нажмите стрелку рядом с пунктом «AirDrop», затем выберите «Только с контактами» или «Все».
AirDrop использует Bluetooth и Wi-Fi для передачи объектов с устройства на устройство. Скорее всего, Bluetooth и Wi-Fi на Вашем Mac уже включены. В ином случае Вам будет предложено включить их перед отправкой объекта.
Примечание. Вариант «Только с контактами» доступен на устройствах с системой iOS 10, iPadOS, macOS 10.12 или новее. Если на Вашем устройстве установлена более старая версия ПО, выберите вариант «Все», чтобы получать файлы через AirDrop. (Можно выключить вариант «Все» сразу после получения файлов.)
Чтобы проверить, поддерживают ли AirDrop Ваш Mac и то устройство, на которое Вы отправляете файлы, см. инструкции в статье службы поддержки Apple Использование AirDrop на компьютере Mac.
См. такжеПредоставление доступа к экрану, файлам или службам на компьютере Mac другим пользователям Вашей сетиКопирование и вставка на Mac с использованием нескольких устройствИспользование меню «Поделиться» на MacСтатья службы поддержки Apple: Использование AirDrop на iPhone или iPad
Как включить AirDrop на Mac и как им пользоваться
У Apple есть много функций, которые вы можете использовать, и если вы не пробовали использовать AirDrop, что ж, вам не хватает хорошей функции технического гиганта. Здесь мы научим вас как включить AirDrop на Mac.
Здесь мы научим вас как включить AirDrop на Mac.
AirDrop используется для отправки (или получения) документов, видео и фотографий между компьютерами Mac. Или его можно использовать для приема и отправки между iPhone или iPad и Mac. Кроме того, это отличный метод для эффективной передачи или отправки большого файла с одного устройства Apple на другое.
И на принимающих, и на отправляющих устройствах должен быть Bluetooth, и он должен быть включен, поскольку AirDrop работает через Bluetooth. Однако AirDrop можно использовать только на небольших расстояниях. Вот все, что вам нужно узнать о том, как включить AirDrop на Mac и начать его использовать.
Содержание: Часть 1. Как включить AirDrop на Mac с помощью FinderЧасть 2. Как поделиться своими файлами с помощью Mac AirDropЧасть 3. Как сделать AirDrop файл Excel, Word или PowerpointЧасть 4. Как мгновенно получать файлы с помощью AirDrop на вашем собственном Mac
Часть 1. Как включить AirDrop на Mac с помощью Finder
Почему на моем Mac не работает Airdrop? Вы должны сначала проверить, включен ли bluetooth.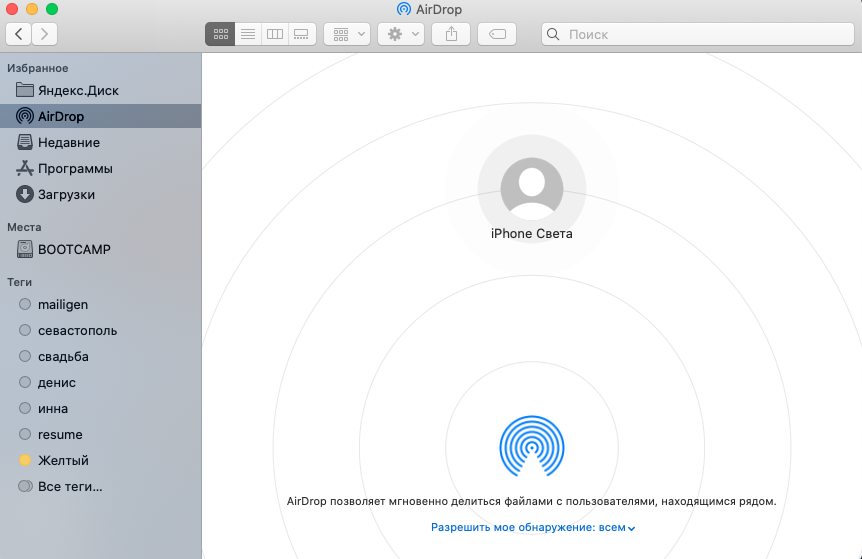 Использование AirDrop в окнах Finder предлагает большую помощь в быстром обмене несколькими файлами и настройке функции AirDrop для обнаружения.
Использование AirDrop в окнах Finder предлагает большую помощь в быстром обмене несколькими файлами и настройке функции AirDrop для обнаружения.
- Найдите строку меню в верхней части экрана, откройте Finder и выберите Перейти> AirDrop. Это начало того, как включить AirDrop на Mac.
- В нижней части интерфейса выберите параметр, позволяющий быть обнаруженным любым устройством. Ты можешь выбрать Все or Контакт только. После этого откроется окно поиска AirDrop. Есть два последних варианта для обмена файлами, поэтому выберите соответствующий вариант.
- Подождите, пока рядом появятся различные устройства. Они появятся на некоторое время.
- Чтобы мгновенно обмениваться файлами в окне AirDrop, перетащите файлы вы хотите отправить и поделиться. Чтобы легко использовать AirDrop в любое время, вы можете сохранить AirDrop в «Избранном» в Finder.
Часть 2. Как поделиться своими файлами с помощью Mac AirDrop
AirDrop файл, видео или фото со своего Mac всего за несколько кликов.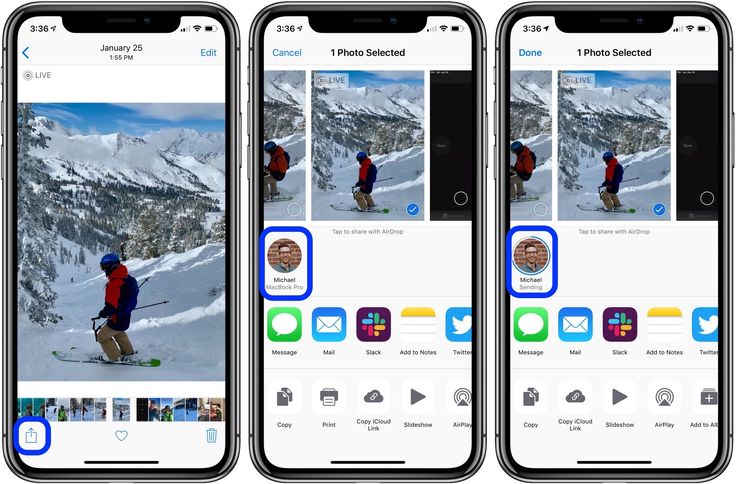 Узнайте, как включить Airdrop на Mac и поделиться своими файлами ниже.
Узнайте, как включить Airdrop на Mac и поделиться своими файлами ниже.
- Вверху окна вашего файла найти значок для обмена. Это похоже на стрелку ВВЕРХ в рамке. Щелкните этот значок.
- Раскроется меню обмена. После этого выберите AirDrop. Одним из вариантов обмена по умолчанию должен быть AirDrop.
- Появляется новое окно, в котором отображаются ближайшие устройства, с которыми вы можете поделиться. Иногда AirDrop требуется время, чтобы найти устройства поблизости. Кроме того, если ваш аирдроп на iPhone или Mac не работает, убедитесь, что Bluetooth активирован. Если когда-либо принимающее устройство все еще не появляется.
- После этого щелкните конкретное устройство, на которое хотите отправить файл.
Куда отправляются фотографии или файлы в режиме Airdrop на Mac? Все они попадают в какое-то место на вашем Mac — в папку «Загрузки». С помощью аирдропа вы можете аирдроп с iPhone на Mac или с Mac на iPhone по своему усмотрению.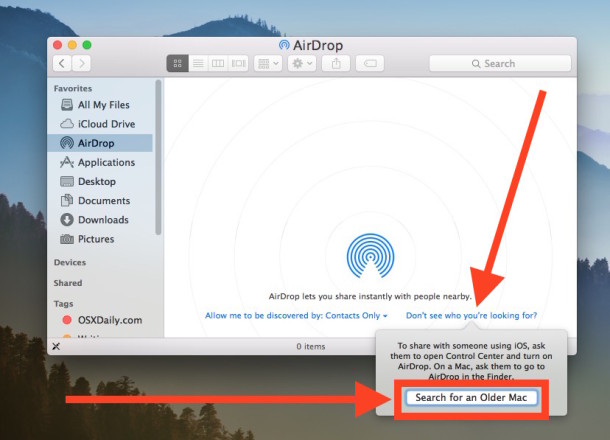
Часть 3. Как сделать AirDrop файл Excel, Word или Powerpoint
Теперь, когда вы знаете, как включить Airdrop на Mac, прочтите ниже, чтобы узнать, как Airdrop Excel, Word или PowerPoint на Mac:
- В правом верхнем углу окна Powerpoint, Excel или Word. Нажмите кнопку «Поделиться».
- Будут видны несколько вариантов совместного использования. После этого выберите опцию «Отправить копию».
- Щелкните значок для отправки и в меню выберите AirDrop. Щелкните значок «Поделиться»> «AirDrop».
- Чтобы поделиться определенными файлами с находящимися поблизости устройствами, появится новое окно.
- Щелкните конкретное устройство, на которое вы хотите отправить файл через AirDrop, и он будет немедленно отправлен.
Часть 4. Как мгновенно получать файлы с помощью AirDrop на вашем собственном Mac
Как перенести видео с iPhone на Mac? С помощью AirDrop можно с легкостью переносить файлы разных типов, расположенные на вашем iPad (или iPhone), в файлы на вашем Mac.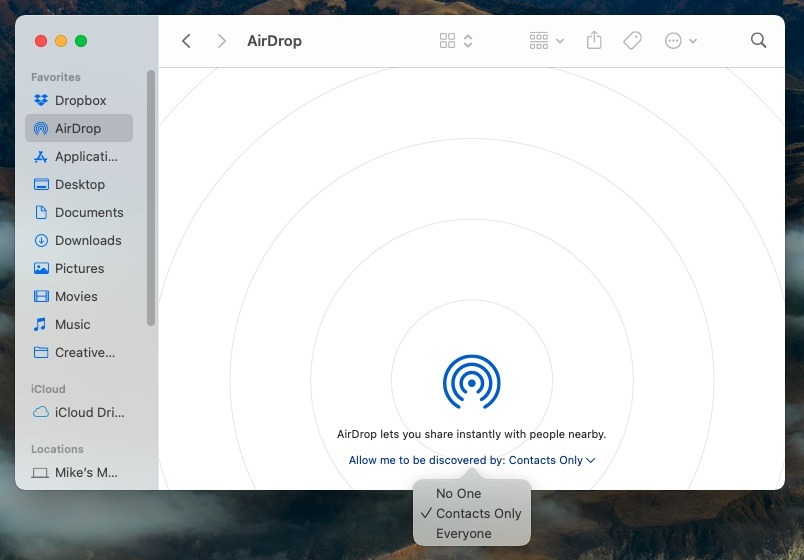 Когда кто-то делится или отправляет определенный файл, вы получаете уведомление, если вы его примете. Позже он появится в папке «Загрузки».
Когда кто-то делится или отправляет определенный файл, вы получаете уведомление, если вы его примете. Позже он появится в папке «Загрузки».
В этой статье приведены различные инструкции по включению AirDrop на Mac. Наряду с тем, как поделиться файлом внутри файла, а также как получить файлы через AirDrop. Мы надеемся, что помогли вам использовать одну из лучших функций, которые может делать только Apple.
Кроме того, если у вас возникли проблемы с очисткой Mac, мы рекомендуем использовать iMyMac PowerMyMac ловко очистить свой Mac с различными типами ненужных файлов всего за несколько кликов. это лучший инструмент для очистки Mac. Попробуйте бесплатную пробную версию прямо сейчас!
Получите бесплатную пробную версию прямо сейчас!
Используйте AirDrop на своем Mac для отправки файлов на устройства рядом с вами
AirDrop позволяет отправлять по беспроводной сети документы, фотографии, местоположения на карте, веб-страницы и многое другое на ближайший Mac, iPhone или iPad.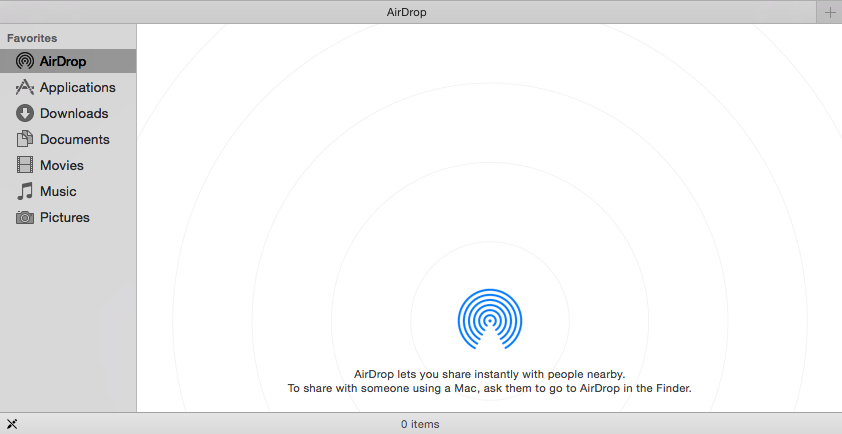
Отправка элементов с помощью AirDrop
С помощью AirDrop на вашем Mac вы можете отправлять элементы из Finder, с рабочего стола или из таких приложений, как Safari или Карты.
На рабочем столе или в окне Finder: Щелкните элемент, который хотите отправить, удерживая клавишу Control, выберите «Поделиться» в контекстном меню, выберите «AirDrop», затем выберите устройство, на которое хотите отправить элемент.
Из Finder: Нажмите AirDrop на боковой панели Finder, затем перетащите объект на устройство, на которое хотите его отправить.
Из приложения: Нажмите кнопку «Поделиться» на панели инструментов приложения, выберите AirDrop, затем выберите устройство, на которое хотите отправить элемент.
Получение элементов с помощью AirDrop
Когда кто-то использует AirDrop для отправки вам элемента на ваш Mac, вы можете принять или сохранить его.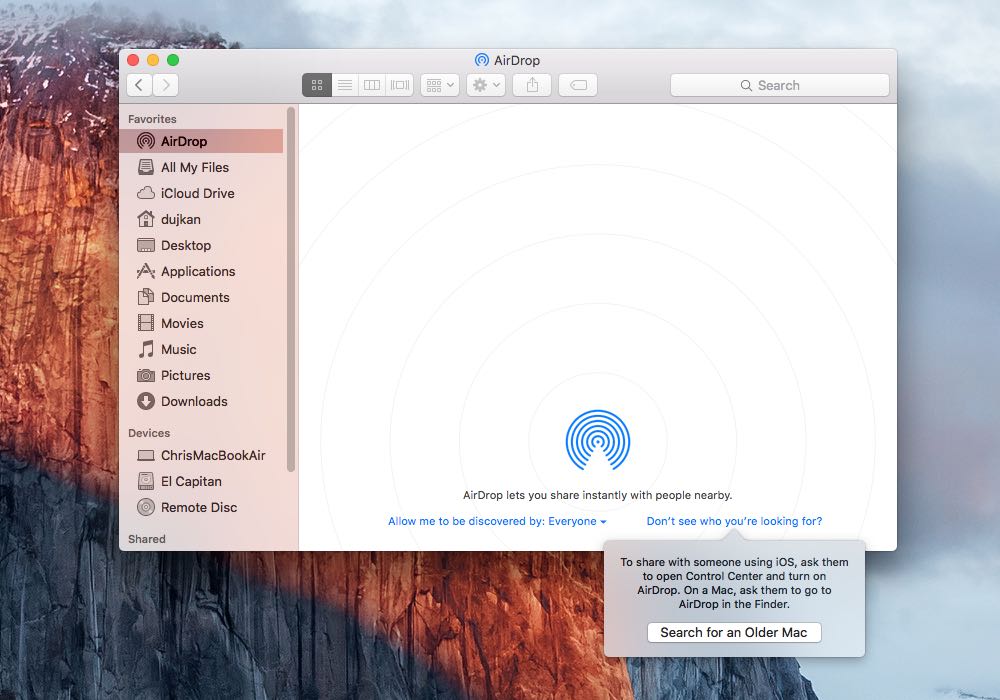
Если вы отправляете элемент с одного устройства на другое (например, с iPhone на Mac) и вошли в iCloud, используя один и тот же Apple ID на обоих устройствах, элемент автоматически принимается и сохраняется.
В уведомлении AirDrop на Mac нажмите всплывающее меню «Принять», затем выберите вариант.
Найдите элемент в папке «Загрузки» или в приложении, в котором вы его сохранили.
Если кто-то, кто хочет отправить вам файл, не видит ваш Mac, убедитесь, что вы настроили его так, чтобы другие пользователи могли отправлять вам файлы с помощью AirDrop.
Разрешить другим отправлять элементы на ваш Mac с помощью AirDrop
На Mac щелкните значок Finder в Dock, чтобы открыть окно Finder.
На боковой панели Finder нажмите AirDrop.
В окне AirDrop нажмите всплывающее меню «Разрешить мне быть обнаруженным», затем выберите один из вариантов.

Используйте Центр управления для управления AirDrop
Вы можете использовать Центр управления, чтобы быстро включать или выключать AirDrop и выбирать, кто может отправлять вам элементы с помощью AirDrop.
На Mac нажмите «Пункт управления» в строке меню, затем выполните любое из следующих действий:
Включите или выключите AirDrop: Нажмите значок AirDrop .
Выберите, кто может отправлять вам элементы: Нажмите стрелку рядом с AirDrop, затем нажмите «Только контакты» или «Все».
AirDrop использует Bluetooth и Wi-Fi для передачи элементов между устройствами. Скорее всего, на вашем Mac уже включены Bluetooth и Wi-Fi. Если вы этого не сделаете, вас попросят включить их при попытке отправить элемент.
Примечание. Параметр «Только контакты» доступен на устройствах с iOS 10, iPadOS, macOS 10.12 или более поздней версии. Если на вашем устройстве установлена более ранняя версия программного обеспечения, выберите параметр «Все», чтобы получать предметы по AirDrop. (Вы можете отключить параметр «Все» после получения элементов.)
(Вы можете отключить параметр «Все» после получения элементов.)
Чтобы узнать, поддерживает ли ваш Mac и устройство, на которое вы отправляете файлы, AirDrop, см. статью службы поддержки Apple «Использование AirDrop на вашем Mac».
См. также Общий доступ к экрану, файлам и службам Mac с другими пользователями в вашей сетиКопирование и вставка между устройствами с вашего MacИспользование меню «Общий доступ» на MacСтатья службы поддержки Apple: Как использовать AirDrop на вашем iPhone или iPad
Используйте AirDrop для передачи документов Pages
Pages
Искать в этом руководстве
Добро пожаловать
Введение в страницы
Текстовый редактор или верстка?
Знакомство с изображениями, диаграммами и другими объектами
Создайте свой первый документ
Введение в создание книги
Используйте шаблоны
Найти документ
Откройте документ
Сохранить и назвать документ
Распечатать документ или конверт
Отменить или повторить изменения
Предотвращение случайного редактирования
Быстрая навигация
Введение в символы форматирования
Показать или скрыть линейку
Просмотр страниц рядом
Копировать текст и объекты между приложениями
Основные жесты сенсорного экрана
Используйте Apple Pencil со страницами
Настроить панель инструментов
Создайте документ с помощью VoiceOver
Используйте VoiceOver для предварительного просмотра комментариев и отслеживания изменений
Выберите текст и поместите точку вставки
Добавить и заменить текст
Скопируйте и вставьте текст
Добавить, изменить или удалить поле слияния
Управление информацией об отправителе
Добавление, изменение или удаление исходного файла в Pages на iPad
Заполнение и создание настраиваемых документов
Форматирование документа для другого языка
Используйте фонетические справочники
Использовать двунаправленный текст
Используйте вертикальный текст
Добавить математические уравнения
Закладки и ссылки
Добавить ссылки
Изменить внешний вид текста
Установить шрифт по умолчанию
Изменить заглавные буквы текста
Используйте стили текста
Копировать и вставлять стили текста
Автоматически форматировать дроби
Лигатуры
Добавить буквицы
Сделать символы надстрочными или подстрочными
Форматирование китайского, японского или корейского текста
Формат дефисов и кавычек
Установить интервалы между строками и абзацами
Установить поля абзаца
Форматировать списки
Установить позиции табуляции
Выравнивание и выравнивание текста
Добавить разрывы строк и страниц
Форматировать столбцы текста
Связать текстовые поля
Установите размер и ориентацию бумаги
Установить поля документа
Настройка разворота страниц
Шаблоны страниц
Добавить страницы
Добавляйте и форматируйте разделы
Изменение порядка страниц или разделов
Дублирование страниц или разделов
Удалить страницы или разделы
Оглавление
Сноски и концевые сноски
Заголовки и колонтитулы
Добавьте номера страниц
Изменить фон страницы
Добавить рамку вокруг страницы
Добавляйте водяные знаки и фоновые объекты
Добавить изображение
Добавить галерею изображений
Редактировать изображение
Добавить и изменить фигуру
Объединяйте или разбивайте фигуры
Сохранение фигуры в библиотеке фигур
Добавление и выравнивание текста внутри фигуры
Добавьте линии и стрелки
Добавляйте и редактируйте рисунки
Добавить видео и аудио
Запись видео и аудио
Редактировать видео и аудио
Установите формат фильма
Размещение и выравнивание объектов
Размещайте объекты с текстом
Используйте направляющие для выравнивания
Слой, группировка и блокировка объектов
Изменить прозрачность объекта
Заполнение фигур и текстовых полей цветом или изображением
Добавить границу к объекту
Добавить подпись или заголовок
Добавьте отражение или тень
Используйте стили объектов
Изменение размера, поворот и отражение объектов
Добавить или удалить таблицу
Выбор таблиц, ячеек, строк и столбцов
Добавление или удаление строк и столбцов таблицы
Переместить строки и столбцы таблицы
- Изменение размера строк и столбцов таблицы
Объединить или разъединить ячейки таблицы
Изменение внешнего вида текста таблицы
Показать, скрыть или изменить заголовок таблицы
Изменение линий сетки и цветов таблицы
Используйте стили таблиц
Изменение размера, перемещение или блокировка таблицы
Добавлять и редактировать содержимое ячейки
Форматирование дат, валюты и т.
 д.
д.Форматирование таблиц для двунаправленного текста
Условное выделение ячеек
Алфавитизация или сортировка данных таблицы
Добавить или удалить диаграмму
Преобразование диаграммы из одного типа в другой
Изменить данные диаграммы
Перемещение, изменение размера и поворот диаграммы
Изменение внешнего вида рядов данных
Добавьте легенду, линии сетки и другие маркировки
Изменение внешнего вида текста и меток диаграммы
Добавление границы и фона к диаграмме
Используйте стили диаграммы
Проверять орфографию
Поиск слов
Найти и заменить текст
Заменить текст автоматически
Показать количество слов и другую статистику
Аннотировать документ
Установите имя автора для комментариев
Выделите текст
Добавить и распечатать комментарии
Отслеживать изменения
Отправить документ
Опубликовать книгу в Apple Books
Введение в сотрудничество
Приглашайте других к сотрудничеству
Совместная работа над общим документом
Просмотр последней активности в общем документе
Изменение настроек общего документа
Прекратить совместное использование документа
Общие папки и совместная работа
Используйте Box для совместной работы
Использовать режим докладчика
Используйте iCloud Drive со страницами
Экспорт в Word, PDF или другой формат файла
Восстановить более раннюю версию документа
Переместить документ
Удалить документ
Защитить документ паролем
Создание пользовательских шаблонов и управление ими
Передача документов с помощью AirDrop
Передача документов с Handoff
Перенос документов с помощью Finder
Горячие клавиши
Символы сочетания клавиш
авторское право
С помощью AirDrop вы можете отправлять документы по беспроводной сети на ближайший iPhone, iPad или Mac в той же сети Wi-Fi.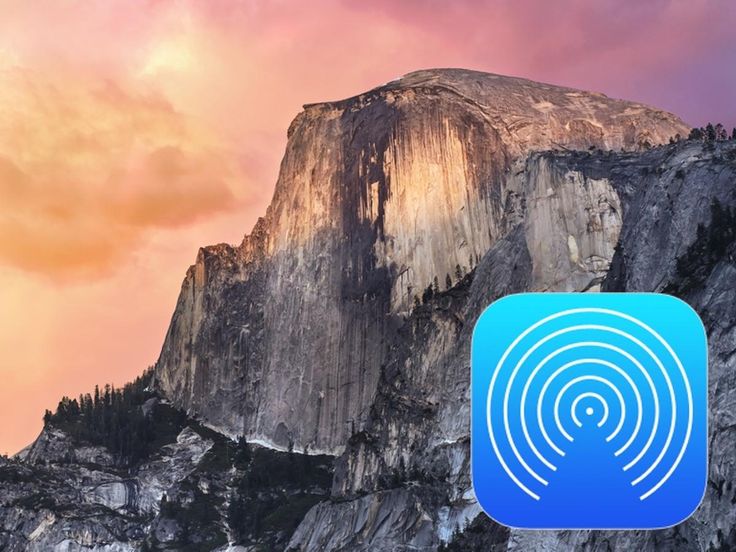

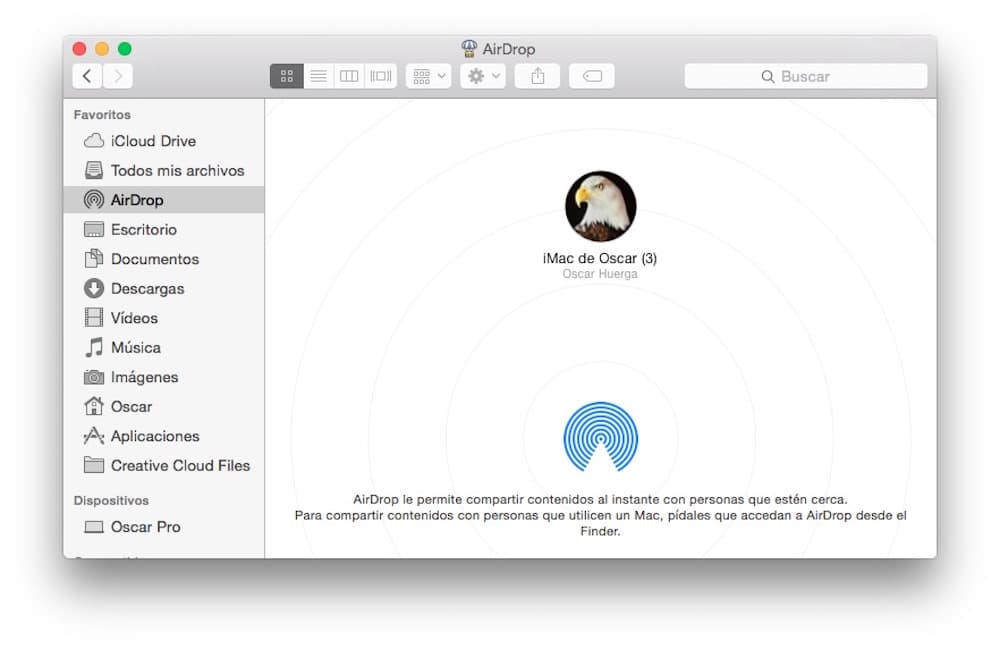
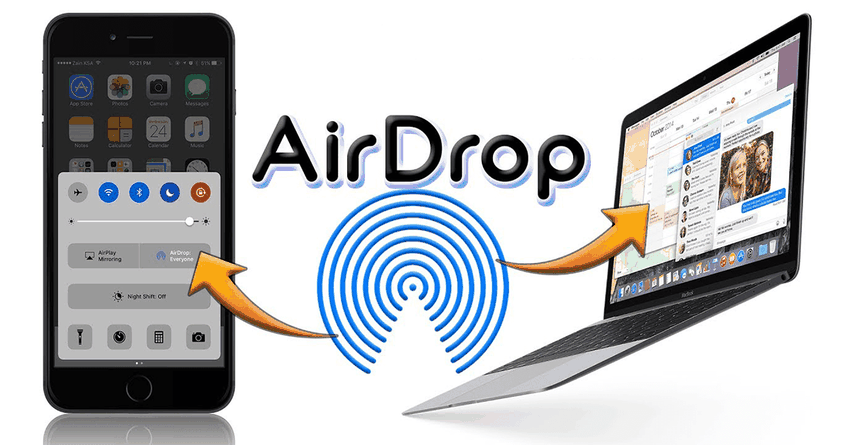
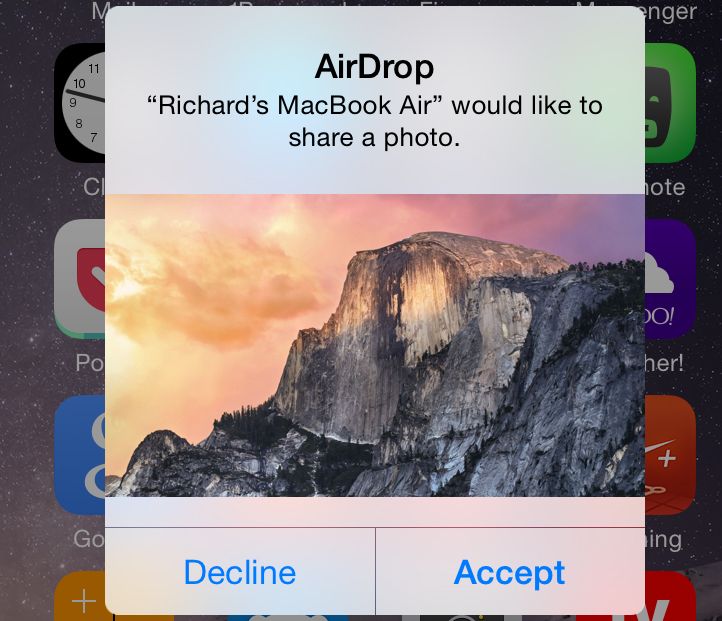 д.
д.