Содержание
App Store: Remote Mouse and Keyboard
Описание
Удаленное управление мышью, клавиатурой и мультимедиа. Идеально подходит для управления Mac или ПК с дивана или кровати.
Приложение предлагает удаленное управление для Mac или ПК с помощью мыши, клавиатуры и элементов управления мультимедиа. Отлично, если вы подключите компьютер к телевизору или проектору, чтобы управлять с дивана или кровати.
В 2013 году я создал это приложение для управления своим Mac Mini, подключенным к телевизору с большим экраном в моей гостиной. В 2016 году я уволился с работы и стал независимым разработчиком, и теперь я полностью сосредоточен на создании своих приложений. Приложение было загружено более 2 000 000 раз за эти годы и имеет положительные отзывы.
ОСНОВНЫЕ ХАРАКТЕРИСТИКИ
· Удаленная мышь и клавиатура
· Элементы управления мультимедиа для популярных приложений и веб-сайтов
· Живой просмотр экрана вашего компьютера [ПРЕМИУМ]
· Системные команды: выключение, перезагрузка, сон и т. д. [ПРЕМИУМ]
д. [ПРЕМИУМ]
· Запуск и выход из приложений [ПРЕМИУМ]
· Используйте Siri для управления компьютером [ПРЕМИУМ]
· Управление выводом звука/зеркальным отображением экрана [только для Mac] [ПРЕМИУМ]
РАСШИРЕННЫЕ ВОЗМОЖНОСТИ
· Создание панелей управления [ПРЕМИУМ]
· Добавление настраиваемых действий с помощью AppleScript/PowerShell [ПРЕМИУМ]
БЫСТРАЯ И ПРОСТАЯ НАСТРОЙКА
· Установите бесплатное вспомогательное приложение с https://cherpake.com/get
· Подключите оба устройства к одной сети
БЕЗОПАСНОСТЬ
Приложение использует стандартные меры безопасности, такие как HTTPS, для связи и работает только в вашей локальной сети. Всякий раз, когда неизвестное устройство пытается установить соединение с вашим компьютером, приложение представляет диалоговое окно, в котором вы можете разрешить или запретить это.
ТРЕБОВАНИЯ
· Mac с macOS 10.10 или новее
· ПК с Windows 7 SP1 или новее
· Последнее вспомогательное приложение (доступно на https://cherpake. com/get)
com/get)
· Общее сетевое подключение (WiFi или персональная точка доступа), см. https://cherpake.com/connect
РАЗБЛОКИРОВАТЬ ПРЕМИУМ-ФУНКЦИИ
Remote предлагает два варианта подписки: годовую с бесплатной пробной версией и ежемесячную, а также вариант единовременной оплаты на всю жизнь. Цены могут варьироваться в зависимости от местоположения.
Если вы перейдете на подписку Premium, Apple спишет средства с вашего счета при подтверждении покупки. Подписка продлевается автоматически, если автоматическое продление не будет отключено по крайней мере за 24 часа до окончания текущего периода. Apple взимает с вашей учетной записи плату за продление за 24 часа до окончания текущего периода.
Вы можете отменить автоматическое продление и управлять своей подпиской, выбрав «Управление подписками на приложения» в настройках учетной записи Apple и выбрав подписку, которую хотите изменить. Любая неиспользованная часть бесплатного пробного периода, если она предлагается, будет аннулирована при покупке подписки Premium, где это применимо.
Политика конфиденциальности: https://www.cherpake.com/privacy
Условия использования: https://www.cherpake.com/terms
Версия 2022.71
* [FIX] Minor improvements for keypad editing
Оценки и отзывы
1 оценка
Отличная работа
Отзыв о Pro-версии, оставить почему-то получается только здесь.
За год приложение серьезно продвинулось в вопросе стабильности. Управление стало намного более надежно, сбоев и глюков минимум.
Функционал более чем исчерпывающий. Вот только подписная модель — это ЗЛО для юзера. НЕЗАЧЕТ ЗА ПОДПИСКУ.
Но приложение выполняет свои задачи просто отлично, все мои нарекания к нему устранены автором.
Hi. Can you please contact me via support@cherpake.com, lets see if I can find solutions for these problems.
Very good 👩🏻🔬🧑🏻🔧👍
Это очень удобное и гениальное приложение. Упрощает и делает пользование MACом на много удобней.
Наxyй вы сломали приложение пидopы???
Наxyй вы сломали приложение пидopы???
Чтоб тебя побесить полупокер ты хренов. Передай привет своим папашам, и чтоб они жили весело и долго в браке.
Подписки
Remote Mouse Pro — 12 month
Unlock all app features for 12 month
Пробная подписка
Remote Mouse Pro — 1 month
Unlock all app features for 1 month
229,00 ₽
Встроенные покупки
Remote Mouse Pro — forever
Unlock all app features forever
899,00 ₽
Разработчик Evgeny Cherpak указал, что в соответствии с политикой конфиденциальности приложения данные могут обрабатываться так, как описано ниже. Подробные сведения доступны в политике конфиденциальности разработчика.
Подробные сведения доступны в политике конфиденциальности разработчика.
Не связанные
с пользователем данные
Может вестись сбор следующих данных, которые не связаны с личностью пользователя:
Покупки
Идентификаторы
Данные об использовании
Конфиденциальные данные могут использоваться по-разному в зависимости от вашего возраста, задействованных функций или других факторов. Подробнее
Информация
- Провайдер
- Evgeny Cherpak
- Размер
- 24,4 МБ
- Категория
Утилиты
- Возраст
- 4+
- Copyright
- © 2013-2022 Evgeny Cherpak
- Цена
- Бесплатно
Сайт разработчика
Поддержка приложения
Политика конфиденциальности
Поддерживается
Другие приложения этого разработчика
Вам может понравиться
App Store: Remote Mouse
Описание
Remote Mouse™ превращает ваш iPhone или iPad в удобный беспроводной пульт дистанционного управления для компьютера. Он не только имитирует функцию беспроводной мыши, клавиатуры и сенсорной панели, но также предоставляет множество специализированных панелей управления, таких как медиа-пульт, переключатель приложений и пульт веб-браузера, что позволяет выполнять определенные операции быстрее. Небольшие функции, предназначенные для использования одной рукой или левой рукой, а также интуитивно понятные операции, также порадуют вас.
Он не только имитирует функцию беспроводной мыши, клавиатуры и сенсорной панели, но также предоставляет множество специализированных панелей управления, таких как медиа-пульт, переключатель приложений и пульт веб-браузера, что позволяет выполнять определенные операции быстрее. Небольшие функции, предназначенные для использования одной рукой или левой рукой, а также интуитивно понятные операции, также порадуют вас.
Приложение Remote Mouse считается одним из самых элегантных и простых в использовании программных пультов для компьютера. О нем писали CNET, Mashable и Product Hunt, его используют более 20 миллионов пользователей по всему миру.
Просмотр онлайн-фильма, презентации или выключение компьютера одним движением? Ничто не может быть более удобным, чем пульт управления в мобильном телефоне, который всегда под рукой.
Мышь
• Полностью моделируемой функции мыши
• Мышь с гироскопом, которая позволяет перемещать курсор мыши с помощью гироскопа
• Левый режим
Клавиатура
• Интегрировано с системными и сторонними клавиатурами, поддерживает ввод на разных языках
• Возможность удаленного ввода голоса, если мягкая клавиатура поддерживает распознавание голоса
• Поддержка для отправки различных сочетаний клавиш
• Отображает различные клавиатуры для Mac или ПК
Тачпад
Имитирует трекпад Apple Magic и поддерживает жесты с несколькими касаниями
Специальные панели управления
• Медиа-пульт (покупка в приложении): поддерживает iTunes, VLC, Windows Media Player, Keynote, PowerPoint и Windows Photo Viewer и будет поддерживать больше
• Пульт веб-браузера (покупка в приложении): поддержка Chrome, Firefox и Opera
• Переключатель приложений: быстрый запуск и переход между программами
• Параметры питания: поддерживает дистанционное выключение, спящий режим, перезапуск и выход из системы
Другие особенности
• Используйте кнопки физического уровня на мобильном устройстве для дистанционного управления
• Установить пароль для подключения
• Настраиваемые обои
Способ подключения
• Автоматическое подключение
• Подключение через IP-адрес или QR-код
• Подключение через историю
Операционная среда
• Совместимость с Windows 10, 8, 7, Vista, Mac OSX 10.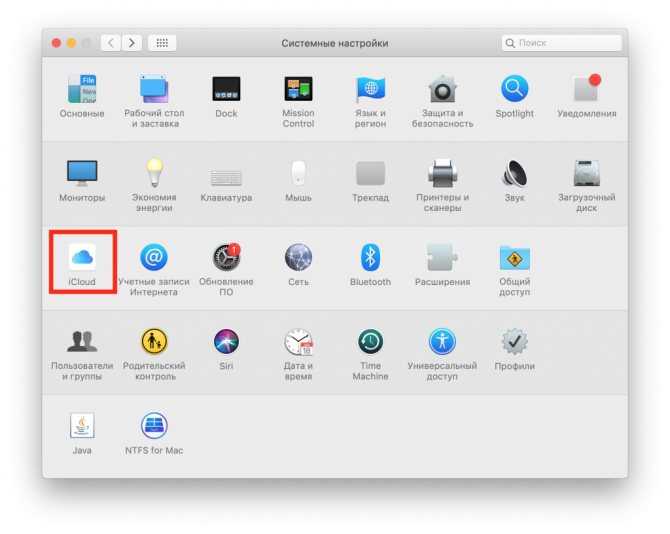 6+ и Linux
6+ и Linux
• Работает в сетях Wi-Fi или 3G / 4G
Чтобы начать работу
1. Посетите сайт www.remotemouse.net на своем компьютере и загрузите компьютерный сервер Remote Mouse.
2. Установите и запустите компьютерный сервер.
3. Подключите мобильное устройство к тому же Wi-Fi или точке доступа, что и ваш компьютер.
Help Us Translate
If you are interested in translating Remote Mouse into your native language, join our collaborative translation project at remotemouse.oneskyapp.com
Версия 5.104
Bug fixes and improvements.
Оценки и отзывы
Оценок: 2,2 тыс.
Это самое гениальное изобретение человечества.
Я восхищаюсь, тем процессом который прошёл столь долгий путь от изобретение колеса до этой программы.
Храни Господь создателя этого великолепного приложения.
Офигенно!!!
Я троллил сестру мне очень понравилось!!!
Клавиатура
Разработчики и обладатели прав, в чем дело?
За приложение заплатил, но клавиатура не работает!
Решите проблему или верните деньги!
p.s. Скверно)) переустановил, а покупка не восстанавливается.
Подписки
Pro Membership (1 Month)
Use all the Pro features across platforms
Пробная подписка
Pro Membership (1 Year)
Use all the Pro features across platforms
Пробная подписка
Разработчик Yao Ruan указал, что в соответствии с политикой конфиденциальности приложения данные могут обрабатываться так, как описано ниже. Подробные сведения доступны в политике конфиденциальности разработчика.
Данные, используемые для отслеживания информации
Следующие данные могут использоваться для отслеживания информации о пользователе в приложениях и на сайтах, принадлежащих другим компаниям:
Связанные
с пользователем данные
Может вестись сбор следующих данных, которые связаны с личностью пользователя:
Конфиденциальные данные могут использоваться по-разному в зависимости от вашего возраста, задействованных функций или других факторов. Подробнее
Информация
- Провайдер
- Yao Ruan
- Размер
- 115,2 МБ
- Категория
Утилиты
- Возраст
- 4+
- Copyright
- © Remote Mouse
- Цена
- Бесплатно
Сайт разработчика
Поддержка приложения
Политика конфиденциальности
Другие приложения этого разработчика
Вам может понравиться
Универсальное управление: используйте одну клавиатуру и мышь между Mac и iPad
Используйте клавиатуру, мышь или трекпад вашего Mac для управления двумя другими устройствами Mac или iPad, расположенными поблизости, и легко работайте между ними.
При использовании Universal Control на каждом устройстве отображается собственный экран и приложения, но вы можете использовать одну клавиатуру, мышь или трекпад для перемещения указателя, ввода и даже копирования содержимого между ними.
Если вы хотите, чтобы ваш iPad расширял или отражал рабочий стол вашего Mac, используйте Sidecar.
Включить универсальное управление
Прежде чем продолжить, убедитесь, что каждое устройство соответствует системным требованиям универсального управления, в том числе что на каждом из них выполнен вход с одним и тем же Apple ID, а универсальное управление включено.
На вашем Mac
- Выберите меню Apple > Системные настройки (или Системные настройки).
- Щелкните Дисплеи.
- При использовании macOS Ventura или более поздней версии нажмите кнопку «Дополнительно» в нижней части окна настроек.
- Включите «Разрешить указателю и клавиатуре перемещаться между любыми соседними компьютерами Mac или iPad».
 Остальные настройки универсального управления пока оставьте включенными.
Остальные настройки универсального управления пока оставьте включенными.
На вашем iPad
- Откройте приложение «Настройки».
- Коснитесь «Основные», затем коснитесь AirPlay и Handoff.
- Включите курсор и клавиатуру. Этот параметр доступен только на моделях iPad, поддерживающих универсальное управление.
Подключите свои устройства
После включения универсального управления вы можете подключить (связать) каждое устройство:
- Поместите свои устройства рядом друг с другом и убедитесь, что они активны и разблокированы.
- Используйте мышь или трекпад для перемещения указателя за левый или правый край экрана в общем направлении iPad или другого Mac, даже если другое устройство расположено под экраном. Позже вы сможете более точно расположить свои дисплеи.
- Когда вы перемещаете указатель за край экрана, другое устройство показывает, что указатель начинает приближаться к его экрану. Чтобы подключиться к этому устройству, протолкните указатель до упора.

Если вы не можете подключить устройство таким образом, выполните действия, описанные в следующем разделе.
Расположите свои дисплеи
Расположите свои дисплеи, чтобы отрегулировать положение ваших устройств относительно других. Затем вы можете более точно перемещать указатель в направлении каждого дисплея.
- На основном компьютере Mac выберите меню Apple > Системные настройки (или Системные настройки).
- Щелкните Дисплеи.
- При использовании macOS Ventura или более поздней версии нажмите кнопку «Упорядочить».
- В окне настроек отображается изображение дисплея каждого устройства. Перетащите изображение вашего iPad или другого Mac в нужное положение относительно других дисплеев: слева, справа или под ними. Дисплей Mac также можно расположить над другими дисплеями. Не видите свой дисплей?
Используйте клавиатуру, мышь или трекпад между устройствами
Когда ваши устройства подключены с помощью Universal Control, вы можете использовать клавиатуру, мышь или трекпад любого подключенного устройства для бесперебойной работы между всеми устройствами.
Особенности iPad
При перемещении на iPad указатель становится точкой, представляющей кончик вашего пальца. Используйте мышь или трекпад, чтобы щелкнуть или щелкнуть и удерживать, точно так же, как вы использовали бы палец, чтобы коснуться или коснуться и удерживать.
Вы также можете использовать большинство жестов трекпада для iPad. Или выполните следующие действия:
- Откройте док-станцию: Переместите указатель за нижнюю часть экрана.
- Перейти домой: Во время использования приложения переместите указатель за нижнюю часть экрана. После появления Dock снова переместите указатель за нижнюю часть экрана.
- Откройте переключатель приложений: Находясь на главном экране, переместите указатель за нижнюю часть экрана, затем снова переместите указатель за нижнюю часть экрана.
- Откройте Центр управления: Нажмите значки состояния в правом верхнем углу экрана.
- Открыть Центр уведомлений: Нажмите время и дату в левом верхнем углу экрана.
 Или переместите указатель за верхнюю часть экрана, если только дисплей вашего iPad не находится под другим дисплеем.
Или переместите указатель за верхнюю часть экрана, если только дисплей вашего iPad не находится под другим дисплеем. - Открыть поиск: На главном экране прокрутите вниз.
Чтобы переключиться на экранную клавиатуру на iPad, коснитесь или щелкните значок клавиатуры на экране iPad. Вы можете возобновить набор текста на физической клавиатуре в любое время.
Перетаскивание между устройствами
Universal Control поддерживает использование мыши или трекпада для перетаскивания между устройствами. Примеры:
- Сделайте набросок с помощью Apple Pencil на iPad, затем с помощью мыши или трекпада перетащите рисунок в Keynote на Mac.
- Перетащите фотографию с Mac в беседу в «Сообщениях» на iPad.
- Перетащите файлы с одного Mac на другой Mac или перетащите файлы в приложение «Файлы» на iPad, где они станут доступными для других приложений iPad, которые их поддерживают.
Запрещающий символ рядом с перетаскиваемым элементом означает, что вы не можете оставить этот элемент в текущем местоположении. Вместо перетаскивания вы можете использовать клавиатуру, чтобы скопировать (Command-C) элемент на одно устройство, а затем вставить его (Command-V) на другое устройство.
Вместо перетаскивания вы можете использовать клавиатуру, чтобы скопировать (Command-C) элемент на одно устройство, а затем вставить его (Command-V) на другое устройство.
Отключите свои устройства
Чтобы отключить конкретное устройство от вашего Mac:
- Переведите устройство, которое вы хотите отключить, в спящий режим.
- Нажмите «Экран» в Центре управления, затем выберите подключенный Mac или iPad в разделе «Связать клавиатуру и мышь». Или используйте всплывающее меню «Добавить дисплей» в настройках «Дисплеи», чтобы сделать то же самое.
Чтобы отключить все устройства, нажмите Control-Option-Command-Delete на клавиатуре.
Если вам нужна помощь
При расположении дисплеев, если вы не видите дисплей, попробуйте следующие решения:
- Если вы используете macOS Ventura или более позднюю версию, нажмите кнопку добавления (+) в правом верхнем углу В окне настроек «Дисплеи» выберите в меню свой iPad или другой Mac.

- При использовании macOS Monterey нажмите кнопку «Добавить дисплей» в левом нижнем углу окна настроек «Дисплеи», затем выберите в меню свой iPad или другой Mac.
- Убедитесь, что каждое устройство соответствует системным требованиям Universal Control и использует последние обновления программного обеспечения для Mac и обновления программного обеспечения для iPad.
- Убедитесь, что ваши устройства находятся рядом друг с другом — в идеале в пределах 1 метра (3 футов).
- Переведите свои устройства в спящий режим, а затем разбудите их.
- Отключите универсальное управление на каждом устройстве, затем перезапустите каждое устройство и снова включите универсальное управление.
Универсальные требования к системе управления
Universal Control работает со следующими устройствами и операционными системами. Для этого требуется один Mac и до двух других таких устройств Mac или iPad.
macOS Monterey 12.4 или новее
- MacBook, выпущенный в 2016 году или новее
- MacBook Pro, выпущенный в 2016 году или позднее
- MacBook Air, выпущенный в 2018 году или позже
- Mac mini, выпущенный в 2018 г.
 или позже
или позже - iMac, выпущенный в 2017 г. или позже, или iMac (Retina 5K, 27 дюймов, конец 2015 г.)
- iMac Pro
- Mac Pro, выпущенный в 2019 г. или позже
- Mac Studio
iPadOS 15.4 или новее
- iPad Pro (все модели)
- iPad (6-го поколения) или новее
- iPad Air (3-го поколения) или новее
- iPad mini (5-го поколения) или новее
Дополнительные требования
Подробнее
Universal Control включает следующие дополнительные настройки в настройках дисплея на Mac:
- «Продвиньте край дисплея, чтобы подключить ближайший Mac или iPad» позволяет вашему указателю протолкнуться для подключения к другому устройству. Если он не выбран, вы все равно можете подключиться, нажав «Экран» в Центре управления, а затем выбрав свой Mac или iPad в разделе «Связать клавиатуру и мышь». Или используйте всплывающее меню «Добавить дисплей» в настройках «Дисплеи», чтобы сделать то же самое.

- «Автоматическое повторное подключение к любому находящемуся поблизости Mac или iPad» позволяет вашему Mac автоматически повторно подключаться к ближайшим устройствам. Когда этот флажок снят, вы по-прежнему можете подключаться к другим устройствам из Центра управления или настроек Дисплея.
Дата публикации:
Настройте приложение iTunes Remote для музыки на Mac
Искать в этом руководстве
Руководство пользователя Apple Music
Добро пожаловать
Какие новости
Начать
Подпишитесь на Apple Music
Поделитесь Apple Music с помощью Family Sharing
Потоковые рекомендуемые песни
Выберите исполнителей в качестве избранных
Добавляйте и скачивайте музыку
Доступ к вашей музыкальной библиотеке на всех ваших устройствах
Воспроизведение радио Apple Music
Слушайте музыку вместе с помощью SharePlay
Слушайте аудио без потерь
Слушайте пространственное аудио
Создайте профиль Apple Music
Делитесь музыкой с друзьями
Посмотрите, что друзья слушают
Разрешить приложениям доступ к Apple Music
Введение в iTunes Store
Настройка и просмотр учетной записи
Купить или скачать музыку
Покупайте музыку в подарок
Используйте подарочную карту
Создать список желаний
Предзаказ товаров
Скачать предыдущие покупки
Ограничить доступ
Авторизовать компьютер
Проблемы с использованием iTunes Store
Импорт песен с компакт-дисков
Выберите настройки импорта
Если вы не видите информацию о песне
Импортировать элементы, которые уже есть на вашем компьютере
Импорт с других компьютеров с помощью Home Sharing
Импорт песен из интернета
Подключите ваше устройство к вашему Mac
Используйте несколько библиотек
Поиск музыки
Найдите песню с помощью браузера столбцов
Воспроизведение песен из вашей библиотеки
Перемешивать или повторять песни
Используйте очередь «Играть дальше»
Сортировать песни
Исчезать между песнями
Запретить воспроизведение песни
Любите или не любите песни
Слушайте интернет-трансляцию
Воспроизведение компакт-дисков
Используйте музыкальный мини-плеер
Используйте HomePod с музыкой
Слушайте музыку с помощью Apple Music Voice
Выбрать динамики
Отрегулируйте громкость
Отрегулируйте качество звука
Настройте приложение iTunes Remote
Проблемы с воспроизведением музыки или звука
Введение в плейлисты
Создание, редактирование и удаление стандартных списков воспроизведения
Создание, редактирование и удаление смарт-плейлистов
Используйте Genius
Посмотрите, в каких плейлистах находится песня
Распределяйте плейлисты по папкам
Сохраните копию своих плейлистов
Из общей библиотеки
Из сообщений, почты и т.
 д.
д.Введение в запись компакт-дисков и DVD-дисков
Создание собственных компакт-дисков и DVD-дисков
Проблемы с записью диска
Просмотр и ввод текста
Изменить информацию о песне и компакт-диске
Добавить обложку
Оценивайте песни и другие элементы
Найти повторяющиеся элементы
Удалить элементы
Изменить место хранения музыкальных файлов
Преобразование форматов музыкальных файлов
Изменить настройки музыки
Настройте окно «Музыка»
Посмотреть визуальные эффекты
Управление уведомлениями
Горячие клавиши
Символы, используемые в музыке
Авторские права
Вы можете использовать приложение iTunes Remote на iPhone, iPad или iPod touch для управления медиатеками на вашем Mac и других компьютерах. Вы можете бесплатно загрузить приложение iTunes Remote из App Store на свой iPhone или iPad.
Вы можете бесплатно загрузить приложение iTunes Remote из App Store на свой iPhone или iPad.
Сопряжение iTunes Remote с медиатекой
Прежде чем вы сможете использовать приложение iTunes Remote, вам необходимо соединить его с медиатекой (или библиотеками), которыми вы хотите управлять. Ваше устройство и компьютер должны быть подключены к одной беспроводной сети и войти в систему с одним и тем же Apple ID.
На iPhone, iPad или iPod touch откройте приложение Remote.
Выполните одно из следующих действий:
Появится 4-значный код.
В приложении «Музыка» на Mac нажмите кнопку «Пульт» в разделе «Устройства» на боковой панели, затем введите 4-значный код.
Музыка объединяет библиотеку на вашем компьютере с приложением iTunes Remote на вашем устройстве.
Сопряжение iTunes Remote с сетью «Домашняя коллекция»
Если у вас включена функция «Домашняя коллекция», вы можете настроить приложение iTunes Remote на автоматическое сопряжение с любой медиатекой в вашей сети «Домашняя коллекция».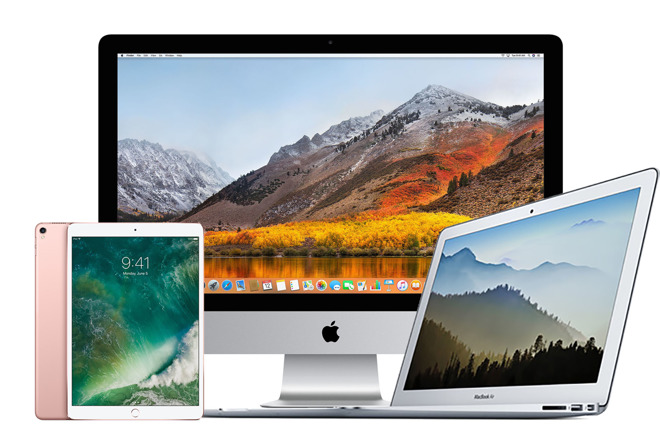
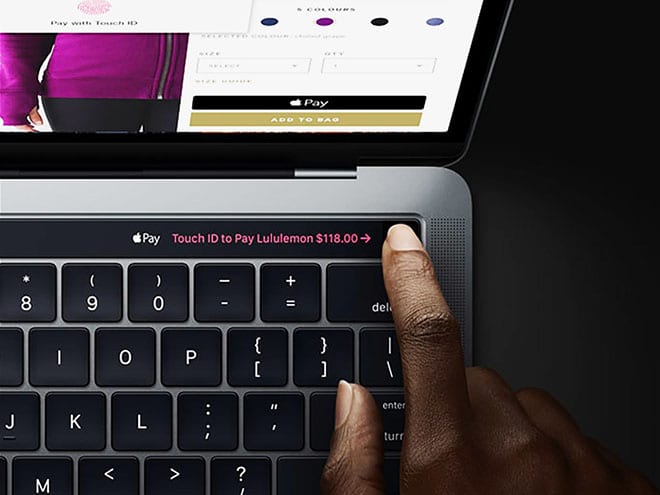
 Храни Господь создателя этого великолепного приложения.
Храни Господь создателя этого великолепного приложения. Остальные настройки универсального управления пока оставьте включенными.
Остальные настройки универсального управления пока оставьте включенными.
 Или переместите указатель за верхнюю часть экрана, если только дисплей вашего iPad не находится под другим дисплеем.
Или переместите указатель за верхнюю часть экрана, если только дисплей вашего iPad не находится под другим дисплеем.
 или позже
или позже
 д.
д.