Содержание
Обзор графического дизайнера: яблоко
Привет! Я работаю / использую свой 2018 13-дюймовый MacBook Pro (2,7 ГГц i7, 16 ГБ ОЗУ, 256 ГБ SSD, Intel Iris Plus Graphics 655) уже более недели, поэтому я решил написать некоторые мысли об этом, предоставив некоторая помощь тем, кто сомневается в этом. Раньше у меня был 15-дюймовый MacBook Pro конца 2013 года (2,0 ГГц i7, 8 ГБ ОЗУ, 256 ГБ флэш-памяти, Intel Iris Pro Graphics) . Я хотел изменений, потому что предыдущий MBP работал медленнее, некоторые порты шатались из-за падения, и я хотел что-то более портативное.
Отказ от ответственности, однако, я не очень хорошо разбираюсь в аппаратной стороне вещей, касающихся машин, поэтому этот обзор исходит от непрофессионала точки зрения дизайнера. Я в основном использую Adobe Ai/Ps/Id и обычное потребление интернета.
МАШИНА
Мне нравится. Он хорошо сложен, намного легче, чем мой 15-дюймовый экран 2013 года, и его также намного легче носить с собой. Из-за его размера и веса найти место, чтобы положить его и начать работать, тоже не такая уж большая проблема. работать на моем столе, чтобы смотреть сериалы на Netflix на моей кровати, тоже очень легко.0007
Из-за его размера и веса найти место, чтобы положить его и начать работать, тоже не такая уж большая проблема. работать на моем столе, чтобы смотреть сериалы на Netflix на моей кровати, тоже очень легко.0007
Клавиатура приятна на ощупь и определенно намного мягче. Трекпад намного больше, чем , но до сих пор он не вызывал случайных щелчков/прокруток/прокруток и по-прежнему сохраняет первоклассное качество трекпада Apple.
Сенсорная панель , хотя.. При работе с приложениями Adobe отсутствие физической клавиши Esc определенно потребовало времени, чтобы привыкнуть к ней. Кроме того, я несколько раз случайно загружал команду на сенсорную панель, пытаясь нажать клавишу удаления. Я не думаю, что это будет актуальной проблемой в долгосрочной перспективе, но первые несколько дней это было довольно раздражающим.
Звук у этой штуки потрясающий. Сначала я был очень удивлен его громкостью, сравнивая его с моим предыдущим компьютером, и он определенно чище и полнее. Отлично подходит для Spotify и просмотра фильмов.
Отлично подходит для Spotify и просмотра фильмов.
На экран тоже приятно смотреть, хотя я отключил True Tone, потому что чаще всего имею дело с цветами на своем ноутбуке.
У меня есть концентратор Savfy 6-in-1 для нужд USB и кабель USB-c-Lightning для зарядки iPhone. Я много работаю в облаке, поэтому отсутствие портов не было для меня большой проблемой.
Хотя я скучаю по MagSafe.
TOUCH BAR
Поначалу я довольно скептически относился к сенсорной панели, но с тех пор обнаружил, что использую ее чаще, чем функциональные клавиши на моем предыдущем компьютере. Помимо изменения яркости и громкости, я настроил его, добавив кнопку Sleep , Night Shift , когда мне нужен удобный просмотр веб-страниц, Do Not Disturb , когда я представляю работу и не хочу всплывающие случайные уведомления и Скриншот (выбрано и скопировано) для отправки быстрых черновиков.
В целом, мне это нравится, и я не пропускаю свои функциональные клавиши.
ЕЖЕДНЕВНОЕ ИСПОЛЬЗОВАНИЕ
Просмотр веб-страниц и Просмотр Netflix доставляет удовольствие, и, кроме ошибки Netflix, которая у меня была в первые несколько дней, у меня не было никаких проблем. Однако у меня были некоторые проблемы с зависанием при запуске Popcorn Time , и с тех пор я удалил приложение. (Примечание. С тех пор я перешел на Safari, поскольку Chrome потребляет гораздо больше энергии.)
Запуск/перезагрузка, открытие/закрытие приложений и переключение между рабочими столами выполняются быстро и без задержек.
Я каждый день ношу свой ноутбук на работу и обратно домой, и его вес облегчает мою спину (у меня сколиоз, поэтому большой вес сказывается), и носить его с собой по офису также намного удобнее.
При просмотре видео/фильмов он становится теплым, но я никогда не нагревал его до такой степени, чтобы мне было неудобно лежать на коленях, в отличие от 15-дюймового 2013 года
WORK (ADOBE CC)
Как уже упоминалось, Illustrator, Photoshop и InDesign — это приложения, которые я использую для работы, и это определенно шаг вперед по сравнению с 15-дюймовым выпуском 2013 года. Например, у меня есть файл, который занял 2 -3 минуты, чтобы открыть на 15-дюймовом 2013 году, и перетаскивание элементов по монтажным областям сильно отставало от машины. Иногда Illustrator аварийно завершал работу, когда я пытался щелкнуть фигуру.
Например, у меня есть файл, который занял 2 -3 минуты, чтобы открыть на 15-дюймовом 2013 году, и перетаскивание элементов по монтажным областям сильно отставало от машины. Иногда Illustrator аварийно завершал работу, когда я пытался щелкнуть фигуру.
У меня не было проблем с этим на 13-дюймовом 2018 году, файл загружался довольно быстро.
Работа над графически интенсивными проектами вызовет тайфун в вентиляторах, но он определенно намного тише, чем 15-дюймовый 2013 года. Он также немного нагревается, но не проблема, если он стоит на столе.
Сначала я обеспокоен отсутствием выделенного графического процессора , но я могу прекрасно выполнять свою работу и без него
Однако я получил обновление до 16 ГБ ОЗУ, чтобы быть в большей безопасности
ОБЩИЕ МЫСЛИ
По сравнению с 15-дюймовой моделью 2013 года мне нравится, что она легче и меньше. Портативность — это огромный плюс для меня, который превосходит недостатки в меньшем экране.
В качестве автономного устройства он отлично подходит для моего рабочего процесса и основных потребностей в Интернете.
Это дорогой однако. Но если он сможет продержаться еще 5 лет, я думаю, это того стоит.
Спасибо за внимание! Спрашивайте, и я постараюсь помочь, чем смогу.
MacOS Ventura работает медленно? Более 13 советов по повышению производительности
Некоторые пользователи Mac считают, что macOS Ventura работает намного медленнее, чем macOS Monterey или Big Sur, предлагая худшую производительность в целом и при выполнении тех же задач на своем Mac.
Пользователи нередко чувствуют, что их компьютер работает медленнее после крупного обновления MacOS, и Ventura не является исключением. Если вы чувствуете, что ваш Mac заметно медленнее или более вялый, возможно, из-за низкой производительности приложений, большего количества пляжных мячей или другого необычно медленного поведения при попытке использовать компьютер, читайте дальше.
1: Mac работает очень медленно после обновления до MacOS Ventura
Если обновление до macOS Ventura было недавним, в течение последнего дня или нескольких, вполне вероятно, что Mac работает медленно из-за выполнения фоновых задач и индексирования. Это происходит с каждым крупным обновлением системного программного обеспечения.
Лучший способ устранить низкую производительность после серьезного обновления системного программного обеспечения, такого как macOS Ventura, — оставить Mac подключенным к сети (если это ноутбук) и включенным, и оставить его бездействующим, пока вы продолжаете жить вдали от компьютера. . Это позволяет Mac выполнять плановое обслуживание, индексирование и другие задачи, а производительность вернется к норме, когда это завершится.
Обычно достаточно просто оставить Mac включенным и подключенным к сети на ночь, чтобы решить проблемы такого типа после обновления системного программного обеспечения.
2: Mac стал старше? Ограниченная оперативная память?
MacOS Ventura имеет более строгие системные требования, чем предыдущие выпуски macOS, и некоторые пользователи заметили, что MacOS Ventura работает медленнее на старых компьютерах Mac или компьютерах Mac с более ограниченными ресурсами, такими как нехватка оперативной памяти или места на диске.
Вообще говоря, любая новая модель Mac с 16 ГБ ОЗУ или более и хорошим быстрым твердотельным накопителем будет работать с MacOS Ventura достаточно хорошо. Компьютеры Mac с 8 ГБ ОЗУ или меньше и более медленными жесткими дисками могут работать медленнее, особенно при одновременном использовании большого количества приложений.
3: Mind Messages
Приложение «Сообщения» на Mac — это очень весело, но если вы часто обмениваетесь стикерами и GIF-файлами с людьми, открытие этих окон «Сообщения» может серьезно снизить производительность на Mac, позволяя запускать приложение «Сообщения». Наберитесь ресурсов, чтобы зациклить анимированный GIF или отобразить другой медиаконтент Messages.
Простой выход из Сообщений, когда они не используются, или даже выбор другого окна сообщений, в котором не так много активного медиаконтента, улучшит производительность.
4: Поиск ресурсоемких приложений с помощью монитора активности
Иногда приложения или процессы, которые, как вы не ожидаете, потребляют ресурсы ЦП или ОЗУ, делают это, что приводит к замедлению работы компьютера.
Откройте Activity Monitor на Mac, нажав Command + пробел, чтобы открыть Spotlight, введите «Activity Monitor» и нажмите Enter.
Сначала отсортируйте по использованию ЦП, чтобы увидеть, что, если вообще что-то, использует много вашего процессора. Если открыто что-то, что не используется и использует тонны процессора, это приложение или процесс может быть причиной того, что Mac работает медленно.
Если вы видите, что kernel_task постоянно работает, это, вероятно, потому, что у вас открыто множество приложений или вкладок браузера, а ядро подкачивает вещи в виртуальную память и из нее.
WindowServer также часто возникает из-за того, что на экране много активных приложений или мультимедиа, мы коснемся этого подробнее чуть позже.
Google Chrome — отличный веб-браузер, но он печально известен тем, что использует много системных ресурсов, таких как ОЗУ и ЦП, поэтому, если он открыт с десятками вкладок или окон, он может снизить производительность на Mac. Использование более консервативного браузера, такого как Safari, может быть решением этой проблемы или просто открывать меньше окон и вкладок в Chrome, когда это возможно.
Использование более консервативного браузера, такого как Safari, может быть решением этой проблемы или просто открывать меньше окон и вкладок в Chrome, когда это возможно.
Более продвинутые пользователи также могут попробовать принудительно закрыть приложения и процессы, которые используют много ЦП или ОЗУ, но имейте в виду, что принудительный выход из приложений может привести к потере данных в этих приложениях, таких как сеансы браузера или что-либо, что не сохранен.
Вы также можете увидеть процессы, которые вы не распознаете, но которые занимают много системных ресурсов, например ApplicationsStorageExtension, который использует большие ресурсы для рисования экрана данных об использовании «хранилища» на Mac, и простое закрытие этого окна позволит это процесс, чтобы облегчить.
5: Интенсивная загрузка ЦП и потребление ОЗУ WindowServer
Вы можете увидеть процесс «WindowServer», который использует много ЦП и системной памяти. Обычно это происходит потому, что на Mac открыто много окон или приложений.
Закрытие окон, мультимедийных окон, приложений, вкладок браузера и окон браузера позволит WindowServer успокоиться.
Вы можете помочь WindowServer использовать меньше ресурсов, отключив прозрачность и визуальные эффекты на Mac, но если у вас открыты десятки и десятки приложений и вкладок браузера, он все равно будет использовать много системных ресурсов для рисования этих окон на экран.
6: Отключение визуальных эффектов и визуальных эффектов, таких как прозрачность и движение
Отключение визуальных эффектов на Mac может помочь освободить системные ресурсы, чтобы они не использовались для визуальных эффектов.
- Откройте меню Apple и перейдите в «Системные настройки»
- Выберите настройки «Специальные возможности»
- Выберите настройки «Дисплей»
- Включите переключатели «Уменьшить движение» и «Уменьшить прозрачность»
Это также немного изменит внешний вид Mac, обычно делая окна и заголовки более яркими и белыми по сравнению с более приглушенными серыми и оттенками.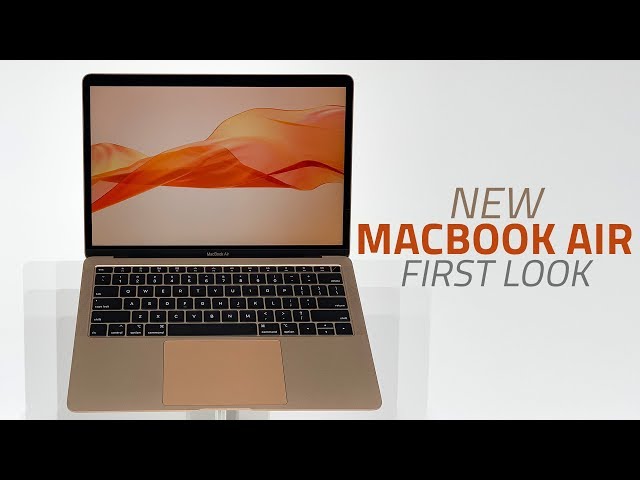 Но он также должен использовать меньше системных ресурсов, что потенциально увеличивает производительность.
Но он также должен использовать меньше системных ресурсов, что потенциально увеличивает производительность.
Отключение прозрачности долгое время было уловкой для ускорения работы компьютеров Mac, и она особенно хорошо работает на старых машинах с меньшими системными ресурсами в целом.
7: Наведите порядок на рабочем столе Mac
Если ваш рабочий стол Mac выглядит как катастрофа из сотен файлов, это может снизить производительность Mac.
Это связано с тем, что каждая миниатюра и файл на рабочем столе используют ресурсы для рисования на экране, поэтому простое перебрасывание всего с рабочего стола в другую папку и предотвращение их отображения может мгновенно ускорить работу Mac за счет меньшего использования ресурсов.
Другой вариант — скрыть все значки на рабочем столе Mac, что в основном отключает рабочий стол (но не Finder), предотвращая отображение чего-либо на рабочем столе. Но для большинства пользователей достаточно просто кинуть все с рабочего стола в папку.
8: Установите обновления macOS Ventura, когда они станут доступны
Apple продолжит совершенствовать macOS Ventura и выпускать обновления программного обеспечения для операционной системы, и вам следует устанавливать их, когда они станут доступны, так как они могут устранять ошибки, которые могут привести к проблемам с производительностью.
- В меню Apple перейдите в «Системные настройки», затем выберите «Общие» и перейдите в «Обновление ПО»
- Установите все доступные обновления программного обеспечения для Ventura
9: Обновите приложения Mac
Не забывайте регулярно обновлять приложения Mac, так как они могут быть оптимизированы для повышения производительности или устранять ошибки, влияющие на производительность.
App Store — это место, где вы можете обновить многие приложения на Mac, перейдя в App Store > Обновления
Некоторые приложения, такие как Chrome, могут обновляться автоматически или вручную через пункт меню «О Chrome».
Установите все доступные обновления приложений для macOS Ventura, в любом случае это хорошее обслуживание системы.
10: Медленен ли Mac или Wi-Fi/Интернет?
У некоторых пользователей могут быть проблемы с медленным Wi-Fi или подключением к Интернету, что означает, что при попытке просмотра веб-страниц или использования интернет-приложений все кажется медленнее. Но если это так, сам Mac может быть не медленным, это может быть просто подключение к Интернету.
Вы можете следовать этому руководству по устранению проблем с Wi-Fi и подключением к Интернету в macOS Ventura, которое может помочь.
11: Почему мой Mac часто вылетает из приложений, низкая производительность приложений Google Chrome с кучей открытых окон и вкладок, которые могут снижать производительность в других приложениях
Самый простой способ повысить производительность в подобных ситуациях — закрыть другие приложения, которые используют много системных ресурсов, освободив их.
12: Низкая производительность в режиме предварительного просмотра?
Выполнение простых задач, таких как вращение или изменение размера изображений, в Preview на Mac раньше выполнялось мгновенно, но некоторые пользователи сообщают, что Preview с macOS Ventura страдает от сбоев, зависаний или занимает минуты, чтобы выполнить то, что раньше занимало секунды, например изменение размера большое изображение.
Подобно советам по пляжному футболу для обычных приложений, это, вероятно, является результатом использования ресурсов другими приложениями, поэтому попробуйте выйти из приложения или двух, которые используют большие ресурсы, а затем использовать предварительный просмотр, это должно ускориться.
13: Google Chrome работает медленнее в macOS Ventura?
Некоторые пользователи сообщают, что Google Chrome работает медленнее в MacOS Ventura.
Если это относится к вам, обязательно установите все обновления, доступные для Google Chrome с момента обновления до macOS Ventura.