Содержание
Как включить камеру | macbooky
Как можно включить камеру на Макбуке для фото или видео и что делать если она не работает на Вашем любимом Macbook? Разберемся детально!
Стандартное решение
Для того,чтобы снять фото или видео на встроенную веб камеру макбука самое простое — это использовать встроенное приложение Photo Booth. Но не все знают, где оно находится и как включить камеру на макбуке. Найдем Photo Booth в Файндере или в Док-меню. После надо включить веб устройство на iMac.
Здесь много кнопок для задач, но надо найти и включить веб камеру. Интерфейс прост, не запутаетесь. Им можно не только сделать свой снимок, но и записать видео; можно редактировать свои фото и видео. Но что делать, если ничего не получается? Как в таком случае включить веб камеру на iMac?
Что делать, если не включается передача изображения на макбуке
Если на iMac сразу не сработало — не паникуйте! Чаще всего возможны такие сценарии сбоя работы:
- Видео передачу можно включить (на макбуке горит светодиод), но при этом собеседники вас не видят;
- Компьютер выдает сообщение, содержащее слово «Драйвер» тогда, когда происходит загрузка использующих устройство программ;
- Видеообщение происходит как положено, все друг друга видят, но когда вы начинаете выключать видео устройство, компьютер перестает реагировать на действия;
- Видеосвязь есть, но с артефактами – наблюдаются перепады цветов, не видно части картинки, не работает зум или требуется включать и перезапускать приложение.

Два варианта могут привести к подобным проблемам – некорректная работа софта, связанного с видео передачей в iMac и обработкой изображений, либо аппаратная поломка самого макбука про или эйр. Или не работает веб камера. Рассмотрим эти варианты и способы устранения детально:
- Проверьте, не открыты ли одновременно два приложения, запрашивающие доступ к веб устройству. Иногда вы находитесь на каком-нибудь сайте, где есть функция съемки фото, и одновременно еще пытаетесь использовать приложение, например, видеочата. Для проверки запустите Диспетчер приложений, найдите там слово «Камера» или «Camera». Нашли? Закрывайте его.
Диспетчер приложений открывается одновременным нажатием cmd+alt+esc
- Видим запущенные iMac приложения и принимаем по ним решение.
- Проверьте, не наблюдается ли конфликт с какой-нибудь программой из выполняющихся параллельно. Для этого открываем Диспетчер приложений и ищем там процессы и программы с этим словом.

- Иногда хватает того, чтобы отключить устройство, вытащив батарейный блок чтобы произошла аппаратная перезагрузка. Веб камера iMac, скорее всего, заработает.
- Видим все винты, держащие заднюю крышку.
- Внутренности во всей красе.
- Откручиваем крепления батареи.
- Отсоединяем разъем батареи.
- Аккуратно вытаскиваем аккумулятор.
Если вы все сделали и ничего не подействовало – вам прямая дорога в сервис Apple, потому что ничего более вы своими силами не сделаете и включить не сможете.
Ещё по теме
Популярное
Вебкамера в ноутбуке — как включить? Инструкция для Windows и MacOS
8 (917) 572-98-10
mak-win@mail.ru
м.Тульская, Холодильный переулок д.4.
пн-вс 10.00-21.00
(0) Сумма покупок: 0 ₽
- administrator
- Статьи
Веб-камера на вашем ноутбуке позволяет совершать видеозвонки через популярные мессенджеры. Его также можно использовать для фотографирования. Запускать его на ноутбуке не сложно, если у вас есть необходимые знания. Узнайте, как активировать веб-камеру на ноутбуке с Windows и macOS.
Его также можно использовать для фотографирования. Запускать его на ноутбуке не сложно, если у вас есть необходимые знания. Узнайте, как активировать веб-камеру на ноутбуке с Windows и macOS.
Веб-камера в ноутбуке — для чего она нужна?
В настоящее время все ноутбуки, независимо от производителя, оснащены камерой, которая обычно расположена в верхней части рамки, окружающей экран. В большинстве случаев пользователи встроенных камер используют их для видеозвонков с помощью таких программ, как Skype или FaceTime., Их также можно использовать для фотосъёмки — в основном для селфи, поскольку маневрировать на ноутбуке для съёмки пейзажей не очень удобно. Соответствующее программное обеспечение также позволяет записывать изображения с веб-камеры на ноутбук. Однако стоит помнить, что большинство объективов, используемых в оборудовании этого типа, имеют разрешение всего 0,31 мегапикселя, что соответствует максимальному разрешению 640 x 480 пикселей. Если во время видеозвонка пользователь хочет получить высокое качество передаваемого изображения, он, к сожалению, должен купить внешнюю веб-камеру.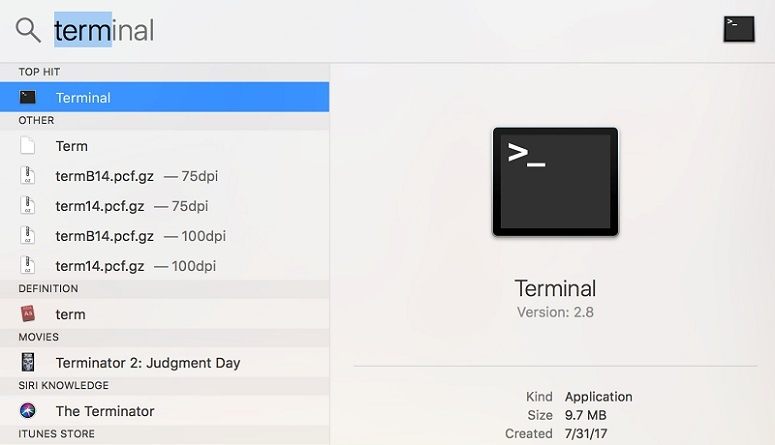 Тем не менее, для записи видео материалов на местах, он отлично работает.
Тем не менее, для записи видео материалов на местах, он отлично работает.
Как активировать камеру на вашем ноутбуке с Windows?
Активировать веб-камеру на вашем ноутбуке, работающем под Windows, совсем не сложно. Если пользователь намеревается использовать его только для видеозвонков, то в основном ему не нужно ничего делать, потому что устройство включится автоматически после запуска программы связи. В противном случае мы включим видеокамеру, используя один из трёх способов ниже.
- Запуск с помощью сочетания клавиш — многие модели ноутбуков имеют удобные сочетания клавиш, которые при использовании немедленно запускают соответствующую программу для работы со встроенной камерой. Чтобы использовать её, просто найдите кнопку на клавиатуре ноутбука, помеченную «Fn», удерживайте её, а затем нажмите другую кнопку с меткой, обозначающей камеру.
- Запуск из меню «Пуск» — в новейшей системе Windows 10 камеру портативного компьютера легко запустить с помощью меню «Пуск».
 Сначала найдите характерный значок, представляющий логотип Windows (четыре окна). По умолчанию это слева, внизу экрана. После расширения меню отобразится список программ, установленных на компьютере. Мы ищем программное обеспечение под названием «Камера», нажимаем на ссылку и запускаем веб-камеру.
Сначала найдите характерный значок, представляющий логотип Windows (четыре окна). По умолчанию это слева, внизу экрана. После расширения меню отобразится список программ, установленных на компьютере. Мы ищем программное обеспечение под названием «Камера», нажимаем на ссылку и запускаем веб-камеру. - Запуск с уровня поисковой системы — если пользователь не может найти веб-камеру в списке или имеет более старую систему, он может использовать поисковую строку системы. Чтобы запустить его в Windows 10, нажмите правую кнопку мыши на панели задач в самом низу экрана, выберите «Поиск» из списка, а затем «Показать значок поиска». Рядом со значком меню «Пуск» появится увеличительное стекло, после нажатия на него введите «Камера» и все, готово. Для более старых систем поисковая система находится в самом низу меню «Пуск».
Если вы не можете активировать веб-камеру на своём ноутбуке любым из этих способов, возможно, проблема в драйверах. Последние версии драйверов веб-камеры можно установить из диспетчера устройств.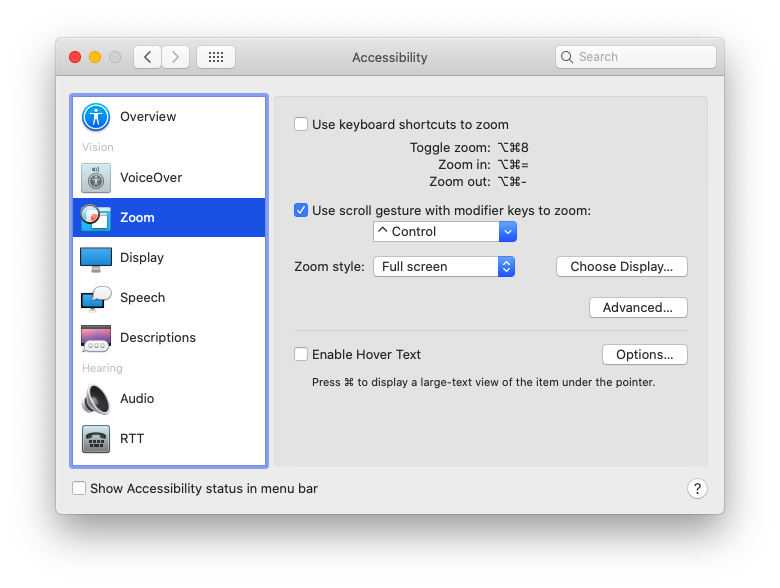 В списке доступных устройств выберите «Камеры» или «Веб-камеры», разверните доступные элементы, затем дважды нажмите левую кнопку на устройстве, откройте вкладку «Драйверы» и выберите «Обновить драйверы».
В списке доступных устройств выберите «Камеры» или «Веб-камеры», разверните доступные элементы, затем дважды нажмите левую кнопку на устройстве, откройте вкладку «Драйверы» и выберите «Обновить драйверы».
Как же запустить её на MacBook?
Как в случае ноутбуков, работающих в Windows, так и в MacBook камера запускается автоматически, когда пользователь использует программное обеспечение для видеовызовов. Все MacBook, имеют специальное программное обеспечение для видеосвязи под названием FaceTime, которое используется для удобного контакта с другими владельцами устройств Apple.
Однако ручная активация веб-камеры сводится к открытию папки «Программы» и щелчку по значку «Photo Booth».
administrator
- previous post: Как отключить тачпад на ноутбуке?
- next post: Грязь и пыль в ноутбуке. На сколько опасно?
Камера не работает? Как включить камеру на Mac (учебник)
Камеры и компьютеры не похожи друг на друга. Спросите в любом компьютерном магазине, с какой проблемой чаще всего сталкиваются покупатели, и они, скорее всего, скажут вам, что это как-то связано с камерами, которые не работают должным образом.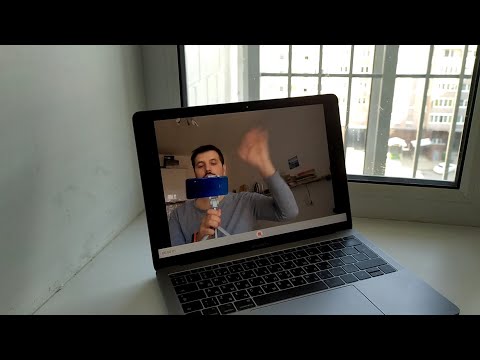
У пользователей Mac это намного лучше, чем у пользователей Windows и Linux, потому что большинство камер, совместимых с Mac, как правило, работают сразу после распаковки без какой-либо настройки. Конечно, наличие слова «большинство» означает, что даже пользователи Mac, использующие аппаратное обеспечение, одобренное Apple, могут испытывать проблемы с камерами, которые не работают должным образом.
Это руководство по устранению неполадок было создано, чтобы помочь вам правильно работать с камерой Mac. Не бойтесь следовать нашим советам, даже если вы никогда раньше не решали проблему с компьютерной камерой; если вы не отклоняетесь от наших инструкций, вам нечего испортить.
В конце этого руководства находится список из пяти лучших внешних веб-камер Mac , которые гарантированно будут работать безупречно с вашим компьютером Mac, как только вы их подключите.
Почему моя камера не работает на моем Mac
Существует множество возможных причин, по которым ваша камера Mac не работает. Среди них механические и аппаратные проблемы, которые невозможно исправить с помощью программных настроек. Если ваша камера физически повреждена, ее необходимо заменить. Хотя вы можете заказать замену камер Mac на таких сайтах, как eBay, мы настоятельно не рекомендуем вам пытаться выполнить ремонт своими руками, если вы не уверены, что знаете, что делаете.
Среди них механические и аппаратные проблемы, которые невозможно исправить с помощью программных настроек. Если ваша камера физически повреждена, ее необходимо заменить. Хотя вы можете заказать замену камер Mac на таких сайтах, как eBay, мы настоятельно не рекомендуем вам пытаться выполнить ремонт своими руками, если вы не уверены, что знаете, что делаете.
Если вы не можете обойтись без своего надежного компьютера Mac даже в течение нескольких дней, и кто-то должен заменить вам сломанную камеру, внешняя веб-камера — хороший способ обойти проблему.
Как подключить камеру к Mac
При подключении камеры к компьютеру Mac можно просто подключить USB-кабель камеры к любому подходящему порту USB на Mac. Имейте в виду, что порты USB Type-A необратимы, в отличие от портов USB Type-C, поэтому кабель будет проходить только в одном направлении. Если он не вставляется легко, не применяйте силу — вы можете повредить его. Вместо этого осмотрите и кабель, и порт, и внимательно повторите попытку.
После подключения камера должна быть немедленно обнаружена и готова к использованию. Если это не так, вам может потребоваться загрузить дополнительные драйверы с веб-сайта производителя камеры.
Как включить камеру на Mac
Если вы искали, как включить камеру на Mac, но не смогли найти ничего полезного, это потому, что встроенная камера iSight не имеет тумблер включения и выключения — ни физический, ни программный. Камера активируется приложениями, такими как приложение Photo Booth.
Чтобы включить камеру на Mac:
Откройте Finder на Mac, щелкните папку Applications, и выберите Фотобудка . Как только Photo Booth запустится, светодиод рядом со встроенной камерой iSight должен загореться, информируя вас о том, что камера активирована.
Как включить камеру на Mac для Facetime
Как вы теперь знаете, камеры Mac активируются автоматически. Однако процесс автоматической активации иногда дает сбой, и у вас не остается очевидного способа включить камеру вручную.
Однако процесс автоматической активации иногда дает сбой, и у вас не остается очевидного способа включить камеру вручную.
Чтобы включить камеру на Mac для Facetime:
- Откройте Terminal из Applications > Utilities .
- Щелкните внутри окна терминала и введите « sudo killall VDCAssistant » без кавычек.
- Нажмите Enter на клавиатуре. Вас могут попросить ввести пароль администратора. Если все пойдет правильно, вы не увидите никакого подтверждающего сообщения. Если произойдет ошибка, вы увидите сообщение об ошибке в окне терминала.
- Откройте любое приложение, использующее камеру, например Photo Booth, чтобы убедиться, что исправление работает.
Камера Skype не работает на Mac
Если камера Mac не работает во время звонков по Skype, скорее всего, в этом виноват Skype. Убедитесь, что у вас установлена последняя версия. Если вы это сделаете, а Skype по-прежнему не работает, переустановите приложение.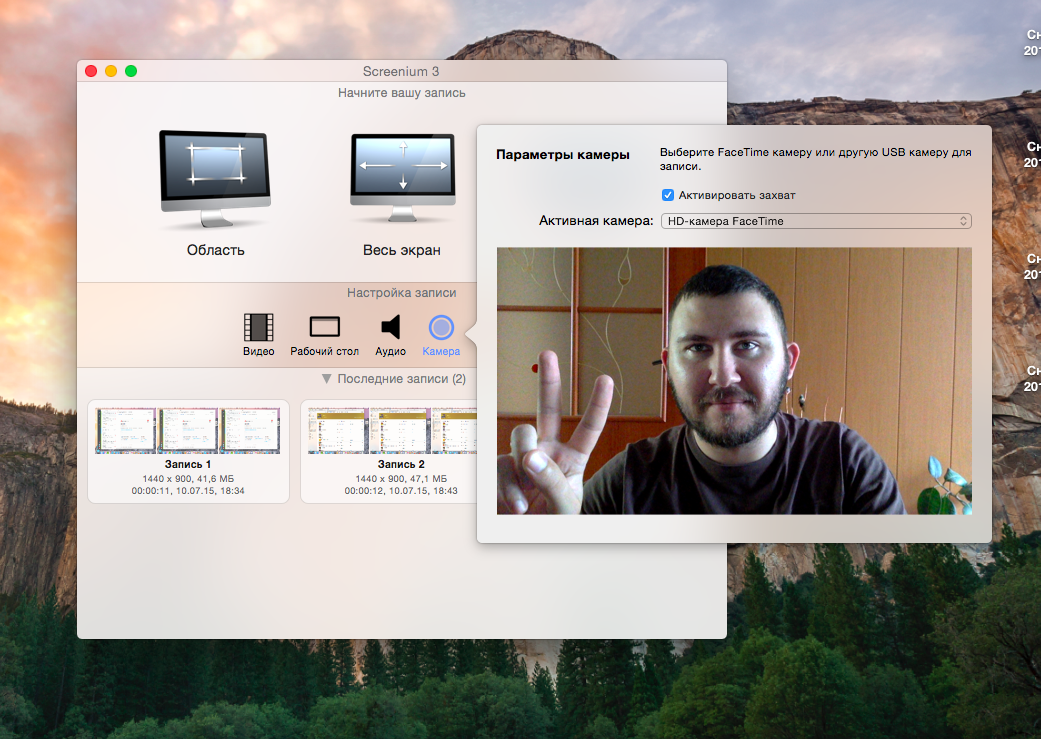
Если проблема не устранена, примените исправление, описанное в предыдущей главе. Перезагрузите компьютер Mac и снова протестируйте Skype. Переустановка Skype и указанное выше исправление должны решить большинство проблем с камерой iSight.
Но сторонние камеры — это совсем другое дело. Печальный факт заключается в том, что некоторые сторонние камеры не будут работать со Skype, что бы вы ни делали. Вот почему вы всегда должны проверять совместимость с компьютерами Mac, прежде чем покупать какой-либо сторонний аксессуар для вашего Mac.
Настройки камеры Mac
В macOS нет приложения для настройки камеры. Большинство приложений, использующих веб-камеру, поставляются со своими собственными параметрами конфигурации, что, вероятно, является причиной того, что Apple не беспокоится о включении собственных настроек камеры в macOS.
Однако существуют сторонние приложения для настройки камеры, которые предоставляют доступ к различным настройкам камеры, таким как яркость, контрастность, насыщенность, баланс белого, время экспозиции и другие. Настройки веб-камеры — одно из таких приложений.
Настройки веб-камеры — одно из таких приложений.
Камера Mac не работает: обновление прошивки iSight
Камера iSight внутри вашего компьютера Mac управляется прошивкой, которая представляет собой постоянную программу, предоставляющую необходимые инструкции для взаимодействия устройства с компьютерным оборудованием.
Микропрограмма, управляющая камерой iSight, должна обновляться автоматически без вашего участия, но вы также можете обновить ее вручную, загрузив программу обновления iSight. Эта простая в использовании утилита гарантирует, что вы используете последнюю доступную прошивку iSight, что может быть особенно полезно, если у вас есть старый компьютер Mac, который вы не подключаете к Интернету.
Восстановление видео с камеры Mac
Если вы потеряете или случайно удалите видеозаписи, сделанные с помощью камеры Mac, вы можете восстановить их с помощью программного обеспечения для восстановления данных, такого как Disk Drill. Все, что вам нужно сделать, это загрузить и установить Disk Drill, выбрать устройство хранения, на котором изначально находились записи, и нажать кнопку «Восстановить».
Все, что вам нужно сделать, это загрузить и установить Disk Drill, выбрать устройство хранения, на котором изначально находились записи, и нажать кнопку «Восстановить».
Скачать приложение для восстановления данных Disk Drill
Загрузить сейчас
Топ-5 лучших внешних веб-камер для Mac
Вы стремитесь стать известным ютубером или просто хотите улучшить качество изображения для более приятного видеообщения с друзьями и семьей? Тогда вам нужна отличная внешняя веб-камера для Mac.
1. Logitech C922 Pro Stream
Цена: $99,99
Logitech C922 Pro Stream — это новый король веб-камер для потоковой передачи. Камера создана с учетом разрешения Full HD и способна снимать контент высокой четкости со скоростью 60 кадров в секунду. Он захватывает 78-градусное поле зрения и имеет пару высококачественных микрофонов, которые обеспечивают фантастическое качество звука. Logitech C922 Pro Stream может автоматически подстраиваться под изменяющиеся условия освещения, постоянно обеспечивая яркие цвета и создавая хорошо экспонированные видеоматериалы. Если вы отказываетесь идти на какие-либо компромиссы и хотите предоставить своим зрителям наилучшее качество изображения, Logitech C922 Pro Stream — лучший выбор.
Если вы отказываетесь идти на какие-либо компромиссы и хотите предоставить своим зрителям наилучшее качество изображения, Logitech C922 Pro Stream — лучший выбор.
2. Microsoft LifeCam HD-3000
Цена: $35,99
Камера LifeCam HD-3000 сертифицирована для Skype и отлично работает на компьютерах Mac. Камера предлагает отличное качество изображения и звука по очень доступной цене, что делает ее идеальной для деловых звонков и видео-разговоров с друзьями и семьей. Поскольку он не записывает в разрешении Full HD, мы не рекомендуем его создателям контента, которым нужно максимально возможное качество изображения. LifeCam HD-3000 имеет регулируемое резиновое основание, которое позволяет надежно закрепить ее на любом мониторе компьютера или ноутбуке, при этом камера не загораживает обзор.
3. Microsoft LifeCam Studio
Цена: $79,99
Microsoft LifeCam Studio — популярная веб-камера Full HD от Microsoft, предназначенная как для создателей контента, так и для требовательных профессионалов и домашних пользователей. Он оснащен технологией TrueColor для реалистичного воспроизведения изображения даже в условиях плохого освещения. Веб-камера оснащена высококачественным микрофоном с интеллектуальным шумоподавлением и поставляется с удобной защитной крышкой. Основание веб-камеры имеет крепление для штатива, что позволяет устанавливать ее на стандартный штатив для съемки с разных ракурсов, что может пригодиться во время деловых встреч и телефонных конференций с участием нескольких человек. Microsoft LifeCam Studio сертифицирована для Skype и прекрасно работает на macOS.
Он оснащен технологией TrueColor для реалистичного воспроизведения изображения даже в условиях плохого освещения. Веб-камера оснащена высококачественным микрофоном с интеллектуальным шумоподавлением и поставляется с удобной защитной крышкой. Основание веб-камеры имеет крепление для штатива, что позволяет устанавливать ее на стандартный штатив для съемки с разных ракурсов, что может пригодиться во время деловых встреч и телефонных конференций с участием нескольких человек. Microsoft LifeCam Studio сертифицирована для Skype и прекрасно работает на macOS.
4. Logitech C525
Цена: $59,95
Logitech C525 — одна из самых доступных веб-камер от Logitech. Эта компактная 8-мегапиксельная камера предназначена для людей, которые всегда в пути и редко разговаривают с коллегами лично. Благодаря складной конструкции камера всегда будет с вами, где бы вы ни находились, и обеспечит превосходное качество изображения, где бы вы ни работали. Он снимает видео в формате HD, а его усовершенствованный автофокус надежен даже ночью.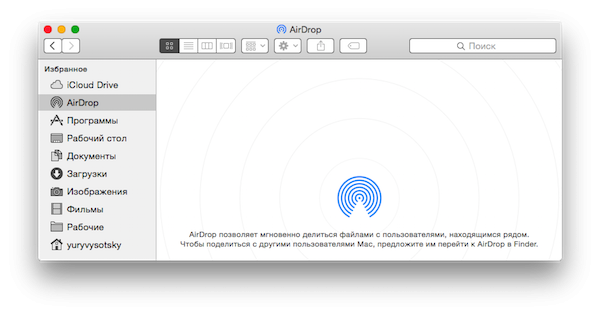 Встроенный микрофон Logitech RightSound делает ваш голос более четким, а фоновый шум менее отвлекающим.
Встроенный микрофон Logitech RightSound делает ваш голос более четким, а фоновый шум менее отвлекающим.
5. Logitech C270
Цена: $33,95
Если у вас ограниченный бюджет и вам нужна надежная веб-камера с достойным качеством изображения и звука, Logitech C270 — отличный выбор. Хотя в нем отсутствуют некоторые навороты более дорогих веб-камер, он записывает приличные видеоматериалы как днем, так и ночью. Лучше всего то, что Logitech C270 очень недорогой, и вы сможете найти его в местном компьютерном магазине.
Как включить камеру Mac и устранить неполадки с ней
- Вы можете включить камеру на своем Mac, открыв приложение, которое ее использует, например Zoom или FaceTime.
- Когда камера Mac включена, рядом с ней загорается зеленый индикатор.
- Если камера не работает в одном приложении, попробуйте ее в другом приложении для устранения неполадок.

У вашего ноутбука MacBook есть довольно приличная камера, спрятанная в верхней части экрана, учитывая, что объектив настолько мал, что вы не можете увидеть его, не наклоняясь и не рассматривая его поближе.
Если у вас MacBook Air или 13-дюймовый MacBook Pro, ваш компьютер оснащен камерой 720p. Но если у вас 14- или 16-дюймовый MacBook Pro, ваш ноутбук оснащен камерой более высокого разрешения 1080p.
К счастью, при включении камеры Mac рядом с камерой загорается зеленый свет, так что вы должны быть избавлены от неловких случайных записей или общих видеоклипов.
Вот как убедиться, что зеленый индикатор загорается, когда вы этого хотите, или устранить неполадки с камерой вашего Mac, если она не включается.
Как включить камеру на компьютере Mac
Чтобы включить камеру на Mac, начните использовать приложение, которое вызывает фото или видео, например Zoom или FaceTime.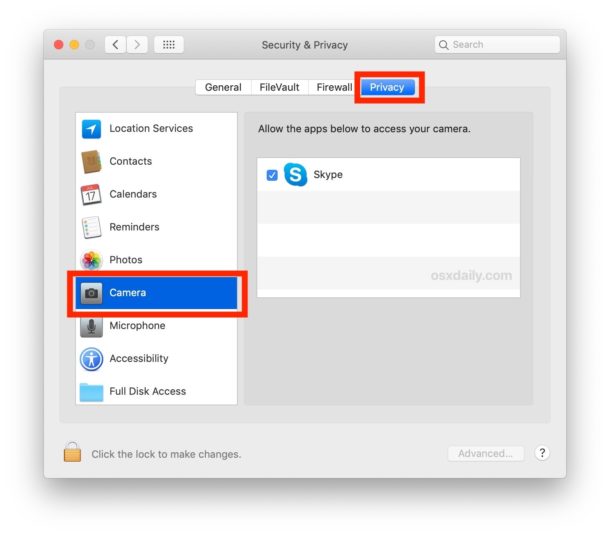 Другие примеры включают Photo Booth, Skype, Google Meet, Microsoft Teams и так далее.
Другие примеры включают Photo Booth, Skype, Google Meet, Microsoft Teams и так далее.
Когда вы начинаете вызов Skype или сеанс FaceTime, или когда вы открываете приложение Photo Booth, камера включается автоматически.
Такие приложения, как Photo Booth, автоматически включат вашу камеру.
Стивен Джон/Инсайдер
Закройте программу, использующую камеру, и она выключится.
Подсказка: Если вы закрыли приложение, которое использовало камеру, и все еще видите этот зеленый свет, убедитесь, что не открыты другие программы, которые также используют камеру.
Как устранить неполадки с камерой Mac, которая не включается
Если камера Mac не включается должным образом при запуске приложения, первое, что нужно сделать, — это попробовать другую программу.


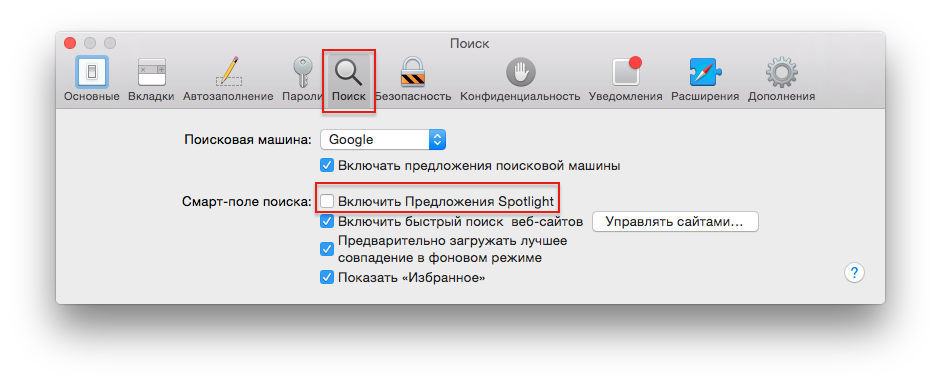 Сначала найдите характерный значок, представляющий логотип Windows (четыре окна). По умолчанию это слева, внизу экрана. После расширения меню отобразится список программ, установленных на компьютере. Мы ищем программное обеспечение под названием «Камера», нажимаем на ссылку и запускаем веб-камеру.
Сначала найдите характерный значок, представляющий логотип Windows (четыре окна). По умолчанию это слева, внизу экрана. После расширения меню отобразится список программ, установленных на компьютере. Мы ищем программное обеспечение под названием «Камера», нажимаем на ссылку и запускаем веб-камеру.