Содержание
Как просмотреть и очистить содержимое Mac NVRAM из терминала в Mac OS X
Опытные пользователи Mac могут счесть необходимым просматривать или напрямую управлять переменными микропрограммного обеспечения, находящимися в NVRAM на компьютере. Обычно NVRAM содержит определенные системные данные о таких вещах, как уровень звука в системе, сведения о загрузочном диске, имя активного пользователя, подсветка экрана и разрешение, а также другие технические детали. Хотя у большинства пользователей нет бизнеса, взаимодействующего с NVRAM, бывают случаи, когда просмотр и очистка переменных NVRAM вручную может быть полезен для устранения неполадок.
С помощью инструмента командной строки в Mac OS X пользователи Mac могут напрямую читать и настраивать прошивку в Mac OS без необходимости перезагружать Mac и выполнять общий сброс NVRAM.
Это, вероятно, само собой разумеется, но, помимо перечисления содержимого nvram, пользователям категорически запрещается удалять или очищать переменные nvram, если они точно не знают, что они делают и почему.
Программы для Windows, мобильные приложения, игры — ВСЁ БЕСПЛАТНО, в нашем закрытом телеграмм канале — Подписывайтесь:)
Для начала запустите Терминал, находящийся в / Applications / Utilities /, и выполните следующие команды в зависимости от желаемой цели:
Как просмотреть все содержимое NVRAM на текущем Mac
Выполните следующую команду, чтобы распечатать все текущее содержимое NVRAM:
nvram -xp
Это отобразит вывод в формате XML, который намного удобнее для чтения, чем формат по умолчанию, который читается с флагом -p:
nvram -p
Если вы не укажете флаг -x, вы, вероятно, увидите много тарабарщины, XML и, возможно, некоторого простого текста, смешанного с легкостью чтения, но по большей части эти данные будут актуальны только для продвинутого Mac пользователей для устранения неполадок.
Пример вывода nvram -p может выглядеть следующим образом:$ nvram -p
efi-apple-payload-data %20%10%00%CC%00U%00P%00D%00A%20%10%00%CC%00U%00P%00D%00A%20%10%00%CC%00U%00P%00D%00A%20%00U%00P%00D%00A00U%00P%00D%00A00U%00P%00D%00A00U%00P%00D%00A00U%00P%00D%00A00U%00P%00D%00A00U%00P%00D%00A00U%00P%00D%00A00U%00P%00D%00A00U%00P%00D%00A00U%00P%00D%00A00U%00P%00D%00A00U%00P%00D%00A00U%00P%00D%00A00U%00P%00D%00A
efi-boot-device IOMatchIOProviderClassIOMediaIOPropertyMatchUUIDBD2CB9D3-8A79-4E2F-94E2-C5EC9FEBBA64BLLastBSDNamedisk0s3%00
SystemAudioVolumeDB %00
prev-lang:kbd en:0
Опять же, это будут бессмысленные данные для большинства пользователей, но опытные пользователи Mac могут найти полезную информацию в NVRAM, если они знают, что искать.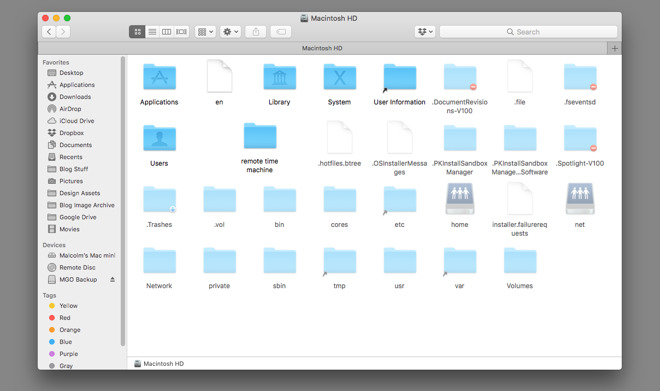
Как очистить всю NVRAM из командной строки в Mac OS X
Следующий наиболее полезный трюк — очистить NVRAM с помощью той же командной строки. Чтобы удалить все переменные nvram, просто используйте следующий синтаксис:
nvram -c
Чтобы изменения вступили в силу, вы должны перезагрузить Mac, поэтому, если вы не делаете что-то еще, вы можете просто инициировать перезагрузку из командной строки, пока находитесь там.
Удаление определенных переменных NVRAM в Mac OS X
Чтобы быть более конкретным, вы также можете указать установленную переменную nvram для удаления с помощью флага -d:
nvram -d (variable key name goes here)
Например, чтобы очистить настройки звука системы от NVRAM:
nvram -d SystemAudioVolume
Дальше с модификациями NVRAM
У команды nvram есть и другие применения для продвинутых пользователей, от таких настроек, как отключение звукового сигнала загрузки при загрузке на Mac до постоянной загрузки в подробном режиме в Mac OS X или даже включения безопасного режима загрузки с терминала для удаленного управления или безголового / Mac без клавиатуры.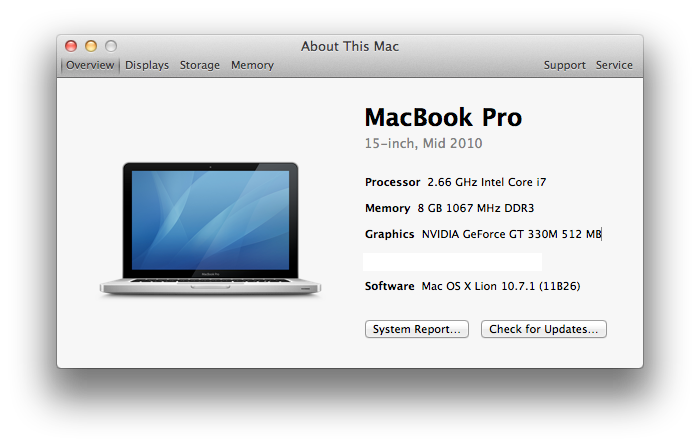 Для тех, кто хочет узнать больше об этой мощной команде, очень полезна справочная страница для nvram, а также базовый флаг –help для отображения других параметров синтаксиса:
Для тех, кто хочет узнать больше об этой мощной команде, очень полезна справочная страница для nvram, а также базовый флаг –help для отображения других параметров синтаксиса:
% nvram --help
nvram: (usage: no such option as --)
nvram [-x] [-p] [-f filename] [-d name] [-c] name[=value] ...
-x use XML format for printing or reading variables
(must appear before -p or -f)
-p print all firmware variables
-f set firmware variables from a text file
-d delete the named variable
-c delete all variables
name=value set named variable
name print variable
Note that arguments and options are executed in order.
Считаете ли вы это необходимым или легким, на самом деле зависит от вашего уровня навыков и ваших потребностей. Многие опытные пользователи Mac знают, что они также могут сбросить PRAM / NVRAM при загрузке с помощью последовательности клавиш, что также может быть полезно при устранении некоторых конкретных проблем, и этот подход удаляет все из NVRAM, как и флаг -c во время фактической перезагрузки, который, возможно, легче запомнить многим пользователям. Это особенно ценно для работы с удаленными машинами, подключенными через SSH или находящимися где-либо в сети, где было бы невозможно вручную сбросить NVRAM с помощью сочетания клавиш.
Это особенно ценно для работы с удаленными машинами, подключенными через SSH или находящимися где-либо в сети, где было бы невозможно вручную сбросить NVRAM с помощью сочетания клавиш.
Другой распространенный пример, когда очистка NVRAM может быть полезна для целей устранения неполадок, — это когда Mac App Store загружает пустой дисплей, который не заполняется каким-либо контентом или хранит данные. По какой-то причине флаг nvram -c и перезагрузка почти всегда решают эту проблему самостоятельно.
Программы для Windows, мобильные приложения, игры — ВСЁ БЕСПЛАТНО, в нашем закрытом телеграмм канале — Подписывайтесь:)
Как зайти в биос на imac windows
Содержание
- BIOS на Mac: что это такое и как к нему можно получить доступ
- Что такое BIOS?
- Есть ли у Apple Mac BIOS?
- Доступ к Mac BIOS
- 13 вариантов загрузки Mac для особых случаев
- 1. Режим восстановления
- 2. Менеджер автозапуска
- 3. Загрузка с CD/DVD
- 4.
 Режим внешнего диска
Режим внешнего диска - 5. Безопасный режим
- 6. Сетевой режим восстановления
- 7. Сброс PRAM/NVRAM
- 8. Режим диагностики
- 9. Сетевой режим диагностики
- 10. Загрузка с NetBoot сервера
- 11. Однопользовательский режим
- 12. Режим подробного протоколирования
- 13. Сброс параметров контроллера управления системой (SMC)
- На стационарных компьютерах:
- На ноутбуках с несъемным аккумулятором:
- На ноутбуках со съемным аккумулятором:
- Артём Суровцев
- Как зайти в биос на imac
- 13 вариантов загрузки Mac для особых случаев
- 1. Режим восстановления
- 2. Менеджер автозапуска
- 3. Загрузка с CD/DVD
- 4. Режим внешнего диска
- 5. Безопасный режим
- 6. Сетевой режим восстановления
- 7. Сброс PRAM/NVRAM
- 8. Режим диагностики
- 9. Сетевой режим диагностики
- 10. Загрузка с NetBoot сервера
- 11. Однопользовательский режим
- 12. Режим подробного протоколирования
- 13.
 Сброс параметров контроллера управления системой (SMC)
Сброс параметров контроллера управления системой (SMC) - На стационарных компьютерах:
- На ноутбуках с несъемным аккумулятором:
- На ноутбуках со съемным аккумулятором:
- Артём Суровцев
- Сочетания клавиш при запуске компьютера Mac
- Если сочетание клавиш не работает
- Как зайти в BIOS на любой материнской плате
- Как зайти в BIOS.
- Список материнских плат, как зайти в BIOS:
- Как зайти в BIOS на различных ноутбуках:
- Старые компьютеры
- Китайские ноутбуки
- Как зайти в биос
- Как зайти в биос на компьютере
- Как зайти в биос на ноутбуке
- Ноутбуки HP
- Ноутбуки ASUS
- Ноутбуки Lenovo
- Ноутбуки Acer
- Ноутбуки Sony VAIO
- Задайте вопрос
- Что такое EFI и какие функции он выполняет
- Что такое EFI и какие функции он выполняет
- Советы экспертов: Как правильно выбрать сервис?
- Видео
BIOS на Mac: что это такое и как к нему можно получить доступ
Что такое BIOS?
BIOS расшифровывается как «Базовая система ввода-вывода».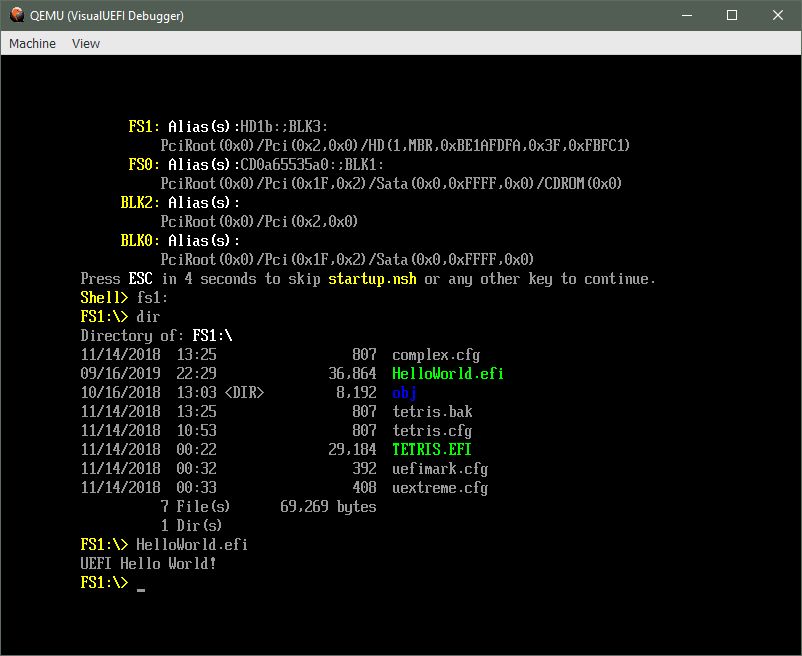 Можно сказать, что это прошивка, установленная во внутреннюю память устройства. материнская плата любого компьютера. Он включает в себя необходимые параметры для запуска компьютера, а также параметры для настройки процессора или Оперативная память. Это очень распространено на ПК, так как это основная возможность изначально запустить операционную систему. Эстетика довольно скромная, так как необходимо учитывать, что она не требует каких-либо аппаратных ресурсов компьютера, а дизайн будет различаться в зависимости от типа материнской платы.
Можно сказать, что это прошивка, установленная во внутреннюю память устройства. материнская плата любого компьютера. Он включает в себя необходимые параметры для запуска компьютера, а также параметры для настройки процессора или Оперативная память. Это очень распространено на ПК, так как это основная возможность изначально запустить операционную систему. Эстетика довольно скромная, так как необходимо учитывать, что она не требует каких-либо аппаратных ресурсов компьютера, а дизайн будет различаться в зависимости от типа материнской платы.
Как мы уже говорили, это функция, которая очень широко используется пользователями ПК, но может в конечном итоге отсутствовать у других пользователей, таких как пользователи Mac.
Есть ли у Apple Mac BIOS?
Всем известно, что Apple когда дело доходит до безопасности, очень заботится о своей операционной системе. Иногда они достигают предела, который может сбить с толку многих пользователей. Вот почему в Apple BIOS можно сделать не так много настроек по сравнению с существующей на ПК. Это сделано для того, чтобы пользователь не мог изменять параметры базовой платы, такие как напряжение процессора, или даже регулировать скорость вращения вентиляторов. Как мы говорим, это имеет то преимущество, что никто не может злонамеренно получить доступ к внутренностям Mac, что гарантирует безопасность пользователей. С помощью простой кнопки вы запускаете Mac с нуля с операционной системой, которая уже интегрирована с завода, без необходимости вносить изменения, которые для многих пользователей не нужны. Это реальность, что любой, кто приобретет компьютер с такими характеристиками, равнодушен к изменению напряжения процессора для достижения большей производительности.
Это сделано для того, чтобы пользователь не мог изменять параметры базовой платы, такие как напряжение процессора, или даже регулировать скорость вращения вентиляторов. Как мы говорим, это имеет то преимущество, что никто не может злонамеренно получить доступ к внутренностям Mac, что гарантирует безопасность пользователей. С помощью простой кнопки вы запускаете Mac с нуля с операционной системой, которая уже интегрирована с завода, без необходимости вносить изменения, которые для многих пользователей не нужны. Это реальность, что любой, кто приобретет компьютер с такими характеристиками, равнодушен к изменению напряжения процессора для достижения большей производительности.
С другой стороны, есть минус для тех, кто ищет команду, в которой можно настраивать параметры. Секретность, которую Apple хранит в своих системах, которые спроектированы очень закрытым образом, может не понравиться небольшой группе людей. Но в этой части мы должны понимать, что они не готовы к игровому миру и что также невозможно вносить изменения в оборудование.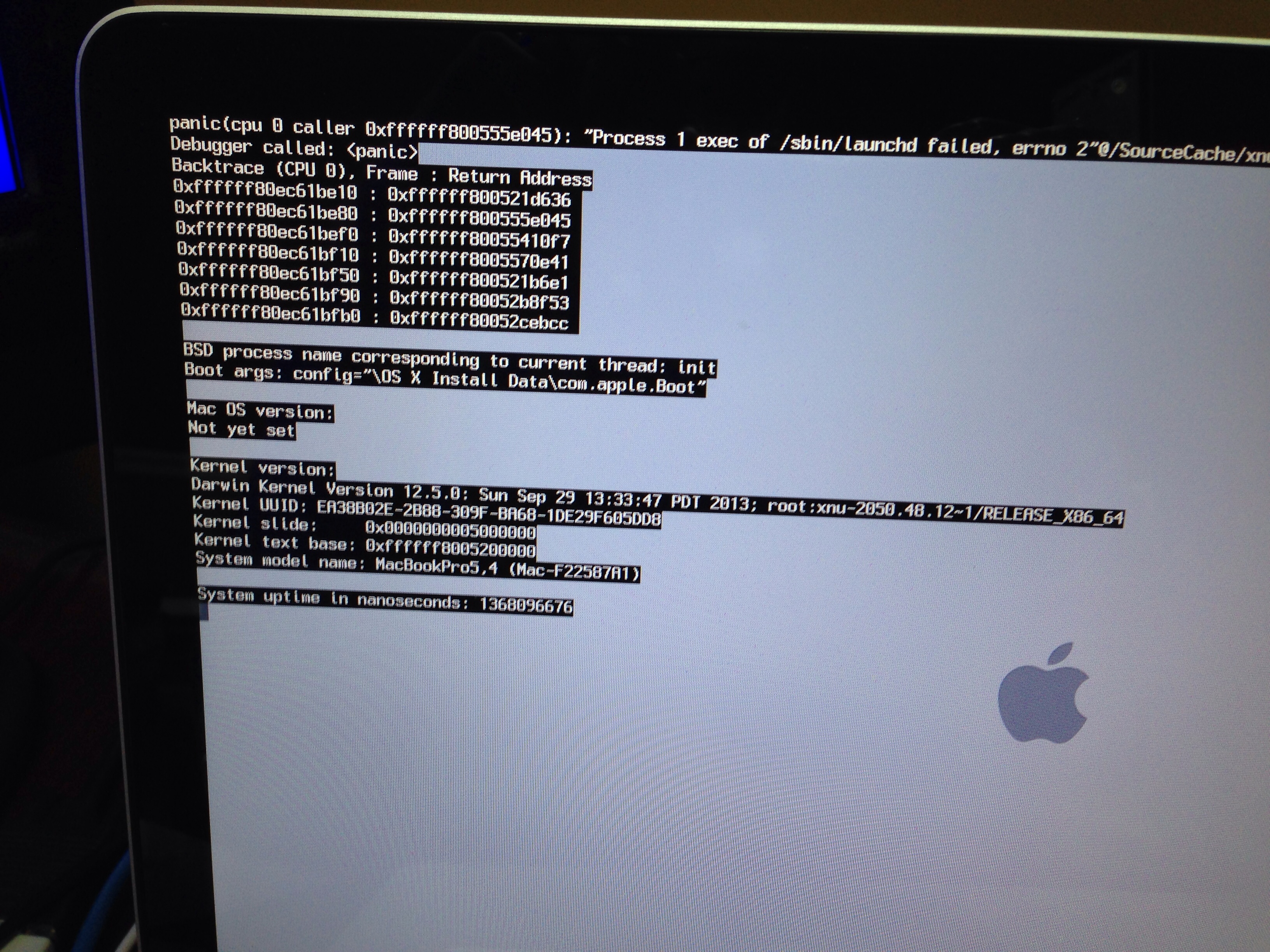 Хотя, когда есть проблема с компьютером, вы не можете пытаться исправить ее самодельным способом.
Хотя, когда есть проблема с компьютером, вы не можете пытаться исправить ее самодельным способом.
Доступ к Mac BIOS
Через несколько секунд вы увидите на экране, где вы можете вводить различные команды для внесения очень тонких изменений. Интерфейс не включен, как в случае с BIOS ПК, но он гораздо более трезвый. Очевидно, мы ни в коем случае не рекомендуем обращаться к этой части операционной системы, и тем более, если вы не знаете, что делаете.
Источник
13 вариантов загрузки Mac для особых случаев
Зачем они нужны и когда их использовать.
Как правило, Mac работает без сбоев. Однако любой может столкнуться с проблемой, которая не даст OS X загружаться.
В системе имеется весь набор инструментов для аварийного запуска компьютера, восстановления системы и специфические способы запуска для нестандартных ситуаций. Давайте подробнее изучим все возможные варианты загрузки компьютера Mac.
Торопись! Мастер-классы уже завтра: в Москве про музыкальную студию, а в Питере про фэшн-иллюстрацию.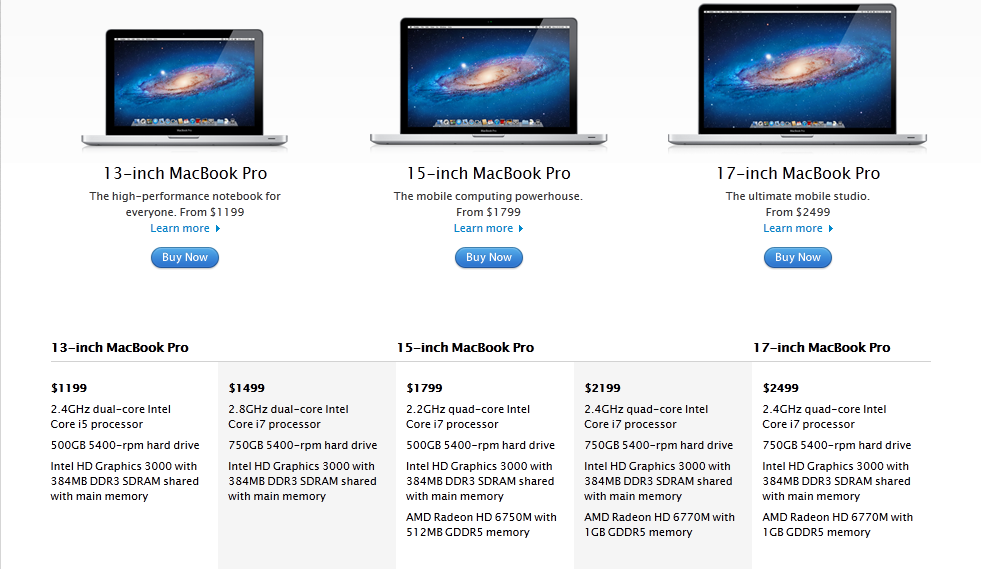
Большинство современных Mac поддерживают более 10 способов запуска системы. Чтобы попасть в любой из них, нужно зажать определенную кнопку или сочетание клавиш сразу после стартового звука при включении питания.
1. Режим восстановления
Зачем нужен: в режиме восстановления доступна дисковая утилита, установщик OS X и служба восстановления из резервной копии Time Machine. Загружаться в таком режиме нужно, если система не стартует обычным способом, для восстановления её из бекапа или полной переустановки.
Как попасть: зажимаем сочетание Command (⌘) + R после звукового сигнала о начале включения компьютера до появления индикатора загрузки.
2. Менеджер автозапуска
Зачем нужен: если второй системой на Mac установлена Windows, то в этом меню можно выбрать, в OS X загрузиться или в Window.
Как попасть: зажмите кнопку Option (⌥) или направьте на Mac пульт Apple Remote, заранее сопряженный с ним, и зажмите кнопку Menu.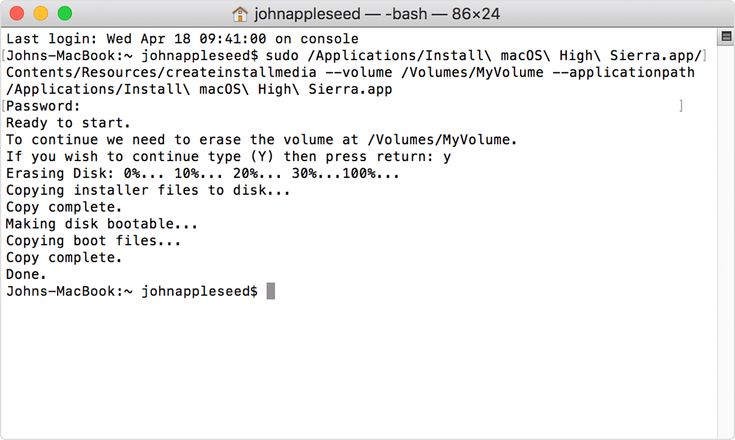
3. Загрузка с CD/DVD
Зачем нужен: компьютеры Mac на базе Intel с оптическим приводом либо с подключенным внешним CD/DVD приводом могут быть загружены с диска. При наличии дистрибутива OS X на диске можно произвести установку операционной системы.
Как попасть: зажимаем С.
4. Режим внешнего диска
Зачем нужен: любой Mac с портом FireWire или Thunderbolt можно использовать как внешний накопитель для другого компьютера Mac, чтобы перенести большой объем данных между компьютерами или расширить накопитель на втором компьютере.
Как попасть: предварительно потребуется зайти в Настроки – Загрузочный том и активировать Режим внешнего диска. После этого во время загрузки следует удерживать кнопку T.
Если не хочешь рисковать данными на диске своего Mac, выбирай емкую и быструю флешку.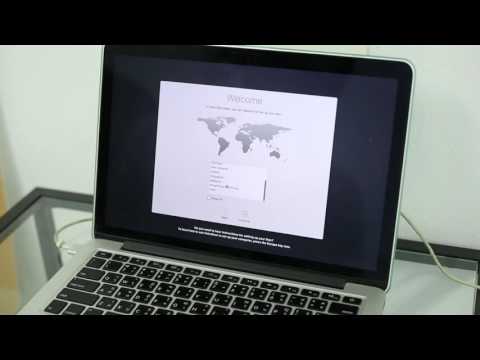
5. Безопасный режим
Зачем нужен: безопасный режим позволяет устранить проблемы, возникающие при обычной загрузке OS X. При старте системы будет произведена проверка целостности накопителя и запущены лишь самые необходимые компоненты системы. Если к ошибкам при запуске приводили сторонние приложения, то система загрузится без проблем.
Используем этот режим при сбое и зависании в момент загрузки OS X. Если Mac загрузится в нем, начинаем отключать автоматическую загрузку приложений которые запускаются вместе с системой.
Как попасть: зажимаем Shift (⇧).
6. Сетевой режим восстановления
Зачем нужен: данный режим похож на предыдущий, но позволяет восстановить систему из дистрибутива, скачанного с сервера Apple. Для этого потребуется подключиться к сети с доступом в интернет. Использовать такой режим следует, если область диска для обычного восстановления повреждена.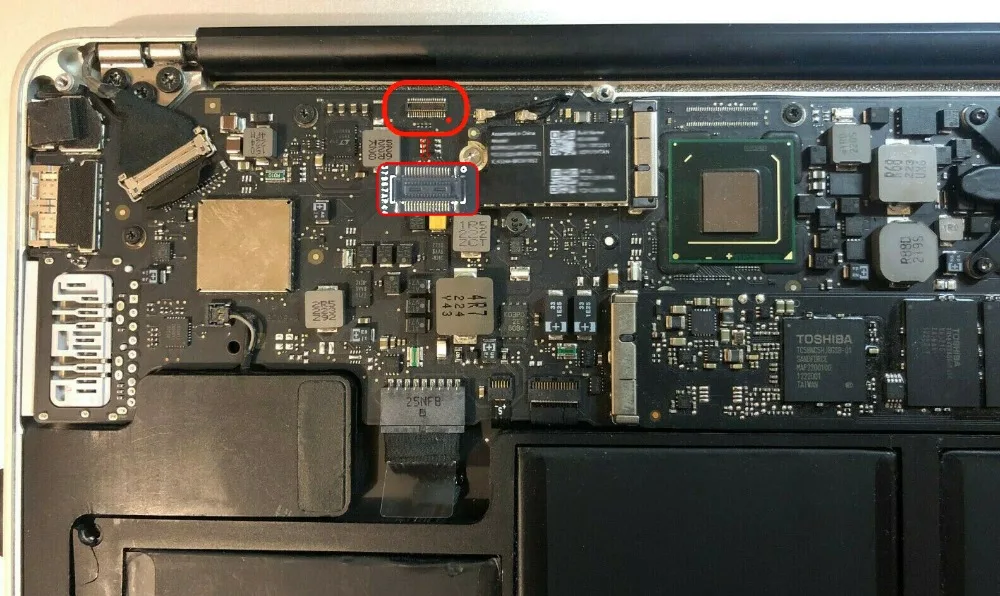
Как попасть: используем сочетание Command (⌘) + Option (⌥) + R.
Сохранить данные и иметь возможность восстановиться из резервной копии помогут специализированные устройства от Apple.
7. Сброс PRAM/NVRAM
Зачем нужен: в специальном разделе памяти Mac хранятся определенные параметры (настройки громкости динамиков, разрешение экрана, выбор загрузочного тома и сведения о последних критических ошибках). Если возникают ошибки, которые могут быть связаны с этими настройками, следует сбросить их.
Как попасть: после звукового сигнала зажмите Command + Option + P + R. Удерживайте клавиши до тех пор, пока компьютер не перезагрузится и вы не услышите сигнал загрузки во второй раз.
8. Режим диагностики
Зачем нужен: данный режим предназначен для тестирования аппаратных компонентов Mac.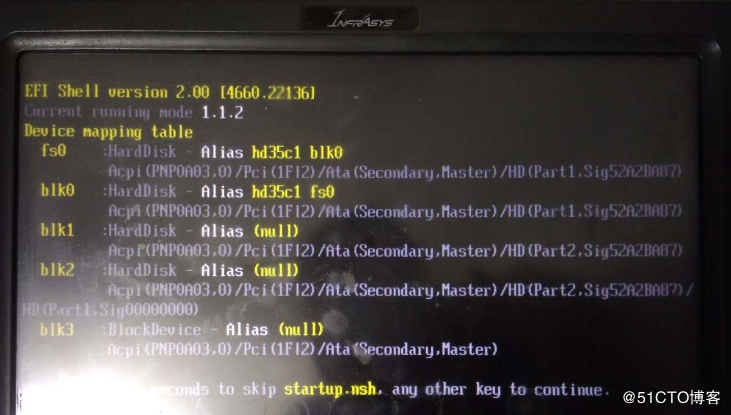 Он позволит выявить причину неисправности компьютера. Если есть подозрение в неисправности компонентов Mac – загружаемся и проверяем.
Он позволит выявить причину неисправности компьютера. Если есть подозрение в неисправности компонентов Mac – загружаемся и проверяем.
Как попасть: зажимаем кнопку D.
9. Сетевой режим диагностики
Зачем нужен: как и предыдущий режим, предназначен для тестирования аппаратной начинки. Однако, если у Mac имеются проблемы с жестким диском или SSD-накопителем, сетевой режим загрузит все необходимое для тестирования с сервера Apple.
Как попасть: нажимаем сочетание клавиш Option (⌥) + D.
10. Загрузка с NetBoot сервера
Зачем нужен: в данном режиме можно установить или восстановить операционную систему по сети. Для этого потребуется готовый образа диска, который хранится на сервере, доступном по сети.
Как попасть: достаточно зажать кнопку N.
11.
 Однопользовательский режим
Однопользовательский режим
Зачем нужен: В таком режиме будет доступна лишь командная строка. Загружаться так следует только при наличии опыта работы с командами UNIX. Продвинутые пользователи смогут провести техническое обслуживание компьютера и устранить системные неполадки.
Как попасть: нажимаем сочетание Command (⌘) + S.
12. Режим подробного протоколирования
Зачем нужен: данный режим не отличается от стандартной загрузки Mac. Однако, во время запуска системы вместо привычного индикатора вы увидите подробный протокол запуска системы. Это может быть необходимо, чтобы понять, на каком процессе загрузки ОС происходит ошибка или сбой. Обратите внимание, что данный режим ориентирован на опытных пользователей.
Как попасть: нажимаем сочетание Command (⌘) + V.
13. Сброс параметров контроллера управления системой (SMC)
Зачем нужен: подобный сброс следует применять при наличии системных ошибок, которые не пропадают после перезагрузки системы и выключения/включения компьютера.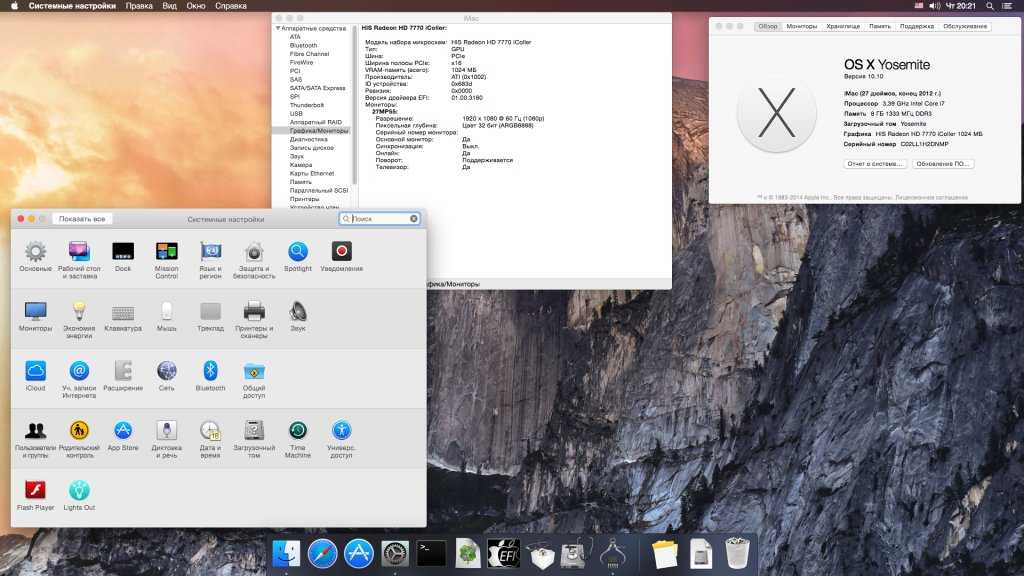 Ниже приводим перечень подобных проблем, при которых специалисты Apple рекомендуют сбрасывать параметры контроллера:
Ниже приводим перечень подобных проблем, при которых специалисты Apple рекомендуют сбрасывать параметры контроллера:
Как попасть: на разных Mac данный сброс осуществляется отличными способами.
На стационарных компьютерах:
async
— все операции ввода вывода должны
быть асинхронными. Это несколько
рискованная операция и возможна
потеря данных в случае внезапного
выключения компьютера. Параметр по
умолчанию. Возможно использование
noasyncforce
— аналогично параметру -fnoasync
— запретить проводить операции
ввода-вывода в асинхронном режимеnoauto
— данная файлавая систем не монтируется
( в случае использования параметра
-a)nodev
— Не обрабатывать символьные или
специальные блоки файловой системы.
Может быть использована для серверов
со специальными файловыми системамиnoexec
— Запретить выполнение бинарных
файлов. Используется в случае если
на монтируемом томе находятся
исполняемые файлы для другой
архитектуры.noowners
— игнорировать поля владельцев файлов
на монтируемом томе.nosuid
— не допускать применения
битов set-user-identifier или set-group-identifierrdonly
— смонтировать том в режиме
«только-чтение», аналогично
параметру -rsync
— Все операции ввода-вывода должны
быть синхронизироннымиupdate
— Аналогично параметру -uunion
—noatime
— не изменять режим доступа к файлу
во время чтения. Этот параметр
используется в файловых система с
большим количеством файлов и
производительность может существенно
снизиться во время оперций доступа.
nobrowse
— не показывать смонтированный том в
программах с графическим интерфейсом
- 1. Выключите компьютер.
- 2. Отсоедините кабель питания.
- 3. Подождите 15 секунд.
- 4. Подключите кабель питания.
- 5. Подождите 5 секунд и нажмите на кнопку питания.
На ноутбуках с несъемным аккумулятором:
- 1. Выключите компьютер.
- 2. Подключите к источнику питания с помощью адаптера через MagSafe или USB-C.
- 3. Зажмите сочетание Shift + Control + Option на клавиатуре слева и, не отпуская их, нажмите кнопку питания.
- 4. Отпустите клавиши и еще раз нажмите кнопку питания.
На ноутбуках со съемным аккумулятором:
- 1.
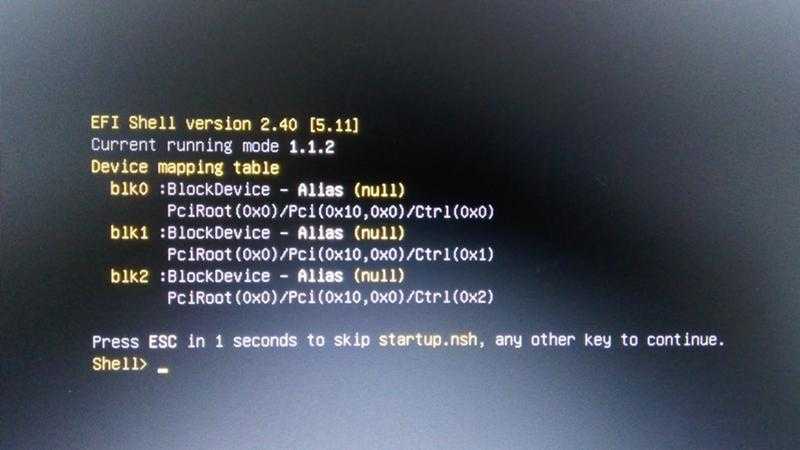 Выключите компьютер.
Выключите компьютер.- 2. Отсоедините адаптер питания.
- 3. Извлеките аккумулятор.
- 4. Нажмите на кнопку питания и держите её 5 секунд.
- 5. Установите аккумулятор, подключите адаптер питания и включите компьютер.
Добавьте статью в закладки, чтобы долго не искать в случае возникновения проблем.
Артём Суровцев
Люблю технологии и все, что с ними связано. Верю, что величайшие открытия человечества еще впереди!
Источник
Как зайти в биос на imac
13 вариантов загрузки Mac для особых случаев
Зачем они нужны и когда их использовать.
Как правило, Mac работает без сбоев. Однако любой может столкнуться с проблемой, которая не даст OS X загружаться.
В системе имеется весь набор инструментов для аварийного запуска компьютера, восстановления системы и специфические способы запуска для нестандартных ситуаций. Давайте подробнее изучим все возможные варианты загрузки компьютера Mac.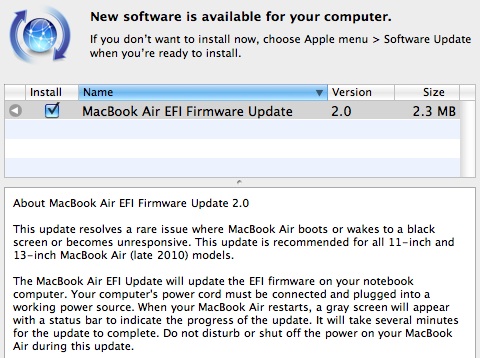
Торопись! Мастер-классы уже завтра: в Москве про музыкальную студию, а в Питере про фэшн-иллюстрацию.
Большинство современных Mac поддерживают более 10 способов запуска системы. Чтобы попасть в любой из них, нужно зажать определенную кнопку или сочетание клавиш сразу после стартового звука при включении питания.
1. Режим восстановления
Зачем нужен: в режиме восстановления доступна дисковая утилита, установщик OS X и служба восстановления из резервной копии Time Machine. Загружаться в таком режиме нужно, если система не стартует обычным способом, для восстановления её из бекапа или полной переустановки.
Как попасть: зажимаем сочетание Command (⌘) + R после звукового сигнала о начале включения компьютера до появления индикатора загрузки.
2. Менеджер автозапуска
Зачем нужен: если второй системой на Mac установлена Windows, то в этом меню можно выбрать, в OS X загрузиться или в Window.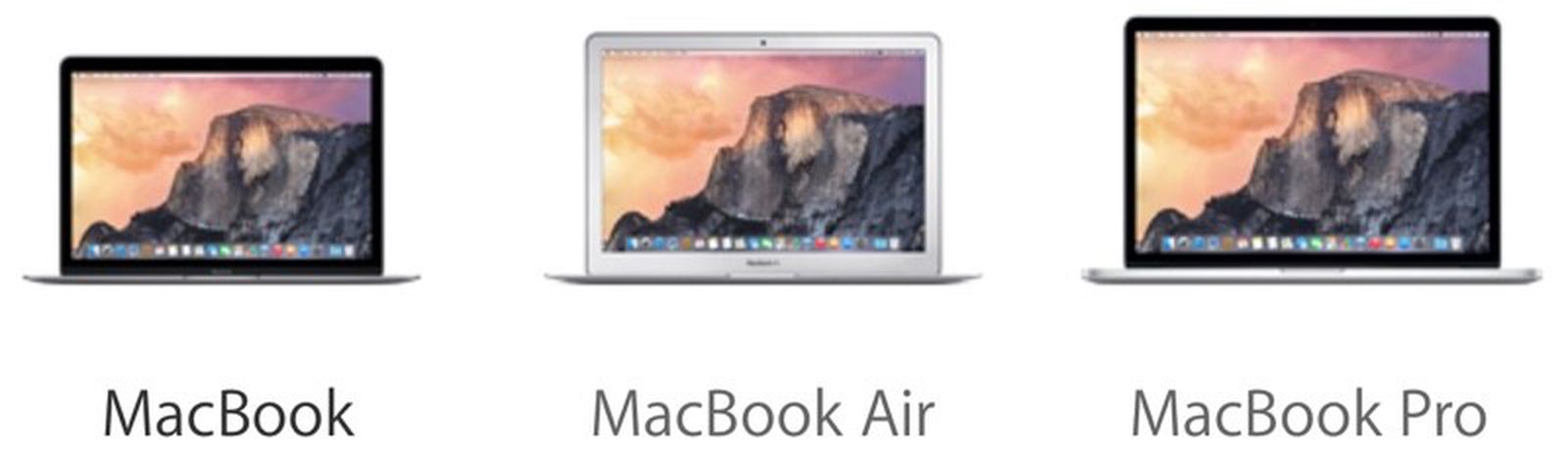
Как попасть: зажмите кнопку Option (⌥) или направьте на Mac пульт Apple Remote, заранее сопряженный с ним, и зажмите кнопку Menu.
3. Загрузка с CD/DVD
Зачем нужен: компьютеры Mac на базе Intel с оптическим приводом либо с подключенным внешним CD/DVD приводом могут быть загружены с диска. При наличии дистрибутива OS X на диске можно произвести установку операционной системы.
Как попасть: зажимаем С.
4. Режим внешнего диска
Зачем нужен: любой Mac с портом FireWire или Thunderbolt можно использовать как внешний накопитель для другого компьютера Mac, чтобы перенести большой объем данных между компьютерами или расширить накопитель на втором компьютере.
Как попасть: предварительно потребуется зайти в Настроки – Загрузочный том и активировать Режим внешнего диска. После этого во время загрузки следует удерживать кнопку T.
После этого во время загрузки следует удерживать кнопку T.
Если не хочешь рисковать данными на диске своего Mac, выбирай емкую и быструю флешку.
5. Безопасный режим
Зачем нужен: безопасный режим позволяет устранить проблемы, возникающие при обычной загрузке OS X. При старте системы будет произведена проверка целостности накопителя и запущены лишь самые необходимые компоненты системы. Если к ошибкам при запуске приводили сторонние приложения, то система загрузится без проблем.
Используем этот режим при сбое и зависании в момент загрузки OS X. Если Mac загрузится в нем, начинаем отключать автоматическую загрузку приложений которые запускаются вместе с системой.
Как попасть: зажимаем Shift (⇧).
6. Сетевой режим восстановления
Зачем нужен: данный режим похож на предыдущий, но позволяет восстановить систему из дистрибутива, скачанного с сервера Apple.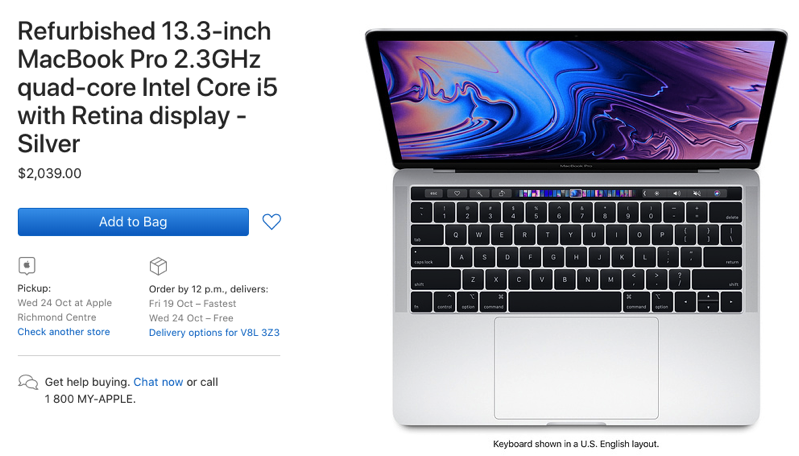 Для этого потребуется подключиться к сети с доступом в интернет. Использовать такой режим следует, если область диска для обычного восстановления повреждена.
Для этого потребуется подключиться к сети с доступом в интернет. Использовать такой режим следует, если область диска для обычного восстановления повреждена.
Как попасть: используем сочетание Command (⌘) + Option (⌥) + R.
Сохранить данные и иметь возможность восстановиться из резервной копии помогут специализированные устройства от Apple.
7. Сброс PRAM/NVRAM
Зачем нужен: в специальном разделе памяти Mac хранятся определенные параметры (настройки громкости динамиков, разрешение экрана, выбор загрузочного тома и сведения о последних критических ошибках). Если возникают ошибки, которые могут быть связаны с этими настройками, следует сбросить их.
Как попасть: после звукового сигнала зажмите Command + Option + P + R. Удерживайте клавиши до тех пор, пока компьютер не перезагрузится и вы не услышите сигнал загрузки во второй раз.
8.
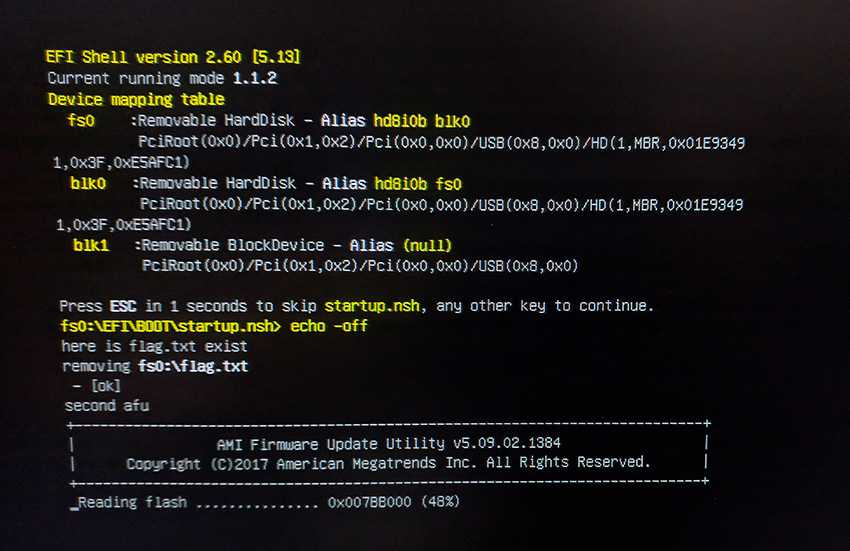 Режим диагностики
Режим диагностики
Зачем нужен: данный режим предназначен для тестирования аппаратных компонентов Mac. Он позволит выявить причину неисправности компьютера. Если есть подозрение в неисправности компонентов Mac – загружаемся и проверяем.
Как попасть: зажимаем кнопку D.
9. Сетевой режим диагностики
Зачем нужен: как и предыдущий режим, предназначен для тестирования аппаратной начинки. Однако, если у Mac имеются проблемы с жестким диском или SSD-накопителем, сетевой режим загрузит все необходимое для тестирования с сервера Apple.
Как попасть: нажимаем сочетание клавиш Option (⌥) + D.
10. Загрузка с NetBoot сервера
Зачем нужен: в данном режиме можно установить или восстановить операционную систему по сети. Для этого потребуется готовый образа диска, который хранится на сервере, доступном по сети.
Как попасть: достаточно зажать кнопку N.
11. Однопользовательский режим
Зачем нужен: В таком режиме будет доступна лишь командная строка. Загружаться так следует только при наличии опыта работы с командами UNIX. Продвинутые пользователи смогут провести техническое обслуживание компьютера и устранить системные неполадки.
Как попасть: нажимаем сочетание Command (⌘) + S.
12. Режим подробного протоколирования
Зачем нужен: данный режим не отличается от стандартной загрузки Mac. Однако, во время запуска системы вместо привычного индикатора вы увидите подробный протокол запуска системы. Это может быть необходимо, чтобы понять, на каком процессе загрузки ОС происходит ошибка или сбой. Обратите внимание, что данный режим ориентирован на опытных пользователей.
Как попасть: нажимаем сочетание Command (⌘) + V.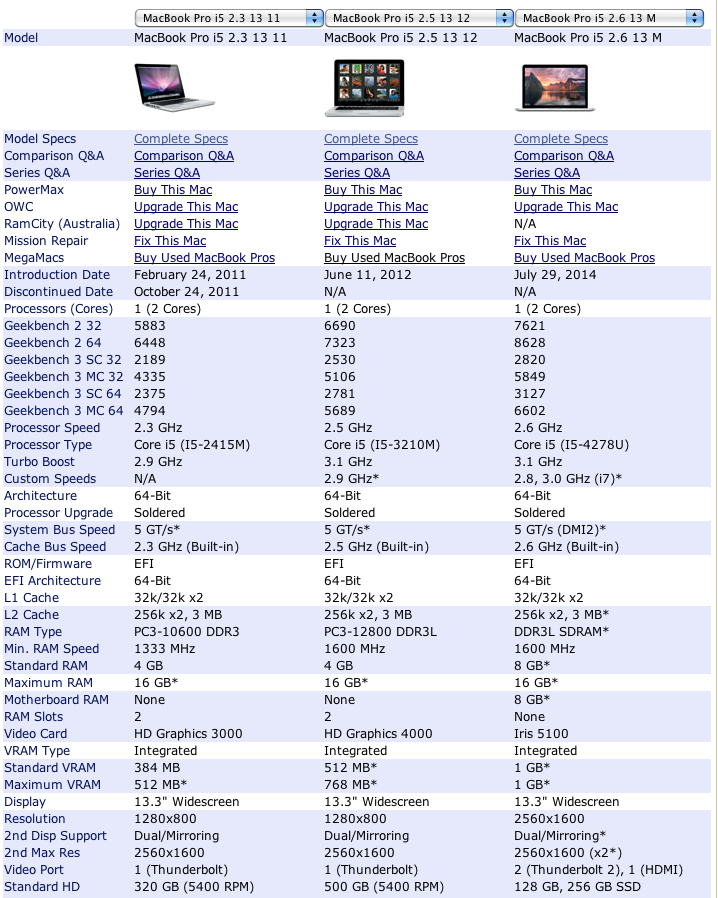
13. Сброс параметров контроллера управления системой (SMC)
Зачем нужен: подобный сброс следует применять при наличии системных ошибок, которые не пропадают после перезагрузки системы и выключения/включения компьютера. Ниже приводим перечень подобных проблем, при которых специалисты Apple рекомендуют сбрасывать параметры контроллера:
Как попасть: на разных Mac данный сброс осуществляется отличными способами.
На стационарных компьютерах:
- 1. Выключите компьютер.
- 2. Отсоедините кабель питания.
- 3. Подождите 15 секунд.
- 4. Подключите кабель питания.
- 5. Подождите 5 секунд и нажмите на кнопку питания.
На ноутбуках с несъемным аккумулятором:
- 1. Выключите компьютер.
- 2. Подключите к источнику питания с помощью адаптера через MagSafe или USB-C.

- 3. Зажмите сочетание Shift + Control + Option на клавиатуре слева и, не отпуская их, нажмите кнопку питания.
- 4. Отпустите клавиши и еще раз нажмите кнопку питания.
На ноутбуках со съемным аккумулятором:
- 1. Выключите компьютер.
- 2. Отсоедините адаптер питания.
- 3. Извлеките аккумулятор.
- 4. Нажмите на кнопку питания и держите её 5 секунд.
- 5. Установите аккумулятор, подключите адаптер питания и включите компьютер.
Добавьте статью в закладки, чтобы долго не искать в случае возникновения проблем.
(4.75 из 5, оценили: 20)
Артём Суровцев
Люблю технологии и все, что с ними связано. Верю, что величайшие открытия человечества еще впереди!
Сочетания клавиш при запуске компьютера Mac
Узнайте о функциях и инструментах компьютера Mac, которые можно вызвать, удерживания нажатой одну или несколько клавиш во время запуска.
Для использования любого из указанных сочетаний клавиш нажмите и удерживайте клавиши сразу после нажатия кнопки питания для включения компьютера Mac или сразу после начала перезапуска компьютера Mac. Удерживайте клавиши нажатыми, пока не произойдет нужное событие.
Если сочетание клавиш не работает
Если сочетание клавиш не работает при запуске, может помочь одно из следующих решений.
Следует помнить, что некоторые сочетания клавиш отключены, если на компьютере Mac установлен пароль прошивки.
Как зайти в BIOS на любой материнской плате
Иногда для настройки компьютера или ноутбука нужно зайти в BIOS. В этой статье я подскажу, как зайти в BIOS на любой материнской плате и на любом ноутбуке.
Если лень читать: нажмите F2 при загрузке или нажмите DEL. Обычно F2. В редких случаях это ESC.
Обратите внимание, что принцип одинаковый как для настольных компьютеров, так и для ноутбуков. Так как и там и там есть BIOS или UEFI.
На самом деле, нет никаких сложностей, чтобы зайти в BIOS.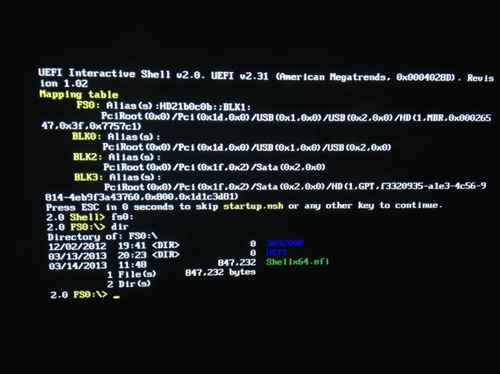 Практически всегда компьютер вам подсказывает, как зайти в BIOS, но возможно, вы просто об этом не догадываетесь.
Практически всегда компьютер вам подсказывает, как зайти в BIOS, но возможно, вы просто об этом не догадываетесь.
В каких случаях может потребоваться доступ в BIOS?
Кстати, в современных платах уже нет BIOS, есть UEFI, но я и дальше буду называть UEFI BIOS’ом, чтобы вам было проще. Эта инструкция подходит как для плат с процессором AMD, так и для плат с процессором Gigabyte. Несмотря на различие в типах материнских плат, принцип везде одинаковый.
Как зайти в BIOS.
Итак, перед вами должен быть выключенный компьютер или ноутбук. Включите ваше устройство и как только появятся первые буквы, нажмите клавишу F2 или клавишу Del. Если не сработает первая клавиша, вторая сработает 100%.
На лучшей клавиатуре для программиста я обвел две клавиши, которые нужно нажать, чтобы зайти в BIOS.
Как компьютер подсказывает, что нужно нажать, чтобы попасть в BIOS?
При запуске компьютера или ноутбука вы увидите надпись: Press Del to enter Setup
На моей материнской плате Gigabyte X470 Aorus Ultra Gaming чтобы зайти в BIOS нужно нажать на клавишу Del, но работает и клавиша F2!
Это означает, что нужно нажать Del, чтобы зайти в BIOS.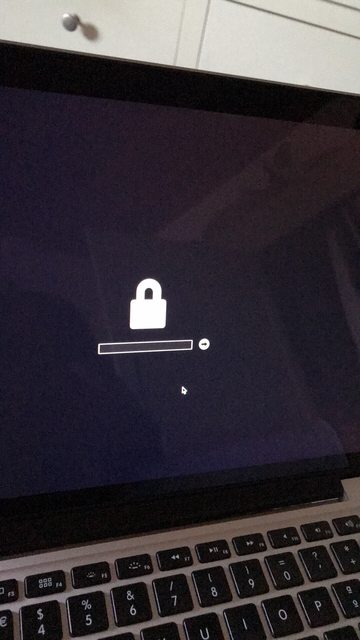 Может быть написано Press F2 to enter Setup или в некоторых случаях — Press Esc to enter Setup
Может быть написано Press F2 to enter Setup или в некоторых случаях — Press Esc to enter Setup
Список материнских плат, как зайти в BIOS:
Можно заметить закономерность, что везде используется клавиша F2.
Как зайти в BIOS на различных ноутбуках:
Все та же клавиша F2 используется и в ноутбуках. Сразу после включения ноутбука нажимаете F2, и заходите в BIOS. Желательно делать это в момент появления первых букв на экране.
Старые компьютеры
В старых компьютерах вы можете увидеть надпись: Press TAB to show POST screen, DEL to enter SETUP. Это говорит о том, что нужно нажать DEL или Tab, чтобы зайти в BIOS.
Еще в очень редких случаях требуется нажать клавишу F1
Китайские ноутбуки
В дешевых китайских ноутбуках вроде DEXP и других, при загрузке системы пишет Press Esc to enter Setup, это значит, что как только вы включили питание, нажимайте клавишу Esc и вы попадете в BIOS.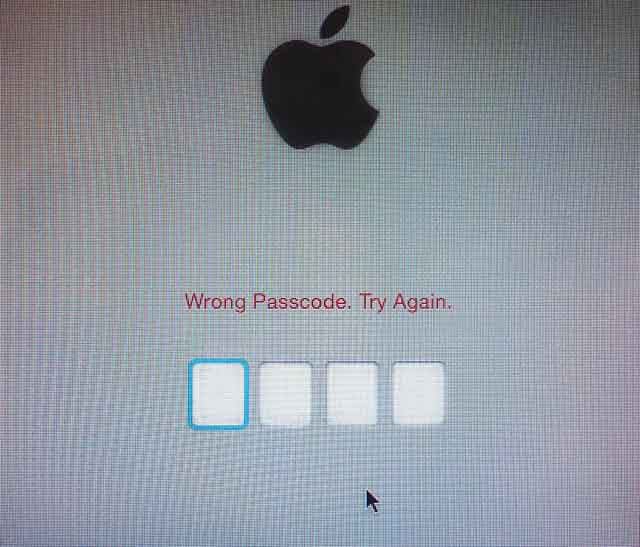
Я с этим впервые столкнулся при использовании ноутбука от DEXP, обычно везде были F2 или Del.
Как зайти в биос
Зайти в биос (BIOS), чаще всего, дело одной минуты. Однако бывают случаи, когда сделать это сложнее, чем установить windows. В этой статье я расскажу как войти в биос на ноутбуке HP, ASUS, Lenovo,Acer, Samsung,Sony VAIO и так далее. Итак, BIOS (Basic Input Output System — базовая система ввода вывода) — это система, благодаря которая работает Windows и другие ОС. Именно благодаря этой системе компоненты материнской платы могут правильно взаимодействовать между собой. В этой статье я расскажу как зайти в BIOS на компьютерах и ноутбуках любой фирмы. Конечно, инструкции как зайти в биос не могут быть одинаковыми для всех моделей, но я всё же постараюсь дать как минимум общие советы.
Как зайти в биос на компьютере
На новых ноутбуках и компьютерах с UEFI загрузка может системы может происходить мгновенно, то есть минуя этап POST проверки (загрузочного экрана).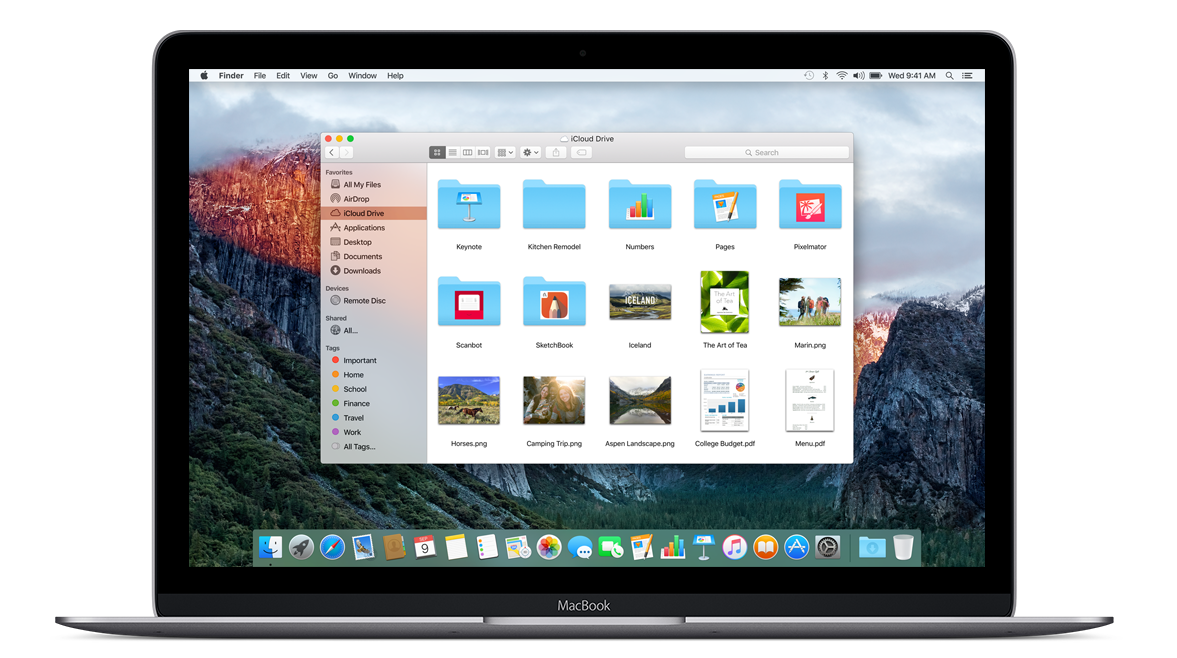 В этом случае нужно либо постараться попасть в промежуток до загрузки ОС (это буквально милисекунды), либо зайти в биос на Windows 10. Прежде всего это происходит по причине опции, которую можно отключить: как отключить быстрый запуск.
В этом случае нужно либо постараться попасть в промежуток до загрузки ОС (это буквально милисекунды), либо зайти в биос на Windows 10. Прежде всего это происходит по причине опции, которую можно отключить: как отключить быстрый запуск.
Если начальное окно сразу же пропадает или вовсе не появляется, а отключение быстрого запуска не помогает или вы просто хотите попробовать ещё один вариант, можно зайти в биос через Windows. Как это сделать читайте в статье как зайти в биос на Windows 10. Этот вариант часто спасает, когда не срабатывает ни один способ.
Как зайти в биос на ноутбуке
Ноутбуки HP
На ноутбуке HP вход в BIOS обычно осуществляется кнопкой ESC (если на экране не давно других указаний). Включите компьютер, жмите ESC пока не появится меню. После того, как появится список действий, нажмите F10. Расшифровка пунктов меню:
Нажмите F10 для входа в BIOS
Если у вас таких пунктов нет или по какой-то причине вы не можете зайти в биос, смотрите статью как войти в биос на ноутбуке asus.
Ноутбуки ASUS
Ноутбуки Lenovo
Зайти в биос на ноутбуке леново не составит никакого труда. Официальный FAQ гласит, что нужно нажимать F1 либо постоянно жать Enter во время включения до тех пор, пока не появится меню прерывания BIOS. Один из вариантов такого меню:
Скриншот с официального сайта Lenovo
Далее, следуя указаниям меню, нажмите F1. Если ни один из вариантов вам не помог, прочтите более подробную инструкцию как зайти в биос на ноутбуке Lenovo.
Ноутбуки Acer
Ноутбуки Sony VAIO
Экран VAIO Care
Выше я рассмотрел вход в BIOS на самых популярных фирмах ноутбуков и рассказал об основных универсальных способах как зайти в биос. Если ни один способ для вас не сработал, настоятельно рекомендую воспользоваться входом в BIOS через Windows 10. Если по каким-то причинам вы всё равно не смогли это сделать, пишите в комментарии и мы обязательно разберёмся вместе.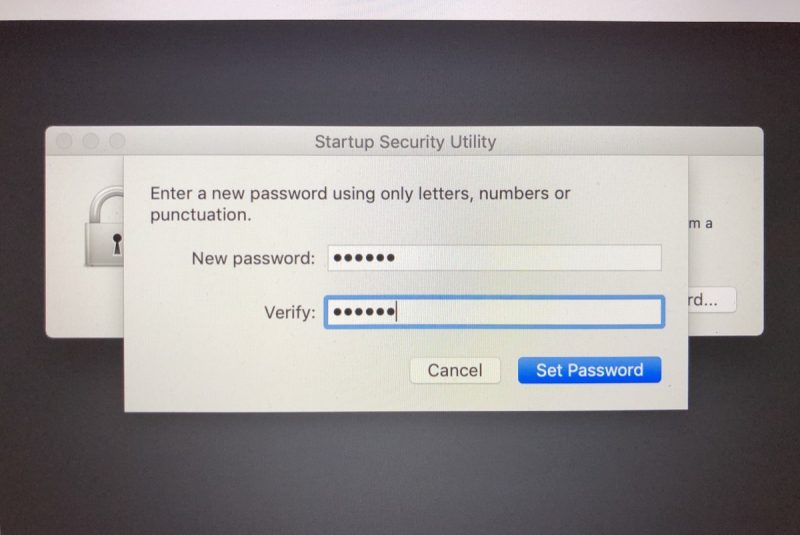
С уважением, редакция FixErro.com
Задайте вопрос
или поделитесь своим способом решения проблемы
Что такое EFI и какие функции он выполняет
Что такое EFI и какие функции он выполняет
Extensible Firmware Interface (сокращенно EFI) — расширяемый интерфейс прошивки, обеспечивающий взаимодействие операционной системы с микропрограммами, отвечающими за стабильность работы низкоуровневого оборудования.
EFI является альтернативной BIOS, ее разработка компанией Intel началась в середине 1990-х годов. Вместе с внедрением процессоров Intel в компьютеры iMac и Macbook, EFI стал стандартным интерфейсом для компьютеров Apple. С Mac OS 10.4 “Tiger” и Mac OS 10.5 “Leopard” EFI поддерживается в 32-разрядном режиме (с версии EFI 1.10), также поддерживается работа на 64-разрядных процессорах, установленных на новые компьютеры Mac.
В случае с Macbook EFI позволяет системе выполнять ряд основных задач, предшествующих загрузке операционной системы и выполняемых во время ее работы. Помимо этого EFI позволяет Mac работать с разметкой GUID Partition Table (сокращенно GPT), поддерживающей неограниченное количество разделов и способной работать с жесткими дисками объемом выше 2 ТБ. Способ разметки MBR, работающий с BIOS, в то же время распознает только 2 ТБ и до 4 разделов. Сам EFI не имеет нативной поддержки MBR, однако способен работать с ней с помощью расширения Compatibility Support Module.
Помимо этого EFI позволяет Mac работать с разметкой GUID Partition Table (сокращенно GPT), поддерживающей неограниченное количество разделов и способной работать с жесткими дисками объемом выше 2 ТБ. Способ разметки MBR, работающий с BIOS, в то же время распознает только 2 ТБ и до 4 разделов. Сам EFI не имеет нативной поддержки MBR, однако способен работать с ней с помощью расширения Compatibility Support Module.
Помимо этого EFI использует модульную архитектуру, позволяющую интерфейсу работать с пользовательскими драйверами. Иными словами, операционная система может обходится без установленных драйверов, при том условии что они были загружены в интерфейс EFI. В случае с Mac OS это лишено особой необходимости, однако если на Mac установлена сторонняя операционная система, работающая через через EFI, возможность установки пользовательских драйверов может оказаться востребованной. Также EFI позволяет презагружать сетевые и графические драйвера до запуска системы.
Помимо вышеуказанного, при работе с Macbook EFI позволяет загружать ядро системы, не прибегая к загрузчику.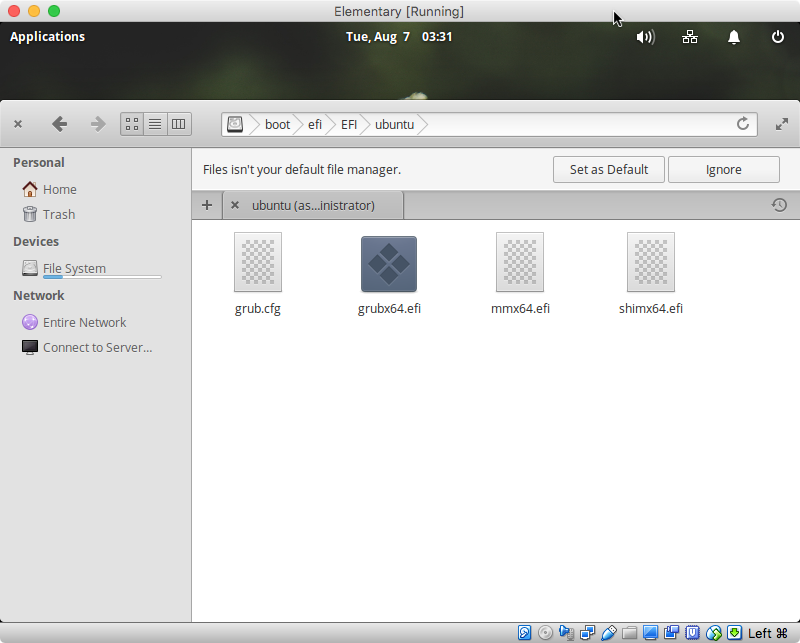 Это обеспечивает наиболее простую загрузку сторонней операционной системы на Macbook и создание соответствующих пунктов в загрузочном меню EFI. Пользователям Macboot EFI позволяет загружать систему с использованием Target Disk Mode, где загрузочный диск выбирается при запуске компьютера с зажатой клавишей T.
Это обеспечивает наиболее простую загрузку сторонней операционной системы на Macbook и создание соответствующих пунктов в загрузочном меню EFI. Пользователям Macboot EFI позволяет загружать систему с использованием Target Disk Mode, где загрузочный диск выбирается при запуске компьютера с зажатой клавишей T.
Все Macbook Pro с середины 2010 года и почти все Macbook Pro Retina с середины-конца 2012 года поддерживают обновление EFI до версии 2.0 и выше. С версии 2.0 значительно улучшена безопасность системы, добавлена проверка подлинности сетей и работа с архитектурой пользовательского интерфейса.
В случае с Macbook EFI можно обновить, скачав дистрибутив с официального сайта Apple. Обновление через App Store поддерживается не во всех случаях.
Чтобы узнать версию EFI, используемую компьютером, достаточно зайти в раздел “Отчет о системе…” пункта “Об этом Mac”. За соответствующие данные отвечает строка Boot ROM в группе “Аппаратные средства”, где начальные символы — модель компьютера (MBP — для Macbook Pro и MBA — Macbook Air), а цифры — версия EFI.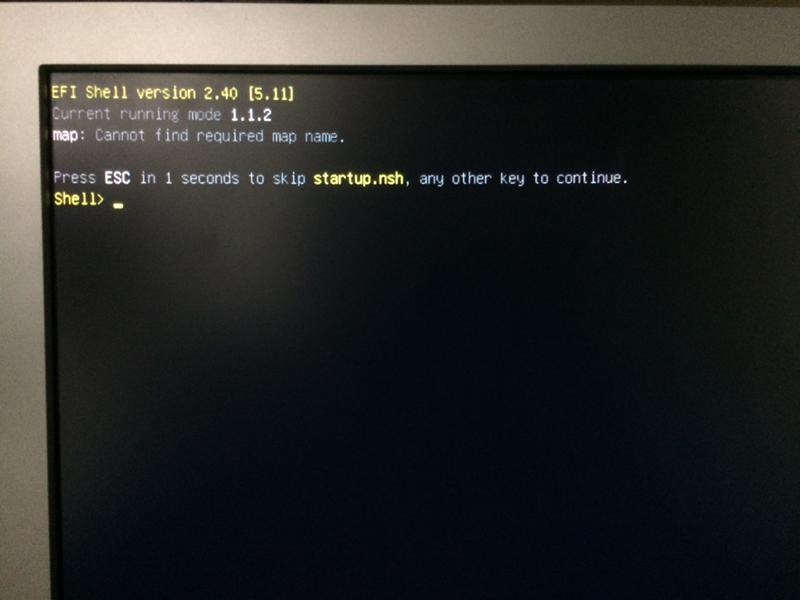
При использовании Macbook EFI раздел для удобного доступа рекомендуем сделать доступным с рабочего стола. Делается это через терминал.
Для начала необходимо войти в режим суперпользователя с помощью команды
после этого потребуется ввести пароль. Далее необходимо выполнить
создающую папку с нашим разделом. Чтобы узнать обозначение необходимого раздела выполним команду
В появившемся списке напротив имени раздела увидим обозначение diskXsY, где X и Y — нумерация диска и раздела.
Когда имя искомого устройства будет получено, следует воспользоваться строкой
mount_msdos /dev/diskXsY /Volumes/EFI.
При этом на рабочем столе появится иконка Вашего раздела. Отключить его можно командой
Во время работы с MacBook часто возникают проблемы прямо или косвенно связанные с EFI. Если Вы столкнулись с неизвесной проблемой — заменить или восстановить функциональность EFI помогут специалисты нашего сервисного центра. Такой ремонт может потребоваться, например, если MacBook залит.
По любым вопросам мы всегда готовы проконсультировать Вас по телефону, электронной почте или в онлайн-чате на страницах нашего сайта.
Всегда с радостью ждем Вас!
Команда MacPlus.ru
Нас знают 12 лет
Ремонтируем только Apple. Никогда не закрывались, нас знают десятки тысяч пользователей
Свой склад запчастей
Не нужно ждать! Крупный склад, актуальные запчасти в наличии, контроль качества
Ремонтируем для сервисов
Нам доверяют Сервисные центры. Наш опыт, и репутация говорят сами за себя.
Против сервиса на коленке
За качество! Правильно, профессионально и по технологии можно сделать только в СЦ.
Цены без «звездочек»
У нас все прозрачно и честно
Спросите любого:
КОМАНДА MACPLUS
Советы экспертов: Как правильно выбрать сервис?
Никогда раньше не обращались за ремонтом электроники?
Не знаете с чего начать? В первую очередь — не переживать! Признаки хорошего и качественного сервиса видны сразу. Мы подготовили инструкцию для тех, кто ищет мастерскую или сервисный центр по ремонту Apple
Мы подготовили инструкцию для тех, кто ищет мастерскую или сервисный центр по ремонту Apple
Источник
Видео
Windows на Mac за полчаса — КАК? Лучший способ!
3 комбинации клавиш для переустановки MacOS
Как установить и настроить Windows 10 на Mac (все тонкости и ответы на вопросы)
Как зайти в BIOS на Windows 10
Как зайти в БИОС на любом ноутбуке/компьютере?
Как войти в BIOS биос
Как установить Windows 10 на Mac через BootCamp
САМЫЙ ПРОСТОЙ СПОСОБ КАК ЗАЙТИ В БИОС НА WINDOWS 10
Как зайти в BOOT menu
Компьютер. Как войти в BIOS.
Подключение efi раздела через терминал.
Не
так давно ставил хак, и, как назло, забыл
на установочную флешку докинуть EFI
Mounter,
и Clover не примонтировал раздел ESP. И
интернета нет. Утопия, одним словом.
После
часа раздумий, я полез в терминал, в
попытках раздобыть хоть какую-то
информацию. Началось все, конечно же,
с diskutil
list,
но большой пользы это не принесло. После
очередных танцев с бубном, а так же после
осознания того, что этой команде
нужен sudo,
я, наконец-то, примонтировал заветный
диск ESP.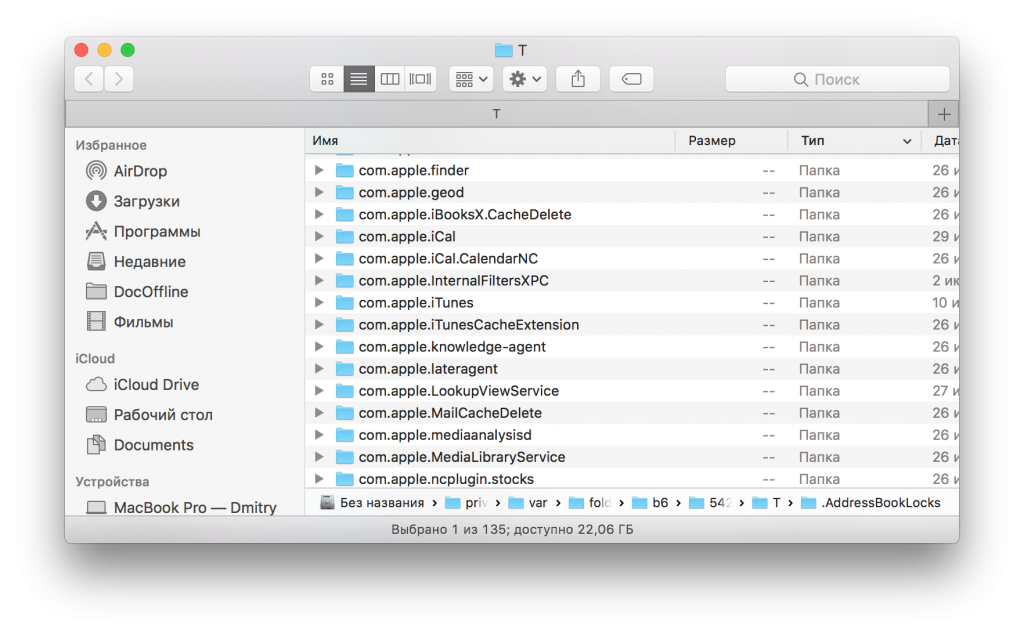 Во избежание повторения вами
Во избежание повторения вами
моих мучений, было принято решение
написать эту статью.
Всё!
Диск примонтирован. Можно делать всё
что хочешь то,
для чего это было сделано
изначально;
andrejcernysov—bash—80Г—24-2015-03-07-02-29-18-1024×576.png
¬
А
для того, чтобы отмонтировать флешку,
потребуется вот эта команда: “umount
-f /Volumes/EFI“.
Если
вы уже знаете, какое значение выдано
системой определенному диску, то можно
обойтись командой “sudo diskutil
mount /dev/diskХsУ“.
Команда
терминала OS X mount
mount
— смонтировать диск в Mac OS X
Синтаксис:
mount
[-adfruvw] [-t lfs
| external_type]
mount
[-dfruvw] special
| node
mount
[-dfruvw] [-o options]
[-t lfs
| external_type]
special
node
-a | Все |
-d | Параметр |
-f | Принудительно |
-o | Используется |
-r | Смонтировать |
-t lfs | external type | Параметр Например: mount Смонтировать Если |
-u | Сообщает, |
-v | Подробный |
-w | Смонтировать |
Пример
mount
-t hfs -o nosuid,-w,-m=755 /dev/disk2s9 /tmp
mount_ntfs -смонтировать
том NTFS
ntfs.util —
утилита работы с дисками формата
NTFS
Подробнее о
файловых системах используемых в Mac
OS X
Весь список
команд терминала Mac OS
Установка
macOS на РС | HackintoshМеню
Монтируем
EFI раздел
На
EFI разделе у нас находится загрузчик, и
вам время от времени приходится
редактировать ваш конфиг, но вот незадача,
EFI раздел скрыт.
Что
бы примонтировать, открываем Терминал
и вводим:
diskutil
list
После
выполнения команды, получаем что-то
вроде этого:
/dev/disk0
№
TYPE
NAME
SIZE IDENTIFIER
0:
GUID_partition_scheme
*251. 0 GB disk0
0 GB disk0
1:
EFI
209.7
MB disk0s1
2:
Apple_HFS
Macintosh HD 250.1 GB disk0s2
3:
Apple_Boot
Recovery HD 650.0 MB disk0s3
В
этом случае идентификатор EFI раздела
это disk0s1.
Монтируем:
diskutil
mount /dev/disk0s1
EFI
раздел смонтирован. При каждой перезагрузке
у вас он будет исчезать.
Что
бы отмонтировать EFI раздел, выполните
в терминале:
diskutil
unmount /dev/disk0s1
1*keZM2ZIY5NjF3fo6S7g98g.jpeg
¬
Джеймс
Чоследить
Ученый
данных и бывший инженер аэрокосмической
промышленности.
26
сентября
How
I fixed my non-booting macOS High Sierra Installation
Upon
downloading and attempting to proceed with the High Sierra
installation, I was faced with this message during the reboot phase:
macOS
could not be installed on your computer
The
path /System/Installation/Packages/OSInstall. mpkg appears to be
mpkg appears to be
missing or damaged.
Safe
mode (holding down shift during boot) did not work, but recovery mode
(command apple R) did. Reinstalling macOS from the Utilities menu
failed because it tried to download now-removed Sierra from the App
Store. So, I started Disk Utility and tried to mount my main
partition, just to confirm it wasn’t totally trashed. It worked.
Then I quit Disk Utility, brought up a Terminal window and confirmed
the data on the partition were intact. Everything was there, whew!
Just in case, I copied over a few files to a USB flash drive that had
changed since my last Time Machine backup. I could just restore from
Time Machine, but what about just trying to find that missing file? I
issued this command in Terminal:
$
find -f / OSInstall.mpkg | grep OSInstall.mpkg
Note
that this isn’t the ideal find syntax I’m pretty sure, but it
worked in a pinch. It found an instance of OSInstall.mpkg on the
recovery partition. This was separate from my boot partition, so I
copied the file over to my boot partition at /Volumes/Macintosh
HD/System/Installation/Packages/OSInstall.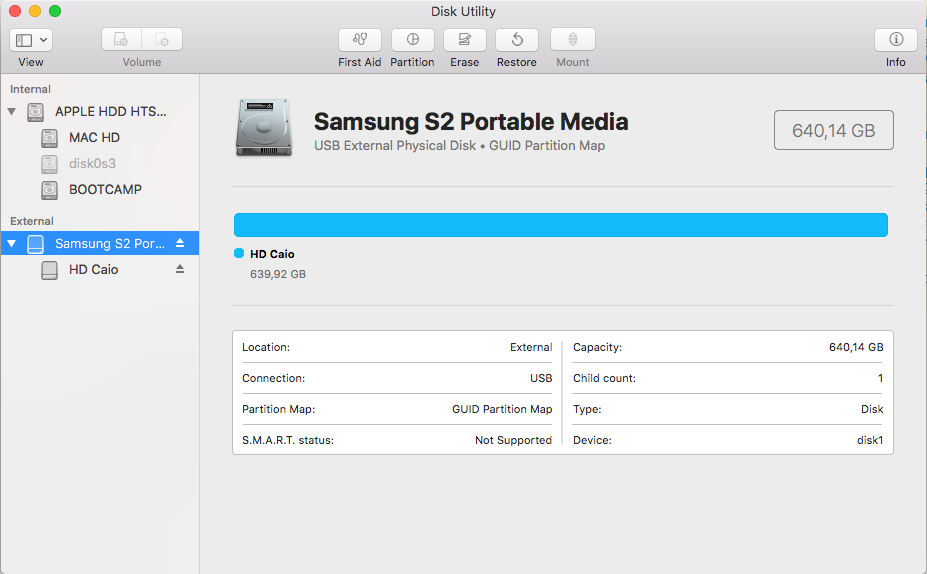 mpkg (I had to create the
mpkg (I had to create the
Packages folder). I had no idea if this was the correct
OSInstall.mpkg. It was only 700k. So there was a risk it could make
things worse, but I still had my Time Machine backup. When I
rebooted, it displayed the same Apple installation screen with
progress bar. I was encouraged by the fact that the estimated time
remaining decreased steadily; when the installation had failed, it
just stayed at 40 minutes before erroring out. After about an hour,
it rebooted to a login screen, and checking About This Mac confirmed
that I was running High Sierra!
3.14. Альтернативная прошивка (EFI)
Oracle VM VirtualBox включает экспериментальную поддержку Extensible
Интерфейс прошивки (EFI), который является отраслевым стандартом,
заменить устаревший BIOS в качестве основного интерфейса для
загрузка компьютеров и некоторых системных служб позже.
По умолчанию Oracle VM VirtualBox использует микропрограмму BIOS для виртуальных
машины.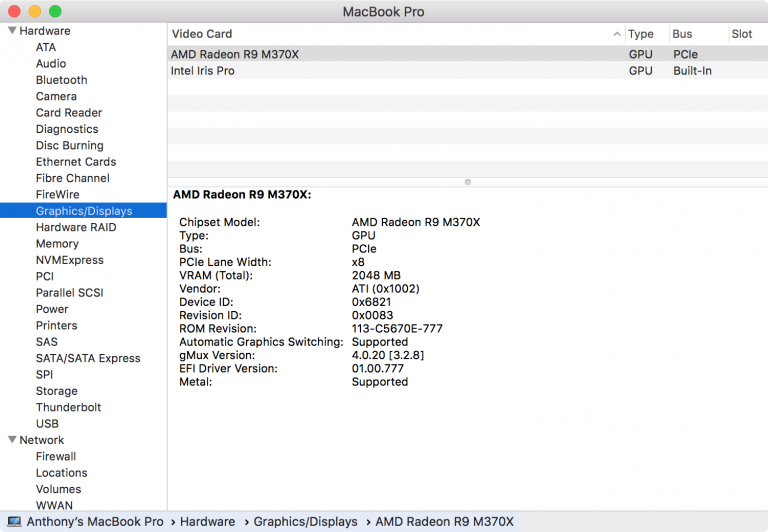 Чтобы использовать EFI для данной виртуальной машины, вы можете включить
Чтобы использовать EFI для данной виртуальной машины, вы можете включить
EFI в машине Настройки
диалог. См. раздел 3.5.1, «Вкладка «Материнская плата». Альтернативно,
используйте интерфейс командной строки VBoxManage как
следует:
VBoxManagemodifyvm «имя виртуальной машины» --прошивка efi
Чтобы вернуться к использованию BIOS:
VBoxManagemodifyvm «имя виртуальной машины» --прошивка биоса
Одним из заметных пользователей EFI является Apple Mac OS X. Более поздняя версия Linux
версии и выпуски Windows, начиная с Vista, также предлагают
специальные версии, которые можно загрузить с помощью EFI.
Другое возможное использование EFI в Oracle VM VirtualBox — разработка и
тестирование приложений EFI без загрузки какой-либо ОС.
Обратите внимание, что поддержка Oracle VM VirtualBox EFI является экспериментальной и будет
расширяться по мере развития и распространения EFI.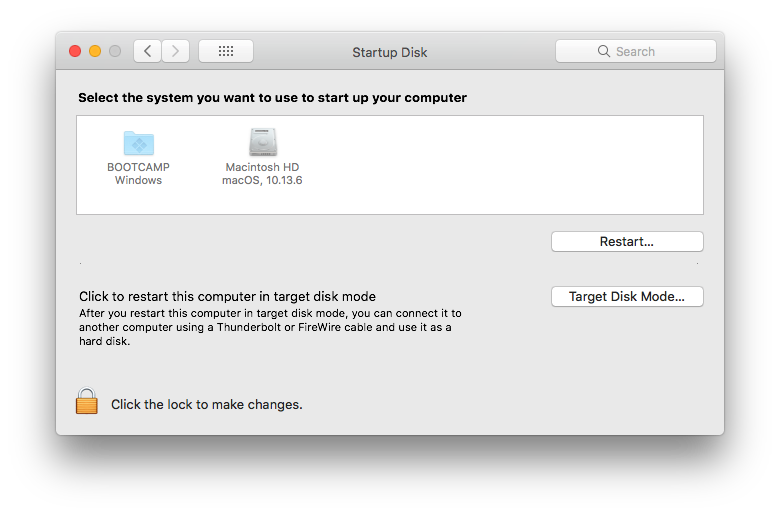 Mac OS X,
Mac OS X,
Известно, что Linux и более новые гости Windows работают нормально. Windows 7
гости не могут загрузиться с Oracle VM VirtualBox EFI
реализация.
3.14.1. Видеорежимы в EFI
EFI предоставляет два различных видеоинтерфейса: GOP (Graphics Output
протокол) и UGA (универсальный графический адаптер). Современные ОС,
такие как Mac OS X, обычно используют GOP, в то время как некоторые старые по-прежнему
использовать УГА. Oracle VM VirtualBox предоставляет возможность конфигурации для
управлять графическим разрешением для обоих интерфейсов, делая
разница в основном не имеет значения для пользователей.
Разрешение по умолчанию 1024×768. Чтобы выбрать графику
разрешение для EFI, используйте следующее
VBoxManage команда:
VBoxManage setextradata «Имя ВМ» VBoxInternal2/EfiGraphicsResolution HxV
Определить горизонтальное разрешение H и вертикальное
разрешение V из следующего списка разрешений по умолчанию:
- VGA
640×480, 32bpp, 4:3
- СВГА
800×600, 32 бит/с, 4:3
- XGA
1024×768, 32 бит/с, 4:3
- XGA+
1152×864, 32 бит/с, 4:3
- HD
1280×720, 32 бит/с, 16:9
- WXGA
1280×800, 32 бит/с, 16:10
- SXGA
1280×1024, 32 бит/с, 5:4
- SXGA+
1400×1050, 32 бит/с, 4:3
- WXGA+
1440×900, 32 бит/с, 16:10
- HD+
1600×900, 32 бит/с, 16:9
- UXGA
1600×1200, 32 бит/с, 4:3
- WSXGA+
1680×1050, 32 бит/с, 16:10
- Full HD
1920×1080, 32 бит/с, 16:9
- WUXGA
1920×1200, 32 бит/с, 16:10
- ДКИ 2К
2048×1080, 32 бит/с, 19:10
- FullHD+
2160×1440, 32 бит/с, 3:2
- Безымянный
2304×1440, 32 бит/с, 16:10
- QHD
2560×1440, 32 бит/с, 16:9
- WQXGA
2560×1600, 32 бит/с, 16:10
- QWXGA+
2880×1800, 32 бит/с, 16:10
- QHD+
3200×1800, 32 бит/с, 16:9
- WQSXGA
3200×2048, 32 бит/с, 16:10
- 4K UHD
3840×2160, 32 бит/с, 16:9
- WQUXGA
3840×2400, 32 бит/с, 16:10
- ДКИ 4К
4096×2160, 32 бит/с, 19:10
- HXGA
4096×3072, 32 бит/с, 4:3
- UHD+
5120×2880, 32 бит/с, 16:9
- WHXGA
5120×3200, 32 бит/с, 16:10
- WHSXGA
6400×4096, 32bpp, 16:10
- HUXGA
6400×4800, 32 бит/с, 4:3
- 8K UHD2
7680×4320, 32 бит/с, 16:9
Если этот список разрешений по умолчанию не соответствует вашим потребностям,
см.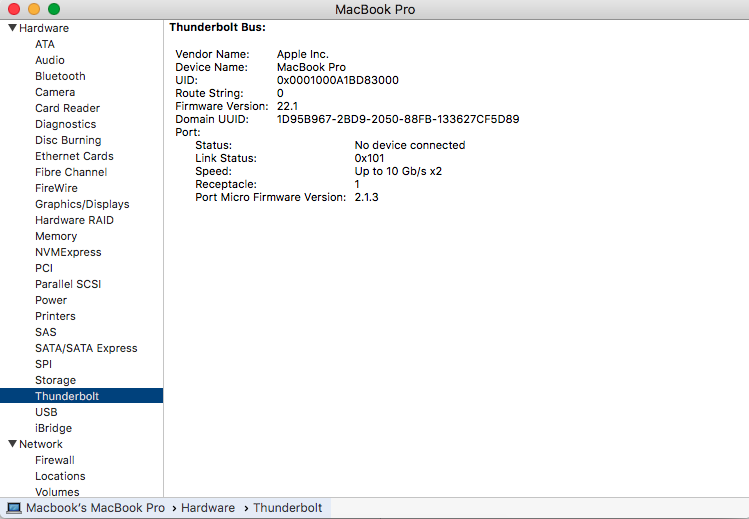 Пользовательские разрешения VESA. Обратите внимание, что глубина цвета
Пользовательские разрешения VESA. Обратите внимание, что глубина цвета
значение, указанное в пользовательском видеорежиме, должно быть указано. Цвет
допускается глубина 8, 16, 24 и 32. EFI предполагает цвет
глубина 32 по умолчанию.
Настройки разрешения видео EFI по умолчанию можно изменить только
когда виртуальная машина выключена.
3.14.2. Указание аргументов загрузки
В настоящее время невозможно манипулировать переменными EFI из
в запущенном госте. Например, установка
boot-args переменная, запустив
Инструмент nvram в гостевой системе Mac OS X не будет работать.
В качестве альтернативного метода,
VBoxInternal2/EfiBootArgs экстраданные могут быть
передается на виртуальную машину, чтобы установить boot-args
переменная. Чтобы изменить boot-args EFI
переменная, используйте следующую команду:
VBoxManage setextradata «Имя виртуальной машины» VBoxInternal2/EfiBootArgs <значение>
Как снять блокировку Efi на моем Macbook Pro
Перезагрузите Mac, удерживая нажатыми клавиши Command + R, чтобы войти в режим восстановления. Когда появится экран Utilities, перейдите в строку меню Utilities и выберите «Firmware Password Utility». Выберите, чтобы отключить пароль прошивки.
Когда появится экран Utilities, перейдите в строку меню Utilities и выберите «Firmware Password Utility». Выберите, чтобы отключить пароль прошивки.
Что касается того, как отключить блокировку EFI на MacBook ?
- Запуск из macOS Recovery.
- Когда появится окно утилит, нажмите «Утилиты» в строке меню , затем выберите «Утилита безопасности запуска» или «Утилита пароля прошивки».
- Щелкните Отключить пароль прошивки.
- Повторно введите пароль микропрограммы при появлении запроса.
Как впоследствии сбросить пароль EFI на MacBook про ?
- Перезагрузите Mac и, удерживая клавиши Command+R, войдите в режим восстановления.
- На экране «Утилиты» перейдите к пункту строки меню « Утилиты» и выберите «Утилита пароля прошивки».
- Выберите для отключения пароля микропрограммы .

Кроме того, что такое пароль EFI на MacBook? Пароль встроенного ПО не позволяет пользователям, у которых нет пароля, запускаться с любого внутреннего или внешнего запоминающего устройства, кроме выбранного вами загрузочного диска. Он также блокирует возможность использования большинства комбинаций клавиш запуска.
Помимо и выше, что такое EFI на Mac? EFI , что означает Extensible Firmware Interface, соединяет вместе аппаратное обеспечение, прошивку и операционную систему Mac, чтобы он мог перейти от включения питания к загрузке macOS. macOS High Sierra будет публично выпущена в Mac App Store позже сегодня. Нажмите на вопросительный знак рядом с полем пароля. Если вы не видите вопросительный знак , нажмите и удерживайте кнопку питания, пока компьютер Mac не выключится, а затем нажмите кнопку питания , чтобы перезагрузить Mac. Нажмите стрелку рядом с «сбросить его с помощью вашего Apple ID».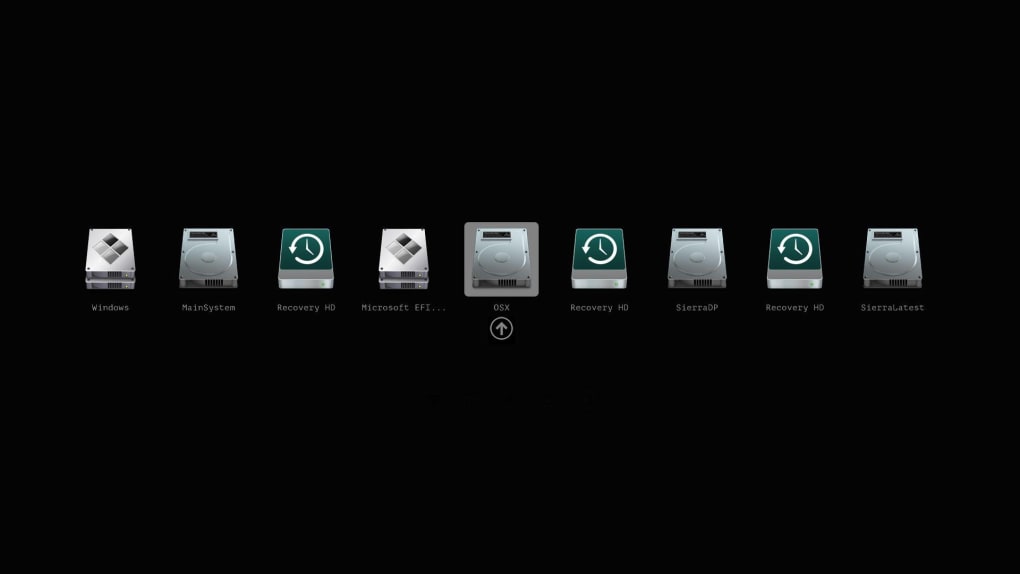
Как узнать пароль прошивки на MacBook Pro?
Самый простой способ — удерживать клавишу «alt» при запуске. Если у вас есть пароль прошивки, он будет отображаться в виде замка. Для чего-то такого старого, как 10.9, вам нужно (попытаться) загрузиться в Recovery HD, удерживая Command + R при загрузке. Если вы не получили запрос пароля прошивки, значит, пароля прошивки нет.
Как переустановить OSX без пароля прошивки?
- Подключить iCloud «Найти Mac»
- Используя другое устройство, найдите свой Mac и найдите параметр «стереть».
- После того, как ваш Mac был стерт, вы должны быть перенаправлены в меню восстановления по умолчанию, где вы можете установить новую версию MacOS без пароля FW.
Как разблокировать MacBook Pro?
После того, как вы найдете свой Mac, вы можете разблокировать его, введя код доступа, который вы создали, когда заблокировали его с помощью Find My. Если вы не можете вспомнить этот пароль, у вас есть три варианта: Войдите на iCloud. com/find, затем выберите свой Mac в меню «Устройства». Выберите Разблокировать и следуйте инструкциям, чтобы подтвердить свою личность.
com/find, затем выберите свой Mac в меню «Устройства». Выберите Разблокировать и следуйте инструкциям, чтобы подтвердить свою личность.
Как попасть в MacBook Pro без пароля?
- Выберите меню Apple > «Перезагрузить» или нажмите кнопку питания на Mac.
- Теперь нажмите «Перезагрузить».
- Щелкните свою учетную запись пользователя, щелкните вопросительный знак в поле пароля, затем щелкните стрелку рядом с пунктом «сбросить его с помощью Apple ID».
Как восстановить заводские настройки MacBook Pro?
- Сделайте новую резервную копию вашего Mac.
- Открыть системные настройки.
- Нажмите «Системные настройки» в строке меню > «Удалить все содержимое и настройки».
- Следуйте инструкциям, чтобы полностью стереть данные с вашего Mac.
- Как и в iOS, новый процесс стирания в macOS Monterey позволяет полностью стереть данные с вашего Mac.
Как загрузить Mac в режим восстановления?
Продолжайте удерживать, пока не произойдет описанное поведение. Команда (⌘)-R: запуск из встроенной системы восстановления macOS. Или используйте Option-Command-R или Shift-Option-Command-R для запуска из macOS Recovery через Интернет. macOS Recovery устанавливает разные версии macOS в зависимости от используемой комбинации клавиш.
Команда (⌘)-R: запуск из встроенной системы восстановления macOS. Или используйте Option-Command-R или Shift-Option-Command-R для запуска из macOS Recovery через Интернет. macOS Recovery устанавливает разные версии macOS в зависимости от используемой комбинации клавиш.
Какой пароль прошивки на Mac?
Пароль встроенного ПО, также известный как блокировка EFI и ранее известный как защита паролем открытого встроенного ПО, представляет собой низкоуровневый пароль, который может храниться вместе с прошивкой компьютеров Mac, поддерживающих открытую прошивку или расширяемый интерфейс встроенного ПО (EFI), начиная с Mac OS X. 10.1.
Можно ли удалить системный раздел EFI?
Вы не можете удалить раздел EFI напрямую. Это связано с тем, что это защитный системный раздел, в котором хранятся загрузочные файлы. Удаление раздела EFI приведет к тому, что ваш компьютер перестанет загружаться. Если вы хотите удалить раздел EFI, вы можете преобразовать его в раздел с базовыми данными и удалить с помощью Diskpart.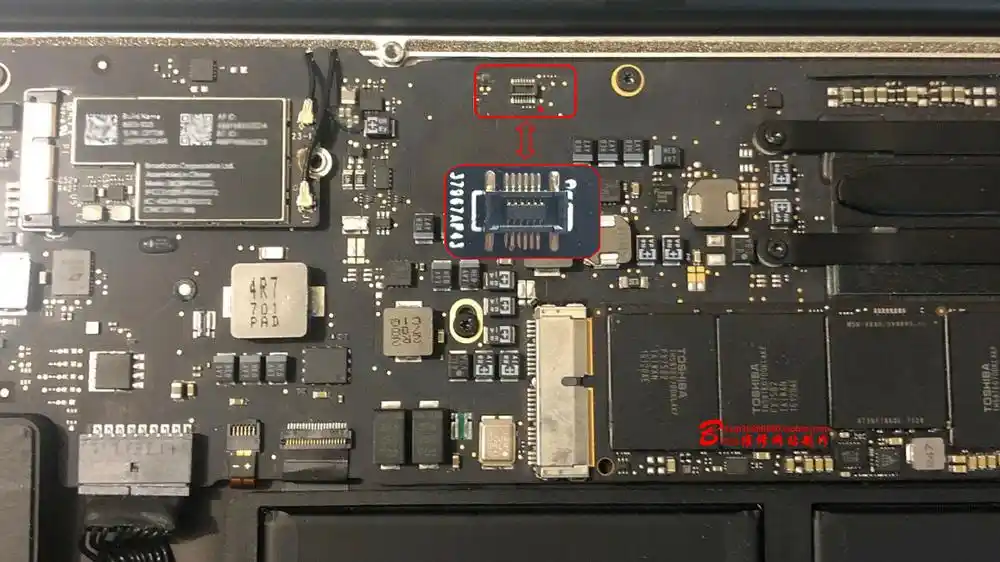
Как получить доступ к EFI на моем Macbook Pro?
Если у вас есть процессор Power PC, у вас нет интерфейса EFI, но вы можете получить доступ к оболочке Open Firmware, удерживая Command или Apple и Option на экране запуска.
Как исправить системный раздел EFI?
- Вставьте носитель (DVD/USB) в свой персональный компьютер и перезагрузите компьютер.
- Загрузка с носителя.
- Выберите «Восстановить компьютер».
- Выберите Устранение неполадок.
- Выберите командную строку из меню:
- Убедитесь, что раздел EFI (EPS — системный раздел EFI) использует файловую систему FAT32.
Как найти имя и пароль администратора на моем Mac?
Наведите курсор на верхнюю строку меню > щелкните утилиты > щелкните терминал в окне терминала, выполните команду resetpassword и нажмите клавишу ввода. Появится окно, выберите свое имя администратора, введите пароль для Apple ID. Выберите свою учетную запись пользователя.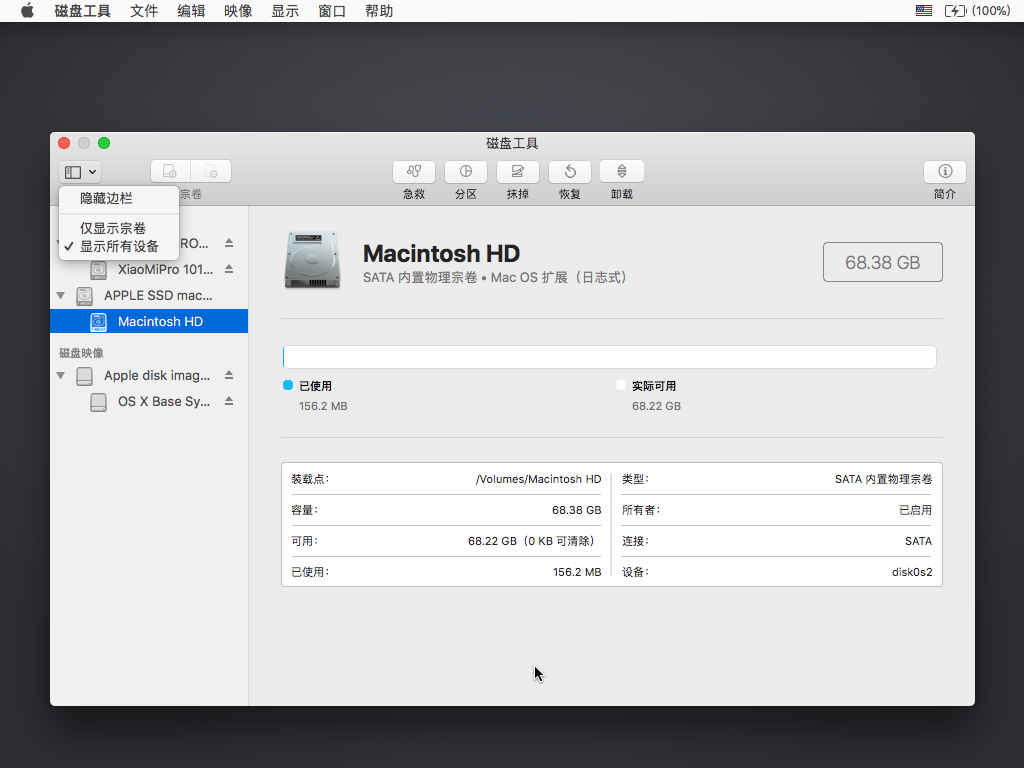 Чтобы ее выбрать, нужно сильно нажать на трекпад.
Чтобы ее выбрать, нужно сильно нажать на трекпад.
Как сбросить настройки MacBook Pro без Apple ID?
Можно ли сделать джейлбрейк моего MacBook Pro?
Благодаря новой уязвимости ядра 0day от @Pwn20wnd все устройства iPhone, iPad и iPod touch, которые могут работать под управлением iOS 13.5, могут быть взломаны. Другими словами, это означает, что каждое современное устройство iOS, которое у вас есть сегодня, может быть взломано.
Как переформатировать MacBook Pro?
- Нажмите кнопку питания, чтобы запустить MacBook Pro, и сразу же нажмите и удерживайте Command+R, чтобы загрузиться в режиме восстановления.
- Выберите «Дисковая утилита» > «Продолжить». Выберите загрузочный диск на левой панели.
 Выберите Стереть.
Выберите Стереть. - Назовите диск и выберите формат. При запросе схемы выберите «Карта разделов GUID» > «Стереть».
Как восстановить заводские настройки MacBook Pro 2010?
- Начните этот метод, перезагрузив Mac.
- Когда ваш Mac перезагружается, нажмите следующую комбинацию клавиш.
- Появится меню «Режим восстановления».
- Выделите загрузочный диск для «Macintosh HD» в окне «Дисковая утилита».
- Теперь нажмите «Стереть».
- Теперь появится всплывающее окно.
Как стереть все содержимое и настройки на Mac?
- Запустите Системные настройки.
- Нажмите «Системные настройки» в строке меню и выберите «Удалить все содержимое и настройки».
- Введите пароль администратора при появлении запроса.
- Нажмите «Продолжить», чтобы подтвердить удаление всех элементов.
Где находится системный раздел EFI?
Устройство должно содержать системный раздел. На дисках GPT это называется системным разделом EFI или ESP. Этот раздел обычно хранится на основном жестком диске. Устройство загружается в этот раздел.
На дисках GPT это называется системным разделом EFI или ESP. Этот раздел обычно хранится на основном жестком диске. Устройство загружается в этот раздел.
Как отформатировать EFI?
- Загрузите, установите и запустите AOMEI Partition Assistant Standard.
- Щелкните правой кнопкой мыши системный раздел EFI и выберите «Форматировать раздел».
- Во всплывающем окне выберите файловую систему FAT32 и нажмите «ОК».
- Теперь вы можете просмотреть результат и не забудьте нажать «Применить».
Вам нужен раздел EFI?
Как мы упоминали выше, раздел EFI необходим, если вы хотите иметь возможность загружать операционную систему, установленную на вашем внутреннем жестком диске. Однако, если у вас внешний жесткий диск, а не внутренний, вам не требуется раздел EFI для загрузки с диска.
Есть ли у MacBook Pro BIOS?
Технически Macbook не поставляется с BIOS, но у них есть аналогичная загрузочная прошивка, называемая открытой прошивкой или расширяемым интерфейсом прошивки.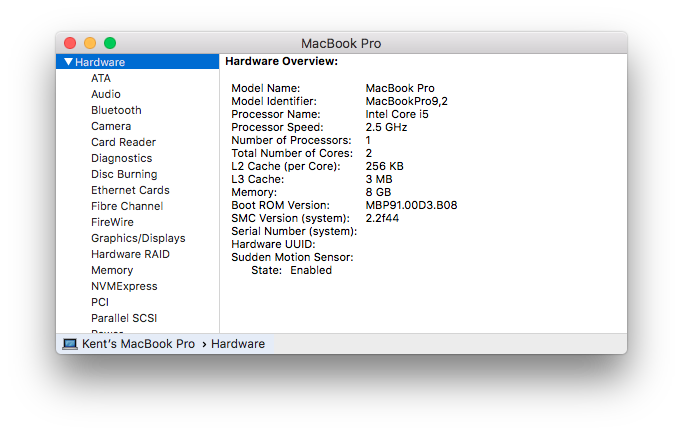 Они служат той же цели, что и BIOS.
Они служат той же цели, что и BIOS.
Использует ли Mac BIOS или UEFI?
Обзор. С 2006 года компьютеры Mac с процессором на базе Intel используют микропрограмму Intel на основе комплекта разработчика Extensible Firmware Interface (EFI) Development Kit (EDK) версии 1 или версии 2. Код на основе EDK2 соответствует спецификации Unified Extensible Firmware Interface (UEFI). .
Что такое режим UEFI?
Unified Extensible Firmware Interface (UEFI) — это спецификация программного обеспечения, которое соединяет микропрограмму компьютера с его операционной системой (ОС). Ожидается, что UEFI в конечном итоге заменит базовую систему ввода-вывода (BIOS), но совместим с ней.
Как сбросить оболочку EFI?
В меню EFI Boot Manager выберите пункт меню EFI Shell, чтобы получить доступ к среде EFI Shell. В среде EFI Shell введите команду сброса, чтобы сбросить локальный раздел nPartition. Команда сброса сбрасывает все активные ячейки в nPartition и перезагружает их.
Как переделать раздел EFI?
— На первом экране нажмите SHIFT+F10, чтобы открыть командную строку. – Выполните следующие команды в командной строке. выберите диск # Примечание. Выберите диск, на который вы хотите добавить системный раздел EFI. выберите раздел # Примечание. Выберите раздел ОС Windows (номер #) или раздел данных.
Какой пароль администратора по умолчанию для Mac?
Какой пароль администратора по умолчанию для Macbook Pro? Пароля по умолчанию нет. Либо вы находитесь в Ассистенте настройки, и в этом случае он хочет, чтобы вы предоставили новый пароль; или вы вышли из Ассистента установки и никогда не назначали пароль, в этом случае нажмите RETURN.
Dash для macOS — браузер документации API, диспетчер фрагментов
«Незаменимый
шедевр
для разработчиков».
Штефан Фюрст, Media Atelier
Создатель GrandTotal
Скачать
$€£
Покупка
Dash предоставляет вашему Mac мгновенный автономный доступ к более чем 200 наборам документации по API.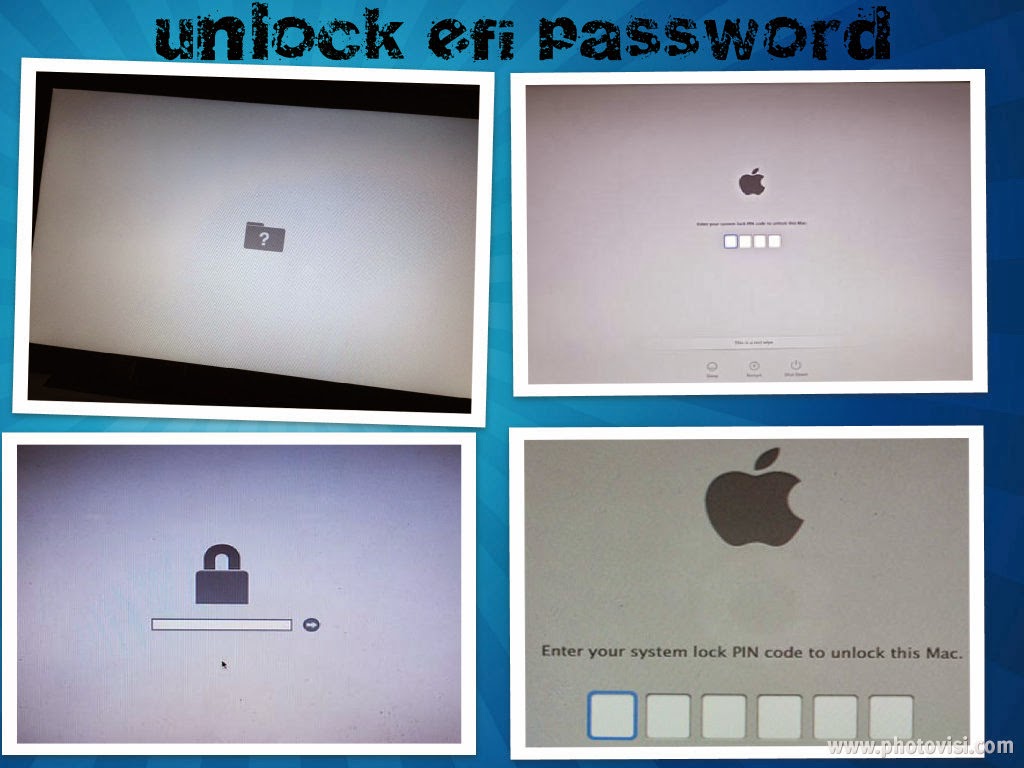
Обзор
Dash — это браузер документации API и менеджер фрагментов кода. Dash мгновенно ищет в офлайн-комплектах документации более 200 API, более 100 шпаргалок и многое другое. Вы даже можете создавать свои собственные наборы документов или запрашивать их для включения.
Поддерживаемые комплекты документации
Dash поставляется с более чем 200 комплектами документации в автономном режиме. Вы можете выбрать, какие наборы документации загружать, а Dash позаботится обо всем остальном, следя за их актуальностью. Вы также можете создавать собственные наборы документов, запрашивать наборы документов или загружать наборы документов из сторонних источников.
Ниже перечислены все различные наборы документации, которые поставляются с Dash. Выделены самые популярные из них. Все комплекты документации были созданы и поддерживаются с особой тщательностью.
Сторонние источники документации
Dash интегрируется с менеджерами пакетов для создания наборов документации для всего, что вам может понадобиться, а также для предоставления собственных настраиваемых источников документации.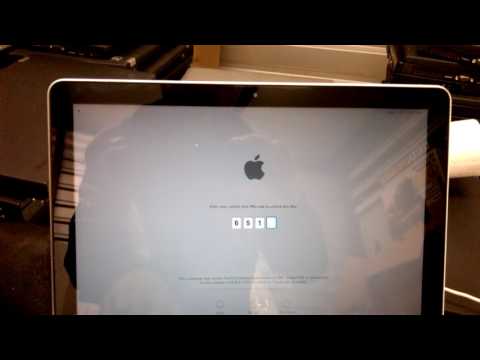
 Режим внешнего диска
Режим внешнего диска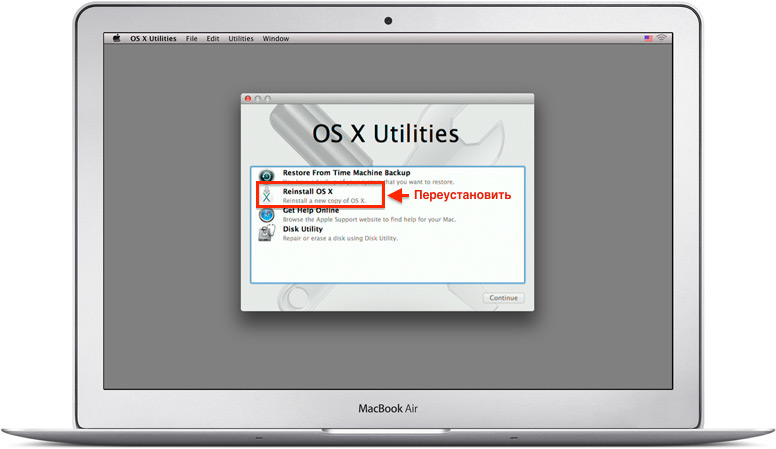 Сброс параметров контроллера управления системой (SMC)
Сброс параметров контроллера управления системой (SMC)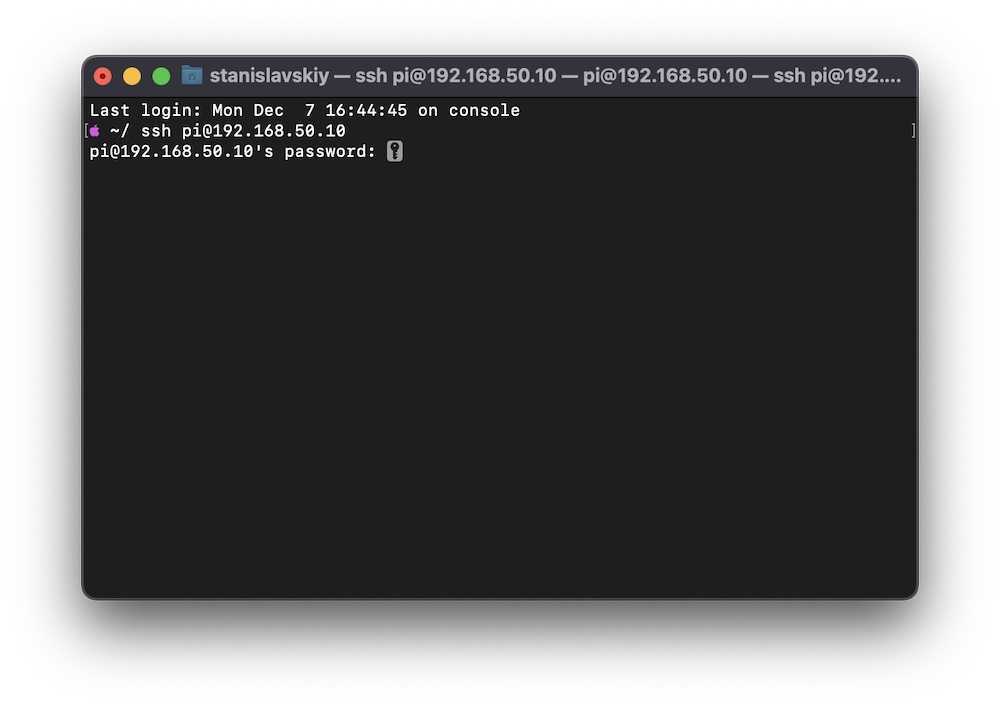 За исключением отмеченных
За исключением отмеченных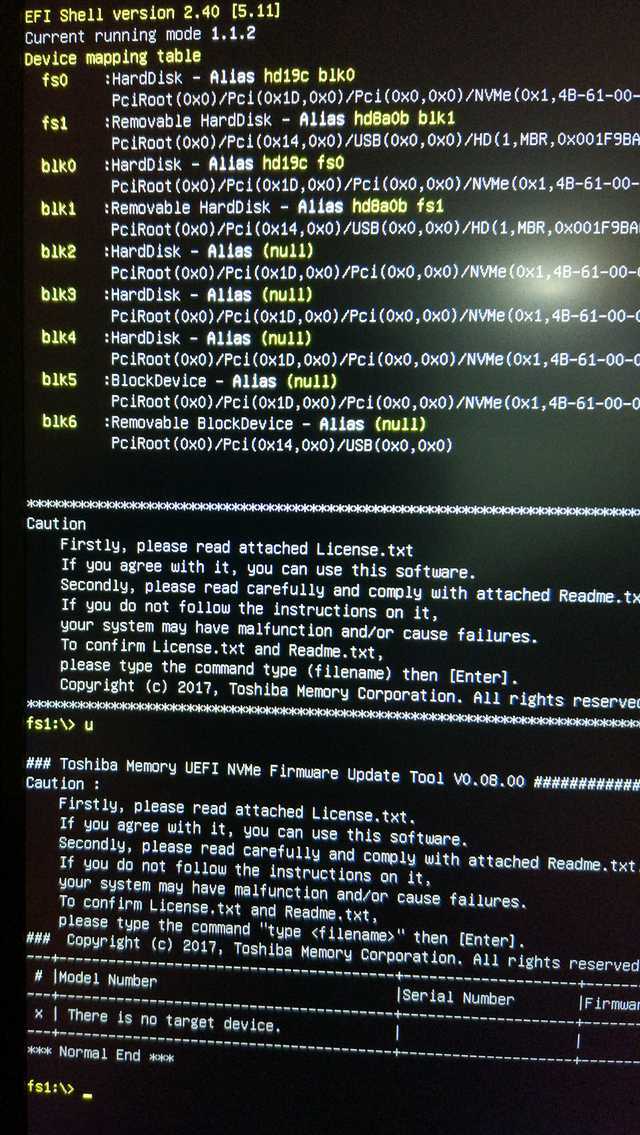
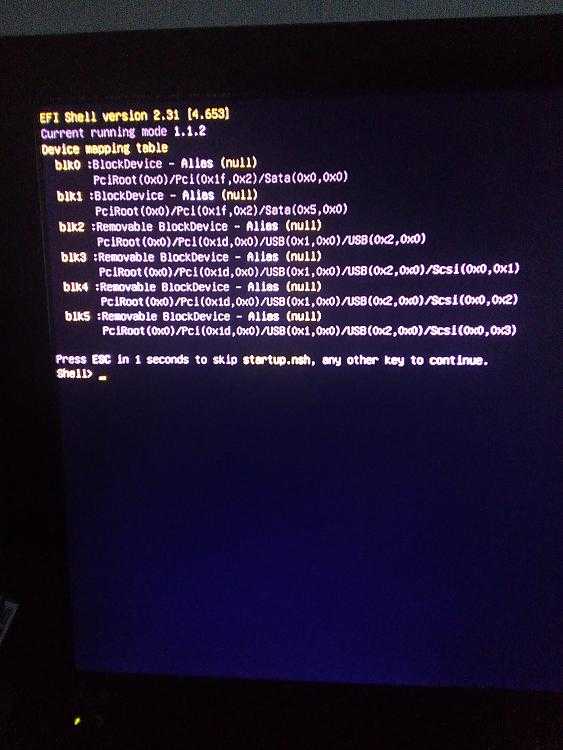
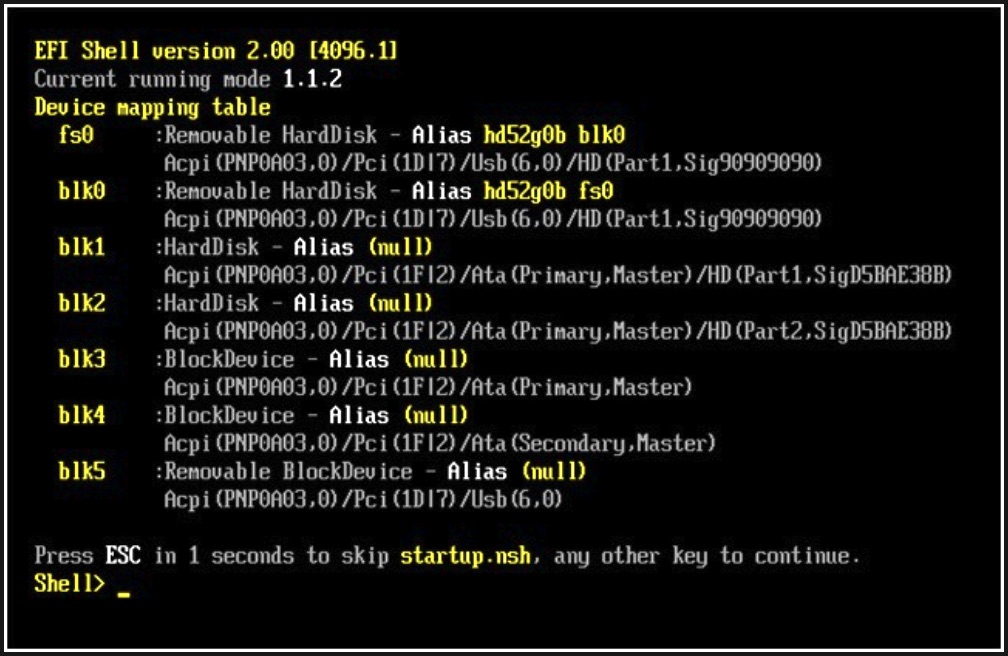 Например тома тип NFS монтируются
Например тома тип NFS монтируются
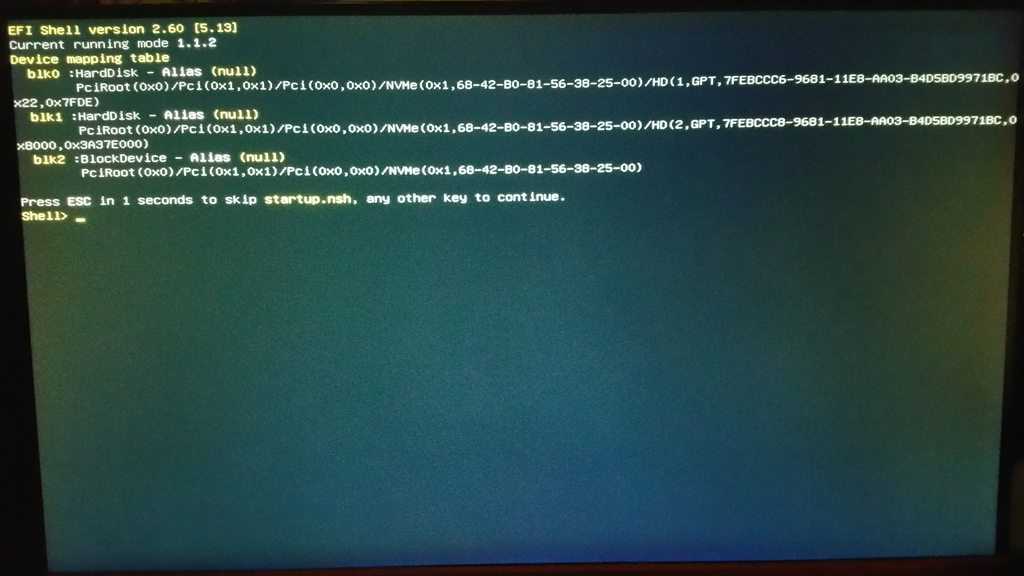 Выберите Стереть.
Выберите Стереть.