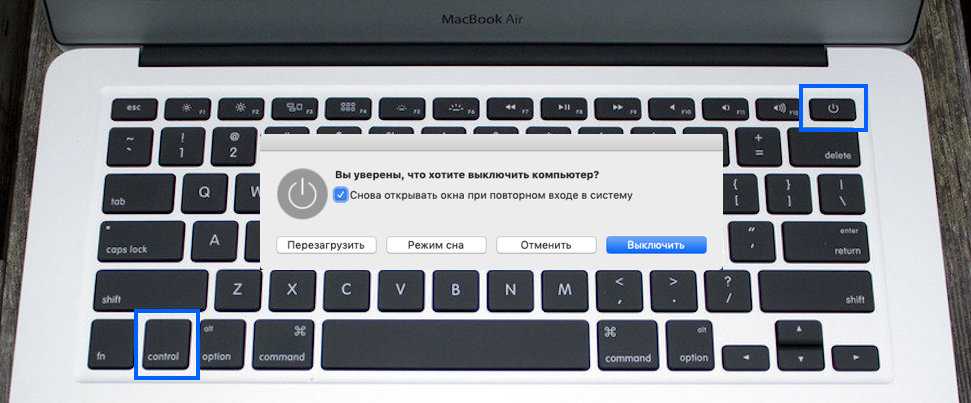Содержание
Настройка MacBook Pro — Служба поддержки Apple (RU)
При первом включении MacBook Pro запускается программа «Ассистент настройки», которая поможет Вам начать пользоваться новым компьютером Mac. Вы можете ответить на все запросы или пропустить некоторые шаги и выполнить их позже. Например, после первичной настройки можно настроить ограничения Экранного времени для различных пользователей.
Ассистент настройки поможет Вам выполнить следующие действия.
Настройка страны или региона. При этом устанавливаются язык и часовой пояс для компьютера Mac.
Параметры Универсального доступа. Настройте функции Универсального доступа для людей с нарушениями зрения, моторики, слуха, когнитивных способностей или нажмите «Не сейчас». Подробнее см. в разделе Средства универсального доступа на компьютере Mac.
Подключение к сети Wi-Fi. Выберите сеть и при необходимости введите пароль. (Если Вы используете Ethernet, также можно выбрать «Другие параметры сети».
 ) Чтобы изменить настройки сети позже, нажмите значок статуса Wi‑Fi в строке меню либо в Системных настройках, нажмите «Wi-Fi» в боковом меню, затем выберите сеть и введите пароль. Здесь Вы также можете включать или выключать Wi-Fi.
) Чтобы изменить настройки сети позже, нажмите значок статуса Wi‑Fi в строке меню либо в Системных настройках, нажмите «Wi-Fi» в боковом меню, затем выберите сеть и введите пароль. Здесь Вы также можете включать или выключать Wi-Fi.Совет. Если после настройки в строке меню не отображается значок Wi-Fi , его можно добавить. Откройте «Системные настройки», нажмите «Пункт управления» в боковом меню, затем установите флажок «Показывать в строке меню» для параметра «Wi-Fi».
Перенос информации. Если Вы хотите перенести данные с другого компьютера сейчас или позже, см. раздел Перенос данных на новый MacBook Pro (). Если Вы настраиваете новый компьютер и никогда ранее не настраивали Mac, нажмите «Не сейчас» в окне Ассистента миграции.
Вход с Apple ID. Apple ID состоит из адреса электронной почты и пароля. Это учетная запись, которая используется практически для всего, что связано с Apple, включая App Store, приложение Apple TV, Apple Books, iCloud, Сообщения и многое другое.
 Лучше всего завести собственный Apple ID, которым будете пользоваться только Вы. Если у Вас еще нет Apple ID, Вы можете создать его в ходе первоначальной настройки (это бесплатно). Для доступа к любой службе Apple достаточно выполнить вход с Apple ID на устройстве, например компьютере, устройстве iOS, iPadOS или Apple Watch. См. Apple ID на Mac.
Лучше всего завести собственный Apple ID, которым будете пользоваться только Вы. Если у Вас еще нет Apple ID, Вы можете создать его в ходе первоначальной настройки (это бесплатно). Для доступа к любой службе Apple достаточно выполнить вход с Apple ID на устройстве, например компьютере, устройстве iOS, iPadOS или Apple Watch. См. Apple ID на Mac.Совет. Если Вы уже настраивали другое устройство с macOS 12 или более ранней версией, iOS 15 или более ранней версией, iPadOS 15 или более ранней версией, отобразится панель режима экспресс-настройки — «Ваши настройки для нового Mac». В панели экспресс-настройки гораздо меньше этапов, поскольку используются сведения о настройках, хранящиеся в Вашей учетной записи iCloud.
Хранение файлов в iCloud. iCloud дает возможность хранить различные документы, фотографии и другие материалы в облаке и получать к ним доступ отовсюду. На всех устройствах должен быть выполнен вход с одним и тем же Apple ID. Чтобы настроить этот параметр позже, откройте «Системные настройки» и нажмите «Вход с Apple ID» в боковом меню, если Вы еще не выполнили вход со своим Apple ID.
 После этого нажмите свой Apple ID в боковом меню, нажмите «iCloud» и выберите функции, которые хотите использовать. Вы можете также включить Связку ключей iCloud и хранить в ней пароли. Процедуру см. в разделе Доступ к содержимому iCloud на Mac.
После этого нажмите свой Apple ID в боковом меню, нажмите «iCloud» и выберите функции, которые хотите использовать. Вы можете также включить Связку ключей iCloud и хранить в ней пароли. Процедуру см. в разделе Доступ к содержимому iCloud на Mac.Экранное время. Узнайте, сколько времени Вы проводите за компьютером, и получайте отчеты. Сведения о параметрах и дополнительная информация приведены в разделе Экранное время на Mac.
Включение Siri и функции «Привет, Siri». Включить Siri и функцию «Привет, Siri», чтобы обращаться к Siri, можно во время первоначальной настройки. Чтобы включить функцию «Привет, Siri», при появлении запроса произнесите несколько команд для Siri. Сведения о возможностях Siri на компьютере Mac и о том, как включить Siri и функцию «Привет, Siri» позже, приведены в разделе Функция Siri на Mac.
Настройка Touch ID. Во время первоначальной настройки можно добавить отпечаток пальца для использования Touch ID.
 Чтобы настроить Touch ID позже или добавить дополнительные отпечатки пальцев, откройте «Системные настройки», затем нажмите «Touch ID и код-пароль». Чтобы добавить отпечаток пальца, нажмите и следуйте инструкциям на экране.
Чтобы настроить Touch ID позже или добавить дополнительные отпечатки пальцев, откройте «Системные настройки», затем нажмите «Touch ID и код-пароль». Чтобы добавить отпечаток пальца, нажмите и следуйте инструкциям на экране.Вы также можете настроить следующие параметры использования Touch ID на MacBook Pro: разблокировка Mac, использование Apple Pay (подробнее в разделе Использование Apple Pay на Mac), совершение покупок в App Store, приложении Apple TV, Apple Books и на веб‑сайтах, а также автозаполнение паролей.
Совет. Если MacBook Pro используется несколькими людьми, каждый из них может добавить свой отпечаток пальца для Touch ID для быстрой разблокировки компьютера, аутентификации и входа в систему MacBook Pro. Для каждой учетной записи можно добавить до трех отпечатков пальцев (до пяти отпечатков пальцев для всех учетных записей MacBook Pro).
Чтобы узнать больше, обратитесь к разделу Использование Touch ID на Mac в Руководстве пользователя macOS.

Настройка Apple Pay. В процессе настройки можно настроить Apple Pay для учетной записи одного из пользователей MacBook Pro. Другие пользователи также смогут совершать покупки с помощью Apple Pay, однако для этого им потребуется воспользоваться iPhone или Apple Watch с настроенной функцией Apple Pay (см. раздел Использование Apple Pay на Mac). Следуйте инструкциям на экране, чтобы добавить и подтвердить данные своей платежной карты. Если Вы уже использовали карту для оплаты мультимедийного контента, Вам, возможно, будет предложено сначала подтвердить данные этой карты.
Чтобы настроить Apple Pay или добавить дополнительные карты позже, откройте «Системные настройки», затем нажмите «Wallet и Apple Pay». Для настройки Apple Pay следуйте инструкциям на экране.
Примечание. Эмитент карты определит, можете ли Вы использовать свою карту совместно с Apple Pay, и, возможно, запросит дополнительную информацию для завершения процесса подтверждения. Apple Pay поддерживается многими кредитными и платежными картами.
 Информацию о доступности Apple Pay и текущих эмитентах кредитных карт см. в статье на сайте поддержки Apple Европейские банки, включенные в систему Apple Pay.
Информацию о доступности Apple Pay и текущих эмитентах кредитных карт см. в статье на сайте поддержки Apple Европейские банки, включенные в систему Apple Pay.Настройка оформления интерфейса. Выберите вариант оформления: «Светлое», «Темное» или «Автоматически». Чтобы изменить выбор, сделанный во время первоначальной настройки, откройте «Системные настройки», нажмите «Оформление», затем выберите вариант оформления. Вы также можете настроить другие параметры оформления, например цвет выделения или размер значков бокового меню.
Как подключить MacBook к телевизору: все способы — журнал LG MAGAZINE Россия
Многим пользователям нравится портативность MacBook, но из-за небольшого дисплея устройства они не хотят им активно пользоваться. Эту проблему можно решить с помощью подключения MacBook к монитору компьютера или экрану телевизора.
Большинство владельцев Mac-устройств и современных моделей телевизоров объединяют их между собой. Но далеко не каждый знает, как это сделать. Рассмотрим, как правильно и, главное, зачем осуществлять данное подключение.
Рассмотрим, как правильно и, главное, зачем осуществлять данное подключение.
В первую очередь разберем, для каких целей необходимо подключение MacBook к телевизору:
- Во-первых,вы сможете использовать модель телевизора в качестве основного монитора, осуществлять свою работу через большой экран.Таким образом, ваш телевизор выполняет роль экрана компьютера, хотя все функции вы по-прежнему выполняете непосредственно через дисплей MacBook.
- Во-вторых, с помощью подключения вы можете одновременно выполнять несколько задач. Например,смотреть фильм на экране телевизора, а на дисплее ноутбука выполнять рабочие функции или играть в игру. В таком случае телевизор становится дополнительным экраном и повышает комфорт пользователя.
- В-третьих, на экране телевизора вы можете просматривать фото или видео в более высоком разрешении. Однако учтите, что для этого ваш компьютер должен обладать соответствующими функциональными возможностями.
Таким образом, решение о подключении Mac-устройства к телевизору принесет большую пользу, главное – правильно осуществить соединение.
Рассмотрим основные способы подключения Mac-устройства к телевизору.
HDMI. Подключить Mac-ноутбук можно через стандартный кабель HDMI. Если MacBook, MacBook Air и MacBook Pro не имеют порт HDMI, и вы никогда ничего не подключали к Mini DisplayPort, тогда вам необходимо найти порт, к которому можно подключить сетевой адаптер. Хотя все новые модели Mac идут со встроенными портами HDMI и Mini DisplayPort, поэтому вы можете напрямую подключить кабель HDMI между Mac-ноутбуком и телевизором.
Подключение происходит следующим образом:
- Подключите кабель HDMI одной стороной к порту MacBook и другой стороной к порту телевизора.
- На пульте дистанционного управления телевизора нажмите кнопку «Source». При помощи навигационных клавиш выберите пункт «HDMI», где будет указан тип подключенного устройства в зависимости от модели телевизора.
- В параметрах экрана MacBook установите необходимый вариант вашего монитора:
- Дублирование – это когда все, что происходит на дисплее ноутбука повторяется на большом экране телевизора.

- Расширение – когда рабочий стол увеличивается, и вы можете перенести окно какой-нибудь программы на второй дисплей, а сами выполнять другую работу на первом экране.
- Вывод на первый или второй монитор – изображение показывается только на том мониторе, который вы выберите.
После подключения MacBook к телевизору звук не будет воспроизводиться через экран телевизора, он будет воспроизводиться через динамики Mac. Наверняка вы захотите установить аудиовыход, чтобы прослушивать звук через динамики телевизора. Почти для каждого подключения Mac-устройства к телевизору через кабель HDMI настройки звука необходимо отрегулировать вручную.
Чтобы оптимизировать телевизор для воспроизведения видео, необходимо выполнить следующее:
- Откройте «Системные настройки» в меню Apple и выберите раздел «Звук».
- Перейдите на вкладку «Выход» и посмотрите в списке «Тип», чтобы найти «HDMI» и выберите его.
Если устройство подключено через адаптер Mini DisplayPort, убедитесь, что компьютер Mac поддерживает передачу звука через Mini DisplayPort.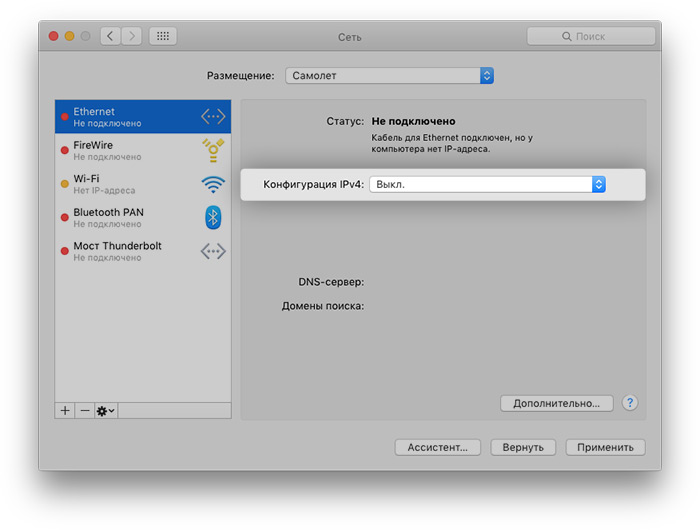
Обратите внимание, что после того, как вы установили аудиовыход для просмотра телевизора, возможность регулировки звука через устройство Mac пропадет, необходимо будет использовать дистанционный пульт или встроенные кнопки громкости на телевизоре.
AirPlay. Подключение телевизора и моделей ноутбука MacBook Air, MacBook Pro чаще всего совершается посредством беспроводной технологии Wi-Fi. Данную процедуру можно осуществить через специально предназначенное официальное приложение – AirPlay. Эта функция доступна тем владельцам, у которых есть приставка Apple TV.
Чтобы подключить функцию AirPlay при помощи приставки Apple, необходимо выполнить следующие действия:
- Убедитесь, что приставка Apple TV и MacBook подключены к одной и той же сети Wi-Fi.
- Включите приставку Apple TV, которая подключается к телевизору через HDMI порт.
- В меню программ выберите«Настройки» – AirPlayи убедитесь, что функция включена.
- Затем необходимо настроить MacBook.
 Откройте меню Apple, выберите «Системные настройки» и перейдите в раздел «Мониторы».
Откройте меню Apple, выберите «Системные настройки» и перейдите в раздел «Мониторы». - В меню«Монитор AirPlay» выберите«Apple TV». Затем кликните по значку видеоповтора.
Возможно, подключение к AirPlay защищено паролем, который появится на экране телевизора. Этот пароль нужно будет ввести на MacBook.
Также может потребоваться настройка вывода звука, которая аналогична при подключении Mac-устройства к телевизору через HDMI порт. Но вместо «HDMI» на вкладке«Выход»выбирайте вариант«Apple TV».
Нередко при подключении MacBook к телевизору может возникнуть целый ряд проблем. Вам необходимо заранее с ними ознакомиться, а также проанализировать, как грамотно их устранить. Рассмотрим несколько возможных трудностей в подключении MacBook к телевизору.
Появление черных полос на телевизоре означает, что проблемы с масштабированием изображения. Устранить их достаточно просто.
- Откройте«Системные настройки»и зайдите в оснастку«Универсальный доступ».

- Вменю слева кликните по варианту«Увеличение». Отметьте опции«Использовать сочетания клавиш для увеличения»и«Сглаживание изображений».
Теперь масштаб изображения можно настраивать указанными комбинациями клавиш.
MacBook уходит в спящий режим и телевизор отключает прием изображения. Решить такую проблему можно следующим образом:
- Запустите приложение«Терминал», которое расположено в папке«Утилиты».
- Введите в него команду«Pmset Noidle»и нажмите«Return».
После чего режим ухода в сон полностью отключен и больше вас не побеспокоит.
Таким образом, подключить MacBook к телевизору довольно просто. С такой задачей сможет справиться каждый человек, даже который не обладает необходимым объемом технических данных.
Разрешить приложениям определять местоположение вашего Mac
Искать в этом руководстве
Службы определения местоположения
позволяют приложениям и веб-сайтам собирать и использовать информацию на основе текущего местоположения вашего Mac.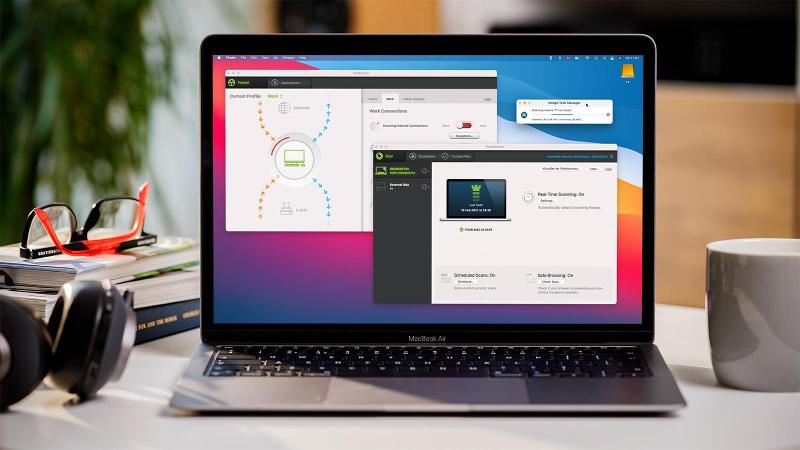 Ваше приблизительное местоположение определяется с использованием информации из локальных сетей Wi-Fi и собирается службами определения местоположения способом, который не идентифицирует вас лично.
Ваше приблизительное местоположение определяется с использованием информации из локальных сетей Wi-Fi и собирается службами определения местоположения способом, который не идентифицирует вас лично.
Отключить службы геолокации
На Mac выберите меню Apple > «Системные настройки», нажмите «Конфиденциальность и безопасность» на боковой панели, затем нажмите «Службы геолокации» справа. (Возможно, вам придется прокрутить вниз.)
Открыть настройки конфиденциальности и безопасности для меня
Отключить службы определения местоположения.
Если вы отключите службы определения местоположения на своем Mac, ваше точное местоположение не будет отправляться в Apple. Чтобы предоставлять релевантные поисковые подсказки, Apple может использовать IP-адрес вашего интернет-соединения для приблизительного определения вашего местоположения путем сопоставления его с географическим регионом.
Даже если вы отключите службы определения местоположения, сторонние приложения и веб-сайты могут по-прежнему использовать другие способы определения вашего местоположения.
 Однако в целях безопасности информация о местоположении вашего Mac может использоваться для экстренных вызовов, чтобы помочь в принятии мер реагирования, независимо от того, включены ли службы определения местоположения.
Однако в целях безопасности информация о местоположении вашего Mac может использоваться для экстренных вызовов, чтобы помочь в принятии мер реагирования, независимо от того, включены ли службы определения местоположения.
Укажите, какие приложения и системные службы могут использовать службы геолокации
На Mac выберите меню Apple > «Настройки системы», нажмите «Конфиденциальность и безопасность» на боковой панели, затем нажмите «Службы геолокации» справа. (Возможно, вам придется прокрутить вниз.)
Откройте для меня настройки конфиденциальности и безопасности
Включите или отключите службы определения местоположения для каждого приложения в списке справа.
Если вы отключите Службы определения местоположения для приложения, вам будет предложено включить их снова, когда в следующий раз приложение попытается использовать данные о вашем местоположении.
Прокрутите список приложений до конца, чтобы открыть системные службы, затем нажмите кнопку «Подробности», чтобы просмотреть конкретные системные службы, использующие ваше местоположение.

Чтобы разрешить использование местоположения вашего Mac в предложениях Siri и Safari, включите Предложения на основе местоположения.
Чтобы ваш Mac мог идентифицировать важные для вас места и предоставлять полезную связанную информацию в «Картах», «Календаре», «Напоминаниях» и т. д., включите параметр «Значимые места». Важные местоположения зашифрованы и не могут быть прочитаны Apple. Нажмите «Подробности», чтобы просмотреть список обнаруженных местоположений. Вы можете выбрать и удалить местоположения из списка или нажать > Очистить историю, чтобы удалить все местоположения.
Если вы разрешаете сторонним приложениям или веб-сайтам использовать ваше текущее местоположение, любая информация, которую они собирают, регулируется их условиями и политиками конфиденциальности. Рекомендуется узнать о правилах конфиденциальности этих сторон.
Когда вы используете предложения Safari или предложения Siri, местоположение вашего Mac на момент отправки поискового запроса в Safari или Spotlight отправляется в Apple, чтобы сделать предложения более актуальными и улучшить другие продукты и услуги Apple.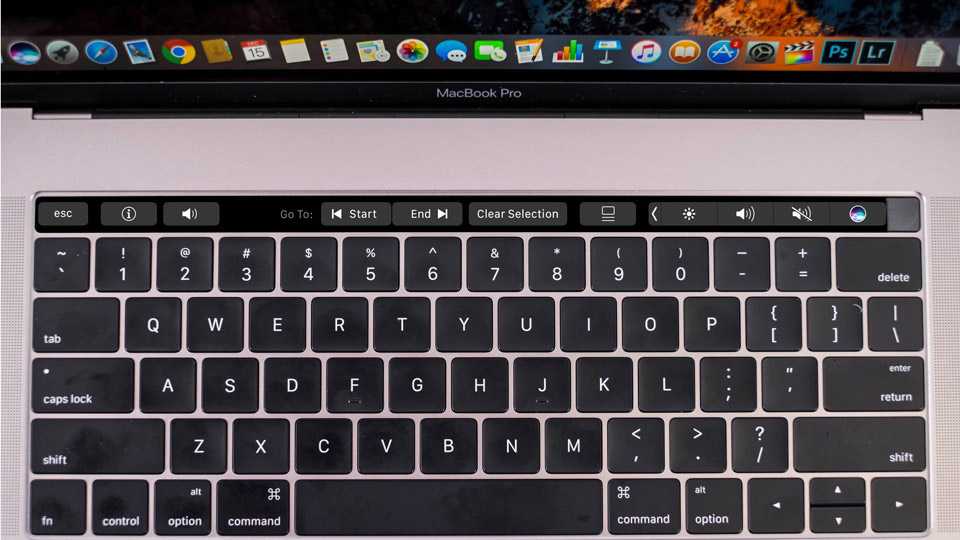
См. также Изменение параметров конфиденциальности и безопасности на MacСтатья службы поддержки Apple: Сообщить об уязвимости безопасности или конфиденциальности
Максимальное количество символов:
250
Пожалуйста, не указывайте личную информацию в своем комментарии.
Максимальное количество символов — 250.
Спасибо за отзыв.
Добавьте свой Mac, чтобы найти
Искать в этом руководстве
Вы можете добавить свой Mac в программу «Локатор», чтобы помочь вам найти и защитить его в случае потери или кражи.
Добавьте свой Mac в программу «Локатор»
Если вы уже настроили программу «Локатор» на этом Mac, выполнять эту задачу не нужно.
На Mac выберите меню Apple > Системные настройки, затем нажмите [ ваше имя ] в верхней части боковой панели.
 Если вы не видите свое имя, нажмите «Войти с помощью Apple ID», чтобы ввести свой Apple ID или создать его.
Если вы не видите свое имя, нажмите «Войти с помощью Apple ID», чтобы ввести свой Apple ID или создать его.Откройте для меня настройки Apple ID
Щелкните iCloud справа.
Нажмите «Найти Mac», нажмите «Включить», затем нажмите «Разрешить», когда появится запрос на разрешение «Найти Mac» использовать местоположение вашего Mac.
Нажмите Готово.
Если значок «Локатор» в настройках iCloud имеет предупреждающий значок , убедитесь, что вы включили Службы геолокации и «Локатор» в настройках «Конфиденциальность и безопасность».
При включении функции «Найти Mac» автоматически включается возможность найти, заблокировать или стереть данные. В зависимости от модели вашего Mac блокировка активации также включается автоматически, чтобы никто другой не мог активировать и использовать ваш Mac, даже если он был полностью стерт. См. Блокировка активации и Find My.
Включение и отключение параметров «Найти Mac»
Когда вы включаете функцию «Найти Mac», сеть «Найти мой» также включается, поэтому ваш Mac можно найти, даже если он не подключен к сети Wi-Fi. Вы можете включить или отключить эти параметры, когда захотите.
Вы можете включить или отключить эти параметры, когда захотите.
На Mac выберите меню Apple > Системные настройки, затем нажмите [ ваше имя ] в верхней части боковой панели. Если вы не видите свое имя, нажмите «Войти с помощью Apple ID», чтобы ввести свой Apple ID или создать его.
Откройте для меня настройки Apple ID
Нажмите iCloud справа, затем нажмите «Найти Mac».
Если значок «Локатор» в настройках iCloud имеет предупреждающий значок , убедитесь, что вы включили Службы геолокации и «Локатор» в настройках «Конфиденциальность и безопасность».
Включите или выключите любой из следующих параметров:
«Найти Mac»: Включение этого параметра поможет вам найти свой Mac, если вы потеряете его, и защитить информацию на нем.
Найти мою сеть: Включение этого параметра поможет вам найти свое устройство (с помощью Bluetooth), даже если оно не подключено к сети Wi-Fi или сотовой сети.

Нажмите Готово.
Если вы состоите в группе семейного доступа и настроили совместное использование местоположения с членом семьи до того, как ваш Mac будет потерян или украден, этот человек может помочь вам найти его с помощью «Локатора». См. раздел «Изменение настроек общего доступа к местоположению» в разделе «Семейный доступ».
Информацию об использовании функции «Локатор» с другими устройствами см. в руководстве пользователя для iPhone, iPad, iPod touch, Apple Watch или AirPods.
См. также Статья службы поддержки Apple: Если ваш Mac утерян или украденСтатья службы поддержки Apple: Используйте приложение «Локатор», чтобы найти пропавшее устройство или предмет
Максимальное количество символов:
250
Пожалуйста, не указывайте личную информацию в своем комментарии.
Максимальное количество символов — 250.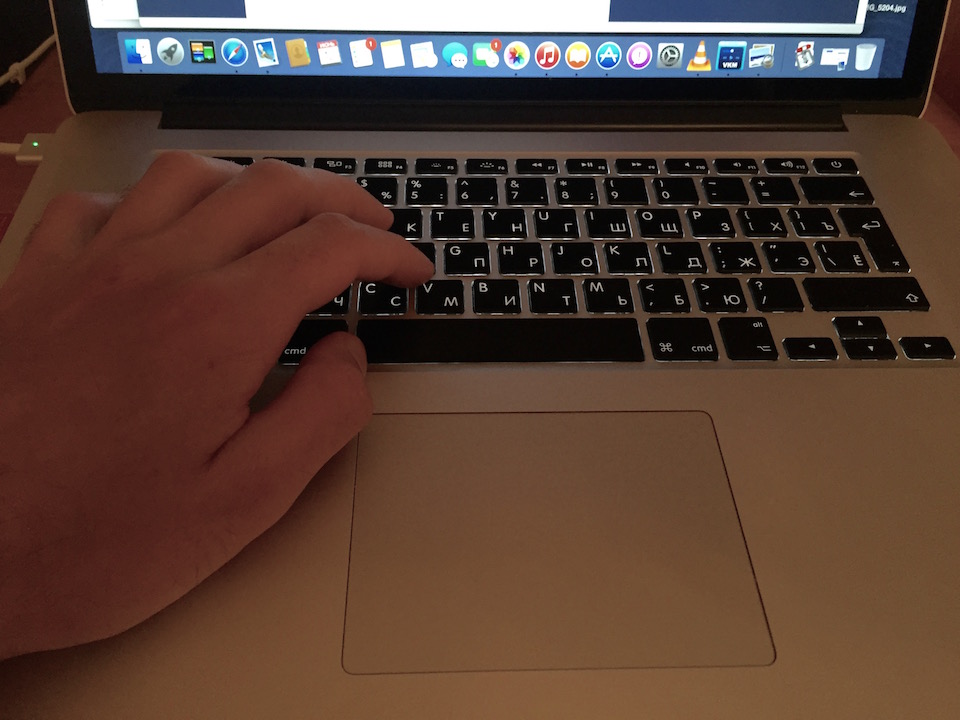
 ) Чтобы изменить настройки сети позже, нажмите значок статуса Wi‑Fi в строке меню либо в Системных настройках, нажмите «Wi-Fi» в боковом меню, затем выберите сеть и введите пароль. Здесь Вы также можете включать или выключать Wi-Fi.
) Чтобы изменить настройки сети позже, нажмите значок статуса Wi‑Fi в строке меню либо в Системных настройках, нажмите «Wi-Fi» в боковом меню, затем выберите сеть и введите пароль. Здесь Вы также можете включать или выключать Wi-Fi.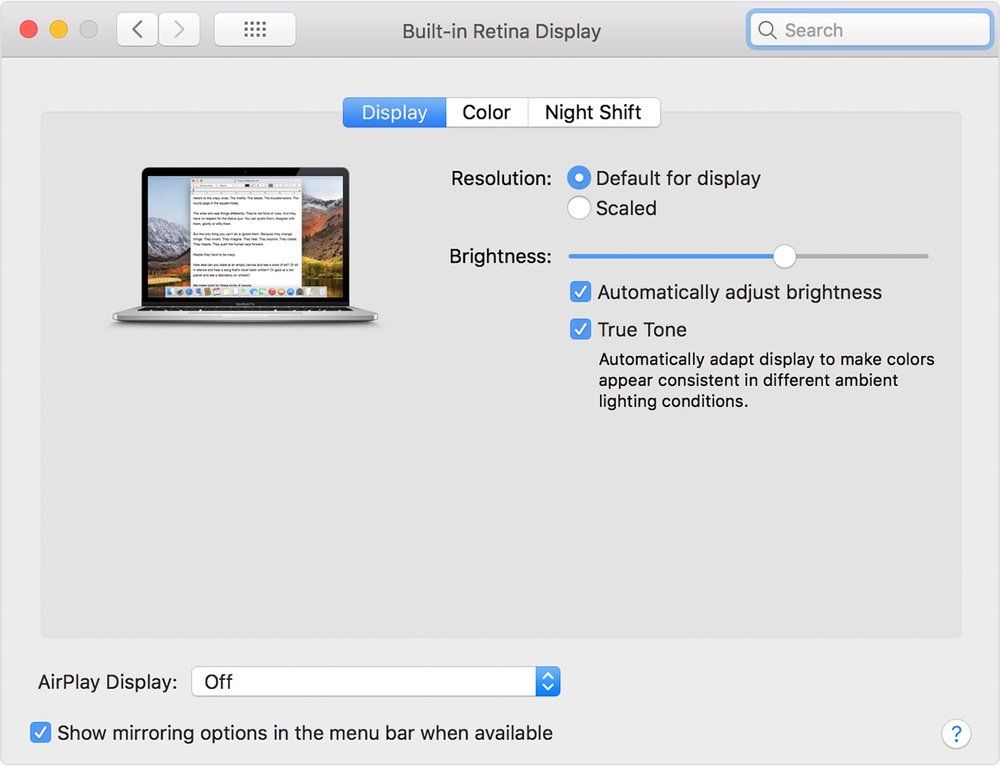 Лучше всего завести собственный Apple ID, которым будете пользоваться только Вы. Если у Вас еще нет Apple ID, Вы можете создать его в ходе первоначальной настройки (это бесплатно). Для доступа к любой службе Apple достаточно выполнить вход с Apple ID на устройстве, например компьютере, устройстве iOS, iPadOS или Apple Watch. См. Apple ID на Mac.
Лучше всего завести собственный Apple ID, которым будете пользоваться только Вы. Если у Вас еще нет Apple ID, Вы можете создать его в ходе первоначальной настройки (это бесплатно). Для доступа к любой службе Apple достаточно выполнить вход с Apple ID на устройстве, например компьютере, устройстве iOS, iPadOS или Apple Watch. См. Apple ID на Mac. После этого нажмите свой Apple ID в боковом меню, нажмите «iCloud» и выберите функции, которые хотите использовать. Вы можете также включить Связку ключей iCloud и хранить в ней пароли. Процедуру см. в разделе Доступ к содержимому iCloud на Mac.
После этого нажмите свой Apple ID в боковом меню, нажмите «iCloud» и выберите функции, которые хотите использовать. Вы можете также включить Связку ключей iCloud и хранить в ней пароли. Процедуру см. в разделе Доступ к содержимому iCloud на Mac. Чтобы настроить Touch ID позже или добавить дополнительные отпечатки пальцев, откройте «Системные настройки», затем нажмите «Touch ID и код-пароль». Чтобы добавить отпечаток пальца, нажмите и следуйте инструкциям на экране.
Чтобы настроить Touch ID позже или добавить дополнительные отпечатки пальцев, откройте «Системные настройки», затем нажмите «Touch ID и код-пароль». Чтобы добавить отпечаток пальца, нажмите и следуйте инструкциям на экране.
 Информацию о доступности Apple Pay и текущих эмитентах кредитных карт см. в статье на сайте поддержки Apple Европейские банки, включенные в систему Apple Pay.
Информацию о доступности Apple Pay и текущих эмитентах кредитных карт см. в статье на сайте поддержки Apple Европейские банки, включенные в систему Apple Pay.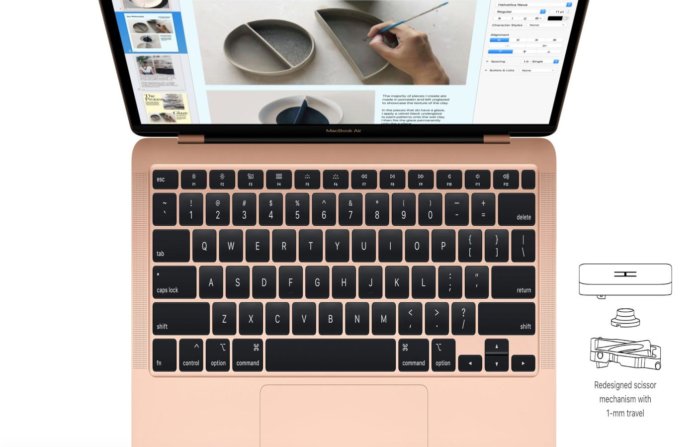
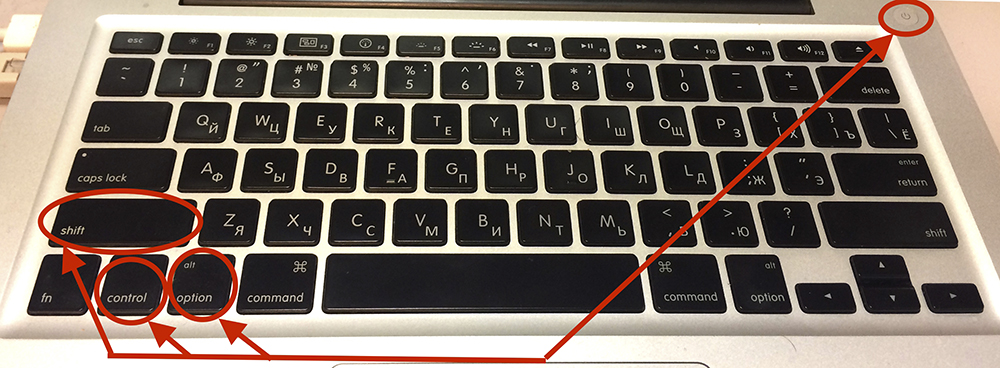 Откройте меню Apple, выберите «Системные настройки» и перейдите в раздел «Мониторы».
Откройте меню Apple, выберите «Системные настройки» и перейдите в раздел «Мониторы».
 Однако в целях безопасности информация о местоположении вашего Mac может использоваться для экстренных вызовов, чтобы помочь в принятии мер реагирования, независимо от того, включены ли службы определения местоположения.
Однако в целях безопасности информация о местоположении вашего Mac может использоваться для экстренных вызовов, чтобы помочь в принятии мер реагирования, независимо от того, включены ли службы определения местоположения.
 Если вы не видите свое имя, нажмите «Войти с помощью Apple ID», чтобы ввести свой Apple ID или создать его.
Если вы не видите свое имя, нажмите «Войти с помощью Apple ID», чтобы ввести свой Apple ID или создать его.