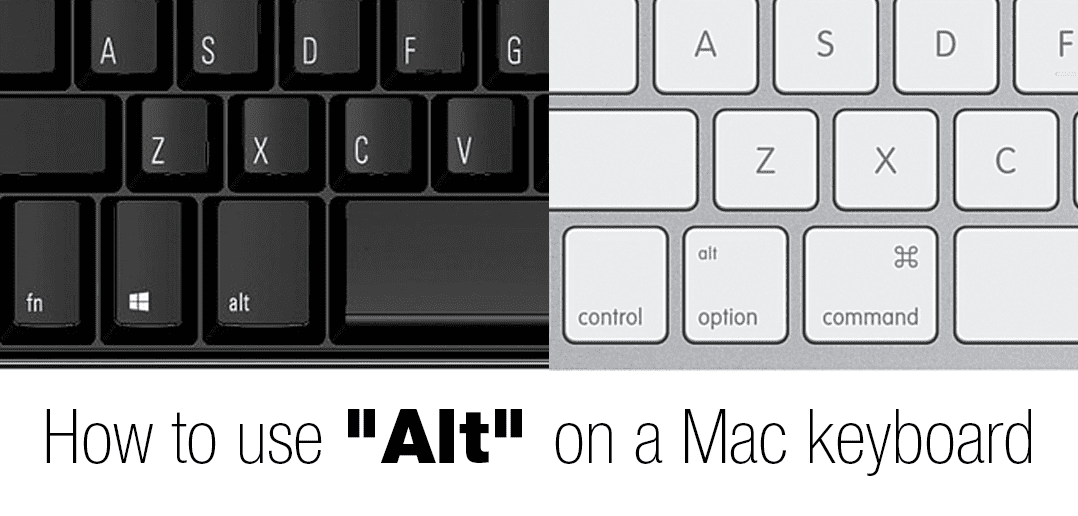Содержание
Где кнопка option на macbook
Где кнопка Option на MacBook и какие функции она выполняет?
На клавиатуре имеется большое количество кнопок, которые не используются при наборе текста. Они нужны для выполнения некоторых комбинаций и задач. Одна из таких – «Option», но многие даже не знают, как ее найти. Для многих задач будет полезно узнать, где кнопка Option на MacBook и зачем она нужна.
Место расположения
Найти кнопку «Option» достаточно просто. Она находится в левой нижней части клавиатуры. Чтобы найти её, нужно посмотреть на пробел, и перевести взгляд влево. Сразу после пробела будет клавиша ALT. Это и есть кнопка «Option». После неё будет CTRL и Command.
Функции клавиши
Использовать кнопку «Option» полезно для некоторых комбинаций.
Популярной комбинацией является Shift + ALT. Она используется при переключении языка. Примечательно, что для получения доступа к такой возможности изменения раскладки, нужно поставить специальный русский язык, с пометкой ПК. Это можно сделать в настройках «Языки и регионы».
Это можно сделать в настройках «Языки и регионы».
Ещё кнопка ALT может потребоваться для вызова диспетчера задач. Так называют утилиту, показывающую информацию о запущенных программах и процессах. При помощи диспетчера задач, пользователь может отключить системные процессы, или перезапустить их. Для вызова диспетчера нажмите CTRL + ALT + DELETE.
Mac OS X: осваиваем кнопку Option
Клавиша Option в Mac OS X таит множество секретов и именно через нее лежит путь от новичка до про пользователя OS X. Маковод расскажет вам, как освоить эту хитрую кнопку Option.
Итак, обо всем по порядку.
Как использовать клавишу Option в OS X Finder
Отменить выбор всех файлов
Когда вы открываете окно Finder с файлами, вы можете нажать Command-A, чтобы выбрать все объекты в окне, так? А чтобы отменить выбор всех файлов, нажмите Command-Option-A.
Быстрый переход к полю поиска
Хотите быстро перейти к окну поиска в Finder? Обычно, комбинация Command-F открывает новое окно Finder в режиме поиска, но нажмите вместо этого Command-Option-F и курсор сразу окажется в строке поиска в окне Spotlight!
Быстро закройте или сверните много окон
У вас открыто много окон Finder? Нажмите Command–Option–M, чтобы уменьшить их, или Command–Option–W, чтобы закрыть все. Эти же комбинации работают с любыми открытыми приложениями. Магия!
Открыть все вложенные папки
Обычно в режиме просмотра «список», нажав на маленький треугольник возле папки, вы откроете именно эту папку. Если вы хотите открыть все папки внутри выбранной папки в списке, нажмите Option–Click.
Избавьтесь от диалога с корзиной
Если вы хотите очистить корзину, вы можете нажать Command-Shift-Delete. При этом перед вами появится диалоговое окно, которое спросит, действительно ли вы хотите это сделать. Чтобы обойти это окошко, воспользуйтесь клавишей Option! Нажмите Command–Shift–Option–Delete.
Как использовать клавишу Option в строке меню OS X
Меняйте настройки звука
Вы привыкли изменять настройки звука через системные настройки? Есть более быстрый и простой способ – зажмите клавишу Option и кликните на иконку громкости, и вы сразу получите доступ к инпутам и аутпутам.
Информация о Wi-Fi
Если кликнуть на иконку WiFi в меню, вы увидите доступные сети. Если же вы при этом зажмете нашу любимую кнопку Option, то перед вами появится информация об узле доступа WiFi, к которому вы подключены, его SSID, тип 802. 11, силу и частоту сигнала и т.д. Эта информация может очень пригодиться в случае проблем с WiFi-соединением.
11, силу и частоту сигнала и т.д. Эта информация может очень пригодиться в случае проблем с WiFi-соединением.
Дополнительная информация о Bluetooth
Зажмите клавишу Option при нажатии на иконку Bluetooth и вы получите массу полезной информации: номер версии вашего Bluetooth, имя вашего Mac, адрес Bluetooth. Кроме этого вы сможете создать отчет о диагностике Bluetooth в случае необходимости.
Возвращаем «Сохранить как…»
Как известно, в OS X Lion Apple убрала из меню пункт «Сохранить как…», но потом молча вернула его в Mountain Lion. Есть несколько способов вернуть этот пункт навсегда но, если вы не хотите возиться с Терминалом и файлами конфигурации, мы расскажем вам, как можно все решить очень просто: нажмите кнопку Option при открытии меню Файл. Альтернативный вариант – нажать Shift-Option-Cmd-S.
Получите больше форматов файлов
Вы можете кликнуть на выпадающий список форматов внизу диалогового окна сохранения и получите около 6 форматов для сохранения файла, например, PDF, JPG и т.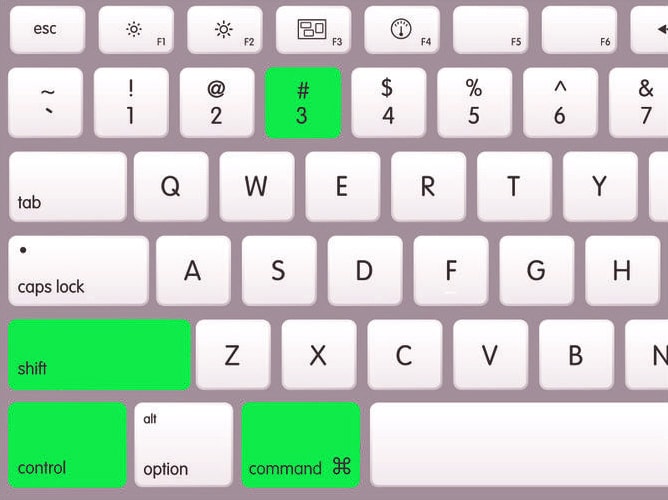 д. Если же вам нужно больше форматов, нажмите сами знаете какую клавишу, когда кликаете на выпадающий список форматов и вы получите расширенный список.
д. Если же вам нужно больше форматов, нажмите сами знаете какую клавишу, когда кликаете на выпадающий список форматов и вы получите расширенный список.
Опции копирования и замены
Если вы хотите сохранить файл в другой папке, где уже есть файл с таким же названием, перед вами появится диалоговое окно, интересующееся что делать: прекратить копирование, заменить существующий файл или сохранить оба файла с этим именем. Если вы нажмете Option, когда появится это окошко, вы увидите, что опция «сохранить оба» превратиться в «пропустить». Таким образом, вы сможете просто не копировать повторяющийся файл.
На самом деле, у Option есть больше тайных сил, мы рассказали только о самых основных и неочевидных.
Где кнопка option на macbook air. Клавиша Option на Mac: особенности и описание
Если вы полагаете, что клавиатуры Mac и ПК абсолютно одинаковы, то велико будет ваше удивление, когда вы начнете работу с Мае. Буквенные клавиши, к счастью, на привычных местах, равно как и такие функциональные клавиши, как Esc,Tab, Caps Lock, Shift, Home, End, Page Up, Page Down. На полноразмерных клавиатурах вы также обнаружите цифровой блок.
На полноразмерных клавиатурах вы также обнаружите цифровой блок.
А вот дальше — разброд и шатание. Как работают клавиши Command и Options? Клавиши Control на клавиатуре Mac и Ctrl в Windows выполняют одинаковые функции? Что такое клавиша Return? Вот краткий обзор этих и других стандартных клавиш на клавиатуре Мае, который поможет вам избавиться от недоумения:
Command. Это основная специальная клавиша, которая участвует в составе так называемых «горячих» сочетаний клавиш: вы нажимаете ее, удерживаете, нажимаете еще одну или две другие клавиши и таким образом запускаете нужный процесс. По опыту работы в Windows вам знакомо сочетание Ctrl + S для сохранения документа. Клавиша Ctrl — это и есть специальная клавиша. Подавляющее большинство сочетаний «горячих клавиш» включает в себя Command, так что ближайшей аналогией Ctrl из среды Windows на Mac будет Command. Для сохранения документа используется сочетание Command + S.
Option. Это еще одна служебная клавиша, которая в основном применяется в комбинации с Command.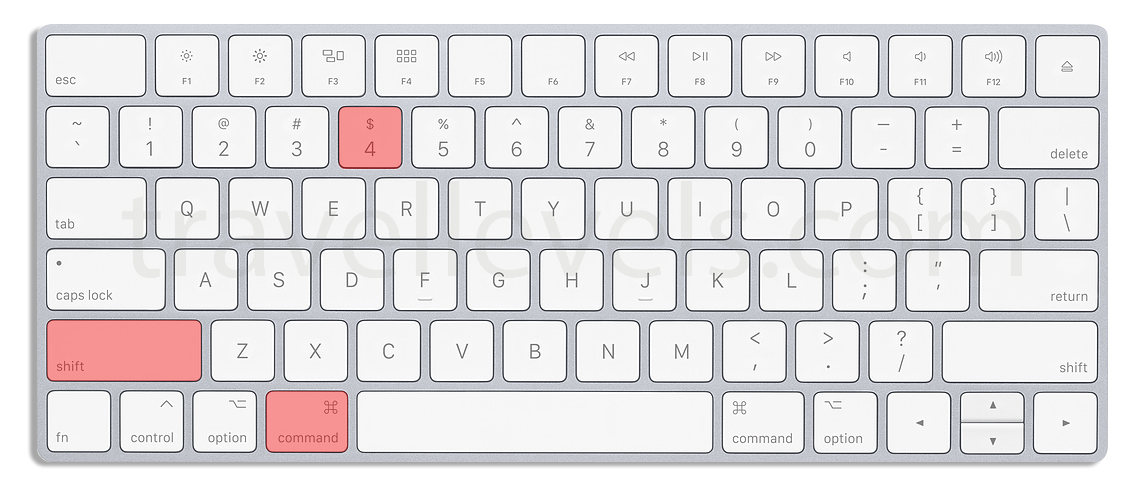 Например, в большинстве программ, где есть «Панель инструментов», вы можете скрыть или отобразить ее с помощью сочетания Option + Command +Т.
Например, в большинстве программ, где есть «Панель инструментов», вы можете скрыть или отобразить ее с помощью сочетания Option + Command +Т.
Control. Используется редко. Вы можете, к примеру, перезагрузить свой Мае, нажав Control + Command + Eject. В основном она применяется для того, чтобы отобразить контекстное меню выбранного объекта, например файла. Для этого нужно удерживать клавишу нажатой и один раз нажать на интересующий объект.
Return. Это эквивалент кнопки Enter в Windows. На клавиатурах с цифровым блоком вы увидите клавишу Enter, функции которой абсолютно идентичны Return.
Delete. Действует аналогично кнопке Backspace в Windows, то есть стирает символ слева от курсора. Не путайте ее с кнопкой Delete в Windows, которая убирает символ справа от курсора!
Foward Delete ([х>). Работает точно так же, как и Delete в Windows, то есть удаляет символ справа от курсора. Отметьте для себя, что клавиша Forward Delete появляется только на цифровом блоке и обозначается символом. Это поможет избежать путаницы.
Это поможет избежать путаницы.
Fn. Используется для работы с функциональными клавишами. Например, на одной из клавиш верхнего ряда вы найдете схематическое изображение динамика без звуковых волн и обозначение F10. Нажатием на эту клавишу можно отключать и включать звук динамика, а в сочетании с клавишей Fn — запускать дополнительные функции программы, которые «привязаны» к клавише F10.
Клавиши навигации. Клавиши со стрелками Page Up, Page Down, Home и End, всегда присутствующие на полноразмерных клавиатурах, работают точно так же, как в Windows. На портативных клавиатурах последних четырех клавиш нет, а их функции доступны через сочетания Fn и клавиш со стрелками: Fn + стрелка «вверх» — Page Up, «вниз» — Page Down, «влево» — Home, «вправо» — End.
Eject (±). Нажав на эту клавишу, вы извлечете компакт-диск из дисковода (иногда эту кнопку нужно подержать пару секунд).
Функциональные клавиши. Это верхний ряд клавиш от F1 до F19 и с иконками дополнительных возможностей.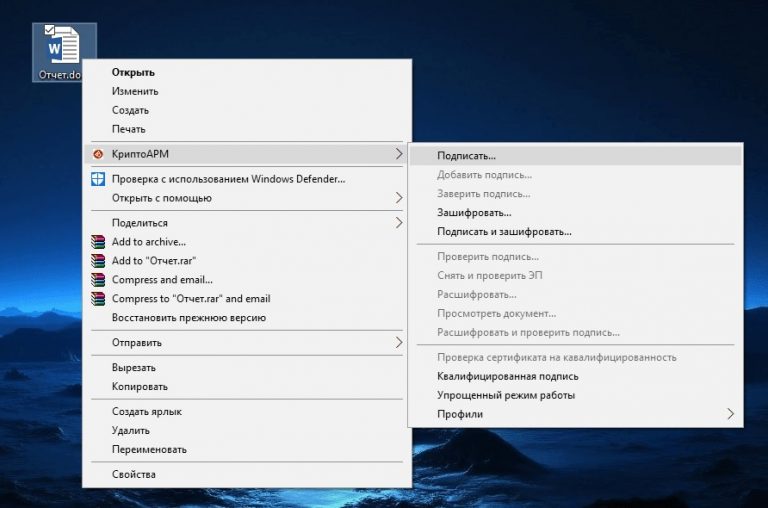 На большинстве современных клавиатур последняя клавиша в ряду — F12. В табл. 1.1 приведены стандартные возможности клавиш от F1 до F12, актуальные для большинства современных клавиатур Маc.
На большинстве современных клавиатур последняя клавиша в ряду — F12. В табл. 1.1 приведены стандартные возможности клавиш от F1 до F12, актуальные для большинства современных клавиатур Маc.
Запомнить все эти сочетания, конечно же, сложно, поэтому в выпадающих меню после команд приводятся соответствующие им сочетания клавиш. К примеру командам меню «Вид» (View) программы Finder («Значки», «Список», «Колонки», Cover Flow) соответствуют сочетания клавиш Command + 1. Command + 4. Обратите внимание на команду «Скрыть панель инструментов» (Hide Toolbar): заметили незнакомый значок?
Откройте меню Apple и взгляните на сочетания клавиш. Вы не найдете таких значков на клавиатуре даже с лупой. Но я помогу вам разобраться с ними. В табл. 1.2 приведены условные значки и соответствующие им клавиши.
Что означают символьные обозначения клавиш для команд «Завершить принудительно» (Force Quit) и «Завершить сеанс» (Log Out)?
Лучший способ запомнить все эти клавиши — постоянно держать включенной виртуальную клавиатуру.
Чтобы ее активировать, выполните следующее:
1. Запустите из Dock «Системные настройки» (System Preferences). Появится окно системных настроек.
2. Нажмите значок «Язык и Текст» (Language & Text). Откроется окно настроек «Язык и текст».
3. Переключитесь на вкладку «Источники ввода» (Input Sources) и поставьте галочку рядом с пунктом «Клавиатура и символы» (Keyboard & Character).
4. Поставьте галочку рядом с пунктом «Показывать меню ввода в строке меню» (Show input menu).
5. Нажмите кнопку «Закрыть» (Close), чтобы выйти из системных настроек.
6. Кликните на значок меню ввода в «Строке меню».
7. Выберите пункт «Показать панель Клавиатура» (Show Keyboard Viewer). Появится панель «Клавиатура» (хотя раскладка на панели «Клавиатура» будет варьироваться в зависимости от вашего Маc).
Здравствуйте дорогие друзья! Признаться давно уже планировал написать эту статью и вот наконец — то добрался. Это скорее даже не статья, а скажем так «руководство по горячим клавишам для маковода», я сам настолько привык пользоваться хоткеями, что иногда косо поглядываю на людей которые, к примеру, закрывают программу или вкладки в браузере мышкой, а не привычным Command+W
Ну а если серьезно то знание даже базовых шорткатов позволяет сократить уйму времени и значительно повысить эффективность вашего труда. Мышку в строну и поехали.
Мышку в строну и поехали.
Так как статья получилась достаточно объемная, то для удобства я решил сделать оглавление:
Как в Mac вырезать, вставлять, копировать?
Приведенные ниже сочетания клавиш работают практически во всех программах Mac и позволяют выполнять операции перемещения со всеми видами файлов (текст, музыка, папки).
Горячие клавиши для скриншотов
Комбинации клавиш для изменения параметров загрузки
В этом разделе вы узнаете какие способы загрузки вашего Mac можно осуществить используя клавиатуру. Имейте ввиду что клавиши нужно зажимать сразу же после запуска Mac.
Завершение работы, сеанса. Режим сна
Горячие клавиши при работе в программах
Подходят для большинства Маковских программ.
Эффективная работа с текстом с помощью горячих клавиш
Горячие клавиши в Finder
Как видите список получился весьма внушительный и не для всех подходящий, для тех кто, например, много работает с текстом будет полезна , а для рядовых пользователей вполне достаточно будет знать 15-20 хотев из различных областей.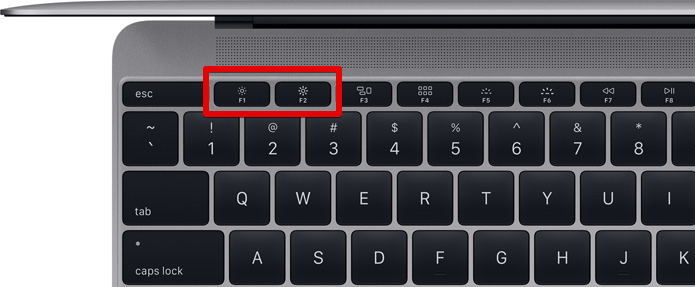 А для «фотошопшиков» так вообще можно отдельную книгу писать
А для «фотошопшиков» так вообще можно отдельную книгу писать
Утилита Cheasheet (бонус №1)
Но есть одна очень толковая утилита которая всегда подскажет какие сочетания клавиш актуальны для программы в которой вы на данный момент работаете, имя ей . Пользоваться прогой предельно просто, устанавливаете ее и после удерживаете Command до появления вот такого окошка (скрин, кстати, из фотошопа):
Один не маловажный момент, так как нужен доступ ко всем программам Mac, то ей на это необходимо дать разрешение при установке:
Теперь все готово для того чтобы получать подсказки работая в любой программе, а в дальнейшем нужные комбинации клавиш запомнятся сами собой и вы станете клавиатурным виртуозом.
Назначаем горячие клавиши сами (бонус №2)
Бывает так, что пользователь часто выполняет одно и тоже действие и думает как неплохо было бы назначить для него горячие клавиши, а в чем собственно проблема? Рассмотрим на примере.
Назначим шорткат действию экспортировать в программе Просмотр :
Открываем системные настройки > клавиатура > сочетания клавиш и смотрим на скрине что делать дальше
В появившемся окошке выбираем программу, вводим ТОЧНОЕ название действия которому присваиваем шорткат и задаем комбинацию клавиш:
Все готово, теперь изображения можно экспортировать используя ⌘+⇧+/
И в конце статьи хочу еще раз сказать что, горячие клавиши Mac OS позволяют значительно повысить производительность вашего труда акцентируя внимание на клавиатуру.
P.S. Уверен, что о паре-тройке полезных шорткатов я не упомянул, так что буду рад если дополните мой список в комментариях.
Горячие клавиши повышают нашу продуктивность при работе на компьютере, будь то OS X или . Выработав привычку использовать их, мы существенно увеличиваем скорость выполнения ряда операций. Многие горячие клавиши на Mac OS X практически такие же, как и на Windows (разве что вместо Ctrl и Alt здесь надо использовать Command и Option). Но есть и совершенно уникальные клавиатурные сокращения.
Если вы переходите с Windows на OS X, то рекомендую обязательно познакомиться с этой заметкой. В противном случае вы так и не узнаете полностью, почему Mac лучше PC.
Запуск и завершение программ
Используйте Spotlight для быстрого поиска нужной программы. Строка поиска Spotlight на руссифицированных Маках запускается с помощью горячих клавиш Control + Пробел (в англоязычных системах Command + Пробел — мы используем это сочетание для смены языка ввода). В строку поиска Spotlight начните вводить название программы (или файла). Система покажет совпадения, среди которых выбирайте нужное. Клавиши вниз и вверх позволят быстро перейти к нужному пункту. Подсветив его, нажимайте Ввод.
В строку поиска Spotlight начните вводить название программы (или файла). Система покажет совпадения, среди которых выбирайте нужное. Клавиши вниз и вверх позволят быстро перейти к нужному пункту. Подсветив его, нажимайте Ввод.
Горячие клавиши Command + Option + Esc являются эквивалентом сочетания Ctrl + Alt + Escape (или Ctrl + Alt + Delete) в Windows. Они вызывают окно быстрого завершения приложения. Из него можно быстро закрыть программу, которая зависла в OS X.
Чтобы закрыть активное приложение нажмите одновременно Command + Shift + Option + Esc и удерживайте их приблизительно три секунды. Этот прием лучше использовать лишь в том случае, если программа перестала отвечать на команды. Если программа закрывается с помощью данного сочетания клавиш, изменения в документе, с которым в ней работали, могут не сохранится.
Браузер
- Command + F – Открывает строку поиска по фрагменту текста на текущей странице. Работает в большинстве программ OS X, имеющих дело с текстом.

- Command + Стрелка влево – Возврат на предыдущую страницу.
- Command + Стрелка вправо – Перейти на страницу вперед.
- Command + T – Открывает новую вкладку.
- Command + W – Закрывает текущую вкладку.
- Command + L – Переводит курсор в строку ввода адреса.
- Ctrl + Tab – Переход между вкладками браузера.
- Ctrl + Shift + Tab – Переход между вкладками в обратном порядке.
Работа с текстом
Клавиатурные сокращения для редактирования текста в Mac и Windows имеют много общего. Только вместо Ctrl нажимайте Command.
- Command + A – Выбрать все.
- Command + X – Вырезать.
- Command + C – Копировать.
- Command + V – Вставить.
- Command + Z – Отменить последнее действие.
- Command + Shift + Z – Вернуть отмененное действие.
- Command + Стрелка влево — Переместить курсор к началу текущей строки.
- Command + Стрелка вправо – Переместить курсор в конец текущей строки.
- Option + Стрелка влево – Переместить курсор на одно слово назад.

- Option + Стрелка вправо – Переместить курсор на одно слово вправо.
- Option + Delete – Удалить слово влево от курсора. Придется привыкнуть к тому, что кнопка Delete на Mac функционально равноценна Backspace на Windows.
Как и в Windows, вы можете дополнительно нажать клавишу Shift для выделения фрагмента текста при перемещении курсора.
Command + Пробел – Переключение языка ввода.
Управление открытыми приложениями
Для управления запущенными приложениями в OS X имеется специальный инструмент — Mission Control. Но многое можно сделать и с помощью горячих клавиш.
- Command + Tab – Переход между запущенными программами. Аналог Alt + Tab на Windows.
- Command + Shift + Tab – Переход между запущенными программами в обратном направлении.
- Command + Q – Закрыть активную программу. Аналог Alt + F4 на Windows.
- F3 – Запуск Mission Control для просмотра всех запущенных программ и перехода к любой из них.
- Control + Стрелка влево (или стрелка вправо) – Перемещение между рабочими столами (в Windows он только один).

Чтобы сделать скриншот всего экрана в Mac OS X нажмите одновременно клавиши Command + Shift + 3. А если нажмете Command + Shift + 4, то сможете выбрать участок экрана, который будет скопирован в виде изображения.
Клавиатура на компьютерах производства Apple несколько отличается от стандартной, к которой привыкли пользователи Windows. В первую очередь на ней отсутствует клавиша с логотипом «окон», ее место занимает клавиша Command. Знакомый Alt тоже отсутствует, его место занимает в Mac OS клавиша Option. О возможностях, которые она открывает пользователям «яблочных» компьютеров, мы вам и расскажем в этом материале.
Клавиатура на «Маках»
Apple одновременно является производителем компьютеров собственной марки и поставщиком программного обеспечения для них. Ни одна компания в мире не поступает подобным образом. Именно этим и объясняются различия между стандартной клавиатурой и используемой на компьютерах Mac.
Цифровой и буквенные ряды значительных различий не имеют.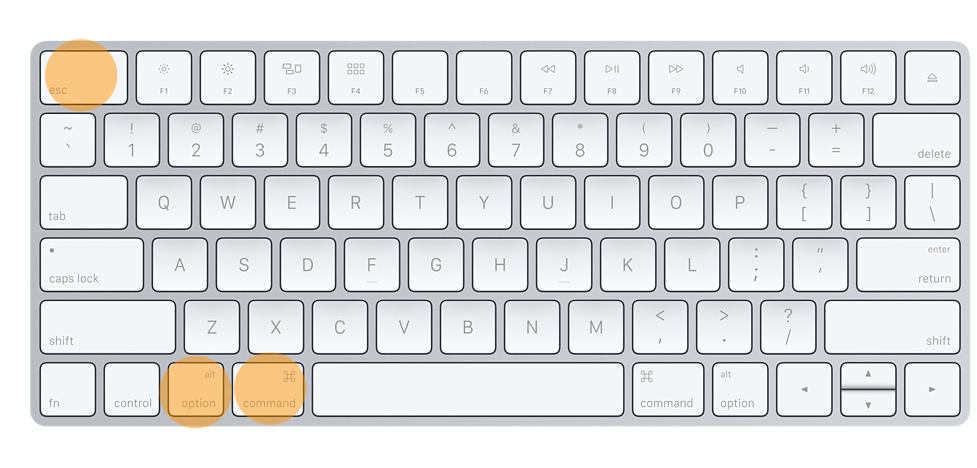 Используемая раскладка практически полностью соответствует QWERTY, за малым исключением. Буква «ё» на них располагается в другом месте. Существенно различаются только верхний ряд с управляющими клавишами и нижний с клавишей «пробел».
Используемая раскладка практически полностью соответствует QWERTY, за малым исключением. Буква «ё» на них располагается в другом месте. Существенно различаются только верхний ряд с управляющими клавишами и нижний с клавишей «пробел».
Налево от клавиши «пробел» располагаются последовательно Command, Option, Control, Fn. Направо от нее же — Command, Option и стрелочный блок. Таким образом, нижний ряд клавиш содержит в себе весь специфический набор, который использует только клавиатура Apple. Клавиша Option на Mac обозначается значком «⌥» и надписью «alt». Современные модели клавиатур с механизмом по типу «бабочка» отличаются большей площадью клавиш и вместо значка содержат надписи «Option» и «alt».
Особенности Option
Теперь вы знаете, как выглядит клавиша Option на Mac и где она находится. Самое время переходить к изучению ее возможностей, которые могут помочь пользователю в самых разных ситуациях, начиная от загрузки и заканчивая расширением возможностей управляющего меню в различных программах.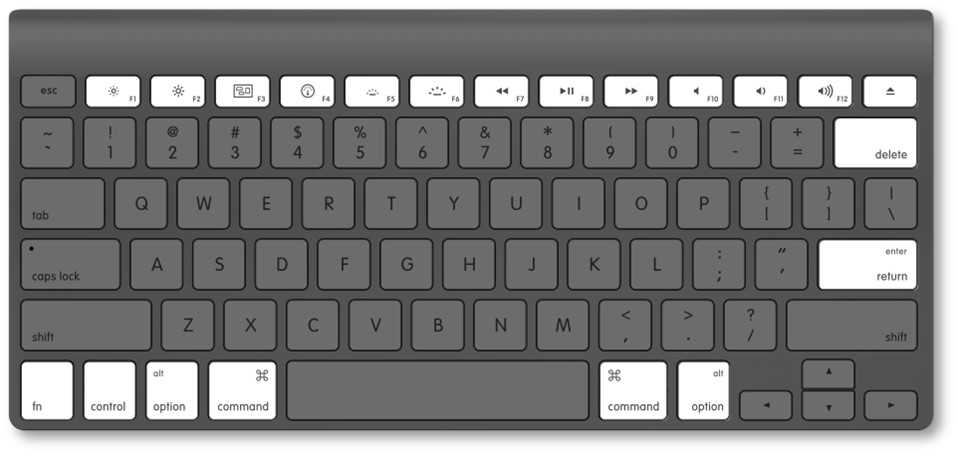
Именно Option, зажатая при начальной загрузке компьютера Mac, позволяет войти в загрузочное меню. Таким образом, одна эта клавиша дает вам возможность выбрать диск, с которого будет загружаться операционная система. При работе с Windows с использованием встроенного менеджера BootCamp второй системой эта клавиша просто незаменима. А сочетание Option+Command+R поможет полностью восстановить ОС в случае необходимости.
Использование клавиатурных комбинаций всегда открывало перед пользователями больше возможностей, чем работа только с графическим интерфейсом. В следующих нескольких разделах мы подробнее расскажем о том, где клавиша Option на Mac может существенно добавить функционал или расширить уже имеющиеся возможности.
Тонкая настройка
Необходимые кнопки для быстрого изменения некоторых параметров системы, управления окнами и мультимедиа выведены на верхнюю строку клавиатуры компьютеров, работающих под управлением Mac OS X. Осваиваем кнопку Option применительно к изменениям настройки яркости и громкости.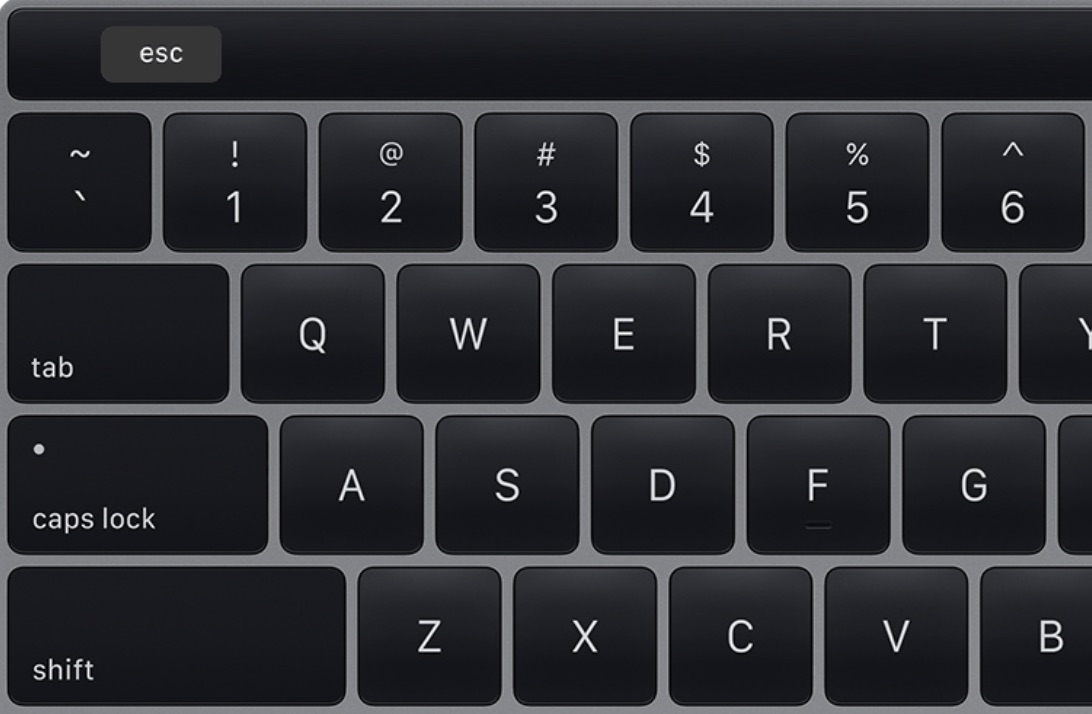 По умолчанию эти значения изменяются от нуля до максимума на 16 позиций. К примеру, если убирать яркость, то на нулевой позиции экран будет абсолютно черным.
По умолчанию эти значения изменяются от нуля до максимума на 16 позиций. К примеру, если убирать яркость, то на нулевой позиции экран будет абсолютно черным.
При использовании комбинации Shift+Option нажатие на кнопку изменения яркости или громкости дает возможность более тонкой настройки этих параметров системы. Каждая позиция из шестнадцати при этом будет разделяться на четыре. Таким образом, вместо 16 делений вы получаете сразу 64. Если вам мало значений, заданных системой по умолчанию, всегда можете использовать эту клавиатурную комбинацию и регулировать эти значения более точно.
Выбор приложений
Еще одно полезное свойство, которым обладает клавиша Option на Mac, заключается в возможности быстро задать приложение, в котором выбранный файл будет открываться по умолчанию. Обычно, чтобы сделать такой выбор, пользователи используют «Инспектор файлов». Он выдает полную информацию о файле в одном окне, позволяет настроить для него ряд параметров: быстро изменить права доступа, поменять имя или расширение, ну и, разумеется, задать приложение, с которым он будет связан.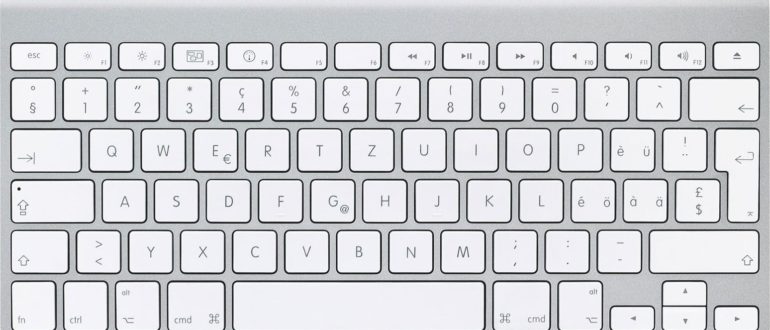
В большинстве случаев это удобно. В одном месте собраны все характеристики файла, с которыми можно работать. Но бывают ситуации, когда файловые ассоциации нужно поменять «на лету». В таком случае и выручает применение Option. Стоит ее зажать, как в меню выбора приложений для открытия файла пункт «Открыть в программе» изменится на «Всегда открывать в программе».
Дополнительное место на экране
Особенностью интерфейса Mac, благодаря которому его ни с чем не спутать, является панель Dock, расположенная внизу экрана. Она постоянно находится на виду, а окна открываемых приложений не перекрывают ее, открываясь только до верхней ее границы. Чтобы пользователь не отвлекался от работы, в Mac предусмотрена возможность перевода приложений в полноэкранный режим. В этом случае рабочая область занимает полностью весь монитор. Верхняя панель статуса и нижняя Dock не отображаются, если специально не подводить к ним курсор.
В настройках системы можно включить опцию, при которой нижняя панель будет автоматически скрываться и появляться.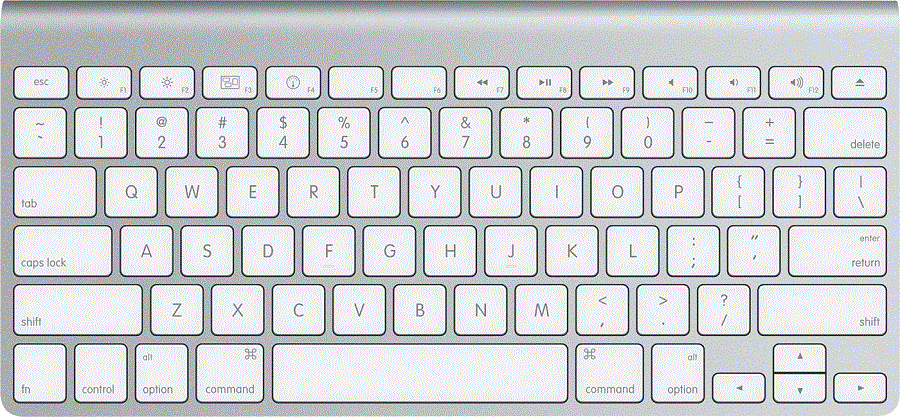 Все эти изменения носят постоянный характер. Иными словами, вы задаете для ОС значения, которые она будет использовать неизменно. Настройка параметров системы «под себя» обычно выполняется только один раз. И в этот раз нам придет на помощь клавиша Option.
Все эти изменения носят постоянный характер. Иными словами, вы задаете для ОС значения, которые она будет использовать неизменно. Настройка параметров системы «под себя» обычно выполняется только один раз. И в этот раз нам придет на помощь клавиша Option.
На Mac, используя клавиатурную комбинацию Option+Command+D, можно скрывать и вызывать панель Dock, не изменяя системных параметров. Надо больше места на экране — убрали панель, есть необходимость поработать с размещенными на ней программами — вызвали с помощью сочетания клавиш. При этом в настройках вы ничего не изменяете.
Расширенное меню
Самой простой функцией, которую выполняет клавиша Option на Mac, является расширение меню. К примеру, если нажать значок подключения к Wi-Fi обычным способом, то откроется только информация о доступных сетях. С использованием Option тот же самый значок выдаст вам полную информацию об имеющемся подключении. Вы сможете просмотреть параметры безопасности сети, свой IP адрес, адрес маршрутизатора, скорость подключения и многое другое. Таким же образом меню значка громкости позволяет выбрать устройство воспроизведения звука или его записи и перейти в расширенные настройки.
Таким же образом меню значка громкости позволяет выбрать устройство воспроизведения звука или его записи и перейти в расширенные настройки.
Практически любое системное меню с зажатой кнопкой Option меняет вид, открывая дополнительные функции. Нажав ее в области переходов Finder, можно открыть папку «Библиотеки», которая по умолчанию скрыта от пользователя. Контекстное меню, вызванное для Finder в панели Dock, позволит перезапустить его принудительно без необходимости вызывать общее весь список запущенных в системе приложений.
Вариантов использования этой замечательной кнопки в Mac OS — масса. Любой желающий подробно изучить все доступные клавиатурные сочетания, может просмотреть их список на странице технической поддержки Apple и выбрать там необходимые и удобные в работе.
В заключение
Из нашего материала вы узнали только некоторые возможности, которые дает клавиша Option. На Mac она просто незаменима, а некоторые считают, что именно изучение ее свойств делает из простого пользователя настоящего «маковода». Узнав больше о возможностях операционной системы, которой пользуетесь, вы уже стали одной ногой на путь, который в конце превратит вас в уверенного пользователя, способного справиться с любой компьютерной задачей.
Узнав больше о возможностях операционной системы, которой пользуетесь, вы уже стали одной ногой на путь, который в конце превратит вас в уверенного пользователя, способного справиться с любой компьютерной задачей.
Поначалу не хватало привычных клавиш PageUp, PageDown, Home, End, и в первые дни это доставляло неудобства, но потом, постигнув дао трекпада и хитрых клавишных распальцевок, привыкаешь.
Огромный трекпад действительно очень удобен в навигации. Как обычно, один палец перемещает курсор. В дальше включается магия жестов. Двумя пальцами осуществляется плавная прокрутка страницы в всех 4-х направлениях — это настолько удобно, что мучиться с мелким трекпадом и захватом узеньких полос прокрутки на РС я уже не согласен. Тычок 2-мя пальцами в трекпад вызывает контекстное меню аналогичное тому, которое мы привыкли видеть в Windows при клике в правую кнопку мыши. Есть жесты с тремя и четырьмя пальцами, здесь я их рассматривать не стану. На углы экрана можно назначить пользовательские функции — я попробовал и отключил через пару дней, поскольку они включались от неосторожных перемещений мыши и мне скорее мешали.
Вот некоторые часто используемые горячие клавиши:
⌘+Space — переключение рус-англ (по умолчанию)
⌘+Q — закрытие приложения
⌘+W — закрытие активного окна (удобно закрывать закладки в браузере, не метясь в крестик)
Ctrl+Space — активация строки поиск Spotlight (глобальный поиск по файлам и их содержимому)
⌘+F — Поиск (в тех приложениях, где он поддерживается)
⌘+▴ (стрелка вверх) — Home
⌘+▾ (стрелка вниз) — End
Запятую и точку в русской раскладке вы найдете под цифрами 6 и 7, удерживая Shift.
Буква «ё» — клавиша «\» (над enter)
shift+2 — »
shift+5 — :
shift+6 — ,
shift+7 — .
shift+8 — ;
alt+command+eject — спящий режим;
control+shift+eject — погасить дисплей (выключение экрана)
Command + Shift + 3
Эта комбинация клавиш OS X для создания скриншота всего экрана и сохранения его в формате PNG на рабочем столе. Название изображения формируются по дате и времени создания скриншота.
Command + Shift + 4
Вторая комбинация позволяет сделать снимок выделенной части экрана . Для этого появляется указатель в виде прицела с координатами. После того, как вы выделили площадь и отпустили мышку, готовое изображение сохраняется на рабочем столе.
Command + Shift + 4 + Пробел
Если же вы не будете выделять экран, а нажмете пробел, то прицел изменится на иконку камеры и вы перейдете в режим “фотографирования” окон . Теперь достаточно навести курсор на любое окно и сделать скриншот.
Если при снятии скриншота в OS X удерживать Control, то изображение не появится на рабочем столе, а попадет в буфер обмена. Это удобно для работы с временными картинками, которые нуждаются в постобработке.
И таких сочетаний десятки. А если говорить о различных приложениях, то их наберется гораздо больше.
| Название | Символ | Комбинация клавиш |
| Логотип Apple | | Shift+Alt+K |
| Знак копирайта | Alt+G | |
| Торговая марка | ™ | Alt+2 |
| Зарегистрированная торговая марка | ® | Alt+R |
| Доллар | $ | вы и сами знаете Shift+4 |
| Цент | ¢ | Alt+4 |
| Евро | € | Shift+Alt+2 |
| Фунт стерлингов | £ | Alt+3 |
| Японская Йена | ¥ | Alt+Y |
| Тире | — | Alt+-(знак минус) |
| Длинное тире | — | Shift+Alt+-(знак минус) |
| Многоточие | … | Alt+; (или три точки ) |
| Математические символы: | ||
| Больше или равно | ≥ | Alt+. |
| Меньше или равно | ≤ | Alt+, |
| Приблизительно | ≈ | Alt+X |
| Не равно | ≠ | Alt+= |
| Деление | ÷ | Alt+/ |
| Плюс/минус | ± | Shift+Alt+= |
| Бесконечность | ∞ | Alt+5 |
| Квадратный корень | √ | Alt+V |
| Сумма | ∑ | Alt+W |
| Пи | π | Alt+P |
| Градус | ° | Shift+Alt+8 |
Полезно включить виртуальную клавиатуру из меню языка и посмотреть на неё, нажимая альт.
Для написания текстов на испанском, немецком и прочем французском не нужно ставить специальную раскладку.
Например, Alt-e a = á, Alt e e = é, Alt-n n = ñ, Alt-u o = ö. (Надо удерживая alt нажать «e», потом отпустить обе клавиши и нажать нужную букву, у которой хотите знак поставить). И так далее.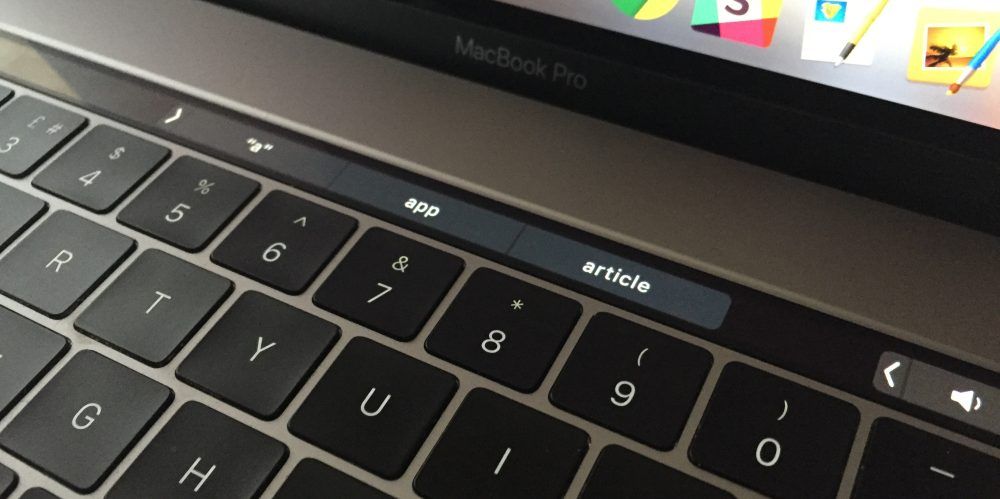 На американской раскладке есть всякая диакритика.
На американской раскладке есть всякая диакритика.
Кнопка Option на Mac и другие опции клавиатуры Apple
Исторически сложилось, что в мире технологий существуют две основные настольные операционные системы, которые, имея много общего, отличаются в различных деталях. Их и необходимо учитывать при выборе той или иной системы.
Компьютеры Apple менее популярны, поэтому их особенности справедливо считаются непонятными и странными. Один из самых трудных аспектов – работа с клавиатурой. Каждый пользователь, впервые открывший крышку нового MacBook, после долгой и счастливой жизни на Windows, сталкивается с тем, что стандартный инструмент для ввода текст работает не так, как в Windows.
Возникают вопросы, которые уже на первом этапе знакомства с новой системой заставляют нервничать и в спешке читать инструкцию по работе с компьютером или мучить Google популярными запросами, например: «Как сменить раскладку в macOS?»; «Как выглядит кнопка Option на Mac?». В этой статье читатель найдет ответы на все свои вопросы и узнает обо всех особенностях «яблочной» клавиатуры.
Клавиши-модификаторы («бинды», комбинации клавиш)
Во времена, когда еще не существовало дисплеев, реагирующих на прикосновение, и сенсорных панелей вроде TouchBar, для быстрого взаимодействия с определенными элементами интерфейса использовались «горячие» клавиши и их сочетания.
Также как и в Windows, в Mac используются стандартные команды вроде: «вставить», «скопировать», «открыть новую вкладку». Только для их активации вместо привычного Control используется кнопка Command, с помощью которой вы и командуете своим компьютером. В сети вместо полных названий клавиш используются их символьные обозначения:
Работает как кнопка «Пуск» на PC, но также берет на себя функциональность кнопки Control
Работает также как на PC
Позволяет активировать дополнительные возможности или показать альтернативную информацию о системе
Дополняет пользовательские сочетания клавиш и команды
Помимо своей базовой функциональности (автоматические прописные буквы), может работать как клавиша-модификатор, если установить соотвествующее программное обеспечение
Кнопка Option на клавиатуре Mac: основные функции
Если вкратце, то клавиша Option — это не что иное, как Alt, к которому мы все привыкли на компьютерах, работающих под управлением системы от Microsoft. Видимо, название было изменено, чтобы и тут не быть похожими на детище Билла Гейтса. Более того, на стандартной российской раскладке она именно так и называется, но название Option вовсе отсутствует, что и вводит многих пользователей в заблуждение.
Видимо, название было изменено, чтобы и тут не быть похожими на детище Билла Гейтса. Более того, на стандартной российской раскладке она именно так и называется, но название Option вовсе отсутствует, что и вводит многих пользователей в заблуждение.
Для начала необходимо выяснить, где кнопка Option на Mac расположена. В этом вопросе стоит ориентироваться на гравировку с соответствующим символом. Клавиша Option открывает ряд альтернативных функций, например:
- Зажав клавишу Option и наведя курсор на один из элементов меню, можно получить дополнительную информацию о соединении интернет, комплектующих, источниках звука и так далее.
- Функциональные клавиши F1-F12 могут быть ссылками в меню настроек, если во время их нажатия удерживать клавишу Option.
- Также на манер Windows с помощью кнопки Option можно вводить альтернативные символы (длинное тире или кавычки «елочки»).
Раскладка клавиатуры
Еще одна немаловажная проблема, с которой сталкиваются неопытные пользователи, перейдя на Mac (кнопка Option не в счет) – раскладка клавиатуры. Дело в том, что по умолчанию в компьютерах Apple используется раскладка, именуемая как «русская машинопись». Произошло это неслучайно, ведь в печатных машинках знаки препинания выносились в верхнюю часть, чтобы механизм не застревал, когда при быстрой печати крючки цепляют друг друга. В современном мире такие хитрости явно излишни, поэтому подобная раскладка кажется рудиментом и архаизмом, который необходимо исправить.
Дело в том, что по умолчанию в компьютерах Apple используется раскладка, именуемая как «русская машинопись». Произошло это неслучайно, ведь в печатных машинках знаки препинания выносились в верхнюю часть, чтобы механизм не застревал, когда при быстрой печати крючки цепляют друг друга. В современном мире такие хитрости явно излишни, поэтому подобная раскладка кажется рудиментом и архаизмом, который необходимо исправить.
Для этого необходимо:
- перейти в настройки системы;
- выбрать подменю «Клавиатура»;
- далее — подпункт «Источники ввода»;
- здесь заменить выбранную раскладку на «Русская ПК». Теперь все клавиши функционируют точно так же, как на Windows, хоть гравировка и не соответствует таковой.
Важно не бояться экспериментировать. Удерживая клавишу Option, можно добиться совершенно иных результатов, выполняя прежние задачи. Например, закрыть сразу все вкладки одним нажатием или увеличить шрифт набираемого текста.
Переключение раскладки
Еще одна привычка, с которой очень тяжело бороться, перебираясь на «Макинтош», – сочетание клавиш Shft + Alt и Shift + Ctrl для изменения языка вводимого текста. К сожалению, Apple против использования одновременно двух клавиш модификаторов в одной комбинации, посему назначить такое же сочетание для смены языка не получится. Проблему можно решить, воспользовавшись утилитой Punto Switcher от «Яндекс», которая игнорирует запреты системы и разрешает назначить любые сочетания клавиш для смены языка.
К сожалению, Apple против использования одновременно двух клавиш модификаторов в одной комбинации, посему назначить такое же сочетание для смены языка не получится. Проблему можно решить, воспользовавшись утилитой Punto Switcher от «Яндекс», которая игнорирует запреты системы и разрешает назначить любые сочетания клавиш для смены языка.
Вместо заключения
В общем и целом, стоит понимать, что, несмотря на все прелести мира Apple, даже тут не избежать определенных трудностей, хоть они и возникают из-за наших собственных привычек. Кто-то наверняка не захочет или не сможет перебороть себя, из-за чего вновь вернется к старому доброму PC. А если же энтузиазм не угаснет, то вскоре станет ясно, что все эти изменения идут лишь на пользу: комбинации клавиш логичнее, а кнопка Option на Mac куда более продвинутая и функциональная, чем ее аналог на Windows.
Macbook pro кнопка option • Вэб-шпаргалка для интернет предпринимателей!
Содержание
- 1 Сочетание Option с другими кнопками на клавиатуре Mac
- 2 Использование кнопки Option в программе Finder
- 3 Как работает Option в офисных программах
- 4 Другие возможности кнопки Option на MacBook Air
- 4.
 1 Вырезка и вставка
1 Вырезка и вставка - 4.2 Удаление файлов без перемещения в корзину
- 4.3 Очистка истории Safari
- 4.4 Перезапуск Finder
- 4.5 Копирование пути к файлу или папке
- 4.6 Быстрый переход в «Библиотеку»
- 4.7 Включение режима «Не беспокоить»
- 4.8 Изменения приложения по умолчанию для определённых файлов
- 4.9 Сохранение файла
- 4.10 Точная регулировка яркости, подсветки клавиш и громкости
- 4.11 Ввод спецсимволов
- 4.12 Отображение всех подпапок в Finder
- 4.13 Пропуск дублирующихся файлов при копировании
- 4.14 Отмена выделения объектов
- 4.15 Скрытие окон и принудительное завершение работы приложений
- 4.16 Открытие настроек различных функций
- 4.17 Отображение подробной информации о сети
- 4.18 Переход в режим слайд-шоу в Quick Look
- 4.19 Открытие настроек Dropbox
- 4.20 Пропуск диалогов подтверждения
- 4.21 Бонус
- 4.22 Рекомендуем к прочтению
- 4.
Клавиша Option в Mac OS X таит множество секретов и именно через нее лежит путь от новичка до про пользователя OS X.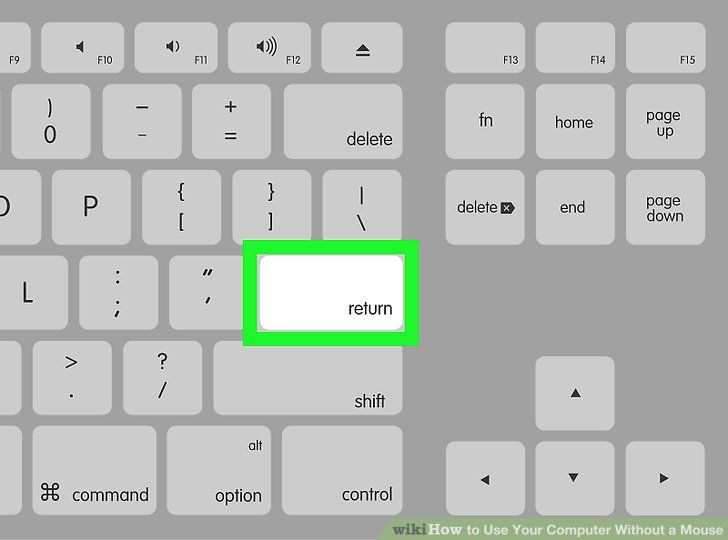 Маковод расскажет вам, как освоить эту хитрую кнопку Option.
Маковод расскажет вам, как освоить эту хитрую кнопку Option.
Итак, обо всем по порядку.
Как использовать клавишу Option в OS X Finder
Отменить выбор всех файлов
Когда вы открываете окно Finder с файлами, вы можете нажать Command-A, чтобы выбрать все объекты в окне, так? А чтобы отменить выбор всех файлов, нажмите Command-Option-A.
Быстрый переход к полю поиска
Хотите быстро перейти к окну поиска в Finder? Обычно, комбинация Command-F открывает новое окно Finder в режиме поиска, но нажмите вместо этого Command-Option-F и курсор сразу окажется в строке поиска в окне Spotlight!
Быстро закройте или сверните много окон
У вас открыто много окон Finder? Нажмите Command–Option–M, чтобы уменьшить их, или Command–Option–W, чтобы закрыть все. Эти же комбинации работают с любыми открытыми приложениями. Магия!
Эти же комбинации работают с любыми открытыми приложениями. Магия!
Открыть все вложенные папки
Обычно в режиме просмотра «список», нажав на маленький треугольник возле папки, вы откроете именно эту папку. Если вы хотите открыть все папки внутри выбранной папки в списке, нажмите Option–Click.
Избавьтесь от диалога с корзиной
Если вы хотите очистить корзину, вы можете нажать Command-Shift-Delete. При этом перед вами появится диалоговое окно, которое спросит, действительно ли вы хотите это сделать. Чтобы обойти это окошко, воспользуйтесь клавишей Option! Нажмите Command–Shift–Option–Delete.
Как использовать клавишу Option в строке меню OS X
Меняйте настройки звука
Вы привыкли изменять настройки звука через системные настройки? Есть более быстрый и простой способ – зажмите клавишу Option и кликните на иконку громкости, и вы сразу получите доступ к инпутам и аутпутам.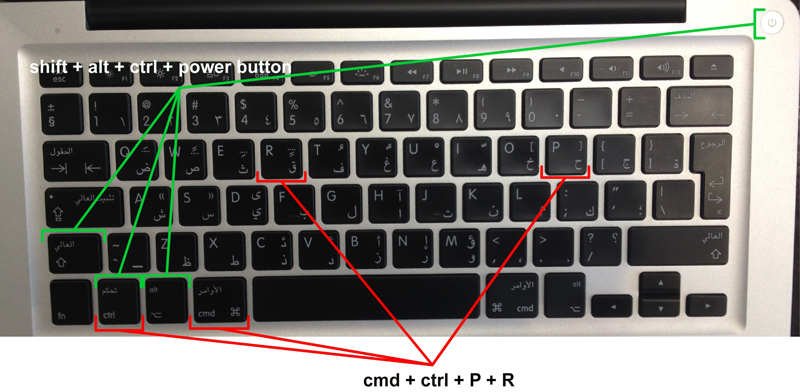
Информация о Wi-Fi
Если кликнуть на иконку WiFi в меню, вы увидите доступные сети. Если же вы при этом зажмете нашу любимую кнопку Option, то перед вами появится информация об узле доступа WiFi, к которому вы подключены, его SSID, тип 802.11, силу и частоту сигнала и т.д. Эта информация может очень пригодиться в случае проблем с WiFi-соединением.
Дополнительная информация о Bluetooth
Зажмите клавишу Option при нажатии на иконку Bluetooth и вы получите массу полезной информации: номер версии вашего Bluetooth, имя вашего Mac, адрес Bluetooth. Кроме этого вы сможете создать отчет о диагностике Bluetooth в случае необходимости.
Возвращаем «Сохранить как…»
Как известно, в OS X Lion Apple убрала из меню пункт «Сохранить как…», но потом молча вернула его в Mountain Lion. Есть несколько способов вернуть этот пункт навсегда но, если вы не хотите возиться с Терминалом и файлами конфигурации, мы расскажем вам, как можно все решить очень просто: нажмите кнопку Option при открытии меню Файл. Альтернативный вариант – нажать Shift-Option-Cmd-S.
Альтернативный вариант – нажать Shift-Option-Cmd-S.
Получите больше форматов файлов
Вы можете кликнуть на выпадающий список форматов внизу диалогового окна сохранения и получите около 6 форматов для сохранения файла, например, PDF, JPG и т.д. Если же вам нужно больше форматов, нажмите сами знаете какую клавишу, когда кликаете на выпадающий список форматов и вы получите расширенный список.
Опции копирования и замены
Если вы хотите сохранить файл в другой папке, где уже есть файл с таким же названием, перед вами появится диалоговое окно, интересующееся что делать: прекратить копирование, заменить существующий файл или сохранить оба файла с этим именем. Если вы нажмете Option, когда появится это окошко, вы увидите, что опция «сохранить оба» превратиться в «пропустить». Таким образом, вы сможете просто не копировать повторяющийся файл.
На самом деле, у Option есть больше тайных сил, мы рассказали только о самых основных и неочевидных.
Кнопка Option на MacBook Air расположена по бокам «пробела». Эта кнопка помогает без помощи дополнительных действий выполнить ту или иную операцию. Если macOS установлена не на компьютере Apple, то вместо option можно использовать кнопку Alt.
Сочетание Option с другими кнопками на клавиатуре Mac
- Option + Command + Esc – позволяет принудительно завершить работу системы.
- Option + Command + Кнопка питания – сочетание переводит ПК в режим сна. Если на ноутбуке есть Touch >Фото: Пункты меню без и с нажатой клавишей Option
Использование кнопки Option в программе Finder
- Option + Command + P – позволяет открыть или скрыть строку, в которую вводится путь к нужному файлу.
- Option + Command + S – дает возможность показывать или убирать боковую панель.
- Option + Command + N – команда создает новый каталог.
- Option + Command + T – если пользователь открыл вкладку, это сочетание позволяет убрать панель инструментов.

- Option + Command + V – позволяет перенести файлы из буфера обмена в другое место по желанию пользователя.
1 шаг: Копирование файлов 2 шаг: Команда «Вставить объекты» до набора ⌥ + ⌘ + V 3 шаг: Команда «Переместить объекты» после набора ⌥ + ⌘ + V 4 шаг: Перемещенные файлы
- Option + Command + Y – если есть выделенные документы, то комбинация запускает приложение «Быстрый просмотр».
- Option + Shift + Command + Delete – дает возможность быстро почистить корзину без дополнительного запроса об удалении.
- Option + любая кнопка яркости – позволяет быстро открыть приложение «Мониторы». Если в комбинацию добавить кнопку Shift, то можно регулировать яркость экрана.
- Option + Mission Control – сочетание открывает панель настроек в приложении Mission Control.
- Option + любая кнопка регулировки громкости — позволяет быстро открыть приложение «Звук». Если в комбинацию добавить кнопку Shift, то можно регулировать громкость динамиков. Подобной комбинацией можно регулировать яркость клавиатуры (кнопка увеличение/уменьшение подсветки).

Как работает Option в офисных программах
- Option + Delete – удаляет выделенное слово.
- Option + Command + F – открывает меню поиска.
- Option + Command + T – помогает быстро открыть или закрыть панель инструментов.
- Option + Command + C – помогает копировать необходимый стиль для объектов текста в буфере обмена.
- Option + Command + V – при выбранном стиле помогает поменять формат текста.
- Option + Shift + Command + V – комбинация поможет, когда в текст (в центр абзаца) необходимо вставить объект из буфера обмена, чтобы он сразу подходил по стилю на окружающий текст.
Другие возможности кнопки Option на MacBook Air
- Option + Command + F5 – открывает параметры универсального доступа.
- Control + Option + F8 – открывает приложение VoiceOver.
- Option + Command — 8 – открывает параметр масштабирования объектов.
 Если с клавишей Option сочетать + или -, то можно регулировать масштаб на экране. Если использовать запятую, то можно регулировать контрастность.
Если с клавишей Option сочетать + или -, то можно регулировать масштаб на экране. Если использовать запятую, то можно регулировать контрастность.
Сочетания клавиш с Option на MacBook Air можно настроить индивидуально. Для этого необходимо в меню Apple в разделе «Системные настройки» выбрать вкладки «Клавиатура» и «Сочетание клавиш». Тут можно изменить или добавить горячие клавиши.
Из всех клавиш-модификаторов Mac больше всего внимания уделяется клавише Command. И надо сказать, совершенно незаслуженно, поскольку действительно волшебной является как раз таки клавиша Option. Вы даже не представляете, какое количество полезных действий она позволяет выполнять!
Вырезка и вставка
В OS X нельзя вырезать файлы. Перемещать их можно лишь перетаскиванием либо копированием-вставкой и последующим удалением исходников. Но если очень хочется, то можно.
Для этого мы просто копируем нужный файл, но вставляем его в новую папку не как обычно, с помощью сочетания клавиш ⌘ + V (Command + V), а ещё и удерживая при этом клавишу ⌥ (Option). Аналогичным образом подобный трюк работает и для строки меню: при удержании клавиши ⌥ (Option) пункт «Вставить объект» сменится на «Переместить объект», что нам и нужно.
Аналогичным образом подобный трюк работает и для строки меню: при удержании клавиши ⌥ (Option) пункт «Вставить объект» сменится на «Переместить объект», что нам и нужно.
Удаление файлов без перемещения в корзину
По умолчанию все файлы после удаления попадают в корзину, откуда их можно восстановить или удалить навсегда. Чтобы не приходилось потом ещё дополнительно очищать корзину, файлы можно удалять сразу.
Для этого вместо сочетания ⌘ + ⌫ (Command + Delete) следует использовать ⌥ + ⌘ + ⌫ (Option + Command + Delete). Через строку меню то же самое можно сделать, удерживая ⌥ (Option) и выбрав «Файл» — «Удалить немедленно».
Очистка истории Safari
История браузера — это деликатная штука, которую время от времени приходится чистить хотя бы для увеличения производительности. Однако Safari вместе с историей удаляет также cookie и настройки посещённых сайтов, что, согласитесь, не всегда нужно.
И опять нас спасает волшебная клавиша Option.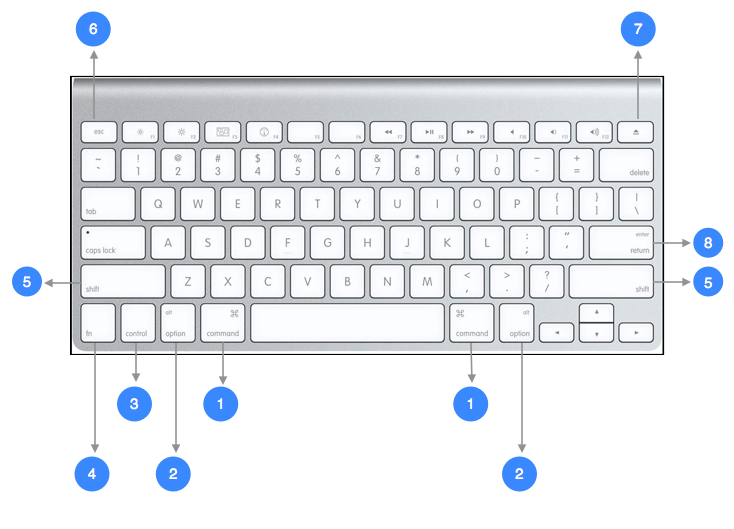 Удерживая её, открываем меню «История» и выбираем изменившийся пункт «Очистить историю, но сохранить данные сайтов». Готово!
Удерживая её, открываем меню «История» и выбираем изменившийся пункт «Очистить историю, но сохранить данные сайтов». Готово!
Перезапуск Finder
Единственной программой OS X, которую нельзя завершить, является Finder. Однако ситуации, когда его необходимо перезапустить, иногда всё же возникают (например, для вступления в силу каких-нибудь изменений).
Самый простой способ сделать это — вызвать контекстное меню по правому клику на иконке Finder в доке, но, как вы уже, наверное, догадались, не просто так, а удерживая клавишу ⌥ (Option).
Копирование пути к файлу или папке
Хотите вставить прямой путь к файлу в каком-нибудь приложении? Да нет проблем!
Перейдите в папку с нужным файлом (или другой папкой) и откройте меню по правому клику. Теперь нажмите ⌥ (Option), и, как по волшебству, появится новый пункт — «Скопировать путь до…».
Быстрый переход в «Библиотеку»
«Библиотека» (Libraries) — это папка, содержащая различные пользовательские данные и настройки.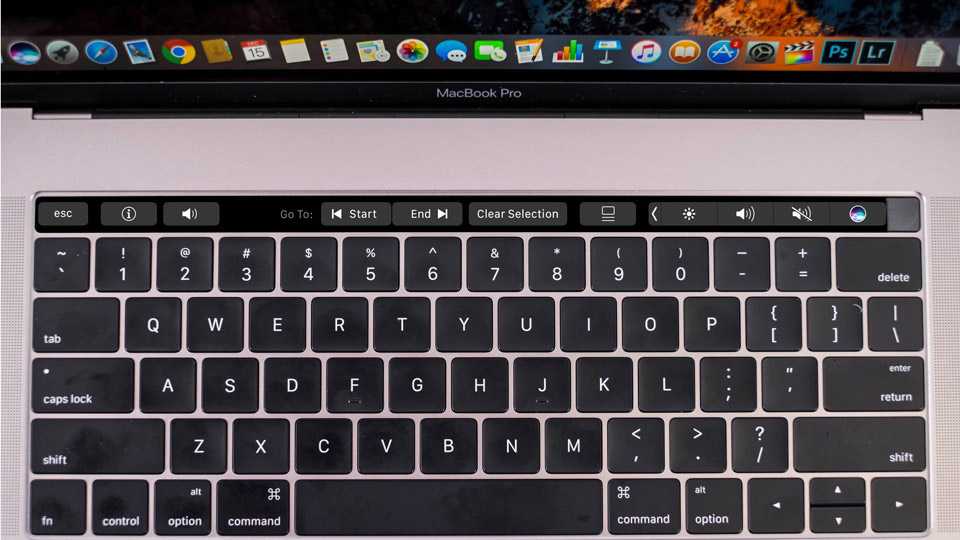 В неё можно попасть через Finder, но гораздо проще и быстрее это сделать с помощью нашей любимой клавиши ⌥ (Option).
В неё можно попасть через Finder, но гораздо проще и быстрее это сделать с помощью нашей любимой клавиши ⌥ (Option).
В Finder откройте меню «Переход» и, удерживая ⌥ (Option), выберите пункт «Библиотека».
Включение режима «Не беспокоить»
Чтобы сосредоточиться на работе, первым делом нужно отключить уведомления, но для этого не обязательно смахивать шторку центра уведомлений и щёлкать соответствующим тумблером. Не по-лайфхакерски это.
Лучше просто кликнуть по иконке центра уведомлений в строке меню, удерживая сами знаете какую клавишу. 🙂
Изменения приложения по умолчанию для определённых файлов
OS X умеет открывать все популярные типы файлов в стандартных приложениях. Если у вас установлено несколько приложений для открытия тех или иных типов файлов, то для выбора их в качестве программ по умолчанию вовсе не нужно блуждать по настройкам и искать там соответствующий пункт. Есть более удобный способ.
Нужно просто открыть Finder и, сделав правый клик на файле, нажать ⌥ (Option). После этого пункт «Открыть в программе» изменится на «Всегда открывать в программе», и нам останется лишь выбрать нужное приложение из выпадающего списка. То же самое можно сделать и через пункт «Файл» в строке меню.
После этого пункт «Открыть в программе» изменится на «Всегда открывать в программе», и нам останется лишь выбрать нужное приложение из выпадающего списка. То же самое можно сделать и через пункт «Файл» в строке меню.
Сохранение файла
Во время редактирования файлов OS X очень бережно относится к ним и все изменения предлагает записывать в дубликат. Но если вам нужно просто сохранить прогресс в другом файле, можно воспользоваться «скрытой» командой.
В меню «Файл» нужно нажать клавишу ⌥ (Option) и выбрать появившийся пункт «Сохранить как». Тем, кто предпочитает шорткаты, следует запомнить сочетание ⌥ + ⇧ + ⌘ + S (Option + Shift + Command + S).
Точная регулировка яркости, подсветки клавиш и громкости
Шкала регулировки яркости дисплея, громкости и подсветки клавиш имеет 16 градаций. Иногда этого достаточно, а иногда нет.
Уменьшить шаг изменения можно, если к функциональным клавишам F1 — F2, F5 — F6, F10 — F11 добавить сочетание ⇧ + ⌥ (Shift + Option). В этом случае каждое деление шкалы будет дополнительно разбиваться ещё на четыре части.
В этом случае каждое деление шкалы будет дополнительно разбиваться ещё на четыре части.
Ввод спецсимволов
Спецсимволы можно вводить из панели «Эмодзи и символы», которая спрятана в меню «Клавиатура». Там собрана полная таблица символов, разбитая на категории. Если вас такой способ не прельщает, есть другой.
При помощи клавиши ⌥ (Option) можно быстро вводить различные спецсимволы прямо с клавиатуры. Например, сочетание ⇧ + ⌥ + K (Shift + Option + K) вводит символ , который вы всё время видите в строке меню. Таким же образом можно вводить значки валют, арифметических действий и любые другие. Пока не запомните расположение символов, можно подсматривать, включив отображение экранной клавиатуры (клик по иконке источника ввода, затем «Показать панель «Клавиатура»).
Отображение всех подпапок в Finder
Просматривать файлы в режиме списка в Finder довольно удобно. Единственное, что раздражает, это необходимость открывать вручную каждую вложенную папку. Но и эту неприятность можно побороть, если не забывать о клавише Option.
Но и эту неприятность можно побороть, если не забывать о клавише Option.
Всего-то нужно нажать стрелочку основной папки, удерживая ⌥ (Option), и всё дерево папок предстанет перед вами.
Пропуск дублирующихся файлов при копировании
Когда вы копируете в папку файлы, которые там уже присутствуют, появляется диалоговое окно, предлагающее оставить оба файла, заменить или остановить процесс копирования.
На самом деле есть ещё одна скрытая опция: возможность пропустить копирование файла-дубликата, и появится она, если в диалоговом окне нажать клавишу Option.
Отмена выделения объектов
Вам наверняка знакомо сочетание клавиш ⌘ + A (Command + А), которое работает во всех приложениях и позволяет выбрать все элементы или содержимое. В Finder есть противоположность этому действию.
Для отмены выделения объектов, будь то файлы или папки, следует нажать то же сочетание, но добавив к нему клавишу ⌥ (Option). Вот так: ⌥ + ⌘ + A (Option + Command + А).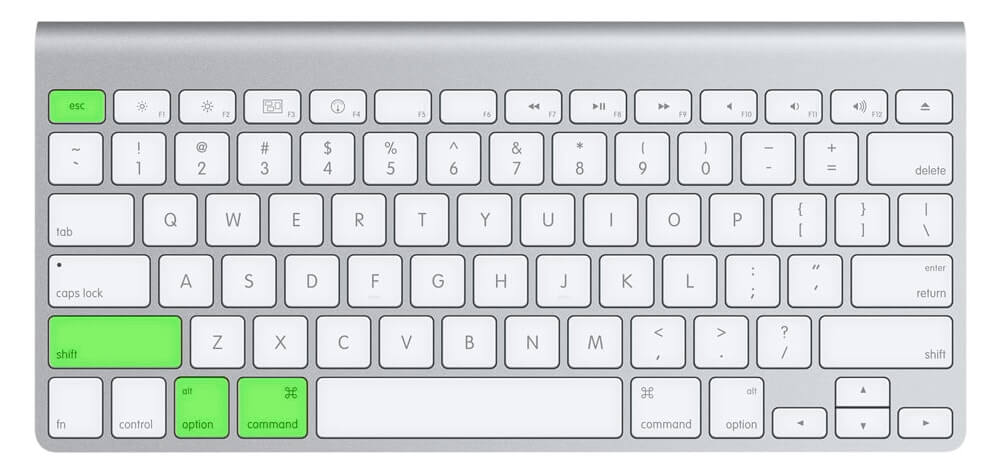
Скрытие окон и принудительное завершение работы приложений
В отличие от Windows, в OS X у приложений может быть несколько окон, и если у вас возникнет необходимость отобразить какое-либо из них, скрыв остальные, то это можно легко сделать с помощью иконки в доке. Ну и, конечно же, клавиши Option. 🙂
Сделав правый клик на иконке приложения, нужно нажать ⌥ (Option) и выбрать «Скрыть остальные». Там же появится и пункт «Завершить принудительно», который позволит закрыть зависшее приложение.
Открытие настроек различных функций
Опции дисплея, звука, клавиатуры и Mission Control можно изменить из стандартных настроек, а можно и более простым способом.
Чтобы вызвать опции, например дисплея, нужно просто нажать ⌥ + F1 (Option + F1). Для остальных функций — по аналогии с этим — следует использовать сочетание ⌥ + F3 (Option + F3), ⌥ + F5 (Option + F5) и так далее.
Отображение подробной информации о сети
Если нажать на иконку Wi-Fi в строке меню, то откроется список доступных сетей и несколько опций настроек.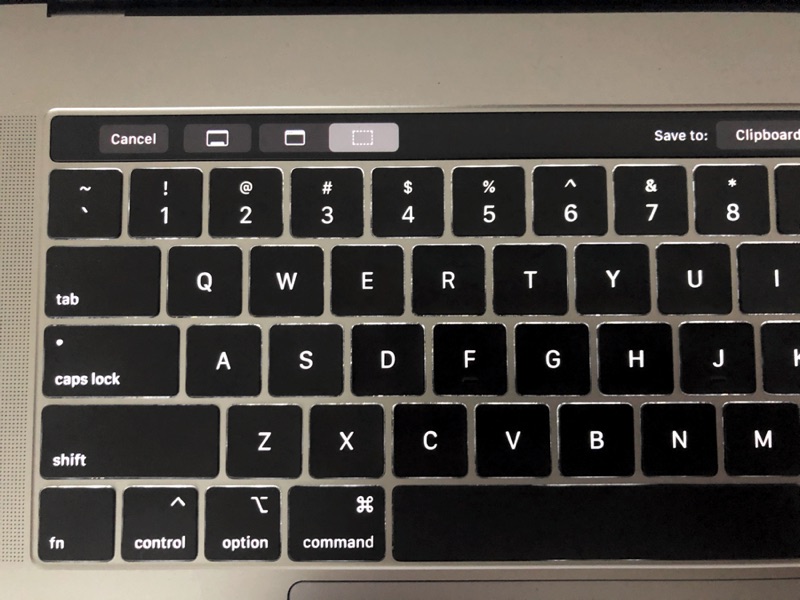 Однако здесь же можно просмотреть детальную информацию об активной сети Wi-Fi, включая скорость подключения, IP- и Mac-адрес и многое другое.
Однако здесь же можно просмотреть детальную информацию об активной сети Wi-Fi, включая скорость подключения, IP- и Mac-адрес и многое другое.
Вы уже наверняка поняли, что нужно сделать для этого, но на всякий случай скажу: надо нажать на иконку Wi-Fi, удерживая клавишу ⌥ (Option).
Переход в режим слайд-шоу в Quick Look
Функция Quick Look, позволяющая просматривать файлы нажатием пробела, одна из моих любимых фич Finder. Казалось бы, тут уже нечего улучшать, но нет, вездесущая клавиша Option отметилась и здесь.
Я говорю о режиме слайд-шоу, для перехода в который нужно развернуть окно предпросмотра на весь экран или запускать его через контекстное меню. Так вот: если вам понадобится быстро просмотреть несколько изображений в режиме слайд-шоу, просто выделите их в Finder и нажмите не просто пробел, а ⌥ + Пробел (Option + Пробел).
Открытие настроек Dropbox
Клик по иконке Dropbox в строке меню отображает последние файлы. Для того же, чтобы попасть в настройки, нужно дополнительно нажать во всплывающем окошке на шестерёнку.
Для того же, чтобы попасть в настройки, нужно дополнительно нажать во всплывающем окошке на шестерёнку.
Если лишние телодвижения не входят в ваши планы, то для открытия настроек жмите на иконку в строке меню, удерживая ⌥ (Option), и всё будет намного быстрее.
Пропуск диалогов подтверждения
Когда вы перезагружаете свой Mac, система заботливо спрашивает вас, нужно ли открывать все запущенные приложения после входа. Без сомнения, это полезная фишка, но иногда она раздражает.
Чтобы избежать диалогов подтверждения ваших действий, всего то и нужно, что удерживать клавишу ⌥ (Option) при нажатии на кнопку «Перезагрузить».
Бонус
Надеемся, после прочтения этой статьи вы будете использовать клавишу Option гораздо чаще. Если её расположение вам покажется неудобным, есть хорошие новости: полезную клавишу Option можно переназначить на практически бесполезную Caps Lock. Она и размерами больше, и расположена более удобно.
Тут никаких секретов нет.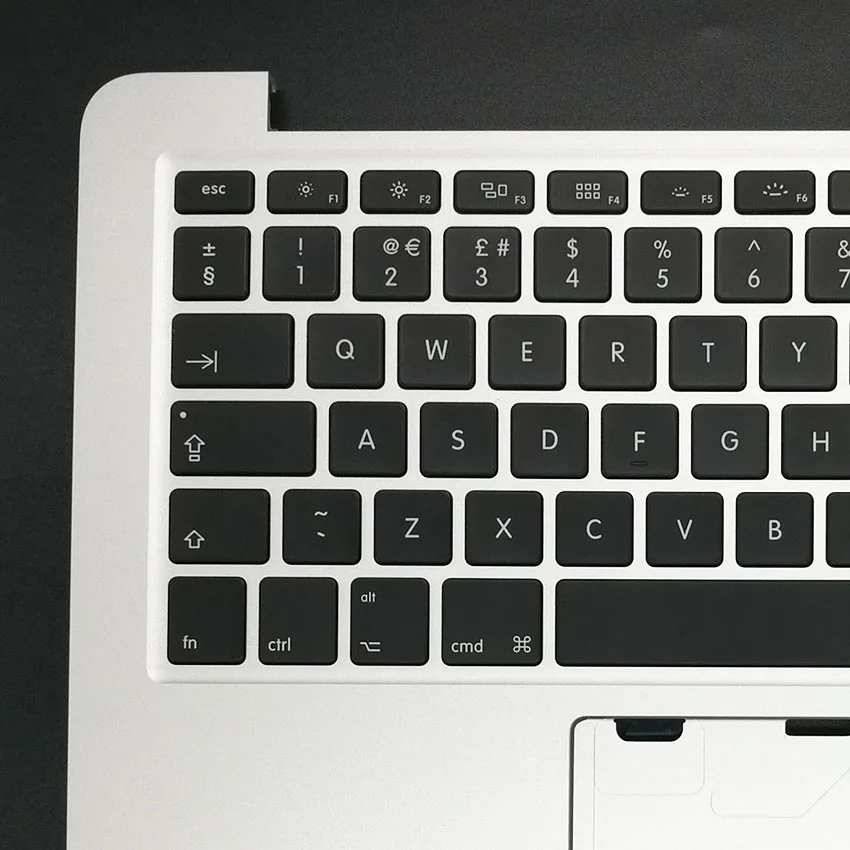 Совершенно. Всё делается стандартными средствами через настройки клавиатуры. Нужная нам опция находится на вкладке «Клавиатура», где следует нажать кнопку «Клавиши модификации» и указать в выпадающем списке для клавиши Caps Lock замену на клавишу Option.
Совершенно. Всё делается стандартными средствами через настройки клавиатуры. Нужная нам опция находится на вкладке «Клавиатура», где следует нажать кнопку «Клавиши модификации» и указать в выпадающем списке для клавиши Caps Lock замену на клавишу Option.
Возможности клавиши ⌥Option (Alt) на Mac (macOS), 20 фишек, о которых вы могли не знать
Клавиша ⌥Option (Alt) на клавиатуре Mac используется владельцами яблочных компьютеров крайне редко, однако вызвано это, скорее, не столько ее узкой функциональностью, сколько неосведомленностью пользователей. Ниже рассмотрим более десятка примеров «шорткатов» с применением ⌥Option (Alt), которые могут облегчить работу с интерфейсом macOS.
♥ ПО ТЕМЕ: Центр уведомлений в macOS. Как вызывать, настроить и оптимизировать.
Клавиша Alt (она же Option или ⌥ на клавиатуре) отображает скрытые пункты меню в операционной системе вашего Mac.
Как это работает? В следующий раз, когда вы откроете какую-нибудь программу, кликните по строке меню и затем нажмите на ⌥Option (Alt). Вы увидите, что некоторые старые пункты меню сменились на новые. Например, если запустить TextEdit и в строке меню выбрать раздел Файл, а затем нажать Alt, вместо Закрыть появится надпись Закрыть все, а на смену пункту Дублировать придет Сохранить как.
Эта «фишка» работает и в других программах. Ниже мы собрали несколько интересных и полезных вариантов применения этой функции.
♥ ПО ТЕМЕ: «Горячие клавиши» для macOS, которые должен знать каждый.
Сохранить как
Нередко у пользователя возникает необходимость сохранить документ, изображение или другие данные в новом файле, с другим названием или расширением. Для этого следует перейти в меню «Файл» и, нажав ⌥Option (Alt), выбрать пункт «Сохранить как».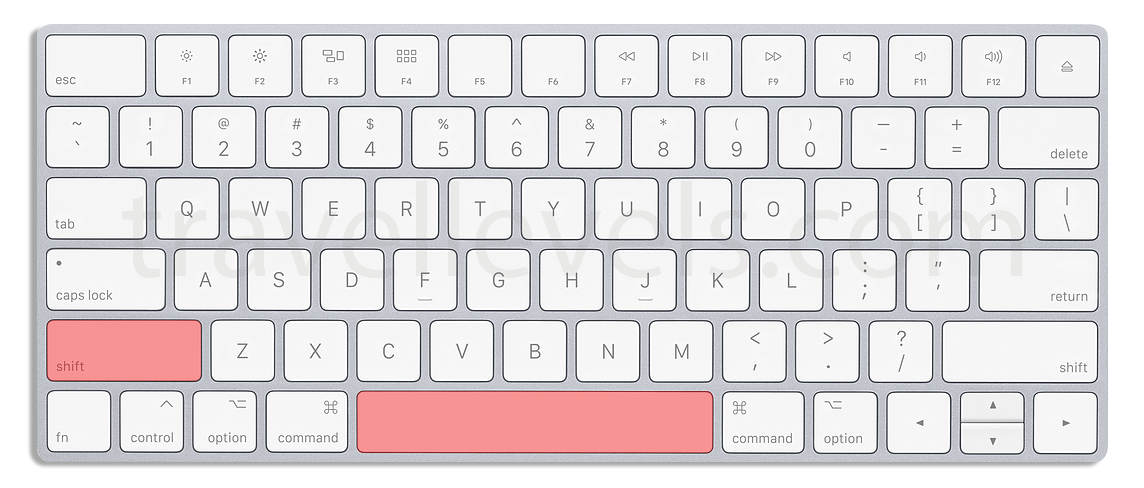 Аналогичного эффекта можно добиться, воспользовавшись сочетанием клавиш ⌥Option (Alt) + ⇧Shift + ⌘Cmd + S.
Аналогичного эффекта можно добиться, воспользовавшись сочетанием клавиш ⌥Option (Alt) + ⇧Shift + ⌘Cmd + S.
♥ ПО ТЕМЕ: Как отключить пароль при каждой загрузке Mac.
Удаление файлов мимо Корзины
По умолчанию macOS перемещает все удаленные файлы в Корзину, которую в результате приходится регулярно очищать. Чтобы навсегда избавиться от ненужной информации можно использовать команду ⌥Option (Alt) + ⌘Cmd + Delete.
♥ ПО ТЕМЕ: CleanMyMac — лучшее средство для очистки macOS.
Вырезать и вставить
Перемещать файлы из одного каталога в другой перетаскиванием мышью не всегда удобно, а в случае с использованием комбинаций клавиш ⌘Cmd + C или ⌘Cmd + V приходится удалять исходный документ. Решить проблему довольно просто – при вставке файла в новую папку добавьте ⌥Option (Alt), то есть, следует используйте шорткат ⌥Option (Alt) + ⌘Cmd + V.
♥ ПО ТЕМЕ: Горячие клавиши для работы с текстом на macOS.
Перезапуск Finder
Чтобы перезапустить Finder вовсе необязательно перезагружать компьютер, достаточно зажать клавишу ⌥Option (Alt) и вызвать контекстное меню Finder правым кликом мыши и в самом низу выбрать искомый пункт.
♥ ПО ТЕМЕ: 3 способа, позволяющие перезапустить Finder на macOS.
Просмотр
Когда вы сохраняете или экспортируете файл через системную программу Просмотр, зажмите ⌥Option (Alt) и кликните по выпадающему меню рядом с надписью Формат.
В результате вы увидите намного больше форматов, в которых можно сохранить файл.
♥ ПО ТЕМЕ: Как выделять или перемещать элементы на Mac без нажатия на трекпад. Попробуйте, это очень удобно.
Поведение полосы прокрутки
В разделе Основные Системных настроек macOS среди прочего имеется настройка, определяющая то, как мышка / трекпад работают с полосой прокрутки. Вы можете или сразу перейти к месту, указанному мышью, или перемещаться туда постепенно.
Вы можете или сразу перейти к месту, указанному мышью, или перемещаться туда постепенно.
Клавиша ⌥Option (Alt) позволяет переключаться между двумя этими сценариями «на лету», без необходимости лишний раз заходить в настройки. По умолчанию будет так: если зажать ⌥Option (Alt), вы сразу перейдете к указанному мышкой месту. Соответственно, если не зажимать кнопку-«опцию», вы будете перемещаться к нужному месту постепенно.
♥ ПО ТЕМЕ: Launchpad на Mac: что это и как правильно настроить, чтобы хотелось пользоваться.
Принудительный выход из приложения
⌥Option (Alt) – она как мягкий человек, который, если захочет, проявит твердость. Как это понимать? Просто нажмите на иконку приложения в Dock правой кнопкой мышки, а затем нажать и не отпускать ⌥Option (Alt) – вы увидите, как опция Завершить сменится на Завершить принудительно. Отличный способ для лечения «зависших» приложений!
♥ ПО ТЕМЕ: Закладки и «Избранное» в браузере Safari на Мас: Полное руководство.

Скрытые возможности Safari
Если открыть «яблочный» браузер и в строке меню нажать Safari, то появится меню с предложением Очистить всю историю. Но не торопитесь! Нажмите и удерживайте ⌥Option (Alt), и эта настройка сразу же станет более щадящей – Очистить историю, но сохранить данные веб-сайтов.
То же самое доступно из раздела История.
Как и в других программах, Safari при нажатии клавиши ⌥Option (Alt) также меняет опцию Закрыть вкладку (она находится в разделе Файл) на Закрыть остальные вкладки. В результате закроются все вкладки в браузере, кроме открытой в настоящий момент.
♥ ПО ТЕМЕ: Как удалить историю посещений в браузере Safari на iPhone, iPad и macOS.
Точная регулировка яркости и громкости
При помощи клавиш F1/F2, F5/F6 и на Mac можно регулировать яркость дисплея и подсветки клавиатуры, а также громкость звука. Если с любой из этих клавиш вместе нажать ⌥Option (Alt), то откроется соответствующий раздел приложения Системные настройки.
Если с любой из этих клавиш вместе нажать ⌥Option (Alt), то откроется соответствующий раздел приложения Системные настройки.
При нажатии ⌥Option (Alt) + ⇧Shift и любой из клавиш F1/F2, F5/F6 и F10/F11 появится возможность для более точной настройки громкости, яркости дисплея и подсветки клавиатуры на ноутбуках Apple.
Стоит отметить, что этого способа лишены MacBook, оснащенные сенсорной панелью Touch Bar.
♥ ПО ТЕМЕ: Как регулировать яркость подсветки клавиатуры на Macbook.
Быстрый ввод спецсимволов: ™, ©,
Ввести специальные символы на Mac проще всего при помощи панели «Эмодзи и символы», которая активируется в верхней панели меню. Альтернативным вариантом ввода является использование шорткатов с клавишей ⌥Option (Alt). Например сочетание ⌥Option (Alt) + 2 (английская расскладка) отвечает за обозначение торговой марки (™), а ⌥Option (Alt) + G устанавливает знак копирайта (©). Сочетание клавиш ⌥Option (Alt) + ⇧Shift + K (английская расскладка) дает логотип Apple – . Естественно, запомнить все клавиатурные сокращения довольно сложно, однако можно воспользоваться экранной клавиатурой, которая также вызывается из строки меню – «Показать панель «Клавиатура».
Сочетание клавиш ⌥Option (Alt) + ⇧Shift + K (английская расскладка) дает логотип Apple – . Естественно, запомнить все клавиатурные сокращения довольно сложно, однако можно воспользоваться экранной клавиатурой, которая также вызывается из строки меню – «Показать панель «Клавиатура».
♥ ПО ТЕМЕ: Как быстро вызвать специальные символы на macOS.
Быстрая перезагрузка
При перезагрузке Mac стандартным способом macOS запрашивает необходимость открытия всех активных приложений при последующем запуске операционной системы. Чтобы пропустить это диалоговое окно, достаточно удерживать ⌥Option (Alt) во время нажатия кнопки «Перезагрузка».
♥ ПО ТЕМЕ: Завис Macbook, iMac или Mac Mini? Как принудительно перезагрузить.
Слайд-шоу в Finder
Функция Quick Look в macOS позволяет просматривать изображения в режиме слайд-шоу прямо из Finder.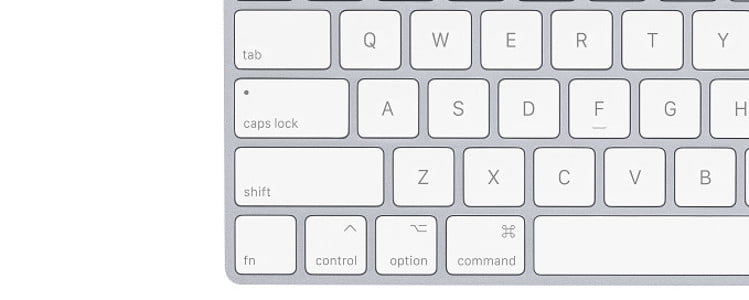 Причем сделать это можно как через контекстное меню, так и при помощи шорката ⌥Option (Alt) + Пробел (предварительно нужно выделить файлы для просмотра).
Причем сделать это можно как через контекстное меню, так и при помощи шорката ⌥Option (Alt) + Пробел (предварительно нужно выделить файлы для просмотра).
♥ ПО ТЕМЕ: Список для чтения в Safari на iPhone, iPad и Mac, или как сохранять страницы сайтов для отложенного чтения.
Приложение по умолчанию для чтения определенных файлов
У большинства пользователей macOS имеется в наличии несколько медиаплееров, графических редакторов и других приложений для работы с файлами одного формата. Чтобы файлы с расширением .MP4, к примеру, всегда запускались через VLC, нужно вызвать контекстное меню одного из них, нажать ⌥Option (Alt) и выбрать пункт «Всегда открывать в программе».
♥ ПО ТЕМЕ: Как открывать видео на macOS в стороннем плеере по умолчанию.
Системные иконки в строке меню (Wi-Fi, звук, Time Machine и т.
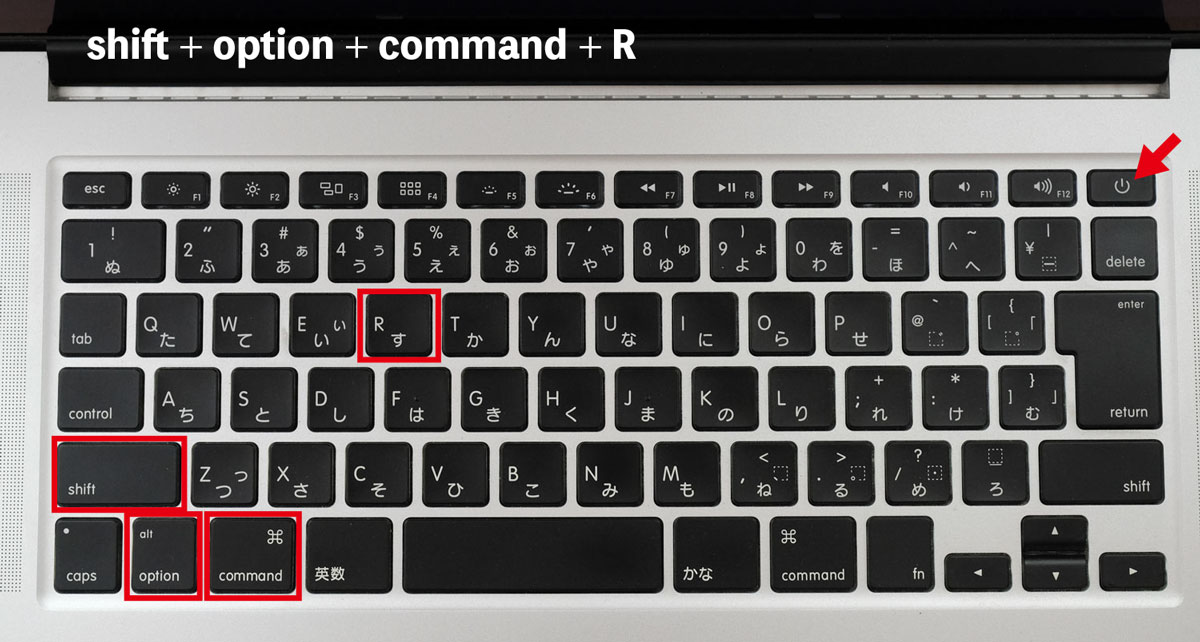 д.)
д.)
Нажмите и удерживайте клавишу ⌥Option (Alt), а затем кликните по одной из системных иконок в правом верхнем углу (там, где находятся часы) – и получите доступ к дополнительной информации!
Чтобы получить подробную информацию об активном Wi-Fi подключении (IP-адрес маршрутиризатора, протокол защиты, частоту, индекс MCS и т.д.) вовсе не обязательно изучать соответствующие разделы настроек, достаточно зажать ⌥Option (Alt) и кликнуть иконку Wi-Fi в строке меню.
А если кликнуть по иконке звука, то вы сможете не только сменить устройство, на которое идет звук, но и источник. Та же операция с Time Machine дает, быстрый доступ к другим бэкап-дискам, с Центром уведомлений – позволяет в один клик выключить или включить его.
♥ ПО ТЕМЕ: Как найти забытый пароль от Wi-Fi на macOS.
Окна приложений
В macOS можно работать со множеством окон различных приложений, что не всегда полезно. Однако если вызвать контекстное меню приложения и нажать кнопку ⌥Option (Alt), то в нем появится полезный пункт «Скрыть остальные», который при нажатии оставит открытым лишь одно активное окно.
Однако если вызвать контекстное меню приложения и нажать кнопку ⌥Option (Alt), то в нем появится полезный пункт «Скрыть остальные», который при нажатии оставит открытым лишь одно активное окно.
♥ ПО ТЕМЕ: Рабочие столы на Mac, или тонкости Mission Control в macOS.
Удаление приложений в Launchpad
Нажатие клавиши ⌥Option (Alt) на экране Launchpad позволит быстро удалять приложения.
ПО ТЕМЕ: Как изменить скорость скрытия и отображения Док-панели (Dock) в macOS.
Изменение размера окна
Попробуйте изменить размер окна программы – например, Safari. Потяните от левого верхнего угла к правому нижнему – и увидите, как окно «сваливает« в правый нижний угол. Некрасиво и неудобно!
Лучше сделать так – сделайте то же самое, но с зажатой кнопкой ⌥Option (Alt). Получится намного лучше – окно будет аккуратно сворачиваться к центру.
♥ ПО ТЕМЕ: Как детально настроить macOS без Терминала: 4 полезных утилиты.
Путь к файлу или каталогу
Иногда пользователю необходимо скопировать путь к определенному файлу или каталогу, но в macOS не предусмотрена адресная строка наподобие браузерной. Впрочем, получить адрес объекта все таки можно – следует вызвать его контекстное меню правой кнопкой мыши, нажать ⌥Option (Alt) и выбрать появившийся пункт «Скопировать путь до…».
♥ ПО ТЕМЕ: Строка пути в macOS — скрытые возможности, о которых Вы не знали.
Не беспокоить в Центре уведомлений
Данный режим, при котором macOS не будет сообщать пользователю о поступающих уведомлениях, активируется довольно просто при помощи кнопки ⌥Option (Alt) – удерживая ее, необходимо кликнуть иконку Центра уведомлений.
♥ ПО ТЕМЕ: Как правильно настроить режим «Не беспокоить» на iPhone, iPad и Mac.

Дерево папок в Finder
В Finder при режиме просмотра Список (три горизонтальных линии) нажмите и удерживайте Alt (Option), а затем кликните по треугольнику рядом с папкой. В результате macOS отобразить всё содержимое этой папки в древовидном интерфейсе (вы увидите все вложенные подкаталоги и имеющиеся в них файлы).
♥ ПО ТЕМЕ: Управление видом отображения файлов в Finder на Mac при помощи горячих клавиш.
Смотрите также:
- Как создать HTML-подпись для электронных писем в macOS.
- Как ускорить Mac: 10 команд Терминала, увеличивающих скорость macOS.
- 10 горячих клавиш (клавиатурных сокращений) Finder в macOS, которые должен знать каждый.
Пожалуйста, оцените статью
Средняя оценка / 5. Количество оценок:
Оценок пока нет. Поставьте оценку первым.
Mac Option Key на клавиатуре Windows [+ Все варианты использования]
«Я не вижу ни одной клавиши, помеченной как Option, на клавиатуре Macbook »
Это распространенные вопросы в различных поисковых системах, которые пытаются найти многие пользователи. получить инструкции о том, как найти и использовать клавишу Option.
получить инструкции о том, как найти и использовать клавишу Option.
Вы, вероятно, здесь, потому что вы следуете учебнику, в котором вам нужно использовать клавишу Option. Если вы посмотрели на свою клавиатуру и не смогли ее найти, не беспокойтесь. Мы прикроем твою спину.
Давайте углубимся и выясним где находится клавиша alt на Mac и что с ней можно делать .
Где клавиша Mac Option на клавиатуре Windows?
Клавиша Alt клавиатуры Windows эквивалентна клавише Option Mac. Нет ничего странного или неслыханного в том, чтобы найти кого-то, работающего на своем Mac с помощью клавиатуры Windows. Давние пользователи компьютеров Mac, переключающиеся на клавиатуру Windows, могут полагаться на клавишу Alt для выполнения функций клавиши Option на клавиатурах Mac.
Вот таблица с другими эквивалентными клавишами между клавиатурами Mac и Windows:
| Клавиша окна | Ключ Mac |
| Вариант | Опция |
| Контроллер | Команда |
| Ключ Windows | Команда |
| Удалить | Назад пробел |
| Страница вверх | Команда + клавиша со стрелкой вверх |
| Страница вниз | Команда + клавиша со стрелкой вниз |
| Дом | Command + клавиша со стрелкой влево |
| Конец | Команда + клавиша со стрелкой вправо |
| Замок прокрутки | F14 Подробнее о Mac Scroll Lock |
| Экран печати | Команда + Shift + 3 |
| Экран выбора печати | Команда + Shift + 4 |
Что такое Option Key на Mac?
Клавиша Option — это клавиша-модификатор, которая в сочетании с другими клавишами отправляет определенные команды или выполняет ярлыки. Удерживая клавишу opt с определенными комбинациями клавиш, вы можете выполнять действия, для которых обычно требуется трекпад или мышь.
Удерживая клавишу opt с определенными комбинациями клавиш, вы можете выполнять действия, для которых обычно требуется трекпад или мышь.
Например, клавишу Option на MacBook можно использовать для создания символов, которые физически не отображаются на клавиатуре.
Любой пользователь компьютера должен быть знаком с клавишами Option и Alt, поскольку они являются краеугольным камнем любой работы с клавиатурой. Они помогают нажимать клавиши, получать доступ к скрытым функциям и выполнять многие другие функции.
Где клавиша Option на Mac?
Клавиша Option на компьютерах Mac, также известная как клавиша «Альтернативный», обычно обозначается Alt и символом ⌥ . Обычно он находится между клавишами Command и Ctrl в левой части нижнего ряда клавиатур Apple. Новые компьютеры Mac с большими клавиатурами выпускаются в вариантах с Клавиша Option/Alt (правая сторона клавиатуры)
Где находится клавиша Option на клавиатуре MacBook?
Многие пользователи MacBook, когда их спрашивают, признаются, что у них был вопрос о том, где находится клавиша Option на клавиатуре MacBook.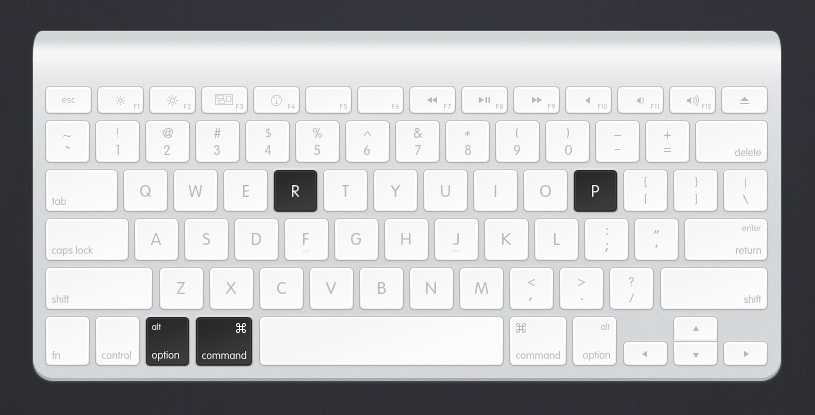
Этот вопрос также довольно распространен среди новых пользователей, перешедших на Apple. В отличие от других клавиатур ПК, вы вряд ли найдете клавиатуру MacBook с клавишей с надписью «Option key», которая использовалась в последнее десятилетие или около того.
На некоторых клавиатурах Apple есть клавиша Option, обычно обозначаемая как клавиша alt или символ. Эта маркировка часто различается в зависимости от возраста оборудования, региона и самой клавиатуры, но независимо от всех этих факторов на каждой клавиатуре есть клавиша Alt или Option, включая любые аппаратные клавиатуры MacBook и Apple.
Тем не менее, для новых и стремящихся преобразовать Mac станет облегчением то, что новое поколение MacBook 2020 года вернуло жизненно важную клавишу, на которой ярко отображается слово Option, что, несомненно, уменьшит беспокойство и путаницу при попытке найти клавишу в середине своих операций с клавиатурой.
Действия, которые можно выполнять с помощью клавиши Option на Mac
Клавиша Option имеет множество важных применений на Mac, в зависимости от комбинаций клавиш и приложения.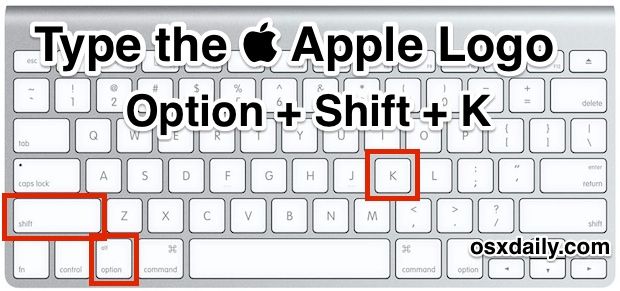 В какой-то степени можно с уверенностью сказать, что клавиша Option для пользователей Mac несет гораздо большую ответственность по сравнению с клавишей alt на ПК.
В какой-то степени можно с уверенностью сказать, что клавиша Option для пользователей Mac несет гораздо большую ответственность по сравнению с клавишей alt на ПК.
Обычное использование клавиши Option
- Закрытие всех окон
Option+Command+WКлавиша Option (Alt) в сочетании с командой «закрыть окно» (Command+W) автоматически закрывает все открытые окна в текущей используемой программе. Когда какие-либо несохраненные программы работают, программа спросит вас, хотите ли вы сохранить изменения, внесенные в программу, прежде чем полностью закрыть используемый файл. - Символы ввода и знаки ударения
Клавиша Option + OtherПри использовании с другими клавишами клавиша Option может генерировать специальные символы, такие как символ @ (Option + L) и знаки ударения, такие как © и Æ, среди прочих. - Навигационные цели
Option + стрелка влево/вправоУдерживая нажатой клавишу Option, нажимайте влево или вправо для облегчения навигации в обе стороны.
- Копирование файлов
Option + Перетаскивание мышьюУдерживая клавишу Option, перетаскивайте файлы с помощью мыши в другую папку или в Finder. Отпустите файл, и будет создана новая копия.
Клавиши быстрого доступа в Finder
- Новая смарт-папка
Option + Command + N - Закрыть все окна Finder
Option + Command + W - Создать псевдоним для выбранных элементов
Option + Command + Control + A - Показать оригинал для выбранного псевдонима
Option + Command + Control +A - Развернуть выделенную папку и все вложенные папки
Вариант + Команда + Стрелка вправо - Показать/скрыть панель пути в Finder Windows
Option + Command + P - Показать/скрыть боковую панель в Finder Windows
Option + Command + S - Выполнение поиска Spotlight из окна Finder
Option + Command + Control + пробел - Открыть папку загрузок
Option + Command + L - Перевод вашего Mac в спящий режим
Опция + Команда + Кнопка питания - Закройте все приложения, затем выключите Mac
Option + Control + Command + кнопка питания - Выйдите из своей учетной записи пользователя macOS без диалогового окна подтверждения
Option + Shift + Command + Q - Очистить корзину без диалогового окна подтверждения
Option + Shift + Command + Delete
- Включить режим «Не беспокоить»
Опция+ Центр уведомлений - Показать доступные устройства ввода/вывода
Опция + значок громкости
Ярлыки в доке
- Скрытие/отображение дока
Option + Command + D - Откройте «Принудительный выход» в приложении Dock
Option + стрелка вверх
Ярлыки в приложениях Apple
Общие приложения
- Показать переднее приложение, но скрыть все остальные приложения
Опция + Команда + H - Свернуть все окна приложения Front
Option + Command + M - Принудительный выход из приложения
Option + Command + ESC
Фото
- Повернуть изображение по часовой стрелке
Option + Cmd + R(Для поворота против часовой стрелки требуется толькоCommand + R) - Создать смарт-альбом
Option + Cmd + N
Safari
- Пустой кэш браузера
Option + Cmnd + E - Просмотр исходного кода страницы
Option + Cmd + U - Показать популярные сайты
Option + Cmd + 1 - Показать историю
Option + Cmd + 2 - Показать загрузку
Option + Cmd + L
Музыка
- Перейти вперед или назад по песне
Опция + Cmd + стрелка вправо/влево - Воспроизведение в следующей очереди
Option + Cmd + U - Прослушать следующий или предыдущий альбом в вашем списке
Option + стрелка вправо/влево - Открыть эквалайзер
Option + Cmd + E - Создать новый смарт-плейлист
Option + Cmd + N - Запустить Genius Shuffle
Опция + пробел - Удалить выбранную песню
Опция + Удалить - Открыть/закрыть мини-плеер
Option + Cmd + M - Переключение между пользовательским и максимальным размерами окна
Опция + зеленая кнопка в верхнем левом углу музыкального окна - Скрыть все другие приложения при включенной музыке
Option + Cmd + H
Упомянутые выше функции — это лишь некоторые из множества функций, которые эта специальная клавиша может выполнять при правильном использовании.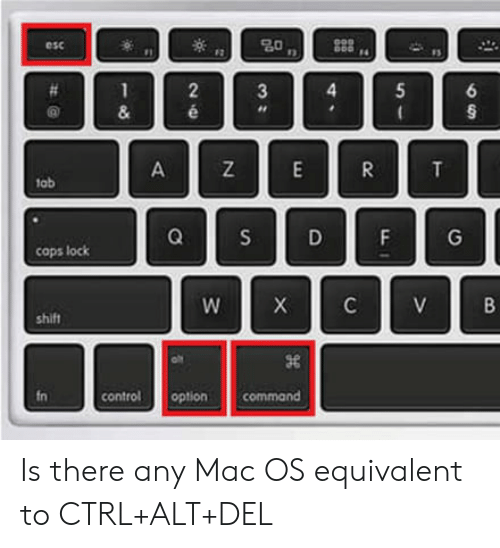
Наслаждайтесь дополнительными функциями с клавишей Option на Mac
Как упоминалось ранее, клавиша Option на Mac — это то, что на клавиатуре Windows помечено как клавиша ALT. Эти функции, которые мы упомянули, ни в коем случае не являются всеми возможными комбинациями, которые вы можете попробовать.
Однако они представляют собой некоторые из наиболее часто используемых сочетаний клавиш и функций, которые становятся возможными при использовании клавиши Option.
Ожидается, что подписчики MacBook, переходящие на использование клавиатуры Windows, заметят некоторые различия между двумя клавиатурами.
По мере того, как вы узнаете, что это за устройства и для чего они нужны, вы можете продолжать делать работу с Mac быстрее и проще.
Справочные статьи
- Сочетания клавиш Mac
- Клавиши окна на клавиатуре Mac
- Клавиша блокировки прокрутки на Mac
- Клавиша блокировки прокрутки: что это такое и как ее включить/выключить
- Как прокручивать с помощью мыши Apple
- Как прокрутить вниз на MacBook
сообщить об этом объявлении
Сопоставление клавиатуры с использованием клавиатуры ПК на Macintosh
Клавиатура Comfort Curve 2000 Wireless Desktop 3000 Больше. ..Меньше
..Меньше
ВВЕДЕНИЕ
При использовании клавиатуры Windows (ПК) на компьютере Macintosh используемые сочетания клавиш сопоставляются с разными клавишами. В частности, основная клавиша, используемая в сочетаниях клавиш в сочетании с другими клавишами, часто отличается. Ниже приведены замены первичных клавиш на клавиатуре Windows и их эквиваленты для Macintosh.
Windows | Макинтош |
|---|---|
КОНТРОЛЬ | КОМАНДА (для большинства ярлыков) или УПРАВЛЕНИЕ |
АЛЬТЕРНАТ | ОПЦИЯ |
Windows/Пуск | КОМАНДА/Apple |
НАЗАД | УДАЛИТЬ |
УДАЛИТЬ | ДЕЛ |
СМЕНА | СМЕНА |
ВВЕДИТЕ | ВОЗВРАТ |
Дополнительная информация
Ниже приведены типичные сочетания клавиш для Windows и их эквиваленты для Macintosh, применимые к операционной системе.
Системные ярлыки
Действие | Windows | Макинтош |
|---|---|---|
Удаление назад | НАЗАД | УДАЛИТЬ |
Захват всего экрана в буфер обмена | ЭКРАН ПЕЧАТИ | КОМАНДА+КОНТРОЛЬ+SHIFT+3 |
Захват самого переднего окна | ALT+ПЕЧАТЬ ЭКРАН | КОМАНДА+SHIFT+3 |
Закрыть активное окно | КОНТРОЛЬ+W | КОМАНДА+W |
Скопировать файл/папку | Значок перетаскивания CONTROL+ | ОПЦИЯ+ значок перетаскивания |
Копировать в буфер обмена | КОНТРОЛЬ+С | КОМАНДА+С |
Создать псевдоним или ярлык | Щелкните правой кнопкой мыши, затем выберите «Создать ярлык» | Выберите элемент, затем COMMAND+L |
Удалить в буфер обмена | КОНТРОЛЬ+Х | КОМАНДА+X |
Закрыть диалоговое окно без изменений | ЕСК | ЕСК |
Найти/Поиск | КОНТРОЛЬ+F | КОМАНДА+F |
Принудительный выход из не отвечающего приложения | КОНТРОЛЬ+ALT+УДАЛЕНИЕ | КОМАНДА+ОПЦИЯ+ESC |
Вперед удалить | УДАЛИТЬ | DEL (ноутбуки Mac: функция (fn)+DELETE) |
Просмотр информации или свойств элемента | ALT+ВВОД | КОМАНДА+Я |
Выход текущего пользователя | Клавиша с логотипом Windows +L | КОМАНДА+SHIFT+Q |
Развернуть окно | КОНТРОЛЬ+F10 | CONTROL+F3, затем СТРЕЛКА ВВЕРХ или СТРЕЛКА ВНИЗ, чтобы выбрать свернутые окна в Dock, затем ВВОД |
Свернуть окна | Клавиша с логотипом Windows +M | КОМАНДА+М |
Новая папка | КОНТРОЛЬ+Н | КОМАНДА+SHIFT+N |
Открыть файл | КОНТРОЛЬ+О | КОМАНДА+О |
Вставить содержимое буфера обмена | КОНТРОЛЬ+В | КОМАНДА+В |
Печать | КОНТРОЛЬ+Р | КОМАНДА+P |
Выход/выход из программы | ALT+F4 | КОМАНДА+Q |
Переименовать файл/папку | Выберите пункт, затем F2 | Выберите элемент, затем ENTER |
Сохранить файл | КОНТРОЛЬ+С | КОМАНДА+S |
Выбрать все элементы | КОНТРОЛЬ+А | КОМАНДА+А |
Выберите более одного элемента в списке (несмежных) | КОНТРОЛЬ, затем нажмите каждый элемент | КОМАНДА, затем нажмите каждый элемент |
Отправить элементы в корзину/корзину | Выберите элементы, затем УДАЛИТЬ | Выберите элементы, затем COMMAND+DELETE |
Отправка/получение электронной почты | КОНТРОЛЬ+К | КОМАНДА+К |
Выключить | Клавиша с логотипом Windows +U+U | КОМАНДА+ОПЦИЯ+УПРАВЛЕНИЕ+клавиша извлечения |
Перейти к следующему окну | УПРАВЛЕНИЕ + F6 | КОМАНДА+~ (тильда) |
Перейти к предыдущему окну | КОНТРОЛЬ+ШИФТ+F6 | КОМАНДА+SHIFT+~ (тильда) |
Переключение между открытыми приложениями | ALT+ТАБ | КОМАНДА+ТАБ |
Введите специальные символы | Клавиша символа ALT+ | ОПЦИЯ+ клавиша символа |
Отменить | КОНТРОЛЬ+Z | КОМАНДА+Z |
Microsoft Office / iWork
Ниже приведены типичные сочетания клавиш для Windows и их эквиваленты для Macintosh, характерные для офисных пакетов Microsoft Office и Apple iWork.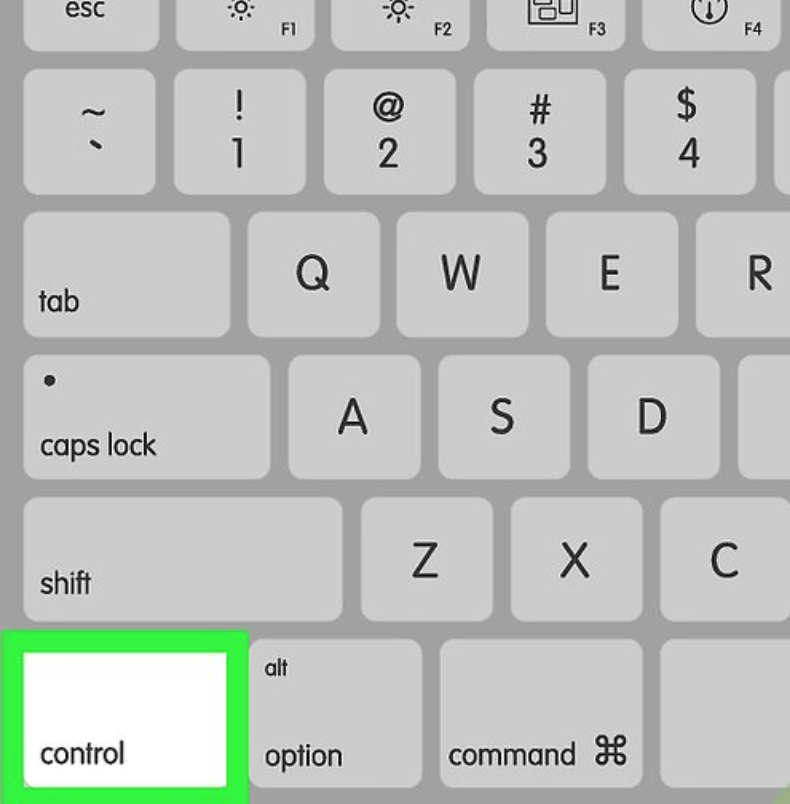
Действие | Windows | Макинтош |
|---|---|---|
Все заглавные буквы | КОНТРОЛЬ+ШИФТ+А | КОМАНДА+SHIFT+А |
Жирный | КОНТРОЛЬ+В | КОМАНДА+B |
Расширить слово выбора слева | КОНТРОЛЬ+SHIFT+СТРЕЛКА ВЛЕВО | ОПЦИЯ+SHIFT+СТРЕЛКА ВЛЕВО |
Расширить слово выбора вправо | КОНТРОЛЬ+SHIFT+СТРЕЛКА ВПРАВО | ОПЦИЯ+SHIFT+СТРЕЛКА ВПРАВО |
Меню шрифтов | КОНТРОЛЬ+D | COMMAND+D (Офис) или COMMAND+T (iWork) |
Курсив | КОНТРОЛЬ+Я | КОМАНДА+Я |
Перейти к началу текущего или предыдущего слова | КОНТРОЛЬ+СТРЕЛКА ВЛЕВО | ОПЦИЯ+СТРЕЛКА ВЛЕВО |
Перейти в конец текущего или следующего слова | КОНТРОЛЬ+СТРЕЛКА ВПРАВО | ОПЦИЯ+СТРЕЛКА ВПРАВО |
Перейти в конец текущей строки | КОНТРОЛЬ+КОНЕЦ | ОПЦИЯ+КОНЕЦ |
Новый документ, новое сообщение электронной почты и т. | КОНТРОЛЬ+Н | КОМАНДА+N |
Подчеркнуть | КОНТРОЛЬ+У | КОМАНДА+U |
Ярлыки Windows Internet Explorer/Safari
Ниже приведены типичные сочетания клавиш для Windows и их эквиваленты для Macintosh, характерные для веб-браузеров Microsoft Internet Explorer и Apple Safari.
Действие | Windows | Макинтош |
|---|---|---|
Спина | ALT+СТРЕЛКА ВЛЕВО или BACKSPACE | КОМАНДА+СТРЕЛКА ВЛЕВО или УДАЛИТЬ |
Найти слово/фразу на странице | CTRL+F | КОМАНДА+F |
Вперед | ALT+СТРЕЛКА ВПРАВО или SHIFT+BACKSPACE | COMMAND+СТРЕЛКА ВПРАВО или SHIFT+DELETE |
Перейти на домашнюю страницу | ALT+HOME | КОМАНДА+SHIFT+Ч |
Открыть новое окно браузера | CTRL+N | КОМАНДА+N |
Открыть новую вкладку | CTRL+T | КОМАНДА+T |
Распечатать страницу | CTRL+P | КОМАНДА+P |
Обновить веб-страницу | CTRL+R | КОМАНДА+R |
Перейти к следующей вкладке | CTRL+TAB | КОМАНДА+} (правая фигурная скобка) |
Перейти на предыдущую вкладку | CTRL+SHIFT+TAB | КОМАНДА+{ (левая фигурная скобка) |
Включить полноэкранный режим | Ф11 | Нет |
Увеличить размер текста | CTRL+ЗНАК ПЛЮС (+) | КОМАНДА+ЗНАК ПЛЮС (+) |
Уменьшить размер текста | CTRL+ЗНАК МИНУС (-) | КОМАНДА+ЗНАК МИНУС (-) |
Команда, параметры или клавиша Shift не работают на MacBook: 10 способов исправить
Последнее обновление 9 сентября 2022 г. и Другие ключи-модификаторы Apple . Здесь я пытаюсь найти решение и несколько советов, которые помогут исправить клавиатуру Mac , не работающую с функциями компьютера и Mac с этими клавишами-модификаторами.
и Другие ключи-модификаторы Apple . Здесь я пытаюсь найти решение и несколько советов, которые помогут исправить клавиатуру Mac , не работающую с функциями компьютера и Mac с этими клавишами-модификаторами.
В основном функциональность клавиш клавиатуры зависит от проблем с программным и аппаратным обеспечением. поэтому вы должны проверить и исправить таким образом,
Содержание страницы
1. Перезагрузите Mac
Основное решение этой случайной проблемы можно устранить после перезагрузки Mac. если проблема больше не сохраняется.
- Перейдите к логотипу Apple в верхнем меню Mac > Перезапустите .
Также обновляйте свой Mac до последней версии macOS > Логотип Apple > Системные настройки ( в MacOS Ventura, Системные настройки > Общие ) > Обновление ПО > Загрузите и установите .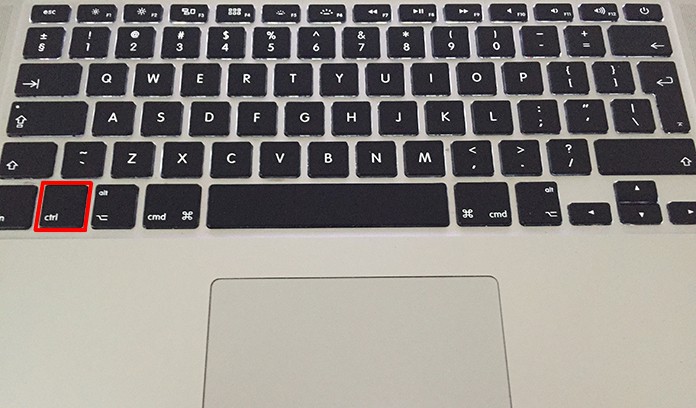 или Обновление приложения из магазина приложений Mac.
или Обновление приложения из магазина приложений Mac.
2. Отключите и снова подключите клавиатуру
, если клавиатура где-то зависла из-за внутренней проблемы программного обеспечения или ошибки. затем отключите или снова подключите свой Mac, чтобы выполнить новую настройку с Mac. Без перезагрузки или выключения мы можем это сделать.
Но пользователям Apple M1 mac, T2 Silicon Chip или Intel Macbook Air/Pro необходимо перезапустить систему.
Тем не менее, ваша клавиша управления Mac не работает, проверьте настройки клавиши-модификатора в настройках клавиатуры.
3. Восстановить клавишу-модификатор по умолчанию
MacOS позволяет изменить функцию клавиатуры на другую клавишу, что означает, что мы можем назначить нашу командную клавишу другой клавише-модификатору для работы в следующий раз. Такая неправильная настройка делает вашу командную клавишу не отвечающей или мертвой.
В MacOS Ventura и более ранних версиях ключ-модификатор Настройки: —
- Перейдите к Логотипу Apple в левом верхнем углу меню > Системные настройки .

- Далее выберите Клавиатура > Keyboard Shortcuts…
- Choose Modifier Keys > and See the below details,
- Caps Lock Key
- Control Key
- Option Key
- Command Key
- Globe Key
Измените его или установите значение по умолчанию, чтобы исправить его. См. приведенный ниже экран. [Настройки клавиш-модификаторов по умолчанию].
Нажмите Готово , чтобы сохранить настройки.
В MacOS Monterey и ранее ключ-модификатор Настройки: —
- Перейдите к Логотипу Apple в верхнем меню Mac > Системные настройки > Клавиатура .
- Ключи-модификаторы… > Нажмите Восстановить значения по умолчанию Опция > И Хорошо , чтобы сохранить изменения.

Вы установили настройки по умолчанию для клавиши-модификатора на Mac, затем переведите Mac в безопасный режим и определите, что проблема вызвана установленным или запущенным программным обеспечением.
4. Command Shift 4 не работает на Mac
Command + Shift + 4, сочетание клавиш для сохранения изображения выбранной области в виде файла на Mac. Но если он изменен и установлен на пользовательский ярлык, он не будет работать. В этом случае вам следует восстановить настройки по умолчанию. Выполните следующие шаги, чтобы проверить и восстановить сочетание клавиш по умолчанию, использующее клавишу-модификатор .
Шаг 1→ Перейдите к Логотип Apple из верхнего меню > Системные настройки .
Шаг 2→ На левой панели выберите опцию Keyboard и выберите опцию Screenshots .
Шаг 3→ См. Восстановить настройки по умолчанию Вариант сброса ярлыка для захвата экрана или записи экрана. Нажмите Готово. Надеюсь, теперь это работает.
Нажмите Готово. Надеюсь, теперь это работает.
command-shift-4-not-working-on-mac
Все еще не работает?
Примечание : Принудительный выход из других инструментов захвата экрана на Mac , работающих в фоновом режиме ( Логотип Apple > Принудительный выход > Выбрать все приложения — команда + A > Принудительный выход ). Это запрограммировано, как правило, открыто для стартапов Mac. Узнайте, как отключить программу автозапуска на Mac в любое время.
5. Не работает левая клавиша Shift MacBook, Mac
Все технические специалисты привыкли к клавишам Left Modifier на клавиатуре. Итак, у некоторых пользователей Mac не работает левая клавиша Shift на встроенной клавиатуре MacBook или внешней волшебной клавиатуре. Знайте основное исправление и диагностируйте себя,
Надеюсь, вы протестировали такие решения, как установка клавиш-модификаторов по умолчанию, перезагрузка Mac, подключение клавиатуры и безопасная загрузка на Mac. Но не получится.
Но не получится.
Теперь попробуйте После включения залипания клавиши, возможно, клавиша Shift нажимается неправильно [обычно это происходит на старой клавиатуре из-за некачественных проверок].
Выполните шаги, указанные для отключения залипания клавиш и медленных клавиш в настройках специальных возможностей клавиатуры Mac,
- В macOS Ventura : Логотип Apple > Системные настройки > Специальные возможности > Клавиатура > Отключите «Залипание клавиш» и выключите «Медленные ключи».
- В MacOS Monterey и более ранних версиях : Логотип Apple > Системные настройки > Клавиатура > Отключите «залипание клавиш» и отключите «медленные клавиши».
Если на вашем Mac включены « Slow Keys », вы чувствуете, что клавиша Shift застряла на Mac и зависла. Отключите эту опцию и проверьте, нормально ли работает клавиша Shift.
Альтернативные способы отключения залипания клавиш, медленных клавиш, клавиш мыши на Mac
Несколько пользователей Mac сообщили, что некоторые клавиши не работают на клавиатуре или одна из клавиш моего MacBook не работает.
Клавиша t на MacBook не работает
Клавиша o на Macbook не работает
На клавиатуре Mac одновременно нажмите Option + Command + F5 на клавиатуре. и Снимите флажок для Sticky Keys , Slow Keys и Mouse Keys , чтобы сделать клавиатуру нормальной. и Выберите Готово , чтобы сохранить настройки.
Turn-Off-Sticky-Keys-Slow-Keys-and-Mouse-Keys-on-mac
Или
Найдите параметр « Mouse Keys » в настройках специальных возможностей Mac,
- Перейдите к логотипу Apple > Системные настройки/Настройки > Специальные возможности > Управление указателем > Отключите «Клавиши мыши» и «Альтернативные действия указателя» .
- Вот и все.
6. Клавиша выхода MacBook pro не работает
Если ваша клавиатура Apple не работает на Mac,
- Попробуйте другую систему Mac или MacBook
5. Безопасный режим
Безопасный режим на Mac определяет программное обеспечение проблема при запуске Mac.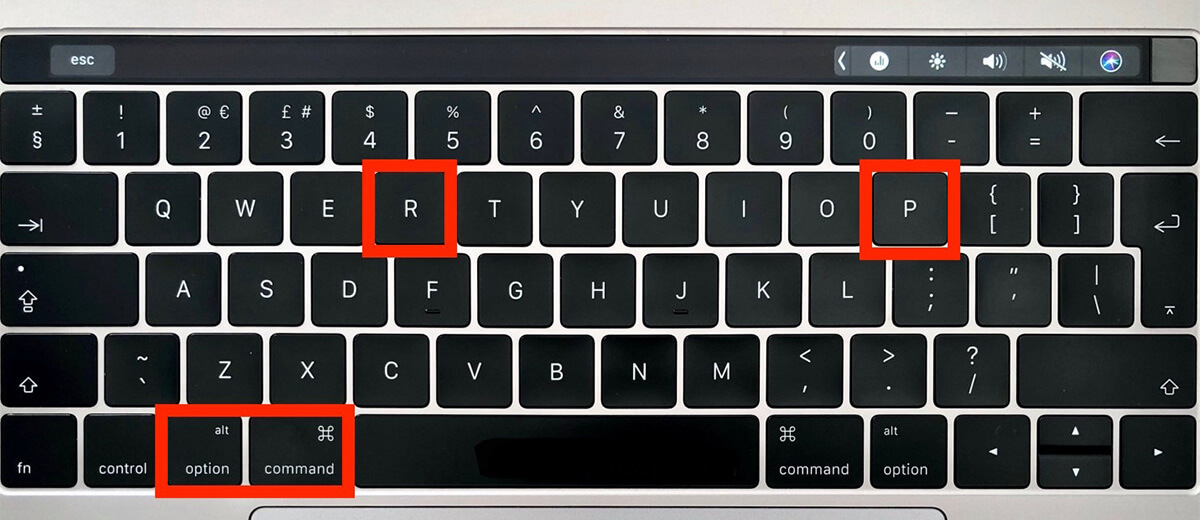 И исправить проблему автоматически во время запуска. Итак, безопасный режим займет несколько раз. Кроме того, убедитесь, что у вас есть модель Mac, процессор Intel или Apple Silicon — M1 или T2. и выполните следующие шаги,
И исправить проблему автоматически во время запуска. Итак, безопасный режим займет несколько раз. Кроме того, убедитесь, что у вас есть модель Mac, процессор Intel или Apple Silicon — M1 или T2. и выполните следующие шаги,
На Mac M1 или T2,
- Выключите Mac и подождите 20 секунд.
- Сейчас, Нажмите и удерживайте кнопку питания , пока ваш Mac не увидит Загрузочные тома и Параметры на экране .
- Выберите Startup Volume и Нажмите клавишу Shift на клавиатуре и нажмите «Продолжить в безопасном режиме» .
- войдите в свой Mac и проверьте, устранена ли проблема.
На Intel Mac,
- Выключите Mac и подождите 20 секунд.
- Теперь запустите свой Mac, нажмите и удерживайте клавишу Command + R на клавиатуре. Теперь ваш Mac запустится в безопасном режиме [Красная метка безопасного режима появляется в правом верхнем углу экрана].

- войдите в свой Mac и проверьте, устранена ли проблема.
Выйдите из безопасного режима, перезагрузив Mac.
6. Используйте средство просмотра клавиатуры
Если вы ищете временное решение, следуйте этому простому трюку, чтобы выполнить свою работу, пока клавиша Command не работает на Mac. Выполните следующие шаги, включите и используйте средство просмотра клавиатуры.
- Перейдите к логотипу Apple в верхнем меню Mac > Системные настройки .
- Далее нажмите Клавиатура > Источники ввода Tab.
- Установите флажок для « Показать меню ввода в строке меню ». Щелкните A В верхнем меню Mac > Показать средство просмотра клавиатуры .
- Используйте эту виртуальную клавиатуру Apple и временно выполняйте свою работу.
use-command-in-keyboard-viewer-on-mac
Вы знаете, что проблема связана с программным обеспечением, поэтому я настоятельно рекомендую исправить ее с помощью переустановки Mac на Mac без касания/влияния на какие-либо данные на Mac.
7. Сброс PRAM
Apple Silicon chip Пользователи должны пропустить этот шаг, поскольку значения не сохраняются в PRAM.
Для Intel Mac: перезагрузите Mac и быстро нажмите и удерживайте клавиши Command + Option + P + R во время запуска.
Сброс SMC и PRAM
Нажмите и удерживайте все клавиши, пока не услышите три раза звук запуска. Теперь войдите в свой Mac в обычном режиме и убедитесь, что проблема устранена.
8. Переустановите MacOS
Переустановка MacOS не влияет на данные, сохраненные на Mac. Тем не менее, я настоятельно рекомендую использовать Mac Backup в Time Machine.
Переведите Mac в режим восстановления и найдите вариант переустановки Mac. затем следуйте инструкциям на экране, чтобы завершить установку.
9. Служба поддержки Apple
Готово. Тем не менее, ваша проблема не устранена, тогда обратитесь в службу поддержки Apple. и Запишитесь на прием в Apple Genius Bar. Также у вас есть шанс получить бесплатный ремонт, если ваш Mac находится на гарантии.
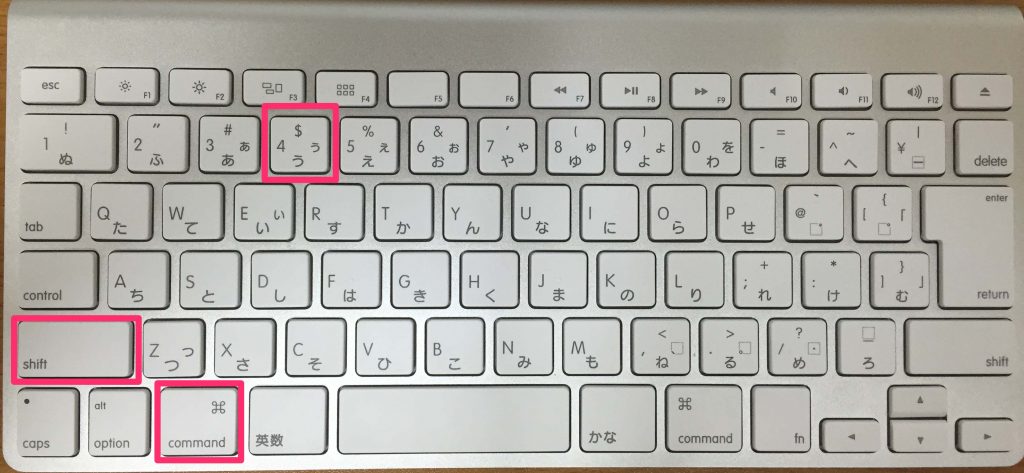
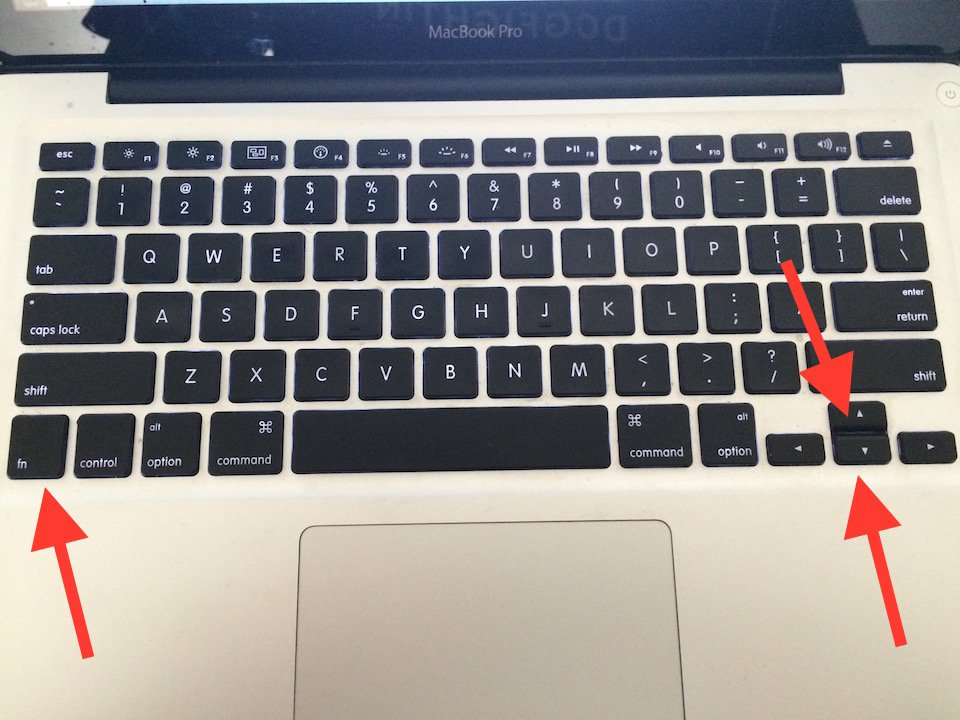
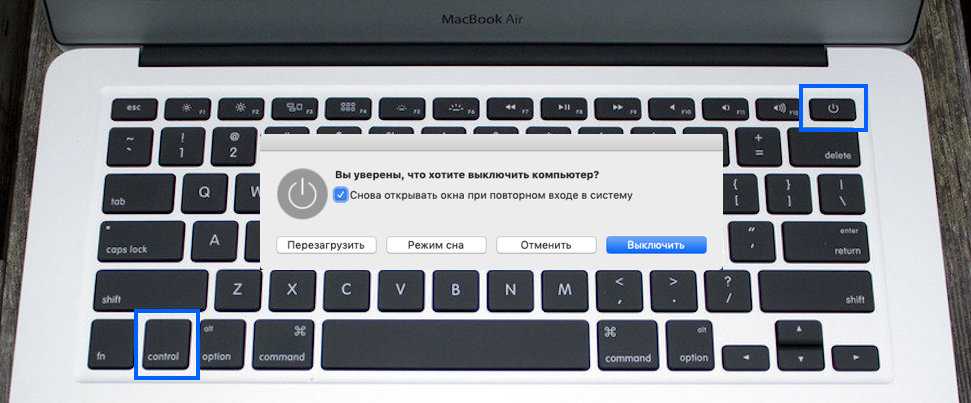
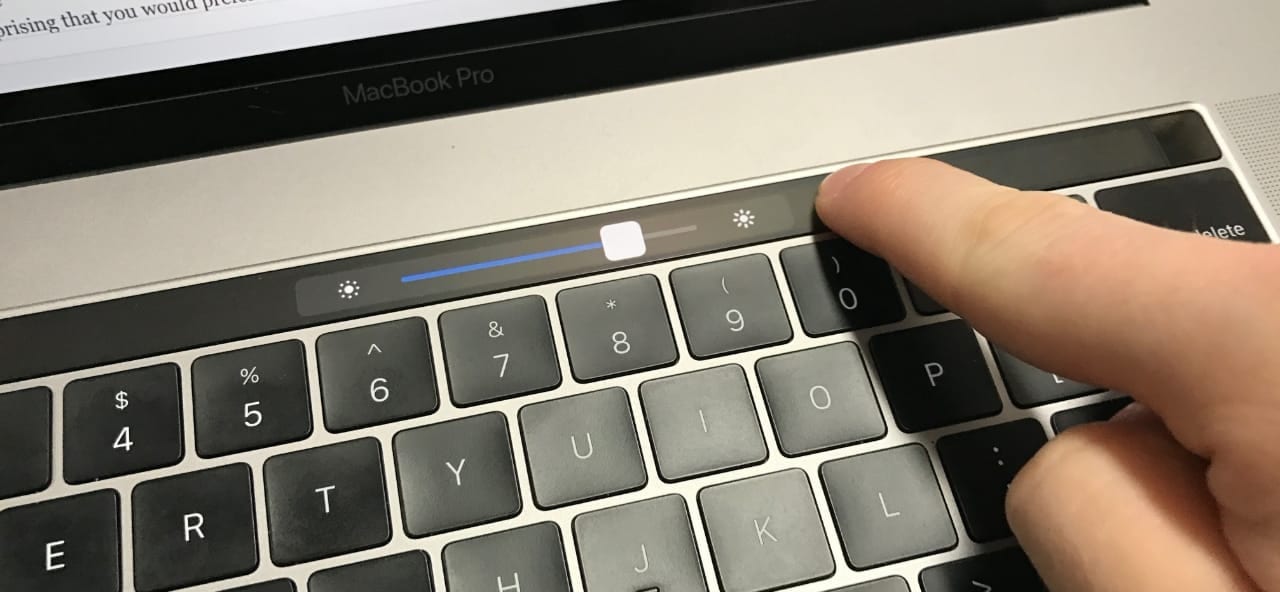 1 Вырезка и вставка
1 Вырезка и вставка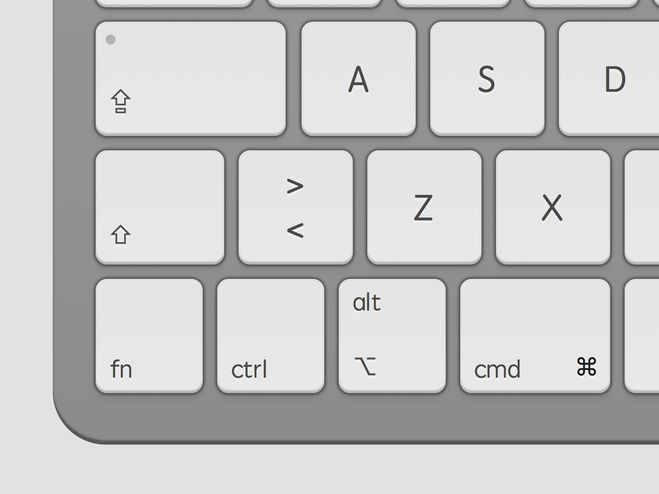
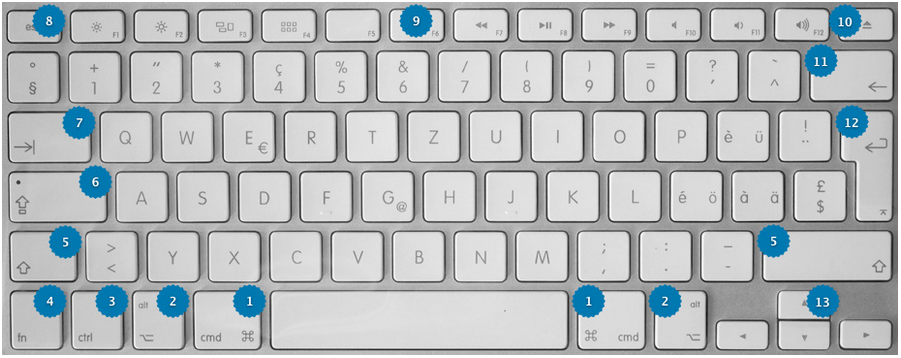
 Если с клавишей Option сочетать + или -, то можно регулировать масштаб на экране. Если использовать запятую, то можно регулировать контрастность.
Если с клавишей Option сочетать + или -, то можно регулировать масштаб на экране. Если использовать запятую, то можно регулировать контрастность.

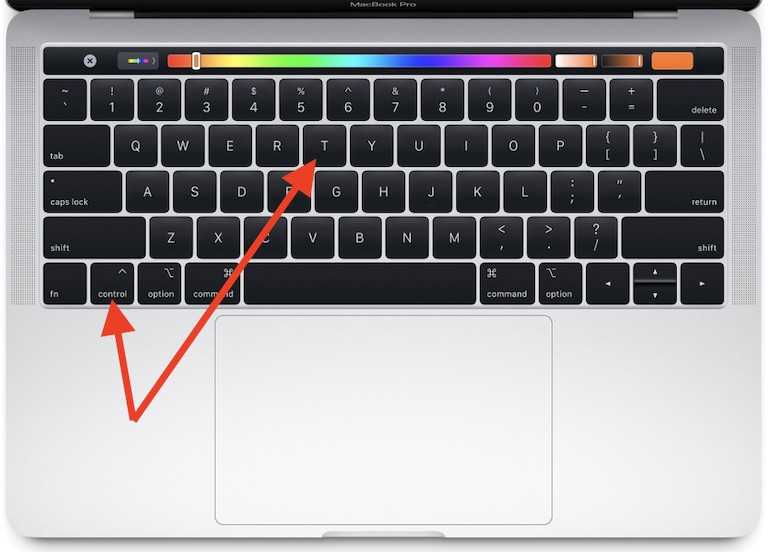
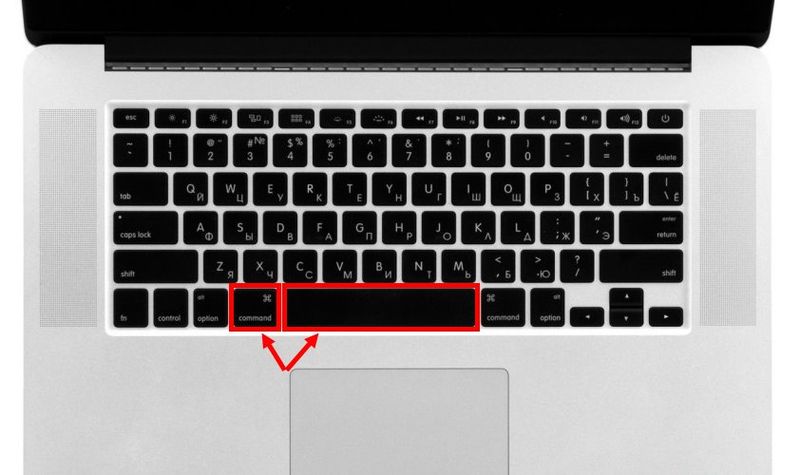 д.
д.