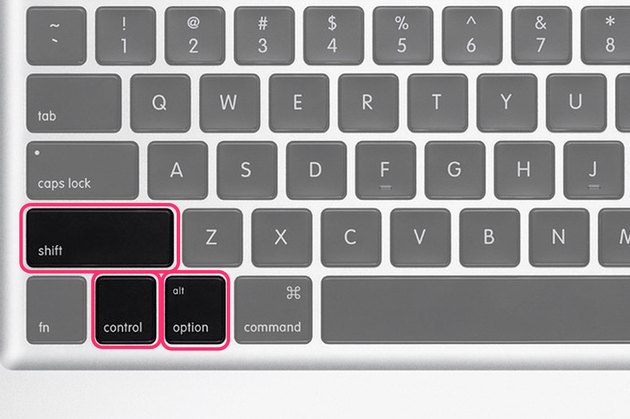Содержание
20 возможностей клавиши Option на Mac, о которых многие даже не догадываются
Для большинства людей компьютеры Apple – это что-то из области фантастики, что-то странное, непонятное и очень неудобное. Отчасти подобные замечания справедливы, ведь яблочные ноутбуки и настольные машины сильно отличаются от привычных всем Windows-компьютеров. Новоиспеченный пользователь Mac уже на начальном этапе впадает в ступор, сталкиваясь с тем, что клавиатура работает не так, как он привык.
Неизвестно, вызваны ли столь кардинальные изменения ненавистью Стивена Джобса к продуктам Microsoft, или в яблочной корпорации свои представления об анатомии рук, но привычные горячие клавиши на их компьютерах выглядят и работают несколько иначе. В данном материале читатель найдет ответы на базовые вопросы, такие как: «Почему не работает смена раскладки?»; «Как выглядит клавиша Option на Mac?» и прочие. Решение тех и других проблем совсем рядом, нужно лишь уделить некоторое время на настройку.
Сочетания клавиш (клавиши-модификаторы)
Комбинации клавиш в компьютерах Apple мало чем отличаются от таковых в Windows, за исключением смены раскладки. Это значит, что все привычные сочетания, такие как: «скопировать», «вставить», «отменить» на месте, изменилась лишь клавиша-модификатор, вместо Control используется Command. Command + C, Command + V и так далее (что логично, ведь на то она и Command, чтобы выполнять команды).
Это значит, что все привычные сочетания, такие как: «скопировать», «вставить», «отменить» на месте, изменилась лишь клавиша-модификатор, вместо Control используется Command. Command + C, Command + V и так далее (что логично, ведь на то она и Command, чтобы выполнять команды).
Часто клавиши-модификаторы обозначаются с помощью специальных символов:
Выполняет функцию клавиши Win, используется в качестве основы модификатора.
Выполняет функцию, аналогичную таковой в Windows.
Вызывает альтернативные опции.
Используется в сложных комбинациях.
Может использоваться в качестве модификатора после установки Karabiner Elements, причем команды можно назначать вручную, не взирая на ограничения системы.
Быстрый ввод спецсимволов: ™, ©,
Ввести специальные символы на Mac проще всего при помощи панели «Эмодзи и символы», которая активируется в верхней панели меню. Альтернативным вариантом ввода является использование шорткатов с клавишей ⌥Option (Alt). Например сочетание ⌥Option (Alt) + 2 (английская расскладка) отвечает за обозначение торговой марки (™), а ⌥Option (Alt) + G устанавливает знак копирайта (©). Сочетание клавиш ⌥Option (Alt) + ⇧Shift + K (английская расскладка) дает логотип Apple – . Естественно, запомнить все клавиатурные сокращения довольно сложно, однако можно воспользоваться экранной клавиатурой, которая также вызывается из строки меню – «Показать панель «Клавиатура».
Например сочетание ⌥Option (Alt) + 2 (английская расскладка) отвечает за обозначение торговой марки (™), а ⌥Option (Alt) + G устанавливает знак копирайта (©). Сочетание клавиш ⌥Option (Alt) + ⇧Shift + K (английская расскладка) дает логотип Apple – . Естественно, запомнить все клавиатурные сокращения довольно сложно, однако можно воспользоваться экранной клавиатурой, которая также вызывается из строки меню – «Показать панель «Клавиатура».
♥ ПО ТЕМЕ: Как быстро вызвать специальные символы на macOS.
Клавиша Option на Mac: где она и как её применить?
Некоторые продвинутые пользователи Mac называют данную клавишу волшебной, ведь почти каждая функция с её применением открывает новые горизонты в использовании компьютера. Для начала стоит выяснить, где клавиша Option на Mac. На современных ноутбуках и клавиатурах от Apple Option расположена рядом с кнопками Command, а написано на ней, внимание, Alt. Тот самый Alt, знакомый всем, кто хоть раз в жизни садился за современную клавиатуру. Какие же возможности даёт эта кнопка?
Какие же возможности даёт эта кнопка?
Доступ к дополнительной информации в панели инструментов:
- Зажав Option и наведя курсор на иконку яблочка, можно получить доступ к более полной информации о системе.
- На ноутбуках можно получить информацию о состоянии аккумулятора.
- Если открыть настройки звука, зажав Option, можно выбрать источник воспроизведения.
Быстрый доступ к настройкам и альтернативным опциям:
- Если во время нажатия функциональных клавиш удерживать Option, то система автоматически откроет настройки, относящиеся к конкретной функциональной клавише.
- Во всех приложениях предлагаются альтернативные сочетания клавиш, так или иначе связанные с клавишей Option, для этого достаточно удерживать её при просмотре функции в панели инструментов.
- При использовании инструмента для создания резервных копий Time Machine клавиша Option позволяет выявить все диски, на которых хранится хотя бы одна копия.
Также кнопка Option позволяет вводить альтернативные символы, идентично Windows (это касается тех, кто до сих пор ставит дефис вместо тире).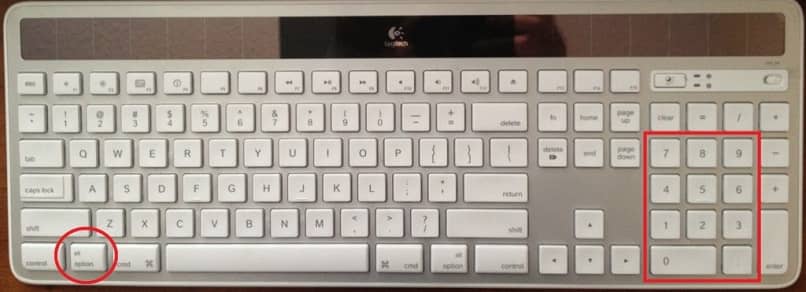
Просмотр
Когда вы сохраняете или экспортируете файл через системную программу Просмотр, зажмите ⌥Option (Alt) и кликните по выпадающему меню рядом с надписью Формат.
В результате вы увидите намного больше форматов, в которых можно сохранить файл.
♥ ПО ТЕМЕ: Как выделять или перемещать элементы на Mac без нажатия на трекпад. Попробуйте, это очень удобно.
Раскладка клавиатуры
С тем, что назначения клавиш в Mac отличаются от таковых в Windows, разобрались. Теперь стоит понять, чем отличается раскладка и как это исправлять. Да-да, именно исправлять, ведь по умолчанию в Mac используется раскладка клавиатуры, знакомая тем, кто пользовался печатной машинкой – русская машинопись. Техническое строение печатной машинки вынудило конструкторов выставить знаки препинания в верхний ряд клавиш, чтобы те не задевали друг друга, на компьютере же такой подход лишь замедляет скорость набора текста, поэтому необходимо сразу же сменить раскладку.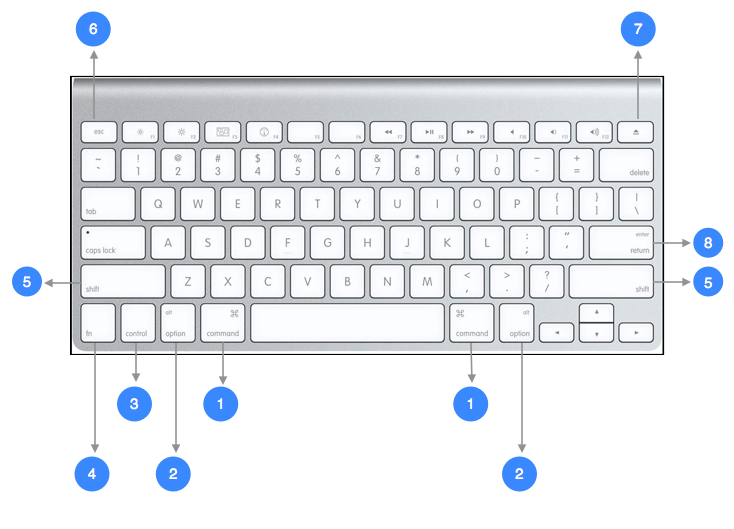 Делается это просто:
Делается это просто:
- Переходим в «Системные настройки».
- Подпункт «Клавиатура».
- Подменю «Источники ввода».
- Далее необходимо добавить новую раскладку – Русская ПК, а прежнюю удалить.
Теперь все клавиши вернулись на свои места, и хоть гравировка на клавиатуре не совпадает с реальным назначением кнопок, любой знакомый со слепым методом ввода текста будет счастлив после смены раскладки. Также после этого на свое место вернется буква Ё, которую многие по сей день используют в печати.
Поведение полосы прокрутки
В разделе Основные Системных настроек macOS среди прочего имеется настройка, определяющая то, как мышка / трекпад работают с полосой прокрутки. Вы можете или сразу перейти к месту, указанному мышью, или перемещаться туда постепенно.
Клавиша ⌥Option (Alt) позволяет переключаться между двумя этими сценариями «на лету», без необходимости лишний раз заходить в настройки. По умолчанию будет так: если зажать ⌥Option (Alt), вы сразу перейдете к указанному мышкой месту.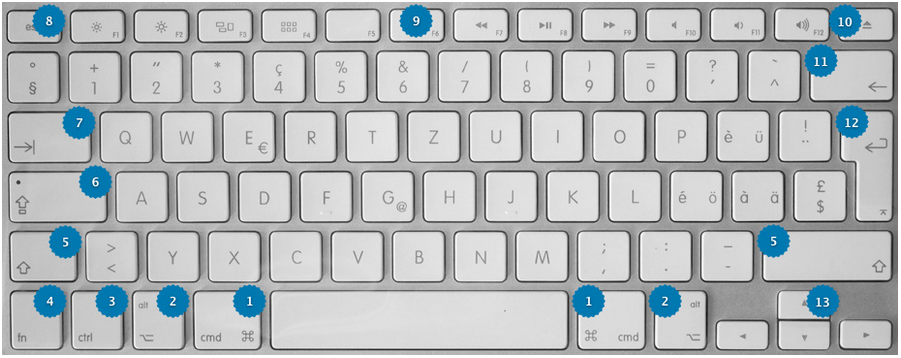 Соответственно, если не зажимать кнопку-«опцию», вы будете перемещаться к нужному месту постепенно.
Соответственно, если не зажимать кнопку-«опцию», вы будете перемещаться к нужному месту постепенно.
♥ ПО ТЕМЕ: Launchpad на Mac: что это и как правильно настроить, чтобы хотелось пользоваться.
Переключение раскладки
Самая въевшаяся привычка всех пользователей Windows — сочетание клавиш Shift + Alt — большая проблема для новичков в мире яблок. Варианта решения проблемы два: либо привыкать к новому сочетанию Command + пробел (что анатомически значительно удобнее), либо установить Punto Switcher от «Яндекс», который позволяет использовать оба модификатора единовременно для смены раскладки клавиатуры, а также несет массу других функций (например, автоматическая смена языка без использования комбинации клавиш вовсе).
Быстрая перезагрузка
При перезагрузке Mac стандартным способом macOS запрашивает необходимость открытия всех активных приложений при последующем запуске операционной системы. Чтобы пропустить это диалоговое окно, достаточно удерживать ⌥Option (Alt) во время нажатия кнопки «Перезагрузка».
♥ ПО ТЕМЕ: Завис Macbook, iMac или Mac Mini? Как принудительно перезагрузить.
Клавиатура на «Маках»
Apple одновременно является производителем компьютеров собственной марки и поставщиком программного обеспечения для них. Ни одна компания в мире не поступает подобным образом. Именно этим и объясняются различия между стандартной клавиатурой и используемой на компьютерах Mac.
Цифровой и буквенные ряды значительных различий не имеют. Используемая раскладка практически полностью соответствует QWERTY, за малым исключением. Буква «ё» на них располагается в другом месте. Существенно различаются только верхний ряд с управляющими клавишами и нижний с клавишей «пробел».
Налево от клавиши «пробел» располагаются последовательно Command, Option, Control, Fn. Направо от нее же – Command, Option и стрелочный блок. Таким образом, нижний ряд клавиш содержит в себе весь специфический набор, который использует только клавиатура Apple. Клавиша Option на Mac обозначается значком «⌥» и надписью «alt». Современные модели клавиатур с механизмом по типу «бабочка» отличаются большей площадью клавиш и вместо значка содержат надписи «Option» и «alt».
Клавиша Option на Mac обозначается значком «⌥» и надписью «alt». Современные модели клавиатур с механизмом по типу «бабочка» отличаются большей площадью клавиш и вместо значка содержат надписи «Option» и «alt».
Удаляем файлы мимо корзины
Прокачиваем еще несколько известных шорткатов:
▸ используем Command + Backspace для удаления выбранных данных в корзину, а Command + Option + Backspace для безвозвратного удаления мимо корзины.
▸ применяем Command + Shift + Backspace для очистки корзины, а Command + Shift + Option + Backspace для очистки корзины без меню подтверждения.
Особенности Option
Теперь вы знаете, как выглядит клавиша Option на Mac и где она находится. Самое время переходить к изучению ее возможностей, которые могут помочь пользователю в самых разных ситуациях, начиная от загрузки и заканчивая расширением возможностей управляющего меню в различных программах.
Именно Option, зажатая при начальной загрузке компьютера Mac, позволяет войти в загрузочное меню. Таким образом, одна эта клавиша дает вам возможность выбрать диск, с которого будет загружаться операционная система. При работе с Windows с использованием встроенного менеджера BootCamp второй системой эта клавиша просто незаменима. А сочетание Option+Command+R поможет полностью восстановить ОС в случае необходимости.
Таким образом, одна эта клавиша дает вам возможность выбрать диск, с которого будет загружаться операционная система. При работе с Windows с использованием встроенного менеджера BootCamp второй системой эта клавиша просто незаменима. А сочетание Option+Command+R поможет полностью восстановить ОС в случае необходимости.
Использование клавиатурных комбинаций всегда открывало перед пользователями больше возможностей, чем работа только с графическим интерфейсом. В следующих нескольких разделах мы подробнее расскажем о том, где клавиша Option на Mac может существенно добавить функционал или расширить уже имеющиеся возможности.
Скрытые возможности Safari
Если открыть «яблочный» браузер и в строке меню нажать Safari, то появится меню с предложением Очистить всю историю. Но не торопитесь! Нажмите и удерживайте ⌥Option (Alt), и эта настройка сразу же станет более щадящей – Очистить историю, но сохранить данные веб-сайтов.
То же самое доступно из раздела История.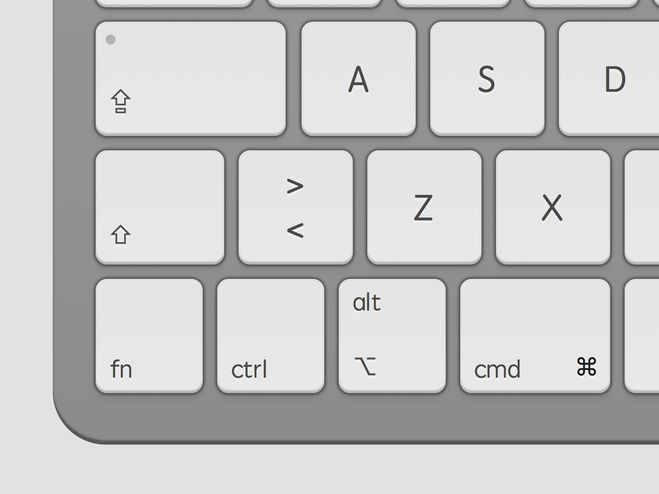
Как и в других программах, Safari при нажатии клавиши ⌥Option (Alt) также меняет опцию Закрыть вкладку (она находится в разделе Файл) на Закрыть остальные вкладки. В результате закроются все вкладки в браузере, кроме открытой в настоящий момент.
♥ ПО ТЕМЕ: Как удалить историю посещений в браузере Safari на iPhone, iPad и macOS.
Выбор приложений
Еще одно полезное свойство, которым обладает клавиша Option на Mac, заключается в возможности быстро задать приложение, в котором выбранный файл будет открываться по умолчанию. Обычно, чтобы сделать такой выбор, пользователи используют «Инспектор файлов». Он выдает полную информацию о файле в одном окне, позволяет настроить для него ряд параметров: быстро изменить права доступа, поменять имя или расширение, ну и, разумеется, задать приложение, с которым он будет связан.
В большинстве случаев это удобно. В одном месте собраны все характеристики файла, с которыми можно работать. Но бывают ситуации, когда файловые ассоциации нужно поменять «на лету». В таком случае и выручает применение Option. Стоит ее зажать, как в меню выбора приложений для открытия файла пункт «Открыть в программе» изменится на «Всегда открывать в программе».
Но бывают ситуации, когда файловые ассоциации нужно поменять «на лету». В таком случае и выручает применение Option. Стоит ее зажать, как в меню выбора приложений для открытия файла пункт «Открыть в программе» изменится на «Всегда открывать в программе».
Перезапуск Finder
Чтобы перезапустить Finder вовсе необязательно перезагружать компьютер, достаточно зажать клавишу ⌥Option (Alt) и вызвать контекстное меню Finder правым кликом мыши и в самом низу выбрать искомый пункт.
♥ ПО ТЕМЕ: 3 способа, позволяющие перезапустить Finder на macOS.
Дополнительное место на экране
Особенностью интерфейса Mac, благодаря которому его ни с чем не спутать, является панель Dock, расположенная внизу экрана. Она постоянно находится на виду, а окна открываемых приложений не перекрывают ее, открываясь только до верхней ее границы. Чтобы пользователь не отвлекался от работы, в Mac предусмотрена возможность перевода приложений в полноэкранный режим. В этом случае рабочая область занимает полностью весь монитор. Верхняя панель статуса и нижняя Dock не отображаются, если специально не подводить к ним курсор.
В этом случае рабочая область занимает полностью весь монитор. Верхняя панель статуса и нижняя Dock не отображаются, если специально не подводить к ним курсор.
В настройках системы можно включить опцию, при которой нижняя панель будет автоматически скрываться и появляться. Все эти изменения носят постоянный характер. Иными словами, вы задаете для ОС значения, которые она будет использовать неизменно. Настройка параметров системы «под себя» обычно выполняется только один раз. И в этот раз нам придет на помощь клавиша Option.
На Mac, используя клавиатурную комбинацию Option+Command+D, можно скрывать и вызывать панель Dock, не изменяя системных параметров. Надо больше места на экране – убрали панель, есть необходимость поработать с размещенными на ней программами – вызвали с помощью сочетания клавиш. При этом в настройках вы ничего не изменяете.
Точная регулировка яркости и громкости
При помощи клавиш F1/F2, F5/F6 и на Mac можно регулировать яркость дисплея и подсветки клавиатуры, а также громкость звука.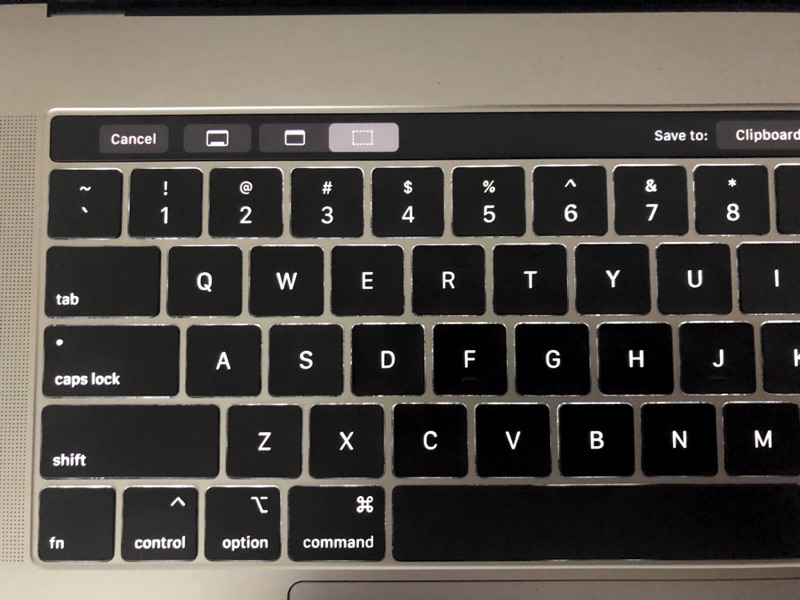 Если с любой из этих клавиш вместе нажать ⌥Option (Alt), то откроется соответствующий раздел приложения Системные настройки.
Если с любой из этих клавиш вместе нажать ⌥Option (Alt), то откроется соответствующий раздел приложения Системные настройки.
При нажатии ⌥Option (Alt) + ⇧Shift и любой из клавиш F1/F2, F5/F6 и F10/F11 появится возможность для более точной настройки громкости, яркости дисплея и подсветки клавиатуры на ноутбуках Apple.
Стоит отметить, что этого способа лишены MacBook, оснащенные сенсорной панелью Touch Bar.
♥ ПО ТЕМЕ: Как регулировать яркость подсветки клавиатуры на Macbook.
Расширенное меню
Самой простой функцией, которую выполняет клавиша Option на Mac, является расширение меню. К примеру, если нажать значок подключения к Wi-Fi обычным способом, то откроется только информация о доступных сетях. С использованием Option тот же самый значок выдаст вам полную информацию об имеющемся подключении. Вы сможете просмотреть параметры безопасности сети, свой IP адрес, адрес маршрутизатора, скорость подключения и многое другое. Таким же образом меню значка громкости позволяет выбрать устройство воспроизведения звука или его записи и перейти в расширенные настройки.
Таким же образом меню значка громкости позволяет выбрать устройство воспроизведения звука или его записи и перейти в расширенные настройки.
Практически любое системное меню с зажатой кнопкой Option меняет вид, открывая дополнительные функции. Нажав ее в области переходов Finder, можно открыть папку «Библиотеки», которая по умолчанию скрыта от пользователя. Контекстное меню, вызванное для Finder в панели Dock, позволит перезапустить его принудительно без необходимости вызывать общее весь список запущенных в системе приложений.
Вариантов использования этой замечательной кнопки в Mac OS — масса. Любой желающий подробно изучить все доступные клавиатурные сочетания, может просмотреть их список на странице технической поддержки Apple и выбрать там необходимые и удобные в работе.
Включаем режим слайд-шоу
При выделении несколько фотографий можно быстро просмотреть их в стандартном просмотрщике Mac.
Для этого нужно лишь добавить клавишу Option к уже знакомой клавише Пробел. В этом случае шорткат Option + Пробел запустит режим полнокровного слайд-шоу.
В этом случае шорткат Option + Пробел запустит режим полнокровного слайд-шоу.
Теперь вы знаете, насколько клавиша Option (Alt) является нужной и полезной в macOS. Не стесняйтесь экспериментировать и нажимать ее в других меню или приложениях для получения дополнительных опций.
(15 голосов, общий рейтинг: 4.80 из 5)
20 возможностей клавиши Option на Mac, о которых многие даже не догадываются
19 января 2016macOS
Из всех клавиш-модификаторов Mac больше всего внимания уделяется клавише Command. И надо сказать, совершенно незаслуженно, поскольку действительно волшебной является как раз таки клавиша Option. Вы даже не представляете, какое количество полезных действий она позволяет выполнять!
Поделиться
0
Вырезка и вставка
В OS X нельзя вырезать файлы. Перемещать их можно лишь перетаскиванием либо копированием-вставкой и последующим удалением исходников. Но если очень хочется, то можно.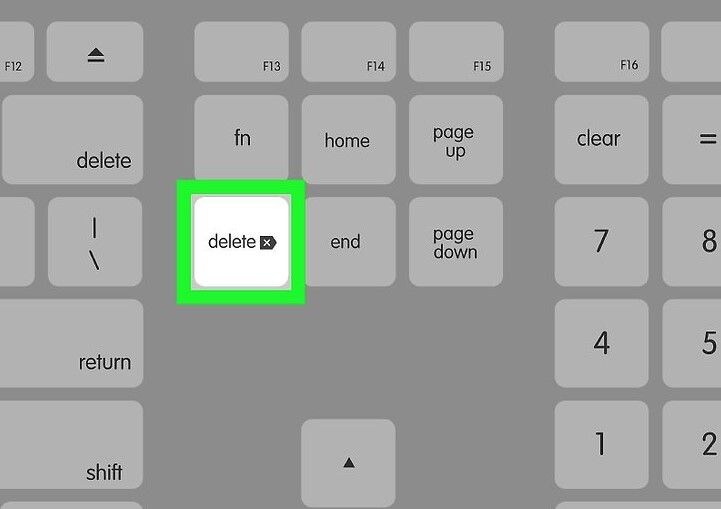
Для этого мы просто копируем нужный файл, но вставляем его в новую папку не как обычно, с помощью сочетания клавиш ⌘ + V (Command + V), а ещё и удерживая при этом клавишу ⌥ (Option). Аналогичным образом подобный трюк работает и для строки меню: при удержании клавиши ⌥ (Option) пункт «Вставить объект» сменится на «Переместить объект», что нам и нужно.
Удаление файлов без перемещения в корзину
По умолчанию все файлы после удаления попадают в корзину, откуда их можно восстановить или удалить навсегда. Чтобы не приходилось потом ещё дополнительно очищать корзину, файлы можно удалять сразу.
Для этого вместо сочетания ⌘ + ⌫ (Command + Delete) следует использовать ⌥ + ⌘ + ⌫ (Option + Command + Delete). Через строку меню то же самое можно сделать, удерживая ⌥ (Option) и выбрав «Файл» — «Удалить немедленно».
Через строку меню то же самое можно сделать, удерживая ⌥ (Option) и выбрав «Файл» — «Удалить немедленно».
Очистка истории Safari
История браузера — это деликатная штука, которую время от времени приходится чистить хотя бы для увеличения производительности. Однако Safari вместе с историей удаляет также cookie и настройки посещённых сайтов, что, согласитесь, не всегда нужно.
И опять нас спасает волшебная клавиша Option. Удерживая её, открываем меню «История» и выбираем изменившийся пункт «Очистить историю, но сохранить данные сайтов». Готово!
Перезапуск Finder
Единственной программой OS X, которую нельзя завершить, является Finder. Однако ситуации, когда его необходимо перезапустить, иногда всё же возникают (например, для вступления в силу каких-нибудь изменений).
Самый простой способ сделать это — вызвать контекстное меню по правому клику на иконке Finder в доке, но, как вы уже, наверное, догадались, не просто так, а удерживая клавишу ⌥ (Option).
Копирование пути к файлу или папке
Хотите вставить прямой путь к файлу в каком-нибудь приложении? Да нет проблем!
Перейдите в папку с нужным файлом (или другой папкой) и откройте меню по правому клику. Теперь нажмите ⌥ (Option), и, как по волшебству, появится новый пункт — «Скопировать путь до…».
Быстрый переход в «Библиотеку»
«Библиотека» (Libraries) — это папка, содержащая различные пользовательские данные и настройки. В неё можно попасть через Finder, но гораздо проще и быстрее это сделать с помощью нашей любимой клавиши ⌥ (Option).
В неё можно попасть через Finder, но гораздо проще и быстрее это сделать с помощью нашей любимой клавиши ⌥ (Option).
В Finder откройте меню «Переход» и, удерживая ⌥ (Option), выберите пункт «Библиотека».
Включение режима «Не беспокоить»
Чтобы сосредоточиться на работе, первым делом нужно отключить уведомления, но для этого не обязательно смахивать шторку центра уведомлений и щёлкать соответствующим тумблером. Не по-лайфхакерски это.
Лучше просто кликнуть по иконке центра уведомлений в строке меню, удерживая сами знаете какую клавишу. 🙂
Изменения приложения по умолчанию для определённых файлов
OS X умеет открывать все популярные типы файлов в стандартных приложениях.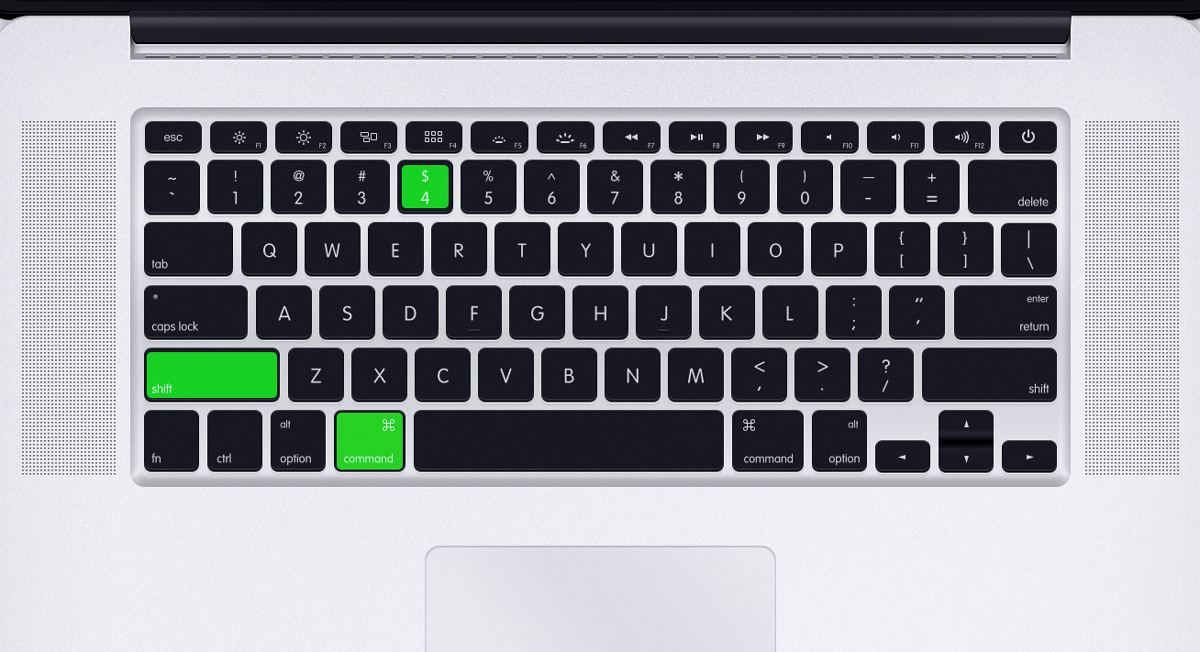 Если у вас установлено несколько приложений для открытия тех или иных типов файлов, то для выбора их в качестве программ по умолчанию вовсе не нужно блуждать по настройкам и искать там соответствующий пункт. Есть более удобный способ.
Если у вас установлено несколько приложений для открытия тех или иных типов файлов, то для выбора их в качестве программ по умолчанию вовсе не нужно блуждать по настройкам и искать там соответствующий пункт. Есть более удобный способ.
Нужно просто открыть Finder и, сделав правый клик на файле, нажать ⌥ (Option). После этого пункт «Открыть в программе» изменится на «Всегда открывать в программе», и нам останется лишь выбрать нужное приложение из выпадающего списка. То же самое можно сделать и через пункт «Файл» в строке меню.
Сохранение файла
Во время редактирования файлов OS X очень бережно относится к ним и все изменения предлагает записывать в дубликат. Но если вам нужно просто сохранить прогресс в другом файле, можно воспользоваться «скрытой» командой.
В меню «Файл» нужно нажать клавишу ⌥ (Option) и выбрать появившийся пункт «Сохранить как». Тем, кто предпочитает шорткаты, следует запомнить сочетание ⌥ + ⇧ + ⌘ + S (Option + Shift + Command + S).
Точная регулировка яркости, подсветки клавиш и громкости
Шкала регулировки яркости дисплея, громкости и подсветки клавиш имеет 16 градаций. Иногда этого достаточно, а иногда нет.
Уменьшить шаг изменения можно, если к функциональным клавишам F1 — F2, F5 — F6, F10 — F11 добавить сочетание ⇧ + ⌥ (Shift + Option). В этом случае каждое деление шкалы будет дополнительно разбиваться ещё на четыре части.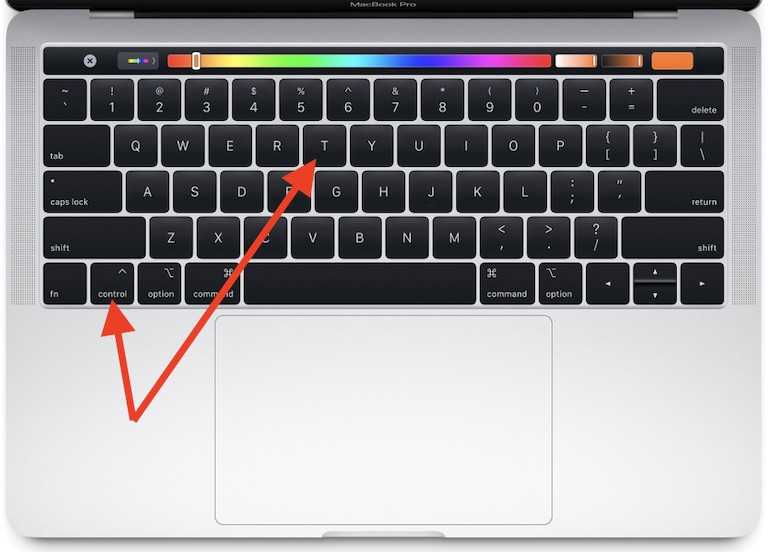
Ввод спецсимволов
Спецсимволы можно вводить из панели «Эмодзи и символы», которая спрятана в меню «Клавиатура». Там собрана полная таблица символов, разбитая на категории. Если вас такой способ не прельщает, есть другой.
При помощи клавиши ⌥ (Option) можно быстро вводить различные спецсимволы прямо с клавиатуры. Например, сочетание ⇧ + ⌥ + K (Shift + Option + K) вводит символ , который вы всё время видите в строке меню. Таким же образом можно вводить значки валют, арифметических действий и любые другие. Пока не запомните расположение символов, можно подсматривать, включив отображение экранной клавиатуры (клик по иконке источника ввода, затем «Показать панель «Клавиатура»).
Отображение всех подпапок в Finder
Просматривать файлы в режиме списка в Finder довольно удобно.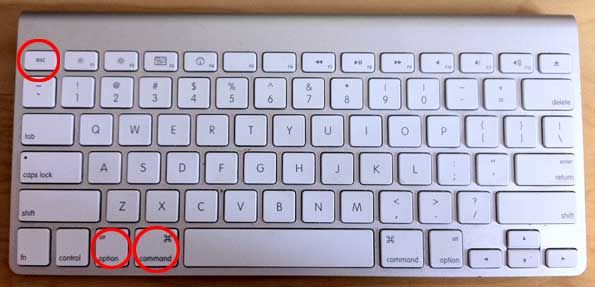 Единственное, что раздражает, это необходимость открывать вручную каждую вложенную папку. Но и эту неприятность можно побороть, если не забывать о клавише Option.
Единственное, что раздражает, это необходимость открывать вручную каждую вложенную папку. Но и эту неприятность можно побороть, если не забывать о клавише Option.
Всего-то нужно нажать стрелочку основной папки, удерживая ⌥ (Option), и всё дерево папок предстанет перед вами.
Пропуск дублирующихся файлов при копировании
Когда вы копируете в папку файлы, которые там уже присутствуют, появляется диалоговое окно, предлагающее оставить оба файла, заменить или остановить процесс копирования.
На самом деле есть ещё одна скрытая опция: возможность пропустить копирование файла-дубликата, и появится она, если в диалоговом окне нажать клавишу Option.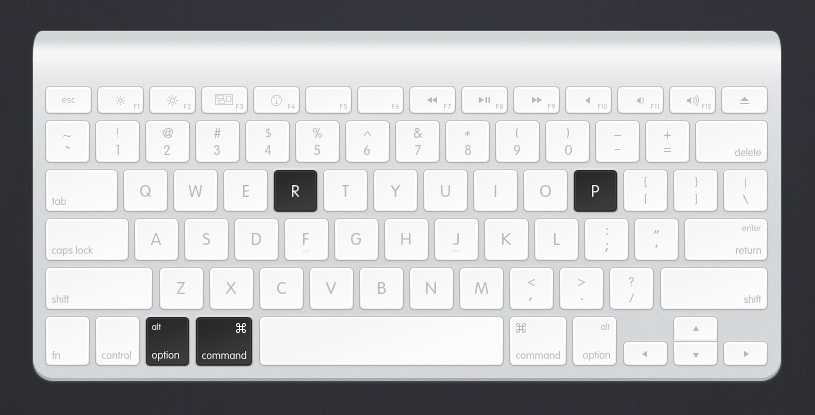
Отмена выделения объектов
Вам наверняка знакомо сочетание клавиш ⌘ + A (Command + А), которое работает во всех приложениях и позволяет выбрать все элементы или содержимое. В Finder есть противоположность этому действию.
Для отмены выделения объектов, будь то файлы или папки, следует нажать то же сочетание, но добавив к нему клавишу ⌥ (Option). Вот так: ⌥ + ⌘ + A (Option + Command + А).
Скрытие окон и принудительное завершение работы приложений
В отличие от Windows, в OS X у приложений может быть несколько окон, и если у вас возникнет необходимость отобразить какое-либо из них, скрыв остальные, то это можно легко сделать с помощью иконки в доке. Ну и, конечно же, клавиши Option. 🙂
Сделав правый клик на иконке приложения, нужно нажать ⌥ (Option) и выбрать «Скрыть остальные». Там же появится и пункт «Завершить принудительно», который позволит закрыть зависшее приложение.
Там же появится и пункт «Завершить принудительно», который позволит закрыть зависшее приложение.
Открытие настроек различных функций
Опции дисплея, звука, клавиатуры и Mission Control можно изменить из стандартных настроек, а можно и более простым способом.
Чтобы вызвать опции, например дисплея, нужно просто нажать ⌥ + F1 (Option + F1). Для остальных функций — по аналогии с этим — следует использовать сочетание ⌥ + F3 (Option + F3), ⌥ + F5 (Option + F5) и так далее.
Отображение подробной информации о сети
Если нажать на иконку Wi-Fi в строке меню, то откроется список доступных сетей и несколько опций настроек. Однако здесь же можно просмотреть детальную информацию об активной сети Wi-Fi, включая скорость подключения, IP- и Mac-адрес и многое другое.
Вы уже наверняка поняли, что нужно сделать для этого, но на всякий случай скажу: надо нажать на иконку Wi-Fi, удерживая клавишу ⌥ (Option).
Переход в режим слайд-шоу в Quick Look
Функция Quick Look, позволяющая просматривать файлы нажатием пробела, одна из моих любимых фич Finder. Казалось бы, тут уже нечего улучшать, но нет, вездесущая клавиша Option отметилась и здесь.
Я говорю о режиме слайд-шоу, для перехода в который нужно развернуть окно предпросмотра на весь экран или запускать его через контекстное меню. Так вот: если вам понадобится быстро просмотреть несколько изображений в режиме слайд-шоу, просто выделите их в Finder и нажмите не просто пробел, а ⌥ + Пробел (Option + Пробел).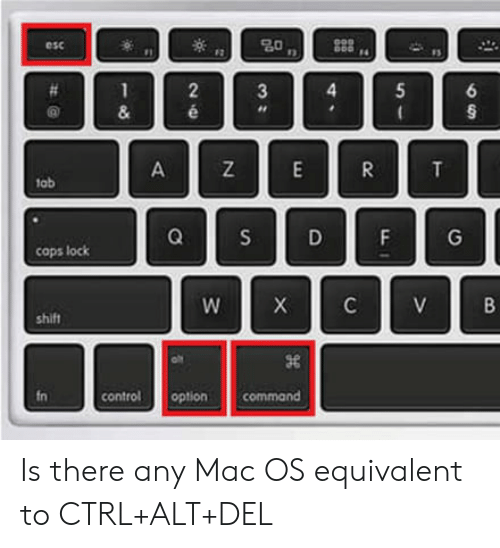
Открытие настроек Dropbox
Клик по иконке Dropbox в строке меню отображает последние файлы. Для того же, чтобы попасть в настройки, нужно дополнительно нажать во всплывающем окошке на шестерёнку.
Если лишние телодвижения не входят в ваши планы, то для открытия настроек жмите на иконку в строке меню, удерживая ⌥ (Option), и всё будет намного быстрее.
Пропуск диалогов подтверждения
Когда вы перезагружаете свой Mac, система заботливо спрашивает вас, нужно ли открывать все запущенные приложения после входа. Без сомнения, это полезная фишка, но иногда она раздражает.
Чтобы избежать диалогов подтверждения ваших действий, всего то и нужно, что удерживать клавишу ⌥ (Option) при нажатии на кнопку «Перезагрузить».
Бонус
Надеемся, после прочтения этой статьи вы будете использовать клавишу Option гораздо чаще. Если её расположение вам покажется неудобным, есть хорошие новости: полезную клавишу Option можно переназначить на практически бесполезную Caps Lock. Она и размерами больше, и расположена более удобно.
Тут никаких секретов нет. Совершенно. Всё делается стандартными средствами через настройки клавиатуры. Нужная нам опция находится на вкладке «Клавиатура», где следует нажать кнопку «Клавиши модификации» и указать в выпадающем списке для клавиши Caps Lock замену на клавишу Option.
Клавиатура в Mac
Если вы полагаете, что клавиатуры Mac и ПК абсолютно одинаковы, то велико будет ваше удивление, когда вы начнете работу с Мае. Буквенные клавиши, к счастью, на привычных местах, равно как и такие функциональные клавиши, как Esc,Tab, Caps Lock, Shift, Home, End, Page Up, Page Down. На полноразмерных клавиатурах вы также обнаружите цифровой блок.
А вот дальше — разброд и шатание.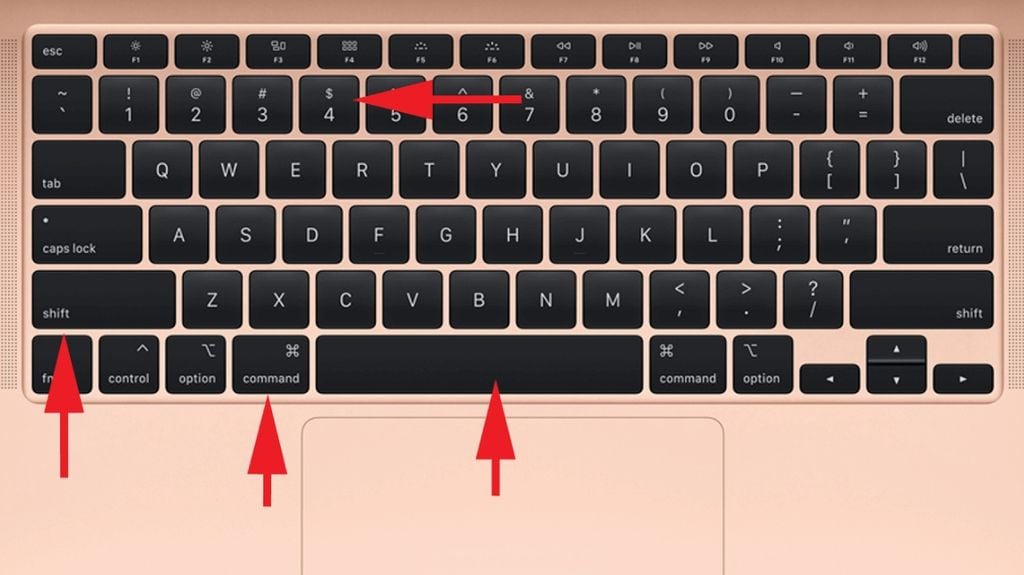 .. Как работают клавиши Command и Options? Клавиши Control на клавиатуре Mac и Ctrl в Windows выполняют одинаковые функции? Что такое клавиша Return? Вот краткий обзор этих и других стандартных клавиш на клавиатуре Мае, который поможет вам избавиться от недоумения:
.. Как работают клавиши Command и Options? Клавиши Control на клавиатуре Mac и Ctrl в Windows выполняют одинаковые функции? Что такое клавиша Return? Вот краткий обзор этих и других стандартных клавиш на клавиатуре Мае, который поможет вам избавиться от недоумения:
Command. Это основная специальная клавиша, которая участвует в составе так называемых «горячих» сочетаний клавиш: вы нажимаете ее, удерживаете, нажимаете еще одну или две другие клавиши и таким образом запускаете нужный процесс. По опыту работы в Windows вам знакомо сочетание Ctrl + S для сохранения документа. Клавиша Ctrl — это и есть специальная клавиша. Подавляющее большинство сочетаний «горячих клавиш» включает в себя Command, так что ближайшей аналогией Ctrl из среды Windows на Mac будет Command. Для сохранения документа используется сочетание Command + S.
Option. Это еще одна служебная клавиша, которая в основном применяется в комбинации с Command. Например, в большинстве программ, где есть «Панель инструментов», вы можете скрыть или отобразить ее с помощью сочетания Option + Command +Т.
Control. Используется редко. Вы можете, к примеру, перезагрузить свой Мае, нажав Control + Command + Eject. В основном она применяется для того, чтобы отобразить контекстное меню выбранного объекта, например файла. Для этого нужно удерживать клавишу нажатой и один раз нажать на интересующий объект.
Return. Это эквивалент кнопки Enter в Windows. На клавиатурах с цифровым блоком вы увидите клавишу Enter, функции которой абсолютно идентичны Return.
Delete. Действует аналогично кнопке Backspace в Windows, то есть стирает символ слева от курсора. Не путайте ее с кнопкой Delete в Windows, которая убирает символ справа от курсора!
Foward Delete ([х>). Работает точно так же, как и Delete в Windows, то есть удаляет символ справа от курсора. Отметьте для себя, что клавиша Forward Delete появляется только на цифровом блоке и обозначается символом. Это поможет избежать путаницы.
Fn.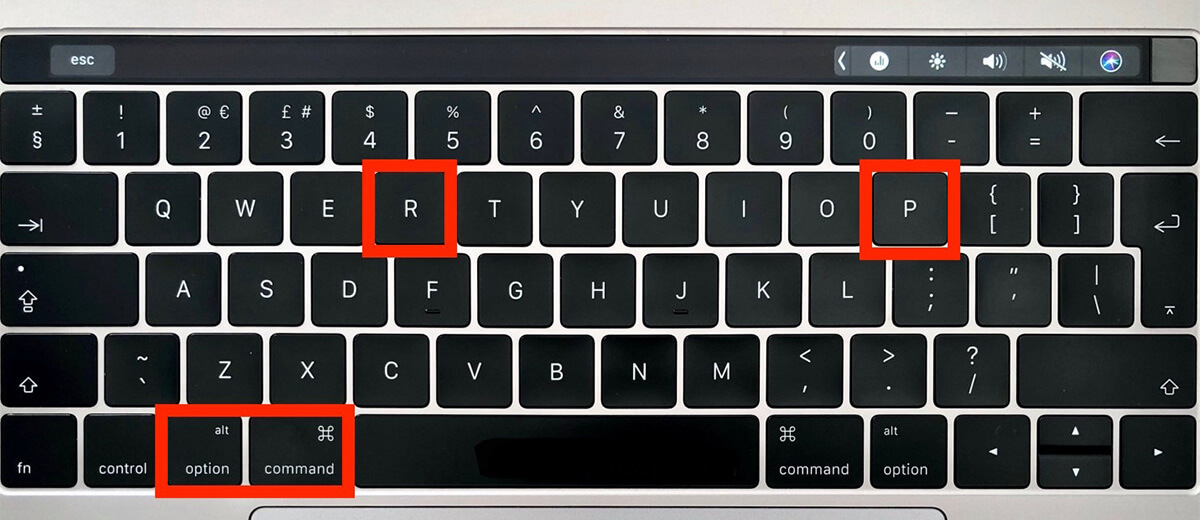 Используется для работы с функциональными клавишами. Например, на одной из клавиш верхнего ряда вы найдете схематическое изображение динамика без звуковых волн и обозначение F10. Нажатием на эту клавишу можно отключать и включать звук динамика, а в сочетании с клавишей Fn — запускать дополнительные функции программы, которые «привязаны» к клавише F10.
Используется для работы с функциональными клавишами. Например, на одной из клавиш верхнего ряда вы найдете схематическое изображение динамика без звуковых волн и обозначение F10. Нажатием на эту клавишу можно отключать и включать звук динамика, а в сочетании с клавишей Fn — запускать дополнительные функции программы, которые «привязаны» к клавише F10.
Клавиши навигации. Клавиши со стрелками Page Up, Page Down, Home и End, всегда присутствующие на полноразмерных клавиатурах, работают точно так же, как в Windows. На портативных клавиатурах последних четырех клавиш нет, а их функции доступны через сочетания Fn и клавиш со стрелками: Fn + стрелка «вверх» — Page Up, «вниз» — Page Down, «влево» — Home, «вправо» — End.
Eject (±). Нажав на эту клавишу, вы извлечете компакт-диск из дисковода (иногда эту кнопку нужно подержать пару секунд).
Функциональные клавиши. Это верхний ряд клавиш от F1 до F19 и с иконками дополнительных возможностей. На большинстве современных клавиатур последняя клавиша в ряду — F12. В табл. 1.1 приведены стандартные возможности клавиш от F1 до F12, актуальные для большинства современных клавиатур Маc.
На большинстве современных клавиатур последняя клавиша в ряду — F12. В табл. 1.1 приведены стандартные возможности клавиш от F1 до F12, актуальные для большинства современных клавиатур Маc.
Запомнить все эти сочетания, конечно же, сложно, поэтому в выпадающих меню после команд приводятся соответствующие им сочетания клавиш. К примеру командам меню «Вид» (View) программы Finder («Значки», «Список», «Колонки», Cover Flow) соответствуют сочетания клавиш Command + 1… Command + 4. Обратите внимание на команду «Скрыть панель инструментов» (Hide Toolbar): заметили незнакомый значок?
Откройте меню Apple и взгляните на сочетания клавиш. Вы не найдете таких значков на клавиатуре даже с лупой. Но я помогу вам разобраться с ними. В табл. 1.2 приведены условные значки и соответствующие им клавиши.
Что означают символьные обозначения клавиш для команд «Завершить принудительно» (Force Quit) и «Завершить сеанс» (Log Out)?
Лучший способ запомнить все эти клавиши — постоянно держать включенной виртуальную клавиатуру.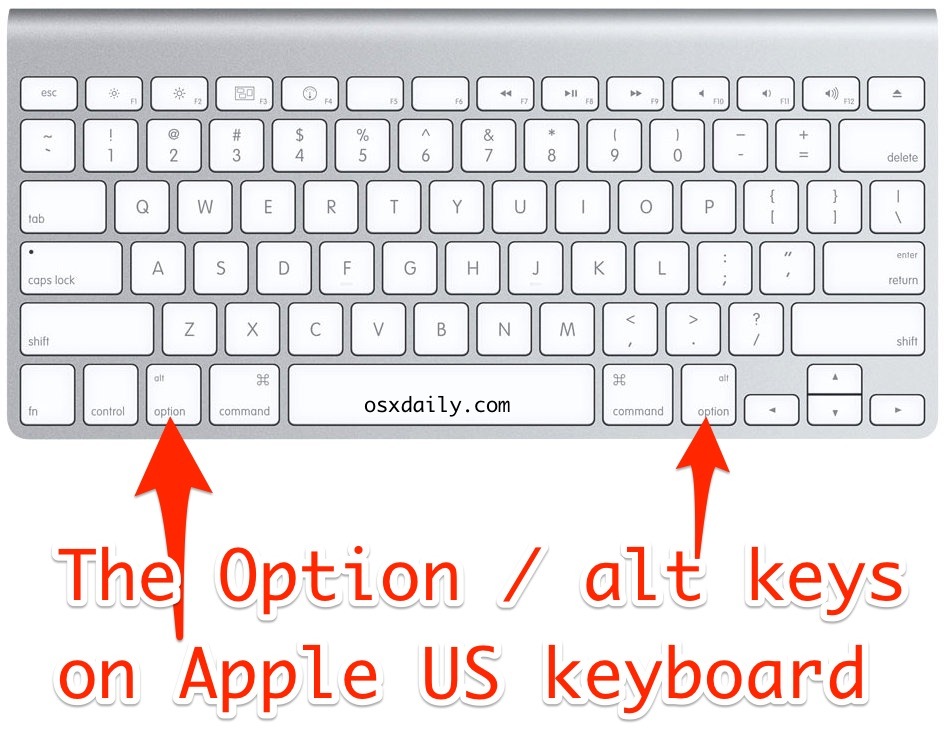
Чтобы ее активировать, выполните следующее:
1. Запустите из Dock «Системные настройки» (System Preferences). Появится окно системных настроек.
2. Нажмите значок «Язык и Текст» (Language & Text). Откроется окно настроек «Язык и текст».
3. Переключитесь на вкладку «Источники ввода» (Input Sources) и поставьте галочку рядом с пунктом «Клавиатура и символы» (Keyboard & Character).
4. Поставьте галочку рядом с пунктом «Показывать меню ввода в строке меню» (Show input menu).
5. Нажмите кнопку «Закрыть» (Close), чтобы выйти из системных настроек.
6. Кликните на значок меню ввода в «Строке меню».
7. Выберите пункт «Показать панель Клавиатура» (Show Keyboard Viewer). Появится панель «Клавиатура» (хотя раскладка на панели «Клавиатура» будет варьироваться в зависимости от вашего Маc).
Экранная клавиатура поможет освоиться с клавиатурой Apple
← Мышь в Mac OS | Изменение размеров окон → |
|---|
Новые статьи:
- 14/02/2013 10:30 — Возможности трекпада
- 14/02/2013 10:28 — Возможности Magic Mouse
- 14/02/2013 10:26 — Имитация правой кнопки на трекпаде
- 14/02/2013 10:24 — Имитация правой кнопки в Magic Mouse
- 14/02/2013 10:23 — Мышь в Mac OS
Предыдущие статьи:
- 14/02/2013 10:08 — Изменение размеров окон
- 14/02/2013 10:06 — Перемещение окон в Mac OS
- 14/02/2013 09:46 — Возможности работы с окнами программ в Mac OS
- 14/02/2013 08:30 — Панель меню в Mac OS
- 14/02/2013 07:58 — Dock иконки в Mac
Сочетания клавиш Spotlight на Mac
Искать в этом руководстве
Добро пожаловать
Строка меню
Прожектор
Центр управления
Сири
Центр уведомлений
Рабочий стол
Док
Искатель
Подключиться к Интернету
Сидеть в сети
Отрегулируйте громкость
Сделайте снимок экрана или запись экрана
Просмотр и редактирование файлов с помощью Quick Look
Сделать заметку
Настройте время экрана для себя
Настройте фокус, чтобы оставаться на задаче
Редактируйте фото и видео в Фото
Используйте визуальный поиск для ваших фотографий
Прокладывать маршруты в Картах
Создание записи в голосовых заметках
Используйте жесты трекпада и мыши
Используйте сенсорную панель
Используйте сенсорный идентификатор
Используйте сочетания клавиш
Получайте обновления macOS
Встроенные приложения
Открытые приложения
Работа с окнами приложений
Используйте приложения в полноэкранном режиме
Использование приложений в режиме разделенного просмотра
Получить приложения из App Store
Устанавливайте и переустанавливайте приложения из App Store
Установка и удаление других приложений
Изменить системные настройки
Изменить картинку рабочего стола
Используйте хранитель экрана
Добавьте свою электронную почту и другие учетные записи
Используйте ярлыки для автоматизации задач
Создать Memoji в сообщениях
Измените изображение для себя или других в приложениях
Изменить язык системы
Упростите просмотр того, что происходит на экране
Создание и работа с документами
Открытые документы
Используйте диктовку
Размечать файлы
Объединение файлов в PDF
Печать документов
Организуйте свой рабочий стол с помощью стеков
Организация файлов с помощью папок
Пометить файлы и папки
Отправлять электронную почту
Используйте Live Text для взаимодействия с текстом на фотографии
Резервное копирование файлов
Восстановить файлы
Создание Apple ID
Управление настройками Apple ID
Что такое iCloud?
Что такое iCloud+?
Настройте iCloud на своем Mac
Храните файлы в iCloud Drive
Делитесь файлами с помощью общего доступа к файлам iCloud
Управление хранилищем iCloud
Используйте фото iCloud
Что такое семейный доступ?
Настроить семейный доступ
Настройте других пользователей на вашем Mac
Настройка Экранного времени для ребенка
Делитесь покупками с семьей
Сделать звонок FaceTime
Используйте SharePlay, чтобы смотреть и слушать вместе
Отправлять текстовые сообщения
Поделитесь календарем с семьей
Узнайте, чем люди поделились с вами
Найдите свою семью и друзей
Играйте в игры с друзьями
Используйте Continuity для работы на устройствах Apple
Потоковое аудио и видео с AirPlay
Используйте клавиатуру и мышь или трекпад на разных устройствах
Используйте свой iPad в качестве второго дисплея
Передача задач между устройствами
Вставка фотографий и документов с iPhone или iPad
Вставка эскизов с iPhone или iPad
Копировать и вставлять между устройствами
Используйте Apple Watch, чтобы разблокировать свой Mac
Совершайте и принимайте телефонные звонки на вашем Mac
Отправляйте файлы между устройствами с помощью AirDrop
Синхронизируйте музыку, книги и многое другое между устройствами
Играть музыку
Слушайте подкасты
Смотрите сериалы и фильмы
Читать и слушать книги
Читать новости
Отслеживайте акции и рынок
Подпишитесь на Apple Music
Подпишитесь на AppleTV+
Подпишитесь на Apple Arcade
Подпишитесь на Apple News+
Подпишитесь на подкасты и каналы
Управление подписками в App Store
Просмотр подписок Apple для вашей семьи
Управление файлами cookie и другими данными веб-сайтов в Safari
Используйте приватный просмотр в Safari
Просмотр отчетов о конфиденциальности в Safari
Разбираться в паролях
Сброс пароля для входа на Mac
Создание и автоматическое заполнение надежных паролей
Обеспечьте безопасность своего Apple ID
Настройте свой Mac для обеспечения безопасности
Используйте защиту конфиденциальности почты
Защитите свою конфиденциальность
Оплата с помощью Apple Pay в Safari
Используйте функцию «Вход с Apple» для приложений и веб-сайтов
Защитите свой Mac от вредоносных программ
Контролировать доступ к камере
Найдите пропавшее устройство
Начните работу со специальными возможностями
Зрение
слух
Мобильность
Общий
Измените яркость дисплея
Подключите беспроводную клавиатуру, мышь или трекпад
Подключайте другие беспроводные устройства
Подключите дисплей, телевизор или проектор
Добавить принтер
Используйте встроенную камеру
Используйте AirPods с вашим Mac
Экономьте энергию на вашем Mac
Оптимизируйте место для хранения
Записывайте компакт-диски и DVD-диски
Управляйте аксессуарами в вашем доме
Запустите Windows на вашем Mac
Ресурсы для вашего Mac
Ресурсы для ваших устройств Apple
Авторские права
На вашем Mac вы можете быстро выполнять поиск с помощью Spotlight, используя сочетания клавиш, указанные ниже.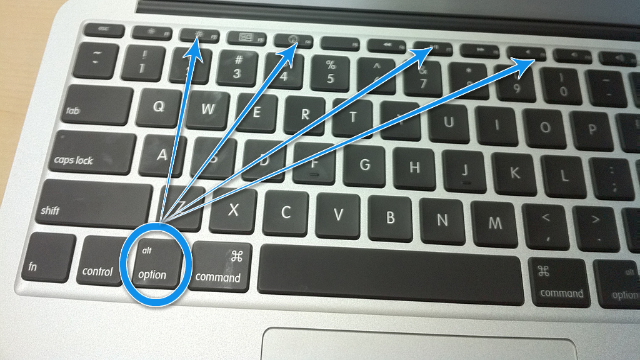
9 Перейти к предыдущему результату0003
2 barДействие | Shortcut |
|---|---|
Open or close the Spotlight window | Command-Space bar |
Show the preview area | Tab key |
Move to the следующий результат | Стрелка вниз |
Перейти к предыдущему результату | Стрелка вверх |
Command-Down Arrow | |
Move to the first result in the previous category | Command-Up Arrow |
Show the path of a result (such as a file) on ваш Mac (если отображается область предварительного просмотра, путь отображается в нижней части предварительного просмотра) | Команда |
Открыть результат | Клавиша возврата |
Просмотр файла в приложении или Finder | Command-R или Command-двойной щелчок |
Открыть окно Finder с выбранным полем поиска Command-Sp-Option 3 |
Если вы используете несколько источников ввода и назначили клавиши Command-Пробел и Option-Command-Пробел в качестве сочетаний клавиш для переключения между источниками ввода, вы должны изменить сочетания клавиш Spotlight.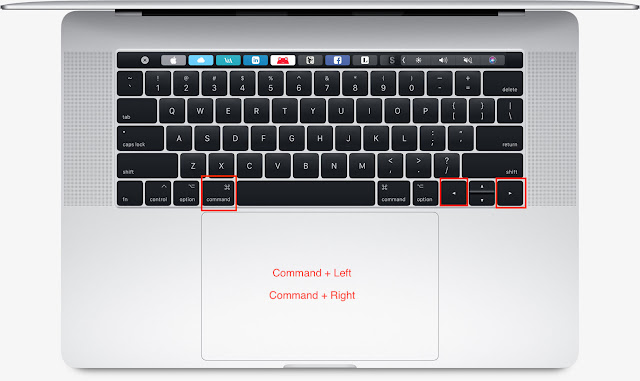 На Mac выберите меню Apple > «Системные настройки», нажмите «Клавиатура» , нажмите «Ярлыки», затем нажмите «Spotlight».
На Mac выберите меню Apple > «Системные настройки», нажмите «Клавиатура» , нажмите «Ярлыки», затем нажмите «Spotlight».
Откройте для меня панель «Ярлыки»
См. также Поиск с помощью Spotlight на MacСужение результатов поиска на MacСтатья службы поддержки Apple: Сочетания клавиш Mac
Максимальное количество символов:
250
Пожалуйста, не указывайте личную информацию в своем комментарии.
Максимальное количество символов — 250.
Спасибо за отзыв.
Выберите элементы на экране Mac
Искать в этом руководстве
Добро пожаловать
Строка меню
Прожектор
Центр управления
Сири
Центр уведомлений
Рабочий стол
Док
Искатель
Подключиться к Интернету
Сидеть в сети
Отрегулируйте громкость
Сделайте снимок экрана или запись экрана
Просмотр и редактирование файлов с помощью Quick Look
Сделать заметку
Настройте время экрана для себя
Настройте фокус, чтобы оставаться на задаче
Редактируйте фото и видео в Фото
Используйте визуальный поиск для ваших фотографий
Прокладывать маршруты в Картах
Создание записи в голосовых заметках
Используйте жесты трекпада и мыши
Используйте сенсорную панель
Используйте сенсорный идентификатор
Используйте сочетания клавиш
Получайте обновления macOS
Встроенные приложения
Открытые приложения
Работа с окнами приложений
Используйте приложения в полноэкранном режиме
Использование приложений в режиме разделенного просмотра
Получить приложения из App Store
Устанавливайте и переустанавливайте приложения из App Store
Установка и удаление других приложений
Изменить системные настройки
Изменить картинку рабочего стола
Используйте хранитель экрана
Добавьте свою электронную почту и другие учетные записи
Используйте ярлыки для автоматизации задач
Создать Memoji в сообщениях
Измените изображение для себя или других в приложениях
Изменить язык системы
Упростите просмотр того, что происходит на экране
Создание и работа с документами
Открытые документы
Используйте диктовку
Размечать файлы
Объединение файлов в PDF
Печать документов
Организуйте свой рабочий стол с помощью стеков
Организация файлов с помощью папок
Пометить файлы и папки
Отправлять электронную почту
Используйте Live Text для взаимодействия с текстом на фотографии
Резервное копирование файлов
Восстановить файлы
Создание Apple ID
Управление настройками Apple ID
Что такое iCloud?
Что такое iCloud+?
Настройте iCloud на своем Mac
Храните файлы в iCloud Drive
Делитесь файлами с помощью общего доступа к файлам iCloud
Управление хранилищем iCloud
Используйте фото iCloud
Что такое семейный доступ?
Настроить семейный доступ
Настройте других пользователей на вашем Mac
Настройка Экранного времени для ребенка
Делитесь покупками с семьей
Сделать звонок FaceTime
Используйте SharePlay, чтобы смотреть и слушать вместе
Отправлять текстовые сообщения
Поделитесь календарем с семьей
Узнайте, чем люди поделились с вами
Найдите свою семью и друзей
Играйте в игры с друзьями
Используйте Continuity для работы на устройствах Apple
Потоковое аудио и видео с AirPlay
Используйте клавиатуру и мышь или трекпад на разных устройствах
Используйте свой iPad в качестве второго дисплея
Передача задач между устройствами
Вставка фотографий и документов с iPhone или iPad
Вставка эскизов с iPhone или iPad
Копировать и вставлять между устройствами
Используйте Apple Watch, чтобы разблокировать свой Mac
Совершайте и принимайте телефонные звонки на вашем Mac
Отправляйте файлы между устройствами с помощью AirDrop
Синхронизируйте музыку, книги и многое другое между устройствами
Играть музыку
Слушайте подкасты
Смотрите сериалы и фильмы
Читать и слушать книги
Читать новости
Отслеживайте акции и рынок
Подпишитесь на Apple Music
Подпишитесь на AppleTV+
Подпишитесь на Apple Arcade
Подпишитесь на Apple News+
Подпишитесь на подкасты и каналы
Управление подписками в App Store
Просмотр подписок Apple для вашей семьи
Управление файлами cookie и другими данными веб-сайтов в Safari
Используйте приватный просмотр в Safari
Просмотр отчетов о конфиденциальности в Safari
Разбираться в паролях
Сброс пароля для входа на Mac
Создание и автоматическое заполнение надежных паролей
Обеспечьте безопасность своего Apple ID
Настройте свой Mac для обеспечения безопасности
Используйте защиту конфиденциальности почты
Защитите свою конфиденциальность
Оплата с помощью Apple Pay в Safari
Используйте функцию «Вход с Apple» для приложений и веб-сайтов
Защитите свой Mac от вредоносных программ
Контролировать доступ к камере
Найдите пропавшее устройство
Начните работу со специальными возможностями
Зрение
слух
Мобильность
Общий
Измените яркость дисплея
Подключите беспроводную клавиатуру, мышь или трекпад
Подключайте другие беспроводные устройства
Подключите дисплей, телевизор или проектор
Добавить принтер
Используйте встроенную камеру
Используйте AirPods с вашим Mac
Экономьте энергию на вашем Mac
Оптимизируйте место для хранения
Записывайте компакт-диски и DVD-диски
Управляйте аксессуарами в вашем доме
Запустите Windows на вашем Mac
Ресурсы для вашего Mac
Ресурсы для ваших устройств Apple
Авторские права
Максимальное количество символов:
250
Пожалуйста, не указывайте личную информацию в своем комментарии.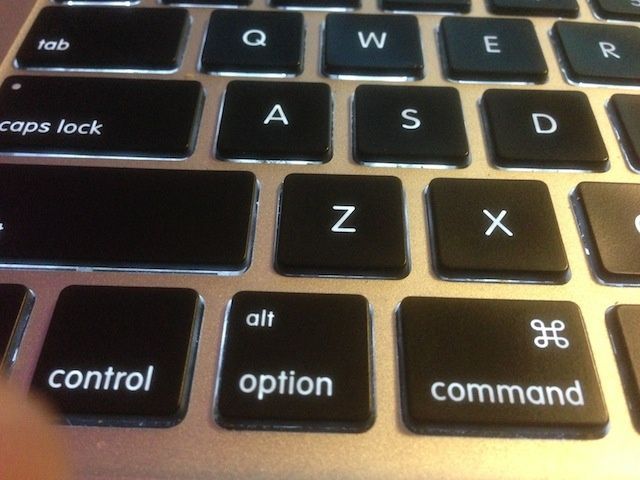
Максимальное количество символов — 250.
Спасибо за отзыв.
Где находится Option Key на Mac? — Ответ эксперта
Где Option Key на Mac?
Эквивалент Alt на клавиатуре ПК на Mac называется клавишей Option, и вы найдете клавишу Option на своем Mac, если нажмете две клавиши слева от пробела.
Содержание
Что такое клавиша выбора на ПК?
Клавиша Option (обозначенная Alt на клавиатурах в некоторых странах) — это своего рода «разная» клавиша. Это эквивалент клавиши Alt в Windows. Он позволяет вам получить доступ к секретным функциям — вы найдете их описание в этой книге — и ввести специальные символы.
Что такое F5 Mac?
Эквивалент F5 Refresh в Safari для Mac Command + R в Safari для Mac перезагружает веб-страницу, что по существу делает то же самое, что и нажатие клавиши F5 в Windows при просмотре веб-страницы. … Это одно простое сочетание клавиш; Command + R — эквивалент Safari F5 в браузере Windows.
Как вставить символ в Word на Mac?
В Microsoft Word есть функция, знакомая людям, переходящим с ПК на Mac. Вы отображаете диалоговое окно «Символ», выбрав «Вставка» → «Символ» → «Расширенный символ». Основная операция проста: выберите символ, а затем нажмите кнопку «Вставить» или дважды щелкните символ.
Как нажимать Опции?
Нажимайте «Alt» на клавиатуре ПК всякий раз, когда вам нужно выполнить сочетание клавиш, требующее нажатия клавиши «Option» на клавиатуре Mac. Клавиша «Alt» — это ПК-эквивалент клавиши «Option» на Mac.
Как вставить символ Apple?
— Используйте сочетание клавиш + Shift + K (⌥⇧K), чтобы ввести
— Вы также можете ввести на Mac, iPhone и iPad с помощью сочетания клавиш «Замена текста».
— На вашем Mac перейдите в «Системные настройки» → «Клавиатура» → «Текст» → «+», чтобы создать новую замену текста.
Как использовать клавишу Option на Mac?
При нажатии клавиши Option при открытом меню «Файл» элемент, который обычно называется «Закрыть окно», теперь становится «Закрыть все».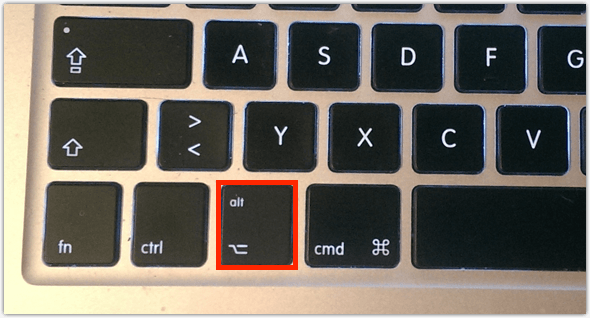 Вы также увидите, что соответствующая команда сочетания клавиш изменится с Command-W на Option-Command-W, если вы предпочитаете использовать только свои цифры для всего.
Вы также увидите, что соответствующая команда сочетания клавиш изменится с Command-W на Option-Command-W, если вы предпочитаете использовать только свои цифры для всего.
Как выполнять команду R на Mac?
Удерживая нажатой клавишу Option/Alt-Command-R или Shift-Option/Alt-Command-R, принудительно загрузите Mac в режим восстановления macOS через Интернет. Это должно загрузить Mac в режим восстановления.
Где ключ опции?
Как показано на рисунке, клавиша выбора находится рядом с клавишами управления и командами. С середины 1990-х эта клавиша включала в себя небольшой текст «alt». Для пользователей, более знакомых с ПК, клавиша выбора очень похожа на клавишу Alt на их клавиатуре.
Что такое командная клавиша на Mac?
Клавиша Command — наиболее распространенная клавиша-модификатор в Mac OS X. Многие элементы меню, такие как «Выход», «Закрыть» и «Сохранить», имеют сочетание клавиш с использованием клавиши Command. Чтобы использовать такой ярлык, удерживайте нажатой одну из клавиш Command и нажмите буквенную клавишу для этого элемента.
Как ввести символ?
Вставка символов ASCII Чтобы вставить символ ASCII, нажмите и удерживайте клавишу ALT при вводе кода символа. Например, чтобы вставить символ градуса (º), нажмите и удерживайте клавишу ALT, одновременно набирая 0176 на цифровой клавиатуре. Вы должны использовать цифровую клавиатуру для ввода цифр, а не клавиатуру.
Как нажать и удерживать клавишу Option на Mac?
— Запустите или перезагрузите Mac и сразу же нажмите и удерживайте клавишу выбора на клавиатуре.
— Отпустите клавишу выбора, когда увидите окно диспетчера запуска.
— Выберите загрузочный диск.
– Щелкните стрелку или клавишу возврата на клавиатуре.
Что такое Shift Enter на Mac?
, нажав Shift+Enter (или Shift+Return), чтобы вставить новую строку в текущий абзац, а не просто нажать Enter (чтобы начать новый абзац). Нативное приложение «Сообщения» в MacOS — это совсем другая история. Когда я нажимаю Shift+Enter, чтобы вставить новую строку, вместо этого отправляется сообщение!
Как исправить неработающие клавиши клавиатуры MacBook Pro?
— Очистите клавиатуру.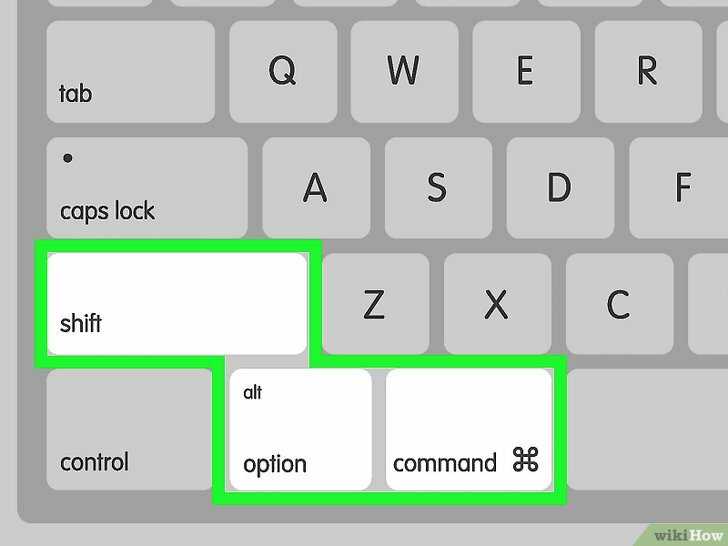 …
…
– Подключите свой MacBook. …
– Проверить наличие обновлений. …
— Удалить недавние приложения. …
– Перезапустите Touch Bar. …
– Выключить медленные клавиши. …
– Отключить клавиши мыши. …
– Проверьте настройку раскладки клавиатуры.
Что такое клавиши Command и R?
Альтернативно называемая Cmd+R, Command+R — это сочетание клавиш, наиболее часто используемое для обновления страницы в интернет-браузере.
Что эквивалентно Ctrl Alt Del на Mac?
— Нажатие Command + Option + Escape на Mac эквивалентно нажатию Control + Alt + Delete на ПК. Apple/Business Insider.
— Выберите программу, которую хотите закрыть. Инсайдер бизнеса.
— Выберите «Принудительно выйти…» Стивен Джон/Business Insider.
Что такое клавиши R?
Windows + R покажет вам окно «Выполнить», где вы можете ввести команды, чтобы либо запустить программу, либо выйти в интернет. Клавиша Windows находится посередине CTRL и ALT в левом нижнем углу.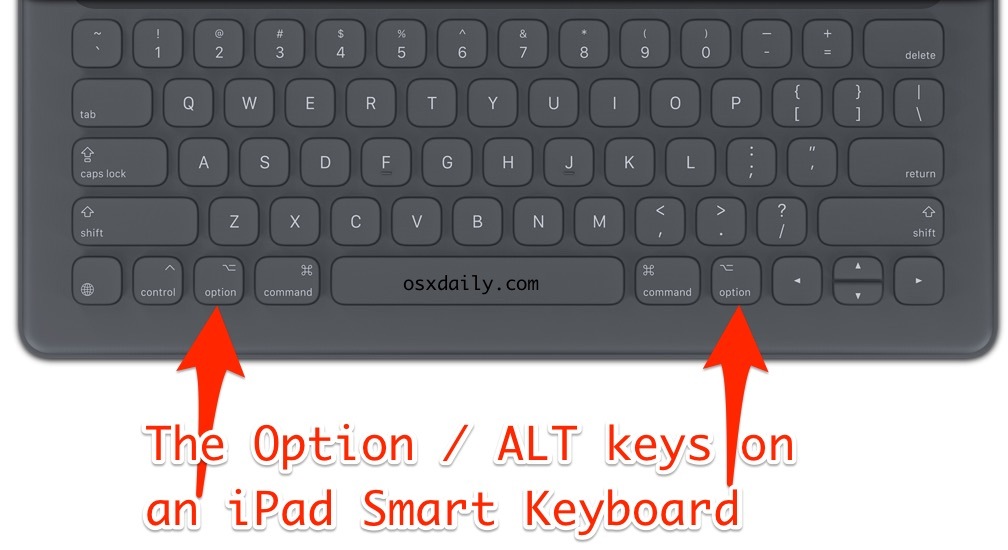 Клавиша R находится между клавишами «E» и «T». Надеюсь, это поможет.
Клавиша R находится между клавишами «E» и «T». Надеюсь, это поможет.
Где находится F2 на Macbook Pro?
Первый способ использует клавишу fn для отображения функциональных клавиш. В настройках клавиатуры щелкните вкладку «Клавиатура», а затем выберите «Нажмите клавишу Fn, чтобы отобразить F1, F2 и т. д.».
Как вы используете Alt Enter?
Во всех основных интернет-браузерах (Chrome, Edge, Firefox, Internet Explorer и Opera) нажатие Alt + Enter открывает поиск в новой вкладке. Например, если вы введете «компьютерная помощь» в адресной строке или строке поиска, а затем нажмете Alt + Enter, поиск «компьютерная помощь» откроется в новой вкладке.
Как нажать Alt Enter на Mac?
Для Windows — ALT + Enter. Для Mac — Control + Option + Enter.
Как использовать ключ на моем Macbook Air?
Простое нажатие alt и 3 одновременно вставит символ решетки # в ваш текст в любом приложении. Этот ярлык будет работать со всеми версиями Mac OS X, независимо от того, есть ли у вас Macbook, Air или iMac.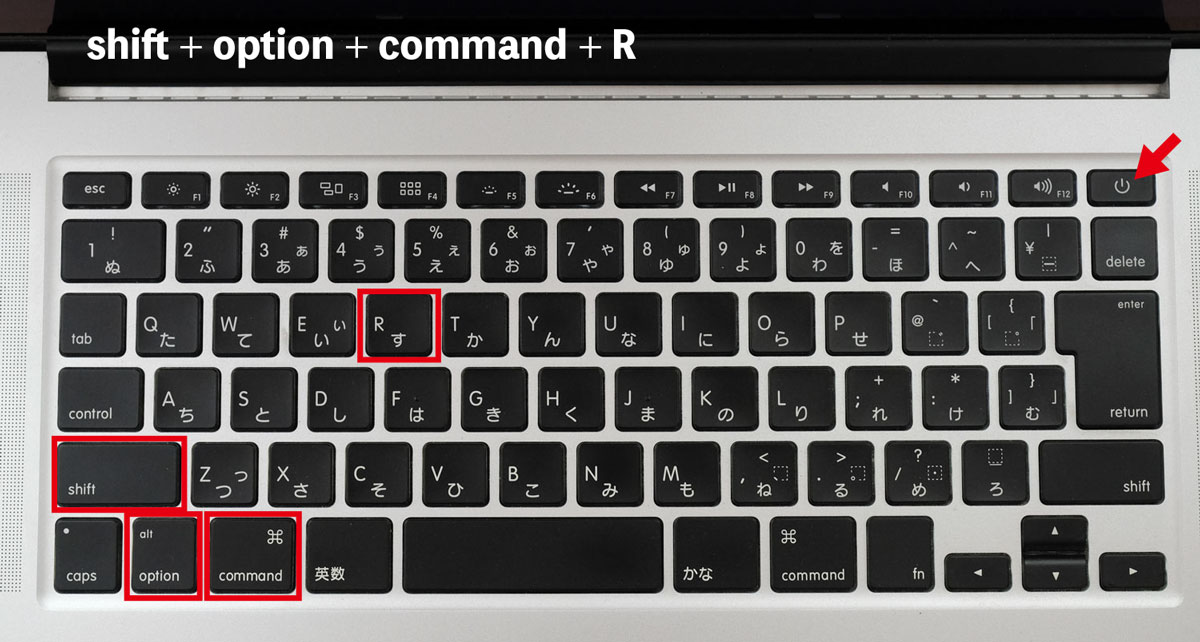
Как набирать символы на Mac?
— щелкните в тексте, где вы хотите поместить символ, затем выберите «Правка» > «Эмодзи и символы» (или нажмите Control-Command-Пробел). Средство просмотра символов появляется там, где вы щелкнули. …
— Чтобы найти символ, выполните одно из следующих действий: …
— Щелкните символ, чтобы вставить его в текст.
Что делает команда R на Mac?
Command-R восстанавливает последнюю версию macOS, установленную на вашем Mac, без обновления до более поздней версии. Option-Command-R выполняет обновление до последней версии macOS, совместимой с вашим Mac. Shift-Option-Command-R восстанавливает macOS, поставляемую с вашим Mac, или ближайшую к ней версию, которая все еще доступна.
Является ли логотип Apple кнопкой?
Нью-Дели: Apple представила функцию Back Tap, которая может быть полезна в самых разных ситуациях. … Эта функция по сути превращает логотип Apple на задней панели iPhone в скрытую кнопку. Однако по умолчанию эта функция отключена. Back Tap был выпущен с iOS 14 и совместим с iPhone 8 и выше.
Back Tap был выпущен с iOS 14 и совместим с iPhone 8 и выше.
Как попасть в меню загрузки на Mac?
Нажмите кнопку питания, чтобы включить Mac (или перезагрузите Mac, если он уже включен). Когда вы услышите сигнал запуска, нажмите и удерживайте клавишу Option. Удержание этой клавиши дает вам доступ к диспетчеру запуска OS X. Когда появится экран Startup Manager, отпустите клавишу Option.
Что такое кнопка Alt на Mac?
В Macintosh клавиша Alt называется клавишей Option. Он не используется для ввода числовых кодов символов. Вместо этого используются буквы клавиатуры и цифры. На приведенной ниже диаграмме показаны специальные символы, которые появляются на клавиатуре Mac в США при нажатии клавиши Option.
Почему мой дополнительный ключ не работает Mac?
Убедитесь, что в системных настройках > клавиатура > клавиши-модификаторы для параметра Option установлено значение Option, а не что-то другое. В Меню > Системные настройки > Клавиатура > Источники ввода включите «Показать меню ввода в строке меню».