Содержание
MacBook Pro 13 сам выключается? Есть решение!
MacBook Pro 13 сам выключается? Есть решение!
Самые частые проблемы связанные с MacBook, с которыми в нашу сеть сервисных центров обращаются владельцы — это самопроизвольное выключение, разбитый дисплей и износ аккумулятора, если не считать запросов на чистку и техническое обслуживание МакБука.
В последнее время участились случаи обращения владельцев ноутбуков от Apple с одной проблемой: MacBook Pro сам по себе выключается. Тому есть несколько причин:
- Техническая неисправность с аккумулятором или его износ. В данном случае речь идет о том, что АКБ уже старый, изношен на более, чем 50%, потерял свой ресурс и при нагрузках не справляется с напряжением, что приводит к самопроизвольному выключению МакБука.
- Техническая проблема связанная с контроллером питания, который начинает глючить, что приводит к самопроизвольному выключению MacBook’а.
- Программный или аппаратный сбой.
 Здесь уже все намного сложнее, тут может вредить или неправильно установленное ПО, или не сертифицированные ПО, которое можно отнести в том числе и к вредоносному. И, что чаще всего, это проблема связанная с операционной системой. Похожие случаи были уже с MacBook Air.
Здесь уже все намного сложнее, тут может вредить или неправильно установленное ПО, или не сертифицированные ПО, которое можно отнести в том числе и к вредоносному. И, что чаще всего, это проблема связанная с операционной системой. Похожие случаи были уже с MacBook Air.
Мастера сервисных центров Apple — IVEstore быстро определили проблему и выяснили, что в 80% случаях всех обращений в сентябре-декабре 2019 года виновато программное обеспечение. И вот буквально в начале декабряApple проблему признали и выпустили официальное ее решение, которое повторяло то, что мастера IVEstore советовали проделать всем клиентам. Итак, если ваш MacBook Pro сам по себе выключается или перезагружается, то необходимо проделать следующие действия:
- Подключите зарядку к MacBook, если уровень заряда менее 90%
- Закройте все приложения
- Закройте крышку MacBook
- Оставьте в таком состоянии минимум на 8 часов
- Спустя 8 часов, обновитесь на последнюю версию macOS
Эти действия должны устранить проблему, если все же ваш MacBook продолжит сам выключаться, то стоит уже обратиться в сеть центров IVEstore, где опытные специалисты определят точную причину проблемы и оперативно ее устранят.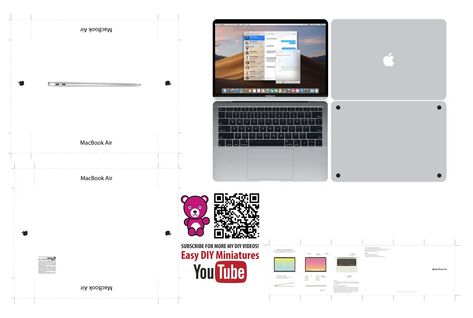
Рассказать друзьям
Следующая поломка
Специалист только что освободился и готов перезвонить!
Не тратьте время на поиск, специалист IVEstore за 1.5 минуты ответит на все ваши вопросы
X
Ваше имя*
Ваш телефон*
Отправляя сведения через электронную форму, вы даете согласие на обработку, сбор, хранение и передачу третьим лицам представленной Вами информации на условиях Политики конфиденциальности.*
Если компьютер Mac перезапущен из-за возникшей проблемы
Узнайте, что делать, если ваш компьютер неожиданно перезапускается или выключается, или появляется сообщение, что компьютер был перезапущен или выключен из-за возникшей проблемы.
Сведения о неожиданном перезапуске
В редких случаях на компьютере Mac может возникнуть программная или аппаратная проблема, требующая перезапуска. При последующем запуске может выводиться сообщение о том, что компьютер был перезапущен из-за возникшей проблемы.
При последующем запуске может выводиться сообщение о том, что компьютер был перезапущен из-за возникшей проблемы.
Неожиданные перезапуски обычно вызваны установленным на компьютере Mac программным обеспечением или подключенными к нему устройствами. Если проблема вызывает перезапуск компьютера Mac при каждой попытке запуска, в какой-то момент компьютер Mac может выключиться. Для проверки программного и аппаратного обеспечения компьютера Mac используйте приведенные ниже процедуры.
Проверка программного обеспечения
Если проблема вызвана программным обеспечением компьютера Mac, может помочь одно из следующих действий:
- Установите все доступные обновления ПО.
- При подозрении, что перезапуск был вызван определенной программой, компьютер Mac может предложить переместить эту программу в Корзину. Щелкните «Переместить в Корзину», затем обратитесь к разработчику, чтобы узнать, доступны ли обновления соответствующего ПО.
- Используйте безопасный режим, чтобы попытаться изолировать причину проблемы.

- Переустановите macOS. Если после переустановки macOS проблема сохраняется, проверьте аппаратное обеспечение.
Проверка аппаратного обеспечения
Узнайте, как проверить подключенные устройства и другое аппаратное обеспечение.
Сначала проверьте периферийные устройства
Если к компьютеру Mac не подключено никаких устройств, переходите к следующему разделу.
- Выключите компьютер Mac.
- Отключите все периферийные устройства, такие как жесткие диски или принтеры. Если у вас настольный компьютер Mac, убедитесь, что подключены только дисплей, клавиатуры и мышь или трекпад.
- Включите компьютер Mac.
- Попользуйтесь компьютером Mac в течение времени, за которое обычно происходит неожиданный перезапуск.
- Если перезапуск произойдет, выполните действия по проверке встроенных модулей ОЗУ и аппаратного обеспечения сторонних производителей.
- Если неожиданный перезапуск не происходит, выключите компьютер Mac и подключайте периферийные устройства по одному, пока не произойдет неожиданный перезапуск.

Проверьте ОЗУ и аппаратное обеспечение сторонних производителей
Определенные модели компьютеров Mac комплектуются съемной памятью (ОЗУ). Если в компьютер Mac недавно были добавлены модули памяти или жесткий диск (твердотельный накопитель), убедитесь, что эти компоненты совместимы и установлены правильно. По возможности извлеките их и протестируйте компьютер с исходными модулями памяти или диском.
Дополнительная информация
- Если неожиданные перезапуски продолжают случаться, обратитесь в службу поддержки Apple.
- Если компьютер Mac часто неожиданно перезапускается, важно определить точную последовательность действий, приводящих к возникновению этой проблемы. При следующем неожиданном перезапуске компьютера Mac запишите дату и время, когда это произошло. Следующие вопросы могут помочь диагностировать проблему:
- Когда произошел неожиданный перезапуск, компьютер запускался, завершал работу или выполнял определенную задачу?
- Компьютер перезапускается случайным образом или при выполнении вами определенных действий?
- Происходит ли перезапуск при подключении определенного внешнего устройства к компьютеру Mac или к определенному порту?
- Узнайте, что делать, если компьютер Mac не включается или не запускается.

- Узнайте об экранах, выводимых компьютером Mac при запуске.
Информация о продуктах, произведенных не компанией Apple, или о независимых веб-сайтах, неподконтрольных и не тестируемых компанией Apple, не носит рекомендательного или одобрительного характера. Компания Apple не несет никакой ответственности за выбор, функциональность и использование веб-сайтов или продукции сторонних производителей. Компания Apple также не несет ответственности за точность или достоверность данных, размещенных на веб-сайтах сторонних производителей. Обратитесь к поставщику за дополнительной информацией.
Дата публикации:
Ваш Mac продолжает выключаться случайным образом? Вот что вы можете сделать
Вы выполняете задание, просматриваете веб-страницы или выполняете какую-то другую важную задачу. Внезапно ваш Mac выключается случайным образом и, видимо, без причины. Обычно это единичный случай и больше не повторяется. Но если вы имеете дело с Mac, который обычно выключается без предупреждения, у вас могут быть более серьезные проблемы.
Но если вы имеете дело с Mac, который обычно выключается без предупреждения, у вас могут быть более серьезные проблемы.
Вот несколько советов и инструментов по устранению неполадок, которые помогут починить ваш Mac.
Что делать, если ваш Mac продолжает выключаться
При случайном выключении Mac первым и самым важным шагом является выполнение правильной процедуры выключения. Это необходимо? Да потому, что фоновые процессы и программы не всегда корректно закрываются при случайном завершении работы. Так что загрузите свой Mac, а затем перезапустите его снова.
Причиной неожиданного завершения работы могут быть проблемы аппаратного или программного обеспечения. Какой бы ни была причина, эти события фиксируются в журнале ( Утилиты > Консоль ). В macOS Sierra или более поздней версии консоль не предоставляет вам доступ к более старым записям журнала, и в результате вы можете не увидеть их в файле «system.log». Но есть способ получить информацию с Terminal .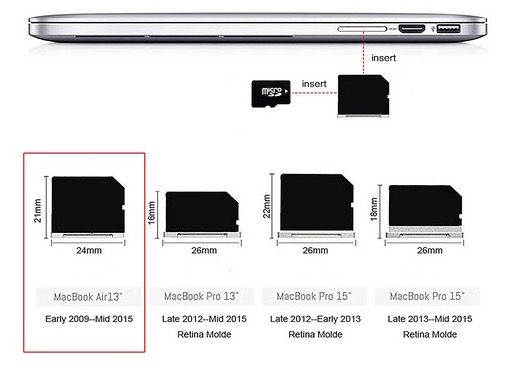
Просто запустите следующую команду: log show --predicate 'eventMessage содержит "Предыдущая причина завершения работы" --last 24hr Эта команда просто извлекает сообщение о завершении работы, произошедшее за последние 24 часа. Если ваш Mac выключился случайно, вы увидите информацию о метке времени вместе с «кодом ошибки». В этом обсуждении StackExchange причин выключения и в этом архивном документе AppleCare перечислены некоторые распространенные коды ошибок:
- –3: слишком высокая температура нескольких датчиков
- –60: неверный блок главного каталога, серьезная ошибка диска паника ядра, вероятно, из-за проблемы с прошивкой
- –74: батарея слишком горячая
- –86, –95: слишком высокая температура близости
- –104: неизвестная неисправность батареи
- 3: принудительное отключение
- 5: чистое отключение
Отрицательные коды ошибок относятся к аппаратному обеспечению, в основном связанному с контроллером управления системой (SMC), а положительные относятся к программному обеспечению. Если вы видите отрицательный «код ошибки» и перезагрузка не решает проблему, Apple рекомендует сбросить SMC Mac.
Если вы видите отрицательный «код ошибки» и перезагрузка не решает проблему, Apple рекомендует сбросить SMC Mac.
Как сбросить SMC
SMC — это микросхема компьютеров Mac на базе Intel. Он управляет многими важными компонентами, такими как светодиодные индикаторы, датчики, охлаждающие вентиляторы и кнопки питания. В то же время он играет роль в поведении вашего жесткого диска, в том, как ваш Mac ведет себя в спящем режиме, и в блоке питания.
Прежде чем начать, Apple рекомендует выполнить следующие действия:
- Выключите Mac.
- Нажмите и удерживайте кнопку питания в течение 10 секунд, затем отпустите кнопку.
- Подождите несколько секунд, затем снова нажмите кнопку питания, чтобы включить Mac.
Если проблема не устранена, выполните действия, описанные в нашем руководстве, для сброса SMC. Процедура зависит от того, являетесь ли вы владельцем настольного компьютера или ноутбука Mac, является ли батарея съемной или несъемной, а также включает ли она микросхему безопасности T2 или нет.
Кредит изображения: Apple
Маки
с чипом M1 или M2 не имеют SMC, поэтому нет смысла пытаться его сбросить. Если вы подозреваете проблему с функциями, связанными с SMC, выполните следующие действия:
- Выключите Mac.
- Отсоедините все второстепенные периферийные устройства и главный кабель питания.
- Подождите несколько секунд и перезагрузите Mac.
Перегрев
Если внутри компьютера Mac накапливается тепло, он может отключиться, чтобы предотвратить повреждение внутренних компонентов. В большинстве случаев неправильное размещение машины может привести к случайному отключению. Мы рекомендуем вам держать ноутбук на плоской поверхности, чтобы обеспечить надлежащую циркуляцию воздуха.
Кредит изображения: Apple
Возможно, вы захотите прочистить вентиляционные отверстия сжатым воздухом, чтобы предотвратить их засорение. Также в качестве меры предосторожности советуем не использовать MacBook при температуре выше 95 градусов. Вот несколько советов и приемов, как охладить перегревающийся MacBook.
Вот несколько советов и приемов, как охладить перегревающийся MacBook.
Поддержание работоспособности Mac
Маки
служат долго, но с возрастом у них могут возникнуть проблемы. К счастью, вы можете предпринять некоторые шаги, чтобы обеспечить бесперебойную работу вашего Mac на протяжении многих лет.
Контролируйте свою батарею
Аккумуляторы
не вечны. Использование аккумулятора вашего MacBook накапливается в виде циклов зарядки. Каждая батарея подходит только для ограниченного количества циклов зарядки. В этот момент батарея разряжена, и вам нужно ее заменить.
Вы можете просмотреть текущее количество циклов заряда батареи вашего Mac, перейдя в меню Apple и выбрав Об этом Mac . Выберите Системный отчет и перейдите к Power подраздел под Hardware . В разделе Информация о батарее, вы увидите текущий счетчик циклов .![]()
Цикл зарядки означает использование всей мощности аккумулятора, не обязательно одиночный заряд. Например, разрядка батареи со 100 до 50 процентов, затем зарядка до 100 процентов и повторная разрядка до 50 процентов считается за один цикл. Максимальное количество циклов зависит от модели.
Некоторые ранние MacBook предлагали только 300 циклов, в то время как новые модели обычно рассчитаны на 1000 циклов. С Оптимизированная зарядка аккумулятора выбрана в Системные настройки > Аккумулятор , macOS интеллектуально выбирает, когда заряжать выше 80 процентов, чтобы помочь сохранить аккумулятор в рабочем состоянии в течение длительного времени. Чтобы узнать больше, прочтите об оптимизированной зарядке аккумулятора на устройствах Apple и о том, как она работает.
Сторонние инструменты делают еще больше
Отличный выбор, если вы хотите узнать больше об аккумуляторе вашего Mac, — Battery Monitor (4,99 долл. США). Приложение выходит за рамки подсчета циклов и объясняет информацию менее техническими терминами, поэтому вы можете отслеживать температуру батареи, состояние, расчетную емкость и многое другое.
Помимо прочего, вы даже можете просмотреть общее количество циклов зарядки, максимальную емкость аккумуляторной батареи при поставке и текущую емкость. Проверка температуры вашей батареи также важна. Аккумулятор, который часто перегревается, предполагает более серьезные проблемы.
Чтение журналов
Чем меньше вам нужно заряжать аккумулятор, тем дольше будет работать аккумулятор и тем здоровее будет ваш компьютер. Таким образом, приложения, постоянно потребляющие заряд батареи, могут нанести долгосрочный ущерб вашим инвестициям. Чтобы узнать, какие приложения расходуют заряд аккумулятора, щелкните значок аккумулятора в строке меню и просмотрите список приложений под номером 9.0011 Использование значительного количества энергии .
Мы также рекомендуем вам использовать монитор активности , чтобы показать вам приложения и службы, использующие ЦП. Обратите особое внимание на элементы, расположенные под вкладками CPU и Energy , так как большие числа здесь могут вызвать проблемы.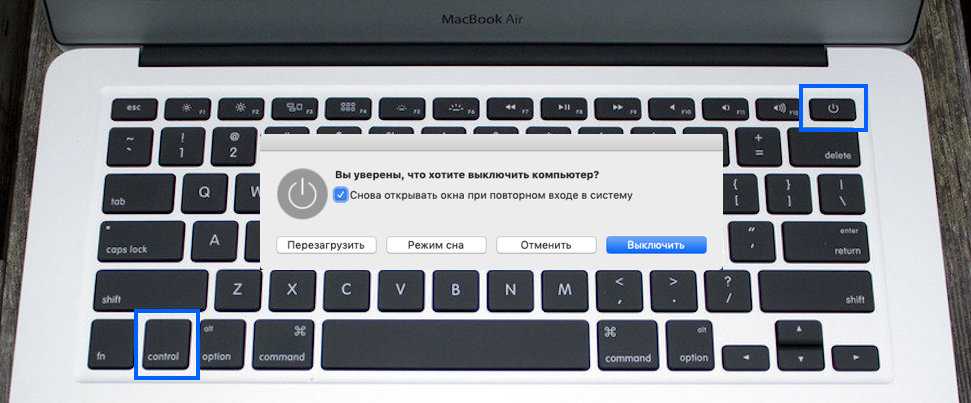 Вот наше руководство по монитору активности, чтобы узнать, что происходит на вашем Mac.
Вот наше руководство по монитору активности, чтобы узнать, что происходит на вашем Mac.
Экономьте энергию
Вам также следует проверить настройки Energy Saver вашего компьютера, расположенные в Системные настройки . Для большинства пользователей подходят настройки по умолчанию. Нажмите Восстановить значения по умолчанию для этих настроек.
Калибровка аккумулятора MacBook
Новым ноутбукам Apple больше не нужно проходить тот же процесс калибровки. Старые модели, которые не были цельными по конструкции, со съемными батареями, действительно выигрывали от периодической калибровки.
Целью калибровки является оценка времени, оставшегося до перезарядки батареи. Чтобы продлить срок службы вашего ноутбука, ознакомьтесь с этими советами по увеличению времени автономной работы MacBook.
Что делать, если ваш Mac продолжает самопроизвольно выключаться?
Если ваш Mac продолжает самопроизвольно выключаться даже после использования упомянутых выше инструментов устранения неполадок, пришло время посетить Apple Store или поставщика услуг, утвержденного Apple. Вы также можете связаться с компанией через службу поддержки Apple.
Вы также можете связаться с компанией через службу поддержки Apple.
Для любого Mac, на который в настоящее время не распространяется гарантия, можно рассмотреть еще один вариант — обратиться в сторонний ремонтный центр. Часто они могут решить проблему гораздо дешевле, чем напрямую через Apple.
Ваш MacBook продолжает выключаться? Вот как это остановить
Ваш MacBook случайно выключается? Его время всегда кажется таким «идеальным», как раз в тот момент, когда вы собираетесь перейти к этому важному звонку в Zoom, отправить электронное письмо или закончить последний абзац своей диссертации. Для многих пользователей Mac это раздражает регулярно, например, каждые несколько дней. Игнорирование этой проблемы может привести к потере данных или удалению файлов, а это никому не нужно. В этой статье мы объясним, почему ваш Mac постоянно выключается, и расскажем, как это исправить.
Почему ваш Mac внезапно выключается?
Трудно найти и определить точную проблему, которая может привести к случайному выключению вашего Mac.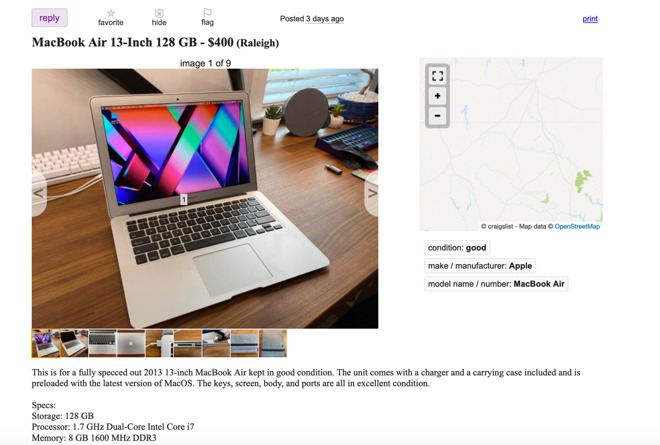
Вот некоторые известные причины:
Ошибки программного обеспечения. Выключение Mac может означать, что ваш компьютер подозревает, что с установленными вами приложениями что-то не так. Например, если Mac случайно выключается после установки нового приложения, это может быть признаком того, что в нем возникла программная ошибка.
Старая версия macOS. В более старых версиях macOS могут возникнуть проблемы с настройками Mac или процессом обновления. Это может привести к повторным перезагрузкам Mac.
Вредоносное ПО. Случайное завершение работы Mac может быть признаком вредоносного ПО. В большинстве случаев вы не знаете, что он пробрался в вашу систему, поэтому случайное отключение намекает на необходимость проверить его на заражение.
Периферийные устройства вызывают сбои в работе. Это частая причина выключения Mac, особенно если какое-либо периферийное устройство постоянно подключено к сети.
 В основном это происходит из-за того, что какое-либо из подключенных устройств не работает должным образом.
В основном это происходит из-за того, что какое-либо из подключенных устройств не работает должным образом.
Если ваш MacBook Pro или любой другой Mac продолжает самопроизвольно выключаться, лучший совет — просмотреть все возможные исправления, одно за другим, чтобы попытаться найти причину и решение. Давайте приступим к делу.
Знаете ли вы? Недавно Apple официально признала проблему случайного выключения Mac и обновила статью поддержки, которая помогла устранить проблему на MacBook Pro (13 дюймов, 2019 г.)., два порта Thunderbolt 3). С тех пор статья еще несколько раз обновлялась, и теперь она охватывает все компьютеры Mac. Похоже, проблема стала распространенной для других моделей Mac, включая MacBook Air, Mac mini, более новые модели MacBook Pro, настольные компьютеры Mac и Mac Pro. Подробнее об этом мы поговорим позже в статье.
1. Завершите правильное завершение работы
Это должно быть номером 1 в списке, когда вы пытаетесь исправить выключение Mac, как бы очевидно и немного нелепо это не звучало. Неожиданное завершение работы — это не совсем то же самое, что и правильное. Правильное выключение Mac из меню Apple позволяет безопасно закрыть все фоновые процессы и программы, снижая риск возникновения других проблем.
Неожиданное завершение работы — это не совсем то же самое, что и правильное. Правильное выключение Mac из меню Apple позволяет безопасно закрыть все фоновые процессы и программы, снижая риск возникновения других проблем.
После неожиданного случайного выключения:
- Включите свой Mac еще раз.
- Нажмите Command-Option-Esc, чтобы принудительно закрыть все приложения, которые не отвечают.
- Затем перейдите в меню Apple, включите спящий режим и перезагрузите Mac.
Это вряд ли полностью устранит проблему, но это базовый способ устранения неполадок и хорошая отправная точка.
2. Проверьте свой Mac на наличие вредоносного ПО
Вредоносное ПО способно нанести ущерб вашему Mac и может стать причиной его отключения. Я использую модуль CleanMyMac X Malware Removal для регулярных проверок своего Mac.
Мне нравится CleanMyMac X, потому что он защищает мой Mac от всевозможных уязвимостей в режиме реального времени и предупреждает меня всякий раз, когда я загружаю что-то подозрительное.
Вы можете скачать бесплатную версию здесь. Приложение нотариально заверено Apple, так что вы можете быть уверены в его безопасности.
Откройте приложение CleanMyMac X.
На левой боковой панели выберите Удаление вредоносных программ.
Нажмите «Сканировать» и дождитесь его завершения.
Если что-то будет найдено, CleanMyMac X удалит это за вас.
3. Сброс настроек SMC
SMC (контроллер управления системой) — это микросхема, которая управляет такими компонентами, как батарея, вентиляторы, питание и другими функциями. Сброс SMC может помочь вам исправить случайные отключения.
Действия могут немного отличаться в зависимости от того, есть ли у вашего Mac съемный аккумулятор или нет.
MacBook с несъемным аккумулятором:
Любой MacBook Pro 2009 г.и позже
Каждый MacBook Air, MacBook (конец 2009 г.)
12-дюймовый MacBook 2015 года и позже
Если у вашего Mac несъемный аккумулятор, вот как сбросить SMC:
- Выключите Mac.

- На встроенной клавиатуре (не съемной) нажмите Shift-Control-Option в левой части клавиатуры, одновременно нажимая кнопку питания.
- Удерживайте все четыре клавиши в течение 10 секунд, а затем отпустите.
- Нажмите кнопку питания еще раз, чтобы запустить Mac.
Если у вас съемный аккумулятор, вот как сбросить SMC:
- Выключите Mac и отсоедините адаптер питания. Вы можете просто отключить шнур питания.
- Извлеките аккумулятор и нажмите кнопку питания на пять секунд.
- Теперь снова подключите аккумулятор и адаптер питания или кабель питания.
- Нажмите кнопку питания и снова включите Mac.
Для любого Macbook с чипом T2 (почти все Mac, выпущенные в 2018 году или позже) выполните сброс SMC следующим образом:
- Выключите Mac.
- После выключения нажмите и удерживайте клавишу Shift справа, клавишу Option слева и клавишу Control слева в течение 7 секунд; удерживая эти кнопки нажатыми, теперь удерживайте кнопку питания еще 7 секунд.

- Теперь отпустите все клавиши и подождите несколько секунд.
- Включите свой Mac как обычно.
Не уверены, что у вас есть чип T2? Вот как сделать быструю проверку.
Удерживая клавишу Option, выберите значок Apple в левом верхнем углу.
Нажмите «Информация о системе» и нажмите «Контроллер».
Если у вас есть чип T2, он будет указан здесь.
Для Mac с процессором Apple SMC
Для сброса SMC достаточно перезагрузить Mac или закрыть его из меню Apple. Затем нажмите кнопку питания, чтобы включить его. Убедитесь, что шнур питания не отключен, а адаптер питания MagSafe подключен.
4. Следите за состоянием батареи
Батареи не вечны; предполагается, что каждая батарея рассчитана на ограниченное количество циклов зарядки, и это зависит от модели. Разряженная батарея может быть причиной случайного выключения вашего Mac. Проверить состояние батареи довольно просто, и если вы достигли максимального количества циклов, значит, пришло время для новой.

Проверьте аккумулятор:
- Щелкните значок Apple в верхнем левом углу и выберите «Об этом Mac». Для macOS Ventura выполните следующие действия: меню Apple > «Об этом Mac» > «Дополнительная информация».
- Щелкните Системный отчет; в разделе «Оборудование» выберите «Питание».
- В разделе «Информация о батарее» вы найдете текущее количество циклов.
Если срок службы батареи вашего Mac достигает 1000 циклов, пора ее заменить. В разделе «Счетчик циклов» вы увидите «Условие», и когда оно будет «Нормальным», ваша батарея в порядке.
Есть еще один способ проверить состояние батареи вашего Mac — CleanMyMac X. Он поставляется с удобным приложением «Меню», в котором есть инструмент «Батарея», предоставляющий вам информацию о состоянии, циклах и температуре. Он также имеет другие ценные инструменты, такие как загрузка ЦП, загрузка памяти и мониторинг вредоносных программ в реальном времени. Чтобы начать его использовать, после загрузки и запуска CleanMyMac X перейдите в «Настройки» в строке меню > «Меню» > «Включить меню».

5. Обновите macOS
Когда ваш Mac обновлен, вероятность выключения, конечно, меньше, так что это еще один очевидный факт, но проверьте наличие обновлений. Это дает вашему Mac еще один шанс на победу.
- Откройте меню Apple > «Об этом Mac» > «Обновление ПО» или выберите «Системные настройки» > «Обновление ПО». Для macOS Ventura выполните следующие действия: меню Apple > Системные настройки > Общие > Обновление ПО.
- Если у вас, как и у меня, есть ожидание, вы увидите его в списке.
Иногда может потребоваться переустановить macOS; однако его обновления обычно достаточно, чтобы исправить это, если ваш MacBook Pro или любой другой компьютер Mac продолжает случайным образом выключаться.
Если проблема не устранена
Ранее я упоминал, что несколько лет назад Apple признала проблему случайного сбоя. У них есть краткая статья поддержки, в которой рассказывается, что делать, когда ваш MacBook выключается. Они признали, что проблема возникала на разных моделях Mac — MacBook Air, Mac mini, более новых моделях MacBook Pro, настольных компьютерах Mac и Mac Pro.

 Здесь уже все намного сложнее, тут может вредить или неправильно установленное ПО, или не сертифицированные ПО, которое можно отнести в том числе и к вредоносному. И, что чаще всего, это проблема связанная с операционной системой. Похожие случаи были уже с MacBook Air.
Здесь уже все намного сложнее, тут может вредить или неправильно установленное ПО, или не сертифицированные ПО, которое можно отнести в том числе и к вредоносному. И, что чаще всего, это проблема связанная с операционной системой. Похожие случаи были уже с MacBook Air.


 В основном это происходит из-за того, что какое-либо из подключенных устройств не работает должным образом.
В основном это происходит из-за того, что какое-либо из подключенных устройств не работает должным образом.



