Содержание
Изменение настроек Apple ID на Mac
Поиск по этому руководству
В разделе настроек Apple ID на Mac можно войти в учетную запись Apple ID или выйти из нее, изменить картинку для учетной записи, просмотреть, на каких устройствах выполнен вход в Вашу учетную запись Apple ID и настроить другие параметры.
Чтобы изменить настройки, выберите меню Apple > «Системные настройки», затем нажмите [Ваше имя] в верхней части бокового меню.
Если Ваше имя не отображается, нажмите «Вход с Apple ID», чтобы ввести свой Apple ID или создать новый.
Открыть настройки Apple ID
Параметр | Описание | ||||||||||
|---|---|---|---|---|---|---|---|---|---|---|---|
Ваша картинка Apple ID | Чтобы изменить картинку своей учетной записи, наведите указатель на картинку вверху экрана, нажмите «Изменить», затем выберите новое фото или изображение. | ||||||||||
Имя, номера телефонов, e-mail | Обновите имя, номер телефона, адрес электронной почты и другую контактную информацию, связанную с Вашим Apple ID. См. раздел Изменение настроек раздела «Имя, номер телефона, e-mail» для Apple ID. | ||||||||||
Пароль и безопасность | Измените пароль и настройки безопасности Вашего Apple ID. См. раздел Изменение настроек раздела «Пароль и безопасность» для Apple ID. | ||||||||||
Оплата и доставка | Укажите способ оплаты и сведения о доставке, связанные с Вашим Apple ID. См. раздел Изменение настроек раздела «Оплата и доставка» для Apple ID. | ||||||||||
iCloud | Выбирайте нужные функции iCloud, управляйте хранилищем iCloud и настраивайте функции iCloud+. См. раздел Изменение настроек раздела «iCloud» для Apple ID. | ||||||||||
Контент и покупки | Измените настройки контента и покупок, связанных с Вашим Apple ID. | ||||||||||
Семейный доступ | Настройте группу Семейного доступа и делитесь подписками, покупками, геопозицией и другой информацией с членами своей семьи (до 5 человек). См. раздел Изменение настроек раздела «Семья». | ||||||||||
Устройства | Просматривайте доверенные устройства, использующие Ваш Apple ID, и управляйте ими. См. раздел Изменение настроек раздела «Устройства» для Apple ID. | ||||||||||
Выйти | Выход из Apple ID на этом Mac. См. раздел Если Вы выйдете из настроек Apple ID. | ||||||||||
Об Apple ID и конфиденциальности | Сведения о политике конфиденциальности Apple, которая используется для защиты Вашей информации в учетной записи Apple ID. | ||||||||||
См. такжеИспользование учетных записей интернета на MacСтатья службы поддержки Apple: Управление адресами электронной почты, связанными с Apple IDЧто такое iCloud?
Максимальное количество символов:
250
Не указывайте в комментарии личную информацию.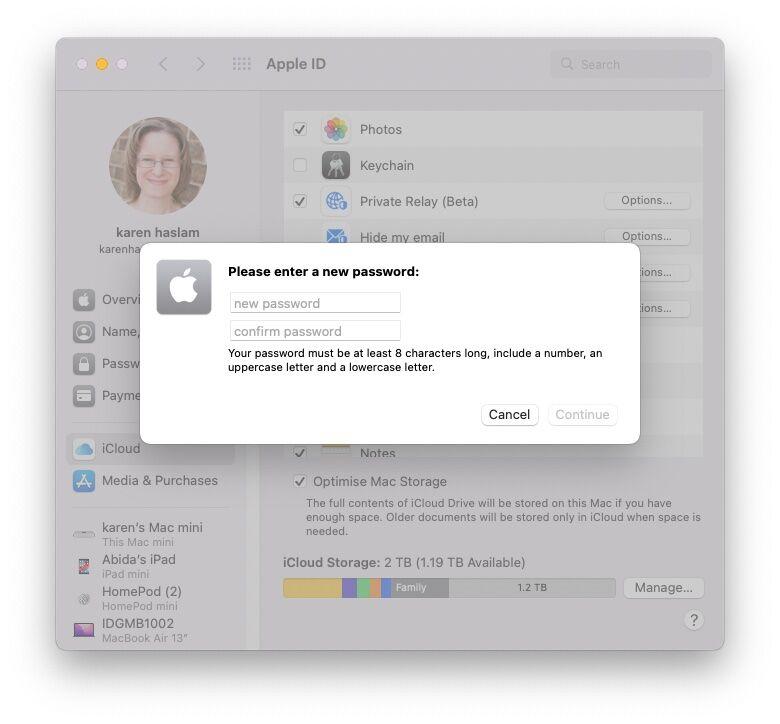
Максимальное количество символов: 250.
Благодарим вас за отзыв.
Смена Apple ID только на MacBook и в общей учетной записи: подробная инструкция
Опубликовано: Рубрика: MacbookАвтор: timon
По некоторым причинам пользователям необходимо сменить Apple ID на MacBook. Например, после покупки устройства с рук. Сегодня мы расскажем вам о том, как сменить Apple ID, а также, как изменить адрес электронной почты, который привязан к идентификатору.
Содержание
- Как изменить адрес почты в Apple ID?
- Смена Apple ID в учетной записи на Macbook
- Как сменить Apple ID только на MacBook?
Как изменить адрес почты в Apple ID?
- Перед тем как изменить адрес электронного почтового ящика, необходимо выйти со всех имеющихся у пользователя устройств Apple. Также следует выйти из всех программ, которые используют идентификатор.
- Затем следует зайти с MacBook на страницу учетной записи Apple.

- В меню «Учетная запись» требуется выбрать «Изменить».
- После этого на экране появятся «Контактные данные». Здесь можно поменять адрес электронной почты.
Смена Apple ID в учетной записи на Macbook
- Следует зайти на страницу учетной записи пользователя на официальном сайте компании Apple. Адрес — http://appleid.apple.com/.
- Здесь требуется нажать на «Изменить».
- Под идентификатором следует выбрать пункт «Редактировать Apple ID». Если ID пользователь решил сменить до того, как прошло 30 дней с момента ввода электронной почты, то система попросит повторить операцию позже.
- Если нет препятствий, то требуется написать Apple ID, который следует использовать в дальнейшем. В случае, когда нет идентификатора, можно создать новый.
- Следует подтвердить свои действия нажать «Продолжить».
Фото: Опция «Редактировать Apple ID»
Как сменить Apple ID только на MacBook?
Если есть необходимость сменить Apple ID только на одном устройстве (например, на ноутбуке), то рекомендуется выполнить следующие действия:
- Необходимо зайти в программу iTunes с iMac, на котором пользователь решил сменить идентификатор.

- Затем следует выбрать пункт «Store» (история), потом выбрать пункт «View Account» (просмотр аккаунта).
- Система попросит ввести пароль.
- Далее требуется зайти в «Управление устройствами». Здесь следует выбрать MacBook, который владелец решил отвязать от учетной записи. Напротив iMac необходимо выделить пункт «Удалить». Потом нужно подтвердить операцию «Готово».
- Затем снова нужно войти в меню «История» и «Снять авторизацию на этом компьютере»
Теперь MacBook не входит в общий идентификатор. Подобную процедуру необходимо провести в программе iCloud. Здесь просто требуется нажать на кнопку «Выйти» и подтвердить свои действия. Теперь с ноутбука можно создать новый Apple ID, зайдя на страницу официального сайта.
Роман Владимиров, эксперт по товарам Apple, менеджер компании pedant.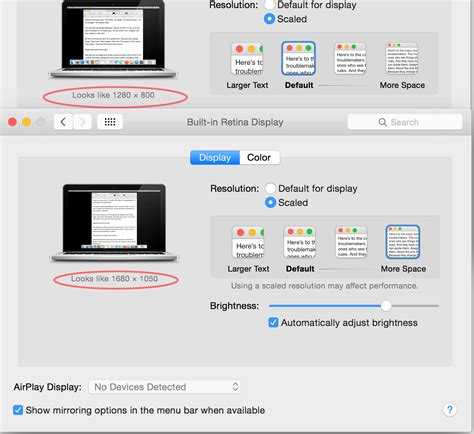 ru. Консультант сайта appleiwatch.name, соавтор статей. Работает с продукцией Apple более 10 лет.
ru. Консультант сайта appleiwatch.name, соавтор статей. Работает с продукцией Apple более 10 лет.
2
Понравилась статья? Поделиться с друзьями:
Изменение настроек Apple ID на Mac – Служба поддержки Apple (RU)
Искать в этом руководстве
На вашем Mac используйте настройки Apple ID для входа и выхода из вашего Apple ID, изменения изображения, используемого для вашей учетной записи, просмотра устройств, на которых выполнен вход в ваш Apple ID, и многого другого.
Чтобы изменить эти настройки, выберите меню Apple > Системные настройки, затем нажмите [ ваше имя ] в верхней части боковой панели.
Если вы не видите свое имя, нажмите «Войти с помощью Apple ID», чтобы ввести свой Apple ID или создать его.
Открыть настройки идентификатора Apple для меня
Опция | Описание | ||||||||||
|---|---|---|---|---|---|---|---|---|---|---|---|
Ваше яблочное идентификатор | на изменение. | ||||||||||
Имя, телефон, адрес электронной почты | Обновите имя, номер телефона, адрес электронной почты и другую контактную информацию, связанную с вашим Apple ID. См. Изменить имя, телефон, настройки электронной почты для своего Apple ID. | ||||||||||
Пароль и безопасность | Измените пароль и настройки безопасности, связанные с вашим Apple ID. См. раздел Изменение параметров пароля и безопасности для вашего Apple ID. | ||||||||||
Оплата и доставка | Настройте информацию об оплате и доставке, связанную с вашим Apple ID. См. раздел Изменение настроек оплаты и доставки для вашего Apple ID. | ||||||||||
iCloud | Выберите функции iCloud, которые хотите использовать, управляйте хранилищем iCloud и настраивайте функции iCloud+. | ||||||||||
Мультимедиа и покупки | Измените настройки мультимедиа и покупок, связанные с вашим Apple ID. См. раздел «Изменение настроек мультимедиа и покупок» для вашего Apple ID. | ||||||||||
Семейный доступ | Создайте группу семейного доступа и управляйте ею, чтобы делиться своими подписками, покупками, местоположением и многим другим с пятью членами семьи. См. раздел Изменение семейных настроек. | ||||||||||
Устройства | Просмотр и управление доверенными устройствами, которые используют ваш Apple ID. См. раздел Изменение настроек устройств для вашего Apple ID. | ||||||||||
Выйти | Выйти из своего Apple ID на этом Mac. См. раздел Если вы выходите из настроек Apple ID. | ||||||||||
Об Apple ID и конфиденциальности | Просмотрите информацию о Политике конфиденциальности Apple, используемой для защиты информации вашего Apple ID. | ||||||||||
См. также Использование учетных записей Интернета на MacСтатья службы поддержки Apple: Об адресах электронной почты Apple IDЧто такое iCloud?
Максимальное количество символов:
250
Пожалуйста, не указывайте личную информацию в своем комментарии.
Максимальное количество символов — 250.
Спасибо за отзыв.
Изменение настроек мультимедиа и покупок для вашего Apple ID на Mac
Искать в этом руководстве
На вашем Mac используйте настройки Apple ID Media & Purchases, чтобы требовать Touch ID или пароль для бесплатных загрузок и покупок в App Store, iTunes Store, Apple Books и Apple TV. Вы должны войти в App Store, iTunes Store, Apple Books или Apple TV, чтобы получить доступ к настройкам «Мультимедиа и покупки».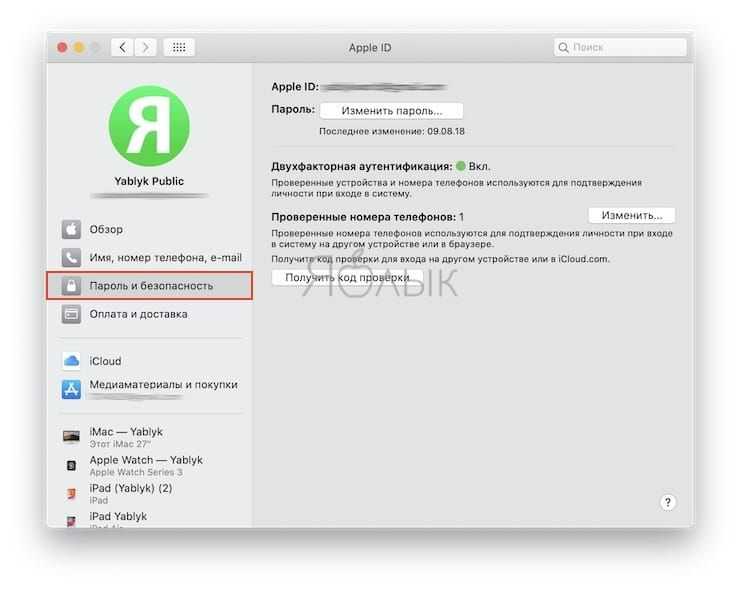
Чтобы изменить эти настройки, выберите меню Apple > Системные настройки, нажмите [ ваше имя ] в верхней части боковой панели, затем нажмите «Медиафайлы и покупки» справа. Если вы не видите свое имя в верхней части боковой панели, нажмите «Войти с помощью Apple ID», чтобы ввести свой Apple ID или создать его.
Открыть настройки Apple ID для меня
Опция | Описание | ||||||||||
|---|---|---|---|---|---|---|---|---|---|---|---|
3 | Нажмите «Управление», чтобы просмотреть и обновить настройки Apple ID, которые вы используете для покупок в App Store, iTunes Store, Apple Books, Apple TV и т. д. | ||||||||||
Подписки | Нажмите «Управление», чтобы просмотреть и обновить текущие подписки на Apple Music, Apple News и т. | ||||||||||
Использовать Touch ID для покупок | Требовать Touch ID для совершения покупок в App Store, iTunes Store, Apple Books и Apple TV. | ||||||||||
Бесплатная загрузка | Требовать пароль при загрузке бесплатного контента из App Store, iTunes Store, Apple Books и Apple TV. Если вы включите Touch ID для покупок, эта опция будет недоступна, и для бесплатных загрузок потребуется Touch ID. | ||||||||||
Покупки и покупки в приложении | Требовать пароль при совершении покупок в App Store, iTunes Store, Apple Books и Apple TV, а также при совершении покупок в приложении. Вы можете потребовать пароль при каждой покупке или только по прошествии 15 минут с момента последней покупки. Если вы включите Touch ID для покупок, эта опция будет недоступна, и Touch ID потребуется для покупок и покупок в приложении. | ||||||||||
Информацию об объединении подписок Apple см.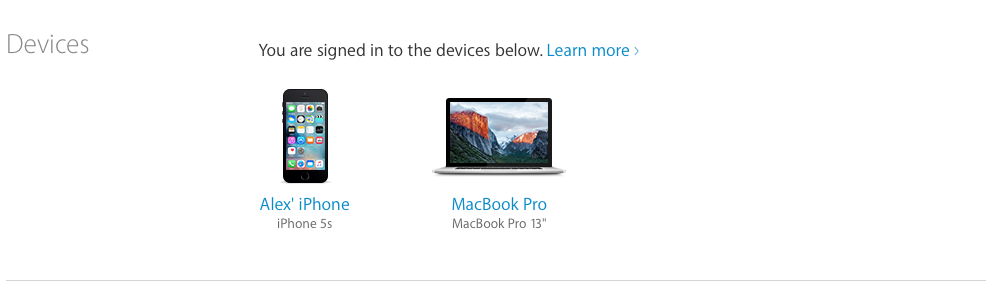
 См. раздел Выбор картинки Apple ID.
См. раздел Выбор картинки Apple ID. См. раздел Изменение настроек раздела «Контент и покупки» для Apple ID.
См. раздел Изменение настроек раздела «Контент и покупки» для Apple ID.

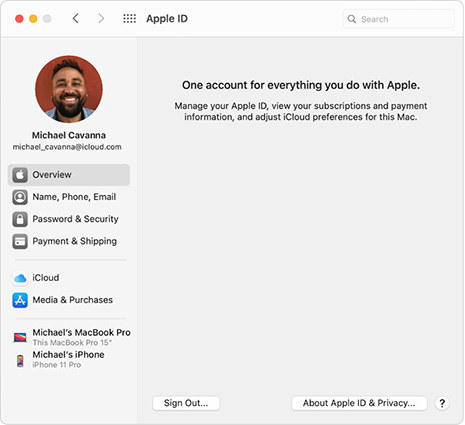 изображение вверху, нажмите «редактировать», затем выберите новое изображение или изображение. См. раздел Выбор изображения Apple ID.
изображение вверху, нажмите «редактировать», затем выберите новое изображение или изображение. См. раздел Выбор изображения Apple ID.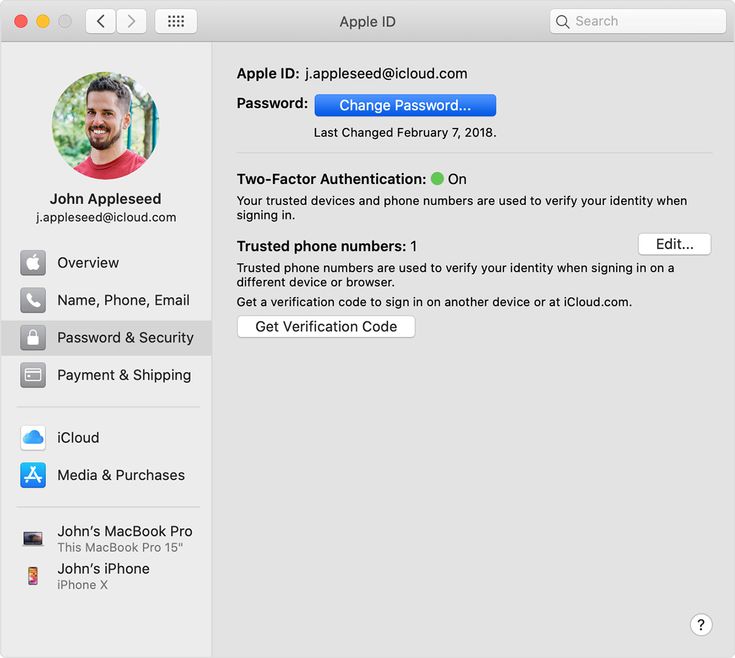 См. Изменение настроек iCloud для вашего Apple ID.
См. Изменение настроек iCloud для вашего Apple ID.
 д.
д.