Содержание
Скриншот на Mac не работает? Лучшие методы, как это исправить
Размещено от Лиза Оу / 05 ноя, 2021 16:00
Apple успешно предоставила самый удобный способ делать снимки экрана специально на Mac. Снимок экрана — это встроенная функция macOS, с которой вам не нужна другая программа, чтобы сделать снимок экрана Mac. Однако иногда все еще есть пользователи, которые борются и жалуются на то, что не могут делать снимки экрана на своем Mac. Обычная проблема, с которой они столкнулись, — это неработающий снимок экрана на Mac. Если вы один из тех, кто хочет решить эту проблему, прочтение этой статьи может вам очень помочь.
Список руководств
- Часть 1: Почему снимок экрана на Mac не работает
- Часть 2. Как исправить скриншот на Mac не работает
- Часть 3: Альтернативы снимку экрана на Mac
- Часть 4. Где найти снимки экрана на Mac
- Часть 5: Часто задаваемые вопросы о том, как сделать снимок экрана на Mac
1.
 Почему снимок экрана на Mac не работает
Почему снимок экрана на Mac не работает
В наши дни Mac от Apple пользуется популярностью, особенно среди тех, кто увлекается продуктами Apple. Тем не менее, есть пользователи, у которых все еще возникают проблемы с этим продуктом. И наиболее частая фраза, которую мы слышим от них, — «Почему мой снимок экрана не работает на Mac?». Так что определенно есть коренные причины этой проблемы. Ниже приведены списки причин, по которым снимок экрана не работает на вашем Mac.
- Снимок экрана, не работающий на вашем Mac, может быть результатом кратковременного отсутствия реакции клавиатуры. Или также проблема с сочетаниями клавиш.
- Другая причина в том, что вы изменили место сохранения снимков экрана. Таким образом, вы можете слышать звук затвора всякий раз, когда делаете снимки экрана, но вы не можете видеть, где были размещены изображения.
- Кроме того, на вашем Mac могут быть ошибки или вирусы, поэтому вы изо всех сил пытались захватить свой экран, а также почему снимок экрана не работает.

FoneLab Screen Recorder
FoneLab Screen Recorder позволяет вам захватывать видео, аудио, онлайн-уроки и т. Д. На Windows / Mac, и вы можете легко настраивать размер, редактировать видео или аудио и многое другое.
Записывайте видео, аудио, веб-камеру и делайте скриншоты на Windows / Mac.
Предварительный просмотр данных перед сохранением.
Это безопасно и просто в использовании.
Бесплатная загрузка Бесплатная загрузка Узнать больше
2. Как исправить скриншот на Mac не работает
Как было сказано в предыдущей части, иногда бывает, что снимок экрана на Mac не работает по разным причинам. Итак, теперь мы дадим вам решения и процедуры о том, как решить проблему с вашим Mac, особенно при создании снимков экрана с его помощью.
Перезагрузите Mac
Один из первых способов исправить неработающий снимок экрана — перезагрузить Mac.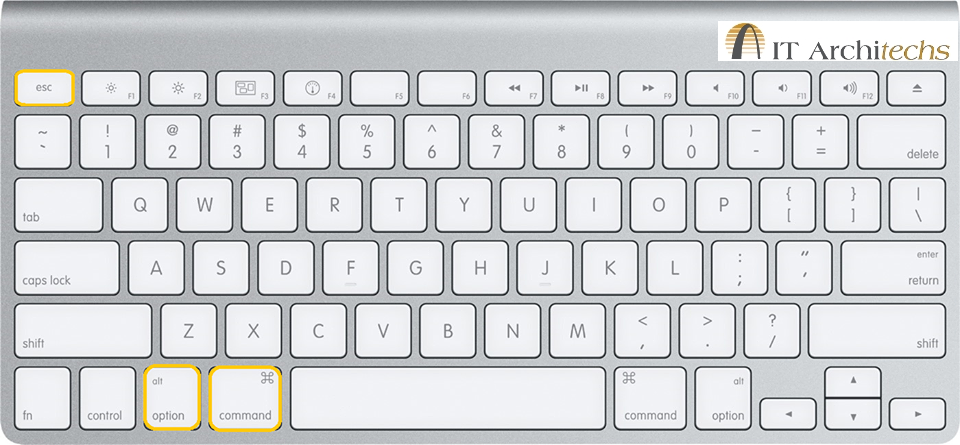 В этом вам поможет прояснить и устранить проблему. Выполнить перезапуск можно тремя способами:
В этом вам поможет прояснить и устранить проблему. Выполнить перезапуск можно тремя способами:
Вариант 1. Нажмите кнопку питания или Control + Eject, затем нажмите кнопку «Перезагрузить», когда появится диалоговое окно.
Вариант 2. Выберите ключ Apple, а затем нажмите кнопку «Перезагрузить».
Вариант 3. Нажмите Control + Command + Eject или Control + Command + Power. Если это сработает для вас, это хорошо. Если нет, попробуйте следующее решение.
Перезагрузите Mac в безопасном режиме
Помните, что безопасный режим на вашем Mac — это один из многих способов остановить запуск определенных приложений, чтобы просмотреть и подтвердить, связана ли проблема на снимке экрана с установленной программой.
Шаги по перезагрузке Mac в безопасном режиме:
Шаг 1Перезагрузите Mac, затем сразу нажмите и удерживайте клавишу Shift.
Шаг 2Как только вы увидите окно входа в систему, отпустите клавишу. Затем он попросит вас дважды войти в свою учетную запись.
Шаг 3Наконец, попробуйте сделать снимок экрана, если он работает, значит, проблема решена.
Проверьте сочетания клавиш на наличие скриншотов
Эти настройки клавиатуры установлены по умолчанию. И, возможно, он был установлен на другие комбинации, или также возможно, что они были выключены или отключены. Чтобы исправить это, включите их в Системных настройках. Если они уже были включены, отключите их, а затем снова включите. Ниже приведены инструкции по проверке и повторному включению сочетаний клавиш.
Шаг 1Выберите «Меню Apple», затем «Система», затем нажмите «Клавиатура», затем «Ярлыки» и, наконец, «Снимки экрана».
Шаг 2Выберите ярлык, который вы хотите снова включить, установив флажок. Затем закройте окно.
Обновите macOS
Операционная система вашего Mac может быть устаревшей, поэтому вы не можете делать снимки экрана.
Шаги по обновлению macOS до последней версии:
Шаг 1В меню Apple нажмите «Об этом Mac», затем в «Обновление программного обеспечения» проверьте наличие обновлений программного обеспечения, которые необходимо загрузить.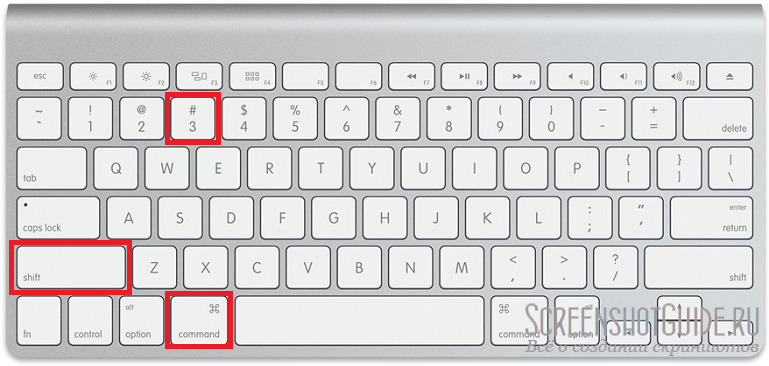
Шаг 2Затем выберите «Меню Apple», затем нажмите «Магазин приложений» и, наконец, «Обновления», чтобы обновить загруженное программное обеспечение из Apple Store.
Проверьте папку, в которой находятся изображения
Чтобы решить эту проблему, вы также можете попытаться найти снимки экрана, которые будут сохранены. Обычно файл автоматически сохраняется на рабочем столе Mac. Но вы можете изменить его местоположение, выбрав снимок экрана, а затем выбрав вариант. Вставьте снимки экрана в то место, где вы хотите их разместить. И вам будет легче найти скриншоты.
Показать расширения имени файла
Расширения имен файлов могут быть скрыты, поэтому вы не можете просмотреть изображение, на котором был сделан снимок экрана. Итак, вы можете попробовать следующие шаги, и это поможет вам увидеть все расширения файлов.
Шаги по отображению расширений имен файлов:
Шаг 1Перейдите в Finder вашего Mac и нажмите «Настройки».
Шаг 2Затем, наконец, установите флажок «Показать все расширения файлов».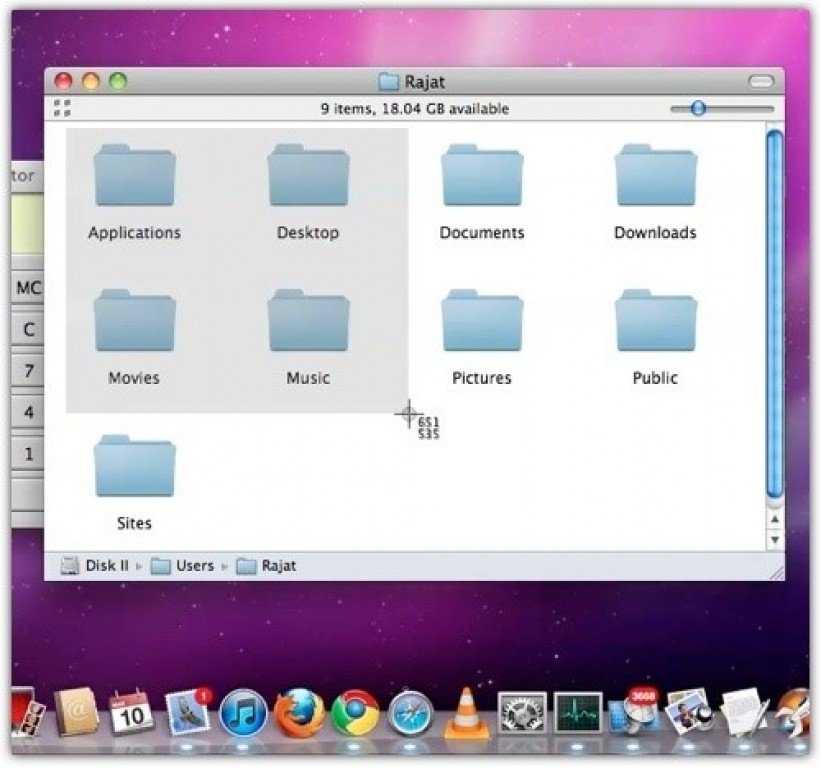
Сбросить NVRAM
NVRAM или энергонезависимая оперативная память — это память компьютера, в которой хранятся определенные настройки. Время от времени его сброс может решить проблемы. И одна из них — исправить снимок экрана, который не работает на вашем Mac.
Шаги по сбросу NVRAM:
Шаг 1Перейдите в меню Apple, затем нажмите «Завершение работы», чтобы выключить Mac.
Шаг 2Услышав звук запуска, нажмите и удерживайте Option + Command + P + R на клавиатуре около 20 секунд. Затем, наконец, отпустите его.
Восстановить утерянные скриншоты
Есть также причины, по которым ваши скриншоты теряются или скрываются. Итак, вам может понадобиться инструмент для их получения. Вы можете попробовать FoneLab Data Retriever на Mac, который проверяет ваш компьютер, и вы можете использовать его, чтобы убедиться, что скриншоты все еще присутствуют. Одним простым щелчком мыши вы можете восстановить изображения с вашего компьютера. Fonelab-data-retriever.jpg
FoneLab Screen Recorder
FoneLab Screen Recorder позволяет вам захватывать видео, аудио, онлайн-уроки и т.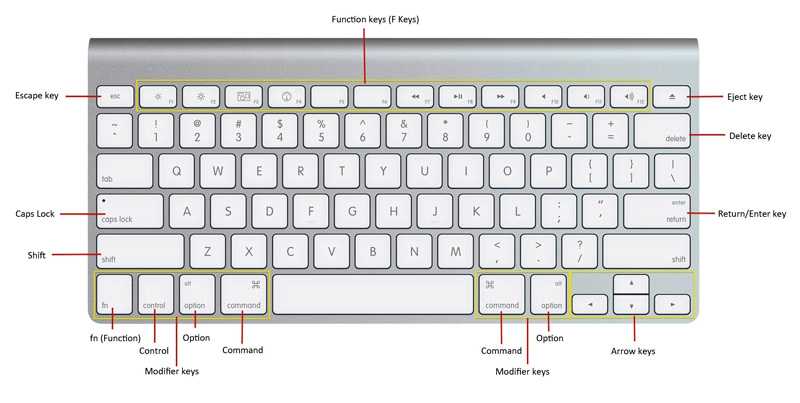 Д. На Windows / Mac, и вы можете легко настраивать размер, редактировать видео или аудио и многое другое.
Д. На Windows / Mac, и вы можете легко настраивать размер, редактировать видео или аудио и многое другое.
Записывайте видео, аудио, веб-камеру и делайте скриншоты на Windows / Mac.
Предварительный просмотр данных перед сохранением.
Это безопасно и просто в использовании.
Бесплатная загрузка Бесплатная загрузка Узнать больше
3. Альтернативы снимку экрана на Mac
Ищете способы, как правильно и эффективно делать снимки экрана на Mac с помощью инструментов, клавиатуры и многого другого? Если да, вы можете продолжить чтение этой части, чтобы узнать, как делать снимки экрана на Mac. Но на этот раз мы расскажем вам, как сделать снимок экрана, используя разные методы захвата экрана. Включая FoneLab Screen Recorder, Snipping Tools и кнопки клавиатуры.
Mac FoneLab Screen Recorder
Первым в списке стоит Mac FoneLab Screen Recorder. Как следует из названия, эта прикладная программа позволяет записывать экран, звук, виртуальные встречи, онлайн-обучение, веб-камеру, в том числе делать снимки экрана и многое другое на вашем компьютере.
Как следует из названия, эта прикладная программа позволяет записывать экран, звук, виртуальные встречи, онлайн-обучение, веб-камеру, в том числе делать снимки экрана и многое другое на вашем компьютере.
Mac FoneLab Screen Recorder — это программа, которая позволяет снимать видео, делать высококачественные снимки и редактировать их с помощью встроенных инструментов редактирования и настройки, а также настраивать размер записи. Мало того, вы также можете записывать только видео без звука или включать звук, если хотите. Одним из его замечательных преимуществ является то, что он скрывает панель задач рабочего стола во время записи. В нашем случае с его помощью можно правильно и эффективно делать снимки экрана на Mac. Независимо от того, какая операционная система установлена на вашем устройстве, это программное обеспечение подойдет вам. Вот почему вам настоятельно рекомендуется Mac FoneLab Screen Recorder.
Шаги по созданию снимков экрана на Mac с помощью записи экрана FoneLab:
Шаг 1Прежде всего, перейдите на официальный сайт FoneLab Screen Recorder, затем нажмите «Загрузить» на главной странице, чтобы загрузить FoneLab Screen Recorder.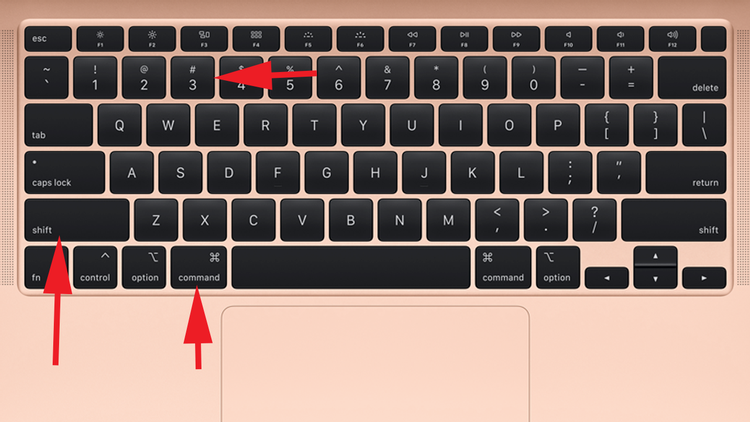
Шаг 2Затем откройте установщик приложения. В диалоговом окне перетащите значок приложения в папку «Приложения», чтобы успешно установить его на свой Mac.
Шаг 3После этого запустите программу, чтобы получить доступ к ее функциям. В главном интерфейсе щелкните значок камеры в правом верхнем углу. Затем перетащите указатель в область, где вы хотите сделать снимок экрана.
Шаг 4Наконец, чтобы сохранить его на своем устройстве, нажмите кнопку «Сохранить» и найдите папку на своем компьютере.
Mac Snagit (Ножницы)
Snagit — это программа, которая предлагает полноценный инструмент для захвата экрана и записи видео на Windows и Mac. Кроме того, он позволяет вам снимать весь экран, добавлять дополнительный контекст, сохранять фрагмент, и вы можете свободно и легко делиться им со своими коллегами.
Шаги по созданию снимков экрана на Mac с помощью Snagit:
Шаг 1Прежде всего, перейдите на главную страницу Snagit и нажмите «Бесплатная пробная версия». После этого нажмите Mac Download.
Шаг 2Затем нажмите красную кнопку в верхнем левом углу интерфейса, чтобы выбрать часть экрана, которую вы хотите захватить.
Шаг 3Наконец, после выбора щелкните значок камеры в правой нижней части основного интерфейса приложения. И вот, готово!
Кнопки клавиатуры
Не загружая программу, Mac упростил и упростил создание снимков экрана с помощью кнопок клавиатуры. Эти кнопки клавиатуры или сочетания клавиш позволяют сделать снимок всего экрана, окна или только части экрана.
Способы сделать снимок экрана на Mac с помощью кнопок клавиатуры:
Шаги по созданию снимка всего экрана
Шаг 1Чтобы сделать снимок экрана, одновременно нажмите и удерживайте Command + Shift + 3.
Шаг 2Затем, если вы видите эскиз в правом углу, дождитесь его сохранения или щелкните снимок экрана, чтобы отредактировать его. Он будет автоматически сохранен на вашем рабочем столе как файл PNG.
Шаги по созданию скриншота части экрана
Шаг 1Чтобы сделать снимок только части экрана, нажмите и удерживайте эти клавиши вместе, Command + Shift + 4.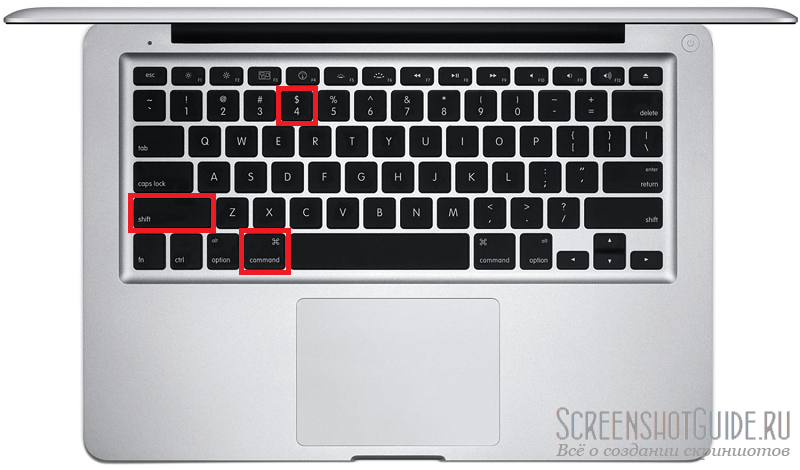 Затем вы увидите перекрестие.
Затем вы увидите перекрестие.
Шаг 2Затем перетащите перекрестие, чтобы выбрать область для снимка экрана.
Шаги по созданию снимков экрана меню или окна
Шаг 1Откройте окно, которое вы хотите захватить, затем нажмите и удерживайте эти три клавиши вместе Command + Shift + 4, а затем нажмите пробел.
Шаг 2После этого курсор изменится на значок камеры. Затем щелкните меню или окно, которое хотите запечатлеть.
4. Где найти скриншоты на Mac
Где взять скриншоты на Mac? По умолчанию снимки экрана на Mac обычно сохраняются на рабочем столе с именем «Снимок экрана [дата] в [время] .png». Найдите их в файле на рабочем столе, чтобы проверить, действительно ли они сохранены на вашем Mac. Но вы можете найти их в других местах или папках, где их будет легко найти. на рабочем столе по умолчанию.
5. Часто задаваемые вопросы о том, как сделать снимок экрана на Mac
1. Снимок экрана на Mac снижает качество экрана?
Создание скриншота на вашем Mac не снижает качество вашего скриншота.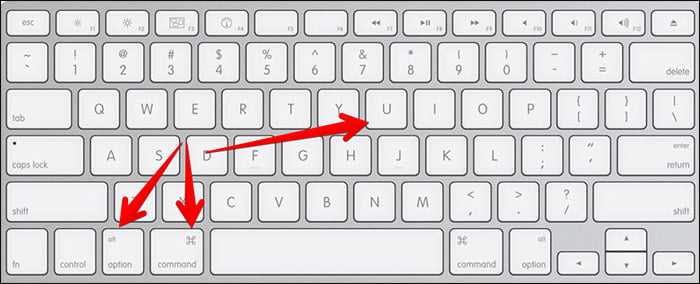 Разрешение снимка экрана будет зависеть от разрешения экрана вашего Mac. Но если вам нужен инструмент для улучшения вашего снимка экрана, вы можете использовать для этого FoneLab Screen Recorder.
Разрешение снимка экрана будет зависеть от разрешения экрана вашего Mac. Но если вам нужен инструмент для улучшения вашего снимка экрана, вы можете использовать для этого FoneLab Screen Recorder.
2. Могу ли я отредактировать снимок экрана на Mac?
Абсолютно да. Сразу после того, как вы сделаете снимок экрана на Mac и щелкните изображение, появится вкладка, на которой вы сможете добавлять фигуры, аннотировать, выделять выделение, подписывать, границу, цвет заливки и стиль текста.
3. Как сохранить скриншот на Mac?
Когда вы делаете снимок экрана на Mac, он автоматически сохраняется в хранилище Mac. В частности, в Finders на рабочем столе.
Чтобы закончить эту статью взрывом, в наши дни создание снимков экрана действительно является важной частью нашей повседневной жизни. Мы делимся забавными фотографиями с семьей и друзьями, сохраняем заметки и информацию. В этой связи вы должны выбрать лучший вариант для вашей задачи создания скриншотов. Однако среди статей, упомянутых выше, FoneLab Screen Recorder — лучший инструмент для вас.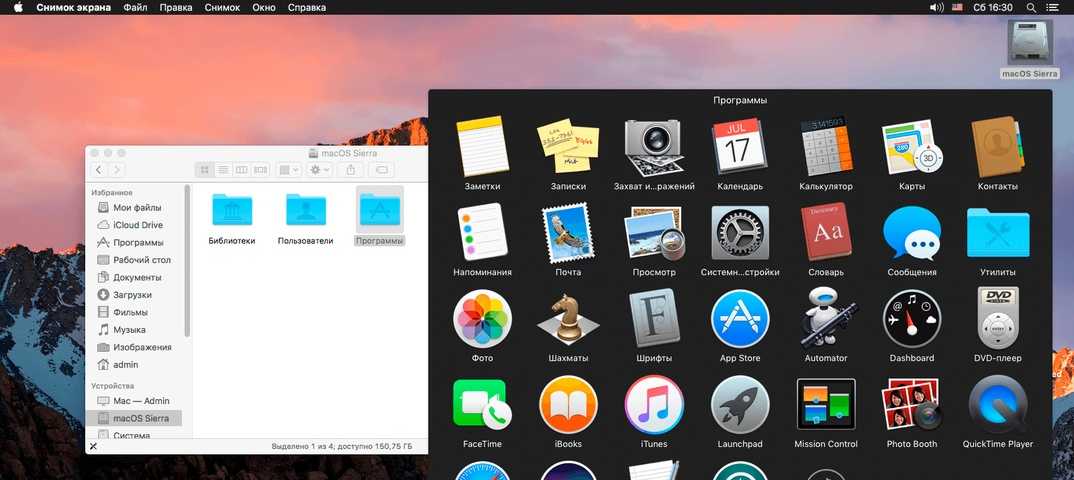 Скачайте и попробуйте прямо сейчас!
Скачайте и попробуйте прямо сейчас!
FoneLab Screen Recorder
FoneLab Screen Recorder позволяет вам захватывать видео, аудио, онлайн-уроки и т. Д. На Windows / Mac, и вы можете легко настраивать размер, редактировать видео или аудио и многое другое.
Записывайте видео, аудио, веб-камеру и делайте скриншоты на Windows / Mac.
Предварительный просмотр данных перед сохранением.
Это безопасно и просто в использовании.
Бесплатная загрузка Бесплатная загрузка Узнать больше
Как сделать скрин экрана на макбуке. Создание снимка экрана на компьютере Mac
Содержание
- Способы
- Shift-Command-4
- Как сделать скриншот панели Touch Bar
- Отдельное окно
- Снимок всего экрана
- Утилита Снимок экрана
- Как установить таймер для создания скриншотов в macOS Mojave и новее
- Как показать курсор мыши на скриншотах в macOS Mojave и новее
- Как отредактировать скриншот в macOS Mojave и новее
- Как делать скриншоты с помощью утилиты Grab на Mac
- Skitch
- Lightshot Screenshot
- Joxi Screenshoter
- Как настроить скриншоты на Mac
- Где найти снимки экрана
- Как настроить скриншоты в «Терминале»
- 1.
 Как изменить место сохранения
Как изменить место сохранения - 2. Как изменить формат
- 3. Как убрать и вернуть тени на скринах
- Запись экрана
- Видео запись всего экрана
- Видео запись выбранной части экрана
- Советы
- Заключение
Способы
Shift-Command-4
Используйте эту комбинацию клавиш, чтобы превратить курсор в перекрестие, которое можно перетащить, чтобы выбрать часть экрана для съемки. Отпустите кнопку мыши или трекпада, чтобы сделать снимок.
После нажатия Shift-Command-4 у вас есть ряд других возможностей:
Нажмите и отпустите клавишу пробела: Перекрестие превратится в маленький значок камеры, который можно навести на любое открытое окно. Нажмите на нужное окно, чтобы сделать его скриншот. Снимок экрана, сделанный этим способом, имеет белую рамку вокруг окна с небольшой тенью.
Нажмите и удерживайте пробел (после перетаскивания для выделения области, но перед тем, как отпустить кнопку мыши или трекпада): Это фиксирует форму и размер области выделения, но позволяет изменить ее положение на экране.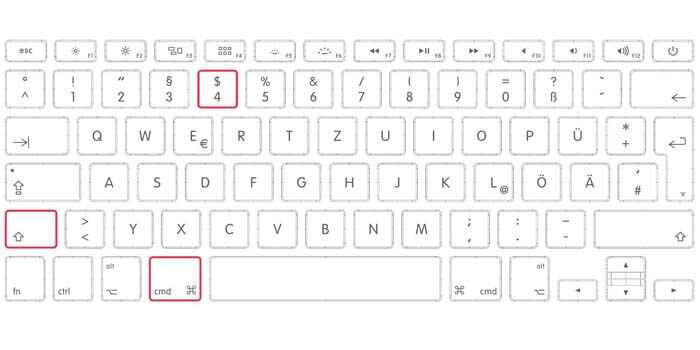 Это очень удобно, если ваша первоначальная область выделения не совпадает на несколько пикселей; просто удерживайте пробел, чтобы изменить ее положение, прежде чем отпустить кнопку мыши для создания снимка экрана.
Это очень удобно, если ваша первоначальная область выделения не совпадает на несколько пикселей; просто удерживайте пробел, чтобы изменить ее положение, прежде чем отпустить кнопку мыши для создания снимка экрана.
Удерживайте нажатой клавишу Shift (после перетаскивания, чтобы выделить область, но перед тем, как отпустить кнопку мыши или трекпад): Это фиксирует каждую сторону области выделения, сделанную перекрестием, сохраняя нижний край, позволяя перемещать мышь вверх или вниз для позиционирования нижнего края.
Не отпуская кнопку мыши, отпустите клавишу Shift и нажмите ее снова, чтобы изменить положение правого края области выделения. Вы можете переключаться между перемещением нижнего края и правого края, удерживая кнопку мыши или тачпада нажатой и нажимая клавишу Shift.
Как сделать скриншот панели Touch Bar
Нажмите на клавиши Shift + Command + 6. Как и обычные снимки экрана, скриншот Touch Bar появится на рабочем столе в виде PNG-файла.
Отдельное окно
Скриншот окна конкретного приложения можно сделать с помощью комбинации «⌘ (Command) + ⇧ (Shift) + 4 + Пробел».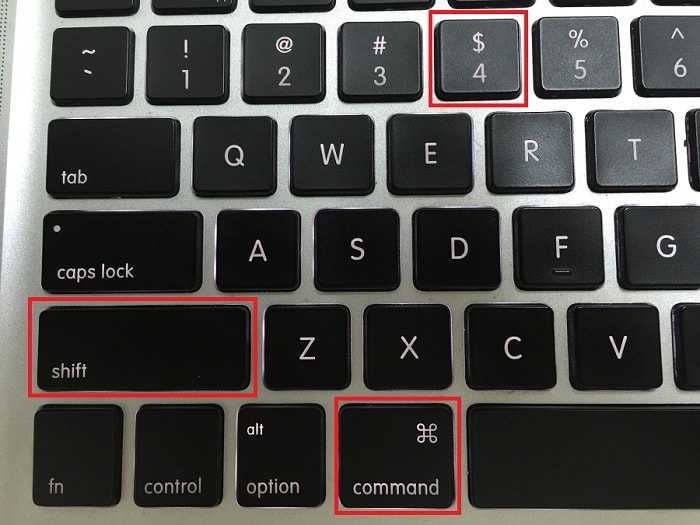
- Откройте необходимую программу.
- Зажмите сочетание клавиш «⌘ + ⇧ + 4 + Пробел» → Кликните фотокамерой (измененный курсор) на окно.
- Готовое изображение будет на рабочем столе.
Снимок всего экрана
Захват изображения выполняется в несколько этапов.
- Вывести необходимую картинку на дисплей.
- Пользователям рекомендуется временно отключить вспомогательные виджеты рабочего стола.
- По нажатию кнопок «Shift», «Command» и «3» мак сохраняет готовое изображение в PNG-формате. Свежий скриншот переместится на рабочий стол.
При наличии двух и более мониторов, объединенных в один, компьютер сохранит части изображения с каждого дисплея в виде отдельного файла. Новые снимки можно найти на рабочем столе.
Утилита Снимок экрана
Кроме вышеописанных возможностей в OS X есть специальная утилита для сохранения скриншотов. Найти её можно в Launchpad или через поиск Spotlight. Из особенностей приложения стоит отметить отображение курсора на скриншотах, инспектор изображений с параметрами снимка, другие горячие клавиши и наличие меню сохранения фото.
Если возможностей OS X будет недостаточно, можно поискать приложения с подобными функциями в App Store.
Как установить таймер для создания скриншотов в macOS Mojave и новее
1. Откройте программу Снимок экрана любым из способов указанных выше.
2. Нажмите «Параметры».
3. Чтобы установить таймер, выберите «5 секунд» или «10 секунд», чтобы отключить, выберите вариант «Нет».
Как показать курсор мыши на скриншотах в macOS Mojave и новее
1. Откройте программу Снимок экрана любым из способов указанных выше.
2. Нажмите «Параметры».
3. Нажмите «Показать курсор мыши».
Как отредактировать скриншот в macOS Mojave и новее
1. После создания скриншота в правом нижнем углу появится его миниатюра. Нажмите на нее для запуски режима «Разметка».
Разметку можно запустить также путем нажатия на миниатюру снимка экрана правой кнопкой мыши и выбрав в контекстном меню вариант «Разметка».
3. Используйте панель инструментов «Разметки» для рисования, записи, выделения, добавления фигур, вставки текста, подписи, поворота или выбора стилей текста с помощью панели инструментов в верхней части окна быстрого просмотра.
4. Нажмите «Готово» для сохранения изменений.
Как делать скриншоты с помощью утилиты Grab на Mac
Grab – утилита для скриншотов в macOS. С помощью этого полезного инструмента вы можете взять весь экран, выбранный снимок или выбранный экран. Просто следуйте коротким шагам, чтобы начать.
1. Если ты хочешь захватить весь экран, вы можете перейти к «Захват»> «Экран».
2. Хочу захватить часть экрана? Просто выберите «Захват»> «Выделение», затем щелкните и перетащите указатель по области, которую хотите захватить. По завершении отпустите кнопку мыши.
3. Если ты хочешь захватить окно, вам просто нужно нажать «Захват»> «Окно».
4. По некоторым причинам вы можете захотеть захватить активный предмет. Вы можете выбрать «Захват»> «Экран с таймером», затем нажать «Запустить таймер». Таким образом, вы можете сделать элемент активным, пока не закроется диалоговое окно Time Screen.
Skitch
Приложение, которое позволяет не только делать снимки экрана, но и редактировать их. На выбор предоставлены самые популярные инструменты, с помощью которых можно обрезать фото, изменить размеры, нанести текст поверх изображения, добавить стрелочки, маркеры, геометрические фигуры, выделить текст или замазать ненужный фрагмент.
На выбор предоставлены самые популярные инструменты, с помощью которых можно обрезать фото, изменить размеры, нанести текст поверх изображения, добавить стрелочки, маркеры, геометрические фигуры, выделить текст или замазать ненужный фрагмент.
В большинстве случаев этого будет достаточно, чтобы не запускать Photoshop и быстро привести картинку к нужному виду.
По части создания снимков экрана есть все необходимое: снимок всего экрана или его области и снимок с таймером. К сожалению, сделать снимок окна выбранного приложения, как в стандартной утилите OS X, не получится.
Lightshot Screenshot
Небольшая утилита, которая поселится в строке меню и будет делать снимки экрана, распространяется бесплатно в Mac App Store.
Пусть вас не смущает минимум настроек и отсутствие полноценного интерфейса. Стоит лишь задать сочетание клавиш для активации Lightshot Screenshot, нажать их и программа предстанет во всей красе.
Сначала указываем нужную область для создания снимка и сразу же наносим все дополнительные пометки, текст, стрелки, выделения.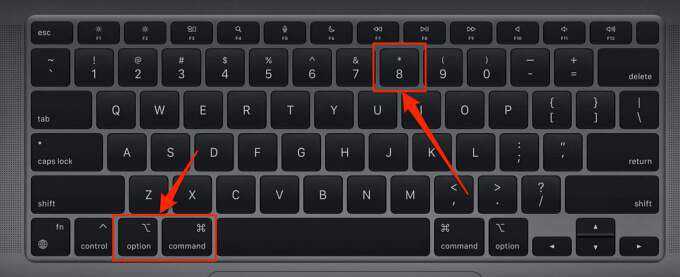 При помощи специальных кнопок можно в одно нажатие сохранить фото, сохранить его в облако, скопировать в буфер обмена или отправить на печать.
При помощи специальных кнопок можно в одно нажатие сохранить фото, сохранить его в облако, скопировать в буфер обмена или отправить на печать.
Joxi Screenshoter
Принцип работы данной программы похож на Lightshot Screenshot. Изначально мы активируем режим съемки, выбираем область, которую хотим запечатлеть, и добавляем всевозможные пометки, маркеры или текст.
Далее можно сохранять снимок экрана и делиться им в социальных сетях. Joxi Screenshoter является кроссплатформенным решением и разработчики выделяют 1 ГБ облачного хранилища для переноса картинок из одной системы в другую.
В программе присутствует большое количество настроек, особенно будут рады любители настраивать горячие клавиши для основных действий приложения.
Как настроить скриншоты на Mac
Где бы вы ни вносили изменения, они применятся ко всем скриншотам: и к тем, что сняты с помощью горячих клавиш, и к тем, что сделаны в утилите «Снимок экрана».
Где найти снимки экрана
По умолчанию снимки экрана сохраняются на рабочем столе с именем «Снимок экрана [дата] ([время]).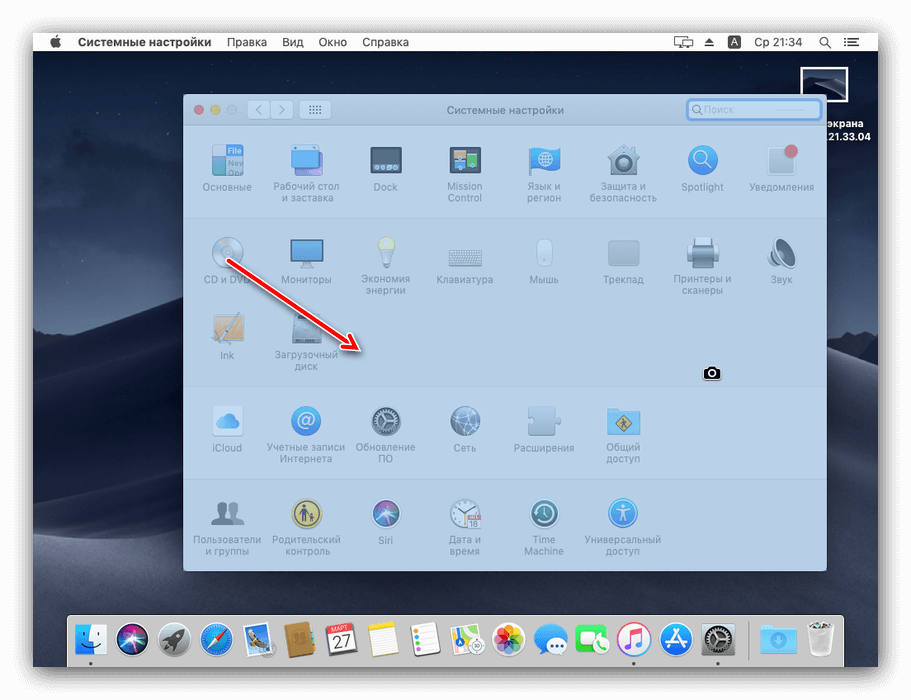 png».
png».
В ОС macOS Mojave и более поздних версий можно изменить расположение сохраненных снимков экрана по умолчанию в меню «Параметры» приложения «Снимок экрана». Миниатюру также можно перетащить в папку или документ.
Как настроить скриншоты в «Терминале»
1. Как изменить место сохранения
Чтобы скриншоты не захламляли рабочий стол, можно изменить место их сохранения. Например, на папку Screenshots в «Документах». Для этого создайте желаемую папку, если её ещё нет, и введите в «Терминале» такую команду:
defaults write com.apple.screencapture location ~/Documents/Screenshots && killall SystemUIServer
Для возврата настроек по умолчанию введите:
defaults write com.apple.screencapture location ~/Desktop/ && killall SystemUIServer
2. Как изменить формат
PNG обеспечивает максимальное качество изображения, но такие скриншоты довольно много весят. При необходимости можно сменить формат на обычный JPG. Для этого достаточно ввести такую команду:
defaults write com.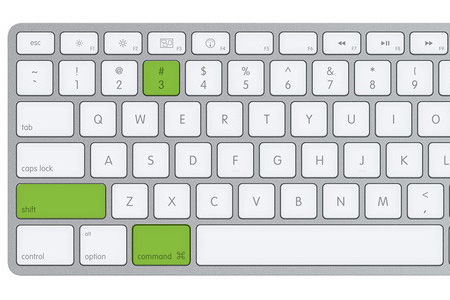 apple.screencapture type jpg && killall SystemUIServer
apple.screencapture type jpg && killall SystemUIServer
Для возврата к PNG-формату воспользуйтесь командой:
defaults write com.apple.screencapture type png && killall SystemUIServer
3. Как убрать и вернуть тени на скринах
Гаджеты от фирмы Apple отличаются фирменным стилем оформления, что вы могли заметить, если пытались узнать, как сделать скриншот на 11 Айфоне. При создании скринов на настольном компьютере на скриншот добавляются тени.
Некоторые пользователи считают, что это выглядит стильно и подчеркивает, что скрин был создан именно на Маке. Если вам эта особенность не нравится, тени можно скрыть.
- Сделайте скрин любым из описанных способов, кроме встроенного скриншотера.
- Найдите на клавиатуре кнопку Options. Расположите курсор под созданной картинкой и кликните левой кнопкой мышки.
Если вы передумали создавать скриншот, нажмите Esc.
Запись экрана
Видео запись всего экрана
При выборе “Запись всего экрана” курсор изменится на камеру, щелкните мышкой или нажмите кнопку “Запись” на панели инструментов. Для завершения сеанса записи, нажмите кнопку остановки, расположенной в верхнем меню.
Для завершения сеанса записи, нажмите кнопку остановки, расположенной в верхнем меню.
Видео запись выбранной части экрана
Этот параметр позволяет предопределить область, которая будет записана. Нажмите кнопку “Запись выбранной части экрана”, используйте приведенные выше инструкции для ” Захвата выбранной области ” и нажать кнопку “Запись”. Для завершения записи, используйте кнопку остановки.
Советы
- Продвинутые пользователи со знанием приложения MAC OS X Lion Terminal также могут использовать команду «захвата» экрана, чтобы сделать скриншот из командной строки.
- Изображения, получаемые при помощи метода с «захватом» экрана сохраняются по умолчанию на рабочий стол с расширением .PNG. Это не самый удобный метод, так как он засоряет ваш рабочий стол, если за этим не следить. Самым легким решением данной проблемы является создание специальной папки под скриншоты, создание которой описывается в разделе «Изменение расположения сохраненных файлов».
- Альтернативный, но более скучный метод снятия скриншотов доступен через приложение Mac OS X Lion’s Preview.
 Находящаяся в меню «Файл» опция для снятия скриншотов, соответствует сочетанию необходимых клавиш.
Находящаяся в меню «Файл» опция для снятия скриншотов, соответствует сочетанию необходимых клавиш.
Заключение
С помощью приведенных выше 3 быстрых решений у вас должны быть ответы о том, как сделать снимок экрана на Mac. Вы можете использовать встроенную функцию создания снимков экрана, использовать снимки экрана с клавиатуры или с помощью сторонней программы. Apeaksoft Mac Screen Recorder кажется компетентным среди других программ для захвата экрана. Вы можете использовать его, чтобы делать снимки экрана, записывать видео / аудио, записывать веб-камеру на Mac. Если у вас есть лучшие решения, не стесняйтесь оставлять комментарии.
Источники
- https://techno-prosto.ru/kak-sdelat-snimok-ekranaskrinshot-na-mac-4-sposoba-sdelat-snimok-ekrana.html
- https://Lifehacker.ru/kak-sdelat-skrinshot-na-mac/
- https://geekon.media/kak-sdelat-skrinshot-na-macbook/
- https://brit03.ru/os/skrin-na-makbuke.html
- https://www.iphones.ru/iNotes/592741
- https://yablyk.
 com/886433-kak-sdelat-skrinshot-snimok-ekrana-na-mac-4-sposoba/
com/886433-kak-sdelat-skrinshot-snimok-ekrana-na-mac-4-sposoba/ - https://www.apeaksoft.com/ru/tips/how-to-screenshot-on-mac.html
- https://support.apple.com/ru-ru/HT201361
- https://photo-screen.ru/kak-sdelat-skrinshot-na-macbook.php
- https://tunecom.ru/macos/44-kak-sdelat-skrinshot-na-macos.html
- https://ru.wikihow.com/%D1%81%D0%B4%D0%B5%D0%BB%D0%B0%D1%82%D1%8C-%D1%81%D0%BA%D1%80%D0%B8%D0%BD%D1%88%D0%BE%D1%82-%D0%BD%D0%B0-Mac-OS-X
Как вам статья?
Как сделать скриншот с прокруткой на Mac (4 метода)
Этот сайт содержит партнерские ссылки. Будучи партнером Amazon, мы получаем комиссию за соответствующие покупки без каких-либо дополнительных затрат для вас.
Как пользователи Mac, мы все знакомы с классическим сочетанием клавиш « Shift + Command + 3 » для захвата снимка экрана. Но иногда вам нужно захватить всю длину страницы. Вы можете сделать снимок экрана с прокруткой, используя горячие клавиши Mojave, QuickTime Player, Safari и многие сторонние приложения.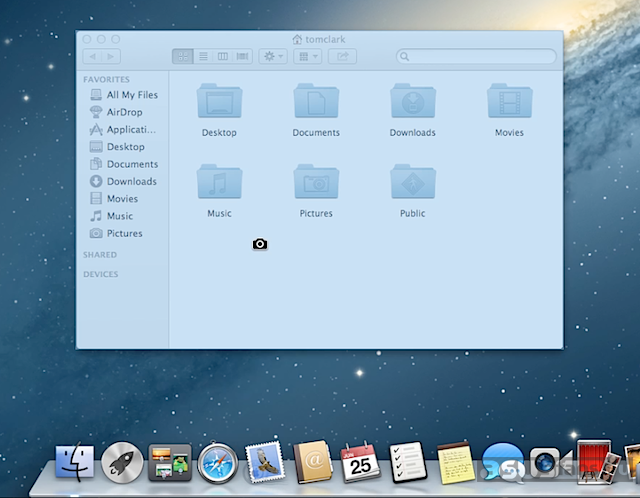
Привет, я Деванш. Как пользователь Mac, я много раз делал скриншоты с прокруткой на MacBook Pro и iMac по разным причинам.
В этой статье я расскажу о нативных методах создания скриншотов с прокруткой на Mac. И если вам нужны дополнительные параметры, я также предоставлю информацию о трех сторонних приложениях.
Продолжайте читать, если вы хотите захватить всю веб-страницу или статью, когда скриншот стандартного размера не позволяет этого!
Содержание
- Как сделать скриншот с прокруткой на Mac? [Лучший способ]
- Лучшие собственные способы сделать снимок экрана с прокруткой
- Три лучших сторонних приложения для создания снимков экрана с прокруткой
- Часто задаваемые вопросы
- Заключение
Как сделать снимок экрана с прокруткой на Mac? [Лучший способ]
Чтобы сделать снимок экрана с прокруткой на вашем Mac, вам нужно выбрать страницу или документ, для которого вы хотите сделать снимок экрана. Одновременно нажмите клавиши Shift, Command и 5 на клавиатуре. Щелкните в любом месте экрана после нажатия кнопки «Запись всего экрана». Вниз страницы или документа прокрутите вниз. Для этого также можно использовать несколько сторонних приложений, в том числе горячие клавиши Mojave, QuickTime Player и Safari.
Одновременно нажмите клавиши Shift, Command и 5 на клавиатуре. Щелкните в любом месте экрана после нажатия кнопки «Запись всего экрана». Вниз страницы или документа прокрутите вниз. Для этого также можно использовать несколько сторонних приложений, в том числе горячие клавиши Mojave, QuickTime Player и Safari.
Лучшие собственные способы сделать снимок экрана с прокруткой
Как я уже сказал, macOS предлагает множество вариантов создания снимков экрана. Самая популярная комбинация клавиш — Shift + Command + 3 . При этом Shift + Command + 4 превратит ваш указатель в перекрестие и позволит вам захватить часть экрана. После подтверждения он сохранит скриншот в виде файла PNG на вашем рабочем столе.
Конечно, этого недостаточно, если вы хотите сделать скриншот с прокруткой. Итак, давайте поговорим о способах сделать это на Mac.
Итак, давайте поговорим о способах сделать это на Mac.
Горячие клавиши Mojave
Если на вашем Mac установлена macOS 10.14 Mojave или выше, вы можете использовать удобное сочетание клавиш. Он более динамичен, чем упомянутые выше параметры, а также может записывать видео, позволяя делать скриншоты с прокруткой.
Шаг 1 : Откройте веб-страницу или документ, который вы хотите захватить, и нажмите Command + Смена + 5 . В нижней части основного экрана появится следующая панель инструментов.
Шаг 2 : Нажмите кнопку Запись всего экрана .
Шаг 3 : С помощью значка камеры выделите область экрана, которую хотите захватить. В меню «Параметры» я рекомендую установить 5-секундную задержку, чтобы подготовиться.
Шаг 4 : После начала записи прокрутите веб-страницу или документ.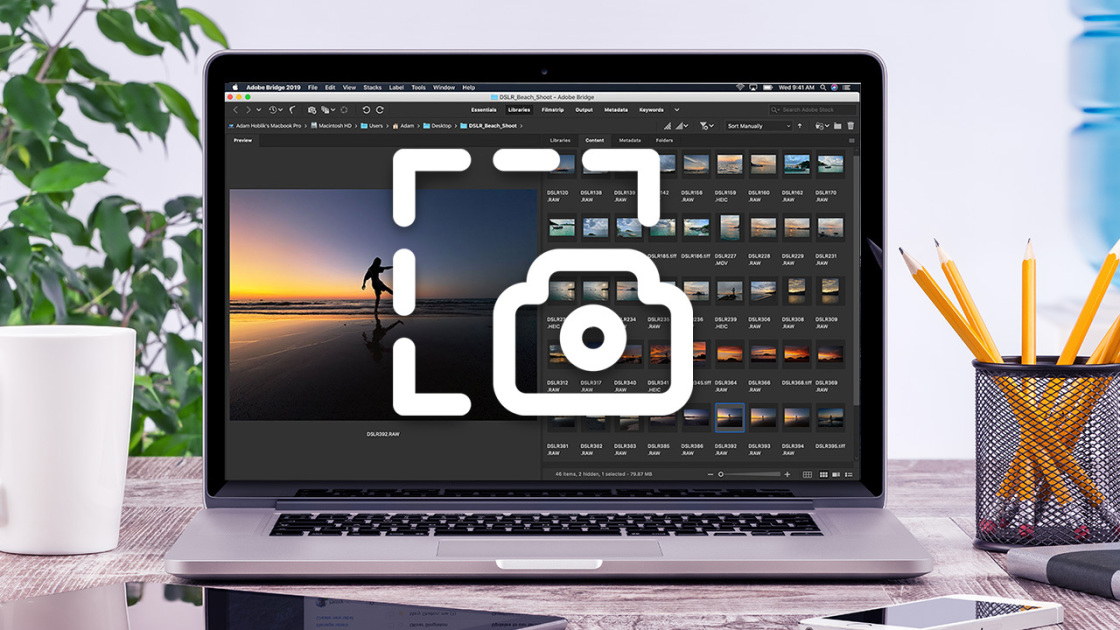 Нажмите Команда + Shift + 5 еще раз, когда закончите, и нажмите кнопку Остановить запись экрана .
Нажмите Команда + Shift + 5 еще раз, когда закончите, и нажмите кнопку Остановить запись экрана .
Миниатюра захваченного видео появится в правом нижнем углу экрана. Если требуется обрезка, просто нажмите на миниатюру и отредактируйте ее, используя встроенные параметры. После сохранения вы можете перетащить его в документ, заметку или окно Finder.
При желании вы также можете использовать для этого QuickTime Player. Он поставляется в комплекте с macOS со времен Snow Leopard. Когда приложение открыто, нажмите Файл в строке меню и в раскрывающемся меню выберите Новая запись экрана .
Safari
Если вы хотите сделать скриншот веб-страницы с прокруткой, Safari поможет вам. Вот самый простой способ:
Сначала откройте раздел «Файл» в строке меню и выберите Экспортировать как PDF .
Выполните следующие действия, если хотите сделать снимок экрана в виде файла PNG.
Шаг 1 : Перейдите к Safari в строке меню, откройте Preferences в раскрывающемся меню и щелкните вкладку Advanced . В окне включите Показать меню «Разработка» в строке меню .
Шаг 2 : после включения этой опции вы заметите, что в строке меню появился новый пункт под названием Develop . Перейдите на веб-страницу, которую вы хотите захватить, и нажмите Develop . Теперь выберите Connect Web Inspector .
Шаг 3 : Перейдите в область «Элементы» и щелкните правой кнопкой мыши строку кода, начинающуюся с тега. Нажмите на Захват снимка экрана опция.
Вот оно! Обработка изображения займет несколько секунд, а затем вас попросят подтвердить имя файла и местоположение для его сохранения. Теперь давайте обсудим три отличных сторонних приложения для захвата скриншотов с прокруткой.
Три лучших сторонних приложения для прокрутки снимков экрана
Существует несколько доступных приложений, позволяющих делать прокрутку снимков экрана. Но три, которые мы рекомендуем ниже, являются лучшими и самыми безопасными для Mac. Кроме того, они также предлагают некоторые дополнительные функции.
1. CleanShot X
CleanShot X, разработанный специально для Mac, является лучшим инструментом для захвата экрана. Помимо прокрутки скриншотов, он имеет около 50 других функций, таких как распознавание текста, аннотации и встроенный видеоредактор.
Что мне больше всего нравится в нем, так это то, что оно соответствует общим принципам дизайна пользовательского интерфейса Apple и выглядит почти как нативное приложение. Он также предлагает облачное хранилище, чтобы освободить место на вашем Mac. Это стоит 29 долларов с дополнительным планом доступа к Cloud Pro за 8 долларов в месяц.
2. Capto
По словам разработчика, Capto — это «обязательное приложение для вашего Mac». Как и CleanShot X, он имеет множество дополнительных функций, помимо прокрутки скриншотов, таких как редактор изображений и видео. Вы можете получить его в Mac App Store за 26,99 долларов США.
Как и CleanShot X, он имеет множество дополнительных функций, помимо прокрутки скриншотов, таких как редактор изображений и видео. Вы можете получить его в Mac App Store за 26,99 долларов США.
3. Snagit
Популярное среди пользователей Windows и macOS, Snagit — это профессиональное программное обеспечение для захвата экрана с различными функциями, такими как создание изображения в видео, облачная библиотека и аннотации. Покупка лицензии стоит около 50 долларов, хотя доступна бесплатная пробная версия, если вы хотите попробовать ее.
Если вам не нужны сложные нативные решения или хлопоты с загрузкой приложений, вы можете использовать два онлайн-инструмента для захвата экрана: Screenshot Guru и ShrinkTheWeb.
Часто задаваемые вопросы
Вот несколько общих вопросов, которые можно добавить к вашим знаниям.
Как делать скриншоты с прокруткой на iPhone?
Чтобы сделать снимок экрана с прокруткой на iPhone, на нем должна быть установлена iOS 13 или выше. Просто сделайте снимок экрана (одновременно нажмите боковую кнопку и кнопку увеличения громкости), коснитесь миниатюры в нижнем левом углу и выберите 9.0013 Полная страница .
Просто сделайте снимок экрана (одновременно нажмите боковую кнопку и кнопку увеличения громкости), коснитесь миниатюры в нижнем левом углу и выберите 9.0013 Полная страница .
Вы можете просмотреть его с помощью панели справа и быстро отредактировать. Обратите внимание, что этот файл сохраняется в формате PDF, а не PNG. Примечание: эта функция работает только в родных приложениях Apple.
Можно ли скопировать текст с прокручиваемого снимка экрана?
Если вы используете macOS Monterey, вы можете получить доступ к Live Text в Preview и Safari. Это означает, что вы можете копировать и использовать текст, который появляется на изображении. Просто наведите указатель на текст, который хотите скопировать, и перетащите его, чтобы выделить. Существуют также приложения OCR (оптическое распознавание символов), такие как Prizmo и TextSniper, которые вы можете проверить.
Как сделать полные снимки экрана веб-страницы с помощью Firefox и Chrome в macOS?
Вы по-прежнему можете делать полноценные скриншоты веб-страниц, если не используете Safari в качестве основного браузера.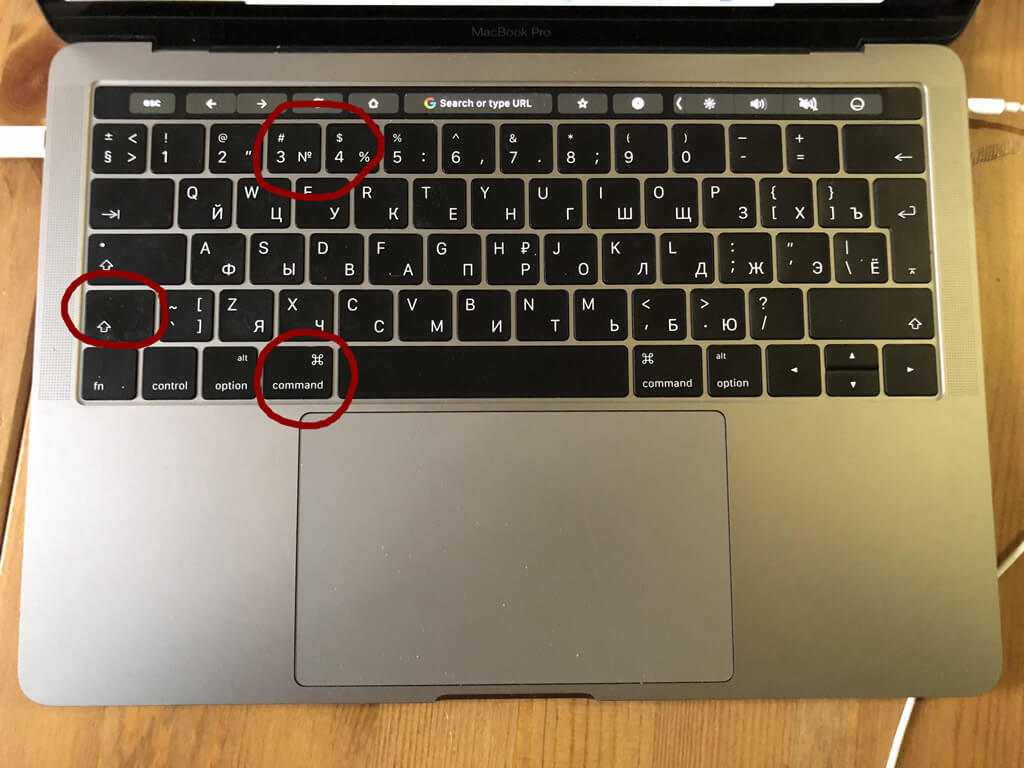 Firefox имеет встроенную функцию для этого. Для пользователей Chrome вы можете получить расширение GoFullPage. Это бесплатно и делает полные скриншоты веб-страницы.
Firefox имеет встроенную функцию для этого. Для пользователей Chrome вы можете получить расширение GoFullPage. Это бесплатно и делает полные скриншоты веб-страницы.
Заключение
Создание скриншота с прокруткой на вашем Mac может значительно сэкономить время. Вы можете использовать встроенные инструменты macOS или несколько сторонних приложений, чтобы делать скриншоты с прокруткой на вашем Mac.
Лично я предпочитаю использовать нативные решения, но нет ничего плохого в использовании сторонних приложений, если вам нужны дополнительные функции. В общем, используйте тот инструмент, который лучше всего соответствует вашим требованиям.
Какой способ создания скриншотов с прокруткой на Mac вы предпочитаете? Пожалуйста, дайте мне знать в комментариях!
О Деванше Камдаре
Я фанат Apple, который с 2017 года использует iMac и MacBook Pro для выполнения рабочих задач. У меня также есть iPhone 13 и несколько других небольших аксессуаров Apple.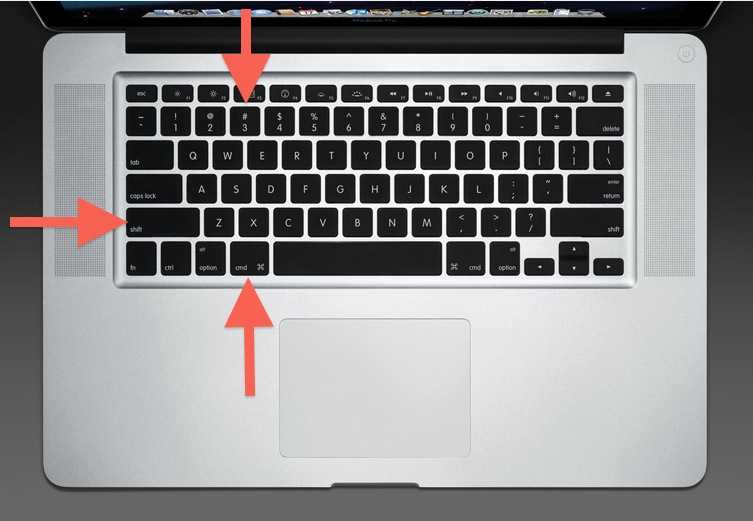 Хотя я скоро собираюсь собрать свой собственный ПК, большую часть времени я все еще провожу за своим Mac.
Хотя я скоро собираюсь собрать свой собственный ПК, большую часть времени я все еще провожу за своим Mac.
Как сделать снимок экрана на Mac
В macOS Mojave компания Apple представила интерфейс захвата экрана, который объединяет функции создания снимка экрана и записи экрана на Mac, упрощая доступ к ним из одного места.
Новая плавающая палитра объединяет традиционные для Mac функции захвата экрана в одном меню. Вы можете получить к нему доступ, нажав Command-Shift-5 . Давайте подробнее рассмотрим, что предлагается.
Три кнопки слева от первого разделителя меню позволяют сделать снимок всего экрана, выбранного окна или выбранной части экрана.
Обратите внимание, что сочетания клавиш для этих действий по-прежнему работают в macOS. Сделать снимок экрана так же просто, как нажать Shift-Command-3, чтобы захватить весь экран, или Shift-Command-4, чтобы захватить часть экрана, используя курсор мыши в качестве инструмента выбора перекрестия (нажатие пробела также поворачивает его).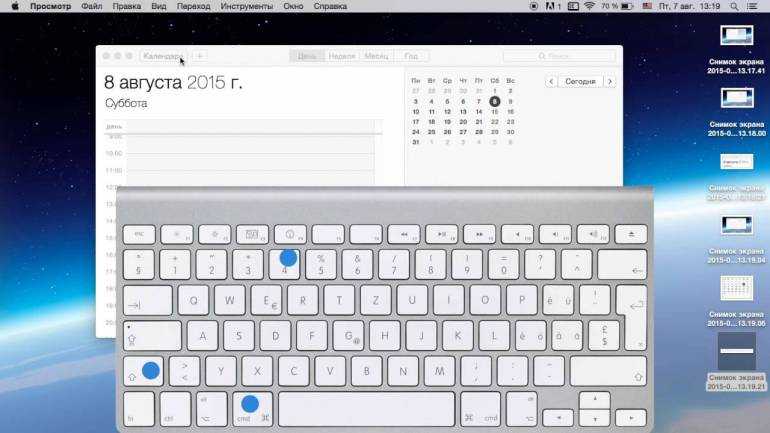 в камеру для захвата окон).
в камеру для захвата окон).
Между тем, справа от первого разделителя палитры есть две кнопки, чтобы начать запись экрана — весь экран или только часть действия. Ранее эти действия были доступны только в утилите macOS Grab.
Если вы решите захватить окно, наведите на него курсор мыши: Окно будет выделено, а ваш курсор изменится на камеру. Просто нажмите кнопку мыши, чтобы сделать снимок.
Если вы захватываете выбранную часть экрана, используйте перекрестие курсора мыши, чтобы выбрать область, которую вы хотите захватить. Когда вы делаете запись экрана, в строке меню появляется кнопка, которую вы можете нажать, когда будете готовы закончить запись.
Вы можете щелкнуть крайнюю правую кнопку на палитре, чтобы открыть дополнительное меню параметров для управления другими переменными, например, где вы хотите сохранить свои снимки ( Рабочий стол , Документы , Буфер обмена и т. д.) и следует ли включить 5- или 10-секундную задержку перед захватом, чтобы у вас было время привести экран в порядок.
д.) и следует ли включить 5- или 10-секундную задержку перед захватом, чтобы у вас было время привести экран в порядок.
Как и следовало ожидать, снятие флажка с опции Show Mouse Pointer гарантирует, что курсор мыши не появится в вашем снимке. Параметр Show Floating Thumbnail требует дополнительных объяснений.
Когда вы делаете снимок экрана или записываете экран в Мохаве, в нижнем углу экрана появляется плавающая миниатюра, как при создании снимка экрана на устройстве iOS с iOS 11 или более поздней версии.
Щелчок по миниатюре открывает захват в окне, которое включает в себя инструменты разметки изображения или опцию обрезки клипа в случае записей, а также опции поделиться изображением/записью или удалить ее, если не получилось как ты хотел.
Если вы последовательно делаете несколько снимков экрана, вы, вероятно, не захотите, чтобы всплывающая миниатюра отображалась в последующих снимках, поэтому существует возможность отключить ее.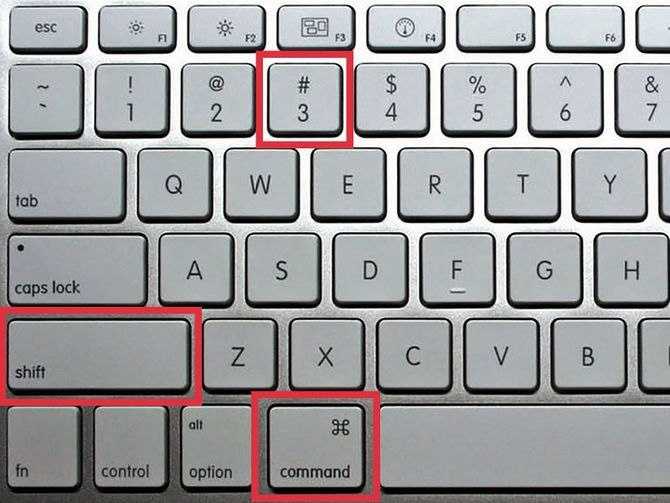
Ознакомьтесь с дополнительными советами по управлению поведением снимков экрана с помощью сочетаний клавиш.
Форум по теме: macOS Mojave
iOS 16.2 добавляет эти 12 новых функций на ваш iPhone бета-тестирования. Благодаря последним дополнениям, таким как Apple Music Sing и Advanced Data Protection, обновление программного обеспечения включает более десятка новых функций и изменений для iPhone.
Ниже мы рассказали о многих новых функциях, доступных в iOS 16.2, включая новое приложение Apple для белой доски Freeform, два новых экрана блокировки…
15,5-дюймовый MacBook Air ожидается весной 2023 г. дисплейный аналитик Росс Янг. В твите, которым поделились подписчики, Янг сказал, что производство панелей, предназначенных для MacBook Air, начнется в первом квартале 2023 года.
Размер 15,5-дюймового MacBook Air будет между 14- и 16-дюймовыми моделями MacBook Pro, и это будет самый большой MacBook…
AirPods Max 2: все, что мы знаем о функциях и дате выхода , так что же мы можем ожидать от AirPods Max 2?
После нескольких месяцев слухов два года назад AirPods Max начали поступать к покупателям, но теперь устройство, похоже, показывает свой возраст, поскольку AirPods Pro второго поколения добавляет ряд технологических инноваций, которые.
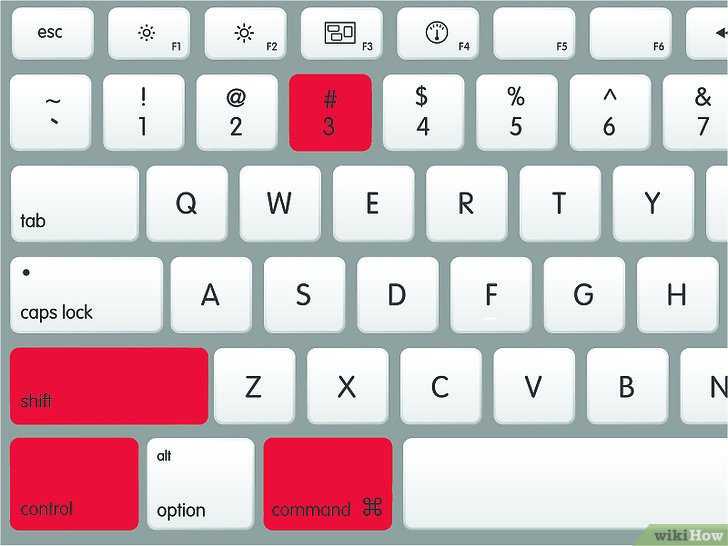 ..
..
Владельцы MacBook Pro с неисправными клавиатурами Butterfly теперь получают электронные письма об урегулировании судебного иска на сумму около 50 миллионов долларов судебный процесс по поводу неисправных клавиатур-бабочки, которые использовались в компьютерах MacBook в период с 2015 по 2019 год, и теперь электронные письма об урегулировании рассылаются владельцам MacBook Pro, имеющим право на оплату.
Уважаемый владелец MacBook!
Вы получили это электронное письмо, потому что ранее обращались в нашу фирму по поводу вашего MacBook…
Samsung высмеивает Apple за отсутствие складного iPhone в новой тематической рекламе чемпионата мира по футболу переворачивающийся iPhone при продвижении собственного Galaxy Z Flip4.
В рекламе, размещенной на одном из аккаунтов Samsung в Weibo, телефоны Galaxy Flip изображены как болельщики на футбольном стадионе, оформленном в стиле чемпионата мира по футболу 2022 года. Пока телефоны Galaxy Flip ликуют и щелкают на трибунах, несколько смартфонов, явно напоминающих iPhone,.
 ..
..
Возможности iPhone, которых мы все еще ждем после выпуска iOS 16.2
Среда, 14 декабря 2022 г., 6:05 по тихоокеанскому стандартному времени, автор Joe Rossignol
На этой неделе Apple выпустила iOS 16.2 со многими новыми функциями, включая приложение для цифровой доски Freeform. , Apple Music Sing, Advanced Data Protection для пользователей из США и многое другое. Теперь внимание обращается на iOS 16.3, бета-тестирование которой должно начаться на этой неделе.
Ниже мы кратко описали пять будущих функций iPhone, о которых Apple ранее объявила, но которые еще не запущены, например, финансирование Apple Pay Later…
Apple выпускает первые общедоступные бета-версии iOS 16.3 и iPadOS 16.3
Четверг, 15 декабря 2022 г., 10:13 по тихоокеанскому времени, Джули Кловер. новое программное обеспечение для широкой публики в первый раз. Публичные бета-версии появляются через день после того, как Apple предоставила бета-версию разработчикам.
Публичные бета-тестеры, подписавшиеся на бесплатную программу бета-тестирования Apple, могут загружать бета-версии iOS 16.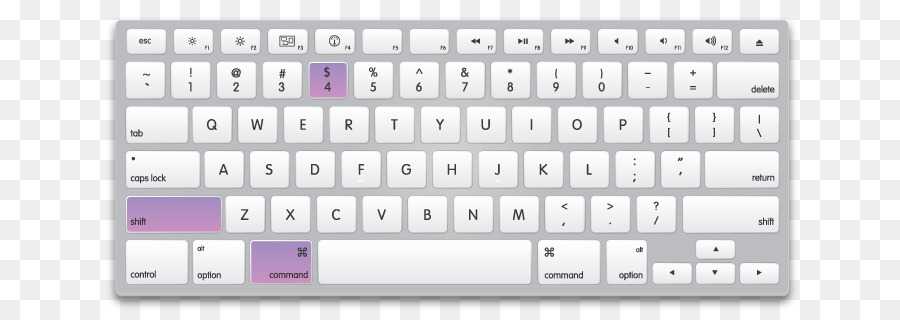

 Как изменить место сохранения
Как изменить место сохранения Находящаяся в меню «Файл» опция для снятия скриншотов, соответствует сочетанию необходимых клавиш.
Находящаяся в меню «Файл» опция для снятия скриншотов, соответствует сочетанию необходимых клавиш.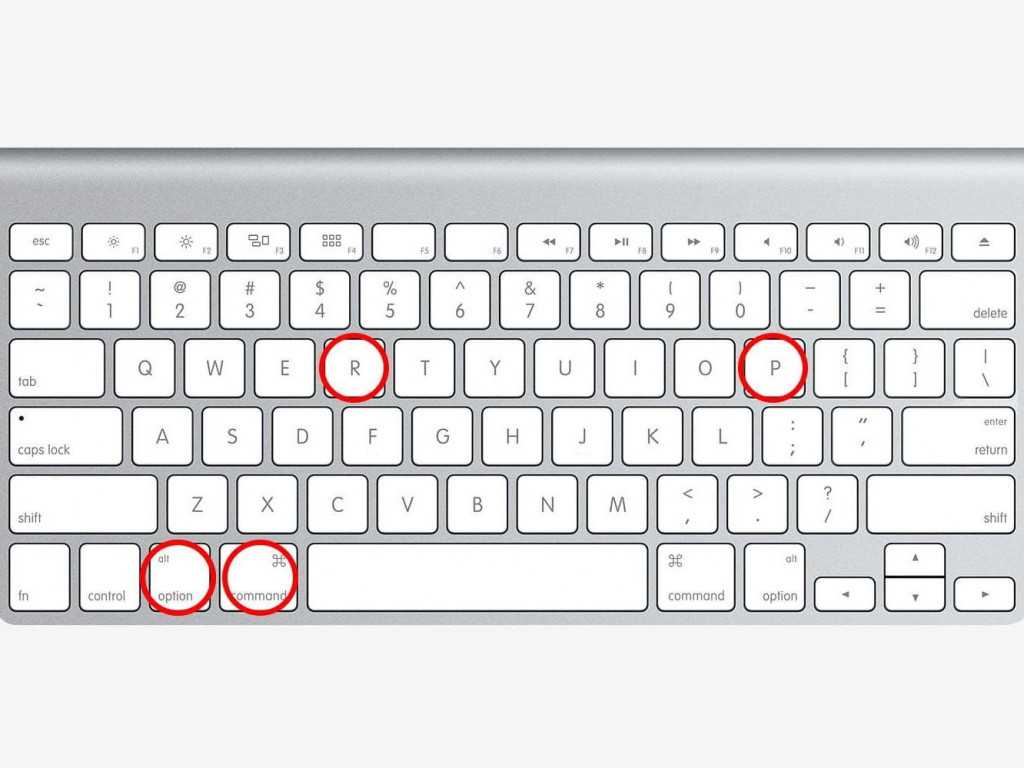 com/886433-kak-sdelat-skrinshot-snimok-ekrana-na-mac-4-sposoba/
com/886433-kak-sdelat-skrinshot-snimok-ekrana-na-mac-4-sposoba/