Содержание
Как подключить 2 монитора к Mac
В этой статье объясняется, как подключить 2 монитора к вашему Mac, в том числе как подключить второй монитор к ноутбуку Mac, например MacBook Air, и как подключить два монитора к настольному компьютеру Mac, например Mac Mini.
Как выбрать монитор для Mac
Если вы никогда раньше не подключали два монитора, поиск подходящего монитора может показаться сложной задачей. Чтобы правильно выбрать монитор, нужно учитывать размер, разрешение, точность цветопередачи и другие характеристики дисплея.
Если у вас есть настольный компьютер Mac, на котором уже есть монитор, объединение этого монитора с другим идентичным устройством определенно обеспечивает более плавную работу. Если вы добавляете второй монитор к своему MacBook, вы можете рассмотреть возможность использования монитора 4K большего размера, чтобы максимально увеличить пространство на экране, или компактного плоского дисплея, который вы можете взять с собой в дорогу.
Также важно учитывать тип ввода, который принимает монитор, но это не имеет большого значения. Если вы найдете идеальный монитор, но у него есть только входы HDMI, и вы используете MacBook, у которого есть только USB-C, все, что вам нужно сделать, это взять подключены к USB-C и HDMI или Концентратор USB-C с портом HDMI.
Вы также можете найти адаптеры для переключения между HDMI к другим выходам, таким как Mini DisplayPort, поэтому не позволяйте входам мешать вам при выборе монитора.
Как узнать, какой монитор поддерживает ваш MAC
Прежде чем вы решите добавить дополнительный монитор или подключить к Mac 2 монитора, убедитесь, что ваш Mac поддерживает такое разрешение. Большинство компьютеров Mac могут работать с разрешением 1080p на нескольких мониторах, но ваш Mac может не поддерживать дополнительный дисплей 4K.
Чтобы точно узнать, с чем может справиться ваш Mac, вам нужно ознакомиться с техническими характеристиками на веб-сайте Apple. Вот как узнать, с каким монитором может работать ваш Mac:
- Перейти на сайт яблоко.

- Введите модель вашего Mac и год в поле поиска и нажмите Enter.
- Щелкните «Помощь».
- Найдите и щелкните список вашего Mac в результатах поиска.
- Прокрутите вниз до раздела «Поддержка видео» и найдите пункт маркера Dual Display и Video Mirroring.
В этом примере вы можете увидеть, что 11-дюймовый MacBook Air 2011 года выпуска может отображать свое собственное разрешение на встроенном дисплее при одновременной потоковой передаче видео на внешний дисплей с разрешением 2560 x 1600 пикселей. Это означает, что этот конкретный Mac может легко работать с дисплеем 1080p, но не будет работать с монитором 4K.
Как подключить 2 монитора к Mac
После выбора монитора для MacBook или двух мониторов для настольного компьютера Mac, такого как Mac Mini, вы убедились, что ваш Mac может работать с мониторами и что у вас есть необходимые кабели и адаптеры, и вы готовы к настройке двух мониторов. Mac.
Вот как настроить два монитора на Mac:
- Подключите монитор к вашему Mac с помощью соответствующего кабеля и переходников, если это необходимо.

- Если вы настраиваете два монитора на настольном компьютере Mac, подключите оба монитора на этом этапе.
- Разместите мониторы и Mac в любом месте на столе. Теперь вы готовы подключить 2 монитора к Mac.
- Включите Mac. Он автоматически обнаружит и активирует второй монитор, хотя настройки могут вам не понравиться.
- Если монитор не включается автоматически, включите его вручную.
- Щелкните значок меню Apple.
- Щелкните Системные настройки.
- Щелкните Просмотр.
- На главном экране щелкните Расположение.
- Если флажок зеркального отображения установлен, оба монитора всегда будут показывать одно и то же изображение.
- Убедитесь, что на основном дисплее не установлен флажок в поле «Зеркальные дисплеи».
- На главном дисплее вы увидите схему, показывающую размещение ваших дисплеев. Если они расположены неправильно, найдите значок дополнительного монитора.
- Если вас устраивает размещение монитора, вы можете перейти к шагу 12.

- Щелкните и перетащите дополнительный монитор в правильное положение.
- Отпустите мышь или трекпад, и дополнительный монитор опустится в выбранное вами положение.
- Теперь мониторы готовы к использованию, но, возможно, потребуется настроить новый монитор. Убедитесь, что изображение не выглядит растянутым, сжатым, обесцвеченным или чем-то еще. Если все выглядит неправильно, нажмите «Изменить размер».
- Выберите правильное разрешение для дисплея.
- Для получения наилучших результатов выберите собственное разрешение для вашего монитора. Оно должно быть меньше или равно разрешению, которое может выдержать ваш Mac.
- Если вы завершили подключение двух мониторов к Mac, вы можете закрыть настройки дисплея и начать использовать Mac.
Mac mini от Apple с процессором M1 может одновременно использовать только один монитор Thunderbolt / USB 4. Если вы хотите добавить второй монитор к Mac mini M1, вам необходимо использовать порт HDMI Mac mini.
Официально модели MacBook Air и MacBook Pro, использующие чип M1, поддерживают только внешний монитор.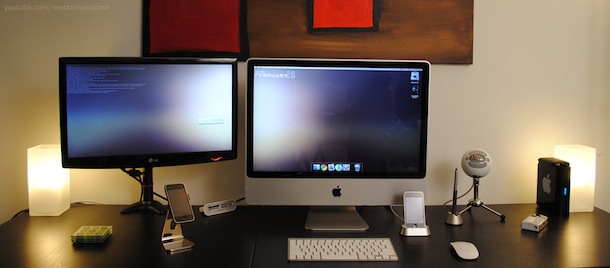 Модели MacBook M1 и MacBook Pro могут одновременно использовать внешний монитор и встроенный дисплей.
Модели MacBook M1 и MacBook Pro могут одновременно использовать внешний монитор и встроенный дисплей.
Похожие записи
Как подключить imac как монитор к windows
Содержание
- Какие iMac можно использовать как внешний дисплей
- Зачем это нужно
- Какие компьютеры подойдут
- Что нужно для подключения
- Как настроить
- Какие ограничения
- iMac в качестве внешнего дисплея
- iMac в качестве внешнего дисплея
- Как я могу использовать iMac в качестве дополнительного монитора для ноутбука с Windows 7
- Решение только для молнии
- Программное решение
- ТЛ: д-р?
- Как использовать iMac в качестве внешнего монитора для большого экрана
- Часть 1. Использование iMac в качестве внешнего монитора для ПК / MacBook через режим целевого дисплея
- Часть 2. Использование iMac в качестве внешнего дисплея для iPhone / iPad через QuickTime
- Часть 3. Профессиональный совет: используйте ПК в качестве внешнего дисплея для iPhone iPad
- Часть 4.
 Часто задаваемые вопросы об использовании iMac в качестве экстремального монитора
Часто задаваемые вопросы об использовании iMac в качестве экстремального монитора - Заключение
- Как использовать iMac As Monitor правильно и легко в течение нескольких кликов
- 1. Как использовать iMac As Monitor для ПК
- Великий Screen Recorder для Mac / PC вам может понравиться
- 2. Как использовать iMac в качестве внешнего монитора для MacBook PC
- 3. Часто задаваемые вопросы об использовании iMac в качестве монитора
- Видео
Какие iMac можно использовать как внешний дисплей
Если в кладовке залежался старый iMac, за который сейчас сложно выручить приличную сумму денег, не сдавайте его за бесценок. Многие модели iMac можно использовать в качестве внешнего дисплея.
Зачем это нужно
Все модели iMac имеют великолепный дисплей и при использовании другого компьютера или ноутбука глупо не задействовать его. Старый iMac может устареть в плане железа, но в виде дополнительного дисплея ему по-прежнему нет равных.
Какие компьютеры подойдут
В качестве второго дисплея получится использовать такие модели iMac:
На iMac должна быть установлена ОС OS X 10.6.1 или более поздняя версия операционной системы Apple.
К большому сожалению, iMac с дисплеем Retina 5K (конец 2014 г.) и более новые модели нельзя использовать в качестве внешних дисплеев. Apple ограничила сферу применения новых моделей настольных компьютеров.
В качестве основного компьютера, с которого будет выводиться изображение, может выступать любой актуальный Mac, работающий под управлением macOS. iMac до 2011 года выпуска умеет выводить изображение и с Windows-PC.
Что нужно для подключения
При использовании 27-дюймовых моделей 2009 и 2010 годов понадобится кабель Mini DisplayPort – Mini DisplayPort, а для вывода картинки на iMac, выпущенных с 2011 по 2014 годы, нужен кабель с разъемами Thunderbolt.
Чтобы выводить картинку с новых MacBook с USB Type-C портами, потребуется еще и переходник Thunderbolt 3 (USB-C)/Thunderbolt 2.
Как настроить
Никаких специальных приложений и подготовительных процедур не потребуется.
1. Включите оба компьютера Mac, на основном (с которого будет выводиться изображение), нужно обязательно произвести вход в систему.
2. Соедините компьютеры подходящим кабелем.
3. Нажмите сочетание клавиш Command + F2 на клавиатуре iMac, который будет использоваться в качестве дисплея.
После этого на экране iMac появляется рабочий стол подключенного компьютера Mac, в системных настройках можно выбрать режим зеркалирования или расширения рабочего стола на два дисплея.
Для выхода из режима нужно повторно нажать Command + F2 на клавиатуре iMac или просто отключить кабель, соединяющий компьютеры.
Какие ограничения
В таком режиме работы есть определенные особенности и ограничения:
⭐ Спасибо re:Store за полезную информацию.
Источник
iMac в качестве внешнего дисплея
iMac в качестве внешнего дисплея
Компания Apple позаботилась о высоком качестве дисплеев iMac, при этом у Вас рано или поздно, скорее всего, возникнет вопрос как подключить iMac как монитор.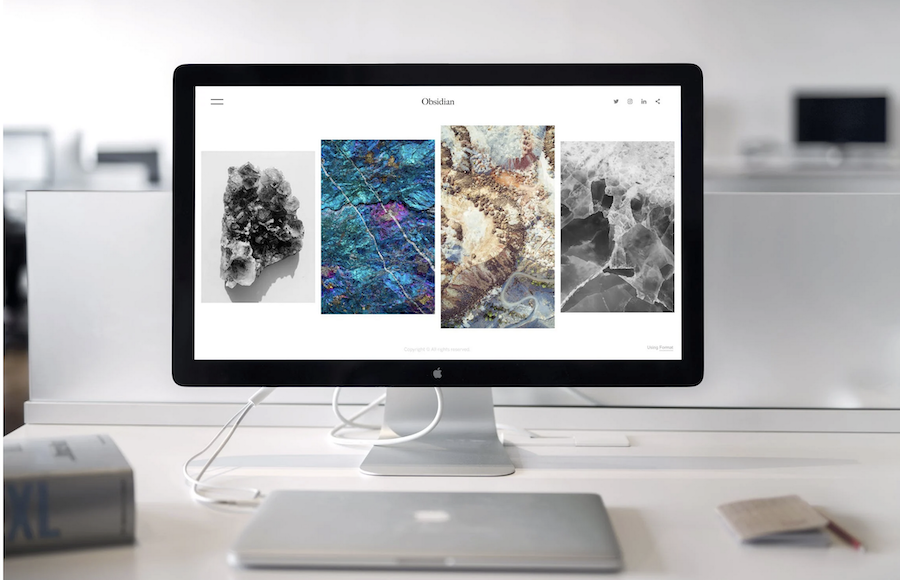
Такой шаг избавит Ваше рабочее место от огромного количества проводов и нескольких устройств вывода изображения, будь то монитор или телевизор, позволяя сделать из iMac своеобразный хаб для внешних устройств.
Использовать iMac в качестве монитора можно с помощью функции TDM (Target Display Mode). Эту функцию поддерживают 27” iMac предыдущего поколения (в толстом корпусе), а также все новые iMac с разъемом Thunderbolt. Режим внешнего дисплея за счет недостаточной пропускной способности интерфейса Thunderbolt не поддерживается компьютером iMac 5K Retina. Переход в режим TDM осуществляется сочетанием клавиш Command + F2.
Чаще всего возникает необходимость использования iMac в качестве монитора для компьютера-компаньона в виде ноутбука Macbook. В таком случае для работы зачастую гораздо удобнее использовать ноутбук Apple в связке с большим экраном и внешними устройствами ввода, чем в качестве самостоятельного компьютера. Впрочем, как внешний монитор iMac можно использовать не только для Macbook, но и для любого другого компьютера Apple.
В обоих случаях iMac, используемый в качества внешнего монитора, помимо изображения способен передавать звук с целевого устройства. Для этого в параметрах звука следует выбрать iMac в качестве звуковой системы.
Новые iMac в качестве монитора способны работать только с видеокартами или материнскими платами, оборудованными разъемом Thunderbolt и встроенной графикой Intel HD 4000. Иногда для получения желаемого результата требуется отключить дискретную видеокарту, так как для передачи изображения могут быть задействованы только мощности встроенной графики.
При использовании iMac в качестве монитора на нем остаются запущены все открытые приложения, однако проводить какие-либо операции с мышью и клавиатурой становится невозможно. Так, в качестве устройств ввода будут использоваться мышь и клавиатура, подключенные к компьютеру, с которого выводится изображение. Помимо этого нельзя использовать камеру и микрофон iMac, используемого в качестве монитора.
При входе используемого компьютера в режим сна спустя несколько секунд на экране iMac снова появляется собственный рабочий стол.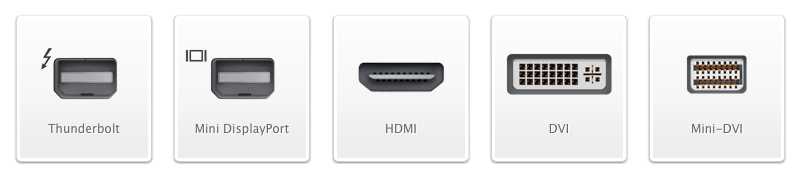 Помимо этого выйти из режима TDM можно с помощью сочетания клавиш Command + F2.
Помимо этого выйти из режима TDM можно с помощью сочетания клавиш Command + F2.
Безусловно, практически полный отказ Apple от поддержки сторонних устройств в текущем поколении компьютеров накладывает некоторые ограничения на использование iMac в качестве монитора, однако до сих пор функционал режима TDM в связке с интерфейсом Thunderbolt остается достаточно широким.
Возможности такой связки уникальны, но при подключении к iMac внешних устройств (особенно от сторонних производителей) будьте крайне осторожны! Любой сбой в питании подключаемого устройства может привести к выходу некоторых цепей материнской платы из строя, в результате чего при включении iMac не загорается экран или изображение периодически пропадает.
Больше информации про Apple в нашей группе vkontakte и facebook.
Аренда и подмена
Предлагаем услугу аренды Macbook и iMac. Предоставляем аппарат на подмену на время ремонта.
Источник
Как я могу использовать iMac в качестве дополнительного монитора для ноутбука с Windows 7
Недавно (менее года назад) я купил iMac 21,5 «.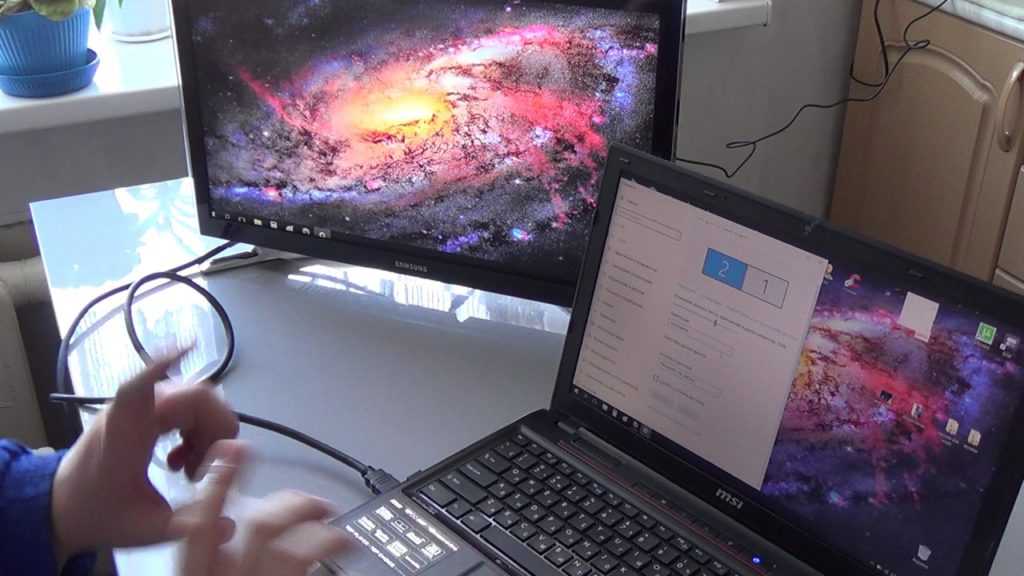 Теперь я хотел бы использовать его в качестве дополнительного монитора для моего ноутбука. (Мой ноутбук работает под управлением Windows 7).
Теперь я хотел бы использовать его в качестве дополнительного монитора для моего ноутбука. (Мой ноутбук работает под управлением Windows 7).
Является ли это возможным? (Я нашел противоречивые мнения в Интернете, даже на форуме Apple).
Какой тип кабеля мне нужен? (Буду признателен также за ссылку на товар в каком-то интернет-магазине: Amazon, Ebay и т. Д.)
ОБНОВИТЬ:
типичный сценарий: окно браузера на главном ноутбуке с Windows, dev tools / firebug на дополнительном экране iMac. Мышь быстро перемещается между двумя экранами (ХОРОШО), но когда я изменил выбранную вкладку, ничего не происходит. Мне пришлось перетащить окно инструментов разработчика на главный экран, чтобы получить обновление выбранной вкладки. Мой тест закончен здесь.
Я предпочту ответ, который подсказывает мне, какой кабель я должен купить, и где я могу найти его в Интернете.
IMac, оборудованные Thunderbolt до iMac (Retina 5K, 27 дюймов, конец 2014 г.) (см. Этот документ ), как и ваш iMac (середина 2011 г.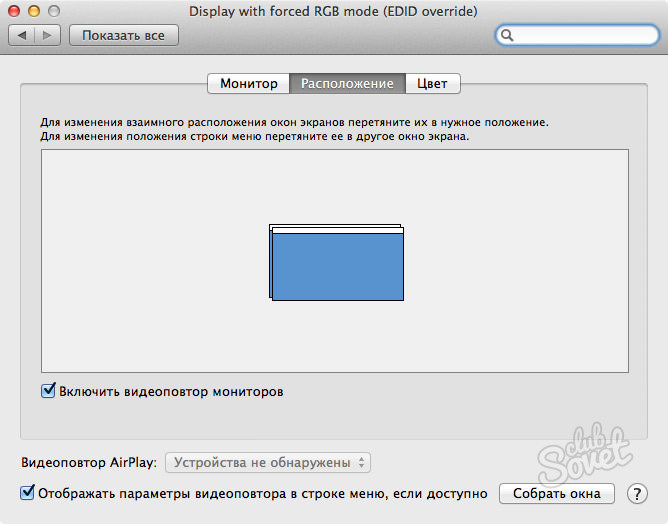 ), поддерживают режим целевого отображения :
), поддерживают режим целевого отображения :
Режим целевого дисплея позволяет использовать iMac в качестве внешнего дисплея для другого, «основного» компьютера.
Решение только для молнии
Комментарий к переходникам с DVI на Thunderbolt
Вы не можете использовать Mini DisplayPort для адаптеров DVI или VGA:
чтобы подключить компьютер с портом DVI / VGA к дисплею Thunderbolt (из этой темы ):
Я могу подтвердить, что конвертер Mini DisplayPort в DVI работает ТОЛЬКО от компьютерного порта Mini DisplayPort до дисплея DVI. Обратное направление не поддерживается этими преобразователями,
Однако, как говорится в сообщении, есть некоторая надежда:
но есть и другие, гораздо более дорогие, которые преобразуют порты компьютера DVI в дисплей Mini DisplayPort.
Подключите (. ) светодиодный кинотеатр к вашему MacBook Pro, Mac Mini или ПК с DVI с этим (.
) решением Kanex.
Однако мнения расходятся о том, будет ли он работать с дисплеем Thunderbolt вообще:
Я уверен, что Kanex не сделает ничего, что поможет вам, независимо от того, сколько это будет стоить.
Я заметил, что LED Cinema Display указан как дисплей Mini DisplayPort (из http://support.apple.com/kb/SP502 ):
поэтому адаптер действительно может работать только с дисплеями Mini DisplayPort, а не с дисплеями Thunderbolt, и, насколько я могу судить, ваш iMac будет работать как дисплей Thunderbolt.
Программное решение
Если описанные выше решения неосуществимы или экономически неэффективны, вы можете использовать несколько программных решений. Одним из них является воздушный дисплей :
Используйте ваш iPad, iPhone, Android, Mac или Windows PC в качестве второго (или третьего) монитора без каких-либо грязных кабелей или проводов
Примечание: Windows 7 Starter edition не поддерживается.
Если кто-то заинтересован, это немного поздно, но это может быть полезно для всех, кто искал и находит эту страницу.
У меня был 27-дюймовый iMac 2010 года и компьютер с подключением DP (DisplayPort), поэтому я только что купил кабель mDP (Mini DisplayPort) к DP от PBTech ($ 11,50 NZD). Я не знаю, какие у вас соединения на ноутбуке, но все адаптеры, которые я мог найти, работали от mDP до VGA, а не наоборот.
VGA передает аналоговые сигналы, которые по качеству являются одним из худших кабелей при подключении к светодиодному экрану или аналогичному экрану. Вероятно, поэтому очень мало адаптеров VGA и mDP, так как они будут дорогими, и их будет покупать не так уж много людей. Все источники, которые я искал, утверждали, что было очень трудно или невозможно перейти от аналогового VGA к цифровому mDP.
В соответствии с этим источником VGA к DVI возможен, но требуемые кабели «сложнее найти и часто стоят дороже за 100 долларов», плюс вы все равно используете вышеуказанную настройку DVI-mDP
ТЛ: д-р?
Надеюсь, это поможет и не опустошит ваш кошелек.
Источник
Как использовать iMac в качестве внешнего монитора для большого экрана
Размещено от Элла Джонс Январь 13, 2021 18: 40
iMac, как настольный компьютер «все в одном», был любимым компьютером для многих пользователей, и экран Retina 4K является одним из самых ярких.
Со временем старый iMac может быть помещен в угол комнаты.
Если вы сделали это, очень жаль, что вы пропустите большой экран.
Почему бы не использовать iMac в качестве внешнего монитора для вашего ПК или других компьютеров Mac?
Вот что мы раскроем в этом посте.
Мы покажем пошаговое руководство по использовать iMac в качестве внешнего монитора для ПК, MacBook и других компьютеров.
Часть 1. Использование iMac в качестве внешнего монитора для ПК / MacBook через режим целевого дисплея
Для использования iMac в качестве внешнего дисплея вы должны подготовить следующее:
● Mac от 2019 или более ранней версии или ПК с портом Mini DisplayPort или Thunderbolt.
Затем выполните следующие действия, чтобы получить iMac в качестве внешнего монитора для MacBook / mini или ПК.
Шаг 1 Включите оба исходных MacBook / PC и iMac.
Шаг 2 Убедитесь, что MacBook вошел в учетную запись пользователя.
Шаг 3 Подключите кабель к Thunderbolt или Mini DisplayPort на MacBook или ПК. Затем подключите другой конец кабеля к Thunderbolt или Mini DisplayPort на вашем iMac.
Внимание : Если вы используете адаптер, сначала подключите кабель к адаптеру, затем вставьте другой конец в порт Mini DisplayPort или Thunderbolt на iMac.
Шаг 4 Нажмите Command + F2 на клавиатуре iMac для запуска целевого режима отображения. Через несколько секунд вы увидите зеркальный экран MacBook / PC на iMac.
Чтобы выйти из режима отображения цели, снова нажмите сочетание клавиш Command + F2 или отсоедините кабель.
Часть 2. Использование iMac в качестве внешнего дисплея для iPhone / iPad через QuickTime
QuickTime это медиаплеер и рекордер экрана. Здесь он действует как экранное зеркало. Также легко выполнить шаги по использованию iMac в качестве большого дисплея для iPhone / iPad.
Здесь он действует как экранное зеркало. Также легко выполнить шаги по использованию iMac в качестве большого дисплея для iPhone / iPad.
Шаг 1 Подключите iPhone к iMac
Получить USB-кабель для подключения вашего iPhone в iMac.
Шаг 2 Включить запись экрана QuickTime
Запустите QuickTime на вашем iMac. щелчок Отправьте в левом верхнем углу, чтобы выбрать Запись нового фильма вариант.
Шаг 3 Выберите свой iPhone
Нажмите раскрывающийся список кнопки записи, чтобы найти свой iPhone в списке камер.
Шаг 4 Зеркальное отражение iPhone в iMac
Теперь вы можете видеть зеркальный экран iPhone на iMac. Между тем, все действия, которые вы сделали на iPhone, будут записаны в iMac.
Вы можете экспортировать запись или отказаться от нее.
Помимо QuickTime, вы также можете использовать стороннее программное обеспечение, например, Reflector, для совместного использования экрана вашего iPhone или iPad в iMac. Подробнее о зеркальное отображение iPhone на Mac здесь.
Часть 3. Профессиональный совет: используйте ПК в качестве внешнего дисплея для iPhone iPad
Использовать iMac в качестве внешнего монитора для ПК и других моделей Mac несложно. Кроме того, вы также можете отразить экран вашего iPhone в iMac, чтобы использовать большой экран. Однако не все пользователи являются поклонниками компьютеров Mac. Совместное использование экрана iPhone или iPad на ПК также позволяет наслаждаться большим дисплеем.
Как использовать ПК в качестве монитора для iPhone или iPad?
Apeaksoft iOS Screen Recorder это исправить. Это профессиональное программное обеспечение для беспроводного и безопасного увеличения экрана iPhone / iPad / iPod на ПК. С его помощью вы можете подключить iPhone и iPad к ПК и смотреть видео на большом экране.
Шаг 1 Включить зеркалирование экрана на iPhone
Убедитесь, что ваш iPhone / iPad и ПК подключены к одной сети Wi-Fi.
Запустите программу iOS Screen Recorder на своем ПК.
Шаг 2 Выполните настройки записи на ПК
Перейдите Настройки вкладка, и вы можете свободно настроить параметры записи.
Шаг 3 Зеркало и запись iPhone на ПК
Пока все настройки сделаны правильно, просто нажмите красную кнопку записи на вашем iPhone, и он начнет зеркальное отображение и запись экрана iPhone на ПК.
Нажмите Начать экспорт кнопка, чтобы сохранить запись как MP4 на ПК.
В той же степени это программное обеспечение похоже на QuickTime. Тем не менее, он работает более мощно, чем последний.
Часть 4. Часто задаваемые вопросы об использовании iMac в качестве экстремального монитора
Режим целевого дисплея не работает в iMac?
Вы можете исправить целевой режим отображения, следуя решениям здесь:
1. Убедитесь, что вы вошли в iMac.
2. Убедитесь, что ваш iMac работает под управлением macOS Big Sur или более ранней версии.
3. Убедитесь, что кабель подключен правильно.
Почему он не может использовать iMac с экраном 5K в качестве монитора для моего ПК?
В общем, iMac имеет разрешение 2560 x 1440 и 5120 x 2880 (5K). Если вы используете iMac с разрешением 2560 x 1440, то убедитесь, что разрешение ПК также составляет 2560 x 1440. Чтобы использовать iMac с разрешением 5120 x 2880 в качестве монитора для ПК, сделать это сложно. Вот почему вы не можете использовать 27-дюймовый iMac с 5K Retina и более новыми в качестве монитора для ПК.
Чтобы использовать iMac с разрешением 5120 x 2880 в качестве монитора для ПК, сделать это сложно. Вот почему вы не можете использовать 27-дюймовый iMac с 5K Retina и более новыми в качестве монитора для ПК.
Могу ли я использовать несколько компьютеров iMac в качестве монитора для одного ПК или Mac?
Да, вы можете использовать более одного iMac в качестве дисплея для всех компьютеров Mac. И iMac, и исходный компьютер Mac используют подключение Thunderbolt. Каждый iMac, используемый в качестве монитора, учитывает одновременно подключенные дисплеи, поддерживаемые исходным Mac.
Какое максимальное количество подключенных мониторов Thunderbolt для Mac?
Заключение
У вас есть идея использовать большой экран в качестве монитора для вашего устройства?
Дайте мне знать, оставив свои комментарии ниже.
Источник
Как использовать iMac As Monitor правильно и легко в течение нескольких кликов
iMac оснащен большим экраном и может работать как дисплей HDTV, используемый с проигрывателями DVD и Blu-ray. Он имеет функцию режима целевого дисплея, чтобы обеспечить дополнительный дисплей для других устройств. Если у вас есть iMac и MacBook, вы можете использовать iMac в качестве внешнего монитора, В этом случае вы можете получить больший экран для дисплея.
Он имеет функцию режима целевого дисплея, чтобы обеспечить дополнительный дисплей для других устройств. Если у вас есть iMac и MacBook, вы можете использовать iMac в качестве внешнего монитора, В этом случае вы можете получить больший экран для дисплея.
Что делать, если у вас есть только iMac и вы хотите использовать iMac в качестве монитора для ПК? Знаете ли вы, как использовать iMac в качестве дисплея для компьютера с Windows? Здесь, в этом посте, мы покажем вам 2 подробных руководства по использованию iMac в качестве монитора для ПК и MacBook.
1. Как использовать iMac As Monitor для ПК
Если вы хотите использовать iMac в качестве монитора для ПК, убедитесь, что ваш iMac и Windows PC имеют некоторую аппаратную поддержку.
27-дюймовый iMac с Mini DisplayPort, iMac с портом Thunderbolt, ПК с Mini DisplayPort и поддерживаемым видеокабелем, а также ПК с портом HDMI и конвертером HDMI в Mini DisplayPort могут подключаться и использовать iMac в качестве монитора для ПК. Retina 5K iMac не может использоваться в качестве дисплея режима целевого дисплея.
Retina 5K iMac не может использоваться в качестве дисплея режима целевого дисплея.
Шаг 1 Чтобы iMac был внешним монитором для ПК, вам необходимо соединить их вместе с помощью кабеля Thunderbolt. Таким образом, ваш компьютер должен иметь порт Thunderbolt. Здесь вам нужно подключить один конец кабеля к HDMI, порт дисплея, порт Thunderbolt на вашем ПК и подключить другой конец к iMac.
Шаг 2 Вернитесь к своему iMac и нажмите Command + F2 (Ctrl + Fn + F2) на клавиатуре, чтобы положить ваш iMac в Режим отображения цели, В этом режиме ваш iMac можно использовать в качестве дополнительного дисплея. Затем вы можете увидеть содержимое экрана вашего компьютера на iMac.
Великий Screen Recorder для Mac / PC вам может понравиться
Если вы хотите записать что-либо, отображаемое на вашем компьютере iMac или Windows, вы можете положиться на профессиональное программное обеспечение для записи аудио, FoneLab Screen Recorder.
FoneLab Screen Recorder позволяет вам захватывать видео, аудио, онлайн-уроки и т. Д. На Windows / Mac, и вы можете легко настраивать размер, редактировать видео или аудио и многое другое.
Д. На Windows / Mac, и вы можете легко настраивать размер, редактировать видео или аудио и многое другое.
2. Как использовать iMac в качестве внешнего монитора для MacBook PC
Если вы хотите использовать iMac в качестве внешнего монитора для MacBook, вам нужно использовать кабель Mini DisplayPort или Thunderbolt для соединения двух устройств Apple вместе.
Шаг 1 Во-первых, вы должны убедиться, что ваш iMac работает OS X v10.6.1 или более поздняя версия.
Шаг 2 Включите iMac и MacBook, подключите их с помощью кабеля Mini DisplayPort или Thunderbolt. Убедитесь, что оба компьютера включены и активны.
Шаг 3 Нажмите Command + F2 (Ctrl + Fn + F2) на клавиатуре вашего iMac, чтобы поместить его в Режим отображения цели, Теперь вы можете использовать iMac в качестве монитора для MacBook.
Если вы хотите, чтобы iMac воспроизводил аудио и видео с вашего MacBook, здесь вам нужно выбрать меню Apple> Системные настройки> Звук> Вывод, чтобы подтвердить операцию.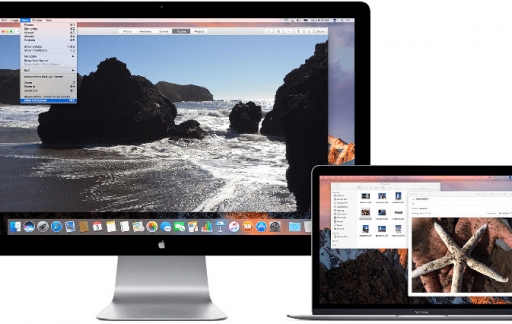
3. Часто задаваемые вопросы об использовании iMac в качестве монитора
Вопрос 1. Что такое режим отображения цели?
Целевой режим отображения (TDM) был представлен в 2009 году с выпуском 27-дюймового iMac. Это позволяет пользователям Mac использовать iMac в качестве внешнего монитора, подключив совместимое устройство к Mini DisplayPort iMac. Тогда пользователи смогут получить эксклюзивное право на использование дисплея iMac. Целевой режим отображения может принимать источники DVI и HDMI от DisplayPort. Это означает, что, помимо продуктов Apple, любой компьютер, игровые консоли или видеоустройства, использующие эти стандарты, могут работать с целевым режимом отображения и использовать iMac в качестве монитора.
Вопрос 2. Могу ли я использовать iMac 2015 года в качестве монитора?
В общем, вы можете легко использовать старый iMac в качестве внешнего монитора. Но некоторые более новые модели iMac, такие как iMac (Retina 5K, 27 дюймов, конец 2014 г.) и более поздние модели iMac, не могут использоваться в качестве дисплеев в режиме целевого отображения.
Вопрос 3. Как зеркало iPhone экран в iMac?
Если вам нужно отразить экран вашего iPhone на Mac, вы можете положиться на QuickTime Player. Вы можете подключить ваш iPhone к iMac или MacBook с помощью молниеносного USB-кабеля, а затем открыть QuickTime Player на вашем Mac. Нажмите «Файл», а затем выберите «Новая запись видео» из раскрывающегося списка. Нажмите на всплывающее окно Опции меню, а затем выберите Ваш подключенный iPhone, При этом вы увидите, что ваш экран iPhone появляется на компьютере Mac.
Прочитав эту страницу, вы можете легко использовать iMac в качестве монитора для ПК и MacBook. Кроме того, вы можете узнать базовую информацию о режиме отображения цели. Если у вас все еще есть вопросы об использовании iMac в качестве внешнего монитора, не стесняйтесь обращаться к нам.
Источник
Видео
iMac в качестве монитора PC / iMac 27 as a monitor for PC
Imac как монитор для ноутбука
Лучший способ подключить монитор к MacBook
🍏Как использовать MacBook с закрытой крышкой, с подключенным внешним монитором?
Подключение второго монитора к Mac OC. Подробный гайд за 4 минуты.
Подробный гайд за 4 минуты.
Подключение и настройка второго монитора к Mac | Актуальный способ
Windows на Mac за полчаса — КАК? Лучший способ!
Как: использовать iMac 5k в качестве второго монитора для ПК с Windows 10
Как установить и настроить Windows 10 на Mac (все тонкости и ответы на вопросы)
Windows и MacOS Одновременно, Легко и Бесплатно !
🎓 Как подключить MacBook к внешнему монитору
Монитор для MacBook
Рассказал о способах подключения монитора к MacBook, а также двух вариантах использования этой связки: расширенный рабочий стол и закрытая крышка.
Влад Гороховский
• 5 min read
Если вы задумались над покупкой внешнего монитора, то для начала прочтите заметку о том, как правильного выбрать монитор для MacBook. В ней я рассказал, на что надо обращать внимание, чтобы интерфейс macOS был правильного размера. Там есть много нюансов.
В ней я рассказал, на что надо обращать внимание, чтобы интерфейс macOS был правильного размера. Там есть много нюансов.
🔥 Как выбрать внешний монитор для MacBook и не пожалеть о покупке
Расскажу, почему изображение на внешнем мониторе MacBook бываем мелким, крупным и мутным. И как выбирать монитор, чтобы этого избежать.
Mac OS WorldВлад Гороховский
В этой заметке речь пойдет о способах подключения монитора к MacBook, а также трех вариантах его использования:
- Видеоповтор мониторов
- Расширенный рабочий стол
- MacBook с закрытой крышкой, как системный блок
Варианты подключения MacBook к монитору
Все зависит от того, какое у вас поколение MacBook. В моделях до 2015 года выпуска Apple использовала разъем Mini DisplayPort. В моделях после 2015 года — исключительно разъемы USB-C.
В обоих случаях потребуется использовать специальных переходник, чтобы подключить MacBook к внешнему монитору.
На одном из моих MacBook Air разъем Mini DisplayPort, поэтому я подключаю его через кабель Mini DisplayPort — DisplayPort, который купил в местном магазинеНа MacBook 12 только один USB-C, поэтому мне пришлось купить переходник USB-C — DisplayPort, который также имеет дополнительный разъем для зарядки
Некоторые мониторы поддерживают прямое подключение проводом USB-C, причем кабель будет не только передавать изображение с ноутбука на монитор, но и заряжать ноутбук от монитора. Удобно.
Какой разъем использовать на мониторе
Современных варианта два: DisplayPort (DP) или USB-C. Подлючение по HDMI уже лусеше избегать, так как у HDMI есть ограничение по частоте для больших разрешений. Если вы заходите подключить MacBook к 4К монитору или телевизору через HDMI, то получите картинку с частотой 30 Герц. С разъемом DisplayPort всегда будут положенные 60 Герц. Но учтите, что интерфейс macOS на 4K мониторах выглядит плохо, пока лусше остановиться на мониторе с разрешением 2K.
Вот несколтко подходящих вариантов кабелей для подключения монитора к MacBook:
💰 USB-C на DP: Яндекс.Маркет, Rozetka, Aliexpress, Amazon
Подойдет для всех MacBook Pro 2016-года выпуска и старше. У этих ноутбуков 2 или 4 порта USB-C. Такой провод даст 4K-разрешение при 60 Герцах;
💰 USB-C на USB-C: Яндекс.Маркет, Rozetka, Aliexpress, Amazon
Помимо вывода картинки также может заряжать ваш ноутбук, что очень удобно. Конечно, если монитор поддерживает такое подключение. При покупке провода убедитесь, что он поддерживает вывод изображения и зарядку на 60‒100 Вт. Дешёвые провода часто могут только заряжать маломощные устройства вроде телефонов.
💰 mDP на DP: Яндекс.Маркет, Rozetka, Aliexpress, Amazon
Подойдёт для всех MacBook до 2016-года выпуска. У них есть отдельный miniDP-порт;
1. Режим «Видеоповтор мониторов»
При первом подключении дисплея автоматически включится видеоповтор изображения: на экране ноутбука и внешнего монитора будет одна и та же картинка.
Такой режим хорошо подходит при подключении проектора или большого дисплея для презентаций. Но для реальной работы — нет.
В режиме «Видеоповтор мониторов» macOS устанавливает одинаковое максимально поддерживаемое обоими дисплеями разрешение. Если у вас 11-дюймовый MacBook Air (1366×768 пикселей), то и внешний 2k монитор (2560×1440) будет работать в разрешении MacBook Air. Разумеется, картинка будет мутной и большого размера.
Чтобы выключите режим видеоповтор снимите галочку с пункта Включить видеоповтор мониторов в:
▸▸▸
Выключение видеоповтора мониторов
2. Расширенный рабочий стол
В этом режиме оба дисплея становятся одним целым. В отличие от видеоповтора, экраны здесь работают независимо и поддерживают свои максимальные разрешения.
В скриншоте ниже синие прямоугольники соответствуют подключенным дисплеям. Их размер пропорционален установленным разрешениям. Больший прямоугольник (сверху) соответствует моему монитору Dell P2418P, а меньший (снизу) — дисплею MacBook Air.
Мониторы находятся в режиме Расширенного рабочего стола.
Белая полоса в верхней части одного из прямоугольников обозначает строку меню и определяет, какой из дисплеев является основным. Чтобы выбрать в качестве основного другой дисплей, нажмите на белую полосу и перетащите ее на нужный экран.
Расположение дисплеев можно изменять, перетаскивая соответствующие им прямоугольники. Это нужно для того, чтобы подключенные дисплеи были упорядочены в соответствии с их истинным расположением на столе, для правильного перемещения курсора.
Укажите, как расположены дисплеи на рабочем столе и какой из них должен быть главным
С точки зрения эффективности, это самый лучший вариант подключения, так как в вашем распоряжении оказываются сразу оба экрана. Кстати, если поставить монитор на какую-то подставку над MacBook, то можно продолжать использовать его клавиатуру и тачпад, тем самым избежав трат на покупку внешних клавиатуры и мышки.
Мой монитор Dell работает как основной, а ноутбук выступает в качестве дополнительного
3.
 MacBook с закрытой крышкой
MacBook с закрытой крышкой
Этот режим понравится тем, кто хочет работать с внешним монитором как с единственным и основным, тем самым сделав из MacBook что-то вроде «системного блока». Удобно, если вы хотите спрятать лэптоп куда-то подальше в ящик, или его негде расположить на столе.
💰 Подставка для MacBook: Яндекс.Маркет, Rozetka, Aliexpress, Amazon
Подставка SeenDa Laptop Stand
Чтобы «разбудить» MacBook при закрытой крышке экрана, нужно подключить внешнюю клавиатуру и мышь/трекпад, и обязательно подключить компьютер к внешнему источнику питания. В противном случае, при закрытии крышки он просто «уснет».
Если вы используете Bluetooth мышь и клавиатуру, убедитесь что они могут «разбудить» компьютер.
▸▸▸
Эта опция позволят вам «разбудить» ноутбук при закрытой крышке
В завершение
Лично я долгое время использовал второй способ (расширенный рабочий стол) и продолжал использовать клавиатуру и тачпад ноутбука. Сейчас же чаще предпочитаю вариант с закрытой крышкой. А в качестве манипуляторов использую механическую клавиатуру и мышь.
Сейчас же чаще предпочитаю вариант с закрытой крышкой. А в качестве манипуляторов использую механическую клавиатуру и мышь.
Если ноутбук у вас слабый, то вариант с закрытой крышкой не будет так сильно нагружать его видеосистему. Тоже плюс.
👨💻 Как выбрать мышку для Mac
Десять лет я пользовался исключительно трекпадами, но полгода назад перешел на мышь. В этой заметке я расскажу, чем мышь лучше трекпада и на что обращать внимание при её выборе.
Mac OS WorldВлад Гороховский
WhiteFox — механическая клавиатура для Mac
Примерно год назад я с удивлением обнаружил, что существуют десятки тысяч людей, которые сами собирают клавиатуры и тратят на это сотни долларов. Кажется, теперь я стал одним из них.
Mac OS WorldВлад Гороховский
Используйте AirPlay для потоковой передачи содержимого вашего Mac на HDTV
Искать в этом руководстве
Добро пожаловать
Строка меню
Прожектор
Центр управления
Сири
Центр уведомлений
Рабочий стол
Док
Искатель
Подключиться к Интернету
Сидеть в сети
Отрегулируйте громкость
Сделайте снимок экрана или запись экрана
Просмотр и редактирование файлов с помощью Quick Look
Сделать заметку
Настройте время экрана для себя
Настройте фокус, чтобы оставаться на задаче
Редактируйте фото и видео в Фото
Используйте визуальный поиск для ваших фотографий
Прокладывать маршруты в Картах
Создание записи в голосовых заметках
Используйте жесты трекпада и мыши
Используйте сенсорную панель
Используйте сенсорный идентификатор
Используйте сочетания клавиш
Получайте обновления macOS
Встроенные приложения
Открытые приложения
Работа с окнами приложений
Используйте приложения в полноэкранном режиме
Использование приложений в режиме разделенного просмотра
Получить приложения из App Store
Устанавливайте и переустанавливайте приложения из App Store
Установка и удаление других приложений
Изменить системные настройки
Изменить картинку рабочего стола
Используйте хранитель экрана
Добавьте свою электронную почту и другие учетные записи
Используйте ярлыки для автоматизации задач
Создать Memoji в сообщениях
Измените изображение для себя или других в приложениях
Изменить язык системы
Упростите просмотр того, что происходит на экране
Создание и работа с документами
Открытые документы
Используйте диктовку
Размечать файлы
Объединение файлов в PDF
Печать документов
Организуйте свой рабочий стол с помощью стеков
Организация файлов с помощью папок
Пометить файлы и папки
Отправлять электронную почту
Используйте Live Text для взаимодействия с текстом на фотографии
Резервное копирование файлов
Восстановить файлы
Создание Apple ID
Управление настройками Apple ID
Что такое iCloud?
Что такое iCloud+?
Настройте iCloud на своем Mac
Храните файлы в iCloud Drive
Делитесь файлами с помощью общего доступа к файлам iCloud
Управление хранилищем iCloud
Используйте фото iCloud
Что такое семейный доступ?
Настроить семейный доступ
Настройте других пользователей на вашем Mac
Настройка Экранного времени для ребенка
Делитесь покупками с семьей
Сделать звонок FaceTime
Используйте SharePlay, чтобы смотреть и слушать вместе
Отправлять текстовые сообщения
Поделитесь календарем с семьей
Узнайте, чем люди поделились с вами
Найдите свою семью и друзей
Играйте в игры с друзьями
Используйте Continuity для работы на устройствах Apple
Потоковое аудио и видео с AirPlay
Используйте клавиатуру и мышь или трекпад на разных устройствах
Используйте свой iPad в качестве второго дисплея
Передача задач между устройствами
Вставка фотографий и документов с iPhone или iPad
Вставка эскизов с iPhone или iPad
Копировать и вставлять между устройствами
Используйте Apple Watch, чтобы разблокировать свой Mac
Совершайте и принимайте телефонные звонки на вашем Mac
Отправляйте файлы между устройствами с помощью AirDrop
Синхронизируйте музыку, книги и многое другое между устройствами
Играть музыку
Слушайте подкасты
Смотрите сериалы и фильмы
Читать и слушать книги
Читать новости
Отслеживайте акции и рынок
Подпишитесь на Apple Music
Подпишитесь на AppleTV+
Подпишитесь на Apple Arcade
Подпишитесь на Apple News+
Подпишитесь на подкасты и каналы
Управление подписками в App Store
Просмотр подписок Apple для вашей семьи
Управление файлами cookie и другими данными веб-сайтов в Safari
Используйте приватный просмотр в Safari
Просмотр отчетов о конфиденциальности в Safari
Разбираться в паролях
Сброс пароля для входа на Mac
Создание и автоматическое заполнение надежных паролей
Обеспечьте безопасность своего Apple ID
Настройте свой Mac для обеспечения безопасности
Используйте защиту конфиденциальности почты
Защитите свою конфиденциальность
Оплата с помощью Apple Pay в Safari
Используйте функцию «Вход с Apple» для приложений и веб-сайтов
Защитите свой Mac от вредоносных программ
Контролировать доступ к камере
Найдите пропавшее устройство
Начните работу со специальными возможностями
Зрение
слух
Мобильность
Общий
Измените яркость дисплея
Подключите беспроводную клавиатуру, мышь или трекпад
Подключайте другие беспроводные устройства
Подключите дисплей, телевизор или проектор
Добавить принтер
Используйте встроенную камеру
Используйте AirPods с вашим Mac
Экономьте энергию на вашем Mac
Оптимизируйте место для хранения
Записывайте компакт-диски и DVD-диски
Управляйте аксессуарами в вашем доме
Запустите Windows на вашем Mac
Ресурсы для вашего Mac
Ресурсы для ваших устройств Apple
Авторские права
AirPlay Mirroring позволяет передавать содержимое вашего Mac на HDTV по беспроводной сети с помощью Apple TV.
См. также Использование телевизора в качестве дисплея на веб-сайте MacApple TV
Максимальное количество символов:
250
Пожалуйста, не указывайте личную информацию в своем комментарии.
Максимальное количество символов — 250.
Спасибо за отзыв.
3 шага для подключения внешнего монитора к MacBook Pro
В некоторых случаях экран вашего Macbook Pro просто недостаточно велик, чтобы адекватно просматривать все, что вы делаете.
Таким образом, вы можете подключить внешний монитор, чтобы расширить экраны просмотра и повысить производительность.
Чтобы подключить дисплей к MacBook Pro, вам потребуются соответствующие адаптеры и настройка параметров дисплея .
Я Джон, опытный владелец продукции Apple. Я использую продукты Apple более 10 лет, и в настоящее время у меня есть MacBook Pro 2019 года, подключенный к 4 внешним ЖК-мониторам, и мой iPad, всего 6 дисплеев (включая встроенный дисплей Pro).
Подключение внешних мониторов достаточно просто, но есть несколько советов и приемов, которые вам следует знать.
Если вы пытаетесь подключить внешний монитор к вашему Macbook Pro, читайте мое краткое руководство!
Содержание
- Шаг 1. Приобретите подходящие адаптеры
- Шаг 2. Подключите дисплеи к Macbook Pro
- Шаг 3. Настройте дисплеи в системных настройках
- Сколько дисплеев можно подключить к Macbook Pro?
- Заключение
Шаг 1. Приобретите правильные адаптеры
На первом этапе подключения внешнего монитора к вашему Macbook Pro потребуются правильные адаптеры. Поэтому очень важно выбрать правильные адаптеры для вашего компьютера. Правильные адаптеры отличаются от одного компьютера Mac к другому.
Например, рассмотрим 16-дюймовый Macbook Pro 2019 года, как у меня. Вы будете использовать его портов Thunderbolt для видеовыхода для подключения к внешним мониторам.
Если вы хотите подключить VGA-дисплей или проектор, используйте многопортовый адаптер USB-C VGA .
Или, если вы хотите подключить компьютер к дисплею HDMI или HDTV, используйте для подключения адаптер USB-C/HDMI .
Если вы хотите подключить дисплей USB-C, просто подключите дисплей к одному из портов Thunderbolt на Macbook с помощью кабеля USB-C.
Опять же, правильный адаптер зависит от вашего конкретного компьютера. Ознакомьтесь с рекомендациями Apple по подключению к внешним мониторам, характерным для вашего компьютера, если вы не уверены.
В некоторых случаях адаптер может не понадобиться .
Например, Macbook Pro 2021 года имеет встроенный порт HDMI, который позволяет напрямую подключаться к HDMI без адаптера.
Шаг 2. Подключите дисплеи к вашему Macbook Pro
Следующая часть несложна, если у вас есть подходящий адаптер для вашего компьютера и предполагаемого использования. Подключите дисплей к источнику питания, затем подключите его к Macbook Pro.
Если внешний дисплей не отображается после его подключения, попробуйте выполнить несколько действий. Сначала попробуйте подключить дисплей при выключенном Macbook, затем включите ноутбук.
Сначала попробуйте подключить дисплей при выключенном Macbook, затем включите ноутбук.
Если это не сработает, убедитесь, что все кабели надежно подключены, а программное обеспечение обновлено.
В качестве альтернативы используйте кнопку Detect Displays , чтобы заставить Mac увидеть внешний монитор.
Чтобы найти эту кнопку, щелкните значок с логотипом Apple, расположенный в верхнем левом углу экрана, выберите Системные настройки > Дисплеи , затем нажмите клавишу option , чтобы вызвать кнопку Добавить дисплей .
Шаг 3. Настройте свои дисплеи в системных настройках
После того, как вы подключите дисплеи к своему Macbook, следующим шагом будет настройка новых дополнений в ваших системных настройках.
Перетащите дисплеи в нужные места
Чтобы просмотреть параметры конфигурации дисплея, перейдите в «Системные настройки». Вы сможете найти это с помощью ярлыка на панели инструментов, но вы также можете найти его с помощью поиска Spotlight.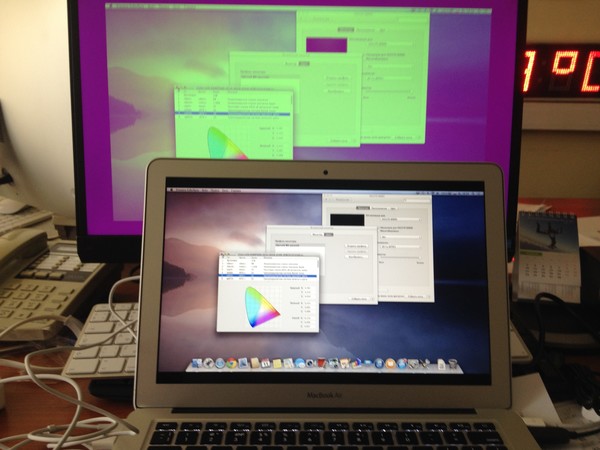
Когда вы окажетесь на странице «Системные настройки», нажмите «Дисплеи», после чего вы сможете перемещаться по дисплеям.
На этом этапе вы можете перетаскивать поля, чтобы управлять тем, как монитор отображает экран. Щелкнув и удерживая отображаемый дисплей, вы можете перетащить его в положение, соответствующее его физическому местоположению.
Выбранный дисплей будет иметь красную рамку, чтобы помочь вам определить, какой дисплей вы перемещаете.
Может потребоваться несколько попыток, особенно если вы используете несколько дисплеев.
Перенастройка основного дисплея
Далее необходимо перенастроить основной дисплей. Если вы хотите использовать внешний монитор в качестве расширения вашего Macbook вместо того, чтобы отражать то, что вы видите на экране, проверьте параметр «Расширить дисплей», щелкнув правой кнопкой мыши дисплей.
Убедитесь, что флажок «Зеркальный дисплей» не установлен.
Установите флажок «Зеркало для…» , если вы хотите, например, зеркальное отображение встроенного экрана вашего Macbook Pro или другого монитора.
Чтобы сделать переключатель более доступным, вы можете использовать параметры отображения в строке меню.
Позволяет быстро включать и выключать функцию зеркалирования.
Изменить вращение
Наконец, при необходимости отрегулируйте вращение. Например, если вы используете вертикальный монитор (книжная ориентация), вам нужно будет изменить настройки, чтобы они соответствовали.
Вы можете найти эти настройки в меню «Поворот», где вы также можете изменить цвет и яркость.
Сколько дисплеев можно подключить к Macbook Pro?
Количество дисплеев или внешних мониторов, которые можно подключить к вашему Macbook Pro, зависит от конкретной модели. Или, точнее, чип, который у вас есть.
Согласно Apple, вы можете подключить до трех внешних дисплеев к 14-дюймовому Macbook Pro (модель 2021 года) и до четырех дисплеев к 16-дюймовому Macbook Pro (модель 2021 года).
Дополнительные дисплеи с внешними графическими процессорами
Внешний графический процессор, также известный как eGPU, может увеличить количество подключаемых дисплеев сверх указанного Apple.
Если вы используете на своем компьютере требовательные к ресурсам приложения, такие как программы САПР, программы для графического дизайна, или выполняете большое количество редактирования видео 4K, eGPU может быть хорошей идеей.
По сути, они позволяют подключать дополнительные внешние мониторы и дисплеи, включая мощные мониторы 4K.
Например, у меня 2019 г.Macbook Pro подключен к четырем 27-дюймовым дисплеям Acer через док-станцию USB-C для двух дисплеев и USB-C eGPU от Startech.com для двух других дисплеев.
Другие дисплеи с вашим iPad
Если у вас есть iPad, вы можете использовать его в качестве дополнительного дисплея для своего монитора.
Он работает как любой второй дисплей, позволяя расширить рабочий стол и просматривать различные приложения или окна на iPad.
Он даже работает как 6-й дисплей в моей настройке.
Заключение
Если одного монитора недостаточно для ваших нужд, используете ли вы ресурсоемкие приложения или вам просто нужно больше места для просмотра всего, вы можете рассмотреть возможность добавления второго (или третьего или шестого ) монитора.
Процесс не сложный, но займет немного времени. Всего несколько минут в день и несколько настроек, и вы сразу же начнете работать!
Сколько мониторов вы используете с MacBook Pro? У вас нет проблем с их подключением? Оставьте комментарий ниже и дайте нам знать.
О Джонатоне Джачура
Джонатон — инженер-механик с более чем десятилетним опытом работы. Он фанат Apple, у которого в настоящее время есть Macbook Pro (512 ГБ, 16 ГБ ОЗУ), iPad Pro 12,9 дюйма, iPhone 11 Pro Max, Apple Watch 3 и 4 монитора Acer 23 дюйма.
Как подключить MacBook к монитору
Настройка монитора MacBook может быть очень удобной по нескольким причинам. Это дает вам вдвое больше места на экране, позволяя вам более широкое поле зрения. Кроме того, ноутбуки портативны; так что все, что вам нужно сделать, это отключить их от монитора, если вы выходите на улицу и должны взять их с собой.
Многие люди отмечают повышение производительности и снижение уровня стресса после сборки внешнего монитора MacBook Pro.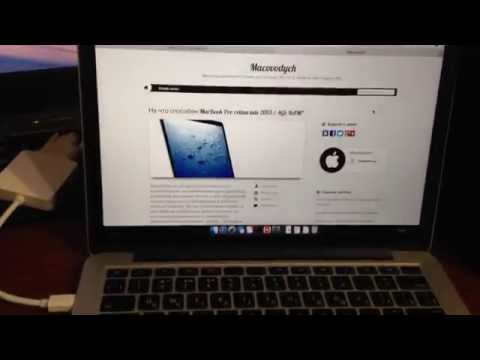 Кроме того, это более удобно для вашего зрения, так как монитор имеет тенденцию быть шире, чем экран ноутбука, что позволяет вам расположить его так, как вы считаете более удобным для вашего поля зрения.
Кроме того, это более удобно для вашего зрения, так как монитор имеет тенденцию быть шире, чем экран ноутбука, что позволяет вам расположить его так, как вы считаете более удобным для вашего поля зрения.
MacOS имеет функцию, известную как «Sidecar», которая предназначена для того, чтобы помочь вам подключить iPad в качестве внешнего или второго дисплея. Однако это не обязательно должен быть iPad; Вы также можете подключить монитор к вашему Mac.
В сегодняшней статье мы расскажем вам, как вы можете использовать внешний дисплей с вашим Macbook, будь то iPad или внешний монитор. Это не только принесет вам больше комфорта, но и вам будет легче концентрироваться в течение рабочего дня. Мы также дадим вам несколько советов о том, как собрать рабочий стол Macbook и как подключить Macbook к монитору.
Как использовать «Sidecar» в MacOS
Как упоминалось выше, эту функцию можно использовать для подключения внешнего дисплея к вашему Macbook. В этой статье мы сосредоточимся на том, как легко подключить Macbook к монитору.
В этой статье мы сосредоточимся на том, как легко подключить Macbook к монитору.
Прежде чем мы начнем, отметим, что к вашему Macbook можно подключить практически любой монитор, включая портативные мониторы. Также можно подключить более одного дисплея, что позволяет создать настройку с тремя мониторами или любую другую настройку с несколькими мониторами, которую вы можете иметь в виду.
Итак, без лишних слов, вот вам шаги, которые необходимо выполнить, чтобы подключить Macbook к монитору и завершить настройку.
1. Убедитесь, что ваш монитор совместим с вашим Mac
Не все мониторы совместимы с вашим Macbook. Поэтому, если вы хотите иметь дома MacBook с настройкой монитора, чтобы вам было удобнее работать, сначала вам нужно проверить совместимые модели мониторов на основе вашего текущего устройства.
Вы можете проверить, какие мониторы могут работать с вашим Mac, перейдя в строку меню Mac, а затем щелкнув вкладку «Об этом Mac». Оказавшись там, перейдите на вкладку «Поддержка» и выберите параметры «Технические характеристики».
Оказавшись там, перейдите на вкладку «Поддержка» и выберите параметры «Технические характеристики».
Когда вы окажетесь там, откроется веб-сайт, на котором будут показаны все дисплеи, которые поддерживает ваш Macbook. Все, что вам нужно сделать, это перейти к подзаголовку «Поддержка видео или графика», и вы получите всю необходимую информацию.
С другой стороны, некоторые MacBook могут поддерживать несколько экранов, а другие могут быть подключены только к одному, например MacBook Pro. Однако, если вы пытаетесь настроить монитор MacBook Air, вам будет приятно узнать, что монитор можно подключить к любому из четырех портов Thunderbolt/USB.
На этой веб-странице вы найдете всю информацию о мониторах, которые поддерживает ваш MacBook, и о том, сколько дисплеев вы можете подключить к MacBook.
После того, как вы убедились, что можете без проблем подключить монитор к вашему MacBook, все, что вам нужно сделать, это подключить монитор к источнику питания (при необходимости) и использовать доступный вариант проводного подключения для подключения их к вашему Macbook.
2. Правильно настройте внешний монитор
Это еще не все. Вы должны настроить несколько вещей, прежде чем сможете продолжить работу максимально комфортно. Советы, которые мы собираемся дать вам ниже, помогут вам быстро завершить настройку монитора MacBook, чтобы убедиться, что ваш стол организован таким образом, чтобы способствовать вашей производительности.
Подключив монитор к Mac, нажмите на логотип Apple и перейдите в «Системные настройки», а затем выберите «Дисплеи». Появится всплывающее окно или несколько, если вы подключили более одного монитора.
Система назначит ваш MacBook основным дисплеем, если он открыт и доступен. Все настройки будут выполняться на этом мониторе, поэтому внешние дисплеи всегда будут зависеть от него. Вы также сможете перемещать курсор между обоими экранами, как если бы они были «расширением» вашего основного дисплея.
Параметр «Системные настройки» позволяет настроить все внешние дисплеи в соответствии с вашими предпочтениями.
Советы по настройке монитора MacBook
Далее давайте дадим вам несколько советов, чтобы вы могли максимально использовать преимущества своего нового дисплея.
- После того, как вы подключили внешний монитор к вашему MacBook, конфигурация зависит от вас. Вы можете выбрать любую конфигурацию, которая, по вашему мнению, лучше всего подходит для вас.
- Вам не нужно постоянно держать свой MacBook открытым. Вы можете закрыть его и продолжить работу на внешнем дисплее. Закрытие крышки вашего Mac сделает внешний монитор основным дисплеем, в то время как ваш Mac все еще включен и находится в активном состоянии.
- Все настройки останутся прежними. Таким образом, вы можете выбрать оптимальные уровни яркости, теплоты и так далее. Параметры Night Shift также настраиваются.
Заключение
Теперь, когда вы знаете, как собрать монитор MacBook, вы можете максимально эффективно использовать свой домашний офис, чтобы работать с комфортом в течение дня.



 Часто задаваемые вопросы об использовании iMac в качестве экстремального монитора
Часто задаваемые вопросы об использовании iMac в качестве экстремального монитора ) решением Kanex.
) решением Kanex.