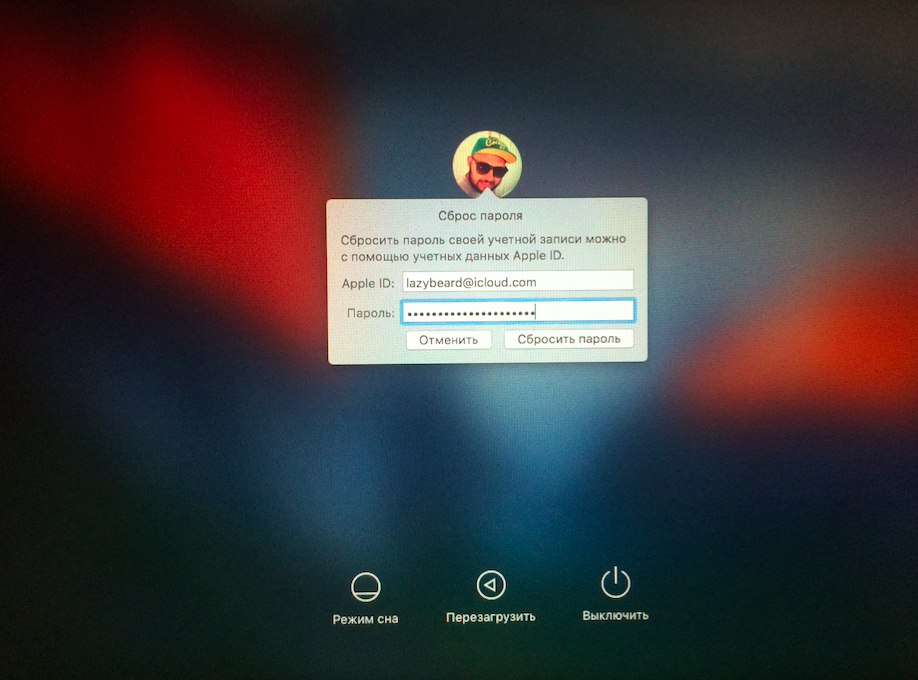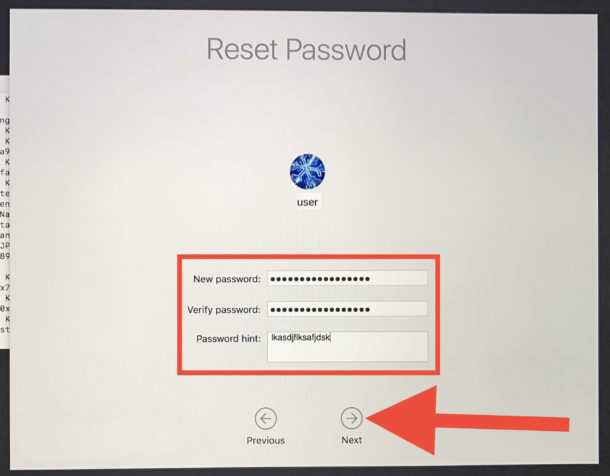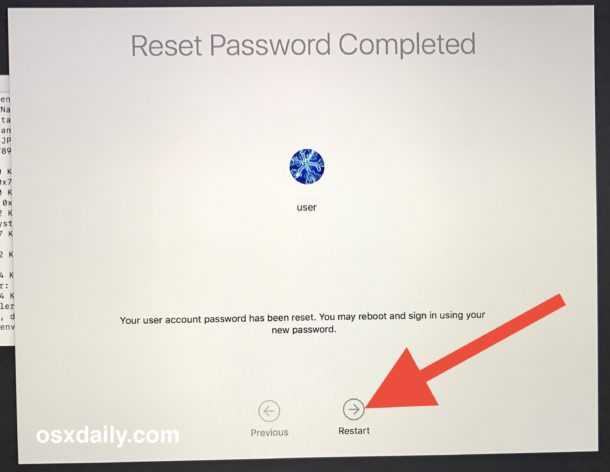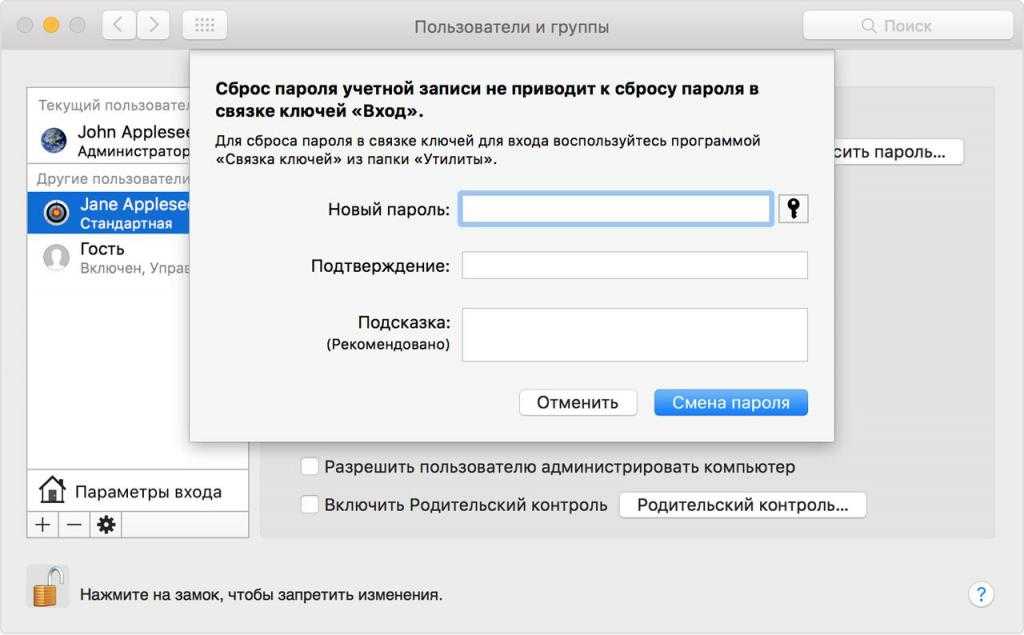Содержание
Если вы забыли пароль для входа на компьютер Mac
Если вы забыли пароль учетной записи пользователя на компьютере Mac или пароль не срабатывает, выберите в окне входа в систему один из вариантов сброса пароля.
Данные рекомендации предназначены для macOS Catalina или более поздней версии. Для macOS Mojave или более ранней версии рекомендации отличаются. Если вы не уверены, какая версия macOS установлена на компьютере Mac, предварительно выполните следующие действия.
Убедитесь, что перед вами появилось окно входа в систему
Окно входа отображается после включения компьютера Mac, его перезапуска или после выхода из системы. Обратите внимание, что окно входа в систему отличается от того окна, которое пользователь видит после выхода компьютера Mac из режима сна или заставки, несмотря на то что в обоих случаях используется один и тот же пароль.
- Если в окне перед вами есть кнопки «Выключить», «Перезагрузить» и «Режим сна», то это окно входа в систему.

- В случае если на экране отображается кнопка смены пользователя, нажмите ее для перехода к окну входа в систему.
- Если вы видите другие кнопки в этом окне или не видите никаких кнопок, перезапустите компьютер Mac или нажмите и удерживайте кнопку питания в течение 10 секунд, пока устройство не выключится. После перезапуска или включения на компьютере Mac появится окно входа в систему.
На каждом компьютере Mac есть кнопка питания. На ноутбуках с Touch ID нажмите и удерживайте Touch ID.
Введите пароль три раза подряд
Убедитесь, что перед вами появилось окно входа в систему, и трижды введите любой пароль, пока не появится один из описанных далее вариантов сброса пароля.
Выберите вариант сброса пароля
После трех попыток ввода пароля компьютер Mac предложит один из следующих вариантов его сброса.
Вариант 1. Перезапуск и отображение способов сброса пароля
- Если вам предложено перезапустить компьютер и отобразить способы сброса пароля, нажмите этот вариант, чтобы перезапустить компьютер Mac.
 Затем выполните одно из следующих действий.
Затем выполните одно из следующих действий.- При необходимости выполните вход с использованием идентификатора Apple ID. Возможно, вам будет предложено ввести код проверки, отправленный на другое ваше устройство.
- Введите ключ восстановления FileVault, если он потребуется. Этот ключ в виде длинной последовательности букв и цифр был получен при активации функции FileVault, когда вы выбрали создание ключа восстановления вместо использования учетной записи iCloud (идентификатора Apple ID) для разблокировки диска.
- Выберите пользователя, для которого хотите сбросить пароль, затем нажмите «Далее».
- Введите новый пароль, затем нажмите «Далее».
- Завершив сброс пароля, нажмите «Перезагрузить».
Вариант 2. Сброс пароля с помощью идентификатора Apple ID
- Если вам предложено сбросить пароль с помощью идентификатора Apple ID, нажмите этот вариант.
- В случае перезапуска компьютера Mac выполните действия, описанные ранее в разделе Вариант 1.

- Если компьютер Mac не перезапускается и требует ввести данные идентификатора Apple ID, введите эти данные и нажмите «Сбросить пароль».
- В случае перезапуска компьютера Mac выполните действия, описанные ранее в разделе Вариант 1.
- Если вам предложено создать новую связку ключей для хранения паролей пользователя, нажмите «ОК», чтобы перезапустить компьютер Mac.
- Если вам предложено выбрать пользователя с правами администратора, пароль которого вы знаете, нажмите «Забыли все пароли?».
- Если отображается окно «Сбросить пароль» с вариантом «Деактивировать Mac», нажмите «Деактивировать Mac», затем «Деактивировать» для подтверждения. Это временная мера.
- Введите новый пароль, затем нажмите «Далее».
Если в этом окне отображается несколько учетных записей, нажмите кнопку «Задать пароль» рядом с именем каждой учетной записи и введите новый пароль для каждой из них. - Завершив сброс пароля, нажмите «Перезагрузить».
Вариант 3. Сброс пароля с помощью ключа восстановления
- Нажмите этот вариант, чтобы сбросить пароль с помощью ключа восстановления.

- Введите ключ восстановления FileVault. Этот ключ в виде длинной последовательности букв и цифр был получен при активации функции FileVault, когда вы выбрали создание ключа восстановления вместо использования учетной записи iCloud (идентификатора Apple ID) для разблокировки диска.
- Введите новый пароль, затем нажмите «Сбросить пароль».
Если вы не можете сбросить пароль
Дата публикации:
3 способа сбросить пароль на компьютере Mac
Включить старый MacBook только для того, чтобы понять, что вы не можете вспомнить пароль для входа, — очень неприятная ситуация. Каждая неудачная попытка входа в систему вызывает замешательство и даже панику. Но не волнуйтесь. Apple в курсе, что многие из нас забывают пароли от своих устройств, даже если это комбинация «qwerty» или «1234». Особенно на Mac, где при использовании отпечатка пальца или Apple Watch пароль вообще вводишь очень редко.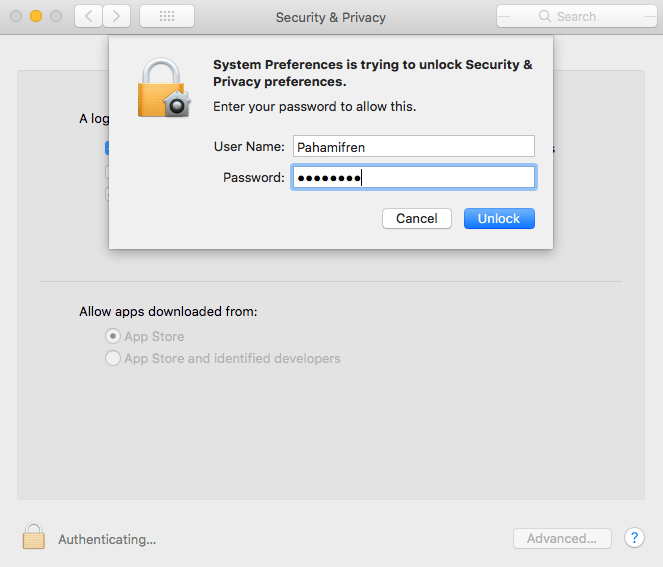 Поэтому программное обеспечение MacOS включает встроенные функции для сброса пароля на Mac.
Поэтому программное обеспечение MacOS включает встроенные функции для сброса пароля на Mac.
Есть как минимум 3 способа сбросить пароль на Mac
Содержание
- 1 Забыл пароль на Mac. Что делать?
- 2 Как сбросить пароль с помощью Apple ID
- 3 Как сбросить пароль на Mac через режим восстановления
- 4 Как сбросить пароль с помощью FileVault
Забыл пароль на Mac. Что делать?
Вы можете использовать несколько способов. Но процесс сброса будет гораздо проще, если ранее вы связали свой Apple ID со своей учетной записью на Mac во время установки. Если вы этого не сделали, ничего страшного, есть еще одна возможность сбросить пароль вашей учетной записи.
Как сбросить пароль с помощью Apple ID
В идеале вы должны привязать свой Apple ID к своей учетной записи на Mac во время первоначальной настройки, что позволит сбросить пароль пользователя всего за несколько кликов.
После трехкратного ввода неправильного пароля вас спросят, хотите ли вы сбросить пароль, используя свой Apple ID, если он связан с вашей учетной записью.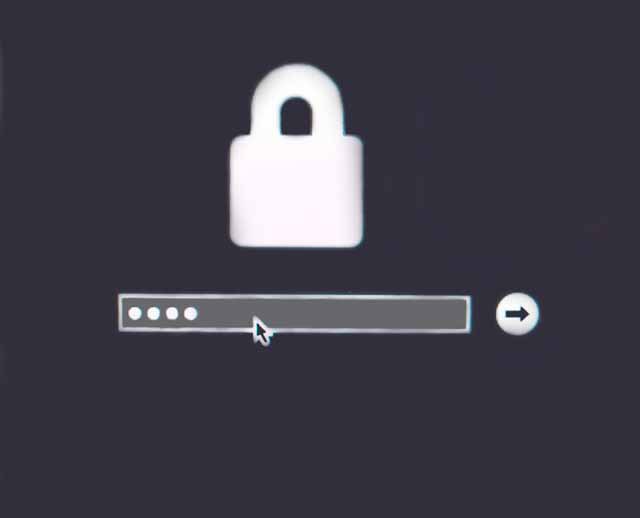
Войдите под своим Apple ID для сброса пароля
- Введите свой адрес электронной почты Apple ID и пароль.
- Следуйте подсказкам, чтобы создать новый пароль.
Когда вы измените пароль, вы увидите сообщение о создании новой связки ключей (там, где хранятся все пароли). Вы не сможете использовать старую связку ключей в целях безопасности, но она останется сохраненной на вашем Mac. Если вы когда-нибудь вспомните свой старый пароль, то сможете разблокировать старую связку ключей.
Если вы не видите сообщение после третьей попытки неправильного ввода пароля, ваша учетная запись не связана с вашим Apple ID, и вам нужно использовать метод, описанный чуть ниже.
Вам может быть интересно: 12 комбинаций клавиш выполняемых при загрузке Mac
Как сбросить пароль на Mac через режим восстановления
Вам нужно будет ввести Mac в режим восстановления, чтобы получить доступ к инструменту сброса пароля. Самый простой способ сделать это — выключить Mac. Далее следуйте инструкции ниже.
Далее следуйте инструкции ниже.
- На выключенном Mac нажмите и удерживайте клавиши Command и R на клавиатуре, затем нажмите кнопку питания.
- Удерживайте Command + R, пока под логотипом Apple не появится индикатор загрузки.
- Теперь, когда ваш Mac находится в режиме восстановления, нажмите «Утилиты» в строке меню, а затем «Терминал». Появится окно, где можно ввести команду.
- Введите «resetpassword» одним словом без кавычек и нажмите Enter.
Удерживайте Command+R
Откройте Терминал и введите команду ниже
Закройте окно терминала, появится инструмент для сброса пароля. Чтобы сбросить пароль для своей учетной записи, вам необходимо установить новый пароль. Обязательно запишите его!
Еще больше лайфхаков для Mac вы найдете в нашем канале в «Яндекс.Дзен».
Как сбросить пароль с помощью FileVault
FileVault - это дополнительная функция macOS, которая шифрует накопитель вашего Mac и все данные, хранящиеся на нем.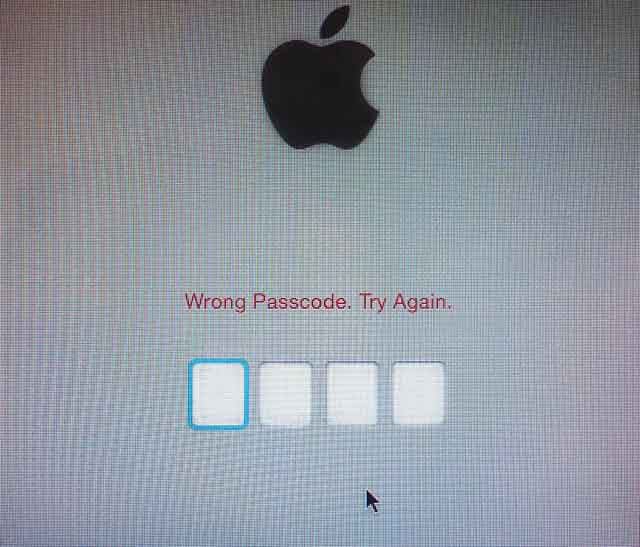 Вы можете включить ее во время начальной настройки или в системных настройках позже.
Вы можете включить ее во время начальной настройки или в системных настройках позже.
Для сброса пароля вы можете использовать ключ восстановления, который вы должны были записать при включении FileVault. Но давайте будем честными, большинство из нас этого не делают, но если вы записали ключ и не потеряли его (да ладно?), то можете ввести ключ восстановления, когда его спросят после трех неудачных попыток входа в систему. Обязательно используйте заглавные буквы и дефисы — они обязательны.
Любой описанный нами метод является эффективным способом восстановления доступа к вашей учетной записи, если вдруг вы забыли пароль.
macOS CatalinaКомпьютеры AppleСоветы по работе с Apple
Если вы забыли пароль для входа в систему Mac
Если вы забыли пароль для входа в свою учетную запись пользователя Mac или пароль не принят, выберите вариант сброса в окне входа.
Эти шаги предназначены для macOS Catalina или более поздней версии.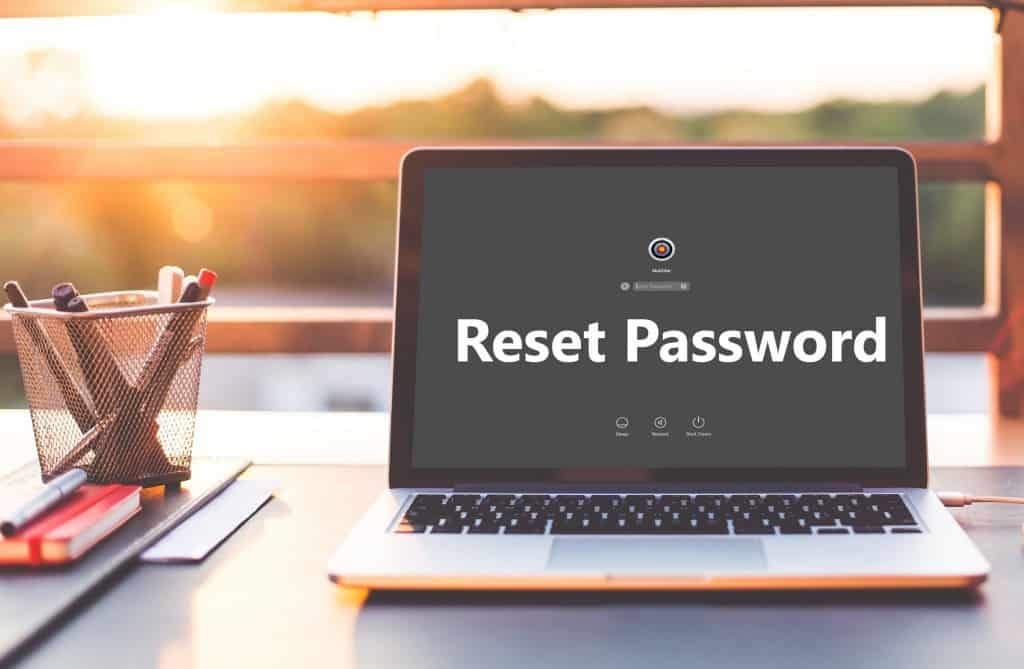 Действия для macOS Mojave и более ранних версий отличаются. Если вы не уверены, какую macOS используете, сначала попробуйте выполнить следующие действия.
Действия для macOS Mojave и более ранних версий отличаются. Если вы не уверены, какую macOS используете, сначала попробуйте выполнить следующие действия.
Убедитесь, что вы находитесь в окне входа в систему
Окно входа появляется после включения, перезагрузки или выхода из Mac. Это не то же самое, что окно, которое вы можете увидеть при выводе Mac из спящего режима или остановке заставки, хотя в нем используется тот же пароль.
- Если вы видите кнопки «Завершение работы», «Перезагрузка» и «Спящий режим», вы находитесь в окне входа в систему.
- Если вы видите кнопку «Переключить пользователя», щелкните ее, чтобы переключиться в окно входа в систему.
- Если вы видите разные кнопки или не видите никаких кнопок, перезагрузите Mac или нажмите и удерживайте кнопку питания до 10 секунд, пока он не выключится. Когда ваш Mac перезагружается или включается, он запускается в окне входа в систему.
Каждый Mac имеет кнопку питания. На ноутбуках с Touch ID нажмите и удерживайте Touch ID.
Введите пароль до трех раз
Убедившись, что вы находитесь в окне входа в систему, введите любой пароль до трех раз, пока не появится один из вариантов сброса пароля ниже.
Выберите вариант сброса пароля
После того, как вы введете пароль до трех раз, ваш Mac должен отобразить один из этих вариантов сброса пароля.
Вариант 1: Перезагрузить и показать параметры пароля
- Если вы видите вариант перезагрузки и показать параметры сброса пароля, щелкните его, чтобы перезагрузить Mac. Затем выполните один из следующих шагов:
- Войдите, используя свой Apple ID, если потребуется. Вас также могут попросить ввести код подтверждения, отправленный на другие ваши устройства.
- Введите ключ восстановления FileVault, если потребуется. Это длинная последовательность букв и цифр, которую вы получили, когда включили FileVault и решили создать ключ восстановления вместо того, чтобы разрешить своей учетной записи iCloud (Apple ID) разблокировать диск.

- Выберите пользователя, для которого вы хотите сбросить пароль, затем нажмите «Далее».
- Введите информацию о новом пароле, затем нажмите «Далее».
- После завершения сброса пароля нажмите «Перезагрузить».
Вариант 2. Сброс с использованием Apple ID
- Если отображается вариант сброса с использованием Apple ID, щелкните его.
- Если ваш Mac перезагрузится, выполните действия для варианта 1 выше.
- Если ваш Mac не перезагружается, но сразу запрашивает ваш Apple ID, введите эту информацию и нажмите «Сбросить пароль».
- Если вас попросят создать новую связку ключей для хранения паролей пользователей, нажмите «ОК», чтобы перезагрузить Mac.
- Если вас попросят выбрать пользователя-администратора, для которого вы знаете пароль, нажмите «Забыли все пароли?».
- Если вы видите окно сброса пароля с возможностью деактивировать Mac, нажмите «Деактивировать Mac», затем нажмите «Деактивировать» для подтверждения.
 Это временно.
Это временно. - Введите информацию о новом пароле, затем нажмите «Далее».
Если в этом окне отображается несколько учетных записей пользователей, нажмите кнопку «Установить пароль» рядом с именем каждой учетной записи, затем введите информацию о новом пароле для каждой учетной записи. - После завершения сброса пароля нажмите «Перезагрузить».
Вариант 3. Сброс с использованием ключа восстановления
- Выберите параметр для сброса с помощью ключа восстановления.
- Введите ключ восстановления FileVault. Это длинная последовательность букв и цифр, которую вы получили, когда включили FileVault и решили создать ключ восстановления вместо того, чтобы разрешить своей учетной записи iCloud (Apple ID) разблокировать диск.
- Введите информацию о новом пароле, затем нажмите «Сбросить пароль».
Если не удается сбросить пароль
Дата публикации:
Если вы не можете сбросить пароль для входа в систему Mac
Если стандартные шаги по сбросу пароля вашей учетной записи пользователя Mac не увенчались успехом, попробуйте выполнить следующие дополнительные действия.
Прежде чем начать
Запуск из macOS Recovery
Определите, используете ли вы Mac с Apple Silicon, а затем выполните соответствующие шаги для запуска из macOS Recovery:
- Apple Silicon : включите Mac и продолжайте нажимать и удерживать кнопку питания, пока не появится окно параметров запуска. Выберите значок шестеренки с надписью «Параметры», затем нажмите «Продолжить».
- Процессор Intel . Включите Mac и сразу же нажмите и удерживайте Command (⌘)-R, пока не увидите логотип Apple или другое изображение.
Если вас попросят выбрать пользователя-администратора
Если вас попросят выбрать пользователя-администратора, для которого вы знаете пароль, нажмите «Забыли все пароли?» и действуйте, как описано ниже.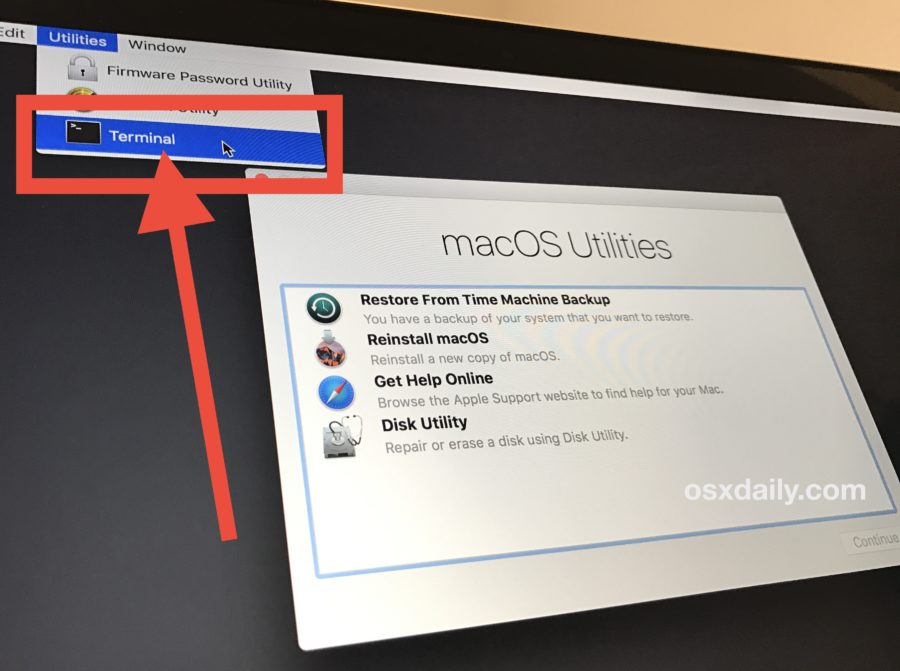
Если вас попросят ввести данные вашего Apple ID
Введите данные своего Apple ID. Вас также могут попросить ввести код подтверждения, отправленный на другие ваши устройства.
Если вы видите окно блокировки активации, нажмите «Выход в утилиты восстановления». Затем продолжите, как описано в следующем разделе «Использование помощника по сбросу пароля».
Если вас попросят выбрать пользователя, для которого вы хотите сбросить пароль:
- Выберите пользователя, затем введите информацию о новом пароле и нажмите «Далее».
- После успешной аутентификации нажмите «Выход».
- Выберите меню Apple > Перезагрузить. Сброс пароля завершен, поэтому вам не нужно предпринимать дополнительные действия.
Если вас попросят ввести ключ восстановления
- Введите ключ восстановления FileVault. Вы получили его, когда включили FileVault и решили создать ключ восстановления вместо того, чтобы разрешать своей учетной записи iCloud (Apple ID) разблокировать диск.

- При появлении запроса на сброс пароля нажмите «Сбросить пароль».
- Выберите пользователя, для которого нужно сбросить пароль.
- После успешной аутентификации нажмите «Выход».
- Выберите меню Apple > Перезагрузить. Сброс пароля завершен, поэтому вам не нужно предпринимать дополнительные действия.
Использование помощника по сбросу пароля
Теперь вы должны увидеть окно утилит, в котором показаны такие параметры, как восстановление из Time Machine, переустановка macOS и использование Дисковой утилиты.
- В меню «Утилиты» в строке меню выберите «Терминал».
- В окне терминала введите
resetpassword, затем нажмите клавишу Return, чтобы открыть помощник по сбросу пароля. - Если вас попросят выбрать пользователя-администратора, для которого вы знаете пароль, нажмите «Забыли все пароли?».
- В окне «Сброс пароля» нажмите «Деактивировать Mac», затем нажмите «Деактивировать» для подтверждения.

- Если вы видите окно блокировки активации, введите адрес электронной почты и пароль своего идентификатора Apple ID, затем нажмите «Далее».
- В окне «Сброс пароля» введите информацию о новом пароле, затем нажмите «Далее».
Если в этом окне отображается несколько учетных записей пользователей, нажмите кнопку «Установить пароль» рядом с именем каждой учетной записи, затем введите информацию о новом пароле для каждой учетной записи. - После завершения сброса пароля нажмите «Выход».
- Выберите меню Apple > Перезагрузить, затем войдите в систему, используя новый пароль.
Если вы по-прежнему не можете сбросить пароль, сотрите свой Mac
Если никакие другие решения не помогли, у вас есть возможность сбросить пароль, стерев свой Mac.
- Выключите компьютер Mac, затем запустите его из режима восстановления macOS, как описано ранее.
- Когда вас попросят выбрать пользователя-администратора, для которого вы знаете пароль, выберите «Стереть Mac» в меню «Помощник по восстановлению» в строке меню.

- В окне «Стереть Mac» нажмите «Стереть Mac», затем нажмите «Стереть Mac» для подтверждения.
- Если ваш Mac перезагружается с мигающим знаком вопроса, нажмите и удерживайте кнопку питания в течение нескольких секунд, пока ваш Mac не выключится.
- Снова запустите из macOS Recovery, затем переустановите macOS. Подробнее см. в разделе Как переустановить macOS.
Если вы не можете переустановить macOS , потому что программа установки не видит жесткий диск для установки, вам может потребоваться изменить формат диска:
- Нажмите Command (⌘)-Q, чтобы выйти из установщик.
- Когда вы увидите окно утилит, выберите «Дисковая утилита», затем нажмите «Продолжить».
- Выберите первый элемент из списка на боковой панели окна Дисковой утилиты. Это ваш встроенный жесткий диск.
- Нажмите кнопку или вкладку «Стереть» в правой части окна, затем введите следующие данные:
- Имя: Macintosh HD
- Формат: Mac OS Extended (в журнале)
- Схема (если показана): Карта разделов GUID
- Нажмите «Стереть», затем нажмите «Стереть» для подтверждения.


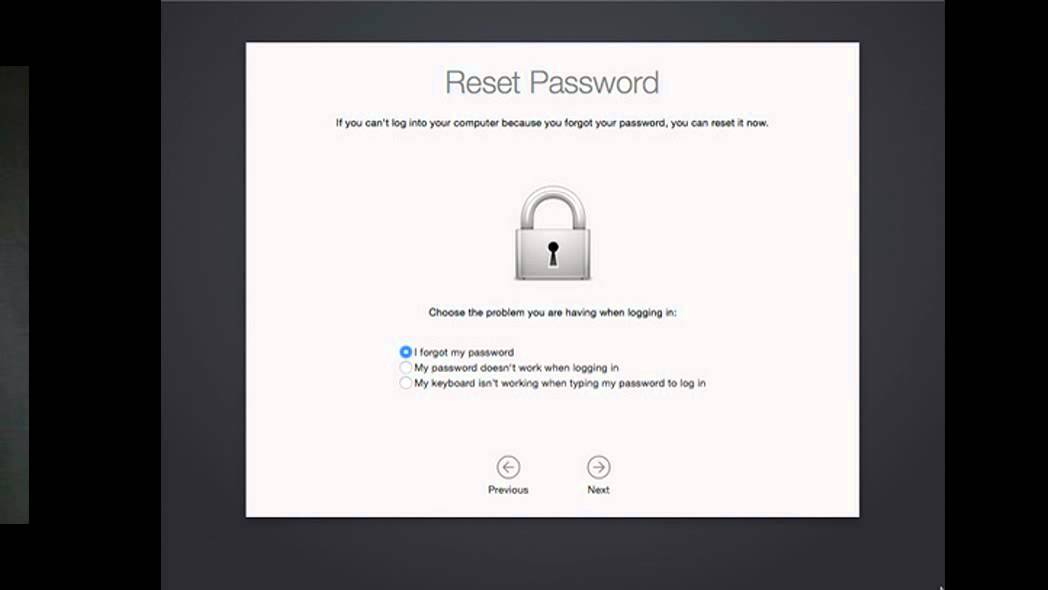 Затем выполните одно из следующих действий.
Затем выполните одно из следующих действий.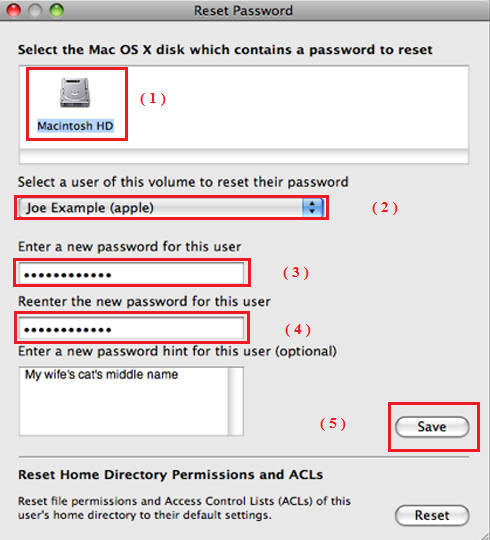
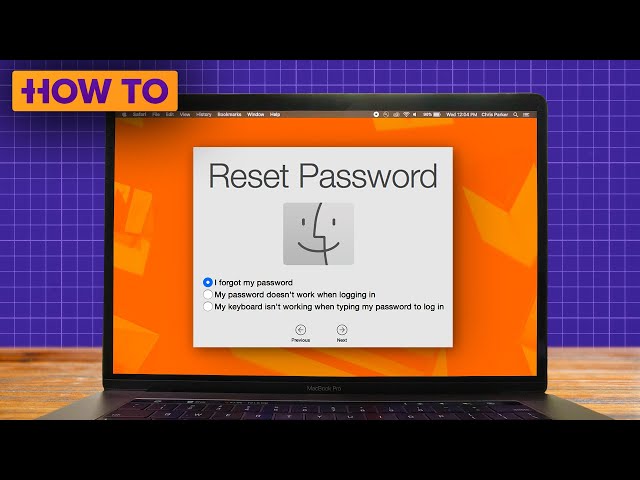
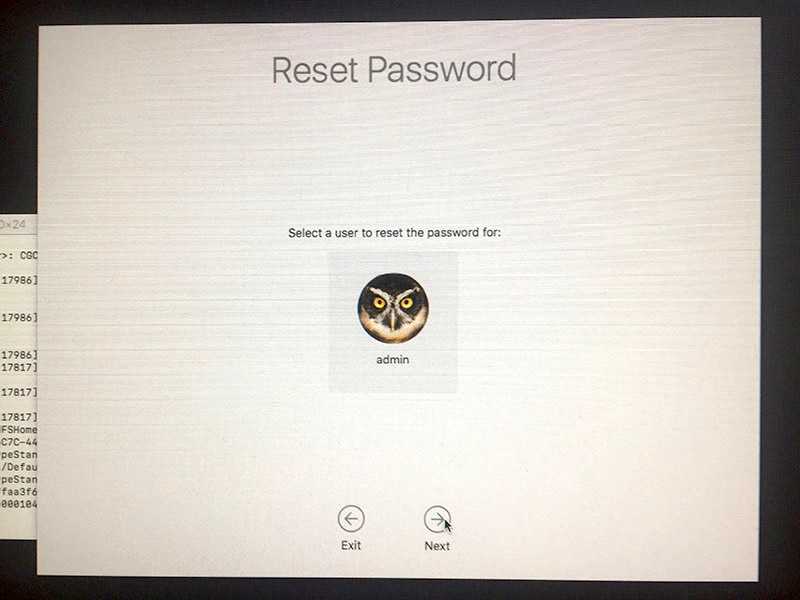
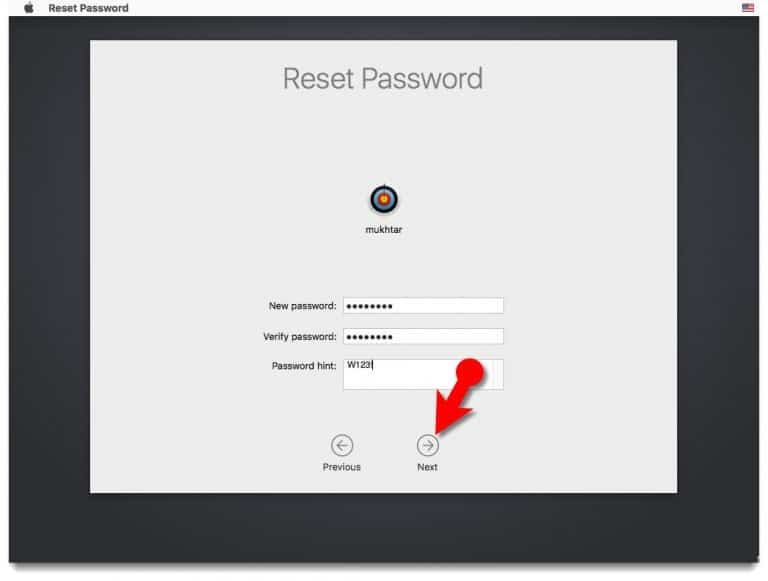
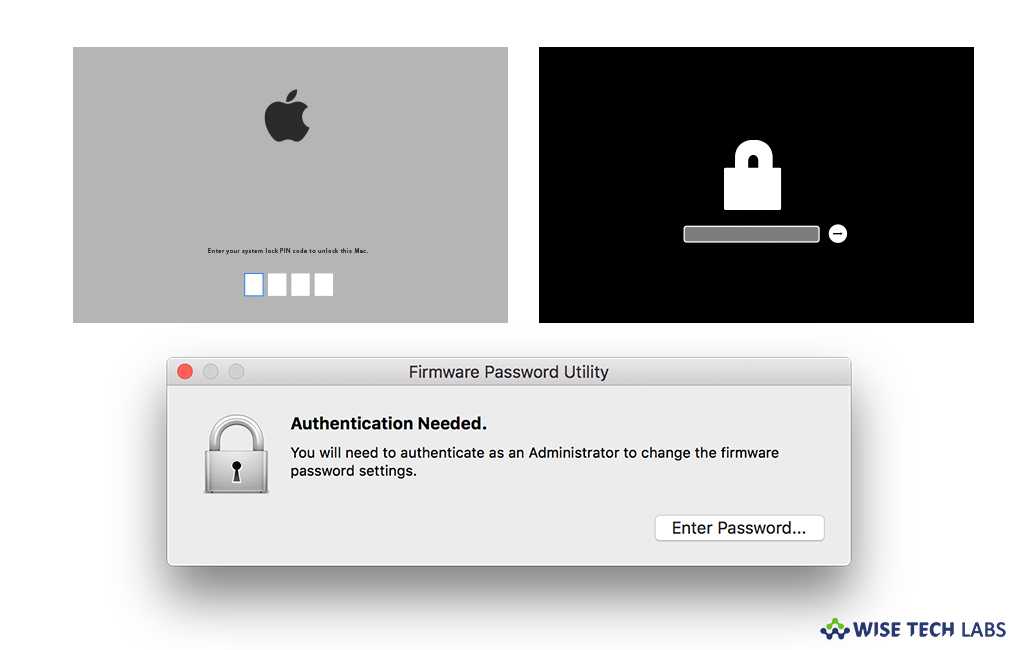 Это временно.
Это временно.