Содержание
Как подключить MacBook Air к телевизору
Чем больше экран, тем лучше, что позволяет вам в лучшем случае насладиться голливудскими блокбастерами и другим захватывающим контентом. Итак, бывают случаи, когда мы хотим подключить MacBook к телевизору для большего удовольствия. И, к счастью, для этого есть множество способов. Другие причины, такие как презентация, большее рабочее пространство и т. Д., Тоже иногда требовали большего экрана. Итак, если у вас есть MacBook Air и вам интересно, как подключить MacBook Air к телевизору, эта статья для вас. Мы обсудили здесь все возможные способы подключения MacBook к телевизору.
Метод 1. Подключите MacBook Air к телевизору через HDMI.
Этот способ самый простой из всех. Но, прежде чем использовать этот процесс, вам необходимо знать определенные вещи. Сначала вам нужно узнать о стандартах видеовхода телевизора и портах дисплея MacBook Air.
- Телевизионные видеовходы в основном делятся на две категории: HDMI и VGA.
 HDMI намного лучше, чем VGA. Его скорость передачи данных действительно впечатляющая, при этом он также поддерживает дисплей с высоким разрешением.
HDMI намного лучше, чем VGA. Его скорость передачи данных действительно впечатляющая, при этом он также поддерживает дисплей с высоким разрешением. - А у MacBook Air может быть мини-порт дисплея, порт Thunderbolt или порт USB-C thunderbolt 3. Если вы не уверены, какой порт дисплея у вас установлен, выберите значок Apple> О Mac> Поддержка> Спецификация, прокрутите вниз до поддержки видео и графики. Он покажет вам все детали.
После того, как вы убедились в том, что на MacBook Air есть видеопорты и стандарты видеовхода для телевизора, следующим шагом будет сбор оборудования для подключения телевизора к MacBook Air.
Необходимый кабель и переходник:
Если вы используете порт HDMI телевизора + Мини-порт дисплея MacBook Air или порт Thunderbolt, затем получите,
- Адаптер mini Display Port-to-HDMI
- Кабель HDMI «папа-папа».
В случае порта HDMI телевизора + порта Thunderbolt USB-C MacBook Air, соберите
В случае мини-порта дисплея VGA + MacBook Air телевизора или порта thunderbolt соберите,
- Адаптер Mini Display Port-to-VGA
- Длинный кабель VGA папа-папа
В случае порта VGA телевизора + порта USB-C Thunderbolt MacBook Air соберите
- Адаптер USB-C — VGA
- Кабель VGA папа-папа
Эти кабели потребуются для работы MacBook Air на большом расстоянии.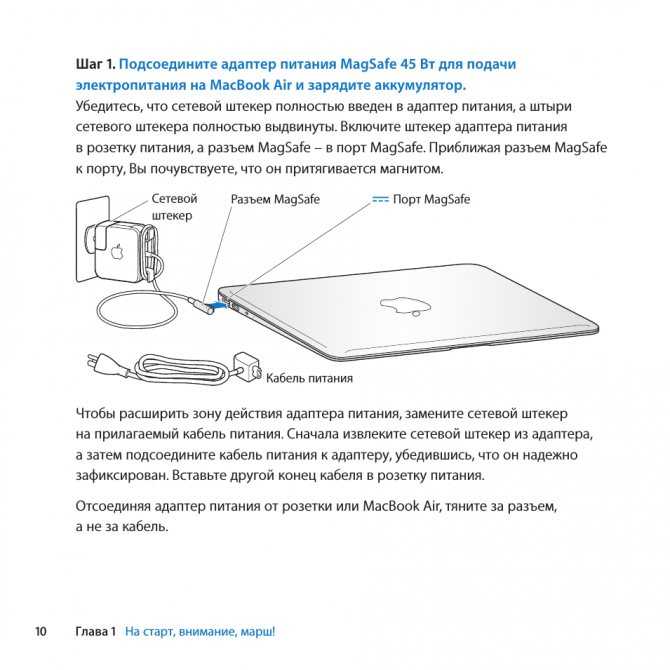
Процесс подключения MacBook Air к телевизору:
Собрав все необходимое оборудование, будьте готовы подключить MacBook Air к телевизору.
Сначала выключите оба устройства, MacBook Air и телевизор.
Теперь возьмите кабель HDMI и подключите его к порту HDMI на телевизоре.
Другой конец кабеля HDMI должен быть подключен к адаптеру Mini DisplayPort — HDMI.
Теперь подключите этот адаптер к MacBook Air через порт Lightning.
Включи телевизор сейчас.
Также включите MacBook. Запустите его так же, как и вы, и теперь дисплей MacBook Air будет полностью отображен на экране телевизора.
Способ 2. Подключите MacBook Air к телевизору через Apple TV.
Следующий метод действительно намного проще. Для этого не требуется никакого оборудования и все такое. Пошаговый процесс обсуждается ниже.
Во-первых, убедитесь, что оба устройства включены и подключены к одной сети Wi-Fi.
Затем перейдите в строку меню MacBook Air, чтобы выбрать опцию AirPlay.
Вы увидите раскрывающееся меню. У него будет три варианта: зеркальный телевизор, использование в качестве отдельного дисплея и встроенный зеркальный дисплей. Выбери любую.
Теперь нажмите на телевизор, к которому хотите подключиться. Вот и все.
Если вы хотите отключить устройства, снова перейдите в AirPlay, чтобы отключить эту опцию.
Метод 3: Использование Chromecast
Chromecast от Google — еще один хороший способ подключить MacBook Air к телевизору. Когда вы используете этот процесс для подключения MacBook Air к телевизору с помощью Chromecast, вы можете делать следующее.
Транслируйте вкладку Chrome на телевизор
Транслируйте файл с MacBook на телевизор
и, наконец, отразите рабочий стол на свой телевизор
Что бы вы ни выбрали, процесс одинаков для всех. Вот пошаговый процесс, как это сделать.
Сначала включите телевизор и убедитесь, что он настроен на отображение Chromecast.
Теперь также включите MacBook Air. Убедитесь, что ваш MacBook Air и Chromecast подключены к одной сети Wi-Fi.
Убедитесь, что ваш MacBook Air и Chromecast подключены к одной сети Wi-Fi.
Запустите Google Chrome на своем ПК, а затем нажмите значок Chromecast в правом верхнем углу.
Откроется новая страница. Вы заметите небольшую вкладку источника внизу. Нажмите на это, и он предложит вам три варианта: вкладку трансляции, трансляцию файла и трансляцию рабочего стола. Выберите любой из них.
Теперь выберите телевизор, который хотите транслировать. Подождите несколько секунд.
Тогда он подключится. После завершения подключения вы увидите маленький синий значок с квадратом вокруг него.
Вот как вы можете легко подключить MacBook Air к телевизору, чтобы наслаждаться просмотром на большом экране.
Как подключить MacBook к телевизору
Дорогие друзья, сегодня вы узнаете, как подключить Макбук к телевизору. Наверное, объяснять, какие функции может выполнять при этом телевизор, не нужно, но всё же мы рассмотрим эту составляющую в этом блоке. Затем мы расскажем о способах подключения, а уже в следующем блоке подробно рассмотрим их. Итак, что же даст нам такое подключение?
Итак, что же даст нам такое подключение?
- Во-первых, вы сможете использовать телевизор в качестве основного монитора. То есть если для работы в некоторых программах, играх и утилитах вам не хватает имеющейся диагонали ноутбука компании Apple, то ТВ может стать отличной альтернативой в таком случае.
- Во-вторых, можно будет не только заменить или дублировать экран Макбука, но и расширить его, выполняя одновременно два разных действия на двух разных дисплеях. Например, можно будет вывести какой-нибудь фильм на экран телевизора, а на дисплее ноутбука обрабатывать фотографии или рендерить видео.
- И также вы сможете просто выводить некоторый контент с устройства на ТВ через беспроводную сеть Wi-Fi. Конечно, там имеются свои какие-то нюансы, с которыми нужно будет разобраться в следующих пунктах.
Как можно заметить, очень много преимуществ, которые может дать подключение Макбук к телевизору. Конечно, это далеко не все предоставляемые возможности. То есть выше представлена обобщённая информация, которая, в свою очередь, может ещё делиться. Например, дублирование экрана позволит вам также играть в игры на основном мониторе, когда на другом идёт ваша любимая передача или играет музыка и тому подобное. Теперь давайте рассмотрим три способа подключения ноутбуков Mac к телевизору.
Например, дублирование экрана позволит вам также играть в игры на основном мониторе, когда на другом идёт ваша любимая передача или играет музыка и тому подобное. Теперь давайте рассмотрим три способа подключения ноутбуков Mac к телевизору.
- Через стандартный HDMI-кабель. То есть в этом случае вам потребуется кабель HDMI, который приобретается отдельно в специализированных магазинах. Вы также можете его купить на официальном сайте Apple или у официальных реселлеров.
- Через беспроводную связь Wi-Fi при наличии устройства Apple TV. Здесь и так понятно, что для работы вам нужна приставка Apple TV.
- Можно вывести изображение с экрана Макбук на некоторых сервисах на монитор Smart TV.
Здесь вы уже сразу можете определиться с типом подключения: если у вас есть ТВ-приставка от «яблочной компании», то переходите сразу ко второму способу в следующем блоке. Если же у вас есть Smart TV и вам нужно выводить только некоторые данные (например, видео с YouTube), то двигайтесь к третьему способу.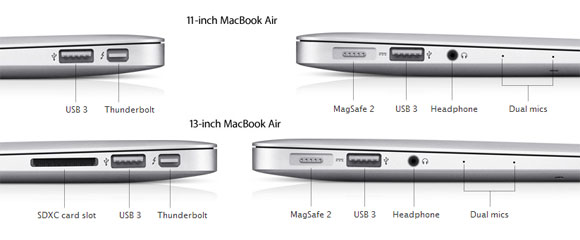 Если же у вас нет ничего из вышеперечисленного, а сделать это вы всё равно хотите, то дешевле всего будет приобрести HDMI-кабель. Обязательно посмотрите дома, какой длины шнур вам понадобится, чтобы в магазине вы не ломали над этим голову.
Если же у вас нет ничего из вышеперечисленного, а сделать это вы всё равно хотите, то дешевле всего будет приобрести HDMI-кабель. Обязательно посмотрите дома, какой длины шнур вам понадобится, чтобы в магазине вы не ломали над этим голову.
Как подключить Макбук к телевизору?
HDMI
- Подключите кабель одной стороной во вход Макбука HDMI и другой стороной к телевизору с аналогичным выходом.
- На пульте дистанционного управления телевизора нажмите кнопку Source и при помощи навигационных клавиш выберите пункт HDMI, где будет указан тип подключённого устройства (в зависимости от модели телевизора).
- В параметрах экрана MacBook установите необходимые для вашего монитора: дублирование, расширение или вывод изображение на один из выбранных мониторов. Рассмотрим подробнее каждый из этих вариантов:
- Дублирование — это когда всё, что происходит на экране ноутбука повторяется на большом мониторе телевизора.
- Расширение — рабочий стол увеличивается, то есть вы можете перенести окно какой-нибудь программы на второй дисплей, а сами работать, например, в текстовом редакторе на первом экране.

- Вывод на первый или второй монитор — здесь, пожалуй, понятно всё из названия: изображение показывается только на том мониторе, который вы выберете.
Подключение MacBook к монитору через HDMI
AirPlay
Итак, как подключить Макбук к телевизору через Wi-Fi? Для этого существует AirPlay. Эта функция доступна только для владельцев приставки Apple TV, следовательно, если у вас её нет, то сервис становится автоматически недоступным для вас. AirPlay позволяет делать следующие вещи:
- Транслировать потоковое видео из браузера Safari или же плеера Quick Time Player.
- Использовать телевизор в качестве монитора, как и в случае подключения через HDMI.
Всё, что вам нужно сделать, это включить Apple TV, затем выбрать ваш ТВ в статусном меню AirPlay в строке меню. Там же эта функция выключается. Как видите, ничего сложного нет. Достаточно нажать несколько клавиш, и весь необходимый контент переносится на большой экран. Обратите внимание, что для комфортной работы с AirPlay вам необходим доступ к высокоскоростному интернету.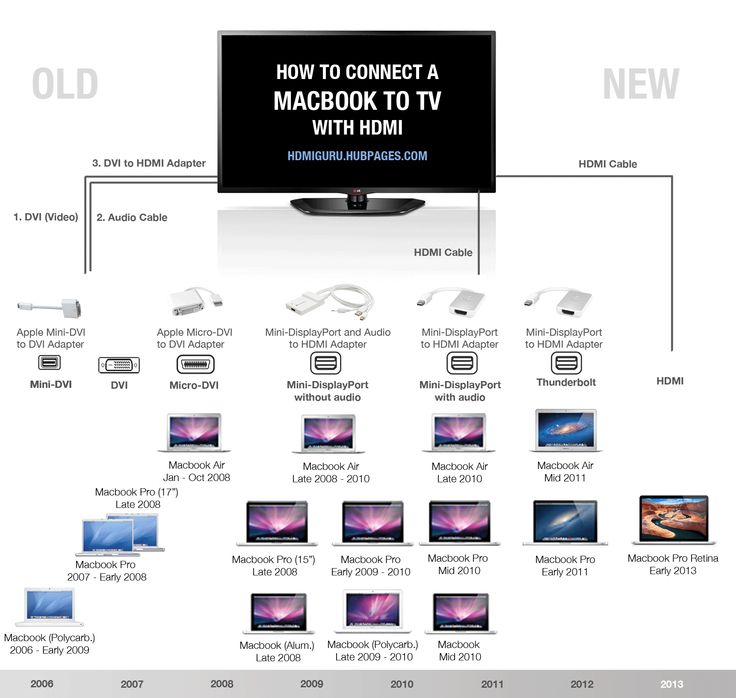
Приставка для телевизора Apple TV
Smart TV
Пользователи iPhone наверняка знают (а если не знают, то сейчас узнают), что при просмотре видео, например, в YouTube появляется значок для трансляции видео. Эта иконка появляется в том случае, если и телевизор Smart TV, и устройство Apple подключены к одной и той же сети Wi-Fi. Тогда вы нажимаете её, выбираете ТВ и видео переносится на большой экран. Таким же способом вы можете попробовать посмотреть ролики из интернета с Macbook.
Samsung Smart TV
Заключение
Уважаемые читатели, теперь вы знаете, как подключить Macbook к телевизору несколькими способами. Надеемся, что у вас всё получилось, а работать за ноутбуком стало ещё комфортнее. Обратите внимание, что некоторые функции могут быть недоступны на определённых моделях компьютеров Mac, поэтому более подробно информацию следует уточнять на официальном сайте компании Apple. Не забываем делиться своим мнением, впечатлением и опытом в комментариях! Как вы используете два монитора и каким способом вы подключили к ноутбуку Apple телевизор?
Не забываем делиться своим мнением, впечатлением и опытом в комментариях! Как вы используете два монитора и каким способом вы подключили к ноутбуку Apple телевизор?
Как легко подключить Apple Mac к телевизору
Автор
Махмуд Итани
Обновлено
Иногда нам нужно подключить наши компьютеры к большому экрану. Вот как легко подключить Apple Mac к телевизору с помощью кабеля или по беспроводной сети.
Mac — это линейка персональных компьютеров Apple — iMac, Mac Mini, MacBook Air, MacBook Pro и другие. Они предлагают большие возможности, которые конкурентам в некоторых случаях трудно догнать. Если вы защитите свой MacBook Pro чехлом, он прослужит вам дольше, поэтому обязательно купите его, если вы еще этого не сделали. Хотим ли мы представить Keynote или посмотреть фильм, иногда нам нужно подключить наши компьютеры к большому экрану. Вот как легко подключить Apple Mac к телевизору как по беспроводной сети, так и по кабелю.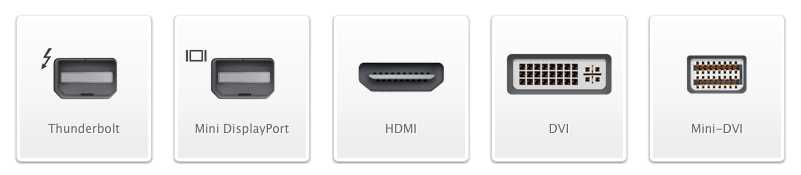
Беспроводное соединение
Для беспроводного подключения Mac к телевизору вам потребуется Apple TV. Если вы это сделаете, вот шаги, которые вам нужно выполнить:
- Убедитесь, что ваш Mac и Apple TV подключены к одной и той же сети Wi-Fi и Apple ID.
- Нажмите кнопку Control Center в строке меню на вашем Mac.
- Нажмите Зеркалирование экрана .
- Там вы должны найти имя вашего Apple TV в списке доступных устройств. Нажмите здесь.
- Вуаля! Экран вашего Mac волшебным образом появится на телевизоре.
С кабелем
Чтобы подключить Mac к телевизору с помощью кабеля, вам понадобится кабель HDMI. Если вы это сделаете, вот шаги, которые вам нужно выполнить:
- Подключите кабель HDMI к соответствующему порту на вашем Mac. Если на вашем Mac нет порта HDMI, вам потребуется отдельный ключ, док-станция или адаптер.
- После подключения Mac к телевизору с помощью кабеля HDMI через экран телевизора и его динамики должны выводиться как видео, так и аудио.

- Вуаля! Вы сможете смотреть свои любимые шоу и фильмы на телевизоре, если кабель HDMI постоянно подключен к обоим устройствам.
Вы обычно зеркалируете экран Mac по беспроводной связи или по кабелю? Дайте нам знать в комментариях ниже.
Подпишитесь на нашу рассылку
Похожие темы
- Компьютеры
- Учебники по информатике
- учебник
- яблоко
- Mac
- Apple MacBook Air
- Apple Макбук Про
- имак
- macOS
- Мак мини
Об авторе
Махмуд, живущий в Стамбуле Бейрути, всегда стремился к свободе через писательство.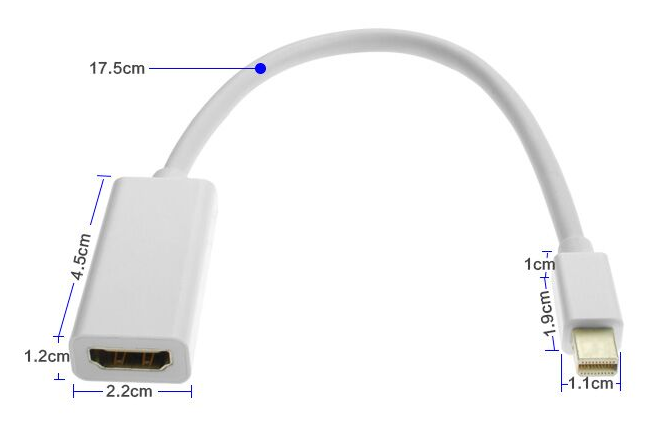 Его хобби включают в себя следить за техническими новостями, писать статьи об устройствах и услугах Apple, вязать крючком, медитировать и сочинять стихи. Скорее всего, вы найдете его бегущим со своими собаками в парке, плавающим в открытой воде, проводящим мозговой штурм в кофейне или просто потерянным на природе. С ним можно связаться через Twitter или по электронной почте.
Его хобби включают в себя следить за техническими новостями, писать статьи об устройствах и услугах Apple, вязать крючком, медитировать и сочинять стихи. Скорее всего, вы найдете его бегущим со своими собаками в парке, плавающим в открытой воде, проводящим мозговой штурм в кофейне или просто потерянным на природе. С ним можно связаться через Twitter или по электронной почте.
Как подключить макбук к телевизору
Многие телевизоры можно использовать в качестве дисплеев Mac
(Изображение: © Future)
Вы можете подключить свой MacBook к телевизору и превратить его в компьютерный дисплей. Проще всего это сделать через AirPlay. Однако вы также можете использовать видеокабель, который подключается к порту дисплея вашего компьютера.
С помощью первого вы можете отразить или расширить дисплей MacBook на телевизор. С кабелями вы можете использовать телевизор только в качестве дисплея Mac.
Если у вас MacBook Pro или Air, вот как подключить MacBook к телевизору.
(Изображение предоставлено в будущем)
Как подключить MacBook к телевизору с помощью AirPlay
С помощью смарт-телевизоров, совместимых с AirPlay 2 (открывается в новой вкладке), вы можете транслировать или обмениваться контентом со своих устройств Apple. В случае с ноутбуком Apple вы можете отразить или расширить дисплей Mac.
Для начала убедитесь, что совместимый смарт-телевизор и MacBook подключены к одной сети Wi-Fi. На Mac нажмите значок «Центр управления» в строке меню, затем выберите «Дублирование экрана». Если вы не видите этот параметр, перейдите в строку меню Apple, затем нажмите «Системные настройки» > «Дисплеи». Установите флажок «Показывать параметры зеркального отображения в строке меню, когда они доступны».
Используя раскрывающееся меню AirPlay/Screen Mirroring в любом месте, выберите свой телевизор из списка, чтобы начать зеркалирование.
(Изображение предоставлено Future)
Во время зеркального отображения вы можете расширить дисплей MacBook на своем Smart TV. Для этого вернитесь в настройки дисплея. Выберите вкладку «Аранжировка». Снимите флажок «Зеркальные дисплеи». Расположите блоки дисплея, поместив дисплей телевизора перед или после дисплея MacBook в примере на экране.
Для этого вернитесь в настройки дисплея. Выберите вкладку «Аранжировка». Снимите флажок «Зеркальные дисплеи». Расположите блоки дисплея, поместив дисплей телевизора перед или после дисплея MacBook в примере на экране.
По завершении выберите «Выкл.» в раскрывающемся меню AirPlay/Screen Mirror.
Как подключить MacBook к телевизору с помощью кабелей
Если у вас есть телевизор без поддержки AirPlay 2, вы можете подключить его к MacBook с помощью физических кабелей. Ваш видеокабель должен иметь возможность подключения к порту Thunderbolt, порту HDMI или порту DVI вашего MacBook. Другой конец должен быть подключен к порту видеовхода телевизора. Дополнительную информацию о портах см. в руководстве к телевизору.
Модели MacBook последнего поколения поставляются только с портами Thunderbolt. Для работы с этими моделями вам понадобится адаптер или концентратор.
- Адаптер USB-C и концентратор
После подключения обоих устройств вы можете настроить разрешение на своем телевизоре, выбрав меню Apple на своем компьютере, а затем выбрав «Системные настройки» > «Дисплеи». На вкладке «Экран» выберите «По умолчанию для отображения», чтобы автоматически использовать наилучшее разрешение, или «Масштаб», чтобы выбрать разрешение вручную.
На вкладке «Экран» выберите «По умолчанию для отображения», чтобы автоматически использовать наилучшее разрешение, или «Масштаб», чтобы выбрать разрешение вручную.
Если вы хотите, чтобы ваш телевизор также воспроизводил звук с вашего Mac, откройте меню Apple, затем выберите «Системные настройки» > «Звук». Нажмите «Выход» и выберите свой телевизор из списка вариантов.
Когда вы закончите использовать телевизор в качестве дисплея Mac, отсоедините кабели.
Как видите, AirPlay предоставляет больше возможностей (например, расширение монитора) при подключении MacBook к поддерживающему телевизору. Однако вариант с кабелем совместим с большим количеством моделей телевизоров, поскольку для него требуется только порт видеовхода.
- Как использовать AirPlay с телевизорами Samsung
Брайан М. Вулф — штатный писатель в TechRadar, iMore и везде, где Future может его использовать. Хотя его страстью являются продукты Apple, у него нет проблем с использованием Windows и Android.
 HDMI намного лучше, чем VGA. Его скорость передачи данных действительно впечатляющая, при этом он также поддерживает дисплей с высоким разрешением.
HDMI намного лучше, чем VGA. Его скорость передачи данных действительно впечатляющая, при этом он также поддерживает дисплей с высоким разрешением.
