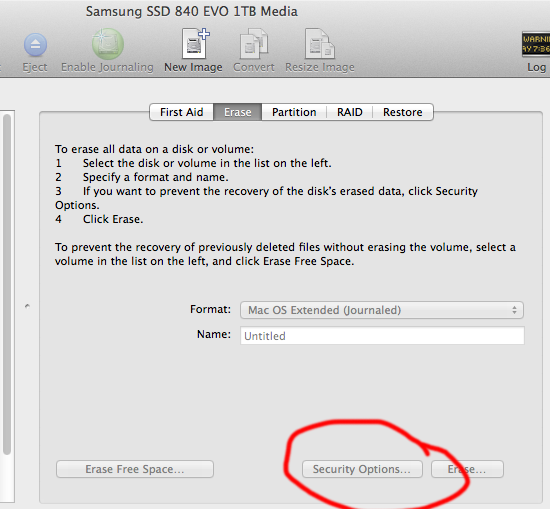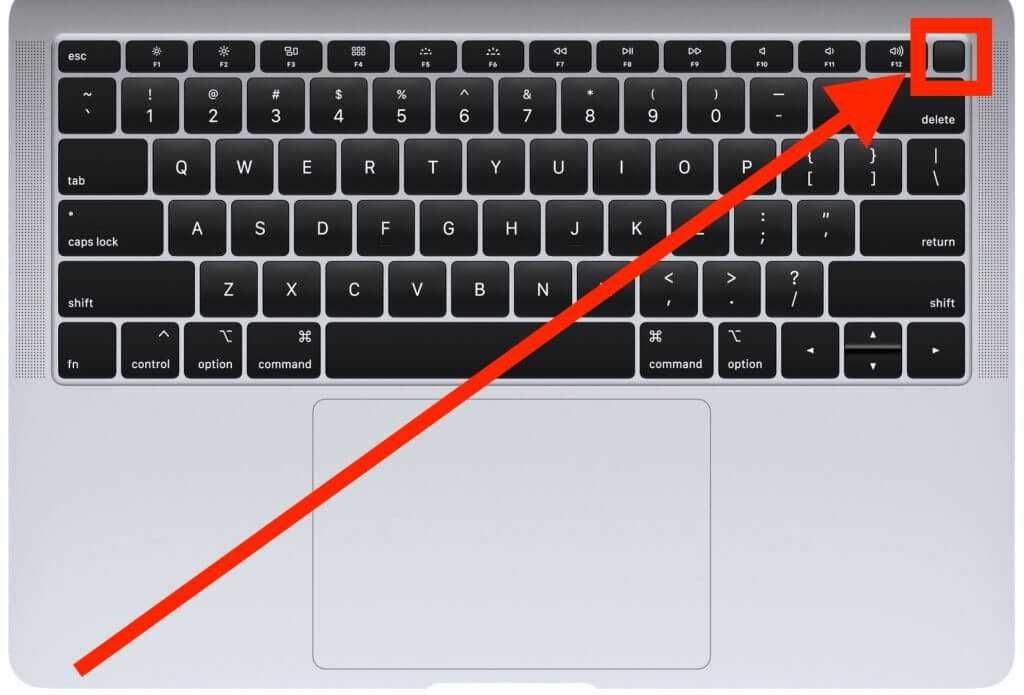Содержание
Как восстановить заводские настройки MacBook Pro [Пошаговое руководство]
Когда люди планируют продать старый MacBook Pro или пытаются исправить проблемы на MacBook Pro, выполнив чистую установку программного обеспечения, им сначала необходимо восстановить заводские настройки компьютера. Это лучший способ стереть Mac и стереть все данные и содержимое с Mac. Это легко сказать, чем сделать. MacBook Pro обычно подключается к iCloud, iTunes и другим службам Apple. Чтобы восстановить заводские настройки MacBook Pro, вам нужно сделать больше, чем просто сбросить настройки смартфона. Не волнуйся! Этот урок позволит вам выполнить безупречный сброс к заводским настройкам MacBook Pro .
- Часть 1. Что такое сброс настроек MacBook Pro?
- Часть 2. Подготовка перед сбросом настроек MacBook Pro
- Часть 3. Начало сброса настроек MacBook Pro
- Часть 4. Лучший способ безопасно и навсегда очистить Mac
- Часть 5. Часто задаваемые вопросы о сбросе настроек MacBook Pro
Часть 1: Что такое сброс настроек MacBook Pro?
Перед сбросом настроек MacBook Pro вы все еще можете не понимать, что такое сброс настроек и зачем это делать. Вкратце, сброс к заводским настройкам — это окончательное удаление всех личных данных и контента с устройства и возврат его к заводским условиям в коробке.
Вкратце, сброс к заводским настройкам — это окончательное удаление всех личных данных и контента с устройства и возврат его к заводским условиям в коробке.
Люди предпочитают хранить фотографии, документы, учетную запись iTunes и другую информацию на компьютерах Mac. Сброс к заводским настройкам — лучший способ защитить вашу конфиденциальность и информацию, когда вы хотите продать свой MacBook Pro или передать его другому лицу.
С другой стороны, сброс настроек MacBook Pro к заводским настройкам — это оптимальное решение различных проблем. Проблемы и жалобы возникают постоянно с момента запуска MacBook Pro, например, синий экран, неправильная реакция и многое другое. Сброс к заводским настройкам — это последний способ исправить MacBook Pro, прежде чем полностью отказаться от него.
Часть 2: Подготовка перед сбросом настроек MacBook Pro
Как уже говорилось ранее, сброс настроек MacBook Pro немного сложнее, чем на других устройствах, отчасти потому, что требуется больше работы по подготовке, включая резервное копирование, выход из iTunes, iCloud и других учетных записей.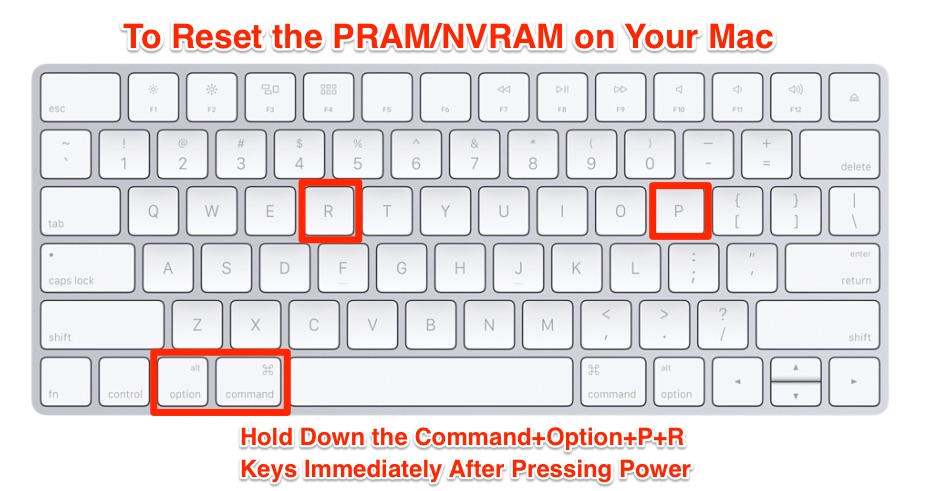
Шаг 1. Создайте резервную копию для вашего MacBook Pro
Во избежание потери данных сделайте резервную копию всего, что необходимо на вашем Mac, перед сбросом настроек MacBook Pro. Существует два способа создания резервной копии для MacBook Pro.
Чтобы создать резервную копию устройства, подключите флэш-память USB или внешний диск достаточного объема, перейдите в «Системные настройки» -> «Машина времени», выберите «Резервный диск», затем следуйте инструкциям на экране, чтобы отформатировать диск и перенести все файлы, для которых вы хотите создать резервную копию.
Другой способ — клонировать жесткий диск целиком. Такие программы, как Carbon Copy Cloner и SuperDuper, могут копировать все данные и информацию с вашего жесткого диска на внешний жесткий диск.
Разница между резервным копированием с помощью Time Machine и клонированием заключается в том, что первый поддерживает выборочное копирование. Клонирование жесткого диска означает копирование всей информации, включая ошибки, сбои, проблемы с конфигурацией и даже вирусы.
Шаг 2. Выйдите из всех учетных записей и служб на вашем Mac
Этот шаг включает отключение связи iTunes, iCloud, FileVault и других приложений с вашим оборудованием. iTunes поддерживает настройку до пяти устройств Mac с одной учетной записью. Отключение iCloud может привести к удалению части личного контента с Mac. А FineVault предназначен для шифрования ваших файлов на жестком диске. Поэтому лучше отключить эти службы перед сбросом настроек MacBook Pro.
- 1. Деавторизуйте iTunes. Запустите iTunes, нажмите «Магазин», а затем «Деавторизовать этот компьютер», введите свой Apple ID и пароль и нажмите «Деавторизовать», чтобы подтвердить это. Если вы используете старую версию iTunes, деавторизация этого компьютера находится в разделе «Учетная запись» > «Авторизация».
- 2. Выключите iCloud. Откройте iCloud в Системных настройках, нажмите «Выйти сейчас», а затем нажмите «Удалить с Mac» в каждом всплывающем диалоговом окне.
- 3. Выйдите из FileVault.
 Перейдите в Системные настройки-> Безопасность и конфиденциальность-> FileVault и отключите File Vault. Вам будет предложено ввести пароль для его подтверждения.
Перейдите в Системные настройки-> Безопасность и конфиденциальность-> FileVault и отключите File Vault. Вам будет предложено ввести пароль для его подтверждения.
Помимо трех вышеперечисленных служб, вам может потребоваться выйти из других приложений, таких как Adobe Photoshop, Facebook и других. А если на вашем MacBook Pro есть сенсорная панель, вам также необходимо удалить всю информацию о карте Apple Pay.
Часть 3: Начать восстановление заводских настроек MacBook Pro
После резервного копирования и выхода из различных служб вы можете смело приступать к сбросу настроек MacBook Pro
Шаг 1. Загрузите MacBook Pro в режиме восстановления
Нажмите на логотип Apple в верхнем левом углу экрана и выберите «Перезагрузить», затем нажмите и удерживайте клавиши Command и R, пока на экране не появится логотип Apple.
Есть три комбинации клавиш Mac OS Recovery, Command + R , Option + Command + R и Shift + Option + Command + R . Первый установит последнюю версию Mac OS без обновления. Второй будет обновлен до последней версии Mac OS. И последний установит Mac OS, поставляемую с вашим MacBook Pro.
Первый установит последнюю версию Mac OS без обновления. Второй будет обновлен до последней версии Mac OS. И последний установит Mac OS, поставляемую с вашим MacBook Pro.
Шаг 2. Сотрите жесткий диск MacBook Pro
Когда появится окно Recovery Mode Utilities , выберите Disk Utility и нажмите Continue . Выберите ваш основной жесткий диск, который обычно называется Макинтош HD .
Нажмите кнопку Erase на верхней ленте Дисковой утилиты, чтобы начать стирание жесткого диска для сброса настроек MacBook Pro. Когда это будет сделано, закройте приложение, нажав Дисковая утилита , а затем Выйти из Дисковой утилиты .
При выборе жесткого диска следует искать имя диска, а не имя тома.
Шаг 3. Переустановите Mac на MacBook Pro
После закрытия Дисковой утилиты появится окно переустановки Mac OS. Выберите Переустановите MacOS или Переустановите OS X , ваш MacBook Pro начнет подключаться к серверам Apple и автоматически загружать Mac OS через сеть Wi-Fi или Ethernet.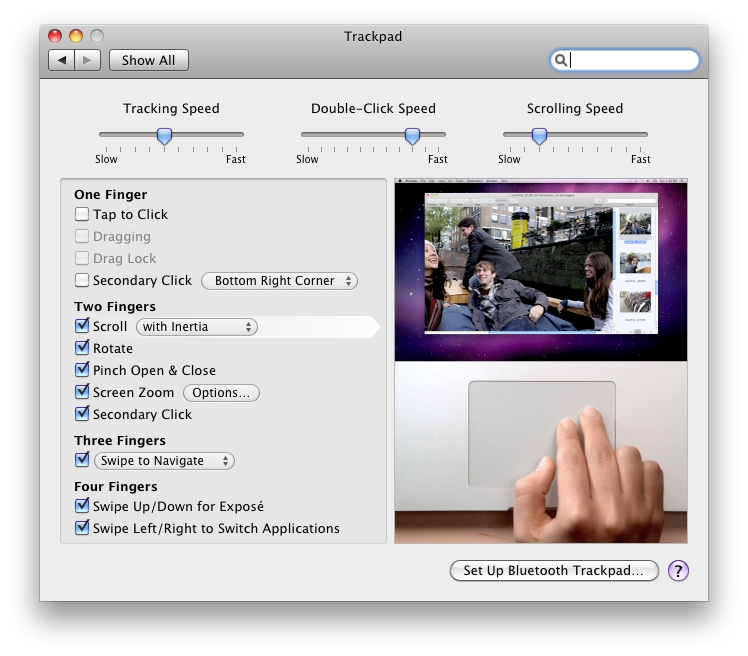 Переустановленная версия Mac OS зависит от комбинации клавиш, которую вы использовали на шаге 1. После завершения переустановки MacBook Pro перезагрузится. Если вы хотите постоянно использовать свой компьютер, войдите в систему, используя свой Apple ID и пароль. В противном случае удерживайте Command + Q, чтобы пропустить процесс установки.
Переустановленная версия Mac OS зависит от комбинации клавиш, которую вы использовали на шаге 1. После завершения переустановки MacBook Pro перезагрузится. Если вы хотите постоянно использовать свой компьютер, войдите в систему, используя свой Apple ID и пароль. В противном случае удерживайте Command + Q, чтобы пропустить процесс установки.
Приведенные выше инструкции представляют собой универсальный процесс сброса настроек MacBook Pro. Подробные меню могут незначительно отличаться в зависимости от используемой версии iTunes, Mac OS и MacBook Pro. Даже если это может не совпадать точно, это нормально, поскольку значение то же самое.
Вас может заинтересовать:
10 лучших программ для восстановления данных для Mac
Как перенести файлы с Mac на Mac
Часть 4. Лучший способ безопасно и навсегда очистить ваш Mac
До сих пор мы показывали вам, как для сброса Mac до заводских настроек. Но что, если вам не нужно удалять все настройки и содержимое? Возможно, вам просто нужно удалить определенные данные на вашем Mac. В этом случае вам не нужно сбрасывать Mac до заводских настроек. Вы можете просто использовать профессиональный очиститель Mac, который сделает эту работу за вас.
В этом случае вам не нужно сбрасывать Mac до заводских настроек. Вы можете просто использовать профессиональный очиститель Mac, который сделает эту работу за вас.
Apeaksoft Mac Cleaner, лучший инструмент для очистки нежелательных данных на вашем Mac, может помочь вам удалить системный мусор, фотографии, электронные письма, большие файлы, дубликаты и многое другое. Вы также можете использовать его, чтобы очистить корзину для мусора. И лучшая часть этого заключается в том, что вам не нужно беспокоиться о потере ваших личных данных, поскольку все удаленные данные не могут быть восстановлены другими.
Mac Cleaner – лучший менеджер стирания для Mac
Более 4 000 000 загрузок
Одним щелчком мыши сканируйте все ненужные/большие/старые/ненужные файлы на вашем Mac.
Удаление кешей, ненужных файлов, системных журналов, почтовых вложений, резервных копий iTunes и т. д.
Работайте с iMac, iMac Pro, MacBook, MacBook Air/Pro, Mac mini и т. д.
Бесплатная загрузка
Часть 5.
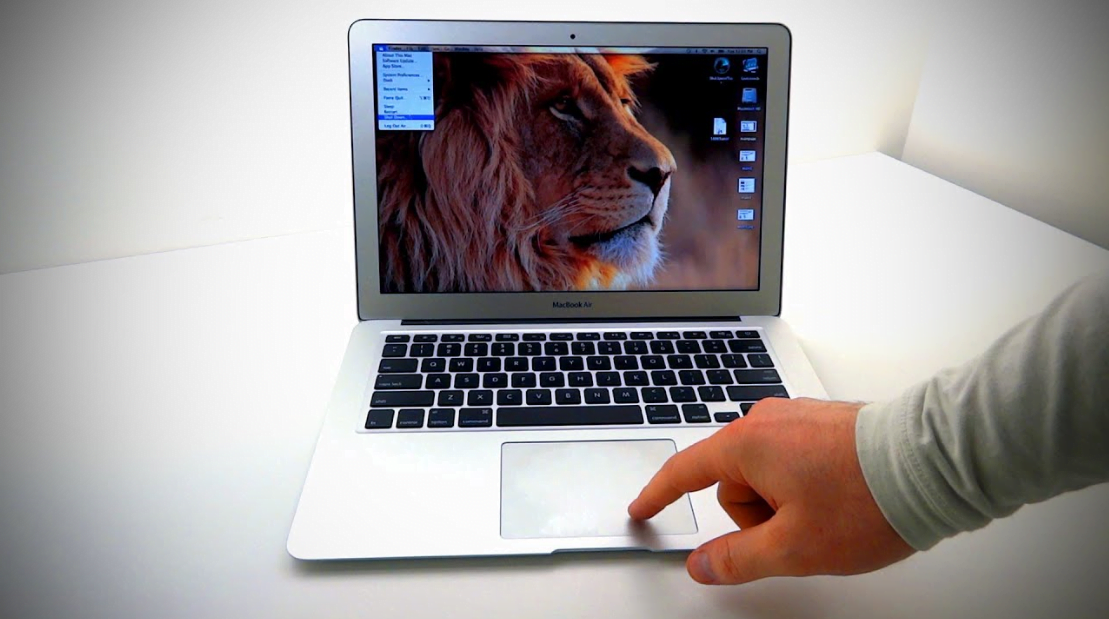 Часто задаваемые вопросы о сбросе настроек MacBook Pro
Часто задаваемые вопросы о сбросе настроек MacBook Pro
Что происходит после сброса настроек Mac?
Он удалит всю информацию с вашего Mac и вернет его к заводскому режиму, что означает, что ваш Mac будет настроен так же, как и при покупке.
Как очистить корзину на MacBook Pro?
Если вы хотите очистить корзину на своем Mac, вы можете просто использовать Apeaksoft Mac Cleaner для выполнения этой работы. Это быстро, просто и безопасно.
Ускоряет ли очистка Mac?
Регулярное удаление ненужных данных с вашего Mac помогает поддерживать его работоспособность. Скорость должна стать быстрее, чем раньше.
Заключение
В этом уроке мы рассказали вам , как восстановить заводские настройки MacBook Pro. Существует ряд причин, по которым вам необходимо сбросить настройки MacBook Pro до заводских. Возможно, вы продадите его и сотрете с него свои данные. Возможно, он не работает должным образом или заражен вирусом. В любом случае, вы обнаружите, что сброс настроек MacBook Pro к заводским настройкам не так сложен, как вы думали, если будете следовать нашим инструкциям выше.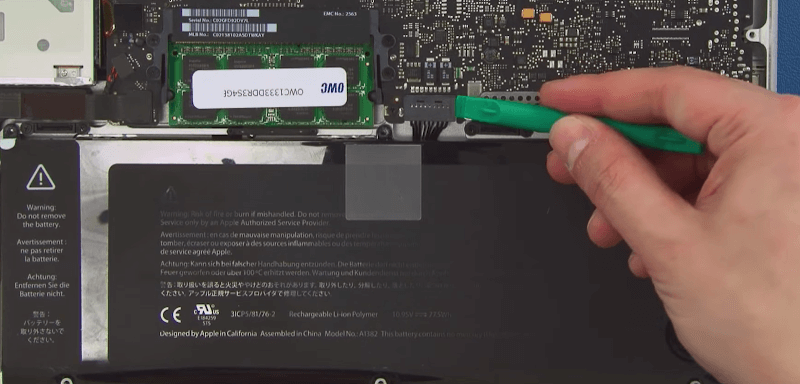 Чтобы вернуть MacBook Pro к заводскому состоянию, лучше сначала создать его резервную копию. И последний шаг, переустановка Mac OS, требует подключения к Интернету. Если у вас есть какие-либо вопросы о сбросе настроек MacBook Pro до заводских, оставьте сообщение под этим сообщением.
Чтобы вернуть MacBook Pro к заводскому состоянию, лучше сначала создать его резервную копию. И последний шаг, переустановка Mac OS, требует подключения к Интернету. Если у вас есть какие-либо вопросы о сбросе настроек MacBook Pro до заводских, оставьте сообщение под этим сообщением.
Как восстановить заводские настройки MacBook Pro или любого Mac
28 июля 2021 г.
Планируете ли вы продать MacBook®, сдать его в обмен или удалить вирус , сброс настроек – самый простой способ чтобы вытереть его начисто. Но прежде чем вы это сделаете, вам необходимо выполнить несколько важных шагов, чтобы создать резервную копию ваших данных и предотвратить сбои.
Наши специалисты Asurion ежедневно помогают миллионам клиентов с помощью таких технических решений на всех их любимых устройствах. Вот пошаговое руководство по сбросу настроек вашего MacBook.
Как очистить MacBook и восстановить заводские настройки
Следующие шаги предназначены для MacBook, работающих под управлением операционной системы Catalina или более поздних версий.
1. Создайте резервную копию данных Mac
Это первый важный шаг. Он сохранит все ваши файлы, фотографии, видео и приложения, чтобы вы не потеряли их во время сброса настроек. Лучший способ сделать резервную копию ваших данных — использовать Time Machine® или iCloud®.
Как выполнить резервное копирование Time Machine:
- Подключите внешнее запоминающее устройство к вашему Mac.
- Нажмите меню Apple в верхнем левом углу главного экрана.
- Нажмите Системные настройки > Time Machine .
- Нажмите Выберите резервный диск.
- Выберите имя внешнего запоминающего устройства, затем нажмите Использовать диск .
- Выберите Создать резервную копию сейчас , чтобы начать резервное копирование.
Как выполнить резервное копирование iCloud:
- Нажмите меню Apple в верхнем левом углу главного экрана.
- Нажмите Системные настройки > Apple ID > iCloud .
 При появлении запроса войдите в свой аккаунт iCloud.
При появлении запроса войдите в свой аккаунт iCloud. - Снимите флажок Оптимизировать хранилище Mac .
- Выберите приложения, резервные копии которых вы хотите создать, в приложениях на этом Mac с помощью меню iCloud .
- Если вы хотите восстановить настройки рабочего стола, нажмите Параметры рядом с iCloud Drive. Появится новое окно. Выберите Папки рабочего стола и документов.
Для получения дополнительной информации ознакомьтесь с нашим руководством по использованию iCloud.
Вы не можете работать, когда ваш ноутбук не хочет
Быстро отремонтируйте его в одном из наших магазинов. Просто зайдите или запишитесь на прием — мы позаботимся обо всем остальном.
Запланировать ремонт
2. Выйти из своих учетных записей Apple
Если вы планируете продать или подарить свой Mac, вам необходимо сделать этот важный шаг из-за функции безопасности, называемой блокировкой активации. Это предотвращает повторную активацию вашего компьютера в случае его потери или кражи. Таким образом, если вы все еще вошли в систему после удаления данных вашего Mac, новый пользователь не сможет завершить процесс установки.
Это предотвращает повторную активацию вашего компьютера в случае его потери или кражи. Таким образом, если вы все еще вошли в систему после удаления данных вашего Mac, новый пользователь не сможет завершить процесс установки.
Чтобы выйти из iCloud:
- Нажмите меню Apple в верхнем левом углу главного экрана.
- Выберите Системные настройки > Apple ID .
- Нажмите Обзор на боковой панели под своим именем и адресом электронной почты.
- Нажмите кнопку Выйти .
Чтобы выйти из Сообщений:
- Нажмите команда + пробел , затем введите «сообщения» в поле поиска Spotlight®.
- Откройте приложение «Сообщения».
- В верхней строке меню выберите Сообщения > Настройки .
- Выберите значок iMessage , затем нажмите кнопку Выйти .
3. Разорвать пару с устройствами Bluetooth
Хотя этот шаг не является обязательным, мы рекомендуем разорвать пару с устройствами Bluetooth®, если вы планируете стереть свой Mac и передать его кому-то в вашем доме.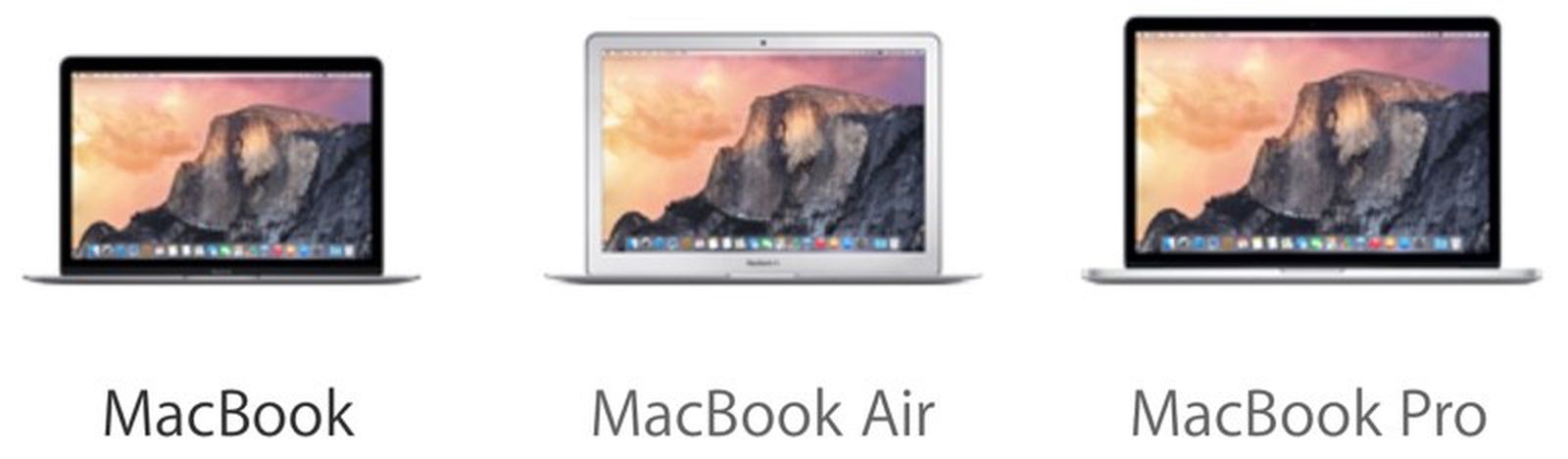 Это предотвратит случайный прием компьютером старых сигналов, если он остается в пределах досягаемости подключенных устройств.
Это предотвратит случайный прием компьютером старых сигналов, если он остается в пределах досягаемости подключенных устройств.
Чтобы отключить Bluetooth-устройства от MacBook:
- Нажмите меню Apple в верхнем левом углу главного экрана.
- Выберите Системные настройки > Bluetooth.
- Выберите устройства, сопряжение с которыми вы хотите разорвать, нажав кнопку «X» рядом с каждым устройством.
4. Сброс NVRAM
Эта аббревиатура означает энергонезависимую оперативную память. Он хранит ваше разрешение экрана, настройки громкости и информацию о часовом поясе, среди других данных. Перед сбросом настроек MacBook убедитесь, что вы сбросили NVRAM, чтобы очистить пользовательские настройки. Это предотвратит сбой вашего Mac при перезагрузке после того, как вы стерли его.
Как сбросить NVRAM:
- Выключите Mac.
- Включите его снова и сразу же нажмите и удерживайте option + command + P + R .

- Отпустите их через 20 секунд.
5. Сброс к заводским настройкам для очистки жесткого диска и переустановки macOS
Если вы выполнили шаги с первого по четвертый, вы готовы к сбросу настроек вашего Mac. Чтобы начать процесс, вам сначала нужно перевести Mac в режим восстановления. Вот как:
- Выключите свой Mac.
- Включите его снова, затем сразу же нажмите и удерживайте команду + R . Отпустите клавиши, когда увидите логотип Apple. При появлении запроса введите имя пользователя и пароль администратора.
- Выберите Дисковая утилита в окне утилит MacOS и нажмите Продолжить .
- Нажмите Macintosh HD на боковой панели Дисковой утилиты под словом «внутренний».
- Нажмите кнопку Стереть в верхней части окна.
- В поле «Имя» введите Макинтош HD. В поле «Формат» выберите в меню APFS (отображается для новых MacBook) или Mac OS Extended (в журнале) (отображается для старых MacBook) .

- Выберите Стереть группу томов (здесь также может быть написано Стереть). Ваш заводской сброс начнется. По завершении нажмите кнопку Готово .
- Закройте Дисковые утилиты, нажав красную кнопку «X» в левом верхнем углу окна. Это должно вернуть вас к экрану утилит MacOS. Если это не так, снова перезагрузите компьютер, удерживая нажатой + R , пока снова не появится экран утилит.
- Выберите Переустановите macOS. Затем нажмите Продолжить и следуйте инструкциям на экране. Когда появится экран приветствия, нажмите кнопку питания и выключите Mac.
Ничто так не снижает производительность, как поломка ноутбука
План защиты Asurion Home+ позволяет свести время простоя к минимуму. Этот простой план распространяется на тысячи соответствующих устройств в вашем доме — от телевизоров и планшетов до интеллектуальных термостатов и замков — а также обеспечивает круглосуточную поддержку от надежных экспертов по вашим техническим вопросам.
 Перейдите в Системные настройки-> Безопасность и конфиденциальность-> FileVault и отключите File Vault. Вам будет предложено ввести пароль для его подтверждения.
Перейдите в Системные настройки-> Безопасность и конфиденциальность-> FileVault и отключите File Vault. Вам будет предложено ввести пароль для его подтверждения. При появлении запроса войдите в свой аккаунт iCloud.
При появлении запроса войдите в свой аккаунт iCloud.