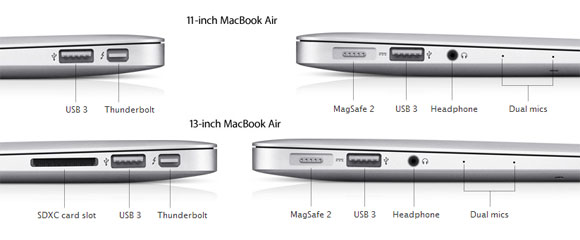Содержание
Дублирование экрана вашего Mac для LG TV
Попробуйте бесплатно
Выберите бренд вашего телевизора
Самый популярный
Другие бренды
Выберите бренд вашего телевизора
Самый популярный
Другие бренды
Выберите бренд вашего телевизора
Самый популярный
Другие бренды
Спасибо за загрузку!
Откройте этот файл на своем Mac, чтобы установить
Проблемы? Получите помощь по установке
Транслируйте на телевизор с устройства MacOS менее чем за 5 минут. Отображайте видео и фотографии без проводов с помощью приложений AirBeamTV.
Попробовать бесплатно
Купить полную версию
Скачать
Одобрена компанией Apple и любима более чем 20 миллионами пользователей
Нотариально заверено компанией Apple
Одобрено App Store
4.8 / 5
Отличный рейтинг
20+ миллионов
Миллионов скачиваний
Подключите свой Mac к LG TV уже сегодня!
Хотите запустить повтор экрана с Mac на LG TV? Чтобы смотреть передачи, фильмы и видео на большом экране, вам не нужно дорогостоящее оборудование Apple TV и AirPlay. Приложения AirBeamTV для повтора экрана, например, “Mirror for LG Smart TV”, отображают видео и приложения с вашего MacBook на LG Smart TV по беспроводной связи, без необходимости в дополнительном оборудовании.
Приложения AirBeamTV для повтора экрана, например, “Mirror for LG Smart TV”, отображают видео и приложения с вашего MacBook на LG Smart TV по беспроводной связи, без необходимости в дополнительном оборудовании.
Смотрите Mac на большом экране
Скорее всего, вы смотрите сериалы или видео на своем MacBook Pro или MacBook Air. Зачем довольствоваться маленьким экраном? Повтор экрана Mac для LG TV возможен с помощью приложения “Mirror for LG TV” . Транслируйте экран ноутбука на телевизор без использования кабелей.
Mirror for LG TV от AirBeamTV — это передовое приложение повтора экрана вашего Mac для телевизоров LG без проводов! Просто загрузите приложение на свой MacBook и нажмите «Начать повтор экрана».
Попробуйте бесплатно
Купить полную версию
Повтор экрана Mac на телевизор
Дублируйте экран вашего Mac на LG Smart TV мгновенно с помощью AirBeamTV. Благодаря нашим приложениям, все могут смотреть передачи и фильмы на большом экране!Скачайте приложение Mirror for LG TV и мгновенно транслируйте экран вашего Mac на телевизор. Ваш экран появится на телевизоре в реальном времени без необходимости использования дорогостоящего оборудования.
Ваш экран появится на телевизоре в реальном времени без необходимости использования дорогостоящего оборудования.
Воспроизведение фильмов и видео с YouTube
Транслируйте все свои любимые фильмы и видео с YouTube на LG TV. AirBeamTV работает с популярными платформами Hulu и Netflix, поэтому вы можете смотреть видео, шоу и фильмы с телевизора LG одним щелчком мыши. Просто загрузите приложение на свой MacBook, нажмите «Начать повтор экрана», и тогда экран вашего ноутбука отобразится на телевизоре в высоком разрешении.
Демонстрация презентаций на ТВ
Вы можете демонстрировать презентации на LG TV с помощью повтора экрана вашего Mac без проводов. Поделитесь рабочими презентациями или покажите друзьям и близким слайд-шоу из фотографий. Трансляция экрана для Mac также позволяет проводить видеоконференции Zoom, чтобы все присутствующие в комнате могли присоединиться к разговору.
Центр поддержки и полезная информация
А в видеоуроке вы можете посмотреть как транслировать экран Mac на LG TV.
✔ Шаг 1: Скачать приложение
Загрузите приложение для повтора экрана Mac на LG Smart TV. Вы также можете попробовать бесплатную пробную версию перед покупкой полной версии.
Попробовать бесплатно
✔ Шаг 2: Откройте файл установщика
После загрузки приложения вам нужно будет установить PKG-файл на свой ноутбук. Нажмите на файл в верхней правой части экрана. Появится программа автоматической установки. Следуйте инструкциям в окне установки и удалите установочный файл, когда появится этот запрос. Посмотрите это короткое видео, чтобы получить пошаговую инструкцию об установке и использовании нашего приложение для повтора экрана Mac.
✔ Шаг 3: Установите бесплатное приложение
Следуйте инструкциям в нашем приложении, чтобы автоматически установить бесплатное приложение AirBeamTV на ваш телевизор LG. Вы также можете зайти в магазин приложений LG TV App Store и найти «AirBeamTV». Прочтите эту статью для получения дополнительной информации.
✔ Шаг 4: Начните повтор экрана
Откройте приложение “Mirror for LG TV” и нажмите «Начать повтор экрана». Ваш компьютер передаст изображение с ноутбука или ПК по беспроводной связи на экран телевизора. Как только установится беспроводное соединение, вы сможете просматривать на телевизоре LG TV множество приложений и сайтов.
✔ Шаг 5: Наслаждайтесь результатом!
Все готово! Смотрите любимые приложения, фильмы и многое другое на большом экране. Транслируйте последние серии новых шоу, смотрите YouTube на телевизоре, присоединяйтесь к онлайн-урокам или смотрите Facebook Live. Всё это и многое другое вы сможете сделать, если будете транслировать экран Mac на LG TV с помощью AirBeamTV.
Узнайте, как дублировать экран MacBook на LG TV без проводов, выполнив простые шаги, описанные ниже.
Загрузите приложение Mac app for LG TV на свой MacBook Pro или MacBook Air и начните трансляцию экрана с вашего ноутбука. Ваш экран мгновенно отобразится без необходимости использовать Apple TV.
Вы можете транслировать экран MacBook на телевизор LG Smart TV без громоздких кабелей и дорогостоящего оборудования.
Вот некоторые примеры поддерживаемых моделей телевизоров LG TV:
- LG SMART LED TV
- LG OLED TV
- LG 4K TV
- LG SIGNATURE OLED TV
- LG HDR SMART LED TV
Приложение для трансляции экрана на MacOS полностью совместимо со всеми телевизорами LG 2012 года и новее.
Если это так, то свяжитесь с AirBeamTV через Facebook Messenger, либо нажав на опцию «Отправить диагностическую информацию» в приложении AirBeamTV. Наша служба поддержки работает 24/7 и будет рада помочь вам. Также, мы советуем вам ознакомиться с разделомЧасто задаваемых вопросов.
Вам необходима помощь с повтором экрана вашего MacBook на LG TV?
Затем откройте окно трансляции экрана Mac для LG TV в приложении. Убедитесь, что вы отметили опцию “Включить звук”, чтобы слышать звук вашего Mac на ТВ. Для более подробного объяснения, пожалуйста, обратитесь к пошаговой инструкции по установке в разделе Аудио Драйвер на нашем сайте.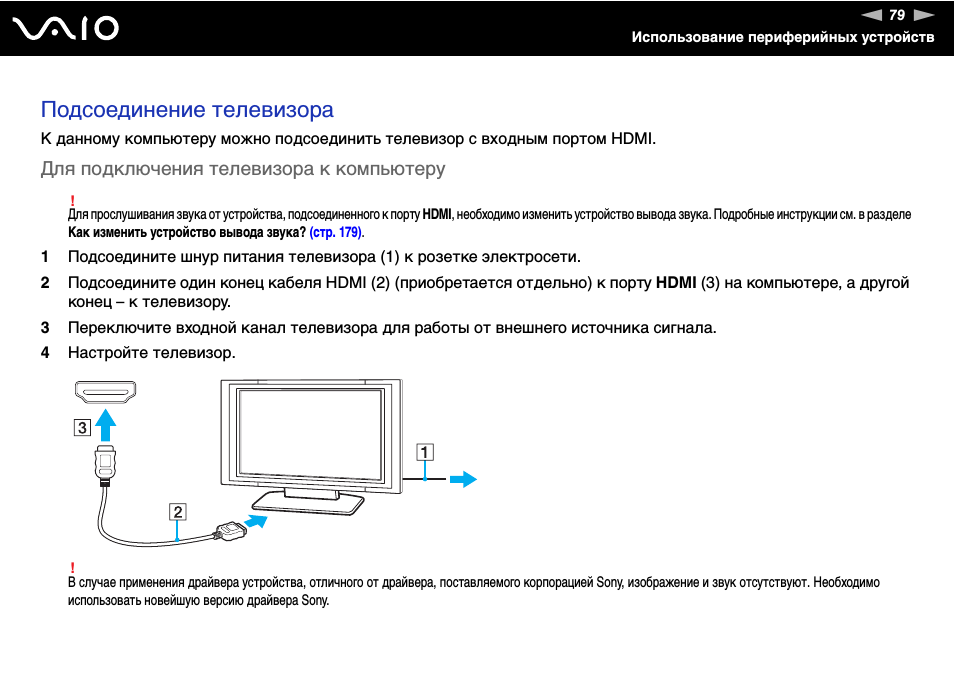
Сначала убедитесь, что вы загрузили и установили аудио драйвер AirBeam.
Тем не менее, оно отлично подходит для просмотра фильмов, демонстрации презентаций, прослушивания музыки и многого другого на вашем LG TV.
При использовании приложения, будет небольшая задержка (отставание) в одну или две секунды.
Несколько советов, как улучшить результат:
- Перезапустите роутер, чтобы сделать домашнюю сеть быстрее и стабильнее.
- Избегайте приложений с высокой нагрузкой на сеть во время трансляции экрана
- Подключите Mac и LG TV к одному и тому же роутеру и желательно в одной комнате.
Результат и качество передачи экрана Mac на LG TV будет зависеть от качества вашей локальной сети.
Другие стриминговые сервисы, такие как Netflix и Disney+, прекрасно работают с нашим приложением для трансляции экрана в сочетании с браузером Chrome или FireFox вместо Safari. Узнайте больше о том, как транслировать Disney Plus на телевизор с помощью наших Mac Screen Mirroring приложений.
Загрузить приложение сейчас
Apple установила HDCP DRM защиту для воспроизведения видео из iTunes. Это означает, что они также блокируют повтор экрана при просмотре фильмов из iTunes.
Отзывы о приложении для Mac и MacBook
Отличный рейтинг 4.8 / 5
Отличное приложение! Отзывчивая служба поддержки
Я искал приложение, которое позволило бы мне транслировать экран ноутбука по беспроводной связи на моем телевизоре, и это приложение, как оказалось, отлично справляется со своей задачей.Cakelady204
Отличное приложение
Позволяет смотреть обучающие программы, чтобы слушать и делать задания гораздо проще.CarpsRanch
Поиски приложений закончились
Это приложение — именно то, что мне было нужно, поскольку я участвовал в виртуальной конференции. У меня не было проблем с запуском приложения , плюс оно просто в использовании.ChiefHopper
Отличное
Я просмотрел много приложений, но они либо сильно лагали, либо в них было много рекламы. Это первое настоящее хорошее приложение для трансляции экрана iPhone на ТВ, которое я нашел.
Это первое настоящее хорошее приложение для трансляции экрана iPhone на ТВ, которое я нашел.DraperTheDog
Отлично подходит для тренировок
Я использую его для занятий пилатесом и другими тренировками, и он мне очень нравится. Намного легче следить за инструкторами на большом экране.Glindsay
Превосходно — Прекрасно — Великолепно
Я так РАД, что наткнулся на это приложение. Из-за отсутствия опыта работы с Mac я подумывал о покупке проектора за 600 долларов. Каково же было мое удивление, когда я обнаружил это офигенное приложение. Спасибо разработчикам! Мне нравится.Ranparia
Готовы начать трансляцию вашего Mac на большой экран ТВ?
Попробуйте Mirror for Mac для телевизора LG бесплатно
Попробовать бесплатно
Купить полную версию
Скачать
Как подключить телефон iPhone или ноутбук и компьютеры Mac к телевизору
Есть много причин, по которым может понадобиться подключить ноутбук, компьютер или телефон к телевизору. Большой экран легко превращается во внешний монитор, по которому можно транслировать любой контент или рабочее пространство со своего устройства.
Большой экран легко превращается во внешний монитор, по которому можно транслировать любой контент или рабочее пространство со своего устройства.
Подключение вашего MacBook или iPhone к телевизору проще, чем вы думаете. Фактически, пару минут и вы можете работать.
Выбор подходящего кабеля для подключения MacBook к телевизору
Первое, что необходимо сделать, это посмотреть, с какими портами будем иметь дело.
Что касается телевизора, то разъем HDMI является стандартным для всех телевизоров за последние семь или восемь лет, так что один конец кабеля определили. Теперь рассмотрим порты на Mac.
MacBook Pro 15 2017 г.: 2 х Thunderbolt 3.
MacBook Pro Retina 15 2015 г.: 2 х Thunderbolt 2, USB-A.
MacBook Pro Retina 15 2015 г.: HDMI и USB-A.
iMac 21,5 2017 г.: 4 х USB-A, 2 х Thunderbolt 3.
В качестве примеров приведены не все модели компьютеров Mac. Но на них мы увидим практически все порты, с которыми имеем дело.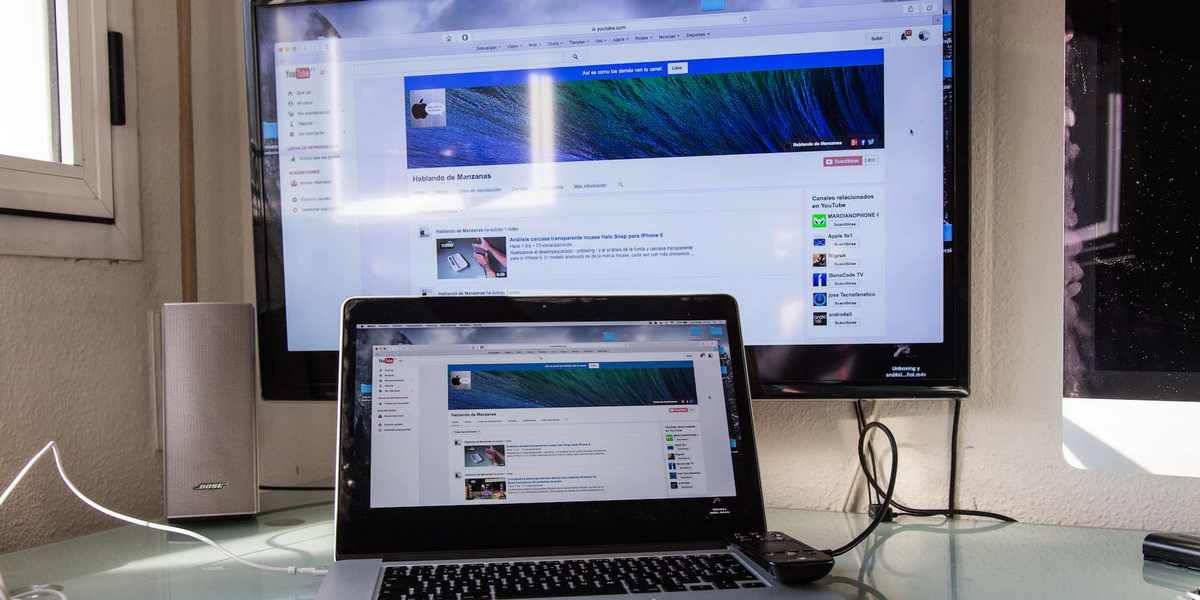 То есть, кабель или переходник должен иметь вторым портом один из следующих:
То есть, кабель или переходник должен иметь вторым портом один из следующих:
-
Mini DisplayPort;
-
HDMI.
Порт HDMI: подключать устройства HDMI можно напрямую с помощью кабеля HDMI.
Если на вашем устройстве есть порт данной системы, то вам нужен стандартный HDMI-кабель для работы подключения Mac.
На новых моделях MacBook или MacBook Pro нет порта HDMI, у него, есть либо порт Thunderbolt 2, порт USB 3 или Thunderbolt 3 (USB Type C).
Если вы имеете дело с портом Thunderbolt 3, то понадобится адаптер USB-C / HDMI. Они доступны от Apple и сторонних производителей, но для лучшей производительности рекомендуем придерживаться Apple.
Порт USB-C или Thunderbolt 3: подключать устройства HDMI можно с помощью адаптера, например, многопортового цифрового AV-адаптера Apple USB-C.
На MacBook Pro 2013 Retina Display, имеется соединение DisplayPort, для которого требуется адаптер Mini DisplayPort.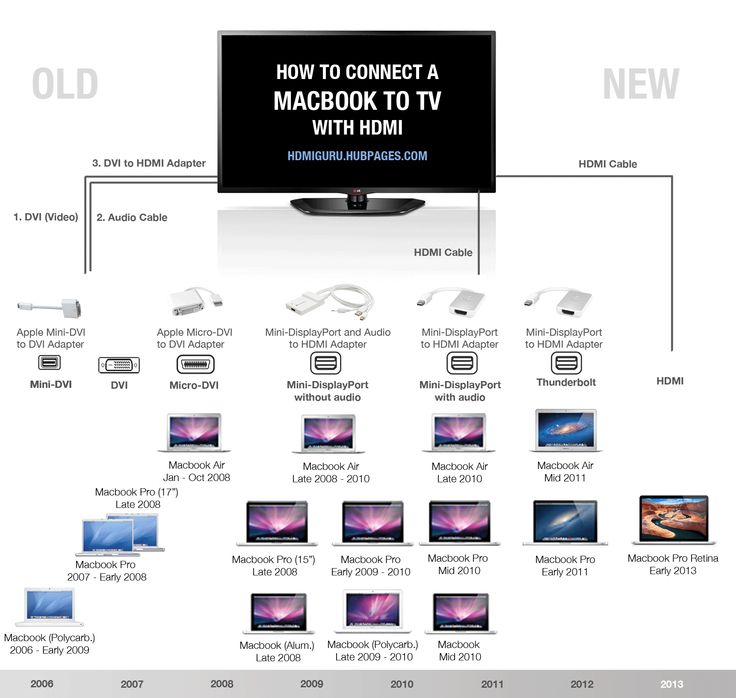 Вам понадобится адаптер Mini DisplayPort / HDMI, а также кабель HDMI. Apple предлагает кабели HDMI / HDMI, но они не делают кабели Mini DisplayPort / HDMI. Тем не менее, в нашем каталоге можно найти разные переходники и кабели.
Вам понадобится адаптер Mini DisplayPort / HDMI, а также кабель HDMI. Apple предлагает кабели HDMI / HDMI, но они не делают кабели Mini DisplayPort / HDMI. Тем не менее, в нашем каталоге можно найти разные переходники и кабели.
Кабели и переходники >
Порт Mini DisplayPort: подключать устройства HDMI можно с помощью адаптера или кабеля Mini DisplayPort/HDMI стороннего производителя.
Настройка соединения компьютера с телевизором
Отправив сигнал с вашего Mac на порт телевизора HDMI, ваш компьютер должен сразу распознать телевизор и автоматически расширить рабочий стол. С помощью настройки вы можете использовать телевизор, как внешний дисплей, и выполнять большую часть необходимых действий. Однако, для потоковой передачи фильмов или игр, потребуется установить зеркальное отображение.
- Перейдите в раздел Системные настройки > Дисплеи.
- Нажмите «Включить видеоповтор».
Обратите внимание, что функция «Включить видеоповтор» может работать как на полное копирование монитора Retina, так и на копирование с адаптацией пропорций экрана под телевизор.
Более подробно о настройках подключения смотрите видео >
Как подключить iPhone к телевизору?
Для этого можно использовать кабель адаптера Apple в паре с кабелем HDMI.
Если у вас есть этот оригинальный кабель, то вы сможете наслаждаться более быстрым и качественным подключением вашего iPhone к телевизору.
Использование переходника:
- Подключите кабель HDMI к соответствующим портам даптера и телевизора;
- Подключите адаптер к порту Lightning на iPhone.
Включите телевизор и убедитесь, что он установлен для отображения видеовхода с разъема HDMI. После чего, на экране телевизора появится картинка с iPhone.
Как подключить телефон iPhone или ноутбук и компьютеры Mac к телевизору с Apple TV
Если у вас есть Apple TV, то вы можете подключить свой Mac или iPhone без использования кабеля. Все, что вам нужно сделать, это воспользоваться функцией AirPlay.
И так, чтобы подключить телефон или ноутбук к телевизору вам потребуются такие правильно подобранные аксессуары, как, кабели и переходники. В случаи с Apple TV дополнительные аксессуары не нужны. Это наиболее надежные способы подключения, с которыми данная задача становится легкой. HDMI гарантирует качественную передачу сигнала, как аудио, так и изображения, а настройка параметров отображения может быть выполнена за несколько кликов.
В случаи с Apple TV дополнительные аксессуары не нужны. Это наиболее надежные способы подключения, с которыми данная задача становится легкой. HDMI гарантирует качественную передачу сигнала, как аудио, так и изображения, а настройка параметров отображения может быть выполнена за несколько кликов.
Если у Вас остались вопросы, или хотите получить более подробные консультации, пишите нам в соцсетях, или звоните:
Наш номер телефона: +7 978 773 77 77
Мы в социальных сетях:
ВКонтакте
YouTube
Одноклассники
Поделиться:
Как подключить MacBook к телевизору
У вашего MacBook красивый дисплей, и он отлично подходит для любой работы на ноутбуке, но если вы хотите посмотреть любимое шоу или воспроизвести контент, хранящийся на вашем Mac, вы можете чтобы подключить его к телевизору.
Есть несколько способов сделать это. Некоторым требуется физический кабель, а другим не нужно ничего, кроме постоянного соединения Wi-Fi. Независимо от того, какой метод вы выберете, вы сможете смотреть свой любимый контент на телевизоре, и он тоже будет выглядеть довольно хорошо.
Независимо от того, какой метод вы выберете, вы сможете смотреть свой любимый контент на телевизоре, и он тоже будет выглядеть довольно хорошо.
Содержание
- Выберите Центр управления в правом верхнем углу экрана.
- Выберите значок Screen Mirroring, а затем выберите устройство, на которое вы хотите транслировать. Появятся все совместимые устройства; если ничего не появляется, убедитесь, что ваш MacBook и потоковое устройство подключены к одному и тому же Wi-Fi.
- Если вы еще не подключались к этому устройству, вам будет предложено ввести код на вашем MacBook. Как только вы введете его, вы автоматически подключитесь к устройству, и на нем появится экран вашего Mac.
- Чтобы остановить зеркальное отображение экрана, снова выберите устройство в Центре управления.
 Экран вашего MacBook вернется в нормальное состояние.
Экран вашего MacBook вернется в нормальное состояние. - Откройте Меню Apple > Системные настройки > Настройки > Дисплеи.
- Выберите Добавить дисплей.
- Трансляция Mac на ТВ с помощью Apowermirror
- AirPlay Mac на ТВ с помощью LetsView
- Трансляция Mac на ТВ с помощью Apple TV
- Трансляция Mac на ТВ с помощью кабеля HDMI
- Загрузите приложение и установите его на свой Mac и телевизор с помощью кнопок ниже.
ЗагрузитьЗагрузить
- Запустите приложение на обоих устройствах и на Mac, нажмите «Беспроводное подключение».
- Выберите «Я отправитель», затем введите PIN-код, отображаемый на экране телевизора.
- Теперь ваш Mac отображается на вашем телевизоре.
- Загрузите LetsView и установите его на свой телевизор.
 Запустите его после установки.
Запустите его после установки.Загрузить
- Затем щелкните функцию AirPlay на вашем Mac и выберите LetsView в списке. Затем ваш Mac будет отражаться на вашем телевизоре с помощью LetsView.
- Подключите свой Mac и Apple TV к одному WiFi-серверу.

- Перейдите в строку меню на Mac и щелкните значок AirPlay в верхней части экрана.
- Выберите имя вашего Apple TV и введите пароль, который появится на вашем Apple TV. После этого экран вашего Mac появится на вашем телевизоре.
- Найдите порт HDMI и подключите кабель HDMI к обоим концам вашего Mac и телевизора.
- На телевизоре перейдите к опции Input с помощью пульта дистанционного управления и выберите HDMI в качестве источника. Теперь ваш Mac отображается на вашем телевизоре.

Подключите свой Macbook с помощью кабеля HDMI
Самый простой и простой вариант — подключить кабель HDMI к вашему Macbook, а другой конец — к телевизору. Как только вы это сделаете, просто переключите вход на правильный порт HDMI, и экран вашего Macbook появится на вашем телевизоре. Имейте в виду, что ваш компьютер изменит разрешение и отобразится на экране телевизора в увеличенном масштабе.
Если вы используете старый Macbook Pro, он может иметь порт HDMI. Если это более новая модель Macbook, вам может понадобиться адаптер Thunderbolt-HDMI. Некоторые старые модели Macbook также поддерживают Mini DisplayPort, что дает вам еще больше возможностей для подключения.
Если у вас нет порта HDMI, вы также можете использовать переходник с порта USB-C на порт HDMI или DVI. Большинство новых моделей MacBook Pro или MacBook Air оснащены портами Thunderbolt 2 или Thunderbolt, но другие устройства Apple, такие как Mac Mini, имеют другие типы портов.
Подключите свой MacBook с дублированием экрана
Одним из самых простых способов поделиться экраном MacBook с другим устройством является дублирование экрана. Для этого хорошо подойдет Smart TV, но если у вас нет Smart TV, вы можете подключить Roku, Google Chromecast или Amazon Firestick для достижения того же результата.
При зеркальном отображении любой контент будет отображаться одинаково на обоих. Даже если вы используете что-то вроде Flux для уменьшения яркости вашего Mac, подключение внешнего монитора отключит его.
Подключите свой MacBook с помощью AirPlay
Большинство современных смарт-телевизоров совместимы с AirPlay. Это позволяет передавать потоковое видео и аудио по сети Wi-Fi прямо на телевизор. AirPlay практически не отличается от зеркального отображения экрана, но часто вы можете использовать AirPlay непосредственно из контента.
Ваш Macbook автоматически добавит его в качестве внешнего дисплея. Вы сможете изменить свои настройки. Если разрешение вашего телевизора выше, чем у вашего Macbook, изображение может иметь пикселизацию. В подобных ситуациях смотрите контент в оконном режиме.
AirPlay работает со многими потоковыми устройствами, но наиболее эффективен при подключении к Apple TV. Вы также можете использовать AirPlay для потоковой передачи контента с вашего iPhone или iPad.
Хотя может показаться, что выбор видеовхода имеет значение. Это влияет на разрешение и конечное качество потока. Например, просмотр Netflix прямо на вашем телевизоре будет выглядеть иначе, чем если бы вы смотрели его на своем Mac и транслировали на большой экран. Потоковая передача по Wi-Fi более удобна, но стабильное соединение, такое как кабель HDMI, будет иметь лучший выход.
Конечно, это также зависит от экрана вашего телевизора. Если ваш телевизор не HDTV, то не имеет значения, что вы используете — контент будет выглядеть заметно хуже, чем на экране более высокого класса. Если вы планируете смотреть много контента, но у вас нет современного телевизора, рассмотрите вариант Smart TV. И у Vizio, и у Samsung есть доступные и недорогие решения, которые делают обновление намного проще, чем вы думаете.
Патрик — писатель из Атланты, специализирующийся на технологиях программирования и умного дома. Когда он не пишет, положив нос на точильный камень, его можно найти в курсе последних событий в мире технологий и улучшая свою кофейную игру. Прочитайте полную биографию Патрика
Подпишитесь на YouTube!
Вам понравился этот совет? Если это так, загляните на наш канал YouTube на нашем родственном сайте Online Tech Tips. Мы охватываем Windows, Mac, программное обеспечение и приложения, а также предлагаем множество советов по устранению неполадок и обучающих видеороликов. Нажмите на кнопку ниже, чтобы подписаться!
Подписывайся
Лучшие и простые способы зеркального отображения Mac на телевизоре
Презентации и даже собственная работа могут быть более эффективными, если вы делаете это на гораздо большем экране, таком как ваш телевизор. Если вы используете компьютер под управлением Windows или Mac, вы можете транслировать их на телевизор для лучшего визуального восприятия. Хорошая вещь заключается в том, что теперь есть инструменты, с помощью которых вы можете отразить Mac на телевизоре. Чтобы узнать больше об этих инструментах зеркального отображения экрана, выполните следующие действия.
Хорошая вещь заключается в том, что теперь есть инструменты, с помощью которых вы можете отразить Mac на телевизоре. Чтобы узнать больше об этих инструментах зеркального отображения экрана, выполните следующие действия.
Трансляция Mac на ТВ с помощью Apowermirror ApowerMirror позволяет транслировать ваш Mac на телевизор. Этот удивительный инструмент зеркального отображения экрана полон различных функций и предлагает наилучшие возможности зеркального отображения экрана. Благодаря высокому разрешению видеоэкрана зеркальное отображение вашего Mac на гораздо более широком экране, таком как ваш телевизор, не является проблемой. Благодаря встроенным дополнительным функциям вы можете записывать свой экран, делать снимки экрана, комментировать, просматривать в полноэкранном режиме и многое другое.
 Проверьте этот замечательный инструмент, выполнив следующие действия.
Проверьте этот замечательный инструмент, выполнив следующие действия.
AirPlay с Mac на телевизор с помощью LetsView
Еще одно стороннее приложение, которое поможет вам транслировать Macbook на телевизор. Этот удивительный инструмент позволяет транслировать ваш экран на любые доступные внешние экраны, где вы можете отображать и обмениваться фотографиями, смотреть и транслировать видео с вашего Mac на телевизор. Он даже поддерживает AirPlay с вашего Mac для более быстрого зеркалирования. Чтобы узнать, как отразить Mac на телевизоре с помощью LetsView, выполните следующие действия.
Зеркальное отображение Mac на телевизоре с помощью Apple TV
Зеркальное отображение Macbook на телевизоре с помощью Apple TV очень просто. Этот метод возможен с помощью встроенной функции AirPlay на вашем Mac и Apple TV. С помощью этой функции вы можете беспрепятственно отображать и обмениваться изображениями, смотреть фильмы и транслировать видео с вашего Mac на Apple TV. Однако существуют определенные требования для использования этого метода, например, ОС вашего Mac должна быть как минимум macOS Catalina, а ваш Apple TV должен быть с tvOS 11.4 или более поздней версии. Если вы соответствуете этим требованиям, теперь вы можете отображать свой Macbook на телевизоре. Вот шаги для вас следовать.
Трансляция Mac на телевизор с помощью кабеля HDMI
Вы также можете транслировать свой Mac на телевизор с помощью кабеля HDMI, если не хотите загружать какие-либо сторонние приложения. Это позволяет быстро и легко транслировать экран Mac/ПК на телевизор. Кроме того, при трансляции экрана вашего Mac на телевизор не требуется подключение к Интернету. Чтобы узнать, как подключить MacBook к телевизору с помощью кабеля HDMI, выполните следующие действия.
 Ваш экран появится на телевизоре в реальном времени без необходимости использования дорогостоящего оборудования.
Ваш экран появится на телевизоре в реальном времени без необходимости использования дорогостоящего оборудования. Это первое настоящее хорошее приложение для трансляции экрана iPhone на ТВ, которое я нашел.
Это первое настоящее хорошее приложение для трансляции экрана iPhone на ТВ, которое я нашел. Экран вашего MacBook вернется в нормальное состояние.
Экран вашего MacBook вернется в нормальное состояние.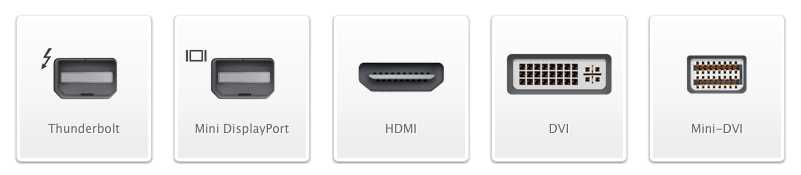 Запустите его после установки.
Запустите его после установки.