Содержание
Замена оперативной памяти MacBook Air
Вы когда-то давно купили ноутбук MacBook Air с 2 Гб оперативной памяти, но пришло время и ее стало недостаточно? И у вас возник вопрос, а можно ли произвести замену ее на больший объем, чтобы тем самым увеличить производительность компьютера и его рабочие характеристики в целом, потому как от объема ОЗУ они зависят практически напрямую?
Дело в том, что замена оперативной памяти на MacBook Air похожа на танцы с бубнами, потому что это устройство начало производиться с 2012 г. и напрочь лишено возможности хоть какого-то апгрейда. В этом вы можете убедиться самостоятельно, просто перевернув любимое яблоко на обратную сторону. И там вы не увидите ничего. Нет крышек, которые можно было бы открыть для желанного апгрейда.
Для чего это сделано? Естественно, это маркетинг, рассчитанный на то, чтобы через несколько лет вы пришли за новым компьютером. Но наших пользователей просто так не заставишь пойти в магазин, потому что стоимость этих ноутбуков крайне высока, и зачастую последующие 2 года уходят на возврат кредита. В таком случае они обращаются в сервисный центр и просят произвести замену.
В таком случае они обращаются в сервисный центр и просят произвести замену.
Можно ли заменить ОЗУ в MacBook Air?
Спешим предупредить всех пользователей яблок, что, начиная с 2012 г., любая возможность апгрейда в компьютерах американской марки исключена, поэтому ответ во многих сервисных центрах будет однозначным и звучать будет как «Нет». Так ответят многие, но только не наш сервис, потому что заменить можно все, задача состоит только в том, где достать чипы памяти, устанавливаемые вместо штатных.
Вы твердо решили увеличить объем оперативной памяти или, может, при включении компьютера вы слышите длинный писк, что говорит о его выходе из строя? Тогда специалисты сделают это, но им придется столкнуться с массой трудностей. Уверяем вас, что это не набивание цены, как подумают многие.
Это реальность, с которой следует смириться, или все-таки стоит продать свой компьютер и приобрести новый. Разница, вероятно, и окажется равна вашим затратам на услугу по замене. Это касается ситуации, когда вы хотите увеличить объем памяти, но совершенно иное дело с ее ремонтом.
Это касается ситуации, когда вы хотите увеличить объем памяти, но совершенно иное дело с ее ремонтом.
Увеличение объема памяти MacBook Air
Вы хотите произвести замену оперативной памяти на MacBook Air и одновременно увеличить ее? Тогда ждите большой чек, потому что специалистам сервисного центра придется столкнуться со следующими проблемами:
- Выпаять старые чипы. Для опытного специалиста это, конечно, не проблема, так как у него имеется профессиональная паяльная станция, все необходимые материалы для реболинга и, конечно же, доноры, с которых можно снять чипы, так как заказать новые крайне сложно и зачастую оказывается невозможным процессом. Все же у профессионально сервисного центра с этим проблем нет, поэтому замена вполне возможна.
- Кроме материалов и технологий для замены чипов памяти, также придется немало поработать с программным обеспечением. В частности, эта операция требует редактирования прошивок EFI и SMC.

- Также мастеру придется несколько поработать с материнской платой, так как на ней явно не будет хватать необходимых распаянных элементов. Все действия выполняются на основе имеющегося донора или уже выполненной подобной работы другими специалистами.
- Работа по увеличению ОЗУ для опытного мастера, может, и несложная, но вы должны понимать, что она связана с определенными рисками. При неудачной попытке или невозможности подключить чипы памяти ремонт может стать еще дороже, и это затребует дополнительного времени.
Замена поврежденной памяти МакБук Эйр
Если требуется замена оперативной памяти на MacBook Air по причине ее выхода из строя, то в таком случае можно обойтись и меньшей кровью. Есть вероятность, что сломалась только одна микросхема из всех 8, или вовсе виноват ключ в цепи питания, из-за которого она вовсе не определяется в системе. Ремонт в таком случае может занять разное по расчетам время.
Все зависит от степени сложности задачи и количества вышедших из строя деталей. Например, такой дефект может произойти по причине перегрева платы. Важно понимать, что чипы припаяны к ней припоем, который способен расплавиться при температуре 150-170 градусов. И даже при нагреве в 130 градусов микросхему уже можно сорвать с места, если применить силу или деформационное воздействие на плату.
Например, такой дефект может произойти по причине перегрева платы. Важно понимать, что чипы припаяны к ней припоем, который способен расплавиться при температуре 150-170 градусов. И даже при нагреве в 130 градусов микросхему уже можно сорвать с места, если применить силу или деформационное воздействие на плату.
Поэтому одной из причин обращения в сервисный центр также может стать попытка неудачного ремонта, то есть мастер попробовал установить новый чип, но у него не получилось.
Дело в том, что такой процесс требует от исполнителя работ высокой степени осторожности и усидчивости, потому как все это выполняется в крайне сложных условиях. К тому же при неправильных действиях можно повредить другие компоненты на плате, которых на ней присутствует достаточно много. Производитель, конечно, проектирует плату таким образом, чтобы чипы и прочие микросхемы находились как можно дальше от обвязки.
Наши услуги
Если вам потребовалась срочная замена оперативной памяти на MacBook Air по причине ее поломки, то выполнить ее быстро и недорого можно в нашем сервисном центре. У нас не только имеется профессиональное оборудование для осуществления этой пусть и очень сложной работы. Также за дело берутся опытные мастера с хорошей практикой за своими плечами и наработанной материальной базой. Мы гарантируем вам:
У нас не только имеется профессиональное оборудование для осуществления этой пусть и очень сложной работы. Также за дело берутся опытные мастера с хорошей практикой за своими плечами и наработанной материальной базой. Мы гарантируем вам:
- высокую скорость замены чипов памяти;
- отменное качество выполняемой работы;
- долгий срок службы компьютера после нашего вмешательства;
- оптимальные цены на работу;
- предоставляем услуги курьера, если вам не хочется тратить время на самостоятельные поездки по городу;
- долгий срок гарантии.
Чтобы узнать расценки на другие виды ремонта, звоните нам в любое удобное время. Если у вас возникнут вопросы по поводу ремонта или вы не сможете выполнить какие-то действия программно, то у нас вы получите подробную консультацию о том, что и как сделать.
Например, настроить сеть или внести иные правки в конфигурацию компьютера. С нами вы можете быть уверены, что ваша техника будет работать долго и качественно, и вам не придется готовить баснословные суммы денег на покупку нового компьютера. Произведите замену оперативной памяти и ремонт MacBook Air в нашем сервисном центре.
Произведите замену оперативной памяти и ремонт MacBook Air в нашем сервисном центре.
Замена оперативной памяти MacBook Pro и Air в Минске
Наиболее часто замена оперативной памяти MacBook интересует клиентов сервисного центра AvenueGroup в Минске потому, что существующего объема RAM уже стало недостаточно из-за большой ресурсоемкости установленных приложений. И компаний Apple предусмотрела желание пользователей произвести модернизацию (апгрейд) своего ноутбука.
В MacBook конструкторами Apple предусмотрено 2 слота для микросхем оперативной памяти. Но очень часто в ноутбуках задействован только один. И если для современных моделей, имеющих ОЗУ 8 Гбайт, для выполнения многих задач этого вполне достаточно, то для более старых моделей с 2 Гбайт памяти этого явно недостаточно. Поэтому установка второй дополнительной планки позволяет сразу увеличить объем оперативной памяти в 2 раза, что существенно увеличивает общую производительность Макбука.
Вторая причина – выход из строя микросхем RAM после попадания внутрь ноутбука воды, чая, кофе, сока или вследствие механического воздействия. Это может быть падение или попытка самостоятельно произвести ремонт MacBook. Иногда проводимая диагностика показывала неисправность разъемов ОЗУ, которая устранялась их перепайкой.
Это может быть падение или попытка самостоятельно произвести ремонт MacBook. Иногда проводимая диагностика показывала неисправность разъемов ОЗУ, которая устранялась их перепайкой.
Стоимость замены RAM MacBook
| Модель / неисправность | MacBook Air | MacBook Pro | Срок ремонта |
|---|---|---|---|
| Замена оперативной памяти | 30,00 | 30,00 | от 1 до 3 дней |
Диагностика устройства производится бесплатно!
Замена оперативной памяти Макбук в Минске
Замена микросхем RAM не относится к очень сложным ремонтным операциям. Но она требует соблюдения определенных условий и правил:
- Нельзя использовать в слотах одновременно микросхемы разных производителей. Компания Apple обычно использует для ОЗУ продукцию компаний Hynix или Samsung.
- Нельзя устанавливать планки RAM разного объема.
 Если проигнорировать это правило Mac OS может запуститься. Однако работоспособность некоторых программ на ноутбуке может быть нарушена. В результате чего вы можете увидеть синий экран или самопроизвольно произойдет перезагрузка системы.
Если проигнорировать это правило Mac OS может запуститься. Однако работоспособность некоторых программ на ноутбуке может быть нарушена. В результате чего вы можете увидеть синий экран или самопроизвольно произойдет перезагрузка системы. - Планки ОЗУ должны иметь одинаковую рабочую частоту. Помимо этого считается нормой производить замену микросхем RAM на новые элементы, работающие на такой же частоте. Однако конструктивные особенности некоторых ноутбуков допускают использование планок с более высокой тактовой частотой.
Чтобы с минимальными затратами заменить RAM по причине ее неисправности или произвести апгрейд наиболее правильно не заниматься самостоятельным ремонтом, а обратиться к специалистам. Инженеры сервисного центра AvenueGroup предложат различные варианты возможных замен модулей ОЗУ и заменят их в минимальные сроки.
Ремонт MacBook у нас – это возможность сберечь время и деньги, а также гарантированная длительная и бесперебойная работа вашего ноутбука.
Как обновить ОЗУ на Mac
Обновление ОЗУ на вашем Mac может значительно повысить производительность, а также подготовить машину для запуска требовательного программного обеспечения в будущем.
На старых моделях это на самом деле очень простая процедура, и если вы используете оперативную память сторонних производителей, таких как
Очень важно, что вы найдете стоимость вполне доступной. Современные Mac — это совсем другая история, и вам нужно избегать множества ловушек, поэтому мы составили это руководство.
Более общие рекомендации по расширению возможностей вашей системы см.
Как обновить Mac.
Должен ли я обновить свою оперативную память?
Оперативная память (ОЗУ) — это временный носитель данных, используемый ЦП вашего Mac. По сути, это недолговечное хранилище, в котором хранятся данные для процессов, пока вы их запускаете. Ваш процессор может получить доступ к данным, хранящимся в оперативной памяти, намного быстрее, чем, например, к информации, хранящейся на жестком диске. Это делает его жизненно важным для бесперебойной работы вашего Mac.
Это делает его жизненно важным для бесперебойной работы вашего Mac.
Итак, стоит ли обновлять оперативную память? Ну во многих случаях — да. Проще говоря, обновление оперативной памяти — один из самых дешевых и простых способов вдохнуть новую жизнь в старый Mac. И для многих моделей единственный инструмент, который вам понадобится, — это небольшая отвертка. У нас есть отдельная статья
все о том, как узнать, сколько оперативной памяти на вашем Mac и нужно ли вам больше.
Однако, если ваш Mac более новой модели, возможно, нет возможности обновить оперативную память, или это может быть теоретически возможно, но рискованно.
Перед обновлением оперативной памяти подумайте, есть ли другие способы решить проблему с памятью. Возможно, вы захотите пройти через эти
советы о том, как освободить память на вашем Mac.
Существует также ряд рисков, связанных с обновлением ОЗУ на вашем Mac, которые мы описываем ниже:
1. Вы можете повредить свой Mac мы рассмотрим позже) вы можете повредить чувствительные электронные компоненты внутри вашего Mac.
 Если вы будете работать внимательно и следовать инструкциям, все будет в порядке, но вы выполняете эту работу на свой страх и риск, и Macworld не несет ответственности, если вы замкнете материнскую плату или столкнетесь с подобными проблемами.
Если вы будете работать внимательно и следовать инструкциям, все будет в порядке, но вы выполняете эту работу на свой страх и риск, и Macworld не несет ответственности, если вы замкнете материнскую плату или столкнетесь с подобными проблемами.
2. Модернизация ОЗУ может привести к аннулированию гарантии
Как правило, ОЗУ считается частью, «обслуживаемой пользователем», и поэтому вы не аннулируете свою гарантию, обновив ее.
Однако в случае со многими современными компьютерами Mac, в частности с ноутбуками Mac, Apple может указать, что память (ОЗУ) не может быть удалена пользователями, и указать, что обновление ОЗУ должно выполняться авторизованным поставщиком услуг Apple. .
Имея это в виду, возможно, стоит проверить в руководстве по вашему Mac термин «обслуживаемый пользователем», чтобы подтвердить это. Конечно, если на ваш Mac не распространяется гарантия, у вас нет причин беспокоиться о аннулировании чего-либо.
3. Оперативная память может быть недоступна
В некоторых моделях Mac оперативная память впаяна (например, 21,5 в iMac 2015), поэтому обновить ее невозможно, а если вы попытаетесь, то, скорее всего, повредите свой Mac.
Нужно ли мне больше оперативной памяти?
Есть два других фактора, которые следует учитывать, прежде чем мы решаем обновить оперативную память на вашем Mac: сколько у вас есть и сколько из этого использует ваш Mac. Мы объясним, как узнать ответы на оба эти вопроса ниже.
Сколько у меня оперативной памяти?
Современные компьютеры Mac поставляются с оперативной памятью не менее 8 ГБ, во многих случаях вы найдете 16 ГБ ОЗУ в стандартной комплектации. Прошло много времени с тех пор, как Apple продавала Mac с чем-то меньшим, хотя если у вас есть MacBook Air 2015 года или Mac mini 2014 года, у вас может быть только 4 ГБ ОЗУ. Даже старые Mac будут поставляться с еще меньшим объемом оперативной памяти. С другой стороны, устройства iMac и MacBook Pro предлагали 8 ГБ и более гораздо дольше.
Первым шагом будет узнать, сколько оперативной памяти у вас внутри вашего Mac. Это легко узнать.
- Нажмите на Apple в меню в верхней части экрана.
- Нажмите «Об этом Mac».

- Щелкните Системный отчет.
- В обзоре оборудования найдите раздел Память. Он скажет вам, сколько у вас есть.
- Для получения дополнительной информации щелкните Память в столбце слева.
Сколько оперативной памяти я использую?
Следующий шаг — узнать, сколько оперативной памяти использует ваш Mac при пиковой нагрузке. Это лучший способ узнать, нужно ли вам больше оперативной памяти.
- Откройте Монитор активности вашего Mac, нажав Command + Space и набрав Activity.
- Выберите вкладку Память.
- См. внизу раздел Используемая память.
Как вы можете видеть на снимке экрана выше, у нас 8 ГБ ОЗУ и мы используем 6,5 ГБ, но сейчас мы не делаем ничего особенно сложного. Если бы мы занялись редактированием видео или чем-то столь же энергоемким, мы могли бы увидеть другую историю.
Могу ли я добавить оперативной памяти на свой Mac?
Установив, что дополнительное ОЗУ может помочь вашему Mac, следующий большой вопрос, на который нужно ответить, — сможете ли вы на самом деле добавить ОЗУ на свой Mac. В некоторых случаях оперативная память на Mac может быть обновлена пользователем, в других случаях ее можно обновить в сервисном центре, а в некоторых случаях (к сожалению) обновить оперативную память вообще невозможно.
В некоторых случаях оперативная память на Mac может быть обновлена пользователем, в других случаях ее можно обновить в сервисном центре, а в некоторых случаях (к сожалению) обновить оперативную память вообще невозможно.
Самая большая проблема заключается в том, что на некоторых моделях, особенно на MacBook, оперативная память припаяна, что делает удаление почти невозможным и опасным для вашего компьютера. Возможно, на этих моделях можно обновить оперативную память, но это рискованное дело.
Подробнее о том, как добавить оперативную память к различным моделям Mac, мы расскажем ниже. Но в целом вы можете добавить оперативную память к следующим компьютерам Mac:
- MacBook: Только модели с 2008 по 2011 год.
- MacBook Pro: 13 дюймов 2009–2012 гг., 15 дюймов 2008–2012 гг., и любая 17-дюймовая модель может быть обновлена. Если ваш MacBook Pro оснащен дисплеем Retina, обновление оперативной памяти невозможно.
- MacBook Air: Вы не можете обновить оперативную память ни в одной модели MacBook Air.

- iMac: Оперативную память можно обновить в большинстве моделей iMac, за несколькими исключениями: у 21,5-дюймовых моделей середины 2014 и конца 2015 года оперативная память была припаяна на место.
- Mac mini: Модели 2010–2012 годов могут быть обновлены, как и Mac mini 2018 года.
- Mac Pro: В любую модель можно добавить оперативную память.
- iMac Pro: ОЗУ недоступно для пользователя. Если необходимо заменить память в iMac Pro, Apple предлагает обратиться в магазин Apple Store или в авторизованный сервисный центр Apple.
Сколько оперативной памяти мне нужно?
Надеюсь, вы узнали, что оперативную память вашего Mac можно обновить. В этом случае вам может быть интересно, сколько можно получить.
Как правило, 16 ГБ — это, вероятно, максимум, что потребуется любому, кто не занимается редактированием видео или запуском нескольких виртуальных машин. Но это на сегодня — лучше, наверное, спросить, сколько вам понадобится через годы?
Основной принцип, лежащий в основе перспективных решений Mac, заключается в том, чтобы сделать ваше текущее оборудование достаточно мощным, чтобы справляться с неизбежным увеличением требований к программному обеспечению в ближайшие несколько лет. И всегда лучше иметь чуть больше, чем нужно, чем меньше.
И всегда лучше иметь чуть больше, чем нужно, чем меньше.
Мы советуем всегда помнить об этом, когда
покупка нового Mac. Существуют различные варианты сборки на заказ при покупке нового Mac у Apple, и вы должны получить столько оперативной памяти, сколько можете себе позволить.
Какая оперативная память совместима с вашим Mac?
Это следующее испытание. Не вся оперативная память одинакова. Перед обновлением вам необходимо выяснить, какая оперативная память совместима с вашим Mac.
Необновляемая припаянная оперативная память
Как мы уже говорили выше, некоторые компьютеры Mac, особенно MacBook, имеют припаянную оперативную память, что означает, что ее невозможно удалить, и если вы попытаетесь, вы можете повредить компьютер. В этих моделях вы действительно хотите купить как можно больше в момент покупки, чтобы «защитить себя от будущего».
Теоретически можно обновить припаянную оперативную память, но это чрезвычайно сложный процесс, который с большой долей вероятности может привести к необратимому разрушению вашего Mac — и мы, конечно же, не рекомендуем его. Вы можете увидеть, как REWA Technology обновляет оперативную память в MacBook Air 2015 года в
Вы можете увидеть, как REWA Technology обновляет оперативную память в MacBook Air 2015 года в
это видео.
Типы оперативной памяти
Теперь, если предположить, что оперативная память вашего Mac может быть обновлена, в описании оперативной памяти используется ряд технических цифр, две основные части информации, которые вам нужны, это разновидность «удвоенной скорости передачи данных» (т. и частота (т.е. 1600 МГц). Также может помочь узнать идентификатор модели вашего Mac (например, «MacPro6,1»)
Если вы сомневаетесь, спросите: Если вы хоть немного сомневаетесь перед покупкой, попросите вашего потенциального поставщика оперативной памяти подтвердить, что рассматриваемые компоненты совместимы с вашим Mac. Таким образом, вы защищены.
Первый и, вероятно, самый простой способ — использовать «Об этом Mac».
- Нажмите на логотип Apple в верхнем левом углу и выберите «Об этом Mac». Это скажет вам, какая оперативная память вам нужна
- Затем нажмите System Rport.

- Теперь нажмите «Память» в левой колонке. Он сообщит вам, сколько слотов памяти у вас есть и как они используются.
- Вы также сможете увидеть, можно ли обновить память — в случае с MacBook Pro выше это не так.
Альтернативным методом определения правильного типа оперативной памяти является использование
Бесплатный сканер Crucial. Вам нужно будет загрузить инструмент, а затем перейти в «Системные настройки»> «Безопасность и конфиденциальность»> «Основные»> «Все равно открыть», чтобы открыть инструмент.
Инструмент Crucial затем просканирует ваш компьютер и сообщит вам, можно ли обновить ваш Mac, а если нет. Если ОЗУ можно обновить, он направит вас к ОЗУ, которое вы можете приобрести.
Где купить оперативную память
Помимо Crucial существует множество способов приобрести оперативную память. Помните об общем правиле: дешевле = рискованнее.
Способ 1: Напрямую от Apple (самый дорогой)
Вы можете купить оперативную память напрямую у Apple. Обычно это самый дорогой вариант, и, учитывая, что существуют совместимые послепродажные версии, которые работают так же хорошо и дешевле, мы не рекомендуем этот вариант.
Обычно это самый дорогой вариант, и, учитывая, что существуют совместимые послепродажные версии, которые работают так же хорошо и дешевле, мы не рекомендуем этот вариант.
Apple в настоящее время не имеет раздела оперативной памяти в своем магазине, так что лучше всего пойти в
Apple Великобритания или
Apple US и выполните поиск 16 ГБ ОЗУ или 32 ГБ ОЗУ , в зависимости от того, сколько вы хотите купить.
На момент написания компания продает следующие модули оперативной памяти:
- 16 ГБ DDR4 2400 МГц SO-DIMM (2×8 ГБ) –
360 фунтов стерлингов (магазин в Великобритании) или
400 долларов (магазин в США). Это совместимо с 27-дюймовым iMac (середина 2017 г.) - 16 ГБ DDR4 2666 МГц SO-DIMM (2×8 ГБ) —
360 фунтов стерлингов (магазин в Великобритании) или
400 долларов (магазин в США). Это совместимо с Mac mini (2018) - 32 ГБ DDR4 2666 МГц SO-DIMM (2×16 ГБ) –
720 фунтов стерлингов (магазин в Великобритании) или
800 долларов (магазин в США). Это совместимо с Mac mini (2018)
Это совместимо с Mac mini (2018) - 64 ГБ 64 ГБ DDR4 2666 МГц SO-DIMMS (2×32 ГБ) —
1080 фунтов стерлингов (магазин в Великобритании) или
1200 долларов (магазин в США). Это совместимо с Mac mini (2018)
Если вы прочитаете описание каждого продукта, вы заметите, что компания не всегда сообщает вам, с какими компьютерами Mac совместима рассматриваемая оперативная память (обычно она делает это только если это для текущего Mac). Поэтому будьте очень осторожны, чтобы убедиться, что это правильный тип оперативной памяти перед покупкой.
Как мы уже говорили выше, лучше всего покупать оперативную память сразу после покупки компьютера Mac, так как он будет изготовлен на заказ с установленной оперативной памятью.
Способ 2: надежный поставщик на вторичном рынке (менее дорогой)
Рекомендуемый нами подход: покупка оперативной памяти у надежного поставщика на вторичном рынке. Есть много мест, где можно купить оперативную память в Интернете, но, как и в большинстве случаев, лучшим выбором будут признанные и уважаемые компании с гарантиями и политикой возврата.
В мире вторичного оборудования Apple несколько имен выдержали испытание временем.
MacОбновления,
Crucial и OWC (через
Megamac) — три наших фаворита.
Метод 3: Сертифицированное восстановленное (еще дешевле, но с более короткой гарантией)
ОЗУ, восстановленное Apple или другой (предположительно одобренной Apple) компанией, часто называют «сертифицированным». Восстановленная оперативная память встречается гораздо реже, чем, скажем, восстановленные Mac, но она существует. Сертифицированные восстановленные устройства часто подкрепляются гарантией, хотя она часто короче, чем гарантия Apple.
Способ 4: Б/у (самый дешевый, но самый рискованный)
Мы не рекомендуем это делать. Если все сделано правильно, это, как правило, самый дешевый метод. Это также наиболее сопряжено с риском, поскольку часто нет гарантии и возврата. Вы можете сэкономить сотни или в конечном итоге потратить деньги на то, что не работает. Пусть покупатель будет бдителен.
Есть много мест, где можно купить подержанные вещи, но когда дело доходит до выбора,
eBay, вероятно, является бесспорным чемпионом. Вы также можете попробовать
Вы также можете попробовать
AliExpress (где тоже большой выбор),
eBid или
Гамтри.
Что нужно сделать перед заменой ОЗУ
Хотя обновление ОЗУ несложно (в том, что касается обновлений), все же существуют некоторые основные меры предосторожности, которые необходимо соблюдать при работе с чувствительной электроникой и при доступе к внутренним частям вашего Mac.
Цель состоит в том, чтобы предотвратить любой ущерб, вызванный статическим электричеством. Это может произойти, когда вы прикасаетесь к объекту, который проводит электричество с другим электрическим зарядом (да, вы тоже проводите электричество).
- Сначала выключите Mac и подождите не менее 10 минут, пока внутренние компоненты не остынут.
- Убедитесь, что ваша оперативная память хранится в антистатической упаковке до тех пор, пока она вам не понадобится. Когда вы будете готовы начать, коснитесь неокрашенной металлической поверхности вашего компьютера, чтобы снять статическое электричество с вашего тела.
 Постарайтесь, чтобы ваше рабочее место было максимально свободным от статического электричества, уберите все пластиковые пакеты и другие предметы, которые могут вызвать накопление статического электричества.
Постарайтесь, чтобы ваше рабочее место было максимально свободным от статического электричества, уберите все пластиковые пакеты и другие предметы, которые могут вызвать накопление статического электричества. - Держите Mac подключенным к сети, но выключенным. Это может помочь обеспечить заземление корпуса, что снижает вероятность любого разряда. Особо хардкорные могут подумать об использовании антистатического ремешка на запястье или пятке, чтобы минимизировать накопление заряда, но это не обязательно.
- При установке RAM убедитесь, что небольшой вырез на золотых контактах, обращенных вперед, совпадает с выступом в приемном отсеке. При правильном монтаже он будет пазом, как лобзик — при неправильном монтаже выступ будет препятствовать полному подключению ОЗУ.
Как обновить оперативную память MacBook Pro
После появления дисплея Retina обновление вашего ноутбука Mac, будь то MacBook, MacBook Air или MacBook Pro, стало практически невозможным. Если это ваш Mac, обновление будет сложным или, что более вероятно, невозможным.
Если это ваш Mac, обновление будет сложным или, что более вероятно, невозможным.
Однако, если ваш MacBook Pro изначально был куплен до 2012 года, вы должны обновить ОЗУ.
Более обширный список MacBook с возможностью обновления:
- MacBook: Только модели с 2008 по 2011 год.
- MacBook Pro: 13 дюймов 2009–2012 гг., 15 дюймов 2008–2012 гг., и любая 17-дюймовая модель может быть обновлена.
Модели, выпущенные до 2012 года, относительно просто обновить, хотя в конструкции Air, Pro и оригинального MacBook есть некоторые очевидные структурные различия.
Обновление оперативной памяти MacBook Pro
Если ваш MacBook Pro выпущен с 2009 по 2012 год, к вам должно применяться следующее руководство:
- Выключите Mac, отключите его от сети и подождите некоторое время, чтобы убедиться, что все компоненты остыли.
- Снимите нижнюю часть корпуса, при этом следите за всеми винтами (винтов 10 разной длины, поэтому их стоит приклеить на лист формата А4 в нужных местах).

Прежде чем двигаться дальше, вы должны коснуться чего-нибудь металлического, чтобы снять статическое электричество, которое вы собрали.
- Вы должны увидеть существующую оперативную память. Удалите это, нажав на рычаги с обеих сторон. Прежде чем вынимать память, найдите пазы — если вы не можете их найти, снова нажмите на рычаги. Поднимите память (держите ее за боковые стороны и будьте осторожны, чтобы не задеть позолоченные разъемы).
- Чтобы вставить новую оперативную память, совместите выемку на модуле с выемкой в слоте памяти – золотой стороной вверх. Вставьте модуль памяти.
- Нажмите на модуль памяти, чтобы он встал на место со щелчком.
- Теперь установите на место нижнюю часть корпуса, используя тщательно промаркированные винты (вы правильно их записали!)
Ищете инструкции для другой модели? Взгляните на нашу
Руководство по обновлению Mac.
Как обновить Mac mini RA
M
Вплоть до конца 2014 года Mac mini было очень легко обновить самостоятельно. Просто отвинтите пластиковую основу, и вы увидите два выдвижных слота оперативной памяти, в которые вы можете поместить новые чипы. Если у вас есть одна из этих моделей, то она, вероятно, оснащена 4 ГБ оперативной памяти, поскольку это стандартная проблема Apple.
Просто отвинтите пластиковую основу, и вы увидите два выдвижных слота оперативной памяти, в которые вы можете поместить новые чипы. Если у вас есть одна из этих моделей, то она, вероятно, оснащена 4 ГБ оперативной памяти, поскольку это стандартная проблема Apple.
К сожалению, Mac mini 2014 года убрал функцию ручного обновления своего предшественника. Обновить можно было только в точке продажи, в противном случае он поставлялся с установленными 4 ГБ, которые можно увеличить либо до 8 ГБ за 90 фунтов стерлингов / 100 долларов, либо до 16 ГБ за 270 фунтов стерлингов / 300 долларов. Две старшие модели поставляются с 8 ГБ оперативной памяти, которую снова можно увеличить до 16 ГБ.
В последующие годы Mac mini не был «дружественным к обновлению оперативной памяти» с довольно большим количеством различий во внутренней компоновке различных моделей, что означало, что некоторые из них требуют большей разборки, чем другие. Иногда возникает необходимость отключить компоненты на материнской плате, что может плохо закончиться, если вы не будете осторожны.
К счастью, когда Apple обновила Mac mini в 2018 году, были внесены изменения, которые сделали его более доступным для обновления — хотя Apple указывает, что обновление должно выполняться авторизованным поставщиком услуг (хотя это не остановит опытных пользователей). Эта машина может вместить до 64 ГБ ОЗУ.
Вот список Mac mini с возможностью обновления:
- Mac mini 2018 года — официально пользователь не может обновить его, но вы можете обновить память у авторизованного поставщика услуг.
- 2010–2012 Mac mini — возможность обновления пользователем.
Сегодня на сайте продавца микросхем памяти Crucial вы можете купить
Комплект 8 ГБ за 59,99 фунтов стерлингов или
Комплект на 16 ГБ за 91,19 фунтов стерлингов (оба для Mac mini 2012 года выпуска) или
Комплект на 16 ГБ за 92,39 фунтов стерлингов и
Комплект на 32 ГБ за 179,99 фунтов стерлингов (для Mac mini 2018 года).
В зависимости от модели, с которой вы работаете, вам, вероятно, понадобится плоское приспособление для снятия верхней крышки (тупое, а не острое). Но пусть вас это не останавливает — нашим коллегам в США это удалось.
Но пусть вас это не останавливает — нашим коллегам в США это удалось.
всего за 6 минут, но это была очень старая модель Mac mini.
Обновление оперативной памяти Mac mini
Если у вас модель с 2010 по 2012 год, к вам должны относиться следующие шаги:
- Начните с выключения Mac mini и отключения питания.
- Положите Mac mini вверх дном, чтобы вы могли видеть нижнюю крышку. Поверните крышку против часовой стрелки, чтобы разблокировать ее.
- При нажатии на крышку она должна выдвинуться.
- Извлеките существующую память — вам нужно будет выдвинуть защелки на обоих концах памяти, прежде чем вы сможете вытащить память.
- Теперь можно установить новую память.
- Замените крышку – вам нужно совместить точки, прежде чем вы сможете закрутить ее обратно в заблокированное положение.
Пытаетесь обновить оперативную память на другой модели до этой? Возможно, мы покроем вас в нашем
Руководство по обновлению Mac.
Как обновить оперативную память iMac
Обновление оперативной памяти iMac, по крайней мере, в случае с 27-дюймовой моделью, проще, чем обновление других его компонентов, поскольку при этом обычно не требуется снимать экран.
Гораздо проще обновить оперативную память в 27-дюймовом iMac, чем в 21,5-дюймовом iMac, потому что 27-дюймовая модель имеет удобную дверцу доступа к памяти, расположенную в центре под экраном, где можно получить доступ к оперативной памяти (как показано на нашем изображении ниже) . В этом случае обновить оперативную память просто, вам просто нужно убедиться, что вы приобрели правильную оперативную память, и все готово.
Однако обновить оперативную память в 21,5-дюймовом iMac немного сложнее, а в некоторых поколениях (а именно, в моделях середины 2014 г. и конца 2015 г.) ее невозможно обновить из-за того, что она припаяна на место.
К счастью, в последние годы Apple перестала припаивать оперативную память. Теперь даже 21,5-дюймовые iMac можно модернизировать, но эту проблему лучше доверить авторизованному поставщику услуг Apple.
Вот наш список обновляемых iMac:
- 27-дюймовый iMac: Оперативную память можно обновить.
- 21,5-дюймовый iMac : Оперативную память можно обновить в большинстве 21,5-дюймовых iMac, за несколькими исключениями: 21,5-дюймовые модели середины 2014 г. и конца 2015 г. имели припаянную на место оперативную память.
- iMac Pro: ОЗУ недоступно для пользователя. Если необходимо заменить память в iMac Pro, Apple предлагает обратиться в магазин Apple Store или в авторизованный сервисный центр Apple.
Обновление ОЗУ 27-дюймового iMac
В этом примере мы обновляем ОЗУ 27-дюймового iMac. Это довольно простой процесс.
- Положите iMac с плоским экраном на что-нибудь мягкое (например, на полотенце или одеяло), чтобы защитить экран.
- Нажмите маленькую кнопку в верхней части розетки и поднимите дверцу люка памяти над ней. Это вполне возможно сделать, используя только пальцы.

- Старайтесь не использовать что-либо, чтобы открыть дверцу, так как вы можете поцарапать свой Mac. Найдите кого-нибудь с более длинными и крепкими ногтями, если это поможет. Вам действительно не нужно сильно нажимать, чтобы открыть эту дверь.
- Теперь вы увидите два модуля памяти DIMM по 4 ГБ, которые Apple поставляет в стандартной комплектации со своими iMac. Компания иллюстрирует, как RAM должна быть установлена на задней части дверцы люка памяти.
- Теперь вытяните маленькие рычаги, чтобы поднять слоты оперативной памяти iMac.
- Вставьте два новых модуля DIMM в пустые слоты. Нет необходимости удалять существующие микросхемы памяти, если только вы не добавляете четыре новых модуля DIMM по 8 ГБ для максимальной установки памяти 32 ГБ.
- Нажмите на маленькие рычажки так, чтобы модули DIMM оказались плоскими.
- Установите дверцу на место, чтобы она защелкнулась. Для этого не нужны длинные ногти!
Ищете инструкции для другой модели? Взгляните на нашу
Руководство по обновлению Mac.
21,5-дюймовое обновление ОЗУ iMac
В этом примере мы обновляем ОЗУ 21,5-дюймового iMac середины 2010 года. Как мы упоминали выше, ОЗУ 21,5-дюймового iMac в период с середины 2014 года по конец 2015 года нельзя было обновить.
Пока вы не обновляете модель 2014/2015, процесс должен быть аналогичен описанному ниже.
- Положите iMac экраном вниз на чистую мягкую поверхность. Мы рекомендуем вам положить полотенце под ваш Mac и рабочую поверхность — вы не хотите поцарапать экран.
- Найдите дверцу доступа к оперативной памяти в нижней части вашего Mac. Ослабьте три винта, которыми она крепится, они должны оставаться внутри дверцы доступа, затем снимите дверцу.
- Осторожно вытащите черный язычок оперативной памяти из гнезда.
- Плотно нажмите на эту защелку, чтобы извлечь модуль с этой стороны отсека оперативной памяти.
- Выдвиньте модуль оперативной памяти из слота в отсеке и отложите в сторону. Повторите этот процесс, чтобы удалить модули оперативной памяти из других отсеков.

- Убедитесь, что сменные модули ОЗУ правильно ориентированы, а затем осторожно вставьте их в iMac. Убедитесь, что они установлены с помощью большого пальца.
Как обновить оперативную память iMac Pro
Во многих отношениях внешний вид может выглядеть так же, но у iMac Pro нет такого же доступного для пользователя люка, как у iMac, поэтому вы не можете обновить его оперативную память самостоятельно. .
Хорошей новостью является то, что вы можете обновить оперативную память, вам просто нужно пойти в сервисный центр и попросить, чтобы они обновили ее для вас. Рене Ричи говорит, что это не обязательно должен быть Apple Store — это может быть независимая торговая точка.
Да. Любой сервисный центр, Apple или независимый, может обновить оперативную память iMac Pro после покупки.
https://t.co/4JIRCSsu5H— Рене Ричи (@reneritchie)
14 декабря 2017 г.
Как обновить оперативную память Mac Pro
Когда-то Mac Pro был самым удобным для обновления продуктом Apple. Даже у Mac Pro 2013 года был отсек для памяти, хотя доступ к нему несколько затруднен.
Даже у Mac Pro 2013 года был отсек для памяти, хотя доступ к нему несколько затруднен.
Оперативная память нового Mac Pro от Apple, выпущенного в конце 2019 года, также может быть обновлена пользователем.
Mac Pro (2013 г.) Обновление оперативной памяти
Стоит иметь в виду, что защелки памяти не очень прочные и могут погнуться, если вы не будете осторожны. OWC предлагает «нейлоновый инструмент» (также известный как «Spudger») именно для этого, но это не совсем необходимо — немного мягкости и немного терпения имеют большое значение.
Apple предоставляет иллюстрированное руководство по обновлению памяти: просто нажмите «Apple» > «Об этом Mac», затем щелкните вкладку «Память», а затем ссылку «Инструкции по обновлению памяти».
- Сдвиньте переключатель блокировки вправо, в открытое положение, затем сдвиньте внешний корпус вверх и снимите Mac Pro.
- Нажмите на защелку ОЗУ вверх (в направлении белой стрелки). Это приведет к освобождению слотов RAM наружу и позволит вам получить доступ к модулям.

- Аккуратно, но крепко возьмитесь за верхнюю и нижнюю части модуля ОЗУ и вытащите его из слота.
- Чтобы установить новый модуль (модули), убедитесь, что он ориентирован правильно, а затем вставьте RAM в слот, убедитесь, что вы прикладываете давление к верхней и нижней части чипа, чтобы убедиться, что он полностью установлен.
- Вставьте лоток обратно в корпус Mac Pro, а затем установите и зафиксируйте корпус.
Mac Pro Tower (до 2012 г.) Обновление оперативной памяти
- Поднимите фиксирующий рычаг на задней части корпуса, чтобы разблокировать боковую панель, затем снимите боковую панель.
- Найдите лоток оперативной памяти в нижнем углу Mac Pro.
- Одновременно нажмите вниз на выталкиватели с каждой стороны планки RAM; это должно привести к освобождению оперативной памяти. Затем осторожно поднимите палку.
- Убедитесь, что новый джойстик правильно сориентирован, затем обеими руками аккуратно вставьте джойстик в отсек, приложив некоторое усилие к обоим концам джойстика.
 Вы должны услышать щелчок, когда выталкиватели зафиксируют клюшку. Убедитесь, что оба выталкивателя закреплены.
Вы должны услышать щелчок, когда выталкиватели зафиксируют клюшку. Убедитесь, что оба выталкивателя закреплены.
Что делать после замены оперативной памяти
После завершения обновления можно с уверенностью выполнить тест памяти на новых модулях, чтобы убедиться, что все действительно работает.
Почему? Часто не очевидно, что кусок оперативной памяти не на должном уровне. Иногда дефектный чип проходит через тесты качества производителя, и тест памяти может помочь вам предотвратить проблемы до того, как вы начнете испытывать сбои и подобные бедствия.
Рекомендуется: Memtest
Одна из самых популярных программ для этого — Memtest, которая доступна
свободен отсюда.
Прост в использовании. Сначала загрузите папку проекта в виде zip-архива.
Затем разархивируйте его и запустите исполняемый файл Memtest unix.
Программа запустит тестовую последовательность в окне терминала. Перед запуском теста закройте как можно больше приложений — это даст Memtest максимально возможный объем оперативной памяти для работы.
Вуаля.
Некоторые альтернативы
Если по какой-то причине Memtest не для вас, в App Store есть несколько альтернатив — найдите программу «Memory Test», но сначала проверьте отзывы. Мы не тестировали ни один из них и можем поручиться только за Memtest.
Вы также можете использовать встроенные тесты памяти вашего Mac. Перезагрузите или загрузите свой Mac и удерживайте D во время загрузки — это должно привести вас к экрану диагностики. То, что на самом деле произойдет на этом этапе, будет зависеть от вашей ОС, но где-то в параметрах должен быть раздел под названием «Тесты оборудования», в котором вы найдете возможность проверить свою память.
Как увеличить объем оперативной памяти на MacBook | Mac Ram
20 июня 2022 г. в MacBook Pro
Ваш MacBook замедляется во время работы? Иногда это может сильно расстраивать. В результате обновление оперативной памяти является лучшим вариантом. Замена старой оперативной памяти на современный SSD может значительно повысить производительность.
Обновление оперативной памяти MacBook позволяет выполнять несколько задач одновременно. Чем больше у вас оперативной памяти, тем быстрее будет ваш MacBook. Итак, каждый пользователь Mac задается вопросом: «Могу ли я обновить оперативную память на моей модели Mac?». Итак, не мешкая, приступим к теме.
Можно ли увеличить объем оперативной памяти на моей модели Mac?
Большинство современных MacBook не поддерживают обновление оперативной памяти. У большинства моделей MacBook Pro и Air оперативная память припаяна к материнской плате.
Некоторые новые модели Mac имеют ОЗУ, которое может быть обновлено пользователем, но для этого требуется разобрать машину. Неопытному человеку это не под силу. В результате мы можем помочь вам в замене оперативной памяти.
Как обновить оперативную память MacBook и MacBook Pro?
Вы не можете изменить или заменить оперативную память в каждой модели MacBook. Кроме того, чтобы заменить оперативную память, мы должны снять заднюю крышку компьютера и получить доступ к модулю памяти. К сожалению, нет возможности заменить оперативную память в MacBook Air.
Кроме того, чтобы заменить оперативную память, мы должны снять заднюю крышку компьютера и получить доступ к модулю памяти. К сожалению, нет возможности заменить оперативную память в MacBook Air.
Ниже приведены шаги по замене оперативной памяти на моделях MacBook или MacBook Pro:
- Выключите MacBook и дайте ему остыть.
- Отсоедините все провода кабеля и переверните ноутбук.
- Выкрутите винты из задней части корпуса и запишите винты, так как все винты не совпадают.
- Найдите модуль оперативной памяти и извлеките его, используя рычаги для извлечения.
- Извлеките модуль оперативной памяти, не касаясь золотых разъемов.
- Теперь вставьте новую оперативную память, не касаясь золотых разъемов.
- После установки нажмите на ОЗУ до щелчка.
- После этого установите на место заднюю крышку и снова затяните ее.
Мы можем заменить или добавить оперативную память только для некоторых моделей MacBook и MacBook Pro. Вот их имена:
Вот их имена:
- Модели MacBook с 2008 по 2011 год.
- Модели MacBook Pro: 13 дюймов С 2009 по 2012 год, модели; 15 дюймов с 2008 по 2012 год и все 17-дюймовые модели.
Почему важно обновить MacBook Ram?
Обновление оперативной памяти на MacBook может помочь повысить производительность, позволяя выполнять несколько задач одновременно.
RAM — это сокращение от Random Access Memory. Компьютер использует оперативную память для задач по требованию, таких как загрузка веб-сайтов, приложений и электронной почты. При смене оперативной памяти всегда есть риск повредить чувствительные детали.
Если вы опасаетесь, что какие-либо модификации могут повредить ваш MacBook, вы можете использовать программу настройки, чтобы повысить его производительность, освободив место на диске.
На что следует обратить внимание перед покупкой MacBook Ram
- Каждый компьютер поставляется с определенным количеством слотов оперативной памяти.
 Мы не сможем добавить больше слотов, как только они будут заполнены. Оперативную память можно увеличить только в ГБ, заменив микросхемы ОЗУ.
Мы не сможем добавить больше слотов, как только они будут заполнены. Оперативную память можно увеличить только в ГБ, заменив микросхемы ОЗУ. - Прежде чем увеличивать объем оперативной памяти, мы должны сначала определить максимальный объем оперативной памяти.
- Приобретите микросхему оперативной памяти, разработанную специально для вашего устройства MacBook. Не все чипы оперативной памяти совместимы с вашим MacBook.
Пожалуйста, заполните эту форму, и мы вернемся к вам как можно скорее
Имя:
Контактный номер:
Адрес электронной почты:
Устройство:
79779797979797979797977777700 гг. A УстройствоiPhone 14 pro maxiPhone 14 proiPhone 14iPhone 13 pro maxiPhone 13 ProiPhone 13iPhone 13 miniiPhone 12 Pro MaxiPhone 12 ProiPhone 12iPhone 12 MiniiPhone 11 ProiPhone 11 Pro MaxiPhone 11iPhone SE(2nd)iPhone XRiPhone XS MaxiPhone XSiPhone XiPhone 8 PlusiPhone 8iPhone 7iPhone SE 1 PlusiPhone iPhone 6siPhone 6s PlusiPhone 6iPhone 6 PlusiPhone 5SiPhone 5CiPhone 5iPhone 4SiPhone 4iPhone 3GSiPhone 3GXiaomi Mi4Xiaomi Mi4iXiaomi Mi3OnePlus OneДругое устройство
— Выберите устройствоiPad Pro 12,9 дюйма (4-го поколения)iPad Pro 12,9 дюйма (3-го поколения)iPad Pro 12,9 дюйма (2-го поколения)iPad Pro 12,9 дюйма (1-го поколения)iPad Pro 11 дюймов (2-го поколения) поколение)iPad Pro 11 дюймов (1-го поколения)iPad Air (3-го поколения)iPad Air 2iPad Pro 1iPad Pro 2iPad Pro 3iPad Pro 10,5-дюймовыйchiPad Pro 9,7-дюймовыйPad ProiPad Air (1-го поколения)iPad Air 2iPad MiniiPad Mini 1iPad Mini 2iPad Mini 3iPad Mini 4iPad mini (5-го поколения)iPad (7-го поколения)iPad (6-го поколения)iPad (5-го поколения)iPad 4iPad 3iPad 2iPad 1Другое устройство
—Macbook Pro M2Macbook Air M2MacBook Pro 14 дюймов.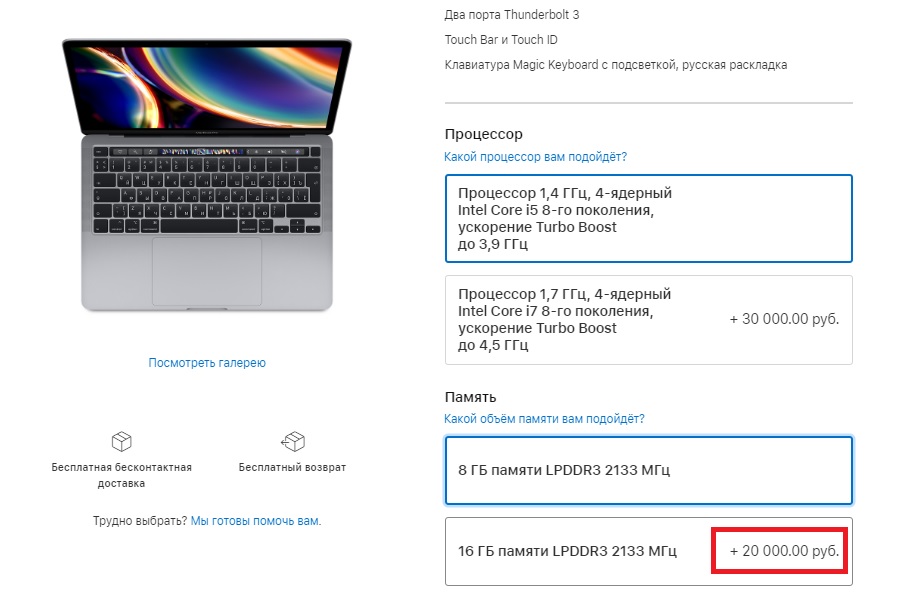 (2021) MacBook Pro 16 дюймов. (2021 г.)MacBook Air (M1, 2020 г.)MacBook Air (Retina, 2020 г.)MacBook Air (2017 г.)MacBook Pro 13 дюймов. (M1, 2020)MacBook Pro 13 дюймов. (два порта Thunderbolt 3, 2020 г.) MacBook Pro 13 дюймов. (два порта Thunderbolt 3, 2016 г.) MacBook Pro 13 дюймов. (четыре порта Thunderbolt 3, 2020 г.) MacBook Pro 16 дюймов. (2019)Другое устройство
(2021) MacBook Pro 16 дюймов. (2021 г.)MacBook Air (M1, 2020 г.)MacBook Air (Retina, 2020 г.)MacBook Air (2017 г.)MacBook Pro 13 дюймов. (M1, 2020)MacBook Pro 13 дюймов. (два порта Thunderbolt 3, 2020 г.) MacBook Pro 13 дюймов. (два порта Thunderbolt 3, 2016 г.) MacBook Pro 13 дюймов. (четыре порта Thunderbolt 3, 2020 г.) MacBook Pro 16 дюймов. (2019)Другое устройство
—iMac (Retina 5K, 27 дюймов, 2020 г.)iMac (Retina 5K, 27 дюймов, 2019 г.)iMac (Retina 4K, 21,5 дюйма, 2019 г.)iMac ProiMac (Retina 5K, 27 дюймов) дюймов, 2017 г.)iMac (Retina 4K, 21,5 дюйма, 2017 г.)iMac (21,5 дюйма, 2017 г.)iMac (Retina 5K, 27 дюймов, конец 2015 г.)iMac (Retina 4K, 21,5 дюйма, конец 2015 г.)iMac ( 21,5 дюйма, конец 2015 г.) iMac (Retina 5K, 27 дюймов, середина 2015 г.) iMac (Retina 5K, 27 дюймов, конец 2014 г.) iMac (21,5 дюйма, середина 2014 г.) iMac (27 дюймов, конец 2013 г.) iMac (21,5 дюйма, конец 2013 г.) iMac (27 дюймов, конец 2012 г.) iMac (21,5 дюйма, конец 2012 г.) iMac (27 дюймов, середина 2011 г.

 Если проигнорировать это правило Mac OS может запуститься. Однако работоспособность некоторых программ на ноутбуке может быть нарушена. В результате чего вы можете увидеть синий экран или самопроизвольно произойдет перезагрузка системы.
Если проигнорировать это правило Mac OS может запуститься. Однако работоспособность некоторых программ на ноутбуке может быть нарушена. В результате чего вы можете увидеть синий экран или самопроизвольно произойдет перезагрузка системы.


 Это совместимо с Mac mini (2018)
Это совместимо с Mac mini (2018) Постарайтесь, чтобы ваше рабочее место было максимально свободным от статического электричества, уберите все пластиковые пакеты и другие предметы, которые могут вызвать накопление статического электричества.
Постарайтесь, чтобы ваше рабочее место было максимально свободным от статического электричества, уберите все пластиковые пакеты и другие предметы, которые могут вызвать накопление статического электричества.



 Вы должны услышать щелчок, когда выталкиватели зафиксируют клюшку. Убедитесь, что оба выталкивателя закреплены.
Вы должны услышать щелчок, когда выталкиватели зафиксируют клюшку. Убедитесь, что оба выталкивателя закреплены. Мы не сможем добавить больше слотов, как только они будут заполнены. Оперативную память можно увеличить только в ГБ, заменив микросхемы ОЗУ.
Мы не сможем добавить больше слотов, как только они будут заполнены. Оперативную память можно увеличить только в ГБ, заменив микросхемы ОЗУ.