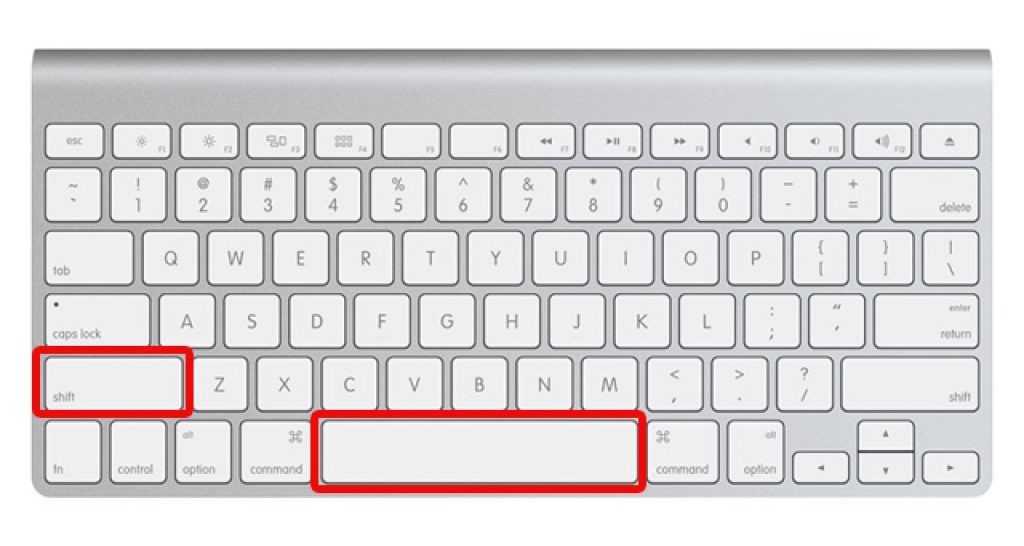Содержание
Как сделать снимок экрана на Mac: включены скрытые приемы
Если вам интересно, как сделать снимок экрана на Mac, у нас есть несколько отличных приемов, которые вы можете изучить. Вы можете сделать снимок экрана Mac с помощью инструментов и сочетаний клавиш macOS.
Независимо от того, есть ли у вас Mac или MacBook, ярлыки для скриншотов остаются прежними. Даже если у вас есть ярлык для бонусного снимка экрана для пользователей MacBook Pro, мы вернемся к нему ближе к концу. Все эти ярлыки работают на macOS Big Sur, Mojave и Catalina.
Ярлыки для скриншотов Mac
Одна вещь о Mac заключается в том, что вам больше ничего не нужно. От инструментов обработки текста до снимков экрана и базового редактирования видео — все уже есть. Все, что вам нужно сделать, это проявить любопытство, и вы будете поражены количеством ярлыков на Mac.
Как и все остальное, существуют специальные ярлыки для дня экрана Mac, которые позволяют делать снимки экрана и даже записывать экран на Mac. Давайте погрузимся и поговорим об этих ярлыках.
Давайте погрузимся и поговорим об этих ярлыках.
Если вы используете Windows, ознакомьтесь с лучшими инструментами для создания снимков экрана для Windows.
Захват полного экрана: команда + Shift +3
Command + Shift + 3 дает вам полный скриншот
Самый простой и быстрый способ сделать скриншот Mac команда + сдвиг + 3. Этот ярлык Mac Screenshot захватывает весь экран. Это отлично подходит для тех случаев, когда вы хотите сделать быстрый скриншот прямой трансляции.
Профессиональные советы: Когда вы делаете снимок экрана команда + сдвиг + 3слишком зажать кнопку управления. Это скопирует снимок экрана в буфер обмена, и вы сможете вставить его в любое другое приложение.
Захват окна/части экрана: команда + шифт + 4
Command + Shift + 4 позволяет выбрать область скриншота на вашем Mac
Именно здесь ярлыки дня экрана Mac показывают свою универсальность. Когда используешь команда + сдвиг + 4меняет указатель мыши на перекрестие.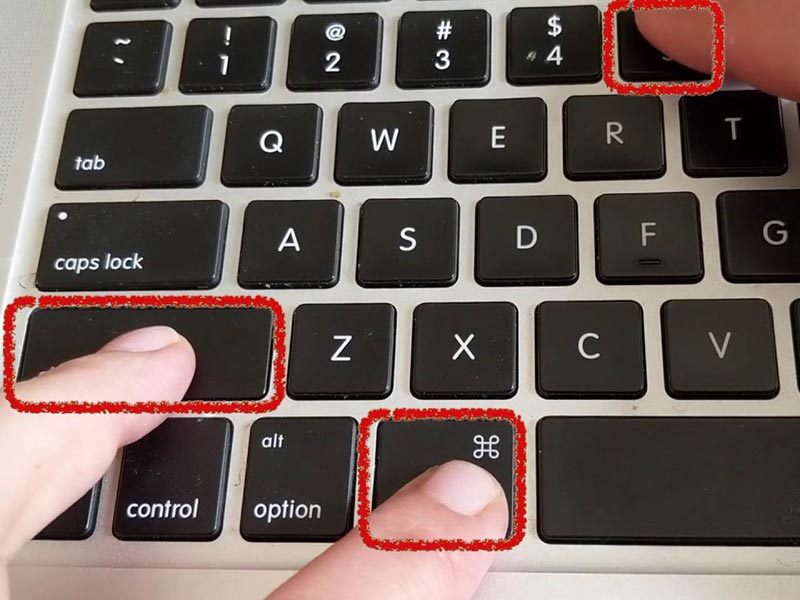 Ты сможешь щелкните и перетащите перекрестие чтобы захватить нужную область на экране.
Ты сможешь щелкните и перетащите перекрестие чтобы захватить нужную область на экране.
Это еще не все. Вы можете быстро настроить свой снимок экрана, используя следующие сочетания клавиш:
Распечатать команда + сдвиг + 4 а потом пресс-пространствоменяет указатель мыши с перекрестия на камеру. Теперь вы можете захватить окно на вашем Mac. Выберите часть экрана с помощью команда + сдвиг + 4а потом зажать пробел для перемещения окна выбора по экрану. Перейти на команда + сдвиг + 4 а также зажать клавишу Shift при выборе области. Это позволяет изменять высоту без неправильного изменения ширины, и наоборот.
Ярлык главного экрана на Mac: команда + Shift + 5
Command + Shift + 5 запускает панель управления скриншотами
Если вы хотите установить пользовательские размеры для снимка экрана, выбрать, где его сохранить, решить, хотите ли вы, чтобы указатель мыши был на снимке экрана, и многое другое, этот ярлык для вас.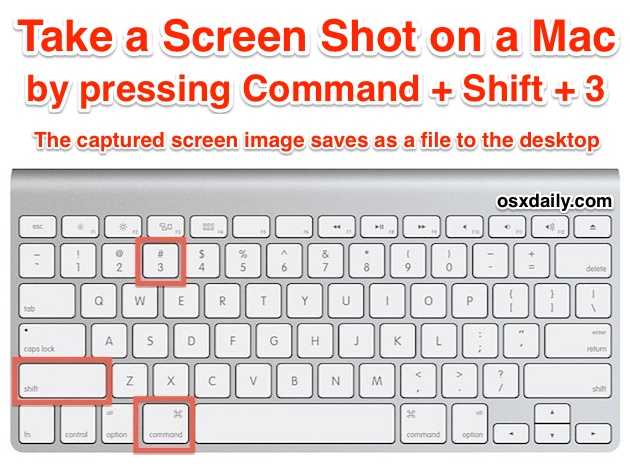
То команда + сдвиг + 5 ярлык вызывает панель управления скриншотами сделать скриншот Mac. Вы можете выбрать захват всего экрана, выбранной части экрана или выбранного окна с этой панели.
Нажмите “альтернативаИ вы можете решить, где вы хотите сохранить свой снимок экрана, установить таймер для создания снимка экрана, решить, хотите ли вы плавающую миниатюру после создания снимка экрана на вашем Mac и так далее.
Профессиональные советы: Когда вы находитесь на панели управления снимками экрана, выберите захватить выбранную часть. Нажмите и удерживайте мышь на одном из краев, чтобы выбрать размеры скриншота.
Вы также можете записать экран с помощью этого ярлыка. Есть два ярлыка, которые позволяют записывать весь экран или его часть. Вы также можете использовать внешний микрофон, чтобы выбрать его из параметров на панели снимков экрана.
Pro Bonus: как сделать снимок экрана на MacBook Pro (сенсорная панель)
Ярлык сенсорной панели MacBook Pro
Вы можете сделать скриншот сенсорной панели с собой команда + сдвиг + 6. Эта функция является эксклюзивным бонусом для MacBook Pro с сенсорной панелью. Он делает сверхтонкий широкий скриншот сенсорной панели. Есть и другие хитрости, как сделать снимок экрана на MacBook Pro. Если вы используете сенсорную панель, вы можете установить в ней команду скриншота, чтобы быстро сделать снимок экрана на вашем Mac.
Эта функция является эксклюзивным бонусом для MacBook Pro с сенсорной панелью. Он делает сверхтонкий широкий скриншот сенсорной панели. Есть и другие хитрости, как сделать снимок экрана на MacBook Pro. Если вы используете сенсорную панель, вы можете установить в ней команду скриншота, чтобы быстро сделать снимок экрана на вашем Mac.
Остальные сочетания клавиш относятся ко всей серии Mac, включая модели MacBook Air, Mac Mini и MacBook Pro.
Бонус: Как сохранить скриншоты в формате JPG/PDF
Поскольку мне нужно загрузить много изображений в Интернет, JPG — лучший формат. Мой Mac думает иначе. По умолчанию скриншоты на вашем Mac сохраняются в формате PNG. Вы можете изменить это с помощью следующей команды
Нажмите command + пробел, чтобы вызвать поиск Spotlight. Введите «терминал» и нажмите Enter. Это открывает окно терминала. Скопируйте и вставьте в окно терминала следующее: по умолчанию напишите com.apple.screencapture type jpg
Ваш Mac теперь сохраняет скриншоты в формате JPG. Если вы хотите сохранить их в формате PDF, замените «jpg» в приведенной выше команде на «pdf».
Если вы хотите сохранить их в формате PDF, замените «jpg» в приведенной выше команде на «pdf».
Как сделать снимок экрана на Mac с помощью Easy Ways
Существуют различные методы захвата различных частей экрана вашего Mac, например сочетания клавиш, которые могут быть полезны. Это может включать как сделать снимок экрана на Mac.
На самом деле вам нужно знать, что существует несколько распространенных сочетаний клавиш, использующих ваши клавиатуры, например, если у вас есть конкретный MacBook с сенсорной панелью, которую вы можете использовать, если вам нужно регулярно делать снимки экрана на работе или в школе.
В дополнение к этому, мы также можем помочь вам в работе со скриншотами после того, как вы их сделаете. У Apple есть несколько инструментов, которые вам понравятся, и которые можно использовать регулярно, что дает множество вариантов сохранения, удаления для освобождая больше очищаемого пространстваи открыв снимок экрана для фактической разметки.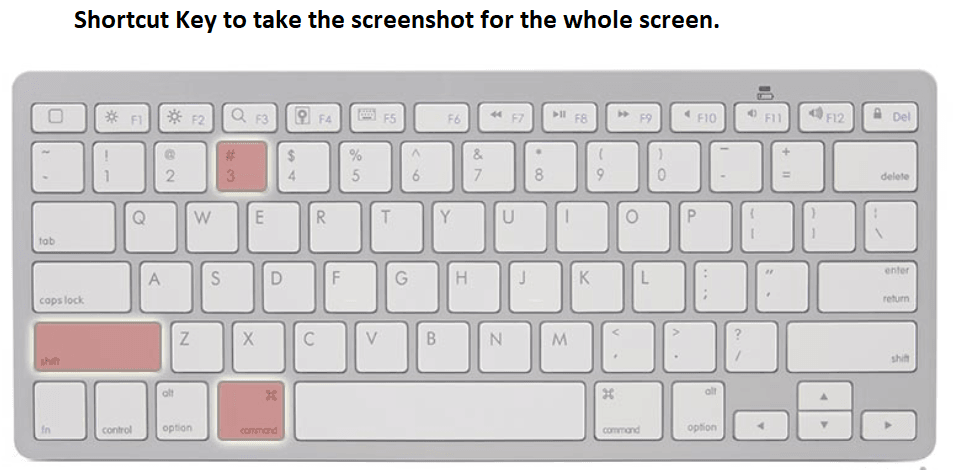 Кроме того, если вам нужны советы, просто продолжайте читать ниже.
Кроме того, если вам нужны советы, просто продолжайте читать ниже.
Содержание: Часть 1. Как сделать снимок экрана на Mac с помощью популярных сочетаний клавиш?Часть 2. Легко добавляйте аннотации к скриншотам
Часть 1. Как сделать снимок экрана на Mac с помощью популярных сочетаний клавиш?
Как сделать снимок экрана? Первое сочетание клавиш, которое вы должны знать, чтобы сделать снимок экрана на Mac, — это CMD-Shift-3. На самом деле это сочетание клавиш, которое используется для сделайте снимок экрана всего экрана.
Shift-Command-4
Как сделать снимок экрана от руки на Mac?Shift-CMD -4 это комбинация клавиатуры, которую вы можете использовать при перетаскивании на выберите часть экрана вашего компьютера захват, чтобы превратить ваш курсор в перекрестие. Чтобы сделать снимок, вы должны сначала отпустить трекпад или кнопку мыши Mac.
После нажатия Shift-CMD-4, у вас есть множество альтернативных вариантов:
- Нажмите, а затем отпустите
spaceбар:
Нажмите на желаемое окно, в котором вы хотите сделать снимок экрана, и когда перекрестие изменится на значок, похожий на крошечную камеру, к которой вы можете переместиться, чтобы открыть окно. Этот метод создает снимок экрана с белой рамкой вокруг окна и небольшой тенью.
Этот метод создает снимок экрана с белой рамкой вокруг окна и небольшой тенью.
- Нажмите, а затем удерживайте нажатой на клавиатуре
spaceпанель (это делается после того, как вы закончили перетаскивание, чтобы выделить определенную область. Но сделайте это до того, как вы отпустите трекпад или кнопку мыши):
Просто удерживайте клавишу пробела, чтобы переместить курсор, прежде чем отпустить кнопку мыши, чтобы сделать определенный снимок экрана. Этот метод фиксирует форму и размер в области выбора и по-прежнему позволяет изменять положение на его экране.
- Удерживая нажатой клавишу клавиатуры в течение
Shift(Это делается сразу после перетаскивания, чтобы выделить определенную область. Но сделайте это до того, как будет отпущена трекпад или кнопка мыши):
Не отпуская кнопку мыши, вы должны отпустить клавишу для Shift и снова нажмите. Это необходимо для изменения положения правого края выделения или переключения между его нижним краем и его правым краем, удерживая нажатой кнопку мыши и нажимая клавишу для Shift. Этот метод блокирует каждую сторону области выбора перекрестия, кроме нижнего края, что позволяет перемещать мышь вверх и вниз для позиционирования нижнего края.
Этот метод блокирует каждую сторону области выбора перекрестия, кроме нижнего края, что позволяет перемещать мышь вверх и вниз для позиционирования нижнего края.
Shift-CMD-5
Эта относительная комбинация ярлыков была отправлена в прошлом 2018 году и представляет собой панель в нижней части дисплея с параметрами захвата экрана, которые позволяют захватывать весь экран, окно или выбор экрана вашего Mac. Это поможет вам по-другому реализовать снимок экрана на Mac.
Вы можете записать весь экран или его часть с помощью двух кнопок видеозаписи. Существует X кнопку слева, чтобы закрыть панель снимков экрана, но вы также можете просто использовать Escape ключ, чтобы уйти.
Куда идут скриншоты на Mac? An Доступные опции Кнопка расположена с правой стороны, что позволяет вам выбрать место для хранения снимка экрана: в буфере обмена, документах, на рабочем столе или в предварительном просмотре, а также создать задержку от пяти до десяти секунд, при которой вы можете выстраивать элементы, которые могут в противном случае исчезнет, когда вы воспользуетесь инструментом для создания скриншотов
Параметр «Показать плавающий эскиз» активирован по умолчанию, и его можно использовать для включения или выключения предварительного просмотра эскизов только что сделанного снимка экрана.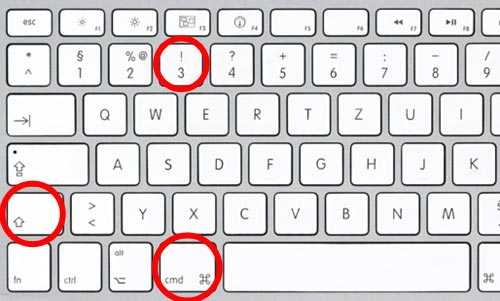 Наконец, вы можете включить указатель мыши на снимок экрана или в видео. Возьмите часть левого угла и переместите ее в новую область на экране вашего Mac, если панель для скриншота мешает вашей работе.
Наконец, вы можете включить указатель мыши на снимок экрана или в видео. Возьмите часть левого угла и переместите ее в новую область на экране вашего Mac, если панель для скриншота мешает вашей работе.
Command-Shift-6
Просто нажмите Command-Shift-6 чтобы сделать обширный и узкий снимок экрана сенсорной панели Mac, если у вас есть MacBook Pro (16 дюймов) или любая модель Mac с сенсорной панелью. Это еще один способ сделать снимок экрана на Mac.
Часть 2. Легко добавляйте аннотации к скриншотам
Вы легко получите доступ к этим инструментам разметки для аннотирования снимка экрана, выбрав его плавающий эскиз. Вы можете провести фактический плавающий эскиз, чтобы он исчез, или просто отпустите его, и он будет сохранен в том месте, где был сохранен последний снимок экрана. Когда вы щелкаете плавающий эскиз вашего Mac, он откроется в окне предварительного просмотра Markup View (вместо Preview), включая все инструменты для разметки.
Щелкните правой кнопкой мыши плавающий эскиз вашего Mac, чтобы:
- Сохраните снимок на рабочем столе вашего компьютера или в папке с документами.

- Откройте его в режиме предварительного просмотра фотографий.
- Покажите это в Finder.
- Откройте окно предварительного просмотра разметки, упомянутого выше.
- Выйти (и сохранить).
Здесь мы говорили о как сделать снимок экрана на Mac. Эти методы просты, если вы знаете основные сочетания клавиш, упомянутые выше. Таким образом, мы также научили вас легкому доступу к созданию снимков экрана на Mac, если вы будете использовать Floating Thumbnail.
Вы также можете использовать iMyMac PowerMyMac чтобы убедиться, что ваш Mac находится в отличном состоянии, управляя своими скриншотами. Это поможет вам очистить свой Mac, удалите ненужные приложения вместе с соответствующими файлами одним щелчком мыши. Это экономит ваше время и сохраняет ваш Mac здоровым с легкостью! Получите инструмент прямо сейчас!
Получите бесплатную пробную версию прямо сейчас!
toadmin.ru — toAdmin.ru
Steam
Лучшие бесплатные игры в Steam
Игры в Steam становятся чрезвычайно дорогими с каждым днем, но действительно ли вам нужно платить, когда вы можете бесплатно наслаждаться фантастическими играми. Вот лучшие бесплатные игры в Steam, которые обязательно…
Вот лучшие бесплатные игры в Steam, которые обязательно…
11 лучших инструментов мониторинга СМИ для управления брендом
Поскольку клиенты являются основой любого бизнеса, важно прислушиваться к ним. Будь то в социальных сетях или во всей сети; ваша аудитория может быть где угодно, и определение того, что им…
10 лучших инструментов для разработки и тестирования API
API — это хорошо известное слово в наши дни, поскольку каждый использует разные API для своего бизнеса или личных нужд. В настоящее время создание API очень просто благодаря различным инструментам,…
11 лучших хостингов Magento для вашего интернет-магазина
Вы рассматриваете Magento как способ создать свой интернет-магазин? Тогда вам также нужно будет найти провайдера веб-хостинга, который специализируется на Magento. В этой статье мы покажем вам некоторые из лучших хостинговых…
14 курсов по этичному взлому, чтобы стать экспертом по безопасности
Вы находитесь в нужном месте, чтобы найти лучшие курсы этического взлома.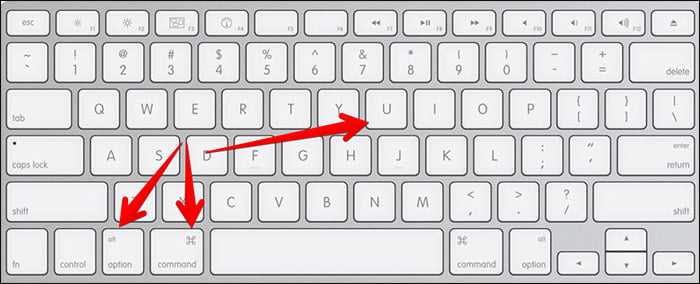 Продолжайте читать, и позвольте нам помочь вам стать превосходным белым хакером. Вы можете использовать оружие для разрушения или защиты;…
Продолжайте читать, и позвольте нам помочь вам стать превосходным белым хакером. Вы можете использовать оружие для разрушения или защиты;…
8 лучших онлайн-курсов по полнофункциональному цифровому маркетингу
Специалист по цифровому маркетингу с полным стеком — лучший выбор для компаний, которые хотят расширить свое присутствие в Интернете и увеличить аудиторию. Они знакомы со всеми областями маркетинга и обладают…
Как подключить Bluetooth-клавиатуру Logitech
Почти десять лет назад мы использовали проводную клавиатуру, но сейчас преобладают беспроводные. Вы можете подключить беспроводные клавиатуры к ПК или другим устройствам с помощью Bluetooth. А если ваше устройство не…
TikTok
Как удалить свои комментарии в TikTok
TikTok — отличная развлекательная платформа, которая стала довольно популярной и захватывающей за время карантина. Многие люди заново открыли для себя свою карьеру с этой платформой. Давайте узнаем больше об этом…
Снимет ли Capital One списание средств?
Capital One Financial Corporation — это банковская холдинговая компания, которая предлагает блестящие услуги и специализируется на кредитных картах, кредитах и сберегательных счетах. Они обеспечивают большую процентную ставку и преимущества для…
Они обеспечивают большую процентную ставку и преимущества для…
Как получить неактивное имя пользователя в Instagram
Настроить учетную запись Instagram легко, но создать имя пользователя может быть немного сложно, так как в большинстве случаев вам нелегко получить желаемое имя пользователя. Либо вам нужно добавить какое-то числовое…
Snapchat
Удаленные сообщения Snapchat ушли навсегда?
Snapchat — одно из самых прибыльных приложений для социальных сетей. Люди виртуально общаются друг с другом на этой платформе, обмениваясь снимками, сообщениями, фотографиями и многим другим. Одной из самых интересных…
Как настроить мониторинг работоспособности сайта с помощью Google Cloud Monitoring?
Отслеживайте время работы вашего сайта и задержку с помощью Google Cloud Monitoring из нескольких мест и получайте уведомления при возникновении проблем. Пакет Google Cloud Operations представляет собой набор инструментов для…
Как удалить каракули на скриншоте iPhone
У iPhone есть много тонких и, возможно, менее известных функций. Одним из них является параметр «Разметка», который можно использовать в качестве инструмента для письма, набросков и аннотаций. Он используется для…
Одним из них является параметр «Разметка», который можно использовать в качестве инструмента для письма, набросков и аннотаций. Он используется для…
Bright Data Collector упрощает парсинг веб-страниц [No-Code Solution]
Многие организации выполняют веб-скрапинг для извлечения информации из Интернета, а также систематизируют и анализируют ее для подпитки своих бизнес-процессов. Однако, если вы продолжите выполнять веб-скрапинг вручную, посещая сотни веб-сайтов и…
Как улучшить свой профиль с помощью сертификатов ExpertRating?
Онлайн-сертификаты стали популярным способом обучения и значительно выросли с начала пандемии. В последнее десятилетие наблюдается значительный рост, когда речь идет об онлайн-обучении и сертификации. Из-за пандемии люди были вынуждены повышать…
14 лучших бесплатных альтернатив Gmail
Мы все знаем, насколько эффективен и в значительной степени совместим Gmail для обработки электронной почты на любой платформе, над которой мы работаем, будь то Android, iOS, Mac, Windows и так…
7 инструментов, которые помогут людям с нарушениями речи
Общение жизненно важно для нашей повседневной жизни, и большинство из нас не может представить свою жизнь без основных форм общения.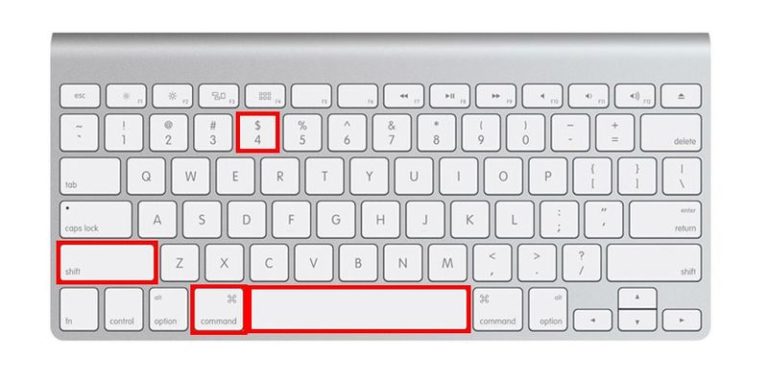 Из всех форм основного общения речь играет наиболее важную роль,…
Из всех форм основного общения речь играет наиболее важную роль,…
12 исправлений для Civilization 5, не запускающих ошибки
Видеоигры всегда увлекательны, если вы заядлый онлайн-геймер. А пошаговая стратегия вроде Civilization 5 в представлении не нуждается. Известно, что это лучшая игра из серии Civilization. Эта видеоигра с 4-кратным увеличением…
Облачные технологии полезны для высшего образования: вот почему
В каждой отрасли наблюдается та или иная форма цифровой трансформации с использованием облачных технологий, особенно в сфере высшего образования, которая в первую очередь отвечает за лучшее будущее. Чем именно облачные…
10 лучших систем домашнего кинотеатра для полного погружения в кино
Вы всегда мечтали о театре, не выходя из дома? Системы домашнего кинотеатра созданы для того, чтобы воплотить в жизнь ваши желания получить кинематографический опыт в вашем доме. Значение домашнего кинотеатра…
Как сделать снимок экрана на вашем Mac (используя несколько методов)
Если вы хотите сделать снимок экрана на своем Mac, у вас есть на выбор как собственные, так и сторонние инструменты. Хотите ли вы сделать скриншот всего экрана или вырезать его часть, в macOS есть все варианты для вас.
Хотите ли вы сделать скриншот всего экрана или вырезать его часть, в macOS есть все варианты для вас.
Итак, давайте посмотрим, как использовать наилучшие параметры скриншотов на вашем Mac, а также познакомимся с некоторыми полезными приемами.
Как делать снимки экрана на Mac с помощью сочетаний клавиш
Вы можете выбрать из множества различных сочетаний клавиш, чтобы сделать скриншот вашего Mac. Мы рассмотрим ваши варианты один за другим, так как лучший из них зависит от того, что именно вы хотите сделать снимок экрана. Имейте в виду, что эти ярлыки для снимков экрана работают на любой модели Mac, поэтому с их помощью вы делаете снимок экрана на MacBook Pro, MacBook Air или iMac.
Если методы быстрого доступа, указанные ниже, не работают, убедитесь, что вы включили эту функцию в «Системные настройки» > «Клавиатура» > «Ярлыки» > «Снимки экрана» 9.0012 .
Сделайте скриншот всего экрана на вашем Mac
Для этого нужно нажать Cmd+Shift+3 .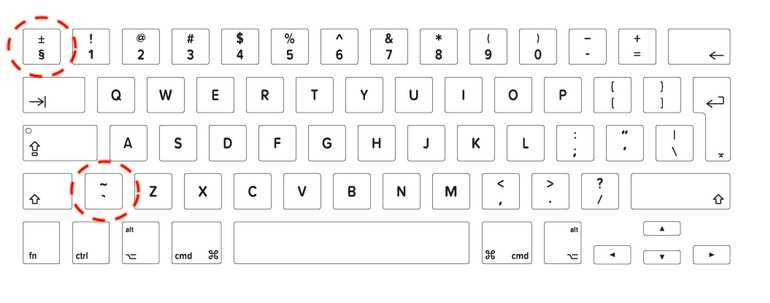
Когда вы это сделаете, в правом нижнем углу экрана появится изображение. Вы можете щелкнуть изображение, чтобы отредактировать его, или ничего не делать и позволить ему автоматически сохраниться на рабочем столе. Скриншот будет сохранен в виде файла PNG.
Использование инструмента «Ножницы» для снимка экрана части окна Mac
Вам нужно будет нажать Cmd + Shift + 4 , если вы хотите сделать снимок экрана определенной части экрана Mac. Этот ярлык превращает курсор в перекрестие; затем вы можете щелкнуть и перетащить его через ту часть экрана, которую хотите захватить.
Делая выбор, удерживайте нажатой клавишу Shift , если вы хотите ограничить свои корректировки либо осью X, либо осью Y. Чтобы изменить размер выделения пропорционально центру, удерживайте нажатой клавишу Option . И если вы хотите переместить выделение, зажмите Вместо пробела .
Передумали делать снимок экрана? Без проблем.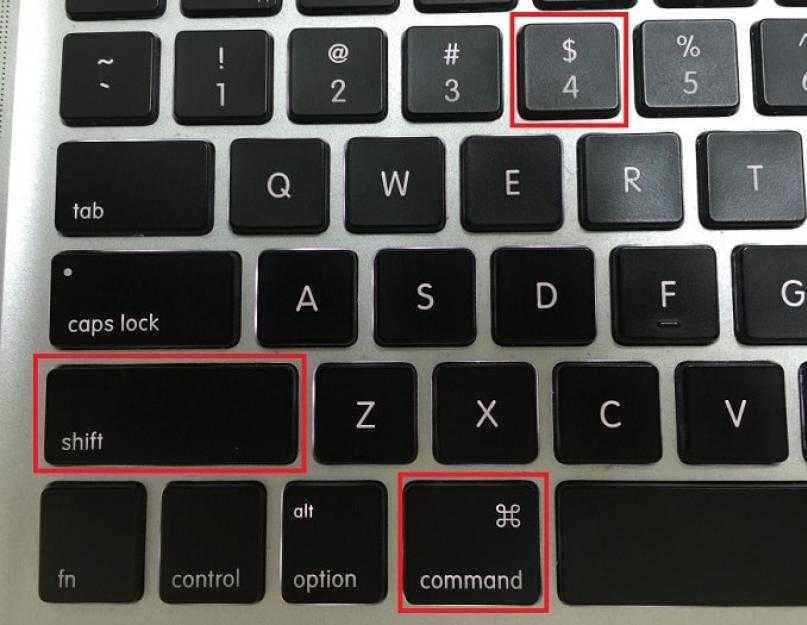 Нажмите клавишу Escape , чтобы отменить действие.
Нажмите клавишу Escape , чтобы отменить действие.
Если вы довольны выбором, отпустите кнопку мыши. Затем скриншот оказывается на рабочем столе в виде файла PNG. Как и выше, если вы хотите скопировать захваченное изображение в буфер обмена, а не сохранять его, вам нужно немного изменить ярлык. Измените ярлык на Control + Cmd + Shift + 4 , чтобы скопировать то, что вы снимаете.
Захват окна приложения
Хотите сделать скриншот активного окна? Первое нажатие Cmd + Shift + 4 . Затем нажмите Пробел , и вы увидите, как перекрестие превращается в камеру.
Активное окно будет выделено, и если вы нажмете на камеру, вы получите скриншот окна приложения. Перед нажатием вы также можете переместить фокус камеры в другое окно. Если вы хотите сделать снимок экрана по времени, вам нужно открыть встроенный в Mac инструмент для обрезки. Мы обсудим это в следующем разделе.
Как сделать снимок экрана на Mac с помощью встроенного инструмента Snipping Tool
Вы можете сделать снимок экрана своего Mac с помощью инструмента для обрезки, который предустановлен во всех новейших системах Mac.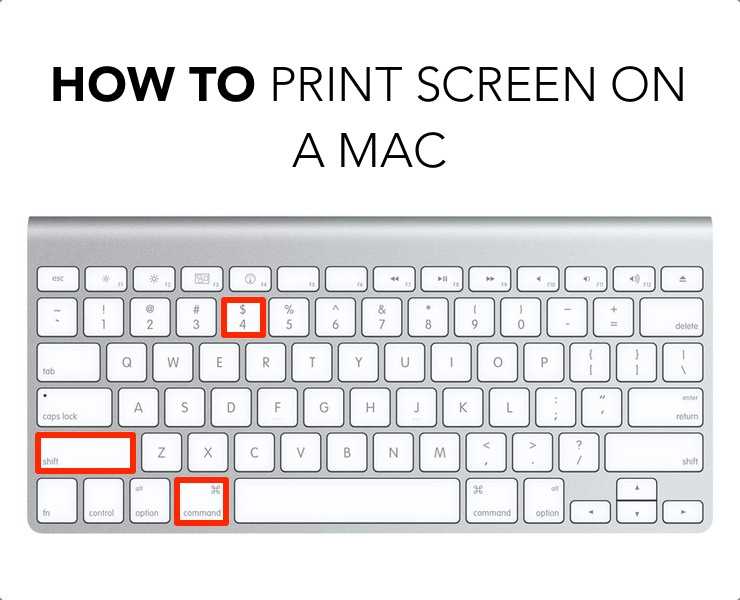 Чтобы получить к нему доступ, откройте приложение Screenshot из папки Utilities . Если ваш Mac работает под управлением macOS High Sierra или более ранней версии, найдите приложение Grab вместо «Снимок экрана». Вы также можете запустить приложение с помощью сочетания клавиш Cmd + Shift + 5 .
Чтобы получить к нему доступ, откройте приложение Screenshot из папки Utilities . Если ваш Mac работает под управлением macOS High Sierra или более ранней версии, найдите приложение Grab вместо «Снимок экрана». Вы также можете запустить приложение с помощью сочетания клавиш Cmd + Shift + 5 .
С помощью этого приложения для снимков экрана Apple упростила весь процесс захвата экрана. Это приложение-инструмент для обрезки полезно, если вы предпочитаете метод «укажи и щелкни», а не сочетания клавиш Mac.
На панели инструментов
Screenshot есть три кнопки, которые делают захват экрана в macOS быстрым и безболезненным: Захват всего экрана , Захват выбранного окна и Захват выбранной части . (В приложении также есть несколько кнопок для записи экрана.) Для выбора по времени нажмите на значок 9.0011 Кнопка Опции на панели инструментов. Вы найдете параметры таймера в появившемся меню.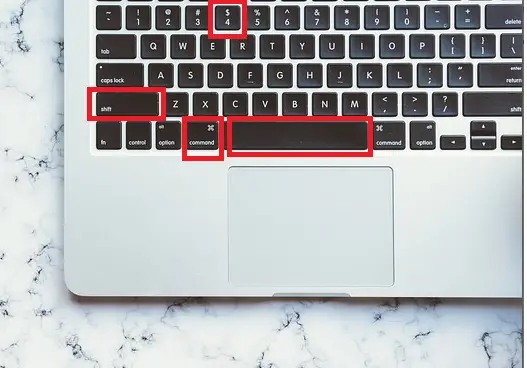
После того, как вы сделаете снимок экрана с помощью любого из вышеперечисленных способов, вы увидите крошечный предварительный просмотр в правом нижнем углу экрана. Нажмите на него, чтобы открыть полноразмерное окно предварительного просмотра с инструментами для редактирования, комментирования и удаления снимка экрана. Здесь вы можете добавить текст, эскизы, формы и даже свою подпись. Полноразмерное окно предварительного просмотра также содержит возможность открыть снимок экрана с другими приложениями Mac, такими как «Заметки», «Почта» и «Напоминания».
Если вы хотите отключить функцию миниатюр, снимите флажок Показать плавающую миниатюру в меню Параметры на панели инструментов для снимков экрана.
Настройка параметров снимков экрана на Mac
Если вы изо всех сил пытаетесь найти все свои снимки экрана Mac, вы можете изменить формат снимков экрана по умолчанию или изменить место сохранения снимков экрана на вашем Mac.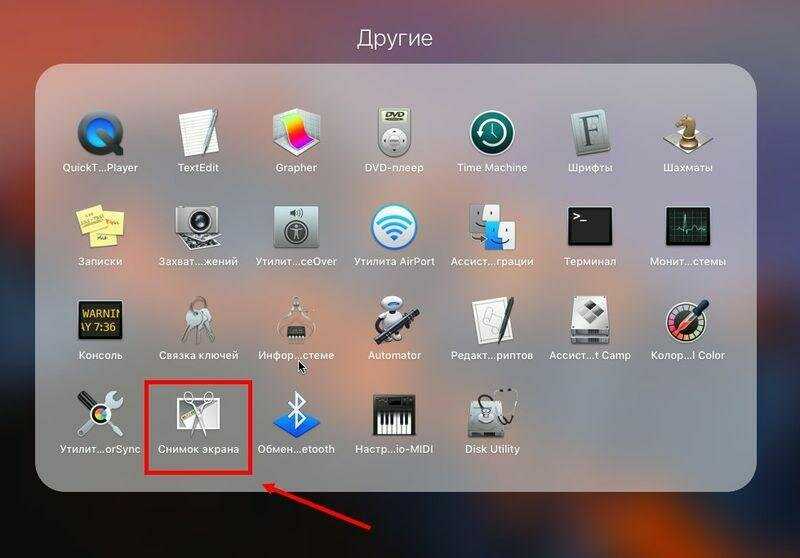 В таких случаях вам нужно будет выполнить команду из приложения «Терминал».
В таких случаях вам нужно будет выполнить команду из приложения «Терминал».
Для этого откройте Terminal из папки Utilities и введите приведенные ниже команды. Мы добавили к каждой команде вторую команду, необходимую для закрепления изменений. Он читается следующим образом:
killall SystemUIServer
Чтобы изменить формат снимка экрана по умолчанию
Вы можете сохранять скриншоты в других форматах, таких как JPG, BMP и PDF. Для этого вам нужно заменить [тип файла] в приведенной ниже команде соответствующим трехбуквенным именем формата:
.
по умолчанию пишет com.apple.screencapture type [тип файла] && killall SystemUIServer
Чтобы изменить место сохранения скриншотов
В macOS Mojave и более поздних версиях вы можете изменить папку назначения по умолчанию непосредственно из приложения «Снимок экрана». Для этого нажмите кнопку Параметры на панели инструментов снимков экрана и выберите папку по вашему выбору в разделе Сохранить в появившегося меню.
В macOS High Sierra и более ранних версиях вам нужно полагаться на эту команду терминала:
по умолчанию запись com.apple.screencapture location [путь] && killall SystemUIServer
Замените [путь] новым местом сохранения Finder, которое выглядит примерно так:
/Пользователи/[Имя пользователя]/Изображения/Скриншоты
Вы можете либо ввести путь к файлу в Терминале, либо перетащить соответствующую папку в Терминал, чтобы вставить путь к файлу.
Кроме того, вы также можете скопировать путь к файлу, а затем вставить его в Терминал. Вы найдете команду Копировать как путь к файлу в меню папки назначения, удерживая нажатой клавишу Control. Однако команда появляется только при удерживании Клавиша Option при нажатой клавише Control.
Чтобы изменить имя файла по умолчанию для снимков экрана
Если вы хотите заменить префикс по умолчанию ( Снимок экрана ) в именах снимков экрана другим ключевым словом, попробуйте эту команду:
по умолчанию пишет com.apple.screencapture имя [имя файла] && killall SystemUIServer
Перед выполнением обязательно замените [имя файла] в команде новым префиксом. Если вы не хотите возиться с терминалом, установите утилиту, которая позволяет настраивать параметры macOS без команд терминала.
Как сделать снимок экрана на Mac с предварительным просмотром
Приложение Preview на вашем Mac также позволяет делать скриншоты. Преимущество использования предварительного просмотра для снимков экрана заключается в том, что вы можете указать другой формат файла и место сохранения для каждого нового снимка. Конечно, вы также можете мгновенно отредактировать снимок экрана в режиме предварительного просмотра перед его сохранением.
Вы найдете инструменты для создания снимков экрана в разделе «Предварительный просмотр» «Файл» > «Сделать снимок экрана» . К сожалению, опция скриншота по времени здесь недоступна.
Как сделать снимок экрана на Mac с помощью сторонних инструментов для обрезки
Хотите расширенные функции, которых нет во встроенных инструментах для создания скриншотов на вашем Mac? Хотя это не исчерпывающий список лучших приложений для создания снимков экрана для Mac, вы можете попробовать один из трех сторонних инструментов для обрезки, представленных ниже.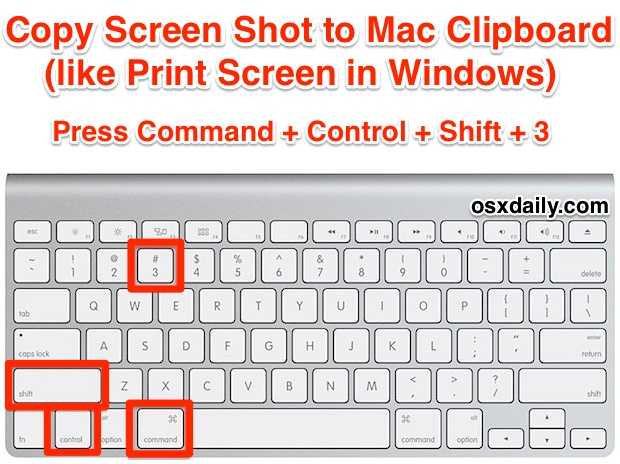
1. Монозащелка
Это приложение находится в строке меню вашего Mac, и вы можете получить к нему доступ с помощью сочетания клавиш. Monosnap позволяет редактировать снимки экрана и добавлять к ним стрелки, поля и текст. Вы также можете размыть элементы, выделить определенные области и загрузить скриншоты в облако.
Скачать: Monosnap (бесплатно)
2. Скитч
Это приложение позволяет захватывать различные элементы на экране и редактировать или комментировать их, не открывая другое приложение. Skitch также поддерживает синхронизированные скриншоты.
Скачать: Skitch (бесплатно)
3. Снаппи
Получите Snappy, если ваша работа связана с совместной работой над скриншотами или «снимками». Вы можете не только редактировать и комментировать скриншоты, как обычно, но и с легкостью делиться ими. Параметры общего доступа включают функцию защиты паролем и таймер самоуничтожения.
Если вы делаете снимки экрана в течение дня и хотите, чтобы они автоматически упорядочивались, то Snappy — это то, что вам нужно для вашего Mac.
Скачать: Snappy (бесплатно)
Вы можете делать снимки экрана и на других устройствах Apple
Теперь вы знаете, как быстро и эффективно сделать снимок экрана на своем Mac. macOS предоставляет вам инструменты для захвата всего, что вам нужно, независимо от того, нужно ли вам делать снимки экрана на MacBook Pro, iMac или другом устройстве macOS. Но ваш Mac — не единственное устройство Apple, которое позволяет легко делать скриншоты и комментировать их.
Как распечатать экран на Mac
Если вы недавно перешли с Windows на Mac, вам может быть интересно, как делать снимки экрана в операционной системе Apple. Есть несколько способов делать скриншоты на Mac. Вы можете захватить весь экран — это эквивалент печати экрана на ПК — или только его часть с помощью нескольких нажатий клавиш. В этой статье объясняется, как сделать и то, и другое.
Как сделать снимок экрана в стиле Print Screen на Mac
В macOS вы можете сделать снимок экрана, нажав Shift-Command-3 клавиш в комбинации. По умолчанию скриншоты сохраняются на рабочем столе вашего Mac в формате PNG. Если у вас есть дополнительные дисплеи, подключенные к вашему Mac, эти экраны будут сняты одновременно как отдельные отдельные изображения.
По умолчанию скриншоты сохраняются на рабочем столе вашего Mac в формате PNG. Если у вас есть дополнительные дисплеи, подключенные к вашему Mac, эти экраны будут сняты одновременно как отдельные отдельные изображения.
Как захватить часть экрана на Mac
Если вы хотите захватить только часть экрана, вы можете использовать комбинацию клавиш Shift-Command-4 . Это превращает курсор в инструмент выбора перекрестия, который затем можно перетащить, щелкнув левой кнопкой мыши, чтобы выбрать то, что вы хотите захватить. Просто отпустите левую кнопку мыши или трекпад на ноутбуке Mac, чтобы сделать снимок.
Если вы просто хотите захватить содержимое определенного окна, открытого на вашем рабочем столе, наведите курсор на нужное окно и нажмите клавишу пробела. Перекрестие превратится в камеру, а окно окрасится в синий цвет. Щелкните левой кнопкой мыши или трекпадом, чтобы сделать снимок.
Совет: Если вы прикрепите клавишу Control к любому из описанных выше сочетаний клавиш, macOS скопирует захваченное изображение в буфер обмена, что полезно, если вы хотите вставить его в приложение, которое может редактировать или просматривать изображения. В противном случае снимки экрана, сделанные с помощью сочетаний клавиш, сохраняются прямо на рабочий стол.
В противном случае снимки экрана, сделанные с помощью сочетаний клавиш, сохраняются прямо на рабочий стол.
Готовы к большему? Тогда обязательно ознакомьтесь с нашим более подробным руководством по снимкам экрана для Mac, в котором объясняется, как изменить формат файла и место сохранения снимков экрана, а также содержатся дополнительные советы по управлению поведением снимков экрана выбора.
Кроме того, Apple также предоставляет интерфейс захвата экрана в macOS Mojave и более поздних версиях, который объединяет функции создания снимков экрана и записи экрана на Mac, упрощая доступ к ним из одного места. Вы можете запустить его с помощью Shift-Command-5 комбинация клавиш. Прочтите наше специальное руководство, чтобы узнать, как это работает.
Popular Stories
Пять продуктов Apple, которые лучше не покупать прямо сейчас года, включая ряд компьютеров Mac и iPad. Не похоже, что мы собираемся провести октябрьское мероприятие в 2022 году, но скоро появятся обновления, возможно, через пресс-релиз.
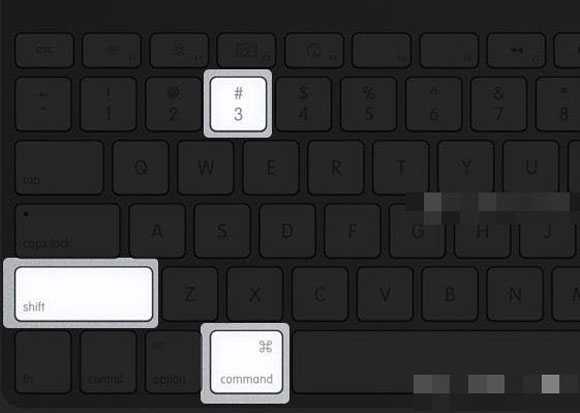 Если вы планируете купить Mac или iPad, обязательно ознакомьтесь с нашим списком, чтобы узнать, что безопасно брать сейчас, а что нет.
Если вы планируете купить Mac или iPad, обязательно ознакомьтесь с нашим списком, чтобы узнать, что безопасно брать сейчас, а что нет.
айпад …
Одна из лучших функций iOS 16 разряжает батарею при включении
Четверг, 6 октября 2022 г., 2:15 по тихоокеанскому времени, Хартли Чарльтон подтверждающие документы.
Функция, известная как «тактильные ощущения клавиатуры», является необязательной в iOS 16 и позволяет пользователям получать физическую обратную связь с помощью легких вибраций при касании каждой клавиши, подтверждая, что она была нажата так же, как звуки клавиатуры. Эта функция является полезным дополнением к…
Apple выпускает новую прошивку для зарядного устройства MagSafe
Вторник, 4 октября 2022 г., 12:09 по тихоокеанскому времени, Джули Кловер
Сегодня компания Apple выпустила обновленную прошивку для зарядного устройства MagSafe, предназначенную для работы с iPhone 12 и более поздних версий, а также с AirPods Pro 2. , Новая прошивка версии 10M1821, по сравнению с предыдущей прошивкой 10M229. Обратите внимание, что в приложении «Настройки» вы увидите номер версии, отличный от номера прошивки, при этом обновление отображается как версия 255.0.0.0 (предыдущая прошивка была 247.0.0.0).
Обратите внимание, что в приложении «Настройки» вы увидите номер версии, отличный от номера прошивки, при этом обновление отображается как версия 255.0.0.0 (предыдущая прошивка была 247.0.0.0).
10 Новые функции iOS 16 появятся позже в этом году
Понедельник, 3 октября 2022 г., 14:41 по тихоокеанскому времени, автор Joe Rossignol улучшения режимов фокусировки и многое другое. А в ближайшие месяцы пользователи iPhone и iPad получат еще больше новых функций.
По словам Apple, мы собрали 10 новых функций, которые появятся в iPhone и iPad позже в этом году. Многие функции являются частью iOS…
Мероприятие Apple в октябре не ожидается, несмотря на предстоящую волну новых устройств
Среда, 5 октября 2022 г., 2:33 по тихоокеанскому времени, Хартли Чарлтон устройств, включая новые модели iPad и Mac, согласно последним отчетам.
В последние месяцы ожидается, что Apple проведет мероприятие в октябре, чтобы объявить о ряде продуктов, которые не получили никакого времени во время презентации iPhone 14 в прошлом месяце. В недавнем информационном бюллетене Bloombe…
В недавнем информационном бюллетене Bloombe…
Эти 10 штатов США позволят вам добавить свои водительские права на ваш iPhone водительских прав или удостоверения личности штата в приложение Wallet на iPhone и Apple Watch, что обеспечивает удобный и бесконтактный способ отображения удостоверения личности или возраста.
Пока мы ждем, когда идентификаторы в приложении Wallet станут доступны в других штатах США, вот все, что вам нужно знать о том, как эта функция …
ЕС принял закон о переходе iPhone на USB-C к концу 2024 г.
вторник, 4 октября 2022 г., 3:30 по тихоокеанскому времени, Хартли Чарльтон
Сегодня Европейский парламент подавляющим большинством проголосовал за введение USB-C в качестве обычной зарядки к концу 2024 года на широкий спектр бытовых электронных устройств, включая iPhone и AirPods.
Предложение, известное как директива, обязывает всех производителей бытовой электроники, продающих свою продукцию в Европе, обеспечить порт USB-C для широкого спектра устройств.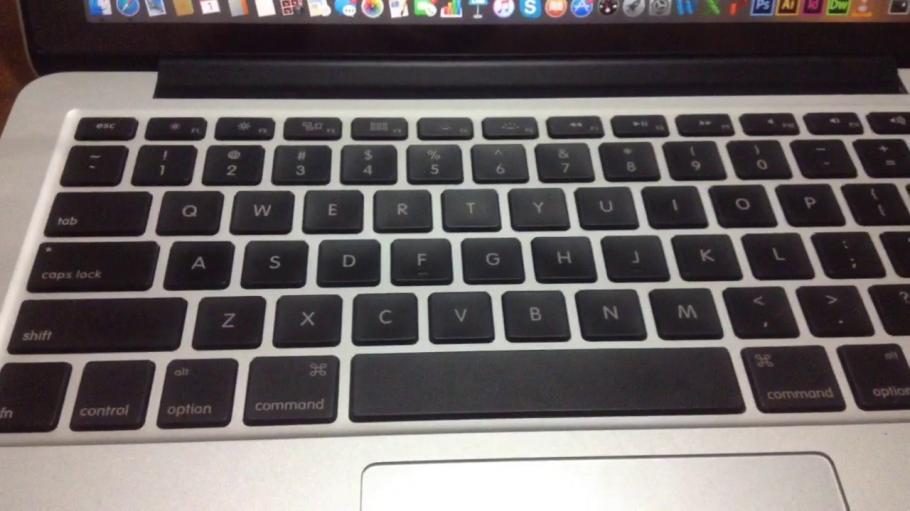 Это…
Это…
Видео: AirPods Pro 2 против Bose QuietComfort II
Понедельник, 3 октября 2022 г., 12:50 по тихоокеанскому времени, Джули Кловер
23 сентября Apple официально представила версию AirPods Pro второго поколения с обновленным активным шумоподавлением , адаптивная прозрачность, улучшенный звук и многое другое. Примерно в то же время Bose представила новые наушники QuietComfort II со многими схожими функциями, поэтому мы подумали, что сравним их, чтобы увидеть, какие из них имеют преимущество.
Подпишитесь на канал MacRumors на YouTube, чтобы…
Практическое знакомство с новыми Pixel 7, Pixel 7 Pro и Pixel Watch от Google
Четверг, 6 октября 2022 г., 14:29 по тихоокеанскому времени, Джули Кловер
Сегодня компания Google объявила о выпуске смартфонов Pixel 7 и Pixel 7 Pro, которые будет напрямую конкурировать с линейкой iPhone 14, а также дебютировать с Pixel Watch, конкурентом Apple Watch. Видеооператор MacRumors Дэн Барбера был на мероприятии Google, и он смог немного поработать с новыми устройствами, чтобы показать нам, насколько они соответствуют последней линейке продуктов Apple.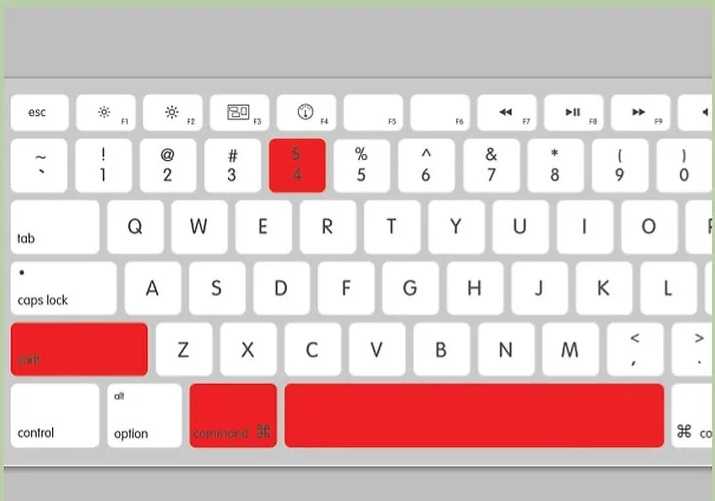
Подпишись…
Как обрезать снимок экрана на Mac
Существует множество вариантов программного обеспечения для обрезки снимка экрана на Mac. Здесь мы покажем вам различные способы создания снимков экрана, включая средство записи экрана рабочего стола для Mac, горячие клавиши и многое другое.
.7Download for Free
Программа | Лучший для | Скачать | ||
|---|---|---|---|---|
| Screenings | ||||
| Movavi Screenger | ||||
| Movavi Screenger | ||||
| 998 | 998 | |||
Download for Free | ||||
| Hotkeys | Speed and convenience | Read More | Read More | |
| Preview | Precise cropping | Read More | Подробнее |
| Фотографии | Расширенное редактирование | Read More | Read More |
| Touchpad | MacBook Pro users | Read More | Read More |
| Built-in Screenshot app | Ease of use | Подробнее | Подробнее |
Посмотреть все программы |
Как редактировать скриншот на Mac с экраном MovaV Один из лучших способов сделать и отредактировать снимок экрана на Mac — использовать Movavi Screen Recorder.
 Это инструмент для захвата и кадрирования экрана Mac, который вы можете загрузить на свое устройство и начать использовать уже сегодня. Movavi Screen Recorder позволяет не только делать снимки экрана, но и записывать его, поэтому он предлагает много возможностей. Это также очень простая в использовании программа со встроенными функциями редактирования, которые позволяют обрезать, комментировать и изменять скриншоты на лету одним нажатием кнопки.
Это инструмент для захвата и кадрирования экрана Mac, который вы можете загрузить на свое устройство и начать использовать уже сегодня. Movavi Screen Recorder позволяет не только делать снимки экрана, но и записывать его, поэтому он предлагает много возможностей. Это также очень простая в использовании программа со встроенными функциями редактирования, которые позволяют обрезать, комментировать и изменять скриншоты на лету одним нажатием кнопки.
Плюсы :
- Очень полезное универсальное приложение
- Множество функций редактирования для вырезания, обрезки и изменения изображений :
- Требуется загрузка и установка
Вот как обрезать скриншот на Mac с помощью Movavi Screen Recorder
Шаг 1. Загрузите и установите Movavi Screen Recorder на свой Mac
Сначала вам нужно скачать и установить Movavi Screen Recorder на свой Mac. Вы можете скачать регистратор с официального сайта Movavi и следовать инструкциям для завершения установки.

Скачать бесплатно
Скачать
Шаг 2. Сделайте снимок экрана и обрежьте его. Movavi Screen Recorder позволяет сделать снимок всего экрана или обрезанный снимок экрана, обрезав стороны и отрегулировав размер по желанию.
Шаг 3. Редактирование снимка экрана на Mac
После того, как снимок экрана был сделан, вы можете использовать встроенные инструменты редактирования, чтобы настроить его и обрезать до нужного размера перед сохранением и передачей. Программа по умолчанию сохранит ваш файл в формате PNG.
Как отображать кадрирование на Mac с помощью горячих клавиш
Лучшее для : скорость и удобство
Существуют различные комбинации горячих клавиш, которые вы можете изучить и использовать на своем Mac для выполнения различных задач и доступа к определенным сочетаниям клавиш, включая один набор горячих клавиш, позволяющих делать снимки экрана, и еще один набор, позволяющий делать частичные снимки экрана.
 Это действительно быстрый и удобный способ делать снимки экрана, а затем обрезать их до нужного размера. Однако недостатком этого метода является то, что вы должны помнить точные комбинации клавиш, которые нужно нажимать, что может быть сложно для людей, которые не могут вспомнить технические данные.
Это действительно быстрый и удобный способ делать снимки экрана, а затем обрезать их до нужного размера. Однако недостатком этого метода является то, что вы должны помнить точные комбинации клавиш, которые нужно нажимать, что может быть сложно для людей, которые не могут вспомнить технические данные.Pros :
- Very quick and convenient
- Allows for whole screenshot capture or partial screenshots
- No downloading or installation required
- No need for any extra apps or services
Cons :
- Может быть трудно запомнить точные комбинации и вводимые данные.
Выполните следующие действия, чтобы обрезать снимок экрана на вашем Mac:
- экран.
- Чтобы сделать полный снимок экрана, одновременно нажмите клавиши Shift , Command и 3 . Миниатюра должна появиться в углу экрана, вы можете нажать на нее, чтобы обрезать ее.
- Чтобы сделать частичный снимок экрана, одновременно нажмите клавиши Shift , Command и 4 .
 Затем перетащите перекрестие, чтобы выбрать область экрана, которую вы хотите захватить. Опять же, в углу должна появиться миниатюра, и вы можете щелкнуть ее, чтобы выполнить дополнительную обрезку или редактирование.
Затем перетащите перекрестие, чтобы выбрать область экрана, которую вы хотите захватить. Опять же, в углу должна появиться миниатюра, и вы можете щелкнуть ее, чтобы выполнить дополнительную обрезку или редактирование. - Чтобы захватить отдельное окно или меню, одновременно нажмите клавиши Shift , Command , 4 и пробел . Вы должны увидеть значок камеры, который затем можно навести на окно, которое вы хотите захватить. Снова нажмите на появившуюся миниатюру для редактирования.
Как обрезать снимок экрана на Mac с помощью встроенного приложения для снимков экрана
Лучшее для : простота использования
Еще один метод, который вы можете использовать, когда речь идет о том, как сделать обрезанный снимок экрана при использовании Mac использовать встроенное приложение Screenshot. Это очень похоже на Snipping Tool, который можно увидеть на других устройствах и платформах; это легкое, простое в использовании, удобное для начинающих приложение, которое можно активировать, нажав комбинацию горячих клавиш или используя панель запуска.
 Приложение «Скриншот» можно использовать для создания снимков экрана разных размеров и частей экрана, а также для записи экрана, и оно имеет дополнительные функции, такие как таймер.
Приложение «Скриншот» можно использовать для создания снимков экрана разных размеров и частей экрана, а также для записи экрана, и оно имеет дополнительные функции, такие как таймер.Pros :
- Простой в использовании инструмент
- Встроенный, поэтому загрузка или установка не требуются
- Также работает с записью экрана
- Различные варианты редактирования и другие функции
904
- Довольно простой инструмент
Читайте дальше, чтобы узнать, как редактировать снимок экрана с помощью встроенного приложения.
- Приложение «Скриншот» автоматически устанавливается на все компьютеры Mac, поэтому его не нужно загружать или устанавливать, но необходимо запустить. Вы можете сделать это, нажав Shift , Command и 5 клавиш одновременно или с помощью Launchpad.
- Когда инструмент открыт, нажмите соответствующую кнопку, чтобы сделать снимок экрана. Вы можете использовать различные кнопки для создания различных типов снимков экрана, включая весь экран, окно и части экрана.
 Вы также можете использовать этот инструмент для записи экрана.
Вы также можете использовать этот инструмент для записи экрана. - При желании используйте параметры, чтобы настроить инструмент по своему вкусу и использовать дополнительные функции.
- Нажмите кнопку Capture , чтобы сделать снимок экрана, или щелкните окно, которое вы хотите сделать, если вы делаете снимок экрана отдельного окна.
- Появится миниатюра вашего снимка. Вы можете нажать на это, а затем обрезать его по желанию.
Как сделать обрезанный снимок экрана с помощью Preview
Лучшее для : точное кадрирование
Вы также можете использовать инструмент предварительного просмотра, чтобы делать обрезанные снимки экрана на своем Mac. Инструмент предварительного просмотра обычно используется для просмотра файлов изображений, хранящихся на вашем устройстве, или новых изображений, которые вы сделали, например снимков экрана. В этом инструменте можно просто нажать кнопку обрезки, а затем перетащить и отметить область изображения, которую вы хотите сохранить.
 Его действительно легко использовать, и вы также можете использовать предварительный просмотр для редактирования изображений, таких как снимки экрана, другими способами, такими как изменение их размера, добавление аннотаций или настройка цвета.
Его действительно легко использовать, и вы также можете использовать предварительный просмотр для редактирования изображений, таких как снимки экрана, другими способами, такими как изменение их размера, добавление аннотаций или настройка цвета.Pros :
- Beginner-friendly
- Installed on all Macs
- Can be used for other forms of editing too
Cons :
- Easy to make mistakes when dragging the box
Вот как отредактировать снимок экрана на Mac с помощью приложения Preview:
- Чтобы использовать инструмент Preview, сначала щелкните изображение снимка экрана, которое хотите просмотреть.
- Изображение должно открыться в окне предварительного просмотра. Затем вы можете щелкнуть и перетащить его, чтобы отметить область, которую вы хотите сохранить, а также область, которую вы хотите удалить.
- После того, как вы выделите свой выбор, нажмите Инструменты , а затем Обрезать или просто используйте сочетание клавиш Команда и K , чтобы обрезать изображение.

- Сохраните изображение перед закрытием окна предварительного просмотра.
Как обрезать изображения в приложении «Фотографии»
Лучшее для : расширенное редактирование
Вы также можете использовать встроенное приложение «Фотографии» на своем Mac, чтобы очень легко делать обрезанные скриншоты. Это приложение также можно использовать для расширенного редактирования изображений и снимков экрана, позволяя настраивать цвет, изменять размер изображения, применять фильтры и т. д. Он предлагает множество функций, но не самый быстрый вариант, когда все, что вам нужно сделать, это обрезать снимок экрана.
PROS :
- Встроенный-без установки или загрузки, необходима
- Легко использование для начинающих
- Множество различных вариантов редактирования, включая фильтры и изменение
. вариант обрезки
Чтобы отредактировать снимок экрана, выполните следующие действия:
- Приложение «Фотографии» установлено на всех устройствах Mac, поэтому его не нужно загружать или устанавливать.
 Вместо этого просто откройте приложение через панель запуска, а затем щелкните снимок экрана, который хотите отредактировать.
Вместо этого просто откройте приложение через панель запуска, а затем щелкните снимок экрана, который хотите отредактировать. - Нажмите кнопку Edit в верхнем углу, а затем выберите вкладку Crop вверху.
- Затем вы можете использовать предустановленные соотношения сторон сбоку, чтобы выбрать правильное соотношение для вашего изображения, а затем перетащить стороны и углы изображения внутрь, чтобы обрезать его.
- Вы также можете щелкнуть и перетащить центр изображения, чтобы переместить его, или использовать колесико сбоку для регулировки поворота.
- Нажмите Готово , когда закончите, чтобы сохранить обрезанное изображение.
Как делать и обрезать снимки экрана с помощью сенсорной панели
Подходит для : пользователи MacBook Pro
Еще один очень простой способ создания обрезанных снимков экрана на Mac — использование сенсорной панели. Вы можете использовать саму сенсорную панель, чтобы делать снимки экрана одним касанием, но это работает только на новых моделях MacBook Pro, поскольку старые компьютеры Mac не имеют такой функциональности.
Плюсы :
- Действительно просто и понятно
- Позволяет делать скриншоты разных размеров и типов
- Работает за секунды
Минусы :
- Работает только с новыми моделями MacBook Pro
Вот 92
тачпад: Приложение «Фотографии» установлено на всех устройствах Mac, поэтому его не нужно загружать или устанавливать. Вместо этого просто откройте приложение через панель запуска, а затем щелкните снимок экрана, который хотите отредактировать.
Программа записи экрана Movavi
Идеальный способ записи с экрана
Отказ от ответственности: Имейте в виду, что Movavi Screen Recorder не позволяет записывать видео- и аудиопотоки, защищенные от копирования. Узнать больше
Узнать больше
Часто задаваемые вопросы
Как обрезать скриншот на Mac?
Существует множество различных способов обрезки снимка экрана на вашем Mac. Вы можете использовать Movavi Screen Recorder, например, чтобы делать и обрезать скриншоты по желанию, а также для записи экрана. Вы также можете использовать простые комбинации горячих клавиш и касания сенсорной панели, чтобы делать и редактировать снимки экрана или использовать другие методы, такие как встроенное приложение «Снимок экрана», инструмент «Предварительный просмотр» и приложение «Фотографии».
Как редактировать скриншот на Mac?
Хороший способ редактировать скриншоты Mac — использовать Movavi Screen Recorder. Чтобы использовать это, выполните следующие действия:
- Сначала загрузите и установите Movavi Screen Recorder для своего Mac.
- Откройте программу и настройте нужные параметры.
- Чтобы сделать снимок экрана, нажмите кнопку Скриншот .

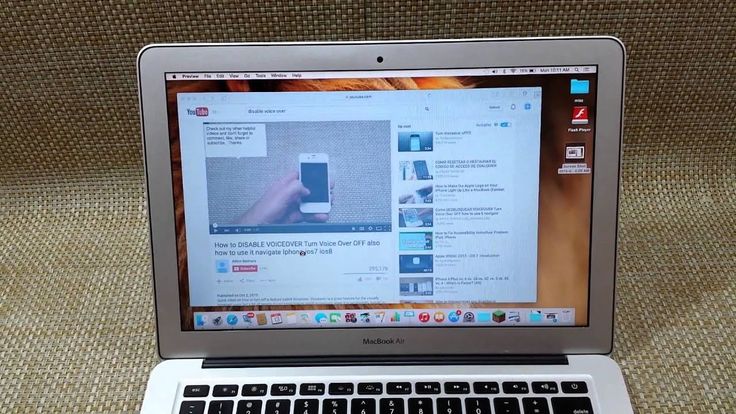
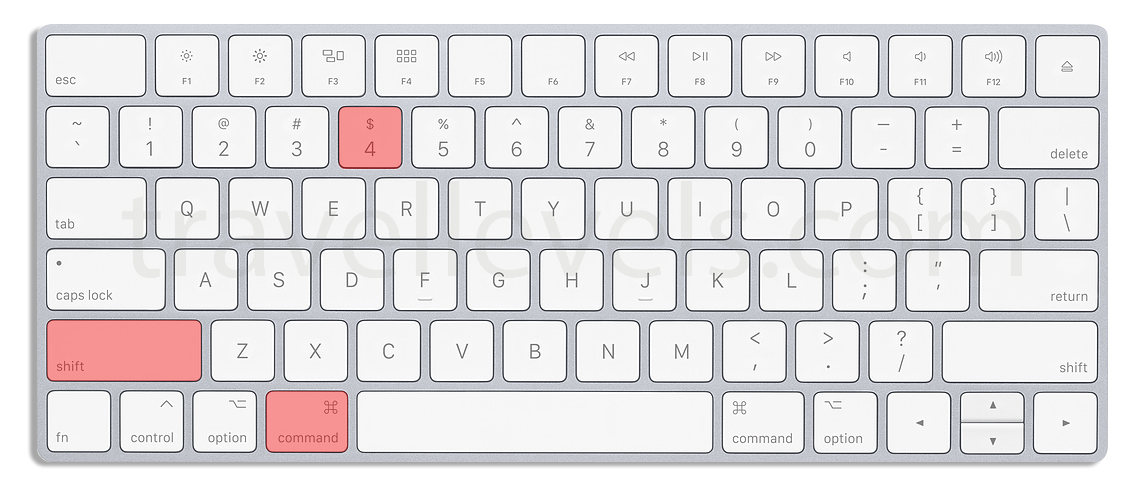 apple.screencapture имя [имя файла] && killall SystemUIServer
apple.screencapture имя [имя файла] && killall SystemUIServer 
 Это действительно быстрый и удобный способ делать снимки экрана, а затем обрезать их до нужного размера. Однако недостатком этого метода является то, что вы должны помнить точные комбинации клавиш, которые нужно нажимать, что может быть сложно для людей, которые не могут вспомнить технические данные.
Это действительно быстрый и удобный способ делать снимки экрана, а затем обрезать их до нужного размера. Однако недостатком этого метода является то, что вы должны помнить точные комбинации клавиш, которые нужно нажимать, что может быть сложно для людей, которые не могут вспомнить технические данные.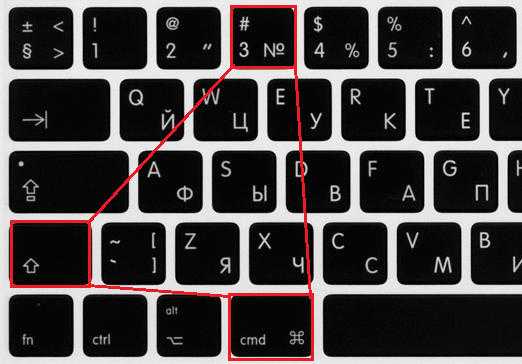 Затем перетащите перекрестие, чтобы выбрать область экрана, которую вы хотите захватить. Опять же, в углу должна появиться миниатюра, и вы можете щелкнуть ее, чтобы выполнить дополнительную обрезку или редактирование.
Затем перетащите перекрестие, чтобы выбрать область экрана, которую вы хотите захватить. Опять же, в углу должна появиться миниатюра, и вы можете щелкнуть ее, чтобы выполнить дополнительную обрезку или редактирование. Приложение «Скриншот» можно использовать для создания снимков экрана разных размеров и частей экрана, а также для записи экрана, и оно имеет дополнительные функции, такие как таймер.
Приложение «Скриншот» можно использовать для создания снимков экрана разных размеров и частей экрана, а также для записи экрана, и оно имеет дополнительные функции, такие как таймер.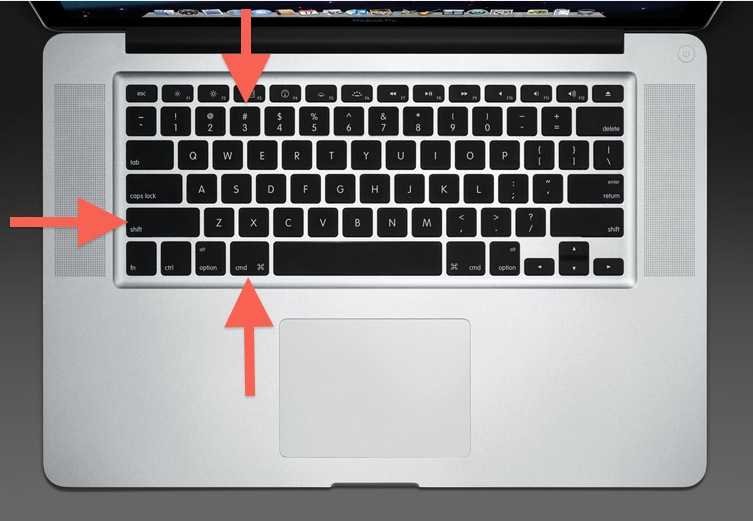 Вы также можете использовать этот инструмент для записи экрана.
Вы также можете использовать этот инструмент для записи экрана.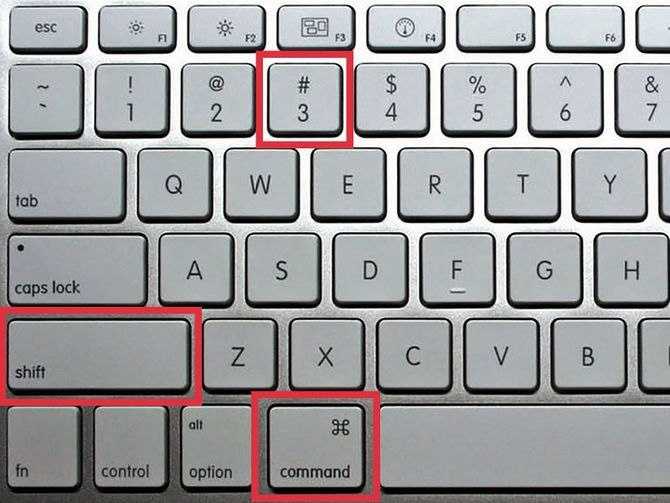 Его действительно легко использовать, и вы также можете использовать предварительный просмотр для редактирования изображений, таких как снимки экрана, другими способами, такими как изменение их размера, добавление аннотаций или настройка цвета.
Его действительно легко использовать, и вы также можете использовать предварительный просмотр для редактирования изображений, таких как снимки экрана, другими способами, такими как изменение их размера, добавление аннотаций или настройка цвета.
 Вместо этого просто откройте приложение через панель запуска, а затем щелкните снимок экрана, который хотите отредактировать.
Вместо этого просто откройте приложение через панель запуска, а затем щелкните снимок экрана, который хотите отредактировать.