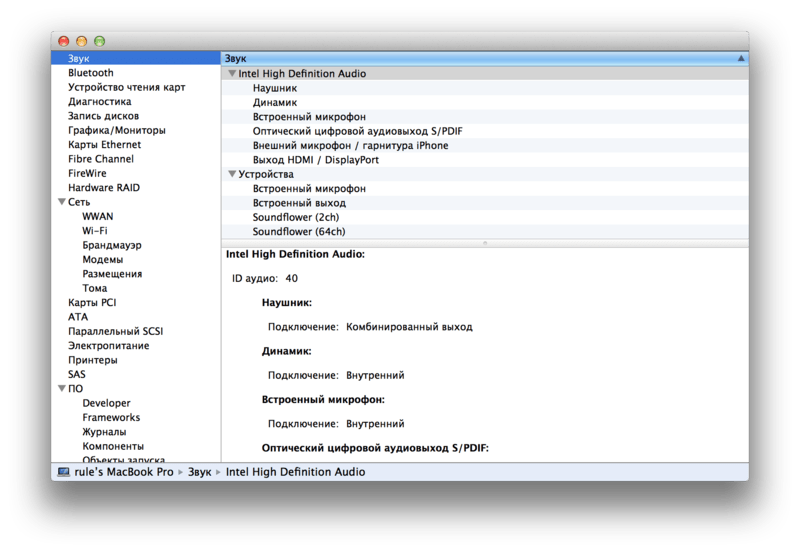Содержание
Как проверить гарантию MacBook Pro в 2021 году: 4 метода
На такие устройства, как MacBook Pro, предоставляется гарантия, и Apple предлагает различные типы гарантии и гарантийного срока в зависимости от устройства и даты покупки. Будь то новый MacBook Pro или отремонтированный, на него распространяется гарантия Apple, хотя гарантийный срок может варьироваться. Помимо стандартной гарантии Apple, вы можете приобрести дополнительный план AppleCare Protection или AppleCare + для обновления или продления гарантии MacBook или конкретного устройства Apple, вам придется заплатить установленную цену, чтобы получить план.
В этой статье мы покажем вам несколько способов проверить гарантийное покрытие MacBook Pro и право каждого устройства Apple приобрести план AppleCare. Вот как посмотреть гарантию на MacBook.
Как проверить гарантию MacBook Pro
Метод 1. Мой веб-сайт поддержки
Это самый простой способ проверить гарантийное покрытие MacBook Pro. Просто откройте следующую ссылку в веб-браузере и войдите в систему с Apple ID и паролем, которые вы использовали с MacBook Pro.
- Посетить Моя страница поддержки в Safari или любом браузере.
- Нажмите кнопку «Войти в службу поддержки».
- Введите Apple ID и пароль для входа.
- После успешного входа в систему вы должны увидеть список устройств Apple, которые вошли в систему с тем же идентификатором Apple ID.
- Выберите MacBook Pro в Раздел «Мое устройство», для которого вы хотите проверить статус гарантии.
- Если ваш MacBook Pro находится на гарантии, будет написано «Активно», а в противном случае — «Срок действия истек»..
- На том же экране вы также получите возможность получить покрытие Apple с сообщением «Право на получение продукта AppleCare».
Метод 2: Мое приложение поддержки
Другой альтернативой для проверки является приложение My Support от Apple. Загрузите его на любое устройство iOS и iPadOS и введите правильный Apple ID и пароль, чтобы получить подробную информацию.
Программы для Windows, мобильные приложения, игры — ВСЁ БЕСПЛАТНО, в нашем закрытом телеграмм канале — Подписывайтесь:)
- Загрузите Мое приложение поддержки на вашем устройстве iOS или iPadOS.

- Запустите приложение My Support.
- Войдите в систему с Apple ID и паролем.
- Нажмите на значок своего профиля в правом верхнем углу.
- Выберите Проверить покрытие.
- В случае MacBook Pro статус гарантии будет обозначаться как «Отсутствие гарантии», «Ограниченная гарантия Apple» и т. Д.
- Чтобы узнать больше, нажмите на MacBook Pro.
Метод 3: проверьте веб-сайт покрытия
Этот метод особенно используется, если ваш MacBook Pro не включается. Однако вам понадобится серийный номер MacBook Pro. Сначала узнайте серийный номер MacBook Pro, а затем выполните следующие действия.
Как узнать серийный номер MacBook
- Если Mac включен: щелкните значок Apple> Об этом Mac> вкладка Обзор.
- Если Mac выключен: переверните MacBook Pro и найдите серийный номер. Кроме того, серийный номер указан на упаковке. [Purchased Box] или квитанцию об оплате, которую вы получите во время покупки или по электронной почте.
Вот как проверить охват веб-сайта
- Посетить Проверить покрытие сайт в любом браузере.

- Введите серийный номер MacBook Pro и продолжайте.
- Вы должны увидеть гарантийное покрытие MacBook Pro.
Таким же образом вы можете найти серийный номер устройства и проверить без входа в учетную запись. Здесь можно увидеть серийный номер ваших устройств Apple.
Метод 4: позвоните в Apple Care
Ни один из способов не поможет вам проверить гарантию Apple MacBook Pro, тогда Apple Care поможет вам найти и подтвердить статус гарантии MacBook. У вас есть квитанция о покупке MacBook Pro? Если да, то отнесите его с MacBook Pro к Apple Genius Bar, с его помощью они попытаются отследить гарантийный статус ноутбука.
вот несколько основных телефонных номеров страны ..
Соединенные Штаты
1-800-275-2273
Клиенты из сферы образования
Поддержка: 1-800-800-2775
Продажи: 1-800-780-5009
Предприятие
1-866-752-7753
Доступность и вспомогательные технологии
1-877-204-3930
Выставление счетов и помощь в App Store, iTunes Store и Apple Books
Обратитесь в службу поддержки Apple
Apple Cash и индивидуальные платежи
1-877-233-8552
Канада (английский)
1-800-263-3394
Канада (французский)
1-800-263-3394
Получите номер телефона вашей страны из списка, предоставленного здесь официальным представителем Apple: Номер телефона службы поддержки Apple.![]()
Также полезно: —
Прокомментируйте меня, чтобы получить дополнительную помощь в решении проблем с вашим устройством, если на него не распространяется гарантия.
Программы для Windows, мобильные приложения, игры — ВСЁ БЕСПЛАТНО, в нашем закрытом телеграмм канале — Подписывайтесь:)
Похожие записи
Как проверить состояние аккумулятора на MacBook
Как и любое другое электронное устройство, может наступить момент, когда ваш MacBook не сможет прослужить так долго, как когда вы его впервые купили. Хотя известно, что батареи MacBook служат дольше, чем у других ноутбуков, они также могут со временем разряжаться, и вам может потребоваться заменить их на новые после длительного использования.
Именно здесь на помощь приходит состояние аккумулятора вашего MacBook, поскольку оно позволяет определить текущее состояние аккумулятора и помогает решить, нужно ли вам сразу его заменить. В этом посте мы объясним, что вам нужно проверить состояние батареи вашего Mac, различные способы ее проверки и как решить, когда пора заменить батарею.
Связанный: Как удалить закладки на Mac
Программы для Windows, мобильные приложения, игры — ВСЁ БЕСПЛАТНО, в нашем закрытом телеграмм канале — Подписывайтесь:)
Почему вы должны проверять состояние аккумулятора MacBook?
Когда вы используете MacBook, его аккумулятор циклически заряжается каждый раз, когда вы подключаете устройство к зарядному устройству. Как и аккумулятор любого современного устройства, аккумулятор на вашем Mac также имеет ограниченное количество циклов зарядки, и, прежде чем вы это поймете, ваш Mac не прослужит так долго, как раньше.
Таким образом, важно время от времени проверять состояние аккумулятора MacBook, чтобы знать, когда вам нужно заменить аккумулятор.
Связанный: Как перенести музыку с Mac на Android
Как проверить состояние аккумулятора на MacBook
Есть несколько способов проверить состояние аккумулятора MacBook, и все методы, упомянутые ниже, помогут вам узнать, когда пришло время заменить аккумулятор.
Самый простой способ проверить состояние батареи MacBook — использовать панель меню, которая всегда находится в верхней части рабочего стола. Вы можете сделать это, если включили отображение состояния батареи в строке меню на вашем Mac. Если у вас нет, вы можете включить его, открыв «Системные настройки» в Dock, выбрав плитку «Батарея», щелкнув вкладку «Батарея» на левой боковой панели и установив флажок «Показывать состояние батареи в строке меню».
После включения статуса батареи вы сможете видеть процент оставшегося заряда батареи в режиме реального времени вместе с графическим представлением уровня заряда батареи в значке строки меню.
Чтобы проверить состояние батареи вашего Mac, удерживайте клавишу Option на клавиатуре, а затем щелкните значок батареи в строке меню.
В информации о батарее, которая отображается на экране, вы сможете увидеть ее состояние в самом верху. В зависимости от состояния аккумулятора MacBook вы увидите одно из следующих сообщений — Нормальное, Рекомендуется обслуживание, Скоро заменить или Заменить сейчас.
Использование системного отчета вашего Mac
Если вы не можете просмотреть состояние батареи вашего Mac в строке меню, есть еще один способ сделать это изначально в macOS. Вы можете добиться этого, используя встроенный в ваш Mac инструмент System Report, который предоставляет подробный отчет обо всем на вашем MacBook.
Чтобы проверить уровень заряда аккумулятора MacBook, щелкните логотип Apple в строке меню в левом верхнем углу и выберите параметр «Об этом Mac» в раскрывающемся меню.
Когда откроется окно обзора вашего Mac, нажмите на опцию «Системный отчет» на вкладке «Обзор».
На экране «Системный отчет» нажмите на левой боковой панели опцию «Питание».
Вы сможете увидеть состояние аккумулятора Macbook, указанное как «Состояние» в разделе «Информация о состоянии здоровья». Наряду с этой информацией вы также сможете просмотреть количество циклов вашего Macbook, полную емкость заряда, силу тока, напряжение и многое другое.
Как мы упоминали выше, состояние аккумулятора вашего Macbook будет отображаться как Нормальное, Рекомендуется обслуживание, Скоро заменить или Заменить сейчас, в зависимости от того, сколько лет аккумулятору и как вы его использовали в этот период.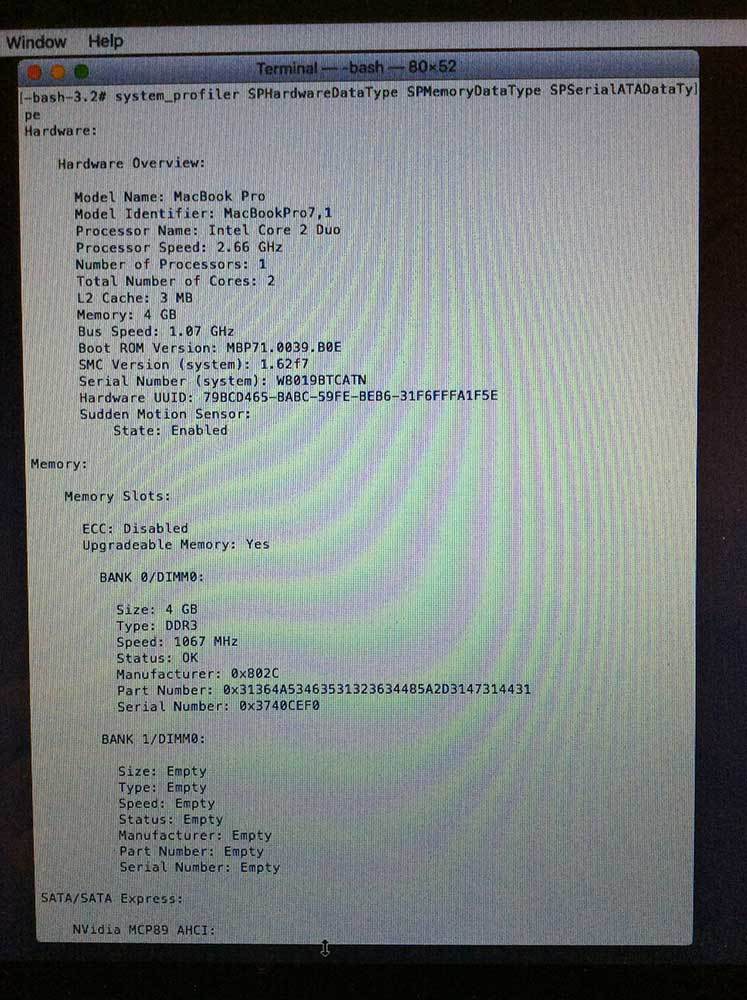
Самый важный аспект этой информации — это количество циклов вашего Macbook. Мы расскажем об этом больше в этом посте, чтобы помочь вам узнать, в какое время лучше заменить аккумулятор MacBook.
Использование CoconutBattery
Хотя системный отчет вашего Mac может дать вам почти подробный обзор, есть стороннее приложение под названием CoconutBattery, которое может оценить состояние аккумулятора вашего MacBook и предоставить полный обзор. Приложение доступно бесплатно и сообщает вам не только вашу текущую максимальную емкость, но и исходную емкость аккумулятора, поставляемого с вашим MacBook.
CoconutBattery показывает уровень заряда аккумулятора MacBook в процентах, сравнивая текущую емкость с исходным значением. Он сообщает вам возраст вашего устройства и аккумулятора, а также частоту его зарядки.
Чтобы начать работу с приложением, вам нужно посетить coconutBattery веб-страница а затем нажмите кнопку «Загрузить». Подождите, пока приложение загрузится на ваш Mac.
После загрузки CoconutBattery переместите файл в папку Applications внутри Finder. Это гарантирует, что приложение появится на панели запуска вашего Mac. Теперь вы можете открыть CoconutBattery с помощью Launchpad или выполнив поиск в Spotlight.
Когда вы откроете приложение, вам будет показана модель вашего Mac-устройства, текущий заряд, полная зарядная емкость вашего устройства, расчетная емкость, дата изготовления, количество циклов, состояние батареи macOS, температура батареи, скорость разряда и состояние подключения. Вся эта информация будет отображаться на вкладке «Этот Mac», которая открывается по умолчанию при запуске CoconutBattery.
Вы получите дополнительную информацию, нажав на опции «Mac Info» и «Battery Info» на главном экране CoconutBattery. Информация о Mac покажет вам номер модели вашего Mac, дату производства, возраст, серийный номер и версию ОС. Информация о батарее дополнительно покажет производителя вашей батареи, серийный номер и другую информацию, которая уже отображается на главном экране CoconutBattery.
Вы можете щелкнуть вкладку «История» вверху, чтобы просмотреть состояние батареи вашего Mac и ее историю, указанную за каждый месяц. Вы можете добавить свой iPhone или iPad, чтобы получить информацию о состоянии их батареи, и все добавленные устройства также будут перечислены на вкладке «История».
Связанный: Как стереть M1 Mac перед его возвратом
Как узнать, пришло ли время заменить аккумулятор MacBook
Батареи MacBook, как и батареи в других электронных устройствах, могут разрядиться после длительного использования. Состояние аккумулятора MacBook зависит от количества циклов зарядки, которые он прошел за годы использования. Цикл зарядки — это когда аккумулятор полностью заряжается от 0 до 100% и не обязательно заряжается один раз.
Вы можете зарядить свой MacBook от 50 до 100%, но это не будет считаться циклом зарядки, если вы не сделаете это дважды. В зависимости от вашего использования время, необходимое для одного цикла зарядки MacBook, может варьироваться от часов до нескольких дней. Но как только вы достигнете определенного количества циклов зарядки, вы поймете, что производительность вашей батареи ухудшается.
Но как только вы достигнете определенного количества циклов зарядки, вы поймете, что производительность вашей батареи ухудшается.
Хотя вы все равно сможете без проблем использовать MacBook после того, как он достигнет максимального количества циклов, вы сможете заметить, что ноутбук не прослужит так долго, как раньше.
Apple заявляет, что аккумулятор MacBook сможет сохранить 80% своей первоначальной емкости при достижении максимального количества циклов, но пробег вашего устройства может варьироваться в зависимости от того, как вы его использовали. Однако компания также отмечает, что вам следует заменить батарею, как только вы достигнете максимального количества циклов вашего MacBook, чтобы он продолжал обеспечивать максимальную производительность.
Мы перечислили максимальное количество циклов для всех основных моделей MacBook, выпущенных до настоящего момента, в таблице ниже.
| Модель MacBook | Максимальное количество циклов |
MacBook Air (оригинал и конец 2008 г.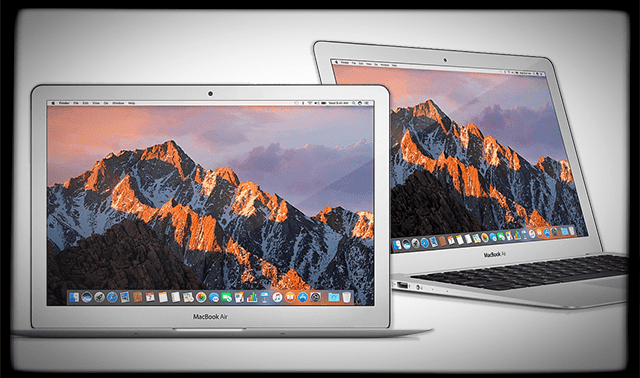 ) ) | 300 |
| MacBook Pro 15 дюймов (2006-2008 гг.) И 17 дюймов (2006-2008 гг.) | 300 |
| MacBook (2006-2009 гг.) | 300 |
| MacBook Air (середина 2009 г.) | 500 |
| MacBook Pro (15 дюймов, конец 2008 г.) | 500 |
| MacBook (13 дюймов, алюминий, конец 2008 г.) | 500 |
| MacBook Air (2010-настоящее время) | 1000 |
| MacBook Pro (2009-настоящее время) | 1000 |
| MacBook (2009-2017) | 1000 |
Даже если вы не заинтересованы в проверке счетчика циклов аккумулятора MacBook, вы все равно будете получать уведомления о необходимости обслуживания или замены аккумулятора MacBook с помощью значка аккумулятора в строке меню. Мы рекомендуем вам заменить аккумулятор Macbook, как только Mac уведомит вас об этом, чтобы избежать дальнейшего повреждения других компонентов MacBook.
Это все, что мы можем сказать о состоянии аккумулятора вашего MacBook. Обязательно ознакомьтесь с нашим специальным разделом о macOS, чтобы узнать больше о Mac.
Обязательно ознакомьтесь с нашим специальным разделом о macOS, чтобы узнать больше о Mac.
СВЯЗАННЫЕ С
Программы для Windows, мобильные приложения, игры — ВСЁ БЕСПЛАТНО, в нашем закрытом телеграмм канале — Подписывайтесь:)
Как проверить состояние батареи на MacBook
Кажется, что Аккумулятор MacBook Долго не хватает при нормальном использовании? Прочтите, чтобы узнать, как проверить уровень заряда аккумулятора на MacBook.
У большинства компьютеров Mac есть батареи, рассчитанные на 1000 циклов зарядки. Как и автомобильная шина, батареи со временем изнашиваются, и наступит время, когда вам потребуется их заменить.
Если вы начнете замечать уменьшение Производительность аккумулятора MacBook Возможно, вы сможете избавить себя от необходимости посетить ремонтный центр и решить эту проблему. В этой статье мы будем искать лучшие способы проверить состояние батареи иоптимизация macOS Для лучшей производительности. Давайте начнем.
1.
 Как проверить скорость разряда аккумулятора
Как проверить скорость разряда аккумулятора
Стандартные литий-ионные аккумуляторы со временем разлагаются и теряют свою емкость, что приводит к ухудшению производительности с годами. Это происходит постепенно каждый раз, когда вы заряжаете и разряжаете аккумулятор, и этот процесс также известен как цикл зарядки. Другими словами, этоцикл зарядкиХороший показатель здоровья батареи. Чем больше количество циклов зарядки, тем старее и слабее аккумулятор.
Когда вы часто используете Mac, его аккумулятор проходит циклы зарядки. Цикл зарядки происходит, когда вы используете всю мощность аккумулятора, но это не обязательно означает однократную зарядку.
Например, вы можете использовать до 50% емкости аккумулятора Mac за день, а затем полностью его зарядить. Если вы сделаете то же самое на следующий день, то, что вы сделали за два дня, будет считаться одним циклом зарядки, а не двумя. Таким образом, для завершения одного цикла зарядки может потребоваться несколько дней.
Батареи имеют ограниченное количество циклов зарядки, прежде чем они будут считаться использованными. После употребления рекомендуется заменить аккумулятор. Вы можете использовать батарею даже после того, как она достигла максимального количества циклов, но вы можете заметить сокращение ее срока службы.
Знание количества циклов зарядки аккумулятора и количества оставшихся циклов может помочь вам решить, когда заменять аккумулятор. Для достижения наилучшей производительности замените батарею, когда будет достигнуто максимальное количество циклов.
Чтобы узнать количество циклов зарядки аккумулятора для вашего Mac, щелкните Значок Apple В верхнем левом углу откройте «Об этом Macи щелкнитесистемная информация».
в Устройства , Нажмите «энергияВ этом разделе представлена вся информация, необходимая для определения состояния батареи. Смотри на меня количество курсов И ее состояние внутри Информация о батарее.
Что вам говорят эти детали?
Apple предоставляет исчерпывающий список циклов зарядки для всех MacBook, выпущенных за последние годы. Различные модели MacBook имеют разные циклы зарядки от 300 до 1000. Большинство современных аккумуляторов Mac рассчитаны примерно на 1000 циклов зарядки. вы можете Посетите страницу здесь Чтобы проверить лимит батареи вашего MacBook по умолчанию и увидеть, приближается ли ваша батарея к максимальному количеству циклов.
Например, я использую MacBook Pro с начала 2015 года, и максимальное количество циклов оценивается в 1000 циклов, а я использовал только около 76 циклов. Это означает, что мне нужно больше 900 циклов зарядки, прежде чем мне придется беспокоиться о моем аккумуляторе.
2. Проверьте текущую зарядную емкость аккумулятора.
Что ж, вы знаете, сколько циклов зарядки аккумулятора у вас есть, но для получения более подробной информации вы можете использовать приложение, которое сообщает вам текущее состояние аккумулятора вашего MacBook.
Battery Monitor Это бесплатное приложение в App Store, которое отображает текущую емкость аккумулятора и другую полезную статистику.
После установки приложения вы можете легко получить к нему доступ из строки меню. Отображает текущую емкость аккумулятора, процент, который в настоящее время заряжен, и если вы нажмете кнопку i Он также скажет вам Текущая температура батареи и количество потребляемой энергии.
Если аккумулятор поврежден, он быстро разрядится, а его температура будет выше нормальной. Однако вы должны иметь в виду, что если вы делаете Редактировать видео Или у вас открыт браузер с большим количеством вкладок, аккумулятор разряжается очень быстро, даже если он хороший.
3. Оптимизируйте свой MacBook, чтобы увеличить производительность аккумулятора.
Мы пришли к выводу, что у вашего MacBook исправный аккумулятор, но если время автономной работы быстро истощается, мы можем улучшить некоторые вещи и увеличить емкость аккумулятора. Вот несколько вещей, которые вы можете попробовать.
Вот несколько вещей, которые вы можете попробовать.
Щелкните значок батареи в строке меню, чтобы открыть параметры. в «Отличное использование энергииВы найдете все вредоносные приложения, которые могут частично отвечать за быстрое потребление заряда батареи на вашем Mac. Я использую Google Chrome, и это приложение, которое, как известно, разряжает аккумулятор, и если вы используете его на MacBook, вам следует попробовать Перейти в Safari или Firefox.
потребляя все Adobe Photoshop И батарея Google Chrome значительно
При использовании MacBook с аккумулятором можно попробовать снизить яркость клавиатуры и экрана, чтобы увеличить время автономной работы. Это не будет иметь большого значения, но определенно окажет влияние в долгосрочной перспективе.
Родные приложения Apple оптимизированы для работы с MacBook, и их использование может помочь увеличить время автономной работы вашего MacBook. Это включает в себя замену любых сторонних приложений, таких как VLC, на плеер. Быстрый проигрыватель времени Встроенный.
Быстрый проигрыватель времени Встроенный.
Что дальше?
Это было краткое руководство по проверке Состояние батареи и повысить производительность на основе полученной информации. Конечно, есть и другие способы увеличить время автономной работы, например отключить Wi-Fi и Bluetooth, но это не очень полезно, когда вы подключены к Интернету с помощью Wi-Fi и беспроводной клавиатуры. Тем не менее, вы все равно можете настроить некоторые параметры в разделе Энергосбережение, чтобы использовать больше возможностей. Старый MacBook. Что ты делаешь, чтобы сделать MacBook работает дольше? Позвольте мне знать в комментариях ниже.
Источник
Как проверить свободное место на жестком диске Mac
Главная / Программное обеспечение / How-To
Практическое руководство
Хотите знать, достаточно ли места на вашем Mac для такой массивной загрузки? Не удивляйтесь больше.
Роман Лойола
Старший редактор Macworld
dmasaoka@idgcommunication.com
В нынешнюю эпоху многотерабайтных жестких дисков и онлайн-хранилищ многие из нас не так внимательно следят за использованием дискового пространства, как раньше. Тем не менее, даже самые большие диски со временем заполняются.
Если вы не знаете, как проверить использование дискового пространства на вашем Mac, вот где искать.
Варианты 1 и 2: Из Finder
Finder предлагает несколько способов узнать, сколько у вас свободного места на диске. Это самые простые способы.
Предварительный просмотр устройства хранения. В macOS, если вы выберете элемент в Finder и нажмете пробел на клавиатуре, вы получите предварительный просмотр элемента. Например, если вы выберете текстовый документ, а затем нажмете пробел, вы сможете увидеть, что находится в документе, фактически не открывая его.
Вы можете использовать предварительный просмотр, чтобы проверить емкость вашего устройства хранения. Вот как.
Вот как.
1. Выберите запоминающее устройство на рабочем столе. (Чтобы устройство хранения отображалось на рабочем столе, перейдите в Finder и выберите Finder > Preferences , нажмите General, и измените параметр Show this items on the Desktop .) Или откройте окно Finder, загляните в левый столбец под заголовком Устройства и выберите запоминающее устройство.
2. Нажмите пробел. Вы должны увидеть открытое окно, которое показывает емкость вашего запоминающего устройства и доступное место.
3. Чтобы закрыть окно, снова нажмите пробел или нажмите Command-W, или щелкните значок закрытия окна (круг X) в левом верхнем углу.
Строка состояния окна Finder. Если вы хотите постоянно получать обзор свободного места на диске из Finder, вы можете включить строку состояния Finder.
1. Откройте окно Finder, если оно еще не открыто (щелкните значок Finder в Dock или выберите Файл > Новое окно Finder ).
2. Откройте Откройте меню и выберите Показать строку состояния . Это покажет вам, сколько элементов находится в текущей папке, и если вы просматриваете папку на своем жестком диске (например, папку «Приложения» или «Документы»), вы также получите информацию о свободном месте на жестком диске.
Хотите постоянно видеть информацию об использовании дискового пространства? Перейдите в меню View и выберите Show Status Bar .
Поле «Информация» — это простой способ проверить емкость вашего диска и используемое пространство.
1. Найдите свой жесткий диск в Finder и выберите его. Если он отображается на боковой панели окна Finder или на рабочем столе (по умолчанию его нет — перейдите в Finder > «Настройки» , чтобы изменить это), щелкните значок жесткого диска в любом из этих мест. Если значка вашего жесткого диска там нет, перейдите к Перейти > Компьютер , затем щелкните значок жесткого диска в разделе Устройства.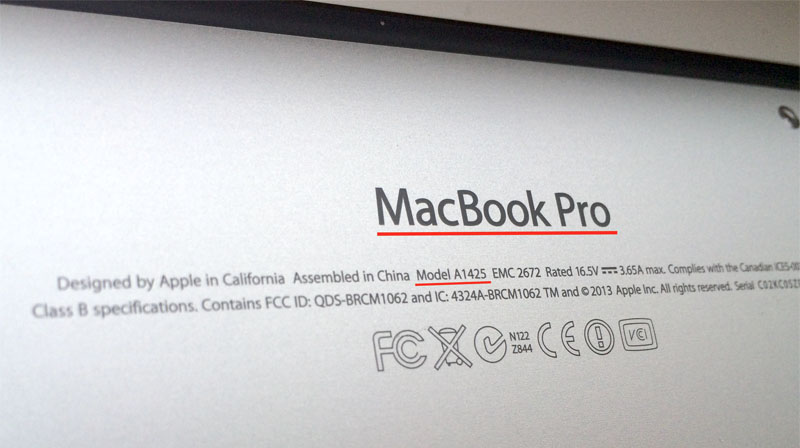
2. Откройте меню File и выберите Get Info или нажмите Comand-I на клавиатуре.
В окне «Информация» отображается емкость, доступное и используемое пространство, а также другая информация.
Вариант 4: Об этом Mac
В последних версиях macOS (Yosemite или более поздней версии) можно легко проверить использование диска в окне «О программе».
1. Откройте меню Apple и выберите Об этом Mac .
2. Щелкните вкладку Storage на панели инструментов, чтобы узнать, сколько свободного места на диске у вас есть. (В OS X Mountain Lion или Mavericks щелкните значок Нажмите кнопку «Подробнее» , затем нажмите Хранилище .)
Вы также получите упрощенный обзор того, какие файлы занимают место на вашем диске.
Окно «О Mac» — самый простой способ увидеть свободное место на жестком диске. (macOS High Sierra показана выше.)
Вариант 5: Из Дисковой утилиты
Вы также можете просмотреть свободное место на диске из приложения Дисковой утилиты на Mac. Откройте Spotlight, щелкнув увеличительное стекло в правом верхнем углу экрана, затем введите Дисковая утилита в появившемся окне поиска. Как только Дисковая утилита появится в списке и будет выделена, нажмите клавишу Enter . Дисковая утилита также находится в Applications > Utilities .
Откройте Spotlight, щелкнув увеличительное стекло в правом верхнем углу экрана, затем введите Дисковая утилита в появившемся окне поиска. Как только Дисковая утилита появится в списке и будет выделена, нажмите клавишу Enter . Дисковая утилита также находится в Applications > Utilities .
После открытия Дисковой утилиты выберите имя жесткого диска из списка. Вы можете увидеть емкость вашего диска, доступное пространство, используемое пространство и другую информацию. Вы также можете проверить свободное место на любом диске, подключенном к вашему Mac, из этого окна, будь то USB-накопитель или внешний жесткий диск.
Дисковая утилита предоставляет основную информацию о вашем жестком диске и других дисках. Он также позволяет восстанавливать или переформатировать диски.
Нужно освободить место для этой загрузки? Вот как очистить место на диске на Mac, мы также обсудим, как удалить системное хранилище на Mac и как удалить другое хранилище на Mac. Вы также можете использовать Оптимизированное хранилище в macOS для управления своим хранилищем.
Вы также можете использовать Оптимизированное хранилище в macOS для управления своим хранилищем.
Автор: Роман Лойола, старший редактор
Роман освещает технологии с начала 19 века.90-е. Его карьера началась в MacUser, и он работал в MacAddict, Mac|Life и TechTV.
Забудьте о MacBook Air M2 — этот MacBook Pro 13 M2 сейчас даже дешевле
(Изображение предоставлено: Будущее)
На этой неделе Amazon только что снизила стоимость новейшего Apple MacBook Pro 13 на 512 ГБ до 1299 долларов (было 1499 долларов) (открывается в новой вкладке) — всего за несколько дней до запуска второго мероприятия Prime Day ритейлера.
Время удобное, но это не то, что нас волнует в этой конкретной сделке с MacBook. Во-первых, сегодняшняя цена не просто самая низкая для этой конкретной модели (которую мы рекомендуем из-за более мощного хранилища), но это сделка, которая на самом деле делает эту конкретную модель Pro 13 дешевле, чем эквивалентный Apple MacBook Air M2 на 512 ГБ.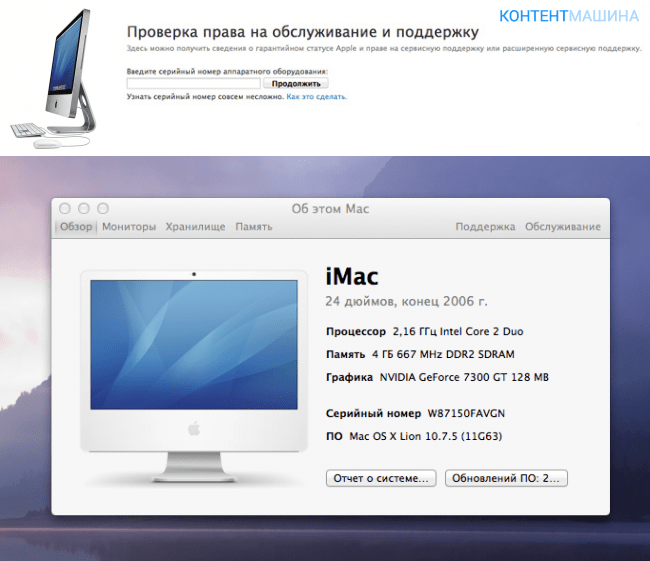 (1439 долларов на Amazon (открывается в новой вкладке)).
(1439 долларов на Amazon (открывается в новой вкладке)).
Возможно, это дешевое сравнение — в конце концов, это разные машины — но трудно игнорировать преимущества использования модели Pro по воздуху. Он немного более громоздкий, но добавленные вентиляторы обеспечивают лучшее управление температурой с помощью чипа M2 и, следовательно, более высокий порог производительности. Усиленные ядра графического процессора также добавляют преимущество в некоторых графически интенсивных приложениях, таких как редактирование видео. Его дизайн немного устарел из-за более толстых рамок, но это определенно ультрабук Apple, который выбирают профессионалы, которым важнее стиль.
Интересно, что на этой неделе Amazon предлагает не только 13-дюймовый Pro, но и превосходный MacBook Pro 14 за 1599 долларов (было 1999 долларов) (откроется в новой вкладке). Эта модель 2021 года немного старше, но, как ни странно, имеет немного более новый дизайн , чем 13-дюймовая модель 2022 года (в которой повторно использовалось шасси от модели 2020 года). Он немного больше на 14 дюймов, но благодаря невероятно мощному чипу M1 Pro вы справитесь даже с самыми ресурсоемкими приложениями. Однако оба являются фантастическим выбором, и их стоит рассмотреть, если вы хотите совершить выгодную сделку в преддверии Черной пятницы.
Он немного больше на 14 дюймов, но благодаря невероятно мощному чипу M1 Pro вы справитесь даже с самыми ресурсоемкими приложениями. Однако оба являются фантастическим выбором, и их стоит рассмотреть, если вы хотите совершить выгодную сделку в преддверии Черной пятницы.
За пределами США? Ознакомьтесь с лучшими предложениями MacBook в вашем регионе чуть ниже.
MacBook Pro 13 M2 deal at Amazon
Apple MacBook Pro 13 (M2, 512GB): $1,499 $1,299 at Amazon
Save $200 — Может быть, он и выглядит немного старше, но новейший MacBook Pro 13 — невероятно сильный выбор для мощного, но портативного ультрабука. Великолепный чип M2, великолепный дисплей и продуманный дизайн — все это делает машину лучшей из того, что можно купить в 2022 году.0003
Еще одно отличное предложение MacBook на Amazon
(откроется в новой вкладке)
Apple MacBook Pro 14 (M1 Pro): 1999 долларов 1599 долларов на Amazon (откроется в новой вкладке) 9025 Сохранить на этой вкладке
$ Огромное снижение цен на Amazon привело к тому, что потрясающий MacBook Pro 14 был снижен до самой низкой цены за всю историю. Хотя эта машина все еще немного дорогая, она является фантастическим вариантом для творческих и продуктивных приложений благодаря сочетанию мощного процессора M1 Pro, великолепного дисплея и фантастического дизайна премиум-класса.
Хотя эта машина все еще немного дорогая, она является фантастическим вариантом для творческих и продуктивных приложений благодаря сочетанию мощного процессора M1 Pro, великолепного дисплея и фантастического дизайна премиум-класса.
- Подробнее: ознакомьтесь со всеми предложениями Amazon на продукты Apple (открывается в новой вкладке)
Лучшие на сегодня предложения MacBook в вашем регионе
Цена со скидкой
(открывается в новой вкладке)
3 Apple MacBook Air M2 2022
(открывается в новой вкладке)
(открывается в новой вкладке)
1,199 $
(открывается в новой вкладке)
1,099 $
(открывается в новой вкладке) 03 )
Посмотреть все цены
(откроется в новой вкладке)
Apple Macbook Pro 13″ (2020)
(откроется в новой вкладке)
(откроется в новой вкладке)
1299 долларов США
(откроется в0 новой вкладке3)
Просмотреть предложение (откроется в новой вкладке)
Посмотреть все цены
Цена со скидкой
(откроется в новой вкладке)
Apple Macbook Pro 13 (2022)
(откроется в новой вкладке)
(откроется в новой вкладке) )
1299 долларов
(откроется в новой вкладке)
$1,149
(откроется в новой вкладке)
Просмотреть предложение (откроется в новой вкладке)
Посмотреть все цены
Цена со скидкой
(откроется в новой вкладке)
Apple MacBook 2 Pro 121 дюймов
(открывается в новой вкладке)
(открывается в новой вкладке)
1 999 долл. США
США
(открывается в новой вкладке)
1 599 долл. США
(открывается в новой вкладке)
Посмотреть сделку (открывается в новой вкладке) все цены
Цена снижена
(открывается в новой вкладке)
Apple MacBook Pro 16 дюймов 2021
(открывается в новой вкладке)
(открывается в новой вкладке)
2499 долл. в новой вкладке)
Посмотреть предложение (откроется в новой вкладке)
Посмотреть все цены
Хотите узнать, что еще доступно на этой неделе? Перейдите на нашу главную страницу MacBook предлагает для получения дополнительных рекомендаций.
Алекс — редактор сделок в Future PLC и всесторонний эксперт в одном — экономить читателям как можно больше денег, предлагая им лучшие продукты для их нужд. С контентом, который всегда наполнен полезной информацией, серьезным опытом и, конечно же, сделками, Алекс также писал для других ведущих сайтов, таких как T3 и GamesRadar. На работе вы обнаружите, что он в основном рассказывает о компьютерах, играх и советует людям, как сэкономить на тарифных планах мобильных телефонов. Вне работы вы найдете его играющим на гитаре, потворствующим своей любви к музыке, или в местном скалодроме, в основном свисающим с валунов, слишком сложных для его способностей.
С контентом, который всегда наполнен полезной информацией, серьезным опытом и, конечно же, сделками, Алекс также писал для других ведущих сайтов, таких как T3 и GamesRadar. На работе вы обнаружите, что он в основном рассказывает о компьютерах, играх и советует людям, как сэкономить на тарифных планах мобильных телефонов. Вне работы вы найдете его играющим на гитаре, потворствующим своей любви к музыке, или в местном скалодроме, в основном свисающим с валунов, слишком сложных для его способностей.
Как проверить, является ли MacBook Pro подлинным или поддельным (2022)
Хотите проверить, является ли ваш MacBook Pro поддельным или оригинальным? Вот как вы можете это сделать!
Всем нужен MacBook Pro, но не везде, где вы его покупаете, продается настоящий. Если вы не покупаете продукт в магазине Apple, всегда лучше перепроверить, является ли Mac поддельным или нет.
MacBook Pro отличается изысканным внешним видом, потрясающим дисплеем Liquid Retina XDR, широким набором портов для расширенных возможностей подключения, HD-камерой FaceTime с разрешением 1080p и лучшей аудиосистемой в ноутбуке. Тем не менее, для некоторых может быть легко создать подделки.
Тем не менее, для некоторых может быть легко создать подделки.
Обеспокоены тем, что у вас поддельный MacBook Pro, или вы собираетесь купить его? В этой статье приведены несколько надежных советов и приемов, которые помогут вам отличить поддельный MacBook Pro.
Примечание. советы, изложенные в этой статье, применимы и к MacBook Air.
Как определить подделку MacBook Pro
Вот как узнать, подделка ли у вас MacBook Pro:
1. Как определить, подделка ли MacBook Pro: проверьте серийный номер
Серийный номер — это отпечаток продукта. Это комбинация цифр и букв, присвоенная только конкретному произведенному агрегату.
Вы можете использовать свой серийный номер, чтобы проверить, является ли ваш MacBook Pro поддельным или оригинальным. У Apple есть онлайн-сервис для проверки статуса гарантии продукта. Просто введите серийный номер MacBook, и если вы его там найдете, значит, все в порядке. Если нет, значит, вы заметили поддельный MacBook Pro.
Итак, чтобы обнаружить поддельный MacBook Pro с помощью этого трюка, выполните следующие действия:
Сначала найдите серийный номер вашего MacBook Pro. Вот как:
- В разделе «Об этом Mac»: в меню Apple в углу экрана выберите «Об этом Mac». Вы должны увидеть обзор вашего Mac, включая серийный номер.
- В информации о системе: Приложение «Информация о системе» также показывает серийный номер вашего Mac. Откройте приложение, затем выберите «Оборудование» в левой части окна информации о системе. Серийный номер отображается справа.
- На упаковке MacBook Pro: Вы также можете проверить серийный номер на упаковке MacBook Pro. Он напечатан на внешней стороне упаковки MacBook Pro.
Теперь самый надежный способ определить, является ли MacBook Pro подделкой, — обратиться непосредственно к источнику: Apple.
- В веб-браузере перейдите к инструменту проверки покрытия Apple.
- Введите серийный номер, CAPTCHA и нажмите Продолжить .

- Если инструмент возвращает информацию для этого серийного номера (особенно действительную дату покупки), MacBook Pro настоящий.
2. Как отличить подделку MacBook Pro: качество сборки
Apple славится очень высоким качеством своих устройств. Вы не должны видеть никаких швов в пластике, порты и разъемы плотные и прочные, а цвет продукции Apple (например, MacBook Pro) чистый и яркий. Если ваш MacBook Pro кажется немного некачественным, детали плохо закреплены или цвет неидеальный, возможно, у вас поддельный MacBook Pro.
3. Как отличить MacBook Pro от подделки: цены
Цены на продукцию Apple немного выше, чем на продукцию других компаний. Продавцы подделок используют это как преимущество, чтобы продавать поддельные продукты Apple по сниженной цене, чтобы привлечь больше покупателей. В конце концов, покупатель получит поддельный продукт Apple.
MacBook Pro выпускается в трех различных вариантах: 13, 14 и 16 дюймов, каждый из которых имеет свою цену. Стартовая розничная цена MacBook Pro 13 дюймов составляет 129 долларов.9, тогда как MacBook Pro 14 дюймов стоит 1999 долларов, а MacBook Pro 16 дюймов — 2499 долларов.
Стартовая розничная цена MacBook Pro 13 дюймов составляет 129 долларов.9, тогда как MacBook Pro 14 дюймов стоит 1999 долларов, а MacBook Pro 16 дюймов — 2499 долларов.
Как видите, продукция Apple недешева. Если вы заплатили намного меньше, скажем, 500 долларов за MacBook Pro, это может быть нереально.
4. Как отличить подделку MacBook Pro: упаковка
Когда дело доходит до упаковки, Apple берет на себя инициативу. Их упаковка отличается высоким качеством, что затрудняет подделку производителями контрафакта. Хотя некоторые поддельные MacBook Pro производятся и упаковываются так же, как пакеты Apple, им сложно подделать все это.
Упаковка MacBook Pro поставляется в коробке белого цвета, а в верхней части коробки аккуратно нарисован MacBook Pro. Когда вы откроете коробку, вы обнаружите единственный пластик, используемый во внешнем слое для защиты от попадания пыли внутрь коробки. Остальные материалы — это высококачественный и уникальный картон, защищающий MacBook Pro. Внутри коробки вы найдете адаптер питания, кабель, наклейки Apple и некоторые документы для руководства и гарантии.
Внутри коробки вы найдете адаптер питания, кабель, наклейки Apple и некоторые документы для руководства и гарантии.
Точно так же, как качество сборки продуктов Apple является высоким, так же как и качество упаковки. Подгонка коробок плотная, качество полиграфии высокое, расположение наклеек идеальное. Компания Apple строго следит за качеством своей продукции, поэтому, если ваш MacBook Pro не соответствует этой отметке, он может быть подделкой.
5. Как определить, является ли MacBook Pro подделкой: попробуйте использовать Siri
Еще один надежный способ определить, является ли MacBook Pro подделкой, — сделать то, что может сделать только настоящий MacBook.
Siri — ваш интеллектуальный личный помощник, помогающий вам выполнять несколько задач одновременно и выполнять задачи на MacBook Pro. Например, вы можете работать над документом на своем MacBook Pro и вам нужно отправить сообщение своему другу. Вам не нужно закрывать документ и открывать сообщения, чтобы написать другу сообщение.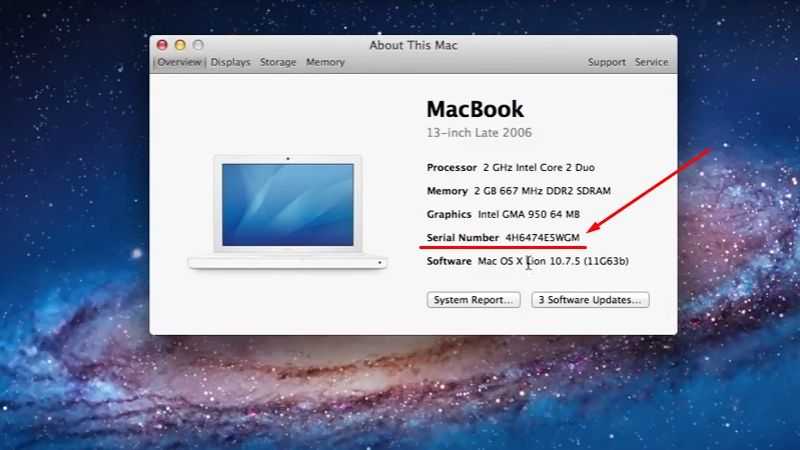 Вы можете приказать Siri отправить сообщение вашему другу без необходимости останавливать то, что вы делаете, закрывая документ.
Вы можете приказать Siri отправить сообщение вашему другу без необходимости останавливать то, что вы делаете, закрывая документ.
Siri — это то, что производители подделок никогда не могли подделать. Если вы пытаетесь использовать Siri, но не видите эту функцию на своем устройстве, нам очень жаль сообщать вам, но ваш MacBook Pro — старомодный.
6. Как определить, является ли MacBook Pro подделкой: проверьте его способность подключаться к другим устройствам Apple
Экосистема Apple — лучшая экосистема из когда-либо существовавших. Продукты Apple плавно соединяются друг с другом. MacBook Pro, также являющийся одним из продуктов Apple, должен хорошо подключаться к другим устройствам Apple.
Если вы вошли в свой MacBook Pro с тем же Apple ID, что и другие ваши устройства Apple, они должны без проблем подключиться. Например, вы можете печатать на своем MacBook Pro, и батарея садится. Вам не нужно ждать, пока ваш MacBook Pro зарядится, чтобы продолжить работу.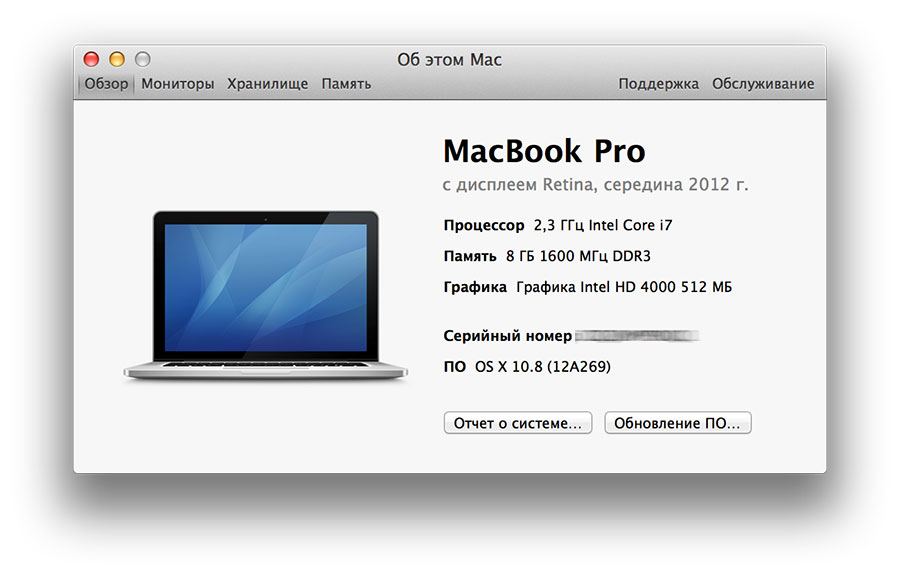 Вы можете взять с собой iPhone, iPad или iPod touch, чтобы продолжить то, что вы пытались сделать с MacBook. В Apple это называется преемственностью. Без сомнения, подражатели никогда не подделывают эту волшебную функцию. Если ваш MacBook Pro не подключается к другим устройствам Apple, возможно, это подделка.
Вы можете взять с собой iPhone, iPad или iPod touch, чтобы продолжить то, что вы пытались сделать с MacBook. В Apple это называется преемственностью. Без сомнения, подражатели никогда не подделывают эту волшебную функцию. Если ваш MacBook Pro не подключается к другим устройствам Apple, возможно, это подделка.
7. Отнесите свой MacBook Pro в магазин реселлера Apple, чтобы проверить, не подделка ли он.
Магазины реселлера Apple доступны во многих странах мира. Вы можете проверить ближайший магазин Apple на веб-сайте Apple. Если вы приобрели или владеете MacBook Pro и вам нужно проверить его подлинность, вы можете отнести его в любой магазин торгового посредника Apple. У них есть квалифицированные инженеры и техники, которые могут проверить ваш MacBook, является ли он подлинным или поддельным.
Даже если ваш MacBook Pro окажется поддельным, вы не сможете вернуть свои деньги или обменять поддельный MacBook Pro на оригинальный, поскольку Apple не несет ответственности за покупку каких-либо клонов продуктов Apple.