Содержание
Как сделать скрин на macOS – 4 быстрых способа сделать скриншот экрана
Едва приступив к освоению iMac, Mac Pro или MacBook Air, пользователь сталкивается с тем, что его мир никогда не будет прежним: на клавиатурах компьютеров Apple отсутствует волшебная клавиша Print Screen. А если ее нет, то как сделать скрин на Mac? Поспешим успокоить: на ПК и ноутбуках есть не менее волшебные клавиши, выполняющие те же функции, что и «Принт Скрин». Кроме того, существует несколько альтернативных способов, с помощью которых легко не только сделать скриншот на Mac, но и записать его в нужном формате, оперативно отослать друзьям, опубликовать на сайте или в социальных сетях.
Выбор инструмента зависит от того, для какой цели пользователь делает снимок экрана, важен ли формат изображения, требуется ли редактирование. К примеру, скриншот сообщения об ошибке бывает нужен, чтобы отослать его в техподдержку или специалисту. Иногда требуется сохранить скрин текстовой беседы в мессенджере. Составляя презентацию какого-либо приложения, обычно скринят каждый этап его работы. Отредактированные скриншоты вставляют в клипы, используют для создания демотиваторов и фотожаб. Для каждого из этих случаев можно подобрать инструмент, позволяющий выполнить работу с минимальными затратами времени и усилий.
Отредактированные скриншоты вставляют в клипы, используют для создания демотиваторов и фотожаб. Для каждого из этих случаев можно подобрать инструмент, позволяющий выполнить работу с минимальными затратами времени и усилий.
Как сделать скриншот на Mac с помощью встроенных инструментов macOS
Сочетание клавиш
Для того, чтобы сделать скриншот, в операционной системе macOS предусмотрено несколько сочетаний клавиш:
- Command + Shift + 3 – если нужен снимок всего экрана.
- Command + Shift + 4 – если требуется снимок части экрана. После нажатия этих клавиш появляется возможность при помощи мыши очертить рамкой часть экрана. Если вы неправильно выделили область и хотите начать все сначала, просто нажмите Esc. После того, как нужная часть экрана будет охвачена рамкой, следует отпустить левую клавишу мыши – и система сделает скриншот.
- Command + Shift + 4, а затем Пробел – если нужно сделать снимок одного из окон, открытых на экране.
 После нажатия этих клавиш вместо значка курсора возникнет пиктограмма фотоаппарата. Если вы передумали делать скрин, нажмите Esc. Чтобы получить снимок окна программы, следует навести на него курсор-«фотоаппарат» и щелкнуть левой клавишей мыши. Однако на скрине останутся тени окна. Чтобы сделать снимок без теней, перед выбором окна программы нажмите клавишу Option и удерживайте до тех пор, пока не отпустите клавишу мыши. Скрины окон некоторых программ описанным способом сделать нельзя, так как это запрещено разработчиками. В частности, к таким приложениям относится Apple TV.
После нажатия этих клавиш вместо значка курсора возникнет пиктограмма фотоаппарата. Если вы передумали делать скрин, нажмите Esc. Чтобы получить снимок окна программы, следует навести на него курсор-«фотоаппарат» и щелкнуть левой клавишей мыши. Однако на скрине останутся тени окна. Чтобы сделать снимок без теней, перед выбором окна программы нажмите клавишу Option и удерживайте до тех пор, пока не отпустите клавишу мыши. Скрины окон некоторых программ описанным способом сделать нельзя, так как это запрещено разработчиками. В частности, к таким приложениям относится Apple TV.
Если при создании скриншота нажать и удерживать клавишу Control, система добавит скриншот в буфер обмена. Это удобно, если вы хотите сразу после создания снимка вставить его в документ или отредактировать.
После создания скриншота в углу экрана появляется миниатюра. Щелкнув по ней клавишей мыши, снимок экрана можно открыть для редактирования или перетащить в любую из папок для сохранения.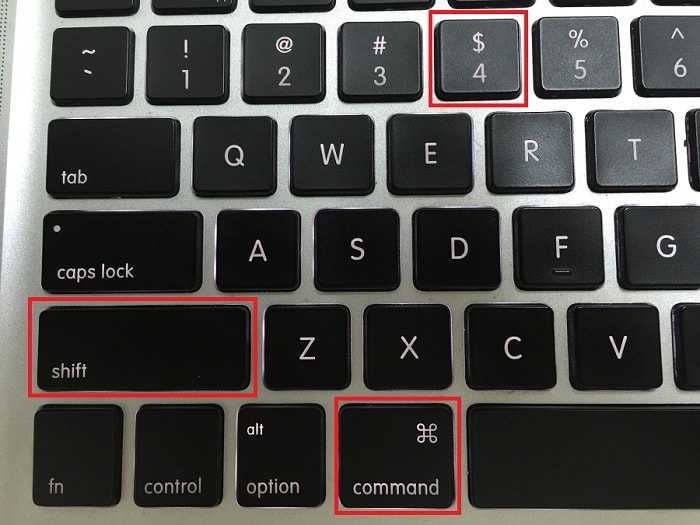 По умолчанию скриншот хранится на рабочем столе. Файл называется «Снимок экрана[дата][время].png».
По умолчанию скриншот хранится на рабочем столе. Файл называется «Снимок экрана[дата][время].png».
Проблема в том, что файлы типа PNG отличаются высоким качеством, но занимают довольно много места. Если изображение нужно кому-либо переслать или опубликовать на сайте, лучше преобразовать его в JPG-файл. Это можно сделать при помощи конвертера. Однако в системе предусмотрена и возможность записи скриншотов по умолчанию в другом графическом формате (например, JPG или GIF). Чтобы изменить тип файла скриншота, нужно ввести в строке терминала команду вида:
defaults write com.apple.screencapture type [тип файла]
Соответственно, macOS по умолчанию будет создавать скриншоты в формате JPG после введения команды:
defaults write com.apple.screencapture type jpg
Приложение «Снимок экрана»
Чтобы сделать скриншот, можно воспользоваться приложением «Снимок экрана». Для вызова утилиты следует нажать комбинацию клавиш Command + Shift + 5.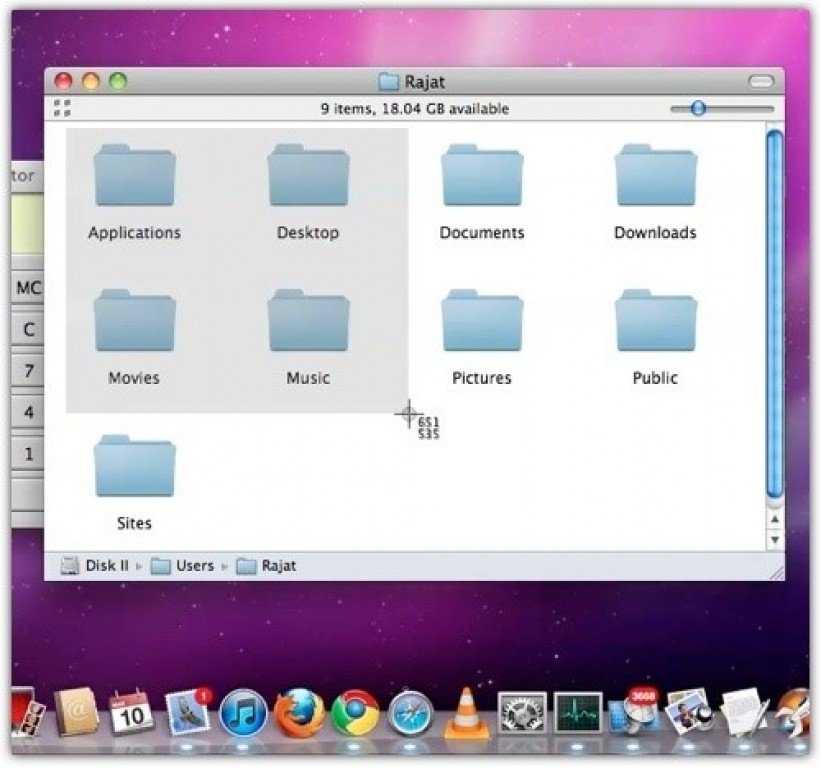
На экране появится панель инструментов, с помощью которой легко сделать снимок окна определенной программы, целого экрана или его фрагмента, записать скриншот. Во всплывающем меню Параметры можно задать папку, куда по умолчанию будут записываться скриншоты, а также включить или отключить опцию показа миниатюры.
Как сделать на Mac скриншот, занимающий более одного экрана
В браузере Safari есть возможность сделать скриншот всей страницы, даже если она целиком не помещается на экране. Алгоритм действий:
- Включить меню Разработка (если оно не включено). Для этого в меню браузера выбрать Настройки > Дополнения и установить флажок Показывать меню «Разработка».
- Открыть веб-страницу, скриншот которой нужно сохранить.
- В меню выбрать Разработка > Подключить веб-инспектор.
- В окне веб-инспектора навести указатель мыши на первую строчку, начинающуюся с html и щелчком правой клавиши мыши активировать всплывающее меню.

- Выбрать пункт Сделать снимок экрана.
- Указать название файла со скриншотом и папку для его сохранения.
Скачать бесплатно
Скачать бесплатно
Скачать
Скачать
Очень просто сделать скриншот при помощи программы Movavi Screen Recorder. Одно из главных достоинств приложения – интуитивно понятный интерфейс, а также отсутствие необходимости запоминать длинные комбинации горячих клавиш и косплеить пианиста. Программа не только скринит выбранные фрагменты окон, но и предоставляет возможности для редактирования полученных снимков. Скачать приложение можно с официального сайта, установка займет несколько минут.
Чтобы сделать снимок экрана на компьютере, где установлено приложение Movavi Screen Recorder, нужно выполнить последовательность действий:
1. Запустить Movavi Screen Recorder. Нажать клавишу F8 или выбрать на расположенной в правой части экрана панели инструментов пиктограмму фотоаппарата.
2. Чтобы «сфотографировать» весь экран, достаточно нажать клавишу *Пробел.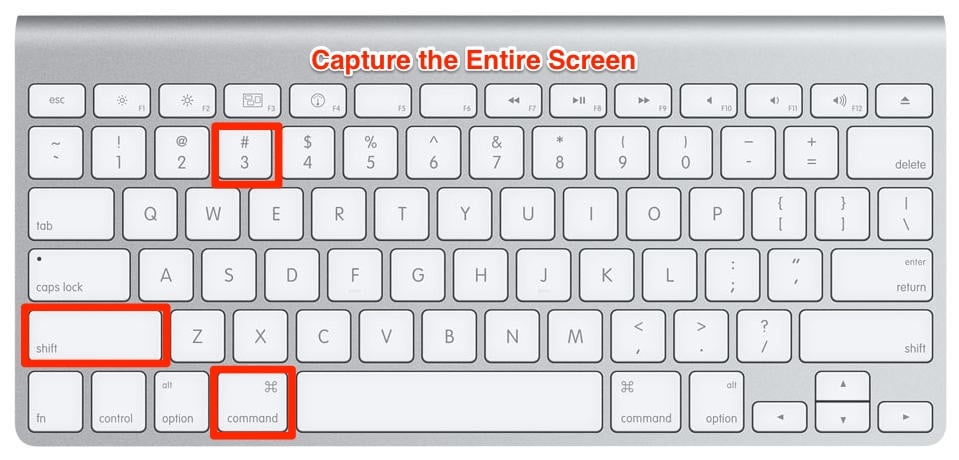 Если нужен снимок фрагмента экрана, необходимо, растягивая мышью прямоугольную рамку, заключить в нее нужную область. Для создания снимка отдельного окна требуется навести на него указатель мыши и, когда рамка охватит окно, щелкнуть левой клавишей.
Если нужен снимок фрагмента экрана, необходимо, растягивая мышью прямоугольную рамку, заключить в нее нужную область. Для создания снимка отдельного окна требуется навести на него указатель мыши и, когда рамка охватит окно, щелкнуть левой клавишей.
3. Используя панель инструментов, скриншот легко отредактировать: изменить пропорции, нарисовать линию или стрелку, вставить текст.
4. Выполнить одно из действий: скопировать скриншот в буфер обмена (без сохранения на диске), сохранить в файле, выбрав любой популярный формат, или загрузить на Google Диск (кнопка Поделиться).
Как сделать скриншот на Маке с Windows
В последнее время большую популярность приобрела утилита Boot Camp, с помощью которой многие пользователи компьютеров Apple в качестве второй операционной системы устанавливают Windows. Некоторые же вообще предпочитают использовать привычную ОС от Microsoft в качестве единственной. Однако, впервые загрузив свой iMac c Windows, пользователь понимает, что привычными средствами сделать скриншот не удастся: ведь кнопки «Print Screen» на «яблочной» клавиатуре по-прежнему нет.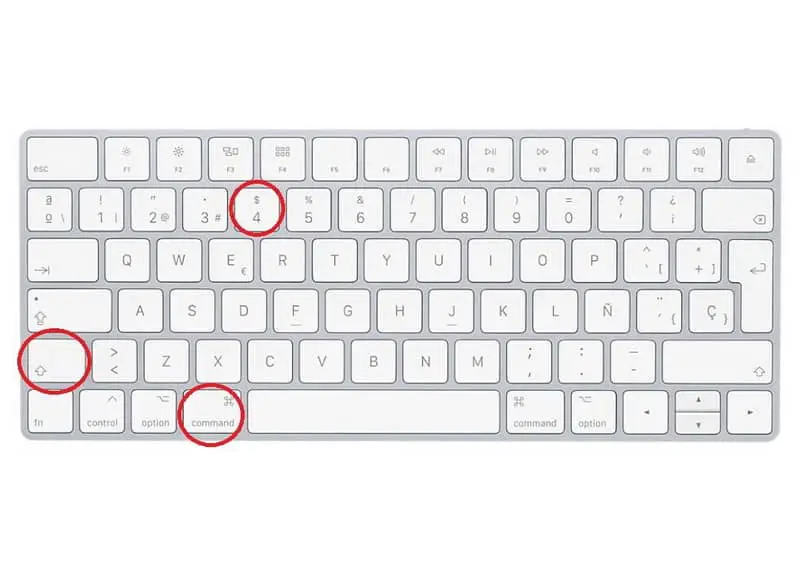
Поэтому полезно знать, что, если компьютер Mac работает под Windows, то для получения скриншота вместо «Принт скрин» на клавиатуре Apple нужно одновременно нажать 3 клавиши: Fn + Shift + F11.
Также для создания снимка экрана можно использовать одно из сторонних приложений. Например, уже упомянутая в статье программа Movavi Screen Recorder работает и на устройствах с ОС Windows. Интерфейс точно такой же, поэтому дополнительно запоминать ничего не придется.
Еще одно полезное стороннее приложение, работающие как на macOS, так и на Windows – Joxi. Программу можно бесплатно скачать с официального сайта. Программа размещает скриншот на удаленном сервере, а пользователю предоставляет ссылку.
Как видим, сделать скриншот на Mac достаточно легко. Однако, как и в любом деле, есть нюансы. Если вам нужна просто картинка с экрана – легче всего воспользоваться одной из перечисленных в статье стандартных комбинаций горячих клавиш.
Joxi часто выбирают, готовый скриншот нужно кому-то переслать.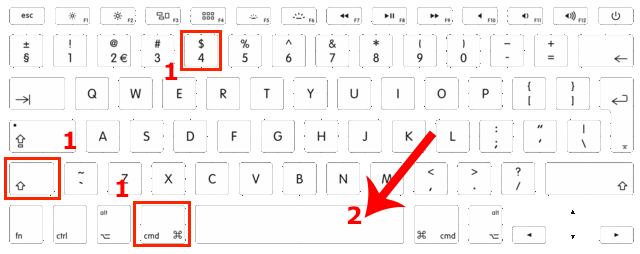 Правда, есть одно «но»: размещение данных на удаленном сервере – не слишком удачная идея с точки зрения информационной безопасности.
Правда, есть одно «но»: размещение данных на удаленном сервере – не слишком удачная идея с точки зрения информационной безопасности.
Если вы создаете презентацию или клип – использование Movavi Screen Recorder значительно ускорит решение этой задачи. С помощью приложения вы за пару минут превратите снимок экрана в демотиватор или вставите серию скриншотов в клип. Программа предоставляет возможности объединения графических и видеоданных, создания GIF-анимации. Тем, кто часто публикует картинки и видео в социальных сетях или просто любит работать с графикой, это приложение не раз сослужит добрую службу.
Movavi Screen Recorder
Лучший способ захватывать видео с экрана
Обратите внимание: Программа Movavi Screen Recorder не предназначена для записи видео и других материалов, защищенных от копирования. Подробнее
Как сделать скриншот экрана на MacBook
В процессе работы на любом устройстве, мобильном или компьютерном, может возникать необходимость сделать снимок дисплея.
Это стандартная функция. Но как именно она работает, знают на практике далеко не все пользователи. Особенно если речь идёт о яблочных компьютерах MacBook.
В действительности ничего сложного тут нет. Юзеру достаточно запомнить несколько комбинаций клавиш. Помимо этого, можно делать снимки отдельных областей дисплея, меню, конкретных окон и пр.
Как именно это делается, вы узнаете из представленных инструкций.
Снимки экрана горячими клавишами
Для начала о том, как можно сделать скриншот на Mac и что для этого необходимо знать.
Прежде чем сделать необходимый скриншот на своём Mac под управлением MacOS, определитесь, что именно нужно сохранить.
Здесь есть несколько вариантов.
Весь экран
Самый простой и наиболее распространённый вариант предусматривает снимок всего экрана. Чтобы сделать обычный скриншот, работая на MacBook Air, захватив при этом всю площадь дисплея, необходимо запомнить сочетание кнопок Shift, Command и 3.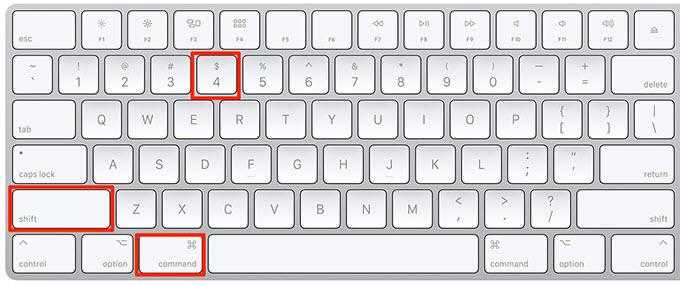 Именно комбинация этих трёх клавиш позволяет сделать стандартный скрин.
Именно комбинация этих трёх клавиш позволяет сделать стандартный скрин.
Это аналог кнопки PrtScr, используемой на компьютерах под управлением операционной системы Windows.
Но иногда пользователям этого оказывается недостаточно.
К примеру, у многих может возникнуть необходимость сделать скриншот не всего дисплея на MacBook Air, а только отдельной области или конкретного окна.
Тут не принципиально важно, используется MacBook Air Pro Max или какая-либо другая версия компьютера с MacOS на борту. Для всех яблочных ПК инструкция одинаковая, как и для ноутбуков производства компании Apple.
Выбранная область
Если на компьютере установлена операционная система Мак ОС и нужно сделать снимок не всего экрана, а только выбранной области, тут уже будет использоваться другое сочетание клавиш. Это доступно на MacBook Air Pro и других версиях компьютеров от Apple. Для всех них сделать скриншот можно по единому принципу.
В этом случае одновременно зажимается Shift, Command и цифра 4.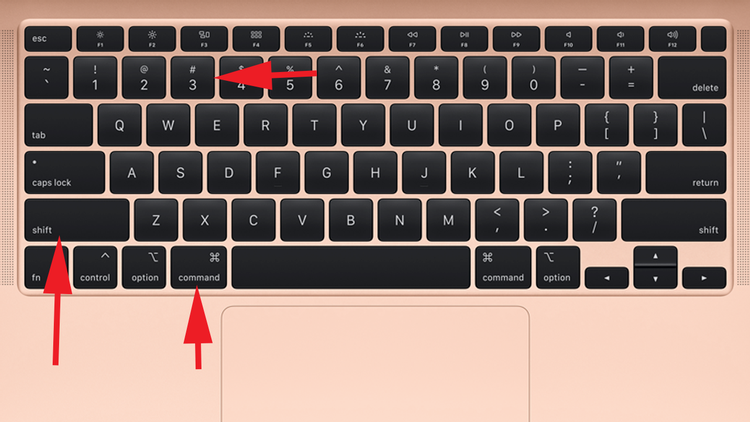 Как вы помните, для стандартного скриншота используется цифра 3.
Как вы помните, для стандартного скриншота используется цифра 3.
При нажатии этих 3 кнопок, курсор меняется на значок прицела. Уже с его помощью выделяется необходимая часть экрана. Стоит убрать палец курсора, и снимок будет автоматически сделан. Поэтому не отпускайте кнопку до тех пор, пока не прицелитесь как следует.
Помимо этого, выделенную для скрина область можно дополнительно модифицировать. Тут на помощь приходит несколько клавиш. Их обязательно нажимают уже после того, как было сделано выделение дисплея:
- С помощью этой клавиши на клавиатуре пользователь может поменять границы выделенной области в двух плоскостях. А именно по горизонтали и по вертикали.
- Эта кнопка необходима, если нужно изменить масштабы зоны экрана, но при этом сохранить правильные пропорции.
- Пробел. Способствует перемещению выделенной области по пространству дисплея компьютера.
- Такая кнопка точно пригодится, если выделение сделано неправильно, и его нужно отменить.

Возможности достаточно обширные, а потому нужно просто запомнить несколько кнопок.
Окно
Также MacOS позволяет сделать скриншот только конкретного окна, открытого на экране компьютерного устройства производства компании Apple.
В этой ситуации необходимо:
- воспользоваться предыдущей комбинацией, то есть нажать одновременно Shift, Command и 4;
- нажать на пробег;
- используя курсор, переключиться между окнами;
- остановиться на необходимом окне на Мас;
- отпустить курсор.
Всё, снимок готов. И на нём будет отображаться не весь экран, а только то окно, которое выделил пользователь.
Меню
У некоторых пользователей возникает необходимость сделать скрин только экранного меню или документа.
Здесь нет ничего сложного. Принцип ровно такой же, как и в предыдущем случае. А именно:
- нажать сочетание из клавиш Shift, Command и 4;
- ударить по пробелу;
- курсором выбрать нужное меню;
- отпустить;
- сохранить снимок.

Принцип идентичный.
Но если вы нажмёте на пробег и будете удерживать Command, это позволит выделить не только всё меню, но и отдельную его часть. Если такая потребность есть.
Панель Touch Bar
Отдельного внимания заслуживает создание скрина панели Touch Bar.
Тут уже принцип несколько другой. Если быть точнее, используется сочетание следующих клавиш:
- Shift.
- Command.
- 6.
Как и в случае с обычными скриншотами, при создании снимка Touch Bar готовое изображение будет сохраняться на рабочем столе, а его формат автоматически выбирается как PNG.
Скриншоты через утилиту «Снимок экрана»
Ещё один распространённый вопрос среди владельцев яблочных компьютеров касается того, как можно сделать скриншот на своём MacBook, используя утилиту под названием «Снимок экрана».
С приходом обновлённой версии операционной системы MacOS, а именно Mojave, компания Apple несколько модернизировала работу утилиты Снимок экрана.
Отныне для её вызова пользователь может воспользоваться комбинацией клавиш, в которую входят кнопки Shift, Command и 5. Открыв утилиту, в дальнейшем можно сделать снимки экрана через панель инструментов этого приложения.
Выбрав необходимый тип скрина, остаётся лишь нажать на кнопку «Снимок». После этого изображение автоматически сохраняется на рабочем столе пользователя.
В общей сложности на панели инструментов утилиты доступно 5 кнопок, отвечающих за скриншоты. Это квадраты с несколько отличающимся графическим оформлением:
- Первая кнопка используется в тех случаях, когда нужно заскринить просто полностью весь экран компьютера.
- Нажав на вторую кнопку, пользователю удастся сохранить изображение отдельного окна.
- Третья кнопка на панели утилиты отвечает за сохранение картинки выбранной области дисплея.

- Четвёртая клавиша нужна, чтобы начать запись видео со всего экрана.
- Пятая кнопка также отвечает за запись видео. Только тут уже можно запускать съёмку выделенной выбранной области экрана компьютера.
Работать со скриншотами на компьютерах под управлением MacOS довольно просто. Да, тут есть несколько комбинаций клавиш и способов создания снимков. Но буквально за один урок всё это можно легко запомнить и освоить.
Настройка скриншотов
Когда пользователю удалось сделать снимок экрана на своём MacBook, он может заметить, что полученное изображение его не устраивает в том или ином плане.
Поэтому тут требуется внести соответствующие изменения. В основном это касается места сохранения, формата изображения и теней.
Настройки в Терминале
Терминал является чем-то вроде командной строки у компьютеров под управлением операционной системы Windows.
Через терминал можно применить некоторые изменения, касающиеся снимков экрана.
Место сохранения
Для начала о том, как можно изменить стандартное место для сохранения готовых скриншотов.
По умолчанию снимки сохраняются на рабочем столе. Но это не очень удобно. В особенности когда изображений действительно много. Они начинают заполнять рабочий стол, захламлять его лишними файлами.
К примеру, удобным вариантом для хранения таких файлов будет одноимённая папка «Скриншоты» или «Screenshots» в «Документах».
Для этого нужно создать папку с соответствующим названием, если до этого она отсутствовала, после чего прописать через «Терминал» команду со следующим содержанием:
defaults write com.apple.screencapture location ~/Documents/Screenshots && killall SystemUIServer
Всё, теперь снимки не будут засорять рабочий стол, а смогут нормально компоноваться в отдельной папке, предназначенной именно для скриншотов.
По аналогии можно изменить расположение файлов, просто заменив путь, где находится нужная вам папка.
Если же вдруг потребуется вернуться к стандартному варианту хранения, просто вместо /Documents/Screenshots укажите путь /Desktop/. И тогда снимки будут отправляться снова на рабочий стол.
И тогда снимки будут отправляться снова на рабочий стол.
Изменение формата
Поскольку скриншоты по умолчанию сохраняются в не самом популярном формате PNG, как это происходит и на компьютерах под управлением Windows, у пользователей возникает закономерное желание узнать, как изменить формат с PNG на JPG.
Сделать это не так сложно.
Преимущество формата PNG в том, что за счёт него удаётся максимально сохранить высокое качество готового изображения. Но есть и обратная сторона. Это большой вес файлов, которые занимают много дискового пространства.
Если есть такая необходимость, стандартный формат можно заменить на более привычный и лёгкий JPG.
В этом случае применяется следующая команда, вводимая в «Терминале»:
defaults write com.apple.screencapture type jpg && killall SystemUIServer
Опять же, чтобы вернуться к стандартному формату, достаточно ввести ту же команду, только jpg заменить на png.
Тени
Ещё одна особенность операционной системы MacOS в том, что при сохранении скриншотов она автоматически добавляет тени. Отсюда и вопрос, как убрать эти самые тени.
Отсюда и вопрос, как убрать эти самые тени.
Да, смотрится это достаточно красиво и эффектно. Только этот эффект нужен не всегда и не всем.
Отключить создание теней на изображении просто. Для этого открывается терминал, в который вписывается такая команда:
defaults write com.apple.screencapture disable-shadow -bool true && killall SystemUIServer
Если тени снова пригодятся, тогда в этой же команде вместо write пропишите delete, а строку -bool true просто удалите.
Настройки в MacOS Mojave
Есть несколько нюансы касательно того, как правильно настроить утилиту «Снимок экрана» при использовании на яблочном компьютере версии операционной системы MacOS Mojave.
Открыв утилиту «Снимок экрана», можно увидеть, помимо 5 режимов и самой кнопки «Снимок», также и пункт «Параметры».
Кликнув на «Параметры», пользователю открывается сразу несколько возможностей:
- делать снимок со временной задержкой в 5 или 10 секунд;
- отображать курсор на изображении;
- выбирать место, куда будет сохраняться файл;
- запоминать последний используемый режим;
- отключать и включать плавающую миниатюру и пр.

Юзеру необходимо лишь выбрать те настройки, которые ему нужны, и внести соответствующие изменения в работу стандартной утилиты для создания скриншотов.
Сделать скрин, настроить его, выбрать подходящее место для сохранения в случае с MacOS довольно просто. Достаточно разобраться в краткой инструкции, и всё станет понятно, доступно и легко.
Спасибо всем, кто нас читает!
Подписывайтесь, комментируйте, задавайте вопросы и рассказывайте о нашем проекте своим друзьям!
Как сделать снимок экрана на Mac
- Android
- iOS/iPadOS
- Окна
- Mac
- ОС Chrome
- Линукс
Как сделать скриншот на Mac | |||||||
| удерживать | ⌘ команда | а также | сдвиг | и нажмите | № 3 | = | Ваш Mac захватывает весь экран и сохраняет его как файл на рабочем столе.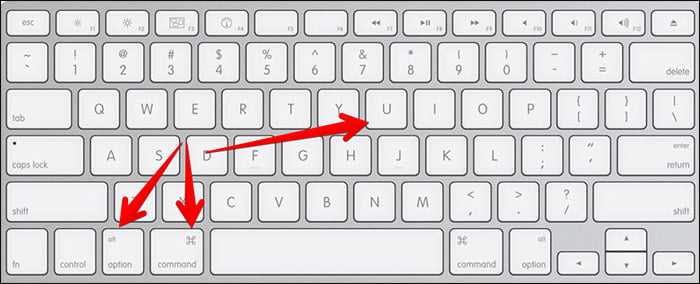 Имя файла будет выглядеть как «Снимок экрана 2022-12-08 в 08.45.00.png». |
Как сделать частичный снимок экрана? | |||||||
| удерживать | ⌘ команда | а также | сдвиг | и нажмите | $ 4 | = | Используйте мышь, чтобы нарисовать прямоугольник , чтобы указать, что захватить — или , нажмите клавишу пробела , а затем щелкните что-нибудь (например, окно ), чтобы захватить его. Затем ваш Mac сохраняет его как файл на рабочем столе. Имя файла будет выглядеть как «Снимок экрана 2022-12-08 в 08.45.00.png». |
Где мой снимок экрана? | |||||||
| Вы найдете файл на рабочем столе. Так же Искатель может быть полезно. |
9
6
Можешь показать на видео? | |||||||
Мне не нужен файл.
| |||||||
| удерживать | контроль | вместе с любой из комбинаций выше | = | Ваш Mac делает снимок экрана и копирует его на буфер обмена (вместо сохранения в виде файла). | |||
Думаю, он сейчас в буфере обмена. Как я могу вставить его в документ или что-то в этом роде? | |||||||
| удерживать | ⌘ команда | и нажмите | В | = | Ваш Mac вставляет снимок экрана (который находится в буфере обмена ) в документ или изображение, которое вы редактируете в данный момент. | ||
Есть ли специальная программа для снятия скриншотов? | |||||||
| удерживать | ⌘ команда | а также | ⇧ | и нажмите | % 5 | = | Ваш Mac запускает программу Screenshot .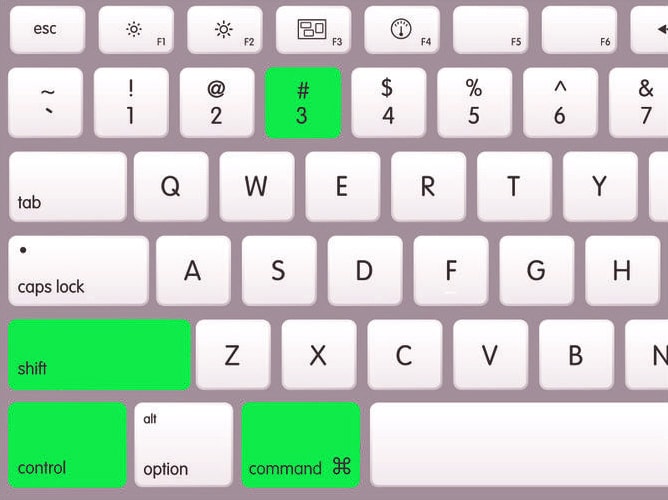 Это предлагает множество вариантов. |
Как я могу получить скриншоты в других форматах, кроме PNG? | |||||||
| С помощью программы Screenshot (см. предыдущий вопрос) можно открывать скриншоты прямо в программе Preview . Там вы можете сохранять свои скриншоты в JPG, TIFF, PDF и других форматах файлов. | |||||||
Как сделать запись экрана? | |||||||
| С Скриншот (см. выше) вы также можете делать записи экрана. | |||||||
Как я могу получить скриншоты в других форматах, кроме PNG? | |||||||
| С Preview (см. предыдущий вопрос) вы можете сохранять свои скриншоты в форматах JPG, TIFF, PDF и других форматах файлов. | |||||||
Как сделать снимок экрана сенсорной панели (MacBook Pro)? | |||||||
| удерживать | ⌘ команда | а также | сдвиг | и нажмите | = | Ваш Mac захватывает всю сенсорную панель и сохраняет ее как файл на рабочем столе.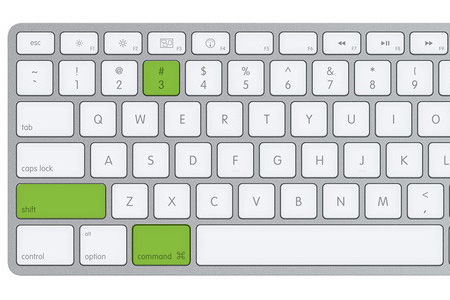 | |
Как я могу делать скриншоты с помощью командной строки («Терминал»)? | |||||||
| |||||||
О нас
Политика конфиденциальности
Условия эксплуатации
Как делать скриншоты на Mac в 2022 году
Скриншоты — это удобный инструмент, и вы можете использовать их, чтобы помочь кому-то разобраться в новом приложении, записать важные сообщения и даже сделать компрометирующие фотографии вашего лучшего друга в WhatsApp. К сожалению, настольные компьютеры и ноутбуки Apple не поставляются с простой клавишей Print Screen.
Содержание
- Использование сочетания клавиш
- Обнаружение экрана приложения
- с использованием экрана приложения
- Как добавить аннотации
- Скриншот с использованием преобразования.
 и сохранение скриншотов Mac
и сохранение скриншотов Mac - Взлом терминала предоставляет больше возможностей
- Как делать скриншоты на других устройствах
Сложность
Умеренная
Продолжительность
10 минут
Что вам нужно
Компьютер Mac
К счастью, в MacOS есть множество сочетаний клавиш и несколько приложений, которые позволяют так же легко сделать нужный кадр. Есть много вариантов и настроек. Вот все, что вы когда-либо хотели знать о создании снимка экрана на вашем Mac.
Использование сочетаний клавиш
Сочетания клавиш MacOS – это самый быстрый способ делать снимки экрана, независимо от того, снимаете ли вы весь экран или только его часть. По умолчанию методы Apple сохраняют ваш снимок экрана на рабочий стол, но если вы хотите скопировать снимок экрана в буфер обмена, вместо этого вы можете использовать сочетание клавиш.
Захват всего экрана
Нажмите одновременно клавиши Command + Shift + 3 , чтобы мгновенно сделать снимок рабочего стола.
В правом нижнем углу экрана появится предварительный снимок экрана, предоставляющий быстрый доступ к инструментам редактирования.
Захват выбранной области
Нажмите одновременно клавиши Command + Shift + 4 . Теперь, когда ваш указатель превратился в перекрестие, нажмите и перетащите, чтобы нарисовать рамку вокруг области, которую вы хотите захватить. Когда вы отпускаете кнопку мыши, скриншот сохраняется на рабочий стол.
Захват одного окна
Шаг 1 : Нажмите одновременно клавиши Command + Shift + 4 , чтобы указатель превратился в перекрестие.
Шаг 2 : Нажмите клавишу пробела . Указатель изменится на значок камеры.
Шаг 3 : Любое окно, на которое вы наводите курсор, выделяется голубым наложением. Нажмите на окно, которое вы хотите захватить, и изображение сохранится на вашем рабочем столе.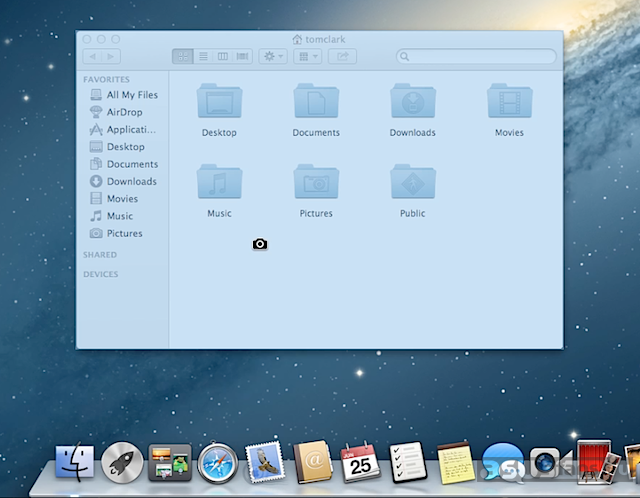
Этот метод не просто захватывает окна — вы можете сохранить рабочий стол, строку меню, док-станцию или даже открытое меню отдельно.
Сохраненное изображение состоит из окна и его тени на прозрачном фоне (PNG). Если вам не нужна тень, нажмите и удерживайте клавишу Option (или Alt ), пока вы нажимаете, чтобы сохранить изображение.
Скриншот сенсорной панели
Обратите внимание: если у вас MacBook Pro с сенсорной панелью, эти параметры отображаются на полосе OLED. Еще одним эксклюзивом Touch Bar является создание скриншота дисплея Touch Bar, что можно сделать, нажав 9.0004 Смена + Команда + 6 .
Поиск приложения «Снимок экрана»
Сочетания клавиш хорошо подходят для программистов, но пользовательский интерфейс «укажи и щелкни» удобен для всех. Вот почему Apple также включает в себя приложение для снимков экрана, которое дает вам еще больше контроля над снимками экрана.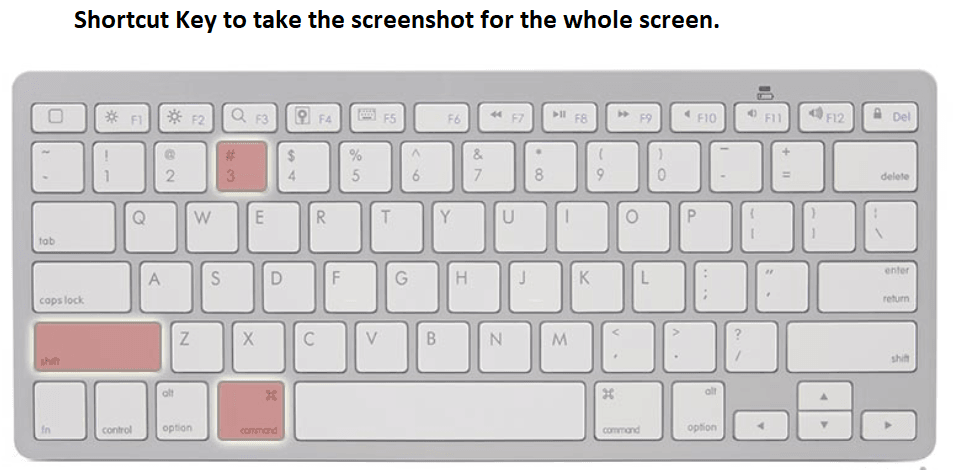 Приложение также позволяет делать снимки экрана после пятисекундной или 10-секундной задержки, что дает вам время открыть меню или выполнить некоторые другие настройки, которые могут быть невозможны с помощью сочетания клавиш, перед захватом изображения на вашем дисплее. Существует три способа (показаны как шаги с 1 по 3 ниже) найти приложение «Снимок экрана».
Приложение также позволяет делать снимки экрана после пятисекундной или 10-секундной задержки, что дает вам время открыть меню или выполнить некоторые другие настройки, которые могут быть невозможны с помощью сочетания клавиш, перед захватом изображения на вашем дисплее. Существует три способа (показаны как шаги с 1 по 3 ниже) найти приложение «Снимок экрана».
Шаг 1: Откройте панель запуска вашего Mac и прокрутите или введите в поле поиска вверху, чтобы найти приложение «Снимок экрана», затем дважды щелкните, чтобы открыть его.
Шаг 2: Вы также можете удерживать Command + Пробел , чтобы начать поиск Spotlight. Начните вводить «Снимок экрана», и вскоре приложение появится в результатах. Выберите Скриншот в верхней части результатов поиска, чтобы открыть приложение. Если вы видите Скриншот ниже в результатах, что приведет к запуску веб-поиска по слову «скриншот» в качестве условия поиска, поэтому обязательно выберите результат вверху.
Шаг 3: Откройте Finder, выбрав значок улыбающегося синего лица в левом нижнем углу Dock , затем выберите Applications на левой боковой панели. Затем откройте папку Utilities , прокрутите вниз, чтобы найти приложение Screenshot , и откройте его.
Если вы думаете, что будете часто использовать приложение «Снимок экрана», вы можете оставить его в Dock , щелкнув правой кнопкой мыши значок приложения и выбрав Keep in Dock в меню Options .
Использование приложения «Снимок экрана»
Приложение «Снимок экрана» выглядит как плавающая панель инструментов в нижней части экрана с кнопками, похожими на тип снимка экрана, который они делают. В крайнем левом углу находится полноэкранный захват, затем оконный и частичный захват экрана. В следующем разделе появляются кнопки полноэкранной и частичной записи, а затем Options 9.0005 меню. и кнопку Capture .
Шаг 1: Выберите одну из кнопок скриншота, затем Capture , чтобы сохранить то, что на экране. Панель инструментов «Снимок экрана» не будет включена в захват.
Панель инструментов «Снимок экрана» не будет включена в захват.
Шаг 2: Если необходимо что-то настроить, например открыть меню, чтобы показать его содержимое на снимке экрана, выберите задержку 5 секунд или 10 секунд в меню Параметры .
Вы также можете выбрать другое место для сохранения снимков экрана по умолчанию или отправить снимки экрана в другое приложение, такое как Почта или Сообщения.
Если вы хотите видеть на снимке экрана стрелку указателя мыши, включите Показать указатель мыши в меню Параметры .
Шаг 3: Параметр «Плавающая миниатюра» включен по умолчанию, но при создании нескольких снимков экрана подряд миниатюра может быть захвачена на некоторых изображениях, поскольку она отображается на экране. Выключите Плавающая миниатюра в меню Параметры , когда вы делаете быстрые скриншоты.
Как добавить аннотации
Возможности разметки MacOS встроены в приложение «Снимок экрана».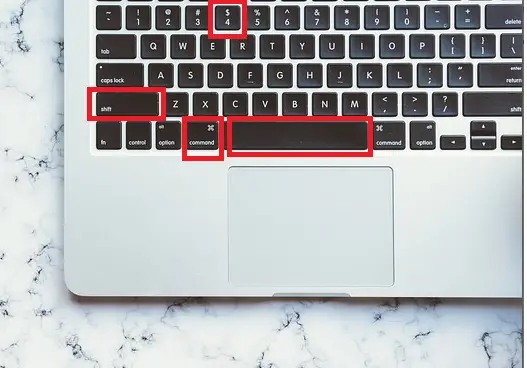 Это означает, что вы можете легко выделять текст, рисовать стрелки для указания деталей, делать наброски от руки, добавлять свою подпись и многое другое к любому снимку экрана.
Это означает, что вы можете легко выделять текст, рисовать стрелки для указания деталей, делать наброски от руки, добавлять свою подпись и многое другое к любому снимку экрана.
Шаг 1: Чтобы увидеть панель инструментов «Разметка», просто выберите миниатюру, которая появляется в правом нижнем углу после создания снимка экрана.
Шаг 2: После выбора миниатюры снимка экрана он открывается в окне с панелью инструментов «Разметка» вверху. Это окно системной утилиты, которое отображается над всеми другими окнами и не имеет обычных параметров развертывания, минимизации и изменения размера окна приложения. Есть несколько инструментов для рисования, текстовый инструмент, опция подписи, которая позволяет вам подписать на трекпаде или сфотографировать чернильную и бумажную подпись с помощью веб-камеры или iPhone, и многое другое.
Шаг 3: Идеальные квадраты и круги возможны при использовании инструмента «Фигуры», но инструмент «Эскиз» в левом верхнем углу весьма полезен для исправления шатких, нарисованных от руки фигур, включая прямоугольники, звезды, треугольники, овалы и стрелки.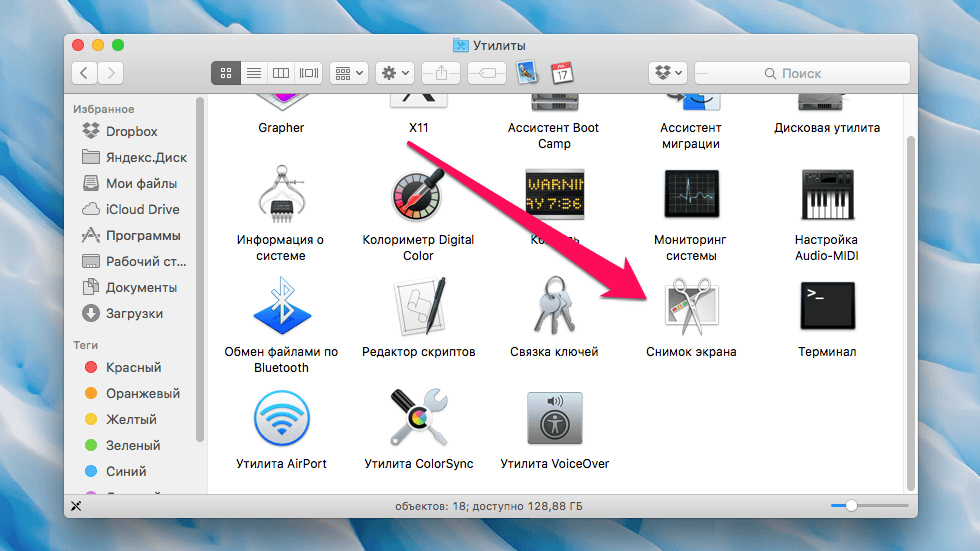 .
.
Шаг 4: Также легко редактировать свои рисунки и аннотации. Отмените выбор текущего инструмента, чтобы курсор стал стрелкой, и выберите любую аннотацию, чтобы настроить ее размер, положение и цвет. Нажмите клавишу Удалить , чтобы удалить этот эскиз, текст или подпись.
Шаг 5: Когда вы закончите разметку снимка экрана, нажмите кнопку Готово в правом верхнем углу, чтобы сохранить изображение. Вы также можете использовать меню «Поделиться » в AirDrop и отправить в другое приложение или просто удалить снимок экрана, если вы решили, что он вам не нужен.
Советы и рекомендации по снимкам экрана
Есть несколько приемов, которые используют клавиатуру Mac, чтобы изменить способ создания снимков экрана. Эти советы работают независимо от того, запускали ли вы снимок экрана с помощью сочетания клавиш, приложения «Снимок экрана» или приложения «Предварительный просмотр».
Шаг 1: Нажмите и удерживайте клавишу Control во время захвата снимка экрана, чтобы скопировать его в буфер обмена вместо сохранения в виде файла.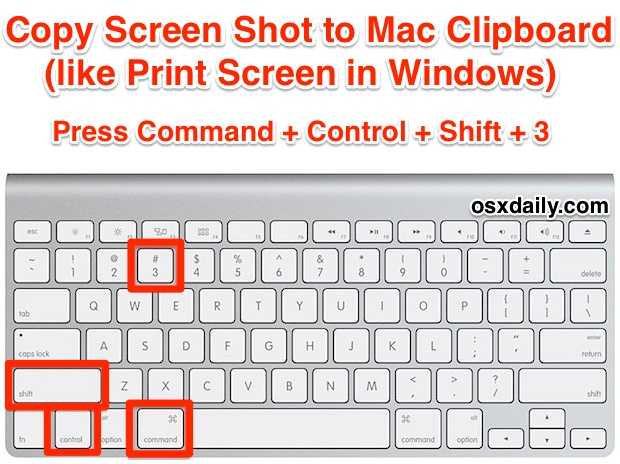 Клавиша Option также очень полезна для снимков экрана Mac. Удерживайте Option , когда делаете снимок экрана окна, чтобы удалить тень, которая в противном случае будет окружать окно на изображении.
Клавиша Option также очень полезна для снимков экрана Mac. Удерживайте Option , когда делаете снимок экрана окна, чтобы удалить тень, которая в противном случае будет окружать окно на изображении.
Шаг 2: Если удерживать нажатой Option при изменении пунктирного контура на частичном снимке экрана, перетаскивание края или угла вызывает такое же движение на противоположном углу или краю. Это удобный способ сохранить центр на месте при изменении размера области экрана, которая будет захвачена.
Как изменить сочетания клавиш
Нажимать три или четыре клавиши одновременно одной рукой очень сложно, а двумя руками может быть сложно. К счастью, в MacOS есть возможность настроить клавиши, используемые для снимков экрана.
Шаг 1: Выберите раздел Скриншоты на левой боковой панели, затем найдите ярлык, который вы хотите изменить, и дважды щелкните крайний правый код ярлыка, чтобы выделить его.
Шаг 2: Нажмите и удерживайте нужную комбинацию клавиш, и она появится вместо старой комбинации клавиш.
Использование предварительного просмотра для создания снимка экрана
Предварительный просмотр — это инструмент по умолчанию, который позволяет открывать все, от фотографий до файлов PDF (и вот как их конвертировать). Он имеет множество менее известных функций, таких как аннотирование документов и изображений путем выбора значка Markup в правом верхнем углу. Предварительный просмотр также захватывает скриншоты. Вот как сделать снимок экрана на Mac с предварительным просмотром.
Шаг 1: В приложении «Просмотр» откройте меню Файл и подменю Сделать скриншот , затем выберите Из выбранного , Из окна или Из всего экрана , в зависимости от ваших предпочтений.
Шаг 2: Метод сочетания клавиш намного быстрее, а приложение «Снимок экрана» проще, но предварительный просмотр позволяет указать имя файла перед его сохранением в нужном месте.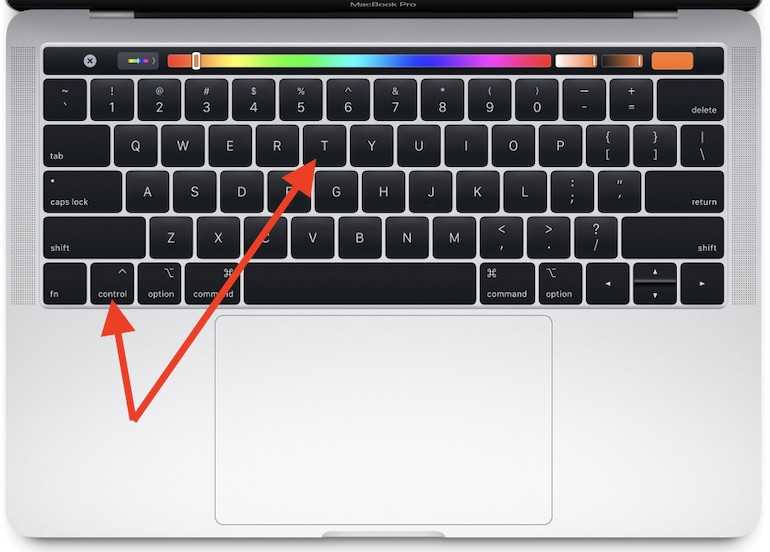
Создание и сохранение снимков экрана Mac
Что происходит, когда вы делаете снимок экрана? Предполагая, что вы не просто отправили его в буфер обмена, ваш Mac автоматически помечает его датой и временем, прежде чем сохранить его в виде файла PNG на рабочем столе. Это удобно для быстрого ознакомления, но ваш рабочий стол быстро превратится в беспорядок, если вы сделаете несколько снимков экрана подряд.
При использовании места сохранения по умолчанию на рабочем столе скриншоты будут собираться в углу и распределяться по дисплею. Теперь вы можете быстро сгруппировать их с помощью Stacks — щелкните правой кнопкой мыши рабочий стол и выберите Используйте стопки — чтобы навести порядок в области просмотра.
Встроенное в MacOS приложение для снимков экрана может записывать экран, как упоминалось выше, но для получения дополнительных возможностей для снимков экрана и комментирования записей экрана ознакомьтесь с нашими любимыми приложениями для снимков экрана в нашем списке лучших приложений для MacOS.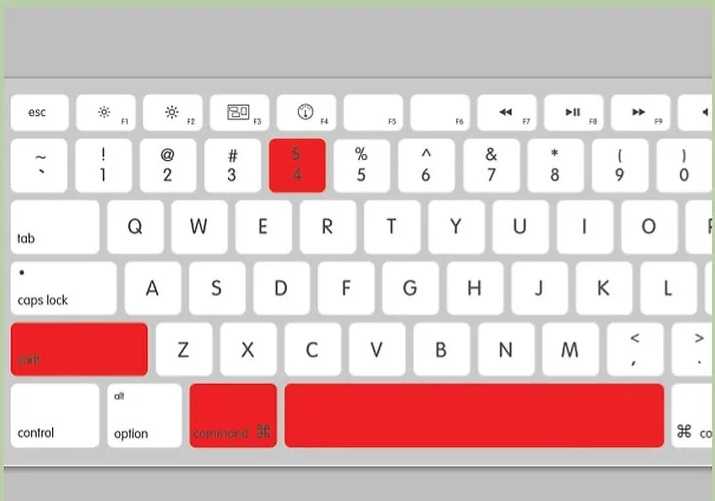 Приложение TinyTake для Mac — одно из наших фаворитов, потому что оно позволяет делать точные снимки экрана и обрабатывать изображения в мельчайших деталях.
Приложение TinyTake для Mac — одно из наших фаворитов, потому что оно позволяет делать точные снимки экрана и обрабатывать изображения в мельчайших деталях.
Взломы терминала предоставляют больше возможностей
С помощью приложения «Терминал» вы можете использовать системные команды для изменения формата файла или имени по умолчанию и удаления временной метки снимка экрана. Эта настройка может быть важна для вас, но следует соблюдать осторожность при внесении изменений в терминал MacOS, поскольку команды должны быть введены точно. Не забудьте нажать Введите после запуска команд.
Изменить тип файла
по умолчанию запись com.apple.screencapture тип JPG
Хотя в этом примере используется формат JPG, по умолчанию используется формат PNG. Другие варианты включают TIFF, GIF и PDF. Не забудьте поставить пробел между «типом» и желаемым форматом.
Изменить имя по умолчанию
по умолчанию записать имя com.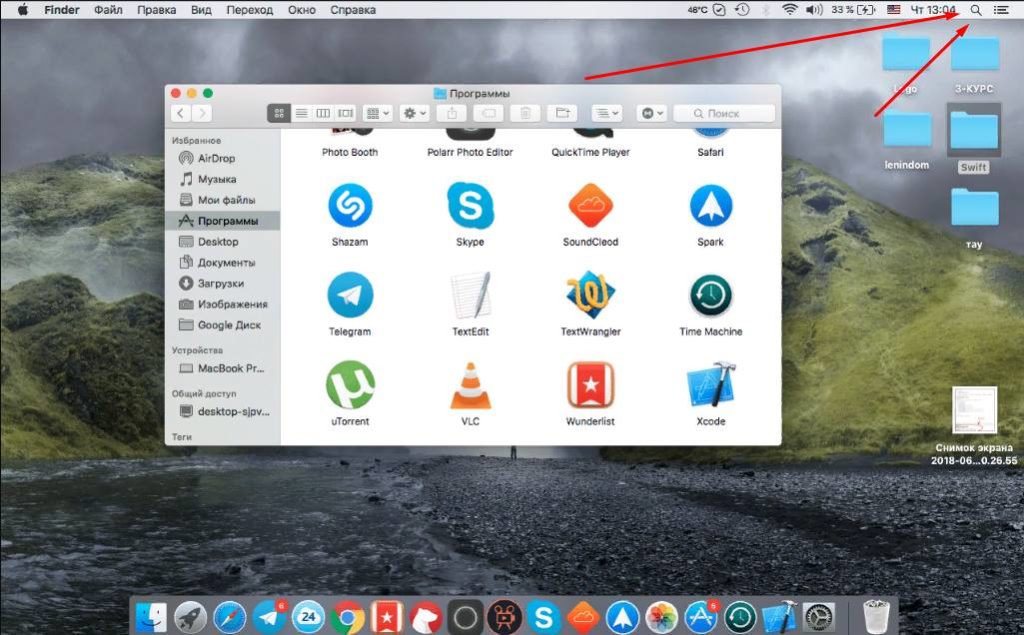 apple.screencapture «ИМЯ»; killall SystemUIServer
apple.screencapture «ИМЯ»; killall SystemUIServer
Замените ИМЯ на то, что вы хотите назвать.
Удалить метку времени
по умолчанию запись com.apple.screencapture «include-date» 0; killall SystemUIServer
Замените 0 на 1, чтобы восстановить метки времени.
Удаление теней
по умолчанию запись com.apple.screencapture disable-shadow -bool true ; killall SystemUIServer
Вы можете вернуть тени, изменив «true» на «false». Вы также можете полностью отключить тени при сохранении снимка экрана, нажав и удерживая Option или Alt , в зависимости от вашего устройства.
Для вступления в силу каждой из этих команд может потребоваться перезагрузка.
Как делать снимки экрана на других устройствах
Если у вас есть другие устройства Apple, вам также может быть интересно, как сделать снимок экрана на iPhone. Это достаточно просто, хотя это зависит от того, какое у вас поколение устройства.
 После нажатия этих клавиш вместо значка курсора возникнет пиктограмма фотоаппарата. Если вы передумали делать скрин, нажмите Esc. Чтобы получить снимок окна программы, следует навести на него курсор-«фотоаппарат» и щелкнуть левой клавишей мыши. Однако на скрине останутся тени окна. Чтобы сделать снимок без теней, перед выбором окна программы нажмите клавишу Option и удерживайте до тех пор, пока не отпустите клавишу мыши. Скрины окон некоторых программ описанным способом сделать нельзя, так как это запрещено разработчиками. В частности, к таким приложениям относится Apple TV.
После нажатия этих клавиш вместо значка курсора возникнет пиктограмма фотоаппарата. Если вы передумали делать скрин, нажмите Esc. Чтобы получить снимок окна программы, следует навести на него курсор-«фотоаппарат» и щелкнуть левой клавишей мыши. Однако на скрине останутся тени окна. Чтобы сделать снимок без теней, перед выбором окна программы нажмите клавишу Option и удерживайте до тех пор, пока не отпустите клавишу мыши. Скрины окон некоторых программ описанным способом сделать нельзя, так как это запрещено разработчиками. В частности, к таким приложениям относится Apple TV.
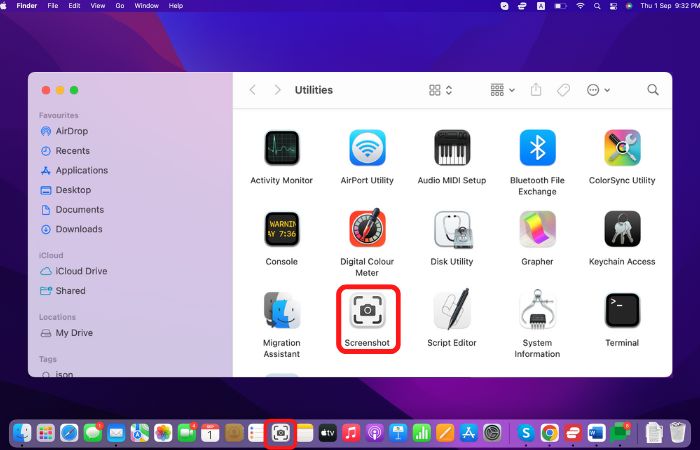
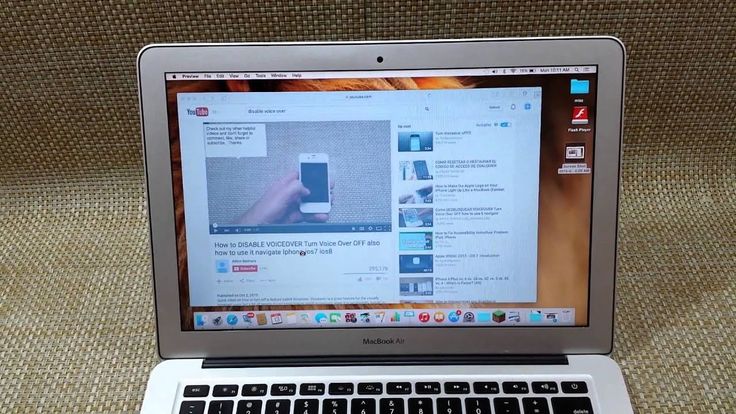
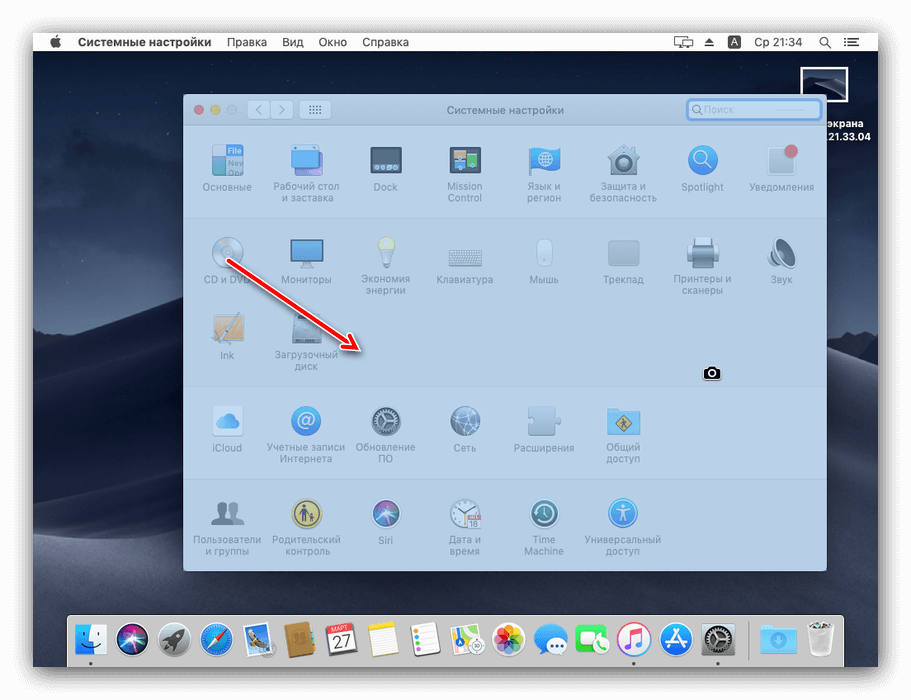

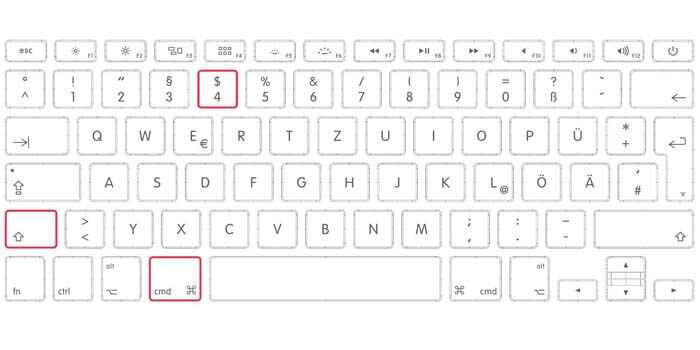 Как вместо этого сделать снимок экрана в буфере обмена?
Как вместо этого сделать снимок экрана в буфере обмена? и сохранение скриншотов Mac
и сохранение скриншотов Mac