Содержание
Греется Macbook Pro: есть решение
Pedant.ru
г. Москва (м. Авиамоторная)
703 отзыва
Пожалуйста, звоните
перед визитом
Авиамоторная
Андроновка
Площадь Ильича
Шоссе Энтузиастов
ул. Авиамоторная, д. 12
Как добраться?
Pedant.ru
г. Москва (м. Автозаводская)
1422 отзыва
Пожалуйста, звоните
перед визитом
Автозаводская
Дубровка
Технопарк
ул. Мастеркова, д. 4
Мастеркова, д. 4
Как добраться?
Выезд мастера Pedant.ru в Москве
Вызвать мастера
Ремонт на ваших глазах
за 15-30 мин. Без наценок.
Приезжаем в назначенное время и место.
Ремонт на ваших глазах
за 15-30 мин. Без наценок.
Приезжаем в назначенное время и место.
Pedant.ru
г. Москва (м. Алексеевская)
1541 отзыв
Пожалуйста, звоните
перед визитом
Алексеевская
Рижская
пр-т Мира, д. 112А
Как добраться?
Pedant. ru
ru
г. Москва (м. Алтуфьево)
437 отзывов
Пожалуйста, звоните
перед визитом
Алтуфьево
Алтуфьевское шоссе, д. 86, к. 1
Как добраться?
Pedant.ru
г. Москва (м. Аннино)
289 отзывов
Пожалуйста, звоните
перед визитом
Аннино
Варшавское шоссе, д. 143А
ТЦ «Аннино»
Как добраться?
Pedant. ru
ru
г. Москва (м. Аэропорт)
1369 отзывов
Пожалуйста, звоните
перед визитом
Аэропорт
Динамо
Ленинградский пр‑т, д. 62
Как добраться?
Pedant.ru
г. Москва (м. Бабушкинская)
297 отзывов
Пожалуйста, звоните
перед визитом
Бабушкинская
ул. Менжинского, д. 36, ТЦ «Камп»
Как добраться?
Pedant. ru
ru
г. Москва (м. Бауманская)
1006 отзывов
Пожалуйста, звоните
перед визитом
Бауманская
ул. Ладожская, д.4/6, стр. 3
Как добраться?
Pedant.ru
г. Москва (м. Белорусская)
371 отзыв
Пожалуйста, звоните
перед визитом
Белорусская
Белорусская
2‑я Брестская ул., д. 43
Как добраться?
Pedant. ru
ru
г. Москва (м. Беляево)
456 отзывов
Пожалуйста, звоните
перед визитом
Беляево
ул. Миклухо-Маклая, д. 47А
Как добраться?
Pedant.ru
г. Москва (м. Братиславская)
306 отзывов
Пожалуйста, звоните
перед визитом
Братиславская
ул. Братиславская, д. 12, стр. 1,
ТЦ «Братиславская Молл»
Как добраться?
Pedant. ru
ru
г. Москва (м. Верхние Лихоборы)
334 отзыва
Пожалуйста, звоните
перед визитом
Верхние Лихоборы
Дмитровское шоссе, д. 73, стр. 1
Как добраться?
Pedant.ru
г. Москва (м. Водный стадион)
1205 отзывов
Пожалуйста, звоните
перед визитом
Водный стадион
Войковская
Речной вокзал
б‑р Кронштадский, д. 7
7
Как добраться?
Pedant.ru
г. Москва (м. Деловой центр)
353 отзыва
Пожалуйста, звоните
перед визитом
Деловой центр
Пресненская наб., д. 2,
ТРЦ «Афимолл Сити»
Как добраться?
Pedant.ru
г. Москва (м. Дмитровская)
1377 отзывов
Пожалуйста, звоните
перед визитом
Дмитровская
Савёловская
Тимирязевская
ул. Бутырская, д. 86Б
Бутырская, д. 86Б
Как добраться?
Pedant.ru
г. Москва (м. Домодедовская)
581 отзыв
Пожалуйста, звоните
перед визитом
Домодедовская
Ореховый бульвар, д. 14с3А
Как добраться?
Pedant.ru
г. Москва (м. Жулебино)
507 отзывов
Пожалуйста, звоните
перед визитом
Жулебино
ул. Генерала Кузнецова, д. 22
22
ТЦ «Миля»
Как добраться?
Pedant.ru
г. Москва (м. Кантемировская)
582 отзыва
Пожалуйста, звоните
перед визитом
Кантемировская
Каширская
Царицыно
Пролетарский пр‑т, д. 23А, ТЦ «Аркада»
Как добраться?
Pedant.ru
г. Москва (м. Киевская)
206 отзывов
Пожалуйста, звоните
перед визитом
Киевская
Киевская
Киевская
ул. Большая Дорогомиловская, д. 1
Большая Дорогомиловская, д. 1
Как добраться?
Pedant.ru
г. Москва (м. Коломенская)
194 отзыва
Пожалуйста, звоните
перед визитом
Коломенская
ул. Новинки, д. 1
Как добраться?
Pedant.ru
г. Москва (м. Коньково)
1519 отзывов
Пожалуйста, звоните
перед визитом
Коньково
ул. Профсоюзная, д. 126, к. 2
126, к. 2
ТЦ «Коньково Пассаж»
Как добраться?
Pedant.ru
г. Москва (м. Красносельская)
1189 отзывов
Пожалуйста, звоните
перед визитом
Красносельская
Комсомольская
ул. Верхняя Красносельская, д. 38/19, стр. 1
Как добраться?
Pedant.ru
г. Москва (м. Кузнецкий мост)
1408 отзывов
Пожалуйста, звоните
перед визитом
Кузнецкий мост
Лубянка
Театральная
ул. Рождественка, д. 6/9/20, стр. 1
Рождественка, д. 6/9/20, стр. 1
Как добраться?
Pedant.ru
г. Москва (м. Кузьминки)
396 отзывов
Пожалуйста, звоните
перед визитом
Кузьминки
Волжская
Окская
ул. Зеленодольская, д. 35
Как добраться?
Pedant.ru
г. Москва (м. Курская)
1587 отзывов
Пожалуйста, звоните
перед визитом
Курская
Бауманская
Площадь Ильича
Римская
Чкаловская
Нижний Сусальный пер. , д. 5, стр. 2
, д. 5, стр. 2
Как добраться?
Pedant.ru
г. Москва (м. Ленинский проспект)
611 отзывов
Пожалуйста, звоните
перед визитом
Ленинский проспект
Площадь Гагарина
Шаболовская
ул. Вавилова, д. 3, ТЦ «Гагаринский»
Как добраться?
Pedant.ru
г. Москва (м. Марксистская)
941 отзыв
Пожалуйста, звоните
перед визитом
Марксистская
Таганская
ул. Марксистская, д. 1, стр. 1
Марксистская, д. 1, стр. 1
Как добраться?
Pedant.ru
г. Москва (м. Нижегородская)
543 отзыва
Пожалуйста, звоните
перед визитом
Нижегородская
Рязанский пр-т, д. 2, к. 2
Как добраться?
Pedant.ru
г. Москва (м. Новослободская)
309 отзывов
Пожалуйста, звоните
перед визитом
Новослободская
Достоевская
Менделеевская
Весковский переулок, д. 6/39
6/39
Как добраться?
Pedant.ru
г. Москва (м. Октябрьское поле)
269 отзывов
Пожалуйста, звоните
перед визитом
Октябрьское Поле
Панфиловская
ул. Маршала Бирюзова, д. 16
Как добраться?
Pedant.ru
г. Москва (м. Павелецкая)
1689 отзывов
Пожалуйста, звоните
перед визитом
Добрынинская
Павелецкая
ул. Кожевническая, д. 5
Кожевническая, д. 5
Как добраться?
Pedant.ru
г. Москва (м. Парк Культуры)
493 отзыва
Пожалуйста, звоните
перед визитом
Парк Культуры
Кропоткинская
Зубовский б‑р, д. 15, корп. 1
Как добраться?
Pedant.ru
г. Москва (м. Первомайская)
245 отзывов
Пожалуйста, звоните
перед визитом
Первомайская
ул. 9‑ая Парковая, д. 27
9‑ая Парковая, д. 27
Как добраться?
Pedant.ru
г. Москва (м. Полежаевская)
846 отзывов
Пожалуйста, звоните
перед визитом
Полежаевская
Хорошёвская
Хорошевское шоссе, д. 35, к. 1
Как добраться?
Pedant.ru
г. Москва (м. Преображенская площадь)
368 отзывов
Пожалуйста, звоните
перед визитом
Преображенская площадь
ул. Большая Черкизовская, д. 5, к. 1
Большая Черкизовская, д. 5, к. 1
Как добраться?
Pedant.ru
г. Москва (м. Проспект Вернадского)
916 отзывов
Пожалуйста, звоните
перед визитом
Проспект Вернадского
пр-т Вернадского, д. 14А
Как добраться?
Pedant.ru
г. Москва (м. Проспект Мира)
1689 отзывов
Пожалуйста, звоните
перед визитом
Проспект Мира
Комсомольская
Комсомольская
Менделеевская
Проспект Мира
Рижская
Сретенский бульвар
Сухаревская
Тургеневская
Чистые пруды
Проспект Мира, д. 38
38
Как добраться?
Pedant.ru
г. Москва (м. Пятницкое шоссе)
405 отзывов
Пожалуйста, звоните
перед визитом
Пятницкое шоссе
ул. Пятницкое шоссе, д. 39
ТЦ «Мандарин»
Как добраться?
Pedant.ru
г. Москва (м. Рассказовка)
423 отзыва
Пожалуйста, звоните
перед визитом
Рассказовка
ул. Анны Ахматовой, д. 11, к. 1
Анны Ахматовой, д. 11, к. 1
Как добраться?
Pedant.ru
г. Москва (м. Рязанский проспект)
699 отзывов
Пожалуйста, звоните
перед визитом
Рязанский проспект
Окская
Рязанский пр‑т, д. 46, ТЦ “Мебель”
Как добраться?
Pedant.ru
г. Москва (м. Саларьево)
506 отзывов
Пожалуйста, звоните
перед визитом
Саларьево
Киевское шоссе, 23-й километр, д. 1
1
ТРЦ «Саларис»
Как добраться?
Pedant.ru
г. Москва (м. Севастопольская)
867 отзывов
Пожалуйста, звоните
перед визитом
Севастопольская
Каховская
Нахимовский проспект
Чертановская
ул. Азовская, д. 24, к. 2
Как добраться?
Pedant. ru
ru
г. Москва (м. Серпуховская)
693 отзыва
Пожалуйста, звоните
перед визитом
Добрынинская
Серпуховская
ул. Б. Серпуховская, д. 8/7, стр. 2
Как добраться?
Pedant.ru
г. Москва (м. Смоленская)
408 отзывов
Пожалуйста, звоните
перед визитом
Смоленская
ул. Арбат, д. 54/2
54/2
Как добраться?
Pedant.ru
г. Москва (м. Спортивная)
194 отзыва
Пожалуйста, звоните
перед визитом
Спортивная
Лужники
ул. 10‑летия Октября, д. 13
Как добраться?
Pedant.ru
г. Москва (м. Сходненская)
689 отзывов
Пожалуйста, звоните
перед визитом
Сходненская
ул. Сходненская, д. 37
Сходненская, д. 37
Как добраться?
Pedant.ru
г. Москва (м. Теплый стан)
752 отзыва
Пожалуйста, звоните
перед визитом
Тёплый Стан
Коньково
Ясенево
ул. Профсоюзная, д. 129А, ТЦ «Принц Плаза»
Как добраться?
Pedant.ru
г. Москва (м. Третьяковская)
736 отзывов
Пожалуйста, звоните
перед визитом
Третьяковская
Новокузнецкая
Климентовский пер.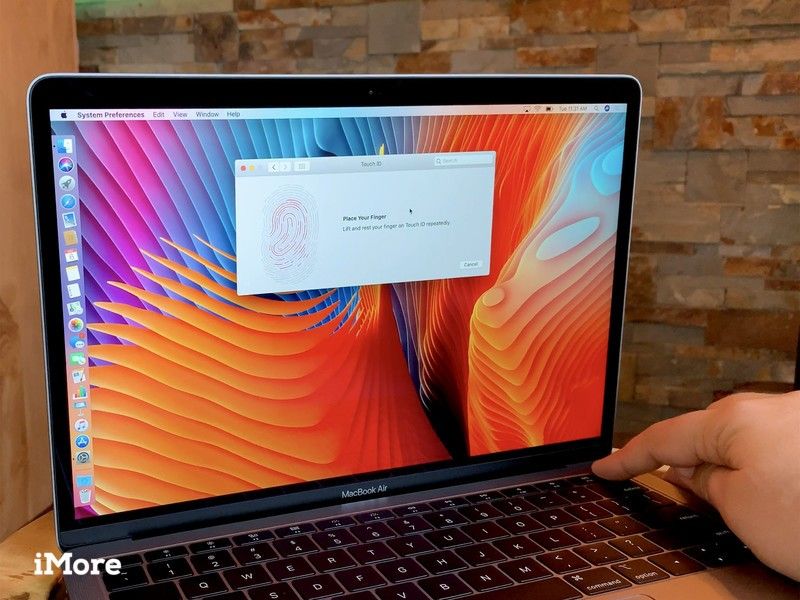 , д. 12, стр. 1
, д. 12, стр. 1
Как добраться?
Pedant.ru
г. Москва (м. Улица Дмитриевского)
1065 отзывов
Пожалуйста, звоните
перед визитом
Улица Дмитриевского
Косино
Лухмановская
ул. Святоозерская, д. 1А, ТЦ «Косино Парк»
Как добраться?
Pedant.ru
г. Москва (м. Ховрино)
407 отзывов
Пожалуйста, звоните
перед визитом
Ховрино
ул. Дыбенко, д. 7/1
Дыбенко, д. 7/1
Как добраться?
Pedant.ru
г. Москва (м. Цветной бульвар)
281 отзыв
Пожалуйста, звоните
перед визитом
Цветной бульвар
Трубная
Цветной бульвар, д. 23, стр. 1
Как добраться?
Pedant.ru
г. Москва (м. ЦСКА)
456 отзывов
Пожалуйста, звоните
перед визитом
Ходынский бульвар, д. 4
4
ТРЦ «Авиапарк»
Как добраться?
Pedant.ru
г. Москва (м. Чеховская)
321 отзыв
Пожалуйста, звоните
перед визитом
Чеховская
Пушкинская
Тверская
Страстной бульвар, д. 4, стр. 1
Как добраться?
Pedant.ru
г. Москва (м. Чистые пруды)
863 отзыва
Пожалуйста, звоните
перед визитом
Чистые пруды
Сретенский бульвар
Тургеневская
ул. Мясницкая, д. 30/1/2с2
Мясницкая, д. 30/1/2с2
Как добраться?
Pedant.ru
г. Москва (м. Щелковская)
289 отзывов
Пожалуйста, звоните
перед визитом
Щёлковская
ул. Уральская, д. 1
Как добраться?
Pedant.ru
г. Москва (м. Электрозаводская)
1415 отзывов
Пожалуйста, звоните
перед визитом
Электрозаводская
Бауманская
Лефортово
Семеновская
ул. Большая Семёновская, д. 17А
Большая Семёновская, д. 17А
Как добраться?
Pedant.ru
г. Москва (м. Юго-Западная)
182 отзыва
Пожалуйста, звоните
перед визитом
Юго-Западная
пр‑т Вернадского, д. 86А,
ТРЦ «Avenue Southwest»
Как добраться?
Pedant.ru
г. Зеленоград (ТРЦ «Zeленопарк»)
230 отзывов
Пожалуйста, звоните
перед визитом
р. п. Ржавки, 2-й мкрн, стр. 20
Как добраться?
Pedant. ru
ru
г. Зеленоград (ТЦ «Столица»)
196 отзывов
Пожалуйста, звоните
перед визитом
корпус 2309А
Как добраться?
Pedant.ru
г. Королев (ТЦ «Ковчег»)
303 отзыва
Пожалуйста, звоните
перед визитом
пр-т Королева, д. 6Г, ТЦ «Ковчег»
Как добраться?
Pedant.ru
г. Люберцы (ТЦ «Косино-Парк»)
468 отзывов
Пожалуйста, звоните
перед визитом
ул. Святоозерская, д. 1А,
1А,
ТЦ «Косино‑Парк»
Как добраться?
Pedant.ru
г. Мытищи (ТК «Фрегат»)
223 отзыва
Пожалуйста, звоните
перед визитом
Олимпийский пр-т, д. 13, стр. 1
ТК «Фрегат»
Как добраться?
Pedant.ru
г. Ногинск (ост. «Вокзал Ногинск»)
697 отзывов
Пожалуйста, звоните
перед визитом
пл. Привокзальная
ул. Соборная, пав. 2
Как добраться?
Проконсультируем прямо сейчас
Мы онлайн в наших сообществах
Pedant. ru
ru
г. Пушкино (напротив ТЦ «Победа»)
142 отзыва
Пожалуйста, звоните
перед визитом
Советская пл., д. 4/12
Как добраться?
Pedant.ru
г. Реутов (м. Новокосино)
714 отзывов
Пожалуйста, звоните
перед визитом
Новокосино
Новогиреево
Перово
ул. Октября вл. 10
Как добраться?
Pedant. ru
ru
г. Щелково («Китайская стена»)
336 отзывов
Пожалуйста, звоните
перед визитом
ул. Талсинская, д. 2
Как добраться?
MacBook тормозит, греется, шумят кулеры
Столкнулся лично с данной проблемой на моём MacBook Air A1466 2014 года.
В процессе работы с фото и видео в редакторе iMovie, Мак сильно нагревается и раскручивает кулеры системы охлаждения.
Основные симптомы: MacBook тормозит, сильно греется, шумят и быстро крутятся кулеры.
В этот момент в утилите «Монитоинг системы» большую часть вычислительной мощности процессора занимает задача под названием kernel_task.
Что это за задача такая и зачем она нужна? Ответ на официальной странице Apple:
Одной из функций процесса kernel_task является управление температурой ЦП за счет снижения доступности ресурсов ЦП для программ с высокой интенсивностью вычислений.
Другими словами, процесс kernel_task реагирует на условия, приводящие к перегреванию ЦП, даже если вам компьютер Mac не кажется горячим. Сам по себе он не вызывает такие ситуации. При снижении температуры ЦП активность этого процесса автоматически уменьшается.
Сообщает Apple
MacBook тормозит, греется, шумят кулеры — возможно это kernel_task
Источник фото: support.apple.com
Простыми словами, чтобы не произошло ничего страшного с процессором при перегреве, kernel_task загружает процессор задачей «пустышкой», которая отбирает часть доступной мощности. И эта часть может быть такого размера, что компьютер превращается в безумно тормознутое устройство.
И случилось то, что не соответствует словам на сайте Apple:
При снижении температуры ЦП активность этого процесса (task_kernel) автоматически НЕ уменьшается.
Программная причина
Возможно это связано с тем, что крышка MacBook была закрыта в тот момент, когда сведение небольшого видео в iMovie было не закончено.
Компьютер превратился в тормоза. Стал работать ооочень мееедленно. Кулеры крутят на полную. А температура процессора в норме. Можно сказать, что он даже был холодный. Он был настолько «быстрый», что мысль делать скриншоты в нем для отчета отпала сама собой.
Что не помогло сбросить kernel_task, но стоило попробовать
Если забить в поиске «kernel_task», то можно найти информацию об этой задаче и как ее отключить.
Отключать полностью данную задачу не хотел, так как она преследует правильные цели, а «выпилить» всегда будет можно.
Перечислю основные действия, которые не помогли снять увеличенный kernel_task:
- перезагрузка
- выключить и оставить на час
- сброс NVRAM и SMC
- переподключение разъема батареи
На первый взгляд может показаться удивительным, но переподключение разъема батареи не помогло. Ведь это кардинальное решение для обесточивания материнской платы. Но по факту, это равноценно сбросу SMC.
Но по факту, это равноценно сбросу SMC.
Аппаратная причина
MacBook, как и любой современный компьютер, во время работы постоянно проводит самодиагностику и мониторинг работы своих узлов и цепей. Для этого он использует сенсоры или датчики. Они делятся на:
- температурные
- токовые
- датчики напряжения
- датчики перемещения
Датчики расположены на материнской плате и на других модулях компьютера: тачпад или топкейс, экран, аккумулятор, жесткий диск. Датчики бывают как отдельно распаянные детали на плате, так и встроенные в микросхемы. Пример простейшего токового датчика это резистор. Темпратурным датчиком может служить транзистор или диод напаянный на плату. Встроенные датчики есть во всех «умных» микросхемах и чипах на плате.
Работу всех датчиков контролирует мультиконтроллер SMC. Он снимает несколько десятков показаний с различных датчиков, сенсоров и микросхем.
Процесс кернел запускается на полную мощность, при критических показаниях на каком либо из важных датчиков, либо при отсутствии сигнала от него.
Переподключение разъема MagSafe для сброса kernel_task
Данная проблема решилась после отключения/подключения разъема MagSafe. Вероятно отошел контакт платы MagSafe с основной платой. На этой плате естейственно есть датчик и даже не один. Если один из них (критичный для системы) не работает, то мак входит в аварийный режим. Включает на максимум кулеры и процесс kernel_task.
Как отсоединить разъем платы MagSafe в MacBook Air:
- открутить винты и снять нижнюю крышку
- отключить АКБ (обязательно)
- отсоединить шлейф платы Magsafe (поднимается вверх)
- подключить шлейф обратно
- подключить АКБ
- установить крышку и закрутить винты
В мастерской это не проблема, а вот дома при отсутствии необходимой отвертки это проблематично. Но дома у меня такой инструмент тоже имеется.
Если уверенно пользуетесь техникой, то стоит иметь инструменты, которые помогут разобрать MacBook и добраться до батареи. Отключить батарею особенно актуально при заливе MacBook жидкостью.
Отключить батарею особенно актуально при заливе MacBook жидкостью.
После переподключения разъема MagSafe процесс kernel_task больше не занимал столько мощности, чем до этого. Кулеры без нагрузки работают в спокойном режиме и Air снова работает быстро и хорошо, как и до появления проблемы с данной задачей.
Macbook pro 2019 греется от лоджика и гаражбэнда без нагрузки
Nabastak
Заюшка набАст
#1
Чот щас поиск по форуму меня выкидывает с ошибкой. Мож и была тема такая, не знаю.
Собственно сабж. И клавиатура горячая и а часть корпуса железная рядом с экраном — вообще печка. Батарею тоже сразу расходует быстро. А ведь ничо ж не делаю. Drummer запустил и на es2 играю на мидиклаве. С гаражбэндом та же фигня.
Батарею тоже сразу расходует быстро. А ведь ничо ж не делаю. Drummer запустил и на es2 играю на мидиклаве. С гаражбэндом та же фигня.
У вас так же ? (Лодж не пиратский, а триальный, но я думаю , дело не в этом).
И загрузки проца вроде нет.
А когда одновременно и сафари с многими вкладками и ютуб и мои IDE по программированию — без нагревов все проходит. Руки опускаются, не знаю, за что хвататься. Но если это нормально, то и фиг с ним. От розетки буду с ним сидеть за музыкой ;хотя с воткнутым питанием он кстати тоже греется !
Вот скрин с лоджика, правда может это турбобустсвыключатель врет что загруза нет..хз.
Последнее редактирование:
Karelia 2
Well-Known Member
#2
51°C — нормально, да и горячим он быть не должен при такой температуре.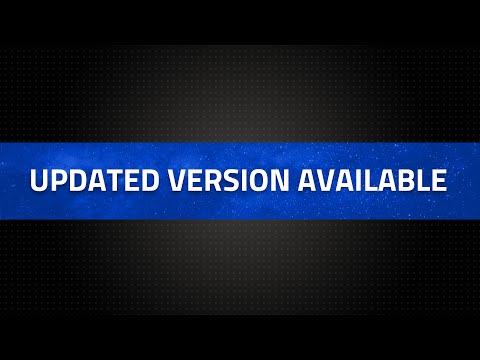
Nabastak
Заюшка набАст
#3
В том то и дело. Но это может врет прога, она больше для отключения турбобуста, чем для мониторинга. Поищу другую.
Просто интересно, как у других с этой моделью макбука с нагревом от лоджика (ос кстати, последняя версия каталины).
Zerocool
Dart
#4
Nabastak
Добро пожаловать в мир макбуков )
первый раз чтоль ?
Nabastak
Заюшка набАст
#5
Как кто-то писал, да какой дурак вообще купит этот макбук. А ему ответили — их обычно фирмы для работы покупают сотрудникам )). Вот и у меня он дома как рабочий, а вечерком вот включил наконец-то его для музыки. Всегда мечтал попробовать лоджик, тк на ios только его младший брат гаражбэнд.
А ему ответили — их обычно фирмы для работы покупают сотрудникам )). Вот и у меня он дома как рабочий, а вечерком вот включил наконец-то его для музыки. Всегда мечтал попробовать лоджик, тк на ios только его младший брат гаражбэнд.
Айпэд то не греется почти, кто ж знал, что тот монстр так опозорится..
Zerocool
Dart
#6
Nabastak
Меня тут где то в соседних темах про макбуки убеждали , что 100 градусов цельсия это норма , и вообще зашибись )
Реакции:
Nabastak
Nabastak
Заюшка набАст
#7
Надо сказать, мой асусовский ноут Rog ii тоже тот еще страдалец, правда не в музыке(там не ставил), а в играх (естественно включен в розетку, ревет и греется от них). Но там хоть видно, что машина над чем-то большим трудится.
Но там хоть видно, что машина над чем-то большим трудится.
Nabastak
Заюшка набАст
#8
Победа ! Загнанный от безысходности, таки нашел причину(надеюсь). И главное, инфы об этом мало.
В одном месте упомянули, что лодж все время держит включенной gpu и это она там пыхтит, в другом месте посмотрел как отключить эту видяху (командой в терминале), нууу, вроде стало намного лучше, за 10 мин полет нормальный.
The GP
ЦК
#9
Да уж. ..Следующая проблема будет троттлинг…
..Следующая проблема будет троттлинг…
Nabastak
Заюшка набАст
#10
Ну включу назад если проц поднапружится, главное, хоть какие—то костыли управления этим чудом техники нашлись.
vicle
Well-Known Member
#11
У меня MBpro 16″ 19 года. Грелся на ранней версии Каталины.Был теплый даже с закрытой крышкой.Теперь все нормально.
Грелся на ранней версии Каталины.Был теплый даже с закрытой крышкой.Теперь все нормально.
Кстати,если переключиться на встроенную видеокарту, почти не греется при нагрузке
Реакции:
Nabastak
vicle
Well-Known Member
#12
EVPO
Well-Known Member
#13
Ну рабочая температура у ноута 70-80 градусов. Я поменял термопасту и исчез тротлинг. Сейчас бустит и тормозов нет, но температура 70-80 в среднем, но на работу это не влияет.
Я поменял термопасту и исчез тротлинг. Сейчас бустит и тормозов нет, но температура 70-80 в среднем, но на работу это не влияет.
Реакции:
Nabastak
N0-body
Well-Known Member
#14
EVPO написал(а):
Ну рабочая температура у ноута 70-80 градусов. Я поменял термопасту и исчез тротлинг. Сейчас бустит и тормозов нет, но температура 70-80 в среднем, но на работу это не влияет.
Нажмите для раскрытия.
..
Да как не влияет, он же вентиляторы раскручивает на полную при таких температурах. Или вам это не мешает?
Anton Vorozhtsov
ex TonyAlien
#15
Обратите внимание, пользователь заблокирован на форуме. Не рекомендуется проводить сделки.
Турбобуст на маке должен работать, ты просто урезал частоту до базовой, а любой макбук при работе в DAW нормально держит часами более высокие частоты. К тому же, понижение частот тоже не работает, вот тебе и батарею жрет дополнительно, дай ему работать так, как задумано. Еще однап ричина расхода энергии в DAW — GPU dependence, т.е. принудительное переключение на дискретную карту, а это часа 3 автономной работы максимум
Еще однап ричина расхода энергии в DAW — GPU dependence, т.е. принудительное переключение на дискретную карту, а это часа 3 автономной работы максимум
51 градус — это холодный проц без нагрузки, причина не в этом 100% И кулеры у тебя на базовой скорости, их при 1800 не слышно
Открой активити монитор и смотри, что его дрочит. Может лоджик контент какой-то индексирует, и ему надо просто дать постоять спокойно.
N0-body написал(а):
Да как не влияет, он же вентиляторы раскручивает на полную при таких температурах. Или вам это не мешает?
Нажмите для раскрытия…
На полную он их рпаскручивает при достижении температуры под сотку, если нагрузка такая, что темпа будет держаться в районе 70-80 — он будет продолжать работать тихо.
Реакции:
Nabastak
Anton Vorozhtsov
ex TonyAlien
#16
Обратите внимание, пользователь заблокирован на форуме. Не рекомендуется проводить сделки.
Не рекомендуется проводить сделки.
Nabastak написал(а):
В одном месте упомянули, что лодж все время держит включенной gpu и это она там пыхтит, в другом месте посмотрел как отключить эту видяху (командой в терминале), нууу, вроде стало намного лучше, за 10 мин полет нормальный.
Нажмите для раскрытия…
Плохое решение, будешь страдать от того, что встроенное видео жрет оперативку и от того, что интерфейс многих плагинов будет тормозить.
Реакции:
Nabastak
EVPO
Well-Known Member
#17
N0-body написал(а):
Да как не влияет, он же вентиляторы раскручивает на полную при таких температурах.
Или вам это не мешает?
Нажмите для раскрытия…
Ну так это же ноут!!! А вы чего хотели?! Есть же стационарные решения без раскрутки вентиляторов. Мешает, но я понимаю, что в любом мощном ноуте это неизбежно. Ноутбук вообще решение очень компромиссное — он дорогой и шумный, требует более частого обслуживания, но зато мобильный.
Вот такие показатели у меня в состоянии покоя, когда вентиляторы не крутятся. Никакие мощные проги не открыты, работа от аккумулятора. Как видно, под 90 градусов температура, но вентиляторов не слышно и он ещё бустит к тому же. Но горячий…
Последнее редактирование:
Реакции:
Nabastak
Anton Vorozhtsov
ex TonyAlien
#18
Обратите внимание, пользователь заблокирован на форуме. Не рекомендуется проводить сделки.
Не рекомендуется проводить сделки.
@EVPO, процесс kav — это вредоносное по лаборатории Касперского. Рекомендую избавиться от всякого сомнитьельно софта.
Еще accountstd по какой-то причине систему дрочит, и креш репорт вижу. У вас сильно засрана система всяким ненужным хламом.
Виндоу сервер еще аномально жрет проц.
Реакции:
Nabastak
Nabastak
Заюшка набАст
#19
Вечером посмотрю, что там его грузит.
EVPO, а что за программа мониторинга CPU на скрине ? (И странно, на заднем плане лоджик, а в процессах не показывает..)
И когда он у тебя 70 градусов и горячий, на сколько так хватает от батареи ? Я еще у не замерял у себя, но ощущение, что о трех часах и речи нет.. Игру как-то поставил (Disco Elisium) на максималках, за час — полтора разрядился.
Так, когда не греется, у меня обычно часов на 6 хватает для работы.
EVPO
Well-Known Member
#20
Nabastak написал(а):
а что за программа мониторинга CPU на скрине ?
Нажмите для раскрытия.
..
iStat
Nabastak написал(а):
И странно, на заднем плане лоджик, а в процессах не показывает..
Нажмите для раскрытия…
Это скрины на заднем плане с форума, у меня Лоджик не открыт.
Nabastak написал(а):
И когда он у тебя 70 градусов и горячий, на сколько так хватает от батареи ?
Нажмите для раскрытия…
У меня аккумулятору 7 лет или даже больше. Если включить Лоджик и загрузить проц, то может за 5-10 мин разрядить. Серфить в инете без видео можно около часа.
Anton Vorozhtsov написал(а):
процесс kav — это вредоносное по лаборатории Касперского
Нажмите для раскрытия…
Да всё никак времени не найду эту хрень почистить. Скорее всего в тех. поддержку нужно писать Касперскому, чтобы подсказали как их гадость вычистить.
Авидовский клиент любит процессы подзасрать ещё.
Реакции:
Nabastak
Никол
могу показать нло
#21
iStat Menus удалил так как она постоянно сидит в ресурсах даже когда не нужна, правда она много чего показывает, чего не нужно.
Пользуюсь TG Pro.
Реакции:
Nabastak
EVPO
Well-Known Member
#22
Вообще, настоятельно рекомендую всем менять термопасту почаще. Я тоже страдал тут в соседней ветке от тормозов ноута. Поменял термопасту и ноут как новый заработал без торомозов. Вроде как рекомендуют менять хотя бы раз в год, а кто-то и раз в полгода.
Я тоже страдал тут в соседней ветке от тормозов ноута. Поменял термопасту и ноут как новый заработал без торомозов. Вроде как рекомендуют менять хотя бы раз в год, а кто-то и раз в полгода.
Ну а чистить от пыли пару раз в год это обязательно. Я отвертку специальную купил для таких целей аж за 50₽)
Реакции:
Nabastak
Nabastak
Заюшка набАст
#23
У меня новый он можно сказать, месяца 3 пока пользуюсь. Хз что там с термопастой, но тоже чз пару месяцев на обоих ноутах заменю.
Karelia 2
Well-Known Member
#24
EVPO написал(а):
Вроде как рекомендуют менять хотя бы раз в год, а кто-то и раз в полгода.
Нажмите для раскрытия…
Есть и другие мнения, на мой взгляд более близкие к действительности.
P. S.
Лично я ни разу не менял, прошке 7 лет, всё просто гуд.
Реакции:
cjdrum, Nabastak и vicle
vicle
Well-Known Member
#25
Karelia 2 написал(а):
всё просто гуд.
Нажмите для раскрытия…
поменял кучу буков,ни разу ничего не менял
Реакции:
Karelia 2
EVPO
Well-Known Member
#26
Karelia 2 написал(а):
Лично я ни разу не менял, прошке 7 лет, всё просто гуд.
Нажмите для раскрытия…
У меня гуд стало после замены пасты. До этого он просто в овощ превращался и резал частоты на ровном месте.
Если тормозит, то пасту менять надо. Ну или игнорировать это и мучаться дальше.
Mac сильно греется и шумит: что делать?
Когда Mac сильно шумит и нагревается, это создает дискомфорт. Охладительная система работает на полную, вентиляторы раскручиваются как реактивные двигатели и создается впечатление, что устройство сейчас взлетит. Самое неприятное, что в такие моменты Mac начинает тормозить. В этой статье разберемся что делать, если Mac сильно греется, шумит и тормозит.
Почему Mac греется и шумит
Вентиляторы установлены в ноутбуках для того, чтобы охлаждать внутренние компоненты. Они включаются, когда датчики температуры показывают значения выше нормальных. За счет увеличения потока воздуха детали охлаждаются и нет перегрева.
Активная работа кулеров ― нормальная реакция, если Mac выполняет трудоемкие задачи (игры с серьезной графикой, редактирование видео в высоком качестве). Процессор работает на полную мощность и требует энергии. Дополнительное питание подается, и компонент нагревается. Система охлаждения реагирует, и вы слышите характерный звук.
Процессор работает на полную мощность и требует энергии. Дополнительное питание подается, и компонент нагревается. Система охлаждения реагирует, и вы слышите характерный звук.
Но если вентиляторы активно работают, когда вы выполняете обычные задачи, возможно система охлаждения засорилась и нужна аппаратная профилактика Mac.
Что делать, если Mac греется и тормозит
Активная работа кулеров не означает, что в устройстве что-то сломалось. На температуру устройства влияют многие факторы. Прежде чем обращаться в сервисный центр за помощью специалистов, проверьте такие моменты:
Использование процессора. Посмотрите какие процессы «грузят» ЦП. Для этого нажимаем на значок лупы в правом верхнем углу, чтобы вызвать поиск spotlight и вводим в строку «Мониторинг системы». Из выпадающего списка выбираем приложение и запускаем его. Выбираем первый раздел «ЦП». Пробуем снять самые трудоемкие задачи на первых местах.
 Для этого нажимаем на имя задачи и на крестик в левом верхнем углу окна. При этом выбранные окна и программы будут завершены, поэтому убедитесь, что вы сохранили все необходимые данные.
Для этого нажимаем на имя задачи и на крестик в левом верхнем углу окна. При этом выбранные окна и программы будут завершены, поэтому убедитесь, что вы сохранили все необходимые данные. Внешние условия использования. Если в комнате жарко ― происходит нагрев устройства и снаружи и изнутри. Кулеры не могут справиться с такой задачей. Также проверьте не закрыты ли вентиляционные отверстия сторонними предметами. У MacBook Pro они находятся на обратной стороне корпуса в области, где крепится дисплей, и под боковыми разъемами. У MacBook Air вентиляционные отверстия находятся на корпусе, выше клавиатуры, где крепится крышка ноутбука. У Mac mini они на обратной стороне устройства. У iMac и iMac Pro ― на задней стенке внизу. У Mac Pro ― спереди и сзади.
Сброс параметров контроллера SMC. SMC ― контроллер управления системой. Он отвечает за питание, индикаторы, аккумулятор, кулеры, кнопки питания, клавиатуру.
 В некоторых случаях сброс параметров помогает устранить проблему, если Mac греется и шумит.
В некоторых случаях сброс параметров помогает устранить проблему, если Mac греется и шумит.
Сброс параметров SMC на Mac
В зависимости от модели и устройства, сброс SMC выглядит по-разному.
iMac, iMac Pro, iMac mini:
Выключите устройство.
Отключите шнур питания.
Снова ставьте шнур питания через 15 секунд.
Через 5 секунд включите устройство.
MacBook с несъёмной батареей:
(модели: MacBook Pro 2009‒2017, MacBok Air до 2017 года включительно, все MacBook, кроме 13 дюймового MacBook 2009 г.)
Выключите ноутбук.
Отключите шнур питания.
На клавиатуре устройства зажмите одновременно слева Shift, Ctrl, Alt и затем кнопку включения, и задержите на 10 секунд.

Отпустите клавиши и нажмите кнопку включения, чтобы включить устройство.
MacBook со съемной батареей:
(MacBook Pro и MacBok Air до 2009 года, 13 дюймовый MacBook 2009 года)
Выключите устройство.
Отключите шнур питания.
Извлеките батарею.
Нажмите кнопку питания и удерживайте 5 секунд.
Вставьте аккумулятор на место.
Включите устройство, нажав кнопку питания.
MacBook с процессором T2:
(MacBook Air и MacBook Pro 2018 года и позже)
Выключите устройство.
Когда ноутбук выключился, нажмите кнопку питания и удерживайте 10 секунд.
Отпустите кнопку и подождите несколько секунд.

Включите устройство.
Второй способ:
Выключите устройство через меню Apple.
Нажмите Ctrl и Alt на левой стороне и Shift на правой стороне клавиатуры одновременно. Удерживайте в течении 7секунд.
Удерживая клавиши из предыдущего шага нажмите кнопку включения и удерживайте все четыре еще 7 секунд и отпустите.
Подождите пару секунд и включите устройство.
Если все эти шаги не устранили неисправность, обращайтесь в сервисный центр iPROFIX для диагностики и аппаратной профилактики Mac. В процессе эксплуатации в корпусе накапливается пыль, ворс, мелкодисперсный мусор, который не дает кулерам выполнять свою функцию. Специалисты сервиса разберут устройство, почистят его и смажут термопастой.
Есть специальная программа, Macs Fan Control, которая позволяет контролировать работу охладительной системы. Но лучше не использовать такие методы, потому что перегрев опасен для Mac. Охладительная система ― слабое место «Макбуков». Устройство может выйти из строя из-за высоких температур и понадобиться ремонт MacBook.
Но лучше не использовать такие методы, потому что перегрев опасен для Mac. Охладительная система ― слабое место «Макбуков». Устройство может выйти из строя из-за высоких температур и понадобиться ремонт MacBook.
Сильно греется Macbook Pro 13 A1278
Сильно греется Macbook Pro 13 A1278
У компьютеров вне зависимости от характеристик во время работы выделяется тепло. Такое явление считается нормальным до тех пор, пока температура не превышает закономерных пределов. Если слышится шум вентилятора, работающего на полной скорости, а руки обжигает разогретый корпус ПК, требуется срочное вмешательство. Тут требуется диагностика, почему сильно греется macbook.
Установка Мас
Устанавливать программу нужно на твердой поверхности, чтобы не получить нежелательный эффект. Дело в том, что вентиляционные просветы в других условиях перекрываются, поэтому корпус аппарата становится недосягаемым для естественной воздушной циркуляции и сильно нагревается macbook. Мастера рекомендуют избегать тепловых источников в виде каминов, радиаторов и недостаточного вентилирования.
Мастера рекомендуют избегать тепловых источников в виде каминов, радиаторов и недостаточного вентилирования.
Причина перегрева Макбук
Причин перегрева много, но в компьютерах Apple внутри плотно размещены компоненты в силу конструктивных особенностей. Многочисленные компоненты размещены в миниатюрном корпусе. Если не замечать, как нагревается macbook, то такой показатель станет роковым для работоспособности аккумулятора. Кроме этого поломки настигнут и другие компоненты. Портативные ноутбуки, моноблоки и настольные компьютеры тоже подвержены перегреву.
Правильные рекомендации не постоянно срабатывают. Мас нагревается при рабочей нагрузке. Возникают вопросы, как снизить градус нагрева, и какие последствия наступят, если ПК работает в регулярном режиме загруженности.
Очевидные причины шума
К ним относятся:
- вентиляторы (на 70% ),
- сюда же причисляются жecтqиe диcqи, в том числе обособленного сектора, скорость вращения шпинделя у которых достигает 10тысяч оборотов;
- десятую часть причин составляет оптический привод;
- части блока.
 которые разболтались, нуждаются в тщательном досмотре (прикрутке к корпусу)
которые разболтались, нуждаются в тщательном досмотре (прикрутке к корпусу)
Здесь процент представлен экзотическими осложнениями типа негодной базы блока питания, вибрирующего металла, посторонних предметов в блоке.
Распространены причины, связанные с использованием программ, которые поглощают максимум ресурсов. Эти дополнения — главная причина перегрева,поэтому нагревается macbook. Сбоями и зависаниями приложения до предела загружают процессор и вызывают повышенное тепловыделение.
Профильная программа iStat Menus 5 соответствует требованиям подробного наблюдения.
Если сильно греется macbook Pro 13 A1278, то стоит подумать о проникновении вирусов в устройство в ходе просмотра страниц веб-сайтов.
Поломка средств охлаждения.
От того, каким способом произвели замену термопасты, зависит работоспособность компьютера. Неровный слой пасты становится источником поступления воздуха к радиатору. Качество антикоррозионного покрытия влияет на состояние аппарата Мас.
Качество антикоррозионного покрытия влияет на состояние аппарата Мас.
Как уберечь устройства от перегрева
Проверяются приложения, которые потребляют много ресурсов.
Контролируется температура по шумовым показателям кулера и разогретому алюминиевому корпусу. Если сильно нагревается macbook, применяются специальные инструменты для температурного мониторинга.
О профилактике
Даже в самых чистых комнатах или офисах появляется, скапливается пыль. Только регулярная чистка от пыли защитит щели радиатора, отверстия для вентиляции. В противном случае ПК превращается в шумную печурку с сомнительным будущим.
Вентиляционные отверстия очищаются с помощью пылесоса или мягкой щетки. При этом обороты у пылесоса уменьшаются до минимальных показаний. Рекомендуется ежегодная углубленная чистка компьютера с разборкой.
В целях профилактики, когда нагревается macbook Pro 13 A1278, полезно использовать специальные подставки, охлаждающие коврики.![]() а также столики, на которых вмонтированы вентиляторы.
а также столики, на которых вмонтированы вентиляторы.
Даже расположение компьютера на столе сказывается на работоспособности. Близко придвинутый ПК к стене испытает нарушение естественной вентиляции. Тесные ниши полок тоже не содействуют охлаждению.
Компьютер возвращается к рабочей норме после зачистки процессора, удаления остатков и нанесение новой термопасты, охлаждения винтом, который предназначен для применения в MacBook. Идея создать собственный комфорт, желание выделиться содействует созданию некомфортных температурных условий для комплектующих звеньев. Наклейки на вентиляционных отверстиях, работа с ПК на коленях, одеяле или другой мягкой поверхности только осложнят ситуацию.
После сборки в соответствии с требованиями вентилятор начинает работать бесшумно.
Руководствуясь предложенными советами, пользователь сможет уберечь ПК, уйдет тревога о том, что сильно греется macbook. Здравый смысл вместе с периодическим контролем отведут беду и продлят сроки эксплуатации устройства. Но в случае бесполезности рекомендаций и компьютер продолжает разогреваться и рокотать, придется поторопиться за помощью в сервис центр.
Но в случае бесполезности рекомендаций и компьютер продолжает разогреваться и рокотать, придется поторопиться за помощью в сервис центр.
Почему шумит макбук. Почему нагревается или сильно греется MacBook Pro? ставим свой MacBook Pro правильно
С пассивным охлаждением — выделяют во время работы тепло, и от этого никуда не деться. Это вполне нормально, пока температура находится в допустимых пределах. Но, если вы слышите шум кулера, работающего на полных оборотах, а руки начинает обжигать разогревшийся корпус, пора что-то предпринять.
Перегреву в первую очередь подвержены ноутбуки (ввиду своей портативности), но моноблокам и стационарным компьютерам он тоже не чужд. Так что наши советы пригодятся всем без исключения маководам.
Почему Mac перегревается
Прежде чем мы начнем бороться с перегревом, нам нужно понять его суть. Причины повышенного нагрева могут быть разными, но в случае с компьютерами Apple обычно дело в слишком плотном размещении внутренних компонентов из-за компактности и легкости устройств. Несмотря на повышающуюся с каждым годом энергоэффективность, когда большое количество компонентов располагается в небольшом корпусе, выделение тепла неизбежно растет. Если не обращать внимания на повышенную температуру, то со временем это скажется на сроке службы аккумулятора , а также может привести к поломке других компонентов, например видеочипа.
Несмотря на повышающуюся с каждым годом энергоэффективность, когда большое количество компонентов располагается в небольшом корпусе, выделение тепла неизбежно растет. Если не обращать внимания на повышенную температуру, то со временем это скажется на сроке службы аккумулятора , а также может привести к поломке других компонентов, например видеочипа.
Как избежать перегрева
Проверьте ресурсоемкие приложения
Приложения, нещадно расходующие ресурсы Mac, являются одной из самых главных причин перегрева. Иногда приложения зависают или сбоят, загружая процессор по максимуму и, как следствие, вызывая повышенное выделение тепла. Найти зависшие и ресурсоемкие приложения можно через «Мониторинг системы»: все процессы, потребляющие более 70% процессорной мощности, относятся к «прожорливым». Если это не основной инструмент, с которым вы работаете в данный момент, например, Final Cut Pro, просчитывающий проект, то лучше завершить процесс. И ресурсы освободятся, и Mac греться не так будет.
Контролируйте температуру
Мониторинг температуры очень важен, если вы уже не первый раз обращаете внимание на рев кулеров и обжигаете коленки «раскаленным» алюминиевым корпусом. Можно ориентироваться по этим признакам (обороты кулеров и нагрев корпуса), но лучше воспользоваться специальным инструментом мониторинга.
Одной из лучших профильных утилит является iStat Menus 5 . Она предоставляет наиподробнейший мониторинг всех системных параметров, включая температуру со всех установленных датчиков. Дополнительно с ее помощью можно регулировать обороты кулеров, а также выяснить, какие приложения загружают процессор.
Устанавливайте Mac на твердой поверхности
Банальный, казалось бы, совет, которым все же многие пренебрегают. Работая в постели или обложившись мягкими подушками на диване, вы почти наверняка получите эффект повышенного нагрева в зависимости от интенсивности работы. Это происходит из-за того, что перекрываются вентиляционные отверстия и нарушается естественная циркуляция воздуха вокруг корпуса Mac, который тоже является большим дополнительным радиатором, рассеивающим тепло.
Поэтому, если нет возможности работать за столом, старайтесь устанавливать компьютер на твердые поверхности. В постели можно воспользоваться специальной подставкой, столиком или просто большой книгой, поставленной на подушку.
Избегайте источников тепла и плохой вентиляции
Предыдущий совет касался владельцев MacBook, а этот адресован хозяевам iMac и Mac Pro. Некоторые пользователи не придают значения правильному расположению своих настольных компьютеров, а зря. Например, iMac не следует плотно придвигать к стене, поскольку так нарушится естественная вентиляция. Mac Pro не стоит прятать под столом или в тесных нишах полок. Не нужно располагать компьютеры и рядом с радиаторами отопления, камином и любым другим источником тепла. Кроме того, не рекомендуется использовать Mac в помещениях с температурой выше 35 °С.
Не забывайте о профилактике
Какой бы чистой ни была ваша комната или офис, в них все равно есть пыль, которая скапливается в системе охлаждения Mac. Поэтому очень важно регулярно проводить чистку от пыли — особенно если вы часто работаете на ходу — и замену термопасты. Если не делать этого, пыль со временем забьет щели радиатора термоинтерфейса (а то и вентиляционные отверстия), и ваш Mac превратится в шумную печку, что ничем хорошим ни для вас, ни для него не обернется.
Поэтому очень важно регулярно проводить чистку от пыли — особенно если вы часто работаете на ходу — и замену термопасты. Если не делать этого, пыль со временем забьет щели радиатора термоинтерфейса (а то и вентиляционные отверстия), и ваш Mac превратится в шумную печку, что ничем хорошим ни для вас, ни для него не обернется.
Чистить пыль на вентиляционных отверстиях можно мягкой щеткой или пылесосом, предварительно уменьшив его обороты до минимума. Примерно раз в год вашему Маc не помешает чистка с разборкой или хотя бы снятием крышки.
Бонус
«Советы — это хорошо, — скажете вы, — но с ними и так все понятно». Что делать, если Mac греется при выполнении рабочих задач? Как снизить нагрев и его последствия в случае регулярных нагрузок?
Не стоит пренебрегать регулярными прогревами даже до 80–90 °С. Это некритичная температура, но, если она держится в течение нескольких недель и больше, есть вероятность негативных последствий. Приведу пример из собственного опыта. На своем старом MacBook Pro я работал с текстом и фото, редко загружая его на полную. За 3,5 года «конкретно» грузил я его всего лишь два раза: во время прохождения Diablo III и когда монтировал в FCP накопившееся семейное видео (оба раза по вечерам в течение нескольких недель). Казалось бы, не такая уж большая нагрузка, но через два года она аукнулась выходом из строя видеочипа. На новом MacBook Air я больше так не делаю, а поступаю по-другому.
На своем старом MacBook Pro я работал с текстом и фото, редко загружая его на полную. За 3,5 года «конкретно» грузил я его всего лишь два раза: во время прохождения Diablo III и когда монтировал в FCP накопившееся семейное видео (оба раза по вечерам в течение нескольких недель). Казалось бы, не такая уж большая нагрузка, но через два года она аукнулась выходом из строя видеочипа. На новом MacBook Air я больше так не делаю, а поступаю по-другому.
Компьютеры Apple работают с упором на комфорт использования, поэтому система охлаждения начинает активно работать при достижении уже относительно высоких температур. Обычно кулеров вообще не слышно до 70–75 °С, и только потом они начинают раскручиваться. Изменить такое поведение системы можно с помощью отличного бесплатного приложения Macs Fan Control .
Нам всего лишь нужно выбрать нужный вентилятор (если он у вас не один) и изменить его способ управления, кликнув кнопку «На основе сенсора». Далее выбираем вариант «Основанное на сенсоре» и выбираем самый горячий компонент (у меня это CPU Core, поскольку графика встроенная). Остается только задать максимальную температуру и температуру, при которой начинают увеличиваться обороты кулера. У меня это 65 и 45 °С соответственно. Утилиту можно добавить в автозапуск при старте системы и забыть о проблемах перегрева вообще.
Остается только задать максимальную температуру и температуру, при которой начинают увеличиваться обороты кулера. У меня это 65 и 45 °С соответственно. Утилиту можно добавить в автозапуск при старте системы и забыть о проблемах перегрева вообще.
Следуя приведенным выше советам, вы наверняка снизите температуру вашего Mac, что, в свою очередь, позволит вам не беспокоиться о перегреве. Как правило, простого здравого смысла и периодического контроля для этого достаточно. Если же описанные рекомендации вам не помогли и Mac продолжает реветь и греется, как печка, не затягивайте и обратитесь в сервисный центр.
Доброго времени суток, решил рассказать вам, почему Macbook греется и дать некоторые советы, чтобы вы могли избежать проблем в дальнейшем и ничто не мешало комфортно работать.
1. Основной причиной почему в принципе Макбуки «любят» сильно нагреваться является монолитный корпус без технологических отверстий для забора воздуха на задней поверхности ноутбука. Это сделано в угоду стильному дизайну, который нам так нравится. Воздух забирается с правого торца через два узких отверстия, а отводится с помощью специального воздухоотвода на заднем торце Макбука, в том месте, где крепится экран. Решение данной проблемы простое. Купите охлаждающую подставку с двумя и более кулерами для равномерного охлаждения площади нижней поверхности ноутбука. Если бюджет не позволяет, просто поставьте Macbook, например, на спичечные коробки, чтобы было свободное пространство между днищем и поверхностью, на которой он стоит.
Воздух забирается с правого торца через два узких отверстия, а отводится с помощью специального воздухоотвода на заднем торце Макбука, в том месте, где крепится экран. Решение данной проблемы простое. Купите охлаждающую подставку с двумя и более кулерами для равномерного охлаждения площади нижней поверхности ноутбука. Если бюджет не позволяет, просто поставьте Macbook, например, на спичечные коробки, чтобы было свободное пространство между днищем и поверхностью, на которой он стоит.
2. Знакомые пользователи часто задают мне вопрос: «Почему мой Макбук греется при слабой нагрузке?». Отвечаю: это скопление пыли внутри корпуса и в системе охлаждения. Скопившаяся пыль на внутренних платах способствует сильному нагреву всех элементов, а пыль в системе охлаждения мешает отводу излишков тепла от и так излишне перегретых элементов вашего устройства. Решение на первый взгляд простое, но требует от вас навыка вскрытия нижней крышки и аккуратного удаления пыли от всех элементов и кулеров. Если ваш Macbook ещё на гарантии, то лучше отнести его в авторизованный сервисный центр, дабы не лишиться её.
Если ваш Macbook ещё на гарантии, то лучше отнести его в авторизованный сервисный центр, дабы не лишиться её.
3. Есть ещё причина, почему Макбук греется. Одна из главных идеологий Apple в проектировании ноутбука не только лаконичный дизайн и компактность, но и бесшумность его работы. Поэтому вентиляторы работают до последнего на низкой скорости 2000 RPM (кол-во оборотов в минуту). Разгоняются они до максимальных оборотов только тогда, когда об корпус аппарата можно греть руки в зимнюю стужу. Решение на этот раз более сложное, но при должном желании вы легко всё освоите. Нужно скачать одну из многих программ на Macbook , например smcFanControl. Она проста в использовании и бесплатна. Вы всегда сможете видеть температуру центрального процессора и в подходящий момент повышать RPM самостоятельно.
4. Последняя причина, почему сильно греется Macbook — это большая нагрузка на ЦП и видеокарту. При работе с «мощными» программами,нагружающими «железо», например видеомонтаж и компьютерные игры, происходит большое выделение тепла и, как следствие, нагрев всей системы. Чтобы сгладить последствия, используйте все советы, которые я перечислил выше. Ещё хорошо помогает в таких случаях установка дополнительной оперативной памяти, к примеру две планки по 8 Гб. Это уменьшает количество обращений к жесткому или SSD диску, а соответственно и сильный нагрев.
Чтобы сгладить последствия, используйте все советы, которые я перечислил выше. Ещё хорошо помогает в таких случаях установка дополнительной оперативной памяти, к примеру две планки по 8 Гб. Это уменьшает количество обращений к жесткому или SSD диску, а соответственно и сильный нагрев.
Как бонус расскажу ещё способ снизить температуру центрального процессора примерно на 10 градусов. Суть в сбросе System Management Controller (SMC). Производите данную процедуру не чаще раза в месяц. Просто отсоединяем Magic Safe (штекер зарядки), выключаем Макбук, вставляем Magic Safe обратно, на пару секунд вместе зажимаем клавиши Shift + Control + Option + кнопку питания ноутбука. При этом при нажатии этих клавиш индикатор моргнёт зелёным, но Macbook не включится.
В случае, когда горел зелёный индикатор изменения цвета индикатора не произойдёт. Нажимаем клавишу питания — система загрузится, далее просто наслаждайтесь результатом.
В заключении посоветую всегда обновляться на актуальную версию системы. Теперь вы знаете, почему ваш Макбук шумит и греется.
Теперь вы знаете, почему ваш Макбук шумит и греется.
Существует много видов ноутбуков. Среди них и сверхтонкий МакБук. Он устраивает многих пользователей. Но может наступить такой момент, когда устройство начнет обжигать руки, а вентилятор так будет шуметь, что это уже будет выводить из себя. В этих случаях стоит обращаться к опытным мастерам.
Стоимость услуг
| Устранение шума и перегрева MacBook Retina | от 800 руб |
| Устранение шума и перегрева MacBook Pro | от 800 руб |
| Устранение шума и перегрева MacBook Air | от 800 руб |
| Устранение шума и перегрева MacBoo | от 800 руб |
Поломка
Поломка может случиться в силу разных причин, о которых мы поговорим ниже. Что же касается самой проблемы, то МакБук, как и другие портативные компьютеры испытывает те же трудности. Он перегревается, так как кулер не способен остудить в некоторых случаях, если случается поломка, что приводит к более быстрой работе вентилятора, а значит, он начинает сильнее шуметь, что уже не нравится пользователю. Что за причины поломки МакБука? Рассмотрим дальше.
Что за причины поломки МакБука? Рассмотрим дальше.
Почему ломается
Начнем с перегрева. Существует целый ряд причин данной проблемы. Одна из них в том, что слишком близко друг к другу находятся детали в силу того, чтобы уменьшить размеры устройства. Именно поэтому МакБук начинает греться. Для его остужения начинает сильнее работать кулер.
Проблема еще и в том, что часто кулер заполняется пылью. Поэтому он меньше может делать оборотов, что тоже приводит к перегреву и сильному шуму. При такой работе устройства аккумулятор быстро выходит из строя, что тоже сказывается на работоспособности прибора.
Насколько часто
Ломается МакБук так часто, как долго вы им пользуетесь. Есть необходимость в том, чтобы давать устройству передышку. Было бы хорошо выключать его, когда вы с ним не работаете, так можно защитить прибор, а также увеличить срок службы аккумуляторной батареи.
Ремонтировать МакБук нужно так часто, как часто он ломается. Лучше не заниматься, как говорят «самолечением», так как в этом случае можно прийти еще к более серьезной поломке, ведь в МакБуке внутренности все очень нежные. Одно неловкое движение, и вы останетесь без любимого устройства. А оно будет греться, так как в очень компактной модели все детали находятся слишком близко друг к другу.
Одно неловкое движение, и вы останетесь без любимого устройства. А оно будет греться, так как в очень компактной модели все детали находятся слишком близко друг к другу.
Что мы чиним
Мы готовы продолжить жизнь вашему устройству. МакБук станет снова как новенький. Мы можем по необходимости заменить испорченные детали на новые. Конечно, все это выйдет вам в копеечку, но все же дешевле, чем покупать новый ноутбук фирмы Эппл.
Есть несколько важных моментов, которые нужно учесть при использовании МакБука. Речь идет о том, что мы устраняем причину перегрева, но здесь должны помочь и вы. В частности, не ставьте ноутбук на подушку, лежа на диване. Пусть у вас будет какая-то подставка, на крайний случай книга. Так как иначе нарушается процесс вентиляции и МакБук перегревается.
Еще важно не хранить его в столе и нише, где нет воздуха, так как кулер там может быстро запылиться. Мы готовы помочь вам, если вы сами поможете себе.
Поэтому стоит при любой поломке нести МакБук к нам в сервис, но предотвратить их в ваших руках. Например, избегайте перегрева, держа ноутбук на подставке, лучше не столе, избегайте пыльных мест, может быть, не стоит пользоваться устройством на улице, где много машин. Будьте внимательны к вашему другу, и он вам будет служить дольше.
Например, избегайте перегрева, держа ноутбук на подставке, лучше не столе, избегайте пыльных мест, может быть, не стоит пользоваться устройством на улице, где много машин. Будьте внимательны к вашему другу, и он вам будет служить дольше.
В этой статье мы рассмотрим ситуации, когда кулер (вентилятор) MacBook , iMac , Mac Pro или Mac mini вращается слишком быстро, шумит, или даже приводит к вибрации всего компьютера. Приведем примеры некоторых программ для контроля вентиляторов, а также дадим практические советы, когда следует пользоваться ими, или наоборот отказаться и обратиться в сервису для ремонта устройства.
Сразу надо сказать, использование программ для контроля вентилятора — неоправданно, так как не решает проблему, а предоставляет только временное решение.
Распространены случаи, когда пользователи самостоятельно пытаются решить проблему с повышенным шумом кулера, хотя на самом деле это может привести к серьезным поломкам, в результате чего предстоит посещение сервисного центра Apple, где вышедшее из строя устройства конечно починят. Как избежать таких ситуаций и сохранить свой компьютер, читайте дальше.
Как избежать таких ситуаций и сохранить свой компьютер, читайте дальше.
Причины и последствия шума вентилятора Mac.
Итак, чтобы основательно разобраться в вопросе, нужно начать с причин шума кулера. В целом, максимальные обороты вентилятора и как следствие — чрезмерный шум, возникают в случае, если система охлаждения не справляется со своей задачей. Это означает, что внутри системы образуется высокая температура, в результате чего она дает команду вентилятора ускориться. Но не только это может стать причиной, существуют случаи, когда это происходит из-за повреждения системной платы, контактов, самого кулера, или банально неправильно установленного датчика температуры после модернизации.
Сильное загрязнение внутри корпуса.
В случае, если вы пользуетесь MacBook или другой техникой Mac достаточно долго (от года), внутри их корпуса скапливается слой пыли и грязи, что мешает эффективному охлаждению. При работе вентилятор затягивает внутрь корпуса пыль, мелкую грязь, шерсть домашних животных и тому подобное. Пыль оседает толстым слоем на системной плате, радиаторе охлаждения, лопастях самого кулера, что приводит по перегреву системы.
Пыль оседает толстым слоем на системной плате, радиаторе охлаждения, лопастях самого кулера, что приводит по перегреву системы.
Кроме того, для эффективного охлаждения, между радиатором, процессором и видеокартой нанесен слой специальной термопасты. Со временем она теряет свои свойства, затвердевает, и нуждается в замене. В таком случае бесполезно пытаться принудительно снизить, или наоборот повысить обороты вентилятора, ведь это приведет к работе системы на износ, а причина так и не будет устранена. Если продолжать работать в таком режиме, это может привести к сгоранию деталей компьютера. Обратитесь в сервисный центр Apple, для профилактической чистки с заменой термопасты.
Процесс Kernel_task и шум кулера.
Kernel_task — это встроенный в систему процесс, который снижает доступность ресурса процессора, для урегулирования температуры компьютера. Другими словами, функция подключается в случае, если система сигнализирует о высоком нагрева деталей, и для урегулирования температуры, значительно снижается производительность процессора. На практике это выглядит как сильное торможение работы компьютера, постоянный шум вентилятора, горячий корпус. Если открыть Activity Monitor, то можно наблюдать как процесс Kernel_task потребляет иногда 300% ресурса центрального процессора.
На практике это выглядит как сильное торможение работы компьютера, постоянный шум вентилятора, горячий корпус. Если открыть Activity Monitor, то можно наблюдать как процесс Kernel_task потребляет иногда 300% ресурса центрального процессора.
Следует понимать, что для подключения процесса Kernel_task должны быть веские причины. Например, вызвать функцию может повреждения деталей системы в результате залива, перегнивания контактов, токопроводящих дорожек, участков печатной платы. Поэтому, если вы с помощью программы для контроля вентилятора, будете принудительно снижать обороты кулера для снижения шума, это может привести к окончательному выходу деталей из строя. В первую очередь Kernel_task сигнализирует о технической неисправности компьютера, а не программный сбой. Поэтому нужно обращаться к специалистам именно для ремонта Mac, а не пытаться программно решить проблему.
Другой по распространенности системной причиной шума кулера — является некорректная работа фонового процесса launchd. Системные службы Services и Daemons призваны обеспечить правильное функционирование macOS, но при некоторых причин они могут вызвать конфликт системы. Фоновый процесс launchd запускает Services и Daemons, если же в службах присутствует сбой, они пытаются обработать записи уже удаленных программ (файлов конфигурации.plist) и др., Это приводит к повышенному использованию ресурсов процессора. И как следствие — перегрев и максимальной работы вентилятора.
Системные службы Services и Daemons призваны обеспечить правильное функционирование macOS, но при некоторых причин они могут вызвать конфликт системы. Фоновый процесс launchd запускает Services и Daemons, если же в службах присутствует сбой, они пытаются обработать записи уже удаленных программ (файлов конфигурации.plist) и др., Это приводит к повышенному использованию ресурсов процессора. И как следствие — перегрев и максимальной работы вентилятора.
Как правило, в таком случае помогает очистка директорий LaunchAgents или LaunchDaemons, но не рискуйте изменять или удалять системные файлы, если вы не уверены в правильности и последовательности действий. Как и в предыдущем случае, рекомендуем обратиться к профессионалам.
Неправильно установлен датчик температуры.
Данная проблема характерна именно для моноблоков iMac. Дело в том, что заказывая модернизацию iMac в непроверенном сервисе (замену жесткого диска, или установка дополнительного), вы можете столкнуться с тем, что датчики температуры будут подключены неправильно.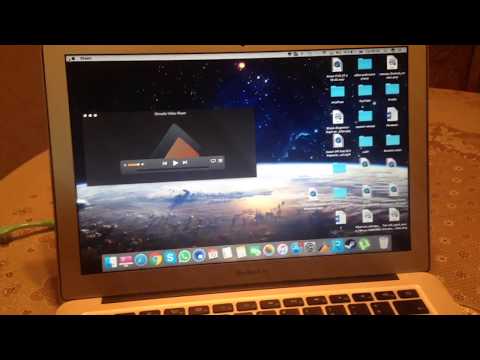 Это приводит к тому, что система охлаждения получит ложные данные о температуре и даст кулерам команду на максимальные обороты. Даже если на самом деле моноблок не нагревается, но напряженный шум вентилятора станет вашим постоянным спутником.
Это приводит к тому, что система охлаждения получит ложные данные о температуре и даст кулерам команду на максимальные обороты. Даже если на самом деле моноблок не нагревается, но напряженный шум вентилятора станет вашим постоянным спутником.
Если вы заметили, что после модернизации появился сильный шум вентилятора, можно попробовать принудительно снизить его обороты, с помощью специальных программ. Но в любом случае — это временное решение, нужно снова обратиться к сервису для исправления ошибки. Еще лучше, пользоваться услугами только проверенных, сервисных центров Apple, которые гарантированно и качественно выполнят обслуживание и ремонт.
Механическая поломка кулера, или его износ от старости.
Лишние шумы, гудение, даже вибрация может свидетельствовать о неисправности самого кулера. Иногда проблема проявляется сразу после запуска компьютера, в других случаях шум может появляться через определенный отрезок времени, или при сильной нагрузке ресурсоемкими программами. От обычного звука быстро вращающего кулера, звук поврежденного часто отличается дребезжаньем, неравномерным гулом, вибрацией. В случае такой неисправности, пользование программами контроля оборотов не приведет к результату, ведь нужна замена неисправного кулера Mac .
От обычного звука быстро вращающего кулера, звук поврежденного часто отличается дребезжаньем, неравномерным гулом, вибрацией. В случае такой неисправности, пользование программами контроля оборотов не приведет к результату, ведь нужна замена неисправного кулера Mac .
Вывод.
На данный момент это основные причины нагрева компьютеров Apple Mac, и как следствие появления сильного шума вентилятора. Как мы разобрались, в большинстве случаев шум кулера свидетельствует о загрязнении внутри компьютера или неисправности системы вследствие затопления, механического повреждения, поломки самого вентилятора, неправильно проведенной модернизации. Поэтому пользования программами для контроля вентилятора будет неоправданно, так как не решает проблему, а предоставляет только временное решение.
Вывод таков — если у вас нет возможности в ближайшее время обратиться в сервис для полноценной диагностики и ремонта Mac, тогда можно попробовать снизить, или наоборот увеличить обороты кулера. Но лучше не затягивать подобную практику, а обратиться к профессионалам для устранения причины. Есть несколько программ для контроля вентилятора Mac, но еще раз акцентируем ваше внимание, что злоупотреблять ими не стоит. Пользование программами очень простое, все действия только в самостоятельной настройке числа оборотов вентилятора (его скорости).
Но лучше не затягивать подобную практику, а обратиться к профессионалам для устранения причины. Есть несколько программ для контроля вентилятора Mac, но еще раз акцентируем ваше внимание, что злоупотреблять ими не стоит. Пользование программами очень простое, все действия только в самостоятельной настройке числа оборотов вентилятора (его скорости).
Хочется отметить, что макбук – отличное устройство по условию. Часто оно объединяет множество прекрасных свойств.
Например линейка эйр всегда обладает наименьшими габаритами, которые сочетаются с несоответственно мощными техническими параметрами. Однако почти в каждой модели есть косяки, которые со временем проявляются все сильнее. Часто на просторах сети можно встретить вопросы: «Макбук про сильно греется или завис, что же делать?» или «Макбук очень громко шумит и тормозит, можно ли устранить это своими силами?» и ответы, чаще всего, можно увидеть в самом гаджете.
MacBook Pro и проблемы дизайна
«Почему у такого продуманного устройства есть проблемы с температурным режимом?» — спросите Вы. Но повествование об этом начнем немного позже. Есть пользователи, которые не считают перегрев опасным, а если компьютер завис или просто сильно тормозит, уповают на операционную систему и темные силы. Даже если компьютер выключается самостоятельно, это не воспринимается как опасность. Перегрев может привести к повреждению аккумуляторной батареи или даже микрочипов памяти, которые помогают решать любые проблемы быстро и качественно.
Но повествование об этом начнем немного позже. Есть пользователи, которые не считают перегрев опасным, а если компьютер завис или просто сильно тормозит, уповают на операционную систему и темные силы. Даже если компьютер выключается самостоятельно, это не воспринимается как опасность. Перегрев может привести к повреждению аккумуляторной батареи или даже микрочипов памяти, которые помогают решать любые проблемы быстро и качественно.
Основной завязкой проблемы можно назвать цельнометаллический корпус, который выполнен из алюминия. Вентиляция происходит только через рассчитанные для этого отверстия или зазор в корпусе, там где сгибается экран. Другой причиной стало решение сделать процесс работы абсолютно тихим. Таким образом вентиляторы работают со скоростью 2000 RPM до того момента, пока внутренности макбука не разогреваются до предельных величин. После этого они начинают набирать обороты.
Третья причина, из-за которой нагревается Мак, самая простая – задействование ресурсоемких тяжелых процессов в купе с работой мощных видеокарт и видеочипов.
Эта проблема особенно касается «игроманов». Так же она может затронуть дизайнеров и людей из музыкальной индустрии, которые так же могут задействовать тяжелые задачи. Тогда Мак греется на столько сильно, что можно тарелку супа на нем разогреть. Лишь если Вам необходимо работать в офисных программках, завис и прочие проблемки не страшны.
Есть еще две причины, первая из которых относится только к MacBook Pro 2012 года выпуска. В материнской плате есть незаметный дефект, который заставляет выгорать видеочипы. Компания-производитель без лишних слов заменяет всю материнскую плату по гарантии, однако официально проблему не признала. Говоря «выгорает» даже не стоит уточнять, как греется гаджет.
Вторая относится к пользователям Mac OS 10.7.X (Lion).Оптимизирована ОС не лучшим образом, поэтому завис постоянная проблема. Из-за избыточного задействования процессора система медленно грузится и иногда выключается. Не говоря про то, что устройство постоянно сильно нагревается. Пытались выпускать патчи, решающие проблемы, но они только чуть-чуть меняли ситуацию в лучшую сторону. В следующей версии ОС (Mac OS 10.8.X (Lion) проблему решили.
В следующей версии ОС (Mac OS 10.8.X (Lion) проблему решили.
Решение перечисленных проблем Мак про
Для того, чтобы избежать температурной нестабильности нужно обеспечить хорошую циркуляцию воздуха под нижней крышкой. Можно задействовать специализированные «пупырчатые» коврики для ноутбуков. Существует охлаждающий коврик с вентилятором, который отлично справляется со своей задачей, однако немало стоит. Зато завис будет Вам неведом.
Если гарантия еще действует, отнесите компьютер на чистку в сервисный центр, ели уже не действует – почистите самостоятельно или задействуйте знающего человека
. Из-за пыли система шумит и греется, поэтому ежегодно ее нужно очищать. В интернете есть весьма много обзоров, посвященных сбору/разбору гаджетов, так что процесс не составит труда. Если после чистки компьютер летает и не тормозит – значит следует обратить внимание на запыленность месть, в которых Вы бываете. Не стоит объяснять, почему это так важно.
Если вышеуказанное не помогло, что делать дальше? Для контроля работы вентиляторов так же можно установить бесплатную программу smcFanControl, которая позволяет вентилятору всегда работать соответствующе и не допускать перегревов. В верхнем меню экрана будут указывается показатели температуры и оборотов. Если температура поднялась, в любой момент можно увеличить количество оборотов. Теперь завис и выключение компьютера едва ли будут Вам докучать. Так же система быстро грузится и работает на отлично.
В верхнем меню экрана будут указывается показатели температуры и оборотов. Если температура поднялась, в любой момент можно увеличить количество оборотов. Теперь завис и выключение компьютера едва ли будут Вам докучать. Так же система быстро грузится и работает на отлично.
Если даже после всех решений компьютер тормозит и выключается, а завис – это нормальное состояние, следует обратиться к профессионалу и обнаружить проблему с его помощью.
Проблема громкого вентилятора
Из-за пыли компьютер не только греется, но еще и шумит. Это знакомо и ПК-пользователям, и любителям ноутбуков. Если Мак гудит постоянно, а потом и выключается – дело серьезное. Если он нагревается – это можно исправить системными приложениями.
А в данном случае необходимо вскрыть корпус и отчистит его вручную или обратиться в мастерскую.
Итог
Завис – это первый звоночек. Когда компьютер греется – это уже прямая просьбы почистить компьютер.
Если выключается – то все очень плохо и мешкать нельзя.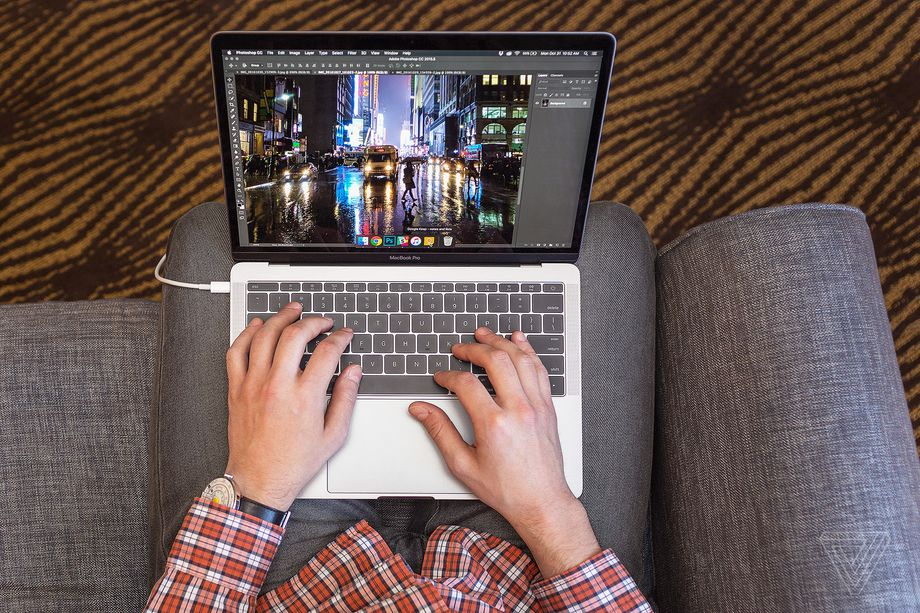 Если Вы не будете заботиться о своих гаджетах, они едва ли долго прослужат. Не забывайте, что компьютер выключается только в том случае, когда компьютер уже не в состоянии функционировать. Завис он завис и есть, так что не забывайте про полезные свойства термопасты.
Если Вы не будете заботиться о своих гаджетах, они едва ли долго прослужат. Не забывайте, что компьютер выключается только в том случае, когда компьютер уже не в состоянии функционировать. Завис он завис и есть, так что не забывайте про полезные свойства термопасты.
7 профессиональных советов по устранению проблемы перегрева MacBook
Когда Apple выпустила линейку безвентиляторных MacBook Air, способных достигать такой высокой производительности без шума, это привлекло внимание всего мира. С введением новых чипов M1. Apple снова сделала заявление. В то время как 8-ядерный процессор и 8-ядерный графический процессор значительно улучшают производительность ноутбука, пользователи по-прежнему сталкиваются с проблемами нагрева MacBook.
И это не ограничивается только старыми ноутбуками, которые использовались годами, даже недавно выпущенные M1 Macbook Air и Pro перегреваются, когда пользователи переключаются между приложениями, открывают множество вкладок в Google Chrome или используют ноутбук без надлежащего вентиляция.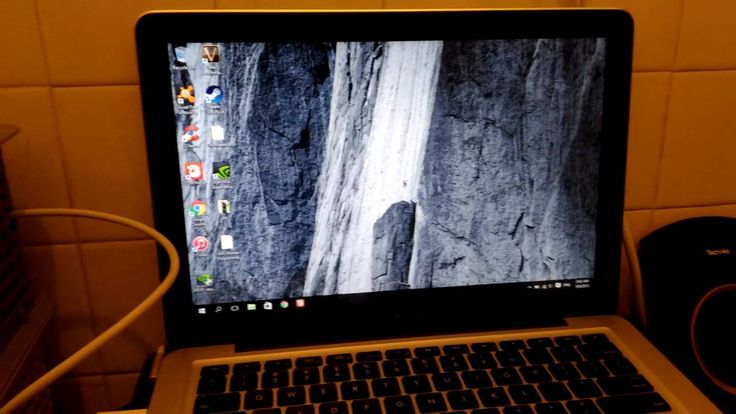 Если вы столкнулись с проблемами перегрева MacBook Air или Pro, вот несколько полезных советов и приемов, которым вы можете следовать, чтобы решить проблему перегрева Mac самостоятельно.
Если вы столкнулись с проблемами перегрева MacBook Air или Pro, вот несколько полезных советов и приемов, которым вы можете следовать, чтобы решить проблему перегрева Mac самостоятельно.
Используйте монитор активности, чтобы узнать, что больше разъедает батарею
Монитор активности невероятно полезен для обнаружения приложений, которые потребляют больше ресурсов, таких как ЦП. Итак, первое, что вы должны сделать, это открыть Монитор активности ( Finder > Папка приложений > Утилиты ), а затем внимательно посмотреть, как ресурсы используются на вашем MacBook.
Если вы обнаружите, что некоторые приложения используют больше ресурсов, удалите их. Если вы не хотите от них избавляться, используйте их альтернативы, потребляющие меньше ресурсов.
После того, как вы взяли под свой контроль приложения/службы, потребляющие ресурсы, ваш MacBook может сразу перестать перегреваться.
Прочитано – Пролили воду на MacBook? Вот что вы можете сделать, чтобы предотвратить дальнейшее повреждение
Снимите громоздкий футляр для улучшения рассеивания тепла (также: убедитесь, что зарядные устройства не повреждены и не сертифицированы)
Некоторые громоздкие корпуса не позволяют ноутбуку свободно рассеивать тепло, что вызывает проблему перегрева. Поэтому позаботьтесь о том, чтобы корпус имел аккуратную вентиляцию, предназначенную для улучшения отвода тепла.
Поэтому позаботьтесь о том, чтобы корпус имел аккуратную вентиляцию, предназначенную для улучшения отвода тепла.
На случай, если крышка не имеет вентилируемой конструкции, замените ее легкой и тонкой конструкцией. Кроме того, убедитесь, что зарядные устройства сертифицированы, так как несертифицированные зарядные устройства могут привести к перегреву MacBook.
Сброс SMC
Сброс SMC (контроллера управления системой) долгое время был надежным способом взять под контроль управление температурой MacBook. Когда вентилятор ноутбука разгоняется, он помогает его охладить.
Просто щелкните меню Apple и выберите «Завершение работы». После выключения ноутбука одновременно удерживайте нажатыми клавиши «shift+option+control» на клавиатуре и кнопку питания.
Держите их в течение 10 секунд, а затем отпустите. Затем нажмите кнопку питания, чтобы включить ноутбук. После перезагрузки ноутбука используйте его некоторое время, чтобы проверить, исчезла ли проблема.
Держите вентиляционные отверстия в чистоте
Хотя это может быть не так очевидно, но у вашего MacBook есть вентиляционная зона рядом с петлей экрана. Это место, откуда ваш MacBook выделяет тепло, и важно, чтобы вы содержали эту область в чистоте и не допускали скопления грязи, пыли или мусора. Вы можете использовать сжатый воздух, чтобы продуть вентиляционные отверстия и убедиться, что они чистые для прохождения тепла.
Очистите свой Mac
Проблемы с перегревом также возникают из-за захламленного хранилища. Если вы долгое время не удаляли ненужные файлы, велика вероятность, что они накопились и не только заняли много места, но и снизили скорость работы устройства.
Когда MacBook становится медленным, это влияет на общую производительность и даже вызывает непредвиденный разряд батареи. В результате ноутбук нагревается хаотично — временами настолько, что вы даже не можете держать его на коленях.
Чтение — Ускорьте свой Macbook — Обновите ОЗУ или жесткий диск
Включить автоматическое переключение графики
Многие MacBook имеют в своей системе как встроенный, так и дискретный графический процессор. Дискретный графический процессор более мощный, но требует гораздо больше ресурсов и вызывает нагрев MacBook Pro. Включив параметр «Автоматическое переключение графики», система автоматически определит, какая видеокарта необходима для какой задачи, и будет использовать встроенную графику для менее энергоемких задач, контролируя проблемы перегрева.
Дискретный графический процессор более мощный, но требует гораздо больше ресурсов и вызывает нагрев MacBook Pro. Включив параметр «Автоматическое переключение графики», система автоматически определит, какая видеокарта необходима для какой задачи, и будет использовать встроенную графику для менее энергоемких задач, контролируя проблемы перегрева.
Вы можете перейти в «Системные настройки» > «Аккумулятор», чтобы включить параметр «Автоматическое переключение графики», если он не был включен по умолчанию.
Обновите свой MacBook
В некоторых редких случаях проблема перегрева возникает на Mac также из-за проблем, связанных с программным обеспечением или ОС. В этом случае обновление программного обеспечения всегда является правильным путем.
Более того, Apple почти всегда выпускает новое обновление с длинным списком исправлений ошибок и улучшений производительности. Поэтому всегда рекомендуется обновлять Mac до последней версии macOS.
Для этого перейдите в «Системные настройки » > «Обновление программного обеспечения » и установите последнюю версию macOS, как обычно.
Закрыть ненужные вкладки
Одна из основных причин перегрева вашего MacBook Pro заключается в том, что вы держите открытыми множество вкладок в браузере. Интернет-браузеры могут сильно нагружать процессор вашего ноутбука и заставляют вентиляторы работать усерднее, чтобы снизить температуру вокруг процессора. Это довольно часто вызывает проблему нагрева MacBook Pro.
В то время как многие пользователи предпочитают сторонние браузеры, такие как Google Chrome, Firefox и другие, для работы в Интернете, встроенный браузер Apple Safari гораздо более удобен для вашей системы. Он менее требователен к ресурсам и оптимизирован для предотвращения перегрева MacBook.
Использовать настройки энергосбережения
Хотя вы, возможно, открыли только одну вкладку в Google Chrome и не работали ни с одним другим приложением, вы можете услышать, как из ниоткуда включается вентилятор, и ваш MacBook Air начинает перегреваться. Это обычное явление для многих людей, и они не могут понять, что вызывает проблему перегрева MacBook Air.
Это можно решить, используя MacBook в режиме энергосбережения. В этом режиме ваша система остановит запуск любых приложений в фоновом режиме, если они не нужны, поскольку они являются причиной проблемы с нагревом MacBook. Перейдите в «Системные настройки», а затем нажмите «Энергосбережение», чтобы открыть меню энергосбережения. Здесь вы можете включить автоматическое переключение графики, выбрать, когда выключить дисплей для экономии энергии, перевести ли жесткий диск в спящий режим и многое другое.
Проверьте ваш MacBook Fan
Пока не повезло? Не волнуйтесь, у нас все еще есть надежный способ поймать преступника.
Когда охлаждающий вентилятор изнашивается или перестает работать должным образом, MacBook начинает нагреваться. Итак, теперь мы собираемся проверить, правильно ли работает вентилятор MacBook.
Для начала отключите все периферийные устройства от MacBook и выключите его.
Затем включите ноутбук и удерживайте клавишу D, чтобы запустить Apple Hardware Test/Apple Diagnostics.
Затем следуйте инструкциям на экране, чтобы начать тест. После завершения базового теста установите флажок, чтобы начать расширенный тест.
Если после завершения расширенного теста вы найдете эталонные коды, начинающиеся с PPF, возможно, неисправен охлаждающий вентилятор вашего MacBook. Вам нужно будет отремонтировать охлаждающий вентилятор, чтобы избавиться от проблемы.
Если ничего не помогло: обратитесь в доверенный центр ремонта MacBook
Это подробное руководство, в котором перечислены некоторые способы, с помощью которых пользователи могут решить проблемы с перегревом MacBook самостоятельно. Однако не обязательно, что это решит проблему нагрева MacBook для каждого пользователя. Если вы по-прежнему сталкиваетесь с проблемой нагрева MacBook, вам следует обратиться в ближайший к вам надежный ремонтный центр MacBook.
Если поблизости нет ремонтного центра, вы можете обратиться в «Быстрый ремонт». Они связались с партнерами по доставке, чтобы забрать поврежденное устройство из вашего дома, починить его и доставить к вашему порогу. Их команда опытных супертехнологов имеет опыт работы с проблемами перегрева MacBook Air и Pro и починит устройство должным образом, чтобы оно работало как новое. Чтобы решить проблему перегрева Mac, свяжитесь с нами сейчас.
Их команда опытных супертехнологов имеет опыт работы с проблемами перегрева MacBook Air и Pro и починит устройство должным образом, чтобы оно работало как новое. Чтобы решить проблему перегрева Mac, свяжитесь с нами сейчас.
Читайте также — 2 простых способа исправить проблемы с внешним хранилищем на MacBook Pro и MacBook Air
Почему ваш MacBook перегревается и как это исправить
Громкий шум или жужжание вентилятора вашего компьютера Mac не обязательно является признаком перегрева. При использовании компьютера ваш вентилятор работает (и шумит), охлаждая ваше устройство, — это нормально — ваш вентилятор будет работать громче для более ресурсоемких задач.
Что ненормально, так это бесшумный Mac, который слишком горячий на ощупь. Это говорит о проблемах с вентилятором вашего компьютера, которые необходимо решить, чтобы избежать потенциального повреждения вашего оборудования.
Наиболее вероятные причины перегрева MacBook
Если ваш MaBook слишком сильно нагревается или вы просто хотите предотвратить его перегрев, ознакомьтесь со следующими вероятными причинами перегрева Mac:
Google Chrome
Google Chrome может быть самым популярным браузером в мире, но он также увеличивает нагрузку на системные ресурсы вашего Mac и может способствовать перегреву. Используйте Safari в macOS — он легче, создан для Mac и по-прежнему рекламирует такие функции, как режим приватного просмотра. И ознакомьтесь с нашим списком лучших безопасных и приватных браузеров, чтобы узнать о других вариантах.
Используйте Safari в macOS — он легче, создан для Mac и по-прежнему рекламирует такие функции, как режим приватного просмотра. И ознакомьтесь с нашим списком лучших безопасных и приватных браузеров, чтобы узнать о других вариантах.
Слишком много вкладок браузера
Слишком много открытых вкладок браузера может привести к перегреву устройства. Хорошая привычка — не превышать количество вкладок до 12 и добавлять сайты в закладки, если вы знаете, что вам нужно вернуться к ним позже.
Многозадачность
Многозадачность между несколькими ресурсоемкими приложениями может повысить производительность, но также может привести к резкому повышению температуры ядра вашего Mac. Попробуйте запускать только те приложения, которые вам нужны для выполняемой задачи. Или запускайте определенные приложения на другом устройстве, например на смартфоне.
Внешние источники тепла
Мобильность MacBook удобна, но это не значит, что вы должны работать где угодно . Размещение устройства под прямыми солнечными лучами или в слишком жарком месте может привести к повышению внутренней температуры компьютера Mac и его перегреву. Apple рекомендует температуру окружающей среды от 50° до 95° F.
Размещение устройства под прямыми солнечными лучами или в слишком жарком месте может привести к повышению внутренней температуры компьютера Mac и его перегреву. Apple рекомендует температуру окружающей среды от 50° до 95° F.
Проблемы с вентилятором
Вентилятор вашего компьютера регулирует температуру вашего устройства, поэтому очень важно, чтобы он работал правильно. Проблемы с вентилятором — например, слишком шумный вентилятор — могут привести к перегреву. Хотя громкость вашего вентилятора при выполнении более требовательных задач является нормальным явлением, он не должен звучать как взлетающий самолет. Если ваше устройство сильно нагревается, обратите внимание на то, как работает ваш вентилятор.
Заблокированные вентиляционные отверстия
Вентилятору вашего компьютера будет трудно регулировать температуру вашего Mac, если вентиляционные отверстия заблокированы. Помните о своих вентиляционных отверстиях, когда используете Mac в постели или на коленях. Лучше всего работать на ровной поверхности с хорошей вентиляцией.
Лучше всего работать на ровной поверхности с хорошей вентиляцией.
Регулярное использование Mac также может привести к скоплению внутренней пыли, поэтому вам следует очистить его порты и легкодоступные места от явно забившейся пыли. Вы также можете открывать MacBook и другие устройства с помощью основных инструментов. Но прежде чем чистить, проведите исследование, чтобы знать, как открыть его и очистить его кишки.
Устаревшие приложения и ОС
Устаревшее программное обеспечение может перегрузить процессор вашего устройства и привести к его перегреву. Регулярное обновление ваших приложений и операционной системы устраняет программные ошибки и обеспечивает максимальную эффективность ваших программ.
Как предотвратить перегрев Mac
Определив, что вызывает перегрев вашего устройства, вы можете напрямую решить проблему. Вот несколько способов охладить MacBook Pro или другие устройства в зависимости от перечисленных выше вероятных причин:
Удалить ненужные файлы
Со временем на вашем MacBook накапливаются ненужные файлы, такие как размытые фотографии, ненужные файлы и дубликаты. Поэтому важно очистить свой Mac. Эти надоедливые файлы не только загромождают рабочий стол и жесткий диск, но и замедляют работу Mac и вызывают проблемы с производительностью, например перегрев.
Поэтому важно очистить свой Mac. Эти надоедливые файлы не только загромождают рабочий стол и жесткий диск, но и замедляют работу Mac и вызывают проблемы с производительностью, например перегрев.
Правильная очистка может творить чудеса для поддержания исправной работы устройства. Регулярная очистка кеша вашего Mac, удаление вредоносных программ и даже удаление «Другого» хранилища на Mac помогает вашей машине работать наилучшим образом.
Но просмотр всех ваших файлов вручную может быть утомительным и неэффективным. Вот тут и приходит на помощь AVG TuneUp для Mac — он просканирует всю вашу систему и найдет все ненужные файлы, спрятанные в труднодоступных местах. Затем он автоматически удалит эти ненужные файлы и фотографии, чтобы ваш Mac перестал перегреваться и снова начал работать без сбоев.
Получите это за
андроид,
ПК
Получите это за
ПК,
Андроид
Получите это за
андроид,
ПК
Получите это за
ПК,
Андроид
Определение ресурсоемких приложений
Некоторые приложения более требовательны к процессору, чем другие. Хотя лучше всего запускать только несколько приложений одновременно, если вы используете много приложений, выясните, какие из них требуют больших ресурсов. Минимизировав их использование, вы сможете работать в многозадачном режиме, не нагружая процессор, а также ускорить работу своего Mac.
Хотя лучше всего запускать только несколько приложений одновременно, если вы используете много приложений, выясните, какие из них требуют больших ресурсов. Минимизировав их использование, вы сможете работать в многозадачном режиме, не нагружая процессор, а также ускорить работу своего Mac.
Вы можете использовать монитор активности macOS, чтобы определить, какие приложения используют больше всего ресурсов. Вот как:
Щелкните приложение Finder в документе. Затем нажмите Applications и выберите папку Utilities .
Выберите Монитор активности .
В мониторе активности щелкните вкладку ЦП , чтобы просмотреть список приложений в соответствии с тем, сколько ресурсов процессора вашего компьютера они используют.
СОВЕТ . В правом верхнем углу окна Activity Monitor вы можете использовать кнопку Stop , чтобы автоматически закрыть наиболее ресурсоемкое приложение.
Ограничение количества открытых вкладок в Chrome и других браузерах
Слишком большое количество вкладок в браузере может привести к перегреву вашего Mac, особенно если вы используете Google Chrome. Так же, как и при управлении приложениями, ограничение количества открытых вкладок браузера может помочь вам предотвратить проблемы с перегревом Mac.
Управление настройками графики (GPU)
Ваш графический процессор (GPU) выполняет многие визуальные задачи на вашем устройстве Mac. Это включает в себя 3D-игры, рендеринг видео и программное обеспечение для редактирования графики, такое как Photoshop. Если эти задачи слишком сильно нагружают ваш графический процессор, вы можете столкнуться с перегревом.
Помимо остановки задач, нагружающих ваш GPU, прямого решения этой проблемы не существует. Несмотря на то, что ваш графический процессор нагревается во время работы, это нормально, проверьте температуру графического процессора, если вы подозреваете, что он слишком горячий.
Управление настройками батареи
Некоторые компьютеры Mac оснащены дополнительным графическим процессором для выполнения более ресурсоемких задач, но они также более требовательны к вашей системе и аккумулятору. Если ваш дополнительный графический процессор используется для относительно простых задач, таких как просмотр веб-страниц, ваше устройство может перегреться.
Вот как охладить MacBook Pro, изменив настройки графического процессора:
В доке щелкните значок Системные настройки , затем выберите Аккумулятор .
В аккумуляторе 9Окно 0150, отметьте Автоматическое переключение графики .
Вот и все. Теперь ваш графический процессор будет автоматически корректировать свои настройки в зависимости от требований к обработке ваших задач.
Проверка вентиляторов
Вентилятор вашего компьютера является важным компонентом вашего устройства Mac, регулирующим внутреннюю температуру вашего устройства для предотвращения перегрева. Если вы считаете, что ваш вентилятор MacBook Pro не работает должным образом, вы можете проверить его с помощью Apple Diagnostics.
Если вы считаете, что ваш вентилятор MacBook Pro не работает должным образом, вы можете проверить его с помощью Apple Diagnostics.
Вот как запустить Apple Diagnostics:
Перезагрузите Mac. Во время перезагрузки удерживайте нажатой клавишу D , чтобы начать сканирование оборудования.
Для более новых компьютеров Mac с чипами M1: удерживайте нажатой кнопку Power , пока не появятся параметры запуска, затем нажмите Command + D .
После завершения сканирования просмотрите результаты на экране. Коды ошибок, начинающиеся с «PPF», указывают на проблемы с охлаждающим вентилятором.
Если у вас есть какие-либо коды ошибок PPF, обратитесь в авторизованный сервисный центр Apple для ремонта вентилятора.
Сброс SMC
Контроллер управления системой (SMC) управляет физическими частями вашего Mac, включая охлаждающий вентилятор.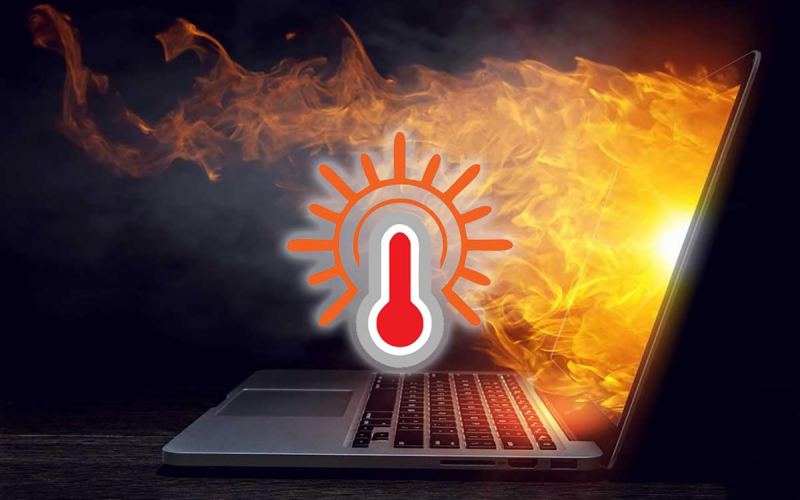 Сброс SMC — это простой процесс, который может решить проблемы с перегревом, вызванные неисправным вентилятором.
Сброс SMC — это простой процесс, который может решить проблемы с перегревом, вызванные неисправным вентилятором.
Вот как сбросить SMC:
Выключите устройство Mac.
Нажмите и удерживайте Shift + Option + Control + Power в течение 10 секунд.
Включите резервное питание вашего Mac.
Вот и все. Ваш SMC был сброшен. Теперь прислушайтесь к своему охлаждающему вентилятору, чтобы увидеть, не изменилось ли что-нибудь.
Использование монитора
Существуют также физические факторы, которые могут вызвать перегрев компьютера Mac. Помнить о , где вы работаете, — это один из способов предотвратить перегрев вашего Mac. Для вашего Mac идеально подходит работа на хорошо проветриваемой плоской поверхности.
Также избегайте прямых солнечных лучей, так как они могут повысить температуру вашего Mac. И если вы должны использовать свой Mac на коленях или в постели, будьте осторожны, чтобы не заблокировать вентиляционные отверстия, которые помогают регулировать внутреннюю температуру вашего устройства.
Удалите пыль
Со временем на компьютере Mac может скапливаться пыль, которая может повредить вентилятор компьютера. Открытие компьютера Mac и удаление скопившейся пыли поможет вентилятору работать оптимально и предотвратит перегрев.
Вот как очистить ваш Mac от пыли:
Выключите ваш Mac.
В нижней части MacBook выкрутите винты с помощью маленькой пятигранной отвертки (пятиконечная звезда). Затем аккуратно снимите нижнюю крышку.
С помощью баллончика со сжатым воздухом или безворсовой ткани сдуйте или сотрите скопившуюся пыль. Обратите внимание на сам вентилятор и вентиляционные отверстия на задней кромке вашего Mac — очистите проходы для максимального потока воздуха.
Осторожно установите на место нижнюю крышку и винты.
Теперь ваш MacBook может дышать. Регулярно проводите физическую чистку компьютера, чтобы поддерживать его надлежащую функциональность.
Проверить наличие обновлений
Своевременное обновление программного обеспечения поможет избежать проблем с перегревом. Обновления для macOS исправляют ошибки и помогают приложениям работать более эффективно. Чтобы обеспечить наилучшую производительность на вашем Mac, всегда устанавливайте последние обновления прошивки.
Обновления для macOS исправляют ошибки и помогают приложениям работать более эффективно. Чтобы обеспечить наилучшую производительность на вашем Mac, всегда устанавливайте последние обновления прошивки.
Проверка на вредоносное ПО
Вопреки распространенному мнению, компьютеры Mac могут заразиться вирусами и другими формами вредоносного ПО. Растет число даже таких необычных угроз, как атаки программ-вымогателей для Mac. Некоторые вредоносные программы могут даже захватить ваше устройство для криптомайнинга и других ресурсоемких операций, которые могут привести к перегреву вашего устройства.
Нелегко сканировать каждый файл, чтобы обнаружить вредоносное ПО — средство сканирования и удаления вредоносных программ значительно упрощает эту задачу. Для полной защиты используйте AVG AntiVirus для Mac — необычайно комплексное и совершенно бесплатное приложение для обеспечения безопасности, которое гарантирует, что вредоносное ПО никогда не подберется к вашему MacBook.
Поддерживайте свой Mac с помощью AVG TuneUp
Регулярное обслуживание — ключ к хорошей работе Mac. Таких проблем, как перегрев, можно избежать, если позаботиться о своем устройстве.
Таких проблем, как перегрев, можно избежать, если позаботиться о своем устройстве.
Но даже при тщательном уходе на вашем Mac неизбежно накапливаются ненужные файлы. Если оставить их без присмотра, эти файлы негативно скажутся на вашем устройстве, замедляя его работу и вызывая его перегрев.
AVG TuneUp для Mac был специально разработан экспертами по оптимизации для Mac, чтобы избавиться от беспорядка. Он автоматически просканирует ваш Mac, чтобы удалить скрытые ненужные и повторяющиеся файлы, а также поможет навести порядок в вашей библиотеке фотографий, удалив дубликаты и размытые изображения. Получите AVG TuneUp, и ваш Mac будет работать без перебоев.
Получите это за
андроид,
ПК
Получите это за
ПК,
Андроид
Получите это за
андроид,
ПК
Получите это за
ПК,
Андроид
Как очистить свой Mac: пошаговое руководство
Выполнение очистки жесткого диска или диска вручную на вашем Mac освободит место и оставит вам безупречно чистый MacBook, который работает так же гладко, как и выглядит. Вот как вручную очистить MacBook Pro, iMac или любое другое устройство Mac:
Вот как вручную очистить MacBook Pro, iMac или любое другое устройство Mac:
Очистить файлы на Mac
Ваш Mac очень похож на спальню или письменный стол — он может быстро загромождаться ненужными вещами. . Как и в случае с захламленной комнатой, лучший способ очистить захламленное устройство — засучить рукава и приступить к работе. Вам нужно копаться в папках, прокручивать и удалять ненужные файлы на вашем Mac. Вот как очистить файлы на Mac:
1. Уменьшите беспорядок
Устройства с macOS Sierra и более поздних версий имеют отличную функцию для удобного управления файлами, которые засоряют ваш жесткий диск. Чтобы получить доступ к функции уменьшения помех:
Перейдите в меню Apple и нажмите Об этом Mac .
Щелкните Хранилище , чтобы узнать, сколько свободного места осталось на вашем компьютере. Затем нажмите Управление .
рядом с Уменьшить беспорядок , щелкните Просмотрите файлы .

Здесь вы увидите обзор каждого файла в каждой категории (приложения, корзина, документы и т. д.). Просмотрите свои файлы и нажмите Удалить , чтобы удалить файлы и освободить место.
Просто убедитесь, что не для очистки системных файлов Mac, которые необходимы для правильной работы вашей операционной системы.
2. Очистите корзину
Те старые файлы, которые вы недавно удалили, все еще висят в вашей корзине. Безвозвратно удалите эти файлы, чтобы они не занимали место на жестком диске вашего Mac.
Щелкните значок Корзина на панели Dock.
В окне Корзина нажмите Пусто в правом верхнем углу.
Нажмите Очистить корзину , чтобы завершить процесс.
3. Удаление файлов с помощью Smart Folder
Независимо от того, используете ли вы устройство Mac для учебы, работы или повседневной жизни, у вас обязательно будут старые черновики и дубликаты временных файлов, фотографий, музыки и других ненужных файлов. Вот как очистить эти файлы на Mac с помощью Умная папка Инструмент.
Вот как очистить эти файлы на Mac с помощью Умная папка Инструмент.
Откройте приложение Finder на док-станции.
Нажмите Файл и выберите Новая смарт-папка .
Нажмите кнопку + в правом верхнем углу.
Теперь вы можете выполнять поиск по документам, фотографиям, музыке и другим типам файлов. Эта стратегия наиболее эффективна при сортировке файлов по Имя . Введите название старых проектов или ключевые слова, в которых можно найти дубликаты старых версий файлов, например «черновик» или «копия».
Перед удалением обязательно проверьте даты файлов, чтобы убедиться, что они действительно являются дубликатами.
Просмотр папок может занять некоторое время, особенно если вы делаете это вручную с помощью панели поиска, и нет гарантии, что вы найдете все. AVG TuneUp упрощает процесс, автоматически сканируя и находя дубликаты файлов, чтобы вы могли удалить их всего несколькими щелчками мыши.
AVG TuneUp упрощает процесс, автоматически сканируя и находя дубликаты файлов, чтобы вы могли удалить их всего несколькими щелчками мыши.
4. Удалить музыкальные файлы
На вашем Mac есть старая музыка, которую вы больше не слушаете? Может быть, ваш вкус вообще изменился? Очистите эти файлы на своем Mac, чтобы освободить место для музыки, которая вам действительно нравится. Как и в предыдущем пункте, лучший способ сортировать и удалять музыку — использовать 9Функция 0011 Smart Folder в приложении Finder .
Отсортируйте файлы по Типу > Музыка .
Прокрутите свою музыку и удалите треки. Вы также можете просматривать свою музыкальную коллекцию в приложении «Музыка».
Совет : Введите имя исполнителя или альбома для одновременного удаления файлов.
5. Удаление фото
Трудно прибить фото с первого клика. Вам действительно нужны все эти размытые кадры с вечеринки по случаю дня рождения вашего друга три года назад? Просмотр отдельных файлов фотографий может быть утомительным, но Смарт-папка в упомянутом выше приложении Finder сделает это намного проще.
Вам действительно нужны все эти размытые кадры с вечеринки по случаю дня рождения вашего друга три года назад? Просмотр отдельных файлов фотографий может быть утомительным, но Смарт-папка в упомянутом выше приложении Finder сделает это намного проще.
Сортировка файлов по типу > Изображение .
Измените настройку View смарт-папки на столбцы.
Теперь имена файлов перечислены слева, а изображения отображаются справа для просмотра. Вы можете просматривать изображения при прокрутке списка и удалять ненужные.
А для еще более эффективной очистки фотографий AVG TuneUp может автоматически оптимизировать вашу библиотеку фотографий.
Наш поиск фотографий на основе искусственного интеллекта может сортировать ваши фотографии, выбирая плохо освещенные или низкоконтрастные снимки для удаления. AVG TuneUp также может выбрать лучшие варианты из похожих фотографий (или в режиме серийной съемки) и помочь вам удалить остальные.
Получите это за
андроид,
ПК
Получите это за
ПК,
Андроид
Получите это за
андроид,
ПК
Получите это за
ПК,
Андроид
6.
 Удаление разговоров из Сообщений
Удаление разговоров из Сообщений
Годы разговоров с друзьями и семьей в приложении «Сообщения» могут занять значительное место на жестком диске. Так же, как использование безопасного и частного браузера важно, вы должны использовать сквозную зашифрованную систему обмена сообщениями для безопасного и надежного обмена сообщениями.
Но даже если вы используете зашифрованное приложение для обмена сообщениями, к вашим разговорам может легко получить доступ любой, кто получит ваше устройство. Хотя вы можете удалять отдельные сообщения и разговоры, рекомендуется навсегда удалить всю историю разговоров, чтобы сохранить место на диске и защитить свою конфиденциальность.
Откройте Сообщения > Настройки > Аккаунты и нажмите Выйти.
Закройте приложение Сообщения.
В приложении Finder выберите Перейти > Перейти к папке (⌘ + Shift + G).

Введите или скопируйте/вставьте ~/Library/Messages и нажмите Перейти .
Удалите папки «Архив» и «Вложения» (если они у вас есть), а также chat.db , chat.db-shm и chat.db-wal .
Перезагрузите ваш Mac.
7. Удалить файлы iOS
В случае системного сбоя недавняя резервная копия файла может спасти жизнь. Хотя ваш Mac может архивировать файлы с вашего iPhone или других мобильных устройств Mac, старые резервные копии файлов могут занимать много ненужного места на вашем жестком диске. Чтобы получить доступ к этим ненужным файлам резервных копий и удалить их:
Выберите меню Apple и выберите Об этом Mac .
Перейдите на вкладку Хранилище и нажмите Управление .

В разделе Рекомендации щелкните Файлы iOS .
Выберите старые файлы iOS и нажмите удалить .
Очистка приложений Mac
Набор приложений, доступных для вашего устройства, постоянно меняется — неизбежно некоторые приложения устаревают по мере появления новых. Удаление ненужных приложений — это быстрый способ очистить ваш Mac.
Вот как удалить старые приложения, чтобы очистить память Mac:
Начните с открытия приложения Finder — в разделе Избранное нажмите Приложения .
Прокрутите список приложений и переместите те, которые вам больше не нужны, в корзину.
Обязательно очистите Корзину (как описано выше), чтобы полностью удалить приложение.
После завершения этого простого процесса очистки диска Mac вы сразу заметите разницу в производительности.
Но ручная сортировка ваших приложений и определение того, какие из них следует удалить, может занять много времени. AVG TuneUp может быстро сканировать ваш Mac на наличие приложений и группировать их по сегментам.
Отсюда вы можете легко выбрать все приложения, которые вам не нужны, а затем нажать Удалить . AVG TuneUp не только быстро удалит их, но также обнаружит и удалит цифровые остатки, прикрепленные к приложению, которые могут скрываться глубоко в папке вашей библиотеки. Как только вы нажмете «Удалить», все следы нежелательных приложений будут удалены.
Получите это за
андроид,
ПК
Получите это за
ПК,
Андроид
Получите это за
андроид,
ПК
Получите это за
ПК,
Андроид
Очистить кэшированные файлы
Кэшированные файлы — это файлы данных, сохраняемые вашим устройством после первого посещения веб-сайта или открытия приложения. Когда вы повторно посещаете сайт или приложение, ваш Mac будет обращаться к этим кэшированным файлам, чтобы сократить время загрузки, а не снова загружать новые файлы с нуля.
Когда вы повторно посещаете сайт или приложение, ваш Mac будет обращаться к этим кэшированным файлам, чтобы сократить время загрузки, а не снова загружать новые файлы с нуля.
Кэшированные данные могут занимать много ненужного места и в конечном итоге замедлять работу, а не ускорять ее. Если вы занимаетесь очисткой хранилища Mac, очистите кэшированные файлы на Mac, чтобы освободить место для более важных файлов.
Ваш компьютер имеет несколько типов кеша, но при очистке вашего Mac вы потенциально можете освободить больше места, очистив пользовательский кеш .
Чтобы очистить кэш пользователя, выполните следующие действия:
Откройте приложение Finder. Нажмите Перейти > Перейти к папке .
Введите или вставьте ~/Library/Caches и нажмите Введите , чтобы перейти в эту папку.
Зайдите в каждую из папок и вычистите все.

Примечание. В целях безопасности открывайте каждую папку и удаляйте ее содержимое, а не всю папку.
Чтобы очистить кеш iMessage, повторите описанные выше шаги, но на этот раз введите ~/Library/Messages в поле Перейти в папку .
Обязательно очистите корзину после операции, чтобы файлы были правильно удалены. И пока вы этим занимаетесь, подумайте также об очистке файлов cookie вашего браузера.
Очистка кеша и куки-файлов может иметь большое значение для более гладкой системы, но просеивание всех этих папок — проблема. AVG Tuneup — это средство очистки браузера, кеша и файлов cookie, которое автоматически обнаруживает и удаляет ненужные файлы, обеспечивая более быструю работу в Интернете.
Как автоматически очистить Mac
Ручная очистка Mac не доставляет удовольствия. Вот почему наша команда опытных инженеров по производительности создала приложение для автоматической очистки и оптимизации вашего Mac.
AVG TuneUp автоматически идентифицирует все ненужные файлы, поэтому вам не нужно просматривать бесконечные папки, чтобы не пропустить ни один из них.
AVG TuneUp также выполнит поиск повторяющихся файлов, отфильтрует плохие фотографии и найдет все ненужные файлы, которые могут находиться глубоко в труднодоступных папках вашего компьютера.
Используете ли вы свой Mac для работы, учебы или развлечений, используйте его по максимуму. AVG TuneUp обеспечивает тщательную очистку, которая омолодит ваш Mac, увеличив дисковое пространство и повысив производительность.
Получите это за
андроид,
ПК
Получите это за
ПК,
Андроид
Получите это за
андроид,
ПК
Получите это за
ПК,
Андроид
Что именно занимает место на вашем Mac?
Одними из главных виновников, занимающих место в хранилище, являются старые большие файлы, общие системные ненужные файлы, старые приложения, вредоносные программы, музыка, фотографии, сообщения и удаленные элементы… и это лишь некоторые из них. Выше мы рассмотрели, как решать эти конкретные проблемы, но следует отметить, что не все эти проблемы применимы ко всем.
Выше мы рассмотрели, как решать эти конкретные проблемы, но следует отметить, что не все эти проблемы применимы ко всем.
Каждое устройство Mac немного отличается, в зависимости от человека, который его использует. Некоторые люди используют свое пространство для хранения файлов и презентаций, связанных с работой, в то время как другие редактируют видео или создают музыку. Отличный способ выяснить, как очистить Mac, — это проверить вкладку Storage в разделе «Об этом Mac», чтобы увидеть, что занимает больше всего места.
Перейдите в меню Apple > Об этом Mac .
Нажмите Хранилище , чтобы точно узнать, какие типы файлов занимают больше всего места на жестком диске вашего Mac.
Отсюда используйте функцию Smart Folder, упомянутую выше, чтобы начать процесс очистки Mac. Или используйте инструмент для удаления вирусов AVG Tune-Up, чтобы найти и уничтожить все ненужные файлы и приложения, которые занимают драгоценное место на вашем Mac.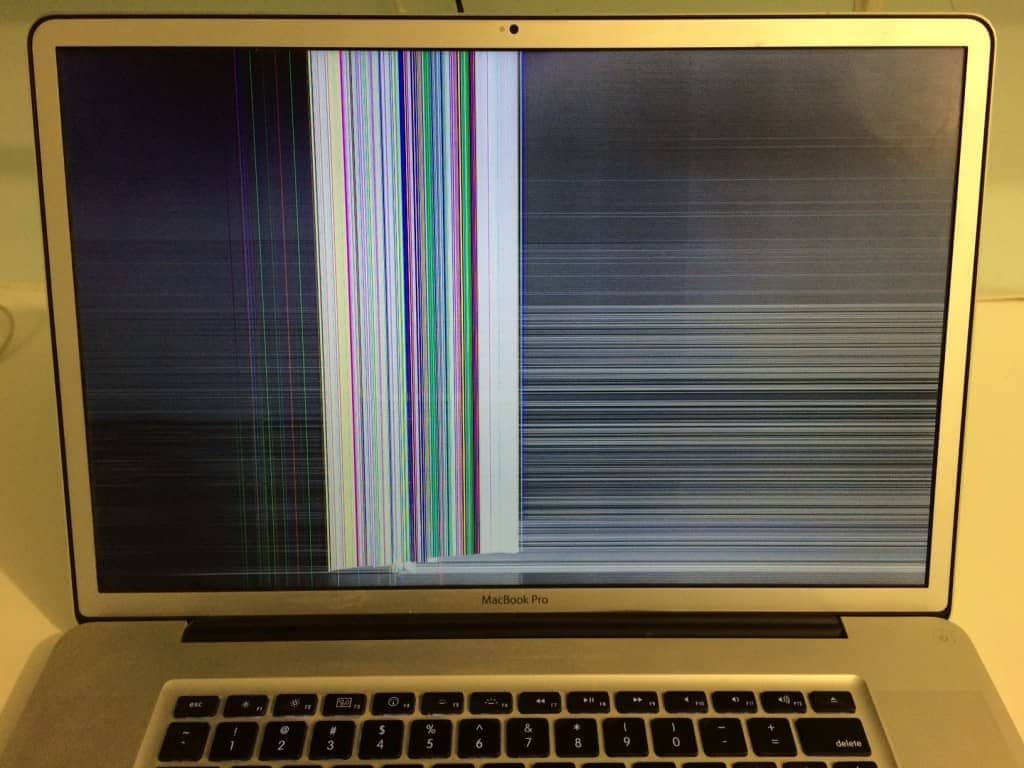
Когда я должен очистить свой Mac?
Признаки того, что вам нужно очистить место на вашем Mac, должны быть довольно очевидными, поскольку они будут мешать вашему пользовательскому опыту и, несомненно, раздражать вас.
Уведомления: Ваш Mac сообщит вам, что ваш диск почти заполнен. Это уведомление может появляться до тех пор, пока вы не решите проблему и не очистите память на своем Mac.
Проблемы с загрузкой/обновлением: Переполненный диск вызывает множество проблем, включая низкую скорость загрузки и неспособность вашей системы правильно обновляться, что может привести к еще большим проблемам с производительностью в будущем. Устаревшее программное обеспечение может стать серьезной уязвимостью системы безопасности, если будет обнаружен правильный компьютерный эксплойт.
Медленная загрузка: Возможно, самым неприятным признаком того, что у вас возникла проблема, является медленная работа приложений и программ.
 Еще одна причина очистить память на вашем Mac. И если производительность вашего устройства по-прежнему низкая, вы можете инвестировать в обновление оперативной памяти.
Еще одна причина очистить память на вашем Mac. И если производительность вашего устройства по-прежнему низкая, вы можете инвестировать в обновление оперативной памяти.Нестабильные программы: Какие-нибудь из ваших приложений в последнее время ведут себя странно? Они внезапно закрываются или действуют беспорядочно? Помните: чистый жесткий диск Mac — это счастливый жесткий диск Mac.
И если вы ищете советы по очистке и ускорению вашего устройства Windows, мы также поможем вам.
Очистите свой Mac простым способом
Получение по-настоящему чистого Mac может занять много времени — вам нужно по-настоящему проникнуть в эти цифровые уголки и закоулки. Лучший способ очистить ваш Mac — это использовать программу, специально предназначенную для этой задачи.
AVG TuneUp для Mac автоматически определяет и удаляет ненужные файлы на вашем Mac. Он находит и удаляет дубликаты файлов, размытые изображения и давно забытые загруженные файлы. И он определяет, какие программы вам больше не нужны. Когда вы закончите, вы можете рассчитывать на AVG TuneUp, чтобы ваш Mac всегда оставался чистым и эффективным. Попробуй сегодня.
И он определяет, какие программы вам больше не нужны. Когда вы закончите, вы можете рассчитывать на AVG TuneUp, чтобы ваш Mac всегда оставался чистым и эффективным. Попробуй сегодня.
Получите это за
андроид,
ПК
Получите это за
ПК,
Андроид
Получите это за
андроид,
ПК
Получите это за
ПК,
Андроид
Как очистить кэш на Mac | Macbook и iMac
Когда вы посещаете Facebook или YouTube, ваш браузер сохраняет часть данных (изображения, видео и т. д.) в кэше. В следующий раз, когда вы войдете в систему, эти изображения и видео будут готовы и ожидают в кеше вашего браузера.
д.) в кэше. В следующий раз, когда вы войдете в систему, эти изображения и видео будут готовы и ожидают в кеше вашего браузера.
Но действительно ли вам нужно сохранять все эти фотографии ваших старых школьных друзей, уроки выпечки и все остальное? Большие файлы кеша — изображения, видео, другие мультимедиа и сценарии — могут засорить место для хранения, если вы никогда не очищаете кеш.
Существует три основных типа кэшей: системный кэш , кэш браузера и кэш приложения (также известный как пользовательский кэш). Каждый из них использует разные кэшированные файлы, чтобы предоставить вам наилучший пользовательский интерфейс. Ваш Mac использует кэшированные данные как для встроенных приложений Apple, так и для сторонних приложений. Ваша MacOS также использует кэшированные данные для быстрой и эффективной работы.
Наряду с физической очисткой компьютера внутреннее обслуживание, например очистка кеша, необходимо для обеспечения оптимальной работы вашего Mac.
Накопление файлов кеша со старых веб-сайтов или приложений, которые вы никогда не посещали, может занимать место и замедлять работу вашей системы . Вот когда пришло время очистить кеш и начать все заново. Ниже вы найдете решения о том, как очистить каждый из ваших кешей, чтобы получить более быстрый Mac. А если у вас дома есть компьютер с Windows, вот как очистить и ускорить ваш ПК с Windows.
Как очистить системный кеш на Mac
Перед очисткой системного кеша на Mac подумайте о резервном копировании файлов. Удаление неправильных системных файлов может привести к сбоям в работе. Обратите внимание, что многие кешированные системные (и приложения) файлы помогают вашему устройству нормально работать, и их не нужно чистить. Но если вы хотите удалить какие-либо системные файлы, вот как очистить системный кеш на Mac:
Шаг 1: Откройте Finder . В меню Go выберите Go to Folder…
Шаг 2: Введите: ~/Library/Caches/ в поле поиска и нажмите Перейти.

Шаг 3: Выберите Системный или Библиотечный кэш , в зависимости от того, что вы ищете.
Шаг 4: Отсюда вы можете щелкнуть и просмотреть каждую папку и удалить ненужные файлы кэша, перетащив их на Корзина и ее очистка. Если вы не уверены, нужны ли вам файлы, проведите небольшое исследование, погуглив имя папки или файлов. Если есть сомнения, лучше оставить файл в покое.
Просматривать списки папок для очистки кеша утомительно, к тому же всегда есть вероятность, что вы удалите не те файлы. Избавьтесь от головной боли с помощью AVG TuneUp для Mac. Эта очень полезная программа для очистки безопасно и эффективно очистит файлы кеша, а также другие ненужные файлы, фотографии плохого качества и многое другое. Очистите и оптимизируйте свой Mac уже сегодня.
Получите это за
андроид,
ПК
Получите это за
ПК,
Андроид
Получите это за
андроид,
ПК
Получите это за
ПК,
Андроид
Как очистить кеш приложений на Mac
Как и в случае с системным кешем, в очистке кеша приложений на Mac нет необходимости — многие из этих файлов помогают вашим приложениям загружаться быстрее. Но другие файлы в папке кеша приложения могут нуждаться в очистке, если приложение стало глючить.
Но другие файлы в папке кеша приложения могут нуждаться в очистке, если приложение стало глючить.
Если вы не знаете, что удалять, заранее изучите информацию или рассмотрите возможность использования инструмента очистки и удаления вредоносных программ, который поможет вам. В противном случае вот как очистить кеш приложения на Mac:
Шаг 1: Откройте Finder , выберите меню Go и нажмите Go to Folder…
Шаг 2: Введите: /Users/[YourUserName]/Library/Caches.
Шаг 3: Здесь вы увидите пользовательские кеши для всех ваших приложений.
Откройте каждую папку, которую хотите удалить, выберите файлы внутри и перетащите их в корзину . После этого обязательно очистите корзину, чтобы полностью удалить файлы.
Как очистить кеш браузера на Mac
Кэш вашего браузера собирает данные со всех посещаемых вами веб-сайтов. Эти данные накапливаются, поэтому вам следует регулярно очищать кеш браузера на вашем Mac, чтобы он работал бесперебойно. Это один из многих шагов, которые вы можете предпринять, чтобы ускорить работу вашего браузера. Вот как очистить кеш браузера в любом веб-браузере:
Эти данные накапливаются, поэтому вам следует регулярно очищать кеш браузера на вашем Mac, чтобы он работал бесперебойно. Это один из многих шагов, которые вы можете предпринять, чтобы ускорить работу вашего браузера. Вот как очистить кеш браузера в любом веб-браузере:
Как очистить кеш браузера в Safari
Как очистить кеш браузера в Google Chrome
Как очистить кеш браузера в Firefox
Как очистить кеш браузера Safari
Вот как очистить кеш браузера в Safari:
Шаг 1: Откройте Safari.
Шаг 2. Перейдите в раскрывающееся меню Safari и щелкните Настройки .
Шаг 3: Щелкните значок Advanced вверху и установите флажок внизу «Показать меню «Разработка» в строке меню».
Шаг 4. Выберите раскрывающееся меню Develop и щелкните Empty Caches .

Вот оно! Также есть сочетание клавиш для очистки кеша в Safari: Command + Option + E . Этот ярлык автоматически очищает кеш Safari без необходимости его поиска.
Как очистить кеш браузера Google Chrome
Вот как очистить кеш браузера Google Chrome на Mac:
Шаг 1. Откройте Chrome, нажмите на три точки в правом верхнем углу и выберите Настройки .
Шаг 2: Слева выберите Конфиденциальность и безопасность , а затем выберите Очистить данные браузера .
Шаг 3: В поле Временной диапазон выберите, насколько далеко назад вы хотите очистить данные. Все время очистит все ваши кэшированные данные.
Шаг 4: Установите флажок для Кэшированные изображения и файлы , а затем нажмите Очистить данные .

Хотите сделать это быстрее? Используйте сочетание клавиш для очистки кеша Chrome, нажав Command + Shift + Delete , чтобы очистить кеш браузера в Google Chrome.
Как очистить кеш браузера Firefox
Вот как очистить кеш браузера Firefox на Mac:
Шаг 1: Выберите История в верхней строке меню и выберите Очистить недавнюю историю…
Шаг 2: В разделе Диапазон времени для очистки выберите Все.
Шаг 3: Установите флажок для Кэш и нажмите OK.
Вот оно! Вы также можете использовать сочетание клавиш Firefox Command + Shift + Delete , чтобы открыть меню «Очистить всю историю».
Используете ли вы несколько браузеров? Упростите этот процесс, используя инструмент очистки браузера, который легко очистит все ваши браузеры. Или используйте один из лучших безопасных и частных браузеров, чтобы автоматически уменьшить беспорядок.
Или используйте один из лучших безопасных и частных браузеров, чтобы автоматически уменьшить беспорядок.
Что делает очистка данных кэша вашего Mac?
Очистка данных кэша вашего Mac освобождает место для хранения, удаляя файлы, которые вам больше не нужны .
Учитывая, что ваш Mac кэширует данные для каждого веб-сайта, который вы посещаете, даже один раз, кэш вашего браузера может очень быстро переполниться. Кэши вашей системы и приложений также могут собирать кучу ненужных файлов, которые могут занимать гигабайты места. Все эти кэшированные данные могут значительно замедлить работу вашего устройства.
Когда вы очистите кэши на Mac, вы получите больше места на диске. Это один из многих способов ускорить ваш Mac и сделать его работу более эффективной.
Очистка кэшированных данных также:
Защищает вашу конфиденциальность: Очистка кеша удаляет личные данные, связанные с вашими веб-сайтами и приложениями.
 Если не проверить, к этой информации могут получить доступ хакеры или шпионы, пытающиеся шпионить за вами.
Если не проверить, к этой информации могут получить доступ хакеры или шпионы, пытающиеся шпионить за вами.Обновляет онлайн-контент: Кэшированные элементы с веб-сайтов со временем устаревают. Очистка кеша гарантирует, что вы будете видеть последние версии ваших любимых сайтов.
Устраняет проблемы с приложением: Иногда приложение обновляет поврежденные кэшированные данные. А непроверенные изменения на стороне сервера могут привести к сбоям в работе приложений. Очистка кеша может помочь вашим приложениям начать заново.
Обратите внимание, что очистка кэша просто перезапускает цикл кэшированных данных. Таким образом, если вы продолжите посещать веб-сайты или использовать приложения, ваше устройство снова начнет собирать кэшированные файлы. Если ваш Mac работает медленно, вам может понадобиться только очистка кеша. Но есть и другие решения для медленного Mac, например, обновление оперативной памяти.
Безопасно ли очищать кеш на Mac?
Очистка кеша браузера — безопасная и простая процедура. Очистка кеша браузера также помогает защитить вашу конфиденциальность в Интернете, как и очистка истории поиска и браузера, а также удаление файлов cookie браузера. Как правило, более чистый браузер — более безопасный.
Вам следует быть более осторожными при работе с системным и пользовательским кэшем. Прочитайте шаги, перечисленные выше, чтобы убедиться, что вы правильно очистили системные кеши и пользовательские кеши.
К счастью, со специальным программным обеспечением для очистки Mac вы можете избавить себя от хлопот. AVG TuneUp для Mac тщательно просканирует ваше устройство на наличие ненужных программ и ненужных файлов. Он отсеет файлы, которые можно удалить сразу, сохраняя при этом файлы, необходимые вашему устройству для правильной работы.
С помощью этой тщательной очистки кеша для Mac вы можете быстро и легко получить доступ ко всем файлам кеша и удалить их. А AVG TuneUp для Mac поможет вам стереть другие ненужные файлы и данные, скрытые в вашей системе, чтобы вы могли вернуться к более быстрому и легкому Mac.
А AVG TuneUp для Mac поможет вам стереть другие ненужные файлы и данные, скрытые в вашей системе, чтобы вы могли вернуться к более быстрому и легкому Mac.
Упростите процесс очистки кэша с помощью AVG TuneUp для Mac
Очистка кэша и другие методы очистки Mac повысят производительность и продлят срок службы вашего устройства. Но этот процесс может быть раздражающим, требуя от вас поиска в нескольких папках. Что еще хуже, вмешательство в системный и пользовательский кэш может подвергнуть ваше устройство риску.
Кроме того, только что очищенный кеш сразу же начнет снова заполняться.
AVG TuneUp для Mac — это не только очиститель кэша Mac, это многоуровневая система оптимизации, предназначенная для упрощения всего процесса очистки. Он может автоматически удалять кеш вашего браузера вместе с ненужными файлами, сохраняя при этом важные.
AVG TuneUp найдет и удалит весь спрятанный хлам в щелях вашего Mac — особенно надоедливые дубликаты файлов и размытые или некачественные фотографии — освобождая при этом тонны драгоценного дискового пространства.
Кроме того, благодаря автоматическому обслуживанию вы будете тратить меньше времени на поиск файлов и больше времени на то, что вам нравится, на молниеносном Mac. Получите AVG TuneUp сегодня и наблюдайте, как ваш Mac снова работает как новый.
Получите это за
андроид,
ПК
Получите это за
ПК,
Андроид
Получите это за
андроид,
ПК
Получите это за
ПК,
Андроид
Почему вентилятор моего компьютера работает так громко? Попробуйте эти 3 исправления
Внутри вашего компьютера находится много сложных аппаратных средств — процессор, видеокарта, блок питания и многое другое. Все это генерирует тонну тепла. И чувствительные электрические компоненты внутри вашего ПК уязвимы к высоким температурам . Чтобы снизить уровень нагрева, вентиляторы внутри вашего компьютера начинают вращаться, выталкивая горячий воздух и охлаждая компьютер.
Все это генерирует тонну тепла. И чувствительные электрические компоненты внутри вашего ПК уязвимы к высоким температурам . Чтобы снизить уровень нагрева, вентиляторы внутри вашего компьютера начинают вращаться, выталкивая горячий воздух и охлаждая компьютер.
Когда ваш компьютер выполняет ресурсоемких задач — например, играете в онлайн-видеоигры, редактируете большие мультимедийные файлы или выполняете стресс-тестирование ЦП — шум вентиляторов компьютера является нормальным явлением. Пока они успокаиваются, когда вы закончите, это не обязательно повод для беспокойства. Но если вы испытываете много шума от вентилятора настольного компьютера или ноутбука ниже нормальные обстоятельства, читайте дальше, чтобы узнать, в чем может быть проблема.
Почему так сильно работает вентилятор моего компьютера?
Вентилятор вашего компьютера может работать с ускорением по нескольким причинам:
Ваши вентиляторы грязные.
 Пыль скапливается внутри вашего компьютера, особенно если у вас громоздкий настольный ПК. Когда на вентиляторах вашего компьютера скапливается пыль, они перестают работать эффективно. Пыль и другой мусор являются частой причиной шумных компьютерных вентиляторов.
Пыль скапливается внутри вашего компьютера, особенно если у вас громоздкий настольный ПК. Когда на вентиляторах вашего компьютера скапливается пыль, они перестают работать эффективно. Пыль и другой мусор являются частой причиной шумных компьютерных вентиляторов.
Ваши вентиляторы работают неправильно. Движущиеся части со временем изнашиваются и в конечном итоге ломаются. Вентиляторы настольных компьютеров и ноутбуков, которые работают громко, могут быть ослаблены. Также может быть что-то не так с прошивкой аппаратного компонента, на котором работает шаткий вентилятор.
Ваш ЦП перегружен. Иногда проблема вовсе не в вентиляторе. Если есть программа, потребляющая больше ресурсов вашего процессора, чем ее справедливая доля, это может легко привести к быстрому нагреву вашего компьютера. Компьютерный вентилятор, шумящий из ниоткуда, может указывать на проблему с высокой загрузкой процессора.

Плохо ли, что вентилятор моего компьютера работает громко?
Громкие компьютерные вентиляторы и громкие вентиляторы ноутбуков могут указывать на проблемы, особенно если шум сохраняется в течение длительного периода времени. Работа компьютерного вентилятора заключается в том, чтобы охлаждать ваш компьютер, а чрезмерный шум вентилятора означает, что они работают усерднее, чем обычно.
Если ваши вентиляторы не могут в достаточной степени снизить уровень нагрева внутри компьютера, вы можете столкнуться с целым рядом проблем. Ваш ЦП будет самостоятельно регулировать свою производительность, чтобы попытаться снизить тепловыделение, а это означает, что вы увидите заметное падение скорости и производительности.
Когда внутренняя температура вашего ПК становится слишком высокой, ваш ЦП выключается, чтобы избежать необратимого повреждения. Вот почему ваш компьютер дает сбой и выдает пресловутый синий экран смерти. Вы также можете столкнуться с проблемами при запуске компьютера, такими как черный экран запуска или бесконечная серия перезагрузок.
Как сделать вентилятор компьютера тише?
Существует несколько способов уменьшить шум вентилятора настольного компьютера или ноутбука, чтобы сделать компьютер тише.
Каждый из следующих советов должен помочь очистить и значительно повысить производительность вашего компьютера. Попробуйте их по порядку — если один не работает, переходите к следующему.
1. Убедитесь, что холодный воздух достигает вашего компьютера.
Прежде чем мы приступим к внутренним компонентам вашего компьютера, убедитесь, что вы разместили его в месте, которое способствует его охлаждению.
Поместите настольный компьютер (или ноутбук) на ровную плоскую поверхность , например, на стол или даже на пол. Не кладите его на ковер и не держите в ящике или шкафу — вы хотите, чтобы прохладный воздух мог циркулировать вокруг вашего компьютера. Вам нужно куда-то направить горячий воздух внутри вашего ПК, пока ваши вентиляторы вращаются, чтобы удалить его.
Два ноутбука на гладкой стеклянной поверхности.
Тот же принцип применим к вашему ноутбуку. Используйте ноутбук на столе или на столе , а если вам необходимо положить его на колени, постарайтесь ограничить время, в течение которого он там находится. Вы также можете использовать охлаждающую платформу для ноутбука, которая должна иметь встроенный вентилятор, чтобы направлять холодный воздух к вашему ноутбуку. Охлаждающие подставки также позволяют использовать ноутбук на коленях, не беспокоясь о перегреве. Просто не оставляйте ноутбук на солнце слишком долго, потому что это приведет к его быстрому нагреву!
Два ноутбука на столе снаружи.
Корпус вашего ноутбука или ПК должен иметь небольшие резиновые «ножки» внизу, которые оставляют небольшое пространство между корпусом и поверхностью, на которой стоит ваш ПК. Этот зазор необходим для того, чтобы ваш компьютер мог рассеивать тепло, поэтому, если ножки износились или отвалились, замените их.
2. Очистите вентиляторы и вентиляционные отверстия
Шумный компьютерный вентилятор часто является пыльным компьютерным вентилятором. По мере накопления пыли вентиляторы не могут охлаждать чувствительные внутренние компоненты компьютера должным образом. Регулярно удаляйте пыль с вентиляторов и вентиляционных отверстий, чтобы ваш компьютер эффективно охлаждался.
По мере накопления пыли вентиляторы не могут охлаждать чувствительные внутренние компоненты компьютера должным образом. Регулярно удаляйте пыль с вентиляторов и вентиляционных отверстий, чтобы ваш компьютер эффективно охлаждался.
Перед чисткой компьютера выключите его и отсоедините все кабели и разъемы, особенно кабель питания.
Возьмите тряпку со сжатым воздухом, также известную как консервированный воздух, и распылите ее на вентиляционные отверстия компьютера под углом. Ваша цель — сдуть пыль , а не вернуть внутрь корпуса вашего компьютера.
Охлаждающие вентиляторы и другое оборудование внутри корпуса ПК.
Если можете, откройте компьютер, чтобы напрямую очистить вентилятор ЦП. Если у вас есть настольный компьютер, внутри вы можете найти и другие вентиляторы, например, для оперативной памяти или графического процессора. Чтобы удалить скопившуюся пыль, обрызгайте вентиляторы короткими струями сжатого воздуха, затем протрите вентиляторы тканью из микрофибры, чтобы завершить работу. Если внутри вашего настольного компьютера есть пылевой фильтр, очистите и его.
Если внутри вашего настольного компьютера есть пылевой фильтр, очистите и его.
Заодно очистите вентилятор блока питания с помощью той же комбинации сжатого воздуха и салфетки из микрофибры. Вентиляторы блока питания также становятся громкими, если они слишком пыльные, чтобы работать должным образом. Не открывайте блок питания , а очистите его как можно лучше снаружи.
Наконец, проверьте термопасту на вашем процессоре и любых других устройствах, на которых она есть. Термопаста помогает вашему процессору и графическому процессору передавать тепло своим радиаторам, и эта паста со временем изнашивается, становясь менее эффективной. Если вы заметили старение или износ термопасты, замените ее.
Прежде чем закрыть компьютер, убедитесь, что все ваши вентиляторы снова подключены к материнской плате, иначе они вообще не будут работать.
3. Убедитесь, что ваши вентиляторы работают правильно (или замените их)
Теперь, когда вентиляторы вашего компьютера чистые и чистые, соберите все обратно и включите компьютер. Вы смотрите, запускаются ли вентиляторы и нормально ли они вращаются. Если это так, то вы проделали отличную работу — просто не забудьте некоторое время следить за температурой вашего процессора и графического процессора, чтобы убедиться, что все работает нормально.
Вы смотрите, запускаются ли вентиляторы и нормально ли они вращаются. Если это так, то вы проделали отличную работу — просто не забудьте некоторое время следить за температурой вашего процессора и графического процессора, чтобы убедиться, что все работает нормально.
Но если вентиляторы вашего компьютера все еще шумят или вообще не работают, возможно, пришло время их заменить. Проверьте и подтвердите размеры ваших вентиляторов, прежде чем заказывать новые, иначе вы можете застрять с новыми блестящими вентиляторами, которые не подходят для вашего ПК.
Хотя большинство вентиляторов можно заменить по отдельности, если вентилятор блока питания не работает, замените блок питания целиком . Вскрытие блока питания может быть опасным. Кроме того, перегрев блока питания может не обеспечить достаточного питания всех компонентов компьютера. Поэтому вместо замены вентилятора установите более мощный блок питания.
Как уберечь компьютер от перегрева
Ваши вентиляторы мало что могут сделать для управления уровнем нагрева вашего компьютера. Если вентиляторы вашего настольного компьютера или ноутбука все еще громко работают после того, как вы их почистили, возможно, они просто перегружены. Проблемы с программным обеспечением также могут быть причиной такой громкой работы вентиляторов компьютера — либо что-то не работает должным образом, либо ваше оборудование недостаточно мощное для запуска используемого вами программного обеспечения.
Если вентиляторы вашего настольного компьютера или ноутбука все еще громко работают после того, как вы их почистили, возможно, они просто перегружены. Проблемы с программным обеспечением также могут быть причиной такой громкой работы вентиляторов компьютера — либо что-то не работает должным образом, либо ваше оборудование недостаточно мощное для запуска используемого вами программного обеспечения.
Старые и менее мощные компьютеры могут с трудом справляться с современными видеоиграми, такими как GTA V, Dark Souls и Ark: Survival Evolved, а также с другими сложными приложениями, такими как программное обеспечение для редактирования мультимедиа. Между тем, многие типы вредоносных программ могут перегрузить ваш процессор.
Специальный инструмент оптимизации производительности обеспечит правильное распределение ресурсов вашего компьютера в любое время. AVG TuneUp определит и деактивирует ненужные программы, чтобы вы не тратили ресурсы процессора на программное обеспечение, которое не используете.
AVG TuneUp также поддерживает чистоту и порядок на жестком диске, удаляя ненужные файлы, временные данные, нежелательные вредоносные программы и другие ненужные файлы. Эффективный компьютер — это крутой компьютер, а крутой компьютер — это тихий компьютер.
Получите это за
андроид,
Мак
Получите это за
андроид,
Мак
Получите это за
Мак,
Андроид
Получите это за
Мак,
Андроид
Проверьте диспетчер задач на наличие ресурсоемких программ
Диспетчер задач покажет вам, какие программы используют какие ресурсы вашего компьютера и сколько. Это простой способ определить ресурсоемкие приложения, которые могут перегревать ваш компьютер и вызывать шум вентилятора настольного компьютера или ноутбука.
Это простой способ определить ресурсоемкие приложения, которые могут перегревать ваш компьютер и вызывать шум вентилятора настольного компьютера или ноутбука.
После того, как вы определите программы, ответственные за перегрузку вашего процессора и дискового пространства, вы можете удалить или обновить их по мере необходимости.
Щелкните правой кнопкой мыши на панели задач и выберите Диспетчер задач .
Перейдите на вкладку ЦП, чтобы отсортировать все активные процессы по проценту вашего ЦП, который они потребляют. Это поместит самые требовательные к ресурсам программы прямо наверху.
Это нормально, когда некоторые программы занимают большую часть вашего процессора в течение доли секунды или двух. Но если вы заметите, что определенные программы постоянно находятся на вершине и потребляют двузначные ресурсы ЦП, сделайте пометку и проведите дальнейшее исследование.
Обновление или переустановка проблемной программы может помочь успокоить ситуацию и уменьшить шум вентилятора.
 Это особенно относится к вашему графическому драйверу. Если ваш вентилятор графического процессора сильно шумит, обновите драйверы и посмотрите, успокоятся ли вентиляторы.
Это особенно относится к вашему графическому драйверу. Если ваш вентилятор графического процессора сильно шумит, обновите драйверы и посмотрите, успокоятся ли вентиляторы.AVG Driver Updater невероятно упрощает обновление драйверов, сканируя компьютер и автоматически обновляя все устаревшие или неисправные драйверы.
Перейдите на вкладку Диск .
 Это покажет вам, какие программы занимают больше всего места на диске.
Это покажет вам, какие программы занимают больше всего места на диске.
Если ваш компьютер использует 100% диска, это является распространенной причиной громкого шума вентилятора и других проблем с производительностью. Проблемы с использованием диска часто можно решить, обновив Windows, удалив вредоносное ПО, отключив службу Windows Superfetch или удалив ненужные файлы с помощью оптимизатора производительности, такого как AVG TuneUp.
Если вы наблюдаете постоянно высокую загрузку диска, запустите системный инструмент CHKDSK для диагностики любых ошибок жесткого диска.
Удаление и предотвращение заражения вредоносными программами
Многие типы вредоносных программ занимают значительную часть ресурсов и памяти вашего компьютера. Вирусы и черви будут поглощать как репликацию, так и сохранение своих копий на вашем компьютере. Рекламное ПО потребляет ресурсы ЦП, показывая вам всплывающую рекламу, в то время как криптомайнеры — вредоносные программы или скрипты браузера, которые заставляют ваш компьютер добывать криптовалюты в интересах хакера — могут вызвать серьезные проблемы с перегревом.
Средство обнаружения и удаления вредоносных программ от надежного поставщика — ваш самый надежный союзник в борьбе с вредоносными программами, потребляющими ресурсы. AVG AntiVirus FREE автоматически сканирует, обнаруживает и удаляет все типы вредоносных программ, а также защищает вас от будущих заражений.
Если вредоносное ПО не пожирает мощность вашего процессора и дисковое пространство, вашим поклонникам будет намного легче работать.
Получите это за
андроид,
iOS,
Мак
Получите это за
iOS,
андроид,
ПК
Установите бесплатный антивирус AVG
Получите это за
ПК,
Мак,
iOS
Установите бесплатную программу AVG Mobile Security
Получите это за
Мак,
ПК ,
Андроид
Оптимизируйте производительность вашего компьютера с помощью AVG TuneUp
AVG TuneUp — это специализированное средство повышения производительности, которое гарантирует, что ваш компьютер всегда использует свои ресурсы максимально эффективно. Вот как использовать его для повышения производительности вашего компьютера. Сначала загрузите и установите AVG TuneUp.
Вот как использовать его для повышения производительности вашего компьютера. Сначала загрузите и установите AVG TuneUp.
Используйте спящий режим для деактивации ненужных программ
Запатентованная функция AVG TuneUp Спящий режим обнаруживает программы, которые потребляют системные ресурсы, работая в фоновом режиме, когда они вам не нужны. Он переведет эти программы в спящий режим, а затем снова разбудит их, как только вам понадобится снова их использовать.
Это экономит ресурсы ЦП и ОЗУ для того, что вам действительно нужно, и помогает снизить температуру ЦП, что, в свою очередь, значительно облегчает работу компьютерного вентилятора.
Автоматически очищать ненужные файлы
Во время работы Windows постоянно создает временные файлы в вашей системе. Если оставить их в покое, эти ненужные файлы могут занять много места на вашем диске. Удаление этого мусора может исправить эти неприятные предупреждения о 100% использовании диска и может помочь снизить нагрузку на вентиляторы вашего компьютера.
Средство очистки диска AVG TuneUp удаляет все виды ненужных файлов — не только временные файлы, но и отчеты о сбоях, файлы кэша, эскизы, ненужные файлы установки, списки «недавно использованных файлов» и многое другое.
Избавьтесь от вредоносных программ и других нежелательных программ
Под вредоносными программами понимаются программы, которые вам не нужны или которые вам не нужны, но которые все равно есть на вашем компьютере. Эти программы и другое подобное программное обеспечение могут вызвать проблемы с вентилятором по двум причинам: они могут потреблять ценную вычислительную мощность процессора и занимают драгоценное место на жестком диске.
Нехватка мощности ЦП или дискового пространства может заставить ваш компьютер работать с большей нагрузкой, чем обычно, что означает, как вы уже догадались, громкий шум вентилятора. Вы можете легко удалить эти приложения со своего компьютера с помощью инструмента для удаления вредоносных программ AVG TuneUp.
Оптимизируйте производительность вашего ПК с помощью AVG TuneUp
Если вы загружаете свой компьютер слишком большим количеством ресурсоемких программ и кучей ненужных файлов, неудивительно, что ваши вентиляторы шумят и выходят из строя. AVG TuneUp — это комплексный пакет оптимизации ПК с набором инструментов, специально разработанных для повышения производительности вашего компьютера.
AVG TuneUp удалит все ненужные файлы, вредоносные программы и другие ненужные данные, которые мешают вашему компьютеру работать наилучшим образом. А встроенный спящий режим определит ресурсоемкие приложения и отправит их в спящий режим до тех пор, пока они вам действительно не понадобятся. С более эффективным ПК ваши компьютерные фанаты будут намного счастливее и тише.
Получите это за
андроид,
Мак
Получите это за
андроид,
Мак
Получите это за
Мак,
Андроид
Получите это за
Мак,
Андроид
MacBook Pro нагревается? Вот почему (и как это исправить)
Ваш MacBook — это высокофункциональный компьютер Mac, и, будучи таким сложным компьютером, он состоит из множества сложных частей, которые работают вместе, чтобы поддерживать его работоспособность. Чем больше движущихся частей имеет машина, тем больше у этих частей потенциала для выделения тепла.
Чем больше движущихся частей имеет машина, тем больше у этих частей потенциала для выделения тепла.
Существует несколько причин, по которым ваш MacBook Pro может нагреваться, но на самом деле ваш Mac слегка нагревается во время нормальной работы.
Существует большая разница между теплым и горячим компьютером, и если вы считаете, что ваш MacBook Pro сильно нагревается, вам, вероятно, следует потратить некоторое время, чтобы выяснить, почему это может быть.
Есть несколько способов быстро охладить ваш Mac, а также некоторые предупреждающие знаки, которые могут указывать на то, что приближается время обновления.
Содержание
- Почему горячий MacBook Pro плохой
- Почему мой MacBook Pro сильно нагревается?
- Как предотвратить перегрев MacBook Pro
- Заключительные мысли
Почему горячий MacBook Pro — это плохо
Как я только что сказал выше, горячий компьютер не о чем беспокоиться, и на самом деле это нормальная температура, при которой ваш компьютер обычно находится нормальные условия эксплуатации.
Когда ваш MacBook Pro действительно нагревается, вам нужно обратить внимание и принять меры, чтобы охладить его. Теплый компьютер будет работать нормально, но горячий компьютер может привести к краткосрочным и/или долгосрочным проблемам с вашим устройством.
Одна из основных причин, по которой вы не хотите, чтобы ваш Mac перегревался, заключается в том, что это может привести к повреждению оборудования, которое фактически позволяет вашему компьютеру работать должным образом.
Важные компоненты оборудования, такие как жесткий диск и ЦП, могут быть повреждены при постоянном перегреве, что может привести к их плохой работе и возможному выходу из строя с течением времени. Подобно другим дорогим машинам, таким как ваш автомобиль, вы не хотите, чтобы он долго работал горячим.
Повреждение важных компонентов оборудования может привести к снижению производительности. Чрезмерный перегрев вашего MacBook Pro может привести к тому, что он будет работать очень медленно, постоянно зависать и, как правило, не будет работать должным образом.
Очень горячий Mac также может автоматически выключаться, и это может привести к потенциальной потере данных, если у вас нет сохраненных вещей, когда ваш Mac пытается защитить себя.
Почему мой MacBook Pro сильно нагревается?
Существует несколько различных причин, по которым ваш MacBook Pro может перегреваться. Давайте рассмотрим несколько из этих причин, которые могут быть источником перегрева, а затем посмотрим, как их исправить.
В первую очередь следует обратить внимание на возраст вашего Mac. Чем старше становится Mac, тем усерднее приходится работать его поклонникам, чтобы все оставалось прохладным. Если возраст является причиной перегрева, вам, возможно, придется приобрести новую машину в ближайшем будущем.
1. Требовательные и неконтролируемые приложения
Если у вас уже давно есть Mac, скорее всего, на нем установлено множество различных приложений.
Обычно это не проблема, но если у вас установлены приложения, которые очень требовательны к процессору, или, возможно, стороннее приложение, которое застревает в цикле, это может привести к быстрому нагреву вашего компьютера.
Если вы одновременно запускаете несколько таких ресурсоемких приложений или открываете несколько приложений, не подозревая об этом, ваш Mac может быстро нагреться.
2. Мягкие поверхности
Я знаю, что это от имени Mac, но то, что он называется ноутбуком, не означает, что колени — лучшее место для хранения MacBook Pro.
Мягкие поверхности, такие как ваши колени, кровать, одеяло или даже ковер на полу, могут быть удобными, но они также могут вызвать нагрев вашего Mac.
В основном это связано с плохой циркуляцией воздуха, когда вы кладете компьютер на более мягкую поверхность, и ему требуется надлежащий поток воздуха, чтобы он оставался прохладным.
3. Он может быть грязным
Ваш MacBook Pro имеет вентиляционные отверстия, крышки и другие отверстия снаружи внутрь, которые могут испачкаться и привести к перегреву.
Со временем ваш Mac собирает пыль и грязь, но большинство людей не знают, как их очистить. Встроенные вентиляционные отверстия имеют решающее значение для охлаждения вашего компьютера, и если они загрязнятся и забьются, ваш MacBook начнет очень легко нагреваться.
Как предотвратить перегрев MacBook Pro
Вот несколько быстрых решений:
1. Закройте ресурсоемкие и неконтролируемые приложения
Самый простой способ справиться с ресурсоемкими и неконтролируемыми приложениями, вызывающими перегрев компьютера, — это проверить свой монитор активности , чтобы узнать, какие приложения в настоящее время работает, и если вы можете закрыть некоторые из них.
Чтобы найти Activity Monitor , откройте Finder , нажмите Applications , нажмите Utilities , а затем нажмите Монитор активности . Вы увидите экран, подобный приведенному ниже, и сможете закрыть и отслеживать использование ЦП всеми запущенными в данный момент приложениями.
Монитор активности — это хорошее место, чтобы выяснить «виновные» приложения/процессы и закрыть их.
2. Держитесь подальше от мягких поверхностей
Метод прост. Не ставьте компьютер на какие-либо мягкие поверхности во время его использования. Это может показаться довольно простым, но так много людей (включая меня) грешат этим.
Это может показаться довольно простым, но так много людей (включая меня) грешат этим.
Вместо того, чтобы использовать MacBook в постели или на диване, установите его на подставку для ноутбука. Это обеспечит достаточный поток воздуха вокруг компьютера и сохранит все в рабочем состоянии.
3. Очистка от пыли и грязи
Если ваш компьютер сильно нагревается из-за пыли и грязи, вам нужно попытаться очистить его.
В зависимости от года выпуска вашего MacBook Pro вентиляционные отверстия, которые необходимо проверить и прочистить, расположены либо над клавиатурой под шарниром дисплея, либо на нижней стороне компьютера.
Вы можете использовать маленькую тонкую щетку, чтобы очистить эти вентиляционные отверстия, или баллончик со сжатым воздухом, который также может быстро продуть вентиляционные отверстия.
Эту кисть можно приобрести на Amazon.
Заключительные мысли
Если ваш MacBook Pro сильно нагревается, не паникуйте. Взгляните на приведенные выше советы, и, скорее всего, вы сможете охладить свой компьютер и ограничить любые повреждения или потерю данных, которые могут возникнуть в результате перегрева.
 Другими словами, процесс kernel_task реагирует на условия, приводящие к перегреванию ЦП, даже если вам компьютер Mac не кажется горячим. Сам по себе он не вызывает такие ситуации. При снижении температуры ЦП активность этого процесса автоматически уменьшается.
Другими словами, процесс kernel_task реагирует на условия, приводящие к перегреванию ЦП, даже если вам компьютер Mac не кажется горячим. Сам по себе он не вызывает такие ситуации. При снижении температуры ЦП активность этого процесса автоматически уменьшается. ..
.. Или вам это не мешает?
Или вам это не мешает? ..
..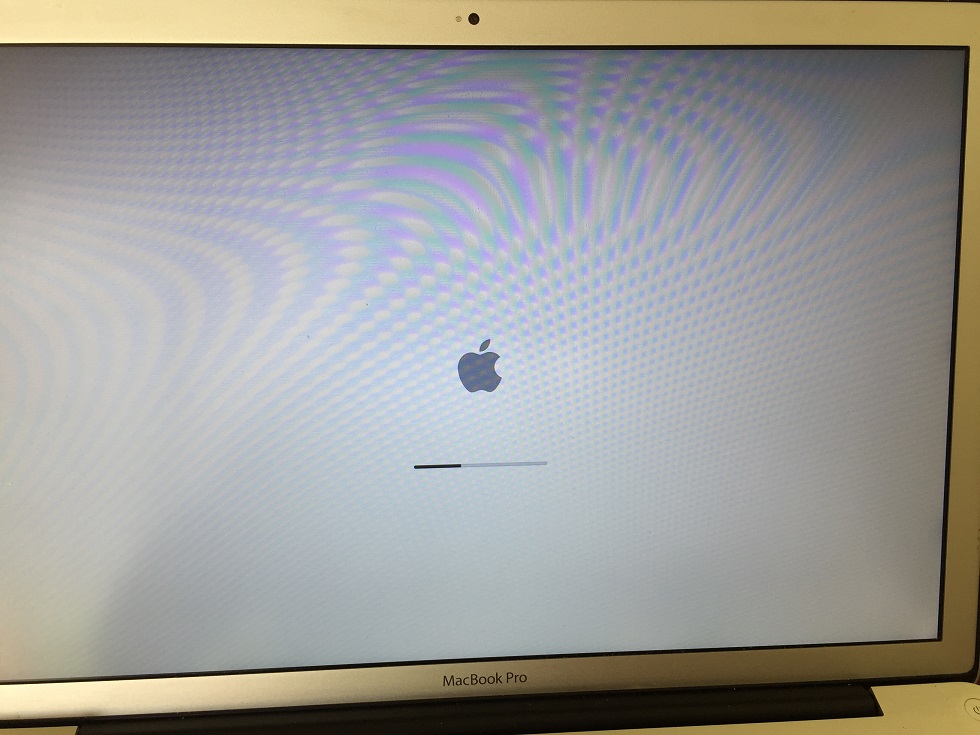
 Для этого нажимаем на имя задачи и на крестик в левом верхнем углу окна. При этом выбранные окна и программы будут завершены, поэтому убедитесь, что вы сохранили все необходимые данные.
Для этого нажимаем на имя задачи и на крестик в левом верхнем углу окна. При этом выбранные окна и программы будут завершены, поэтому убедитесь, что вы сохранили все необходимые данные.  В некоторых случаях сброс параметров помогает устранить проблему, если Mac греется и шумит.
В некоторых случаях сброс параметров помогает устранить проблему, если Mac греется и шумит. 

 которые разболтались, нуждаются в тщательном досмотре (прикрутке к корпусу)
которые разболтались, нуждаются в тщательном досмотре (прикрутке к корпусу)



 Еще одна причина очистить память на вашем Mac. И если производительность вашего устройства по-прежнему низкая, вы можете инвестировать в обновление оперативной памяти.
Еще одна причина очистить память на вашем Mac. И если производительность вашего устройства по-прежнему низкая, вы можете инвестировать в обновление оперативной памяти.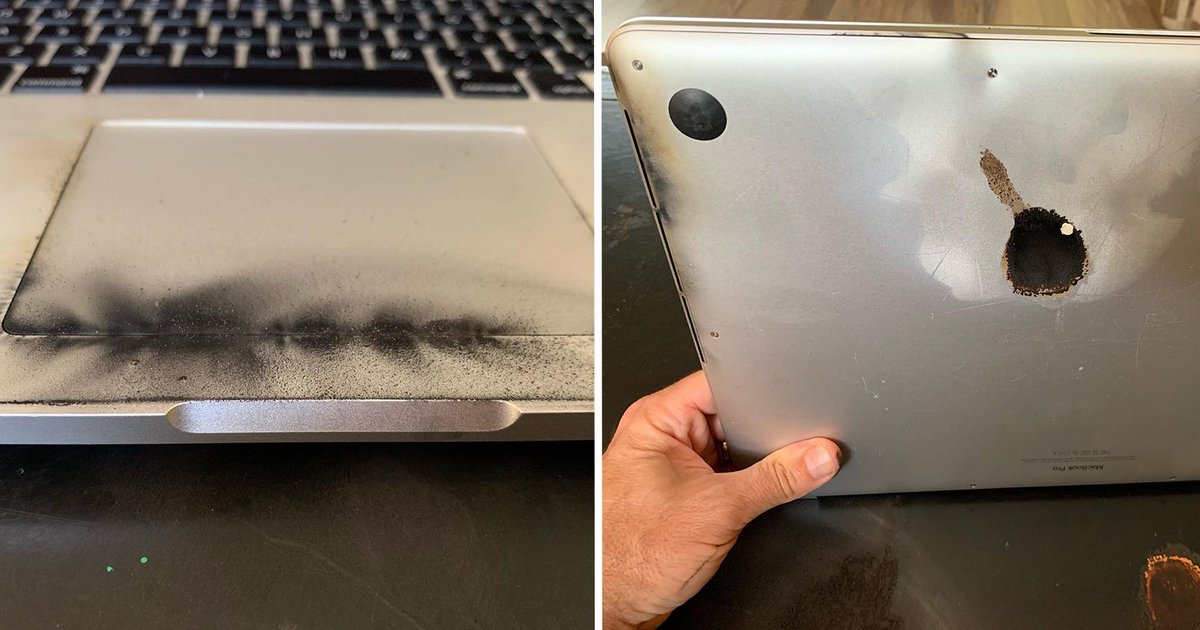


 Если не проверить, к этой информации могут получить доступ хакеры или шпионы, пытающиеся шпионить за вами.
Если не проверить, к этой информации могут получить доступ хакеры или шпионы, пытающиеся шпионить за вами. Пыль скапливается внутри вашего компьютера, особенно если у вас громоздкий настольный ПК. Когда на вентиляторах вашего компьютера скапливается пыль, они перестают работать эффективно. Пыль и другой мусор являются частой причиной шумных компьютерных вентиляторов.
Пыль скапливается внутри вашего компьютера, особенно если у вас громоздкий настольный ПК. Когда на вентиляторах вашего компьютера скапливается пыль, они перестают работать эффективно. Пыль и другой мусор являются частой причиной шумных компьютерных вентиляторов.
 Это особенно относится к вашему графическому драйверу. Если ваш вентилятор графического процессора сильно шумит, обновите драйверы и посмотрите, успокоятся ли вентиляторы.
Это особенно относится к вашему графическому драйверу. Если ваш вентилятор графического процессора сильно шумит, обновите драйверы и посмотрите, успокоятся ли вентиляторы. Это покажет вам, какие программы занимают больше всего места на диске.
Это покажет вам, какие программы занимают больше всего места на диске.