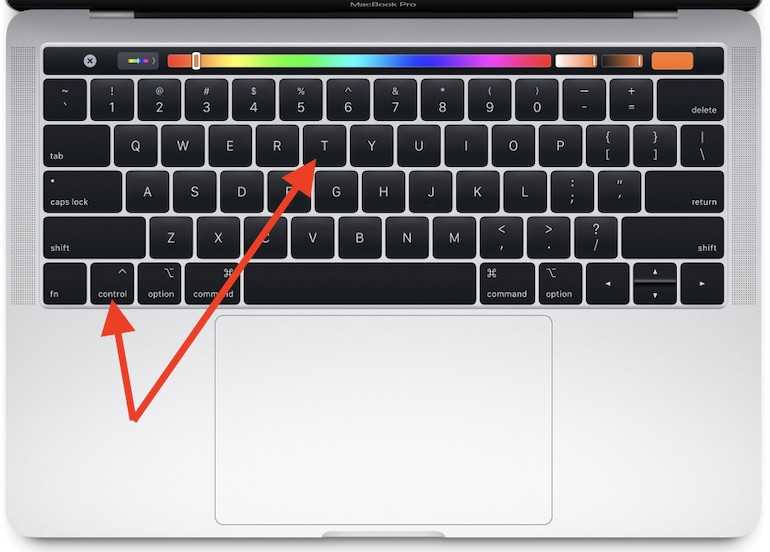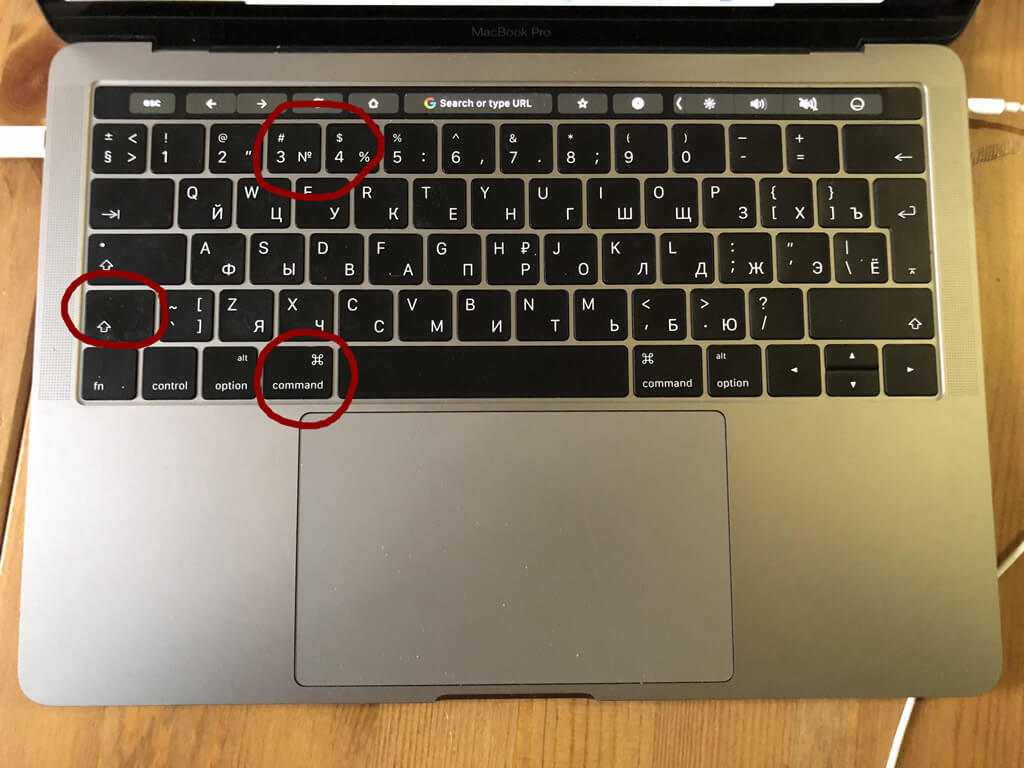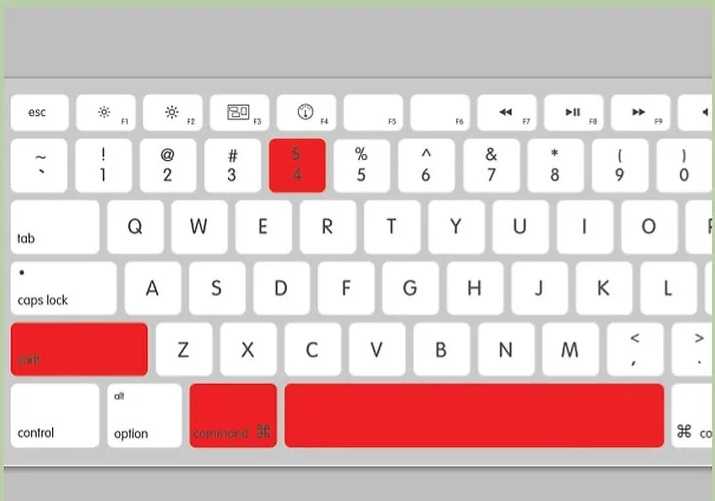Содержание
Как сделать снимок экрана на ПК, Windows, Mac, iPhone и Android в 2022 году?
Сделать снимок экрана на вашем ноутбуке, настольном компьютере или смартфоне — это простой и легко процесс. Здесь я поделюсь пошаговым руководством по простым ярлыкам и комбинациям кнопок на как делать снимки экрана на Windows, Mac, Android и iOS (iPhone и iPad).
- Как сделать снимок экрана в Windows 10/11 ⇣
- Как сделать снимок экрана на Mac ⇣
- Как сделать снимок экрана на Android ⇣
- Как сделать снимок экрана на iPhone / iPad ⇣
Снимки экрана, иногда также называемые снимками экрана или снимками экрана, представляют собой изображения, на которых запечатлено содержимое, отображаемое на вашем экране. Это помогает вам делиться с другими именно тем, что вы видите.
Очень полезно делать снимки экрана, делиться ими и сохранять. Они действуют как артефакт нового века, который можно использовать как ссылка или даже служить доказательство чтобы показать другим, что вы действительно видите то, что вы есть.
Снимки экрана также помогут вам архивировать прошлое и позволяют захватывать то, что вы не хотите забывать, например захватывать сообщение WhatsApp до того, как оно исчезнет или будет удалено.
Эти изображения не просто удобны, они революционны в повышении производительности труда и стоят тысячи слов!
В Windows, Mac, Android и iOS есть один или несколько способов сделать снимок экрана. В моем простом и понятном руководстве рассказывается, как делать снимки экрана на всех четырех этих устройствах.
Как сделать снимок экрана на Windows / ПК
Для создания снимков экрана в Windows требуется всего несколько нажатий клавиш, чтобы сделать снимок экрана. Я расскажу о семи простых способах помочь вам.
Вы обновились до Windows 11 или все же вы с Windows 10, вы сможете делать скриншоты части вашего экрана или всего экрана.
Windows 10 и Windows 11 имеют одинаковые встроенные функции и множество сочетаний клавиш, которые помогут вам сделать снимок экрана за считанные секунды.
Фрагмент и эскиз
Компания Функция Snip & Sketch получить доступ к снимкам экрана и обмениваться ими проще, чем предыдущий инструмент Snipping. Он даже позволяет сделать снимок экрана окна на рабочем столе.
Самый простой способ активировать функцию Snip & Sketch — использовать сочетание клавиш. Клавиша Windows + Shift + S.
Вы также можете получить доступ к этой функции из алфавитного списка приложений из Начать кнопку или даже в панели уведомлений, где она вызывается Снимок экрана.
Если вы не помните сочетание клавиш, вы всегда можете просто найти приложение, а затем закрепить его на панели задач.
Сочетание клавиш или кнопка уведомления появится на вашем экране и откроет небольшое меню в верхней части экрана.
Это меню позволяет вам выбрать, какой тип снимка экрана вы хотите сделать — прямоугольный, произвольной формы, полноэкранный или оконный.
После того, как вы сделаете снимок экрана, он будет сохранен в буфере обмена и будет отображаться в виде уведомления в правом нижнем углу экрана.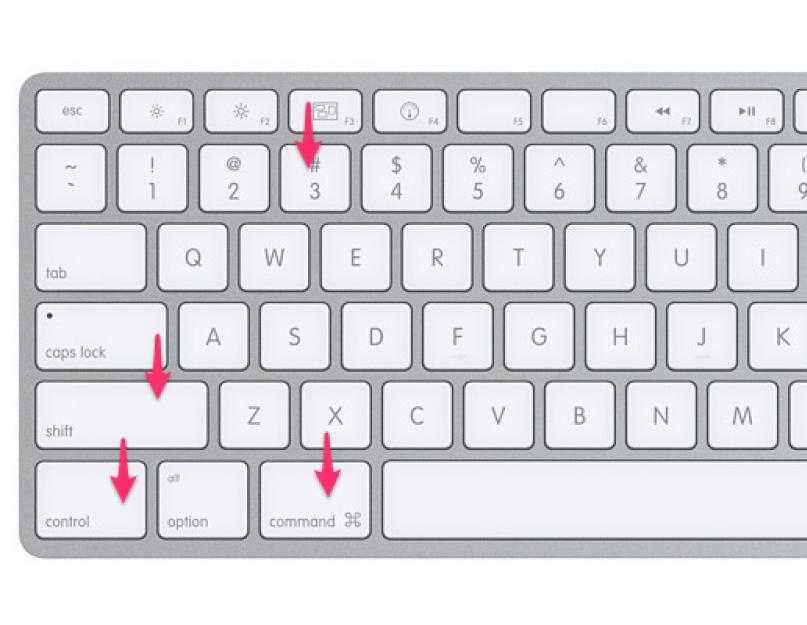
Щелкните это уведомление, чтобы открыть снимок экрана в приложении Snip & Sketch. Здесь вы можете поделиться или сохранить свой снимок экрана.
Если вы открыли приложение Snip & Sketch из Начать или выполнив поиск, приложение откроет небольшое окно в верхней части экрана.
Затем вам нужно нажать кнопку Новинки в верхнем левом углу, чтобы сделать снимок экрана и открыть небольшую панель.
Этот процесс немного дольше, чем описанный выше, но он позволяет отложить или удерживать снимок экрана.
Сразу после Новинки нажмите кнопку со стрелкой вниз, чтобы отложить фрагмент на 3–10 секунд.
Ножницы
Компания Ножницы существует с 2007 года. Хотя он был удален из списка приложений под Начать кнопку, вы можете легко получить к нему доступ через строку поиска.
Чтобы начать процесс создания снимка экрана, щелкните значок Новинки кнопка. Прямоугольный фрагмент является типом фрагмента по умолчанию, но вы также можете выбирать между фрагментами произвольной формы, окнами и полноэкранными фрагментами.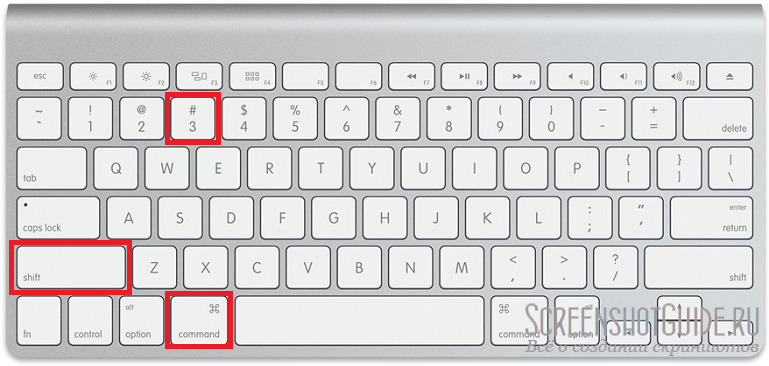
Обратной стороной является то, что это приложение не сохраняет автоматически ваши скриншоты.
Вам необходимо сохранить их вручную в приложении перед выходом. Однако инструмент «Ножницы» автоматически копирует ваши снимки экрана в буфер обмена.
Печать экрана
Нажмите на Печать экрана (иногда PrtSc), чтобы сделать снимок во весь экран. Ваш снимок экрана не будет сохранен как файл, но снимок экрана будет скопирован в буфер обмена.
Вам нужно будет открыть инструмент для редактирования изображений как Microsoft Paint, вставьте снимок экрана в редактор, а затем сохраните файл.
Компания PrtSc кнопку также можно использовать как ярлык для открытия Инструмент Snip & Sketch.
Вы можете настроить его, перейдя в Настройки> Легкость доступа> Клавиатура.
Активируйте ярлык с помощью PrtSc кнопку, чтобы открыть вырезку экрана в разделе Ярлык экрана печати.
Клавиша Windows + экран печати
Этот метод захватывает весь экран и автоматически сохраняет снимок экрана.
Чтобы начать, нажмите на Кнопка Windows + кнопка Print Screen.
Ваш экран на короткое время станет тусклым, показывая, что вы сделали снимок экрана. Вы можете найти свой снимок экрана, сохраненный в Картинки> Скриншоты папку.
Экран Alt + Print
Если вы хотите сделать быстрый снимок экрана активного окна, используйте сочетание клавиш Alt + PrtSc.
Этот метод захватывает ваше текущее активное окно и копирует снимок экрана в буфер обмена.
Чтобы сохранить снимок экрана, вам нужно будет открыть его в редакторе изображений, а затем сохранить файл.
Game Bar
Компания Game Bar может сделать снимок экрана вне зависимости от того, играете вы в игру или нет.
Во-первых, вам нужно включить игровую панель на странице настроек.
Убедитесь, что вы включили Записывайте игровые клипы, скриншоты и трансляции с помощью игровой панели.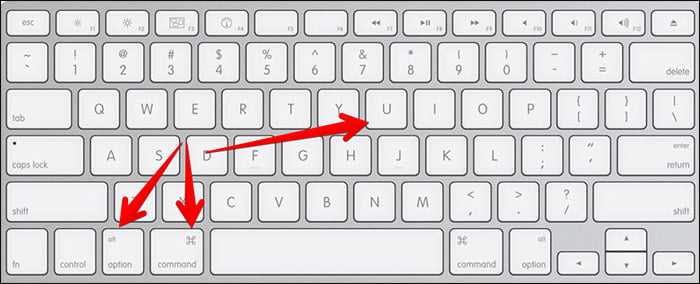
Чтобы активировать игровую панель, щелкните значок Кнопка Windows + кнопка G.
Затем вы можете либо нажать кнопку снимка экрана на игровой панели, либо использовать сочетание клавиш по умолчанию. Кнопка Windows + Alt + PrtSc чтобы сделать снимок экрана на весь экран.
Вы можете установить собственное сочетание клавиш для скриншота Game Bar, перейдя в Настройки> Игры> Игровая панель.
Эмблема Windows + уменьшение громкости
Этот метод предполагает использование физических кнопок на вашем устройстве, чтобы сделать снимок экрана в полноэкранном режиме — аналогично снимку экрана на телефоне или планшете.
Чтобы сделать снимок экрана, удерживайте сенсорную кнопку с логотипом Windows в нижней части экрана поверхности и нажмите физический кнопка уменьшения громкости на стороне вашего устройства.
Ваш экран на короткое время станет тусклым, и ваш снимок экрана будет автоматически сохранен в папке Картинки> Скриншоты папку.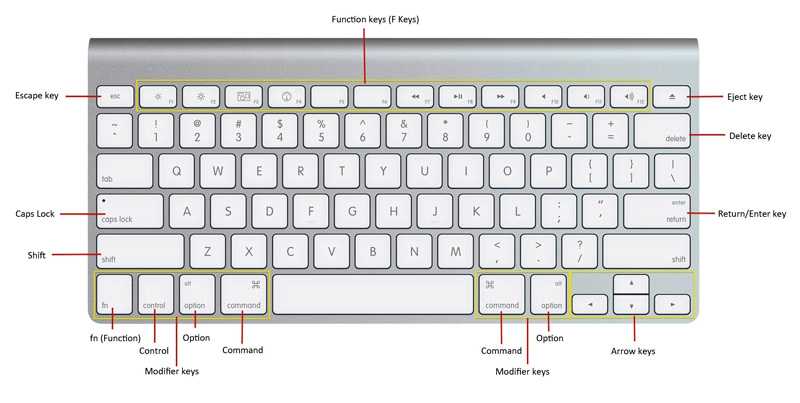
Расширения Chrome / Firefox — Дополнения
Если вы предпочитаете использовать Google Расширение Chrome или дополнение Firefox, то вот вам лучшие варианты.
Удивительный Скриншот лучшее расширение или дополнение для захвата экрана, доступное для обоих Google Chrome и Mozilla Firefox. Неважно, хотите ли вы сделать снимок части своей веб-страницы или всей веб-страницы, вы можете сделать все с помощью Awesome Screenshot.
Загрузите его здесь для Chrome or для Firefox
Lightshot инструмент для создания снимков экрана, доступный как для Google Chrome и Mozilla Firefox. Это фантастический инструмент для захвата экрана, который позволяет с легкостью захватывать все, что есть на экране.
Загрузите его здесь для Chrome or для Firefox
Как сделать снимок экрана на Mac
Вы можете сделать снимок всего экрана, его части или окна с помощью Mac. Я расскажу о нескольких способах создания снимков экрана на Mac и о том, где найти сохраненные снимки экрана.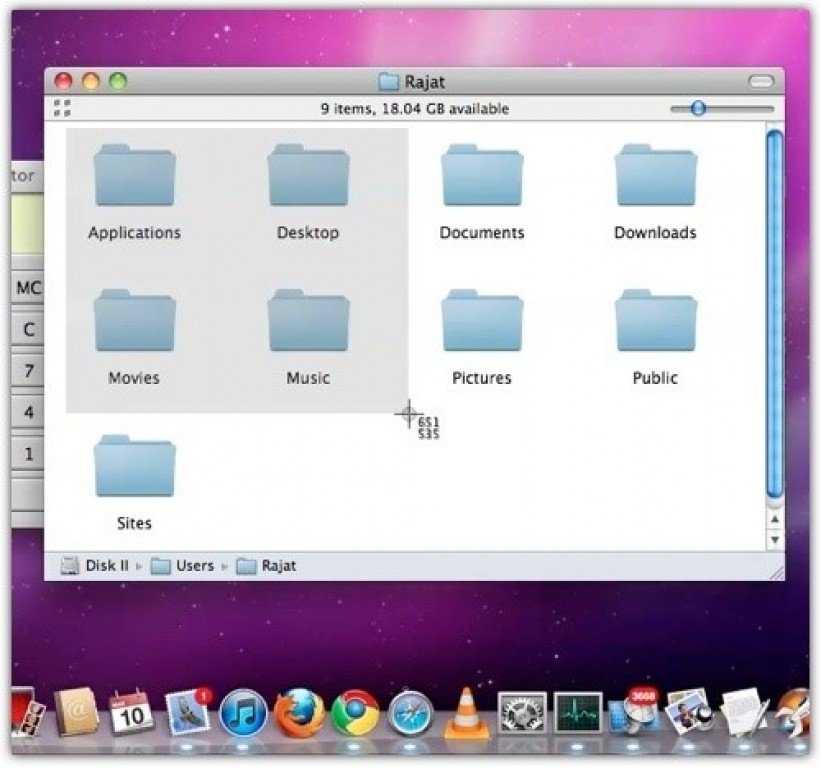
Как сделать снимок экрана всего экрана
Нажмите только для того, чтобы одновременно сделать снимок экрана, чтобы сделать снимок экрана, Shift + Command + 3.
В углу экрана может появиться миниатюра. Вы можете нажать на нее, чтобы отредактировать снимок экрана, или подождать, пока снимок экрана не сохранится на рабочем столе.
Как сделать снимок экрана части экрана
Если вы хотите сделать снимок только части экрана, нажмите и удерживайте вместе следующие клавиши: Shift + Command + 4.
Затем перетащите перекрестие, чтобы выбрать область экрана, которую вы хотите захватить. Нажмите и удерживайте Пробел при перетаскивании, чтобы переместить ваш выбор.
Если вы больше не хотите делать снимок экрана, нажмите кнопку Esc Клавиша (Escape) для отмены.
Чтобы сделать снимок экрана, отпустите кнопку мыши или трекпада.
Если на экране появляется эскиз, щелкните его, чтобы отредактировать снимок экрана. Или вы можете подождать, пока ваш снимок экрана не будет сохранен на рабочем столе.
Или вы можете подождать, пока ваш снимок экрана не будет сохранен на рабочем столе.
Как сделать снимок экрана окна или меню
Откройте окно или меню, которое вы хотите захватить.
Затем одновременно нажмите и удерживайте следующие клавиши, Shift + Command + 4 + пробел.
Указатель изменится на значок камеры. Если вы хотите отменить снимок экрана, нажмите кнопку Esc .
Чтобы сделать снимок экрана, щелкните меню или окно. Чтобы убрать тень окна со скриншота, нажмите и удерживайте кнопку Опция во время щелчка.
Если в углу экрана появляется эскиз, вы можете щелкнуть по нему, чтобы отредактировать снимок экрана, или подождите, пока снимок экрана не будет сохранен на вашем устройстве.
Как вариант, вы можете одновременно нажать CMD + Shift + 5 чтобы появился последний инструмент для создания снимков экрана.
Где найти сохраненные скриншоты
По умолчанию ваши снимки экрана сохраняются на рабочем столе под названием «Снимок экрана [дата] в [время] .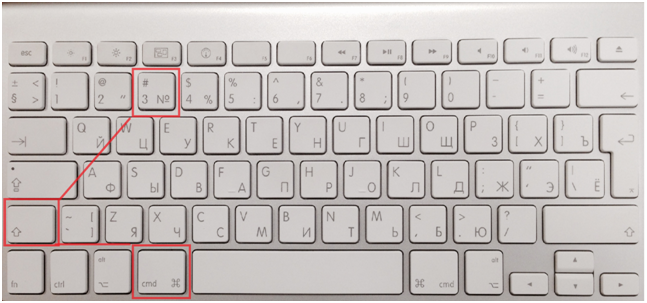 png».
png».
На устройствах с macOS Mojave или более поздней версии вы можете настроить местоположение сохраненных снимков экрана по умолчанию, перейдя в Опции в приложении «Скриншоты».
Вы также можете перетаскивать эскизы в разные папки или документы.
Как сделать снимок экрана на Android
Если у вас Android 9 или 10, вы можете использовать два простых ярлыка, чтобы делать скриншоты на своем телефоне. Я также поделюсь двумя другими альтернативами и расскажу, где найти сохраненные скриншоты.
Кнопка Питания
Чтобы сделать снимок экрана, нажмите и удерживайте Кнопка питания.
В правой части экрана появится окно с выбором значков, которые позволят вам выключить питание, перезагрузить компьютер, позвонить по номеру службы экстренной помощи или сделать снимок экрана.
Как только ваш снимок экрана будет сделан, он быстро появится на вашем экране в уменьшенном виде, а затем исчезнет. Вы найдете верхнее уведомление, которое позволяет вам поделиться, отредактировать или удалить свой снимок экрана.
Мощность + Уменьшение громкости
Чтобы сделать снимок экрана, просто удерживайте и нажмите кнопки включения и громкости одновременно.
Если вы сделаете снимок экрана, ваш экран будет мигать и автоматически сохранится ваш снимок экрана. Вы получите уведомление на верхней панели.
альтернативы
Если ни один из вышеперечисленных методов не работает, вы можете попробовать жест смахивания, который является обычным для телефонов Samsung. Можешь попробовать проводя ладонью по поверхности экрана слева направо.
Если это не сработает, вы можете спросить у своего Google Помощник сделать снимок экрана.
Небольшое примечание: некоторые телефоны Samsung и Huawei позволяют делать длинные снимки экрана. Создание длинных снимков экрана позволит вам прокрутить экран вниз и сделать снимок всей страницы.
Где найти сохраненные скриншоты
- Чтобы найти свои предыдущие снимки экрана, перейдите в свою галерею или в приложение «Фото».

- Нажмите на три параллельные линии в верхнем левом углу.
- Выберите Папки устройства> Скриншоты.
Как сделать снимок экрана на iPhone и iPad
Сделать снимок экрана на iPhone просто, быстро и легко. Все, что вам нужно сделать, это нажать две кнопки.
Поделюсь, как делать скриншоты на разных моделях iPhone.
Как сделать снимок экрана на iPhone 13 и других моделях с Face ID
На iPhone с Face ID нет Главная кнопку, поэтому вам нужно использовать Боковую кнопку, чтобы сделать снимок экрана. Давайте рассмотрим, как это сделать.
Перейдите на свой экран или в приложение, снимок экрана которого вы хотите сделать. Затем нажмите и удерживайте Боковую кнопка, расположенная в правом верхнем углу вашего iPhone.
Удерживая нажатой кнопку Боковую кнопку, быстро нажмите Увеличение громкости кнопку и сразу отпустите обе кнопки.
Миниатюра вашего снимка экрана появится в нижнем левом углу вашего телефона.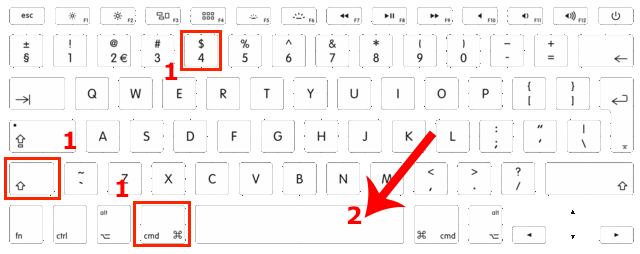
Вы можете щелкнуть миниатюру, чтобы увеличить ее. Ваш снимок экрана откроется в приложении «Фото».
Под изображением находятся инструменты редактирования, а в правом верхнем углу — значки, позволяющие удалить или поделиться своим снимком экрана.
Когда вы закончите, нажмите Готово в верхнем левом углу.
Затем вы можете сохранить свой снимок экрана на свой Фото, файлы, или удалите их.
Как сделать снимок экрана на моделях iPhone с Touch ID и боковой кнопкой
Чтобы сделать снимок экрана, одновременно нажмите кнопку Главная кнопка + Боковую кнопку.
Затем быстро отпустите обе кнопки.
Как только вы сделаете снимок экрана, в нижнем левом углу экрана быстро появится миниатюра.
Если вы хотите отредактировать или поделиться своим снимком экрана, щелкните эскиз, чтобы открыть его.
В противном случае вы можете провести пальцем влево, чтобы проигнорировать его.
Как сделать снимок экрана на моделях iPhone с Touch ID и верхней кнопкой
Чтобы сделать снимок экрана, нажмите кнопку Главная кнопка + На главную кнопки.
Затем быстро отпустите обе кнопки.
После того, как вы сделаете снимок экрана, в нижнем левом углу экрана временно появится миниатюра.
Чтобы отредактировать или поделиться своим снимком экрана, щелкните эскиз.
Если вы хотите закрыть эскиз, проведите пальцем влево.
Как делать скриншоты на iPhone 8 или более ранней версии
к Скриншот, перейдите к экрану, который вы хотите сделать снимок на своем iPhone.
Затем нажмите и удерживайте Режим сна / Пробуждение и Главная кнопку.
На экране ненадолго появится белая вспышка, и вы услышите щелчки камеры, если она не находится в бесшумном режиме.
Это означает, что ваш скриншот был успешным.
Вы можете найти свой снимок экрана в папке с камерой.
Заключение
Скриншоты считаются одним из самых важных дел в Интернете потому что они фиксируют вещи такими, какие они есть. Они являются наглядным примером того, что вы видите.
Они являются наглядным примером того, что вы видите.
Скриншоты также могут быть полезны при простой и эффективной совместной работе с другими.
Я надеюсь, что мое легкое и простое руководство о том, как сделать снимок экрана на Windows, Mac, Android и iOS, было полезным и ответило на все ваши вопросы.
Рекомендации
- https://www.theverge.com/2019/11/8/20953522/how-to-take-screenshot-mac-windows-pc-iphone-android
- https://support.apple.com/en-us/HT201361
- https://geeksmodo.com/how-to-take-screenshots-on-your-iphone-mac-windows-pc-and-android/
- https://www.express.co.uk/life-style/science-technology/1062053/How-screenshot-mac-pc-take-screenshot-iPhone-iOS-android
- https://support.apple.com/en-gb/HT200289
Как сделать снимок экрана полной страницы в Safari на Mac
MAC MAC
браузер сафари приходитSafari
) в качестве браузера по умолчанию на компьютерах Mac. Это очень хороший браузер, если вы предпочитаете использовать его как собственную программу, а не загружать другие браузеры.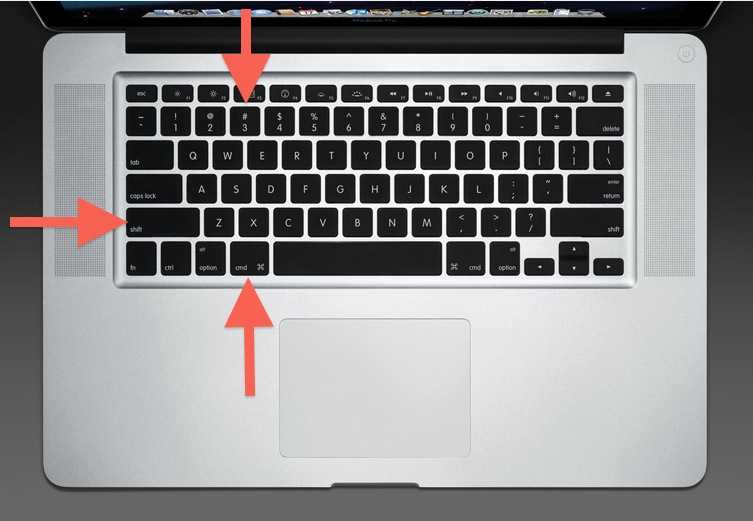 Однако, в отличие от браузера Windows Edge, в Safari нет встроенного инструмента для создания полных снимков экрана.
Однако, в отличие от браузера Windows Edge, в Safari нет встроенного инструмента для создания полных снимков экрана.
Мы также не уверены, планирует ли Apple упростить эту функцию, но не волнуйтесь, если для вас важно сделать снимок экрана полной страницы в Safari, есть способы решить эту проблему, которые мы рассмотрим. эту статью, так что читайте дальше, чтобы узнать.
Сохраняйте веб-сайты и веб-страницы в формате PDF
Использование инструментов разработчика в Safari
Используйте расширение, чтобы сделать снимок экрана Safari
Использование Snagit Tool для ПК от TechSmith
Сохраняйте веб-сайты и веб-страницы в формате PDF
В этом методе интересно то, что если вы попробуете Сделайте снимок экрана с движением и прокруткой на iPhone , на самом деле он сохраняется в формате PDF, поэтому этот метод почти такой же.
- Откройте браузер Safari.
- Перейдите на сайт, снимок которого хотите получить полностью.

- Щелкните (Показать представление читателя), чтобы показать взгляд читателя.
- В меню выберите файл أو Файл >Экспорт в PDF أو Экспорт в PDF
- Выберите, где вы хотите сохранить изображение и имя, затем коснитесь Сохраните сохранить
Обратите внимание: поскольку вы сохраняете его как PDF-файл, на самом деле это не файл изображения.
Хорошая сторона этого метода заключается в том, что если у вас есть редактор PDF, вы можете внести некоторые изменения в файл, например, добавить заметки.
Обратной стороной является то, что кому-то другому проще внести те же изменения, если у него есть файл, по сравнению с фотографиями, которыми может быть сложно легко манипулировать.
Использование инструментов разработчика в Safari
стиль Как Google обрабатывает полноэкранные снимки экрана с помощью ChromeОднако похоже, что Apple также скрыла инструмент для создания снимков экрана всей страницы для Safari за своими инструментами разработчика.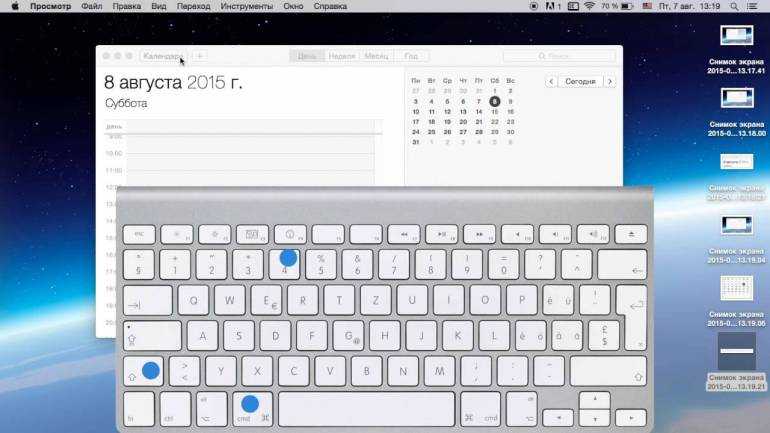
- Откройте браузер Safari.
- Перейдите на веб-сайт, снимок экрана которого хотите сделать полностью.
- Нажмите Разработка أو Разработка > Показать веб-монитор أو Показать веб-инспектор.
- Во вновь открывшемся окне щелкните правой кнопкой мыши первую строку с надписью «HTML».
- Найдите Сделайте снимок экрана أو Захват Скриншот.
- затем сохраните файл أو Сохранить файл.
Хорошая сторона этого метода заключается в том, что если вам не нужно захватывать всю страницу, вы можете просто выделить части кода, которые хотите захватить, но при условии, что вы знаете, что ищете. Кроме того, Apple уже встроила инструменты захвата экрана в macOS, которые будут работать в Safari (за исключением того, что они не захватывают целые страницы), так что это будет более простой метод, чем этот.
Используйте расширение, чтобы сделать снимок экрана Safari
Если ни один из вышеперечисленных вариантов не подходит вам, возможно, вам будет интересно узнать, что вы можете использовать расширение или расширение для своего браузера под названием Safari. Удивительный Скриншот Что упрощает весь процесс.
Удивительный Скриншот Что упрощает весь процесс.
- Скачайте и установите надстройку Удивительный Скриншот.
- После установки расширения перейдите на веб-сайт, на котором вы хотите сделать полный снимок экрана.
- Щелкните значок расширения и выберите «Захватить всю страницу», чтобы захватить всю страницу.
- Теперь вы можете изменить снимок экрана, если хотите.
- Когда вы будете готовы сохранить его, щелкните значок загрузки, чтобы загрузить, и снимок будет сохранен на вашем компьютере.
Использование Snagit Tool для ПК от TechSmith
Если вы не против заплатить за программу, это может быть Snagit Из TechSmith Это идеальное решение для всех ваших скриншотов. Это потому что Snagit Он будет работать не только с Safari, но и на любом устройстве. Мак Помимо создания снимков экрана ваших веб-сайтов, вы можете использовать инструмент Snagit Чтобы делать скриншоты других приложений, игр и т. Д.
Д.
- Загрузить и установить Snagit.
- включать Snagit И щелкните вкладку «НеразъемныйТот, что слева.
- Нажмите кнопку захвата (захват).
- Перейдите на веб-сайт, снимок экрана которого хотите сделать, затем нажмите кнопку «Снимок экрана».Запустить панорамный снимокЭто означает сделать панорамный снимок.
- Нажмите Начало И начните прокручивать сайт вниз и нажмите Stop Чтобы остановиться, когда закончите.
Имейте в виду, что Snagit Не бесплатно. Существует бесплатная пробная версия, которую вы можете проверить, чтобы убедиться, что вы этого хотите, но как только пробная версия закончится, вам придется заплатить 50 долларов за лицензию на одного пользователя. Это дорого, но если вы думаете, что оно того стоит, вы можете его получить.
Вам также может быть интересно узнать о:
- Как сделать снимок экрана полной страницы в браузере Chrome без программного обеспечения
- Как сделать снимок экрана на iPhone без использования кнопок
- Как сделать анимированный снимок экрана на iPhone
- Как сделать снимок экрана на iPhone
- Как сделать снимок экрана на ноутбуке с Windows, MacBook или Chromebook
- Как сделать снимок экрана на телефоне Android
- Как сделать снимок экрана на телефонах Samsung Galaxy Note 10
- Как использовать встроенный инструмент захвата экрана в Windows 10
Мы надеемся, что эта статья поможет вам узнать, как сделать снимок экрана всей страницы в Safari на Mac. Поделитесь с нами своим мнением в комментариях.
MACSafari
СафариСнимок экранаMac
Вот самый быстрый способ сделать снимок экрана на MacBook
Автор
Брэди Снайдер
Macbook предлагает несколько способов сделать снимок экрана, но самый простой (и, безусловно, самый быстрый) способ — использовать сочетание клавиш.
Apple предлагает несколько различных способов делать снимки экрана на Mac, , но сохранение всего экрана или выбранного окна может быть намного быстрее при использовании сочетания клавиш. Сочетания клавиш можно использовать для быстрого выполнения практически любого действия, например блокировки компьютера. Просто нажав кнопку питания или одновременно удерживая клавиши Command, Control и Q, пользователь может заблокировать свой Mac за секунду или две. Блокировка Mac с помощью графического пользовательского интерфейса займет значительно больше времени.
Это всего лишь один пример того, как сочетание клавиш может ускорить действие, но стоит отметить, что эти команды не ограничиваются предустановленными сочетаниями клавиш. Вместо этого пользователи могут поэкспериментировать со своими собственными командами, чтобы ускорить рабочий процесс и исключить ненужное наведение и прокрутку с помощью мыши или трекпада. Существует множество пользовательских сочетаний клавиш, которые могут быть полезны, хотя к большинству элементов строки меню прикреплены сочетания клавиш. Для пользователей, пытающихся быстро сделать снимок экрана на Mac, подойдут сочетания клавиш.
Существует множество пользовательских сочетаний клавиш, которые могут быть полезны, хотя к большинству элементов строки меню прикреплены сочетания клавиш. Для пользователей, пытающихся быстро сделать снимок экрана на Mac, подойдут сочетания клавиш.
Связано: это приложение для Mac может помочь вам выглядеть лучше во время видеозвонков
Абсолютно самый быстрый способ сделать снимок экрана на Mac занимает всего секунду и требует одновременного удержания трех клавиш. Нажмите и удерживайте Command + Shift + 3 одновременно, чтобы сделать снимок всего экрана, включая док-станцию и строку меню. Чтобы убедиться, что снимок экрана действительно был сделан, проверьте правый нижний угол экрана. В первые секунды после срабатывания команды будет показан небольшой превью скриншота, который можно отредактировать и сохранить. По умолчанию команда сохранит изображение на рабочий стол Mac — всего за несколько секунд.
Несмотря на то, что самый быстрый способ сделать снимок экрана — использовать приведенную выше команду, этот прирост скорости сводится на нет, если снимок экрана необходимо отредактировать после того, как он был сделан.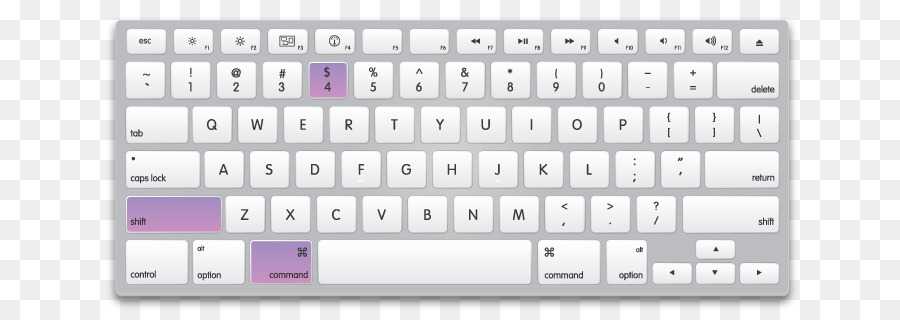 Поскольку основная команда создания скриншота захватывает весь экран, есть большая вероятность, что пользователям потребуется обрезать или отредактировать снимок экрана. Чтобы сэкономить время, можно использовать другую клавиатурную команду скриншота для внесения изменений до захвата изображения.
Поскольку основная команда создания скриншота захватывает весь экран, есть большая вероятность, что пользователям потребуется обрезать или отредактировать снимок экрана. Чтобы сэкономить время, можно использовать другую клавиатурную команду скриншота для внесения изменений до захвата изображения.
Одновременное нажатие Command + Shift + 5 отобразит несколько различных инструментов, которые можно использовать для захвата экрана. Панель инструментов появится в нижней части экрана после нажатия ярлыка с пятью доступными вариантами. Эти параметры инструмента представлены изображениями, но при наведении указателя на изображения отображается текст, поясняющий функции. С помощью этого ярлыка пользователи могут захватить весь экран, выбранное окно или часть экрана. Также есть возможность записи всего экрана или его части. После того, как пользователь ознакомится с тем, как работают эти инструменты, он сможет запустить команду и быстро выбрать инструмент, чтобы сделать снимок экрана за считанные секунды.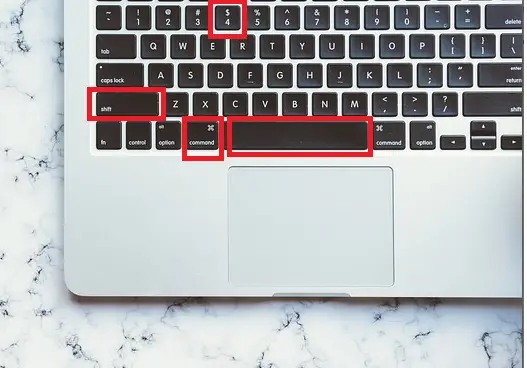 Хотя сочетание клавиш Command + Shift + 3 — самый быстрый способ сделать снимок экрана на Mac, с использованием Command + Shift + 5 работает почти так же быстро и также предоставляет дополнительные функции.
Хотя сочетание клавиш Command + Shift + 3 — самый быстрый способ сделать снимок экрана на Mac, с использованием Command + Shift + 5 работает почти так же быстро и также предоставляет дополнительные функции.
Источник: Apple
Подписывайтесь на нашу новостную рассылку
Похожие темы
- Технология
- Яблоко
- Mac
Об авторе
Брэди Снайдер — студент факультета журналистики Университета Св. Иоанна, специализирующийся на Apple, носимых устройствах и аудио. Он живет в Нью-Йорке и занимается обзором потребительских технологий, программного обеспечения и услуг. Брэди хорошо разбирается в iOS, iPadOS, watchOS и macOS, но при необходимости экспериментирует с Android и Windows. Он считает, что конкуренция между технологическими компаниями способствует прогрессу, и предостерегает от привязки к одному конкретному бренду или устройству. Вместо этого Брейди тестирует любой технический продукт или услугу, которые он может получить, и помогает покупателям принять обоснованное решение о том, что лучше всего соответствует их потребностям. В настоящее время он смотрит в будущее с Samsung Galaxy Z Flip 3 5G, но невероятные фитнес-функции Apple Watch могут заставить его вернуться к iPhone в кратчайшие сроки. Брейди всегда ищет лучший и наиболее продуктивный рабочий процесс с помощью своей технологии, независимо от платформы, которую он использует в настоящее время. Подписывайтесь на Брэди в Твиттере @BradyPSnyder.
Он считает, что конкуренция между технологическими компаниями способствует прогрессу, и предостерегает от привязки к одному конкретному бренду или устройству. Вместо этого Брейди тестирует любой технический продукт или услугу, которые он может получить, и помогает покупателям принять обоснованное решение о том, что лучше всего соответствует их потребностям. В настоящее время он смотрит в будущее с Samsung Galaxy Z Flip 3 5G, но невероятные фитнес-функции Apple Watch могут заставить его вернуться к iPhone в кратчайшие сроки. Брейди всегда ищет лучший и наиболее продуктивный рабочий процесс с помощью своей технологии, независимо от платформы, которую он использует в настоящее время. Подписывайтесь на Брэди в Твиттере @BradyPSnyder.
Как сделать снимок экрана на Mac: вот краткое руководство вы должны регулярно снимать или делать скриншоты своей работы. Скриншот — это неподвижное изображение всего, что есть на экране. Когда дело доходит до устройств Apple, таких как Mac, функциональность становится сложной.

На Mac у нас нет прямой возможности делать скриншоты. Однако с помощью сочетания клавиш быстрого доступа вы можете легко захватить весь экран, окно или только его часть.
реклама
Ниже приведены некоторые советы и приемы, которые вы можете использовать, чтобы сделать снимок экрана на вашем Mac.
Вот как сделать снимок экрана с вашего Mac
Чтобы просто сделать снимок экрана, нажмите и удерживайте эти три клавиши вместе; Shift+Command+3. При одновременном нажатии этих трех клавиш будет сделан снимок всего экрана.
Вы можете отредактировать снимок экрана, щелкнув миниатюру в правом нижнем углу экрана. Однако скриншот автоматически сохранится на рабочем столе через несколько секунд.
Шаги, чтобы сделать скриншот части экрана
Шаг 1 : Нажмите и удерживайте эти три клавиши вместе; Shift+Command+4.
Шаг 2 : Теперь перетащите символ перекрестия, чтобы выбрать область экрана, которую вы хотите захватить.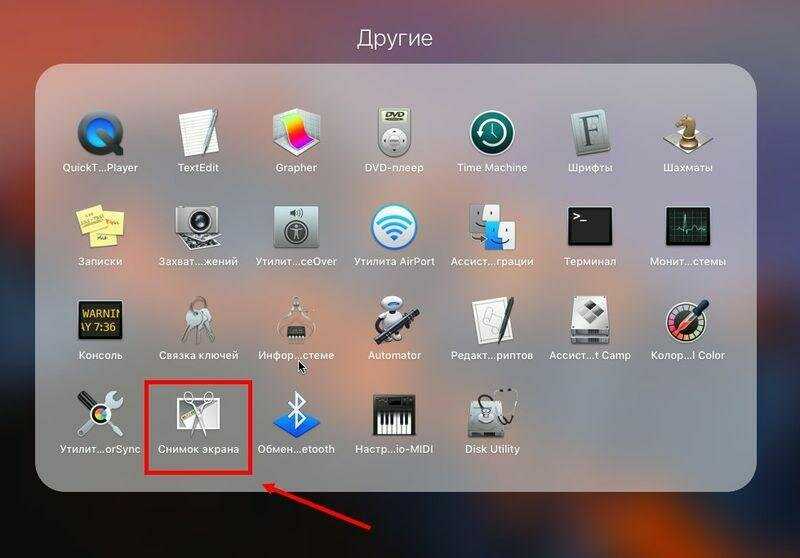 Вы даже можете переместить выделение. Для этого вам просто нужно нажать и удерживать пробел во время перетаскивания. Кроме того, вы можете нажать клавишу Esc (Escape), чтобы отменить снимок экрана.
Вы даже можете переместить выделение. Для этого вам просто нужно нажать и удерживать пробел во время перетаскивания. Кроме того, вы можете нажать клавишу Esc (Escape), чтобы отменить снимок экрана.
Шаг 3 : Наконец, отпустите кнопку мыши или трекпада, чтобы сделать снимок экрана.
Шаги для захвата окна или меню на Mac
Шаг 1 : Откройте окно или меню, которые вы хотите захватить.
Шаг 2 : Нажмите и удерживайте эти четыре клавиши вместе; Shift+Command+4 и клавиша пробела на клавиатуре.
Шаг 3 : После этого вы увидите, что указатель изменится на значок камеры.
Шаг 4 : Теперь нажмите кнопку окна или меню, чтобы сделать снимок экрана. Вам нужно будет нажать и удерживать клавишу «Option», щелкая, чтобы исключить тень окна из снимка экрана.
Обратите внимание:
- Вы можете отредактировать свой снимок экрана, щелкнув миниатюру в углу экрана.