Содержание
особенности работы с беспроводным интернетом на Mac OS
Практически у каждого человека есть свой персональный компьютер. И, если несколько лет назад это еще можно было назвать роскошью, то сейчас это уже необходимость. С помощью ПК люди работают, обучаются, общаются и выполняют много различных действий. Большинство операций производится с участием Интернета, но что если компьютер перестает видеть сеть или попросту не подключается к интернету?
Содержание
- Причины
- Простые действия
- Установить обновления системы
- Выключить и включить Wi-Fi
- Удалить Сеть и подключиться к ней заново
- Удалить сетевое подключение и создать новое
- Сбросить параметры SMC
- Ошибка
- Проблема после обновления
- Настройка сетевого протокола
- Удаление сетей
- Выключение модуля
- Дополнительно
Причины
Причин, почему Макбук не видит сеть wifi довольно много, но большинство из них можно устранить самостоятельно в домашних условиях.
Основные причины, почему на Macbook плохо работает wifi:
- неисправность материнской платы;
- неисправность встроенной фай-фай антенны;
- поломка беспроводного модуля;
- программные конфликты.
Приступать к выявлению причины и решению проблемы нужно по принципу — от простого к сложному.
Простые действия
Если Макбук не подключается к wifi, то стоит предпринять несколько простых действий, о которых более детально написано ниже.
Программы для мониторинга локальных сетей и сетей вай фай
Первое, что советуют делать в этом случае продвинутые пользователи ПК — обновить операционную систему. Если используется маршрутизатор от стороннего производителя, а не Apple, то обязательно убедиться в отсутствии новых обновлений на роутер.
Если операционная система функционирует без нареканий, то нужно дополнительно протестировать работоспособность маршрутизатора. Для этого нужно к беспроводной сети подключиться с других устройств. Если они сопрягаются и с девайса можно выйти интернет, то проблема в макбуке.
Если они сопрягаются и с девайса можно выйти интернет, то проблема в макбуке.
Установить обновления системы
Если Macbook не подключается к wi-fi, то рекомендуется установить обновления системы. Дело в том, что регулярный апгрейд программных компонентов позволяет им функционировать без конфликтов с максимальной производительностью.
Для проверки и установки обновления в IMac нужно пройти путь: «Настройки» — «Обновление ПО» — нажать кнопку «Обновить сейчас».
Обратите внимание! Если на компьютере отсутствует Ethernet-порт, то дополнительно используется адаптер или же интернет раздается через IPhone (режим по USB).
Выключить и включить Wi-Fi
Если Mac не видит wifi сеть, то рекомендуется вай-фай отключить, а по истечении нескольких секунд снова включить. Удивительно, но эта банальная рекомендация помогает наладить беспроводное сетевое подключение. При отключении аппаратной части wifi полностью деактивируется беспроводной модуль.
От проблемы удается избавиться в том случае, если неполадка была незначительной, возможно, какой-то программный сбой.
Чтобы отключиться от беспроводной сети, нужно нажать на иконку Сети в меню или же через системные настройки. Возобновить беспроводной доступ можно повторным нажатием на кнопку.
Удалить Сеть и подключиться к ней заново
Чтобы отключиться от неверной «сети» и устройство автоматически прекратило с ней сопрягаться, нужно ее полностью удалить, а после подсоединиться повторно. Такая простая манипуляция тоже позволяет устранить проблему и ПК начинает ловить беспроводной интернет.
Для этого нужно выполнить следующие действия: пройти путь «Настройки» — «Сеть» — «Дополнительно», далее среди доступных подключений найти нужную сеть и нажать «-».
В завершении подключение нужно обязательно просканировать и заново подключиться, вводя верный пароль и необходимые настройки.
Удалить сетевое подключение и создать новое
Если предыдущие способы решения проблемы оказались неэффективными, необходимо попробовать удалить адрес текущей сетевой службы и сделать новую. Такой подход позволит сбросить настройки сети и устранить все программные неполадки.
Такой подход позволит сбросить настройки сети и устранить все программные неполадки.
Для удаления сетевого интерфейса нужно пройти путь «Настройки» — «Сеть», далее выделить Wi-Fi и нажать «-». Во всплывающем окне нажать «+» и в списке служб выбрать «Создать».
Сбросить параметры SMC
Если Mac не подключается к wifi, специалисты еще рекомендуют произвести сброс параметров SMC. Эту меру уже можно считать крайней, суть ее заключается в сбросе параметров контроллера управления системой.
Для этого нужно строго придерживаться следующего алгоритма:
- Отключить девайс через меню Apple — «Выключить».
- После полного отключения ноутбука необходимо одновременно нажать и удерживать клавиши Option, Control, Shift с левой стороны клавиатуры и кнопку питания на протяжении 10 секунд.
- Отпустить все клавиши и нажать кнопку питания для включения ПК.
В стационарных компьютерах алгоритм действий несколько иной:
- Отключить компьютер через меню Apple — «Выключить».

- Отсоединить кабель питания и подождать около 15-20 секунд.
- Вернуть кабель на прежнее место и подождать еще 5-10 секунд, нажать кнопку питания для включения устройства.
Обратите внимание! Макбуки, оснащенные чипом безопасности Т2, имеют несколько другой алгоритм действий сброса.
Ошибка
Все способы бесплатной авторизации для сети WIFI в метро и возможные проблемы
Встречаются случаи, когда на экране устройства отображается надпись — «Wi-Fi: нет аппаратного обеспечения». В этом случае необходимо попробовать сбросить параметры памяти NVRАМ.
Для этого нужно перезагрузить ноутбук и одновременно зажать комбинацию клавиш «Command + Option + P + R». Дождаться пока устройство полностью перезагрузится, после этого отпустить клавиши.
Если эта процедура не помогла, то нужно произвести сброс параметров SMC. Как это делать написано в предыдущем разделе.
Проблема после обновления
Как удалить сеть Wi-Fi на устройствах Macbook и Айфон: инструкция
Если Макбук не подключается к Вай-Фай после обновления программного обеспечения, то следует предпринять следующие действия:
- Сделать резервную копию МАС.

- Закрыть все утилиты, приложения и сайты, которым нужен доступ к интернет-трафику.
- Отключиться от сети.
- Нажать на значок Finder.
- Найти необходимую папку, которая лежит по пути: Library/Preferences/SystemConfiguration/.
- Нажать «Перейти» для отображения системных файлов.
- Из доступного списка удалить следующее:
В завершении нужно сохранить настройки, перезагрузить устройство и подключить сеть повторно.
Настройка сетевого протокола
Если на компьютере вай-фай подключен, но интернета нет, то необходимо проверить настройки протокола ТСР/IP:
- Зайти в системные настройки и выбрать «Сеть».
- Далее, перейти «Wi-Fi» — «Дополнительно».
- Зайти во вкладку «ТСР/IP».
- В первой же строке необходимо «Конфигурировать IPv4» используя «DHCP».
- В следующей строке нужно ввести адрес DHCP.
В завершении нужно обязательно заполнить строки «Маска подсети» и «Маршрутизатор», как изображено на картинках:
Удаление сетей
Еще Макбук может не видеть сети по той причине, что в настройках сохранены параметры предпочтительных сетей, а к новому устройство подключаться не хочет. В этом случае необходимо выполнить следующие шаги:
В этом случае необходимо выполнить следующие шаги:
- Через системные настройки перейти во вкладу «Сеть».
- Выбрать вкладку «Wi-Fi», далее кликнуть «Дополнительно» (расположено в нижней части экрана с правой стороны).
- Открыть список предпочтительных сетей и удалить их все.
- Задействовав утилиту «Связка ключей», удалить все сохраненные пароли от удаленных точек доступа.
- Перезагрузить устройство.
Вся информация о ранее используемых сетях удалена, теперь нужно подключаться повторно.
Выключение модуля
Иногда для решения проблемы достаточно просто отключить, а затем включить беспроводной адаптер. Сделать это можно, пройдя путь «Системные настройки» — «Сеть». Далее, нужно зайти в раздел wifi и напротив строки «Статус: Подключено» нажать по «Выключить Wi-Fi».
Дополнительно
Пользователи и ценители продукции Apple выделили несколько хороших советов по повышению производительности подключений беспроводных точек доступа.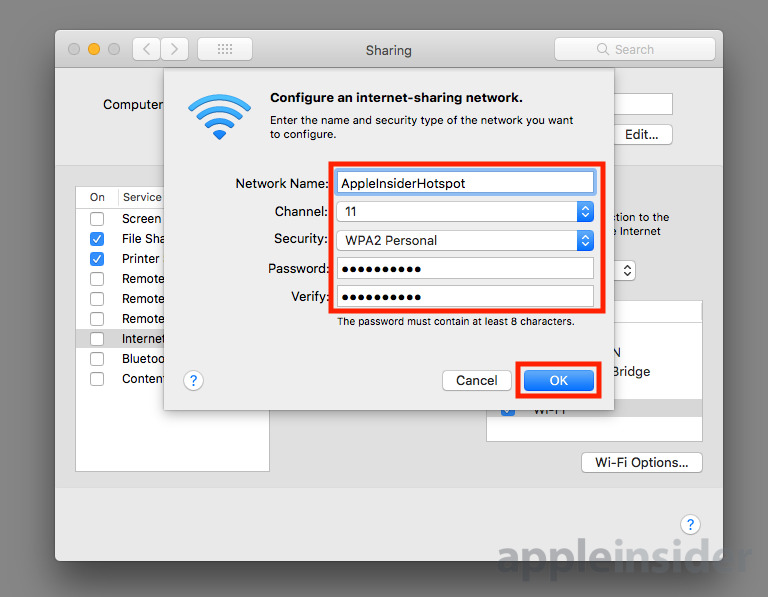
- Регулярно проверять наличие обновлений и устанавливать их. Если человек использует маршрутизатор стороннего производителя (TP-Link, Mikrotik, WPA), проверять наличие обновлений на сетевое оборудование нужно на официальных сайтах производителя.
- Для настройки роутера рекомендуется использовать настройки Apple. Важно, чтобы настройки всего сетевого оборудования в одной сети были одинаковыми. При использовании двухдиапазонного маршрутизатора нужно убедиться, что для обоих диапазонов используется одинаковое имя сети.
Из статьи следует, что существует немало способов, как подключить Макбук к Вайфаю. Не имеет значения, где пользователь подключается к интернету — дома, в метро, гостинице или магазине. Отключаться вай-фай может по причине внутренних программных конфликтов.
Подгорнов Илья ВладимировичВсё статьи нашего сайта проходят аудит технического консультанта. Если у Вас остались вопросы, Вы всегда их можете задать на его странице.
Если у Вас остались вопросы, Вы всегда их можете задать на его странице.
Не выходит в интернет MacBook Pro Retina
Нередко владельцы Макбук Про Ретина обращаются в сервисный центр из-за проблем с подключением интернета, отсутствием Wi-Fi-соединения и других неполадок. Подобные неисправности носят эпизодический характер, но чаще всего возникают вследствие недавнего обновления операционной системы.
Причины возникновения проблем с выходом в интернет на Макбук Про Ретина
Если MacBook Pro Retina не выходит в интернет, то решить сбой можно несколькими способами. Но, не торопитесь заново устанавливать macOSX, так как есть возможность решить проблему проще и быстрее. Неполадки в передаче данных, беспроводном соединении, подключении к интернету возникают по следующим причинам:
- программные сбои, связанные с ошибками системы, загрузкой подозрительных файлов;
- изменение настроек подключение интернет-устройств;
- повреждение беспроводного модуля-роутера;
- неисправность Wi-Fi-антенны;
- поломка материнской платы.

Если нет доступа к интернету, то это может быть связано не с поломкой «железа», а с тем, что в настройках сохранена настройки предпочтительной сети, а к новой он не подключается. Чтобы решить проблему, нужно удалить всю информацию о подключениях. Чтобы войти в интернет через Wi-Fi, нужно будет вводить пароль от сети. Автоматическое соединение будет отключено.
Нередко проблемы с интернетом на Макбуке вызваны неисправностью модуля. Это может быть как попадание воды, так и последствия скачка напряжения в электросети. Если сломался модуль, то в этом случае поможет только замена оборудования. Отсутствие интернета может быть связано и с поломкой антенны, чипсета материнской платы. Подобные дефекты устранить самостоятельно без соответствующей подготовки достаточно проблематично, поэтому рекомендуется обратиться к специалистам.
Что делать, чтобы настроить выход в интернет на MacBook Pro Retina?
Нередко пользователи сталкиваются с ситуацией, когда при запуске браузера появляется ошибка, оповещающая об отсутствии аппаратного обеспечения. В этом случае нужно сбросить параметры памяти NVRAM. Чтобы выполнить сброс, необходимо выполнить следующие действия:
В этом случае нужно сбросить параметры памяти NVRAM. Чтобы выполнить сброс, необходимо выполнить следующие действия:
- В первую очередь перезагрузите устройство, нажав на кнопки Command+Option+P+R.Далее дожидаемся перезагрузки системы и звукового оповещения о включении, отпускаем клавиши.
- Если соединение не устанавливается, то переходим к сбросу настроек SMC. В этом случае нужно перезапустить контроллер управления, в задачи которого входит координация низкоуровневых функций. На устройствах со встроенной аккумуляторной батареей нужно выключить систему и подключить с помощью адаптера Для этого удерживаем кнопки Shift+Control+Option и нажимаем на клавишу включения. Отпускаем все кнопки и запускаем систему Макбука.
- На ноутбуках со съемной аккумуляторной батареей необходимо выключить систему, отключив его от MagSafe и вытащив аккумулятор. Далее нажимаем на кнопку питания и удерживаем ее не менее 5 секунд. После отключения нужно вернуть батарею на место и подсоединить адаптер.
 Запускаем систему.
Запускаем систему.
Чтобы устранить неполадки в работе интернета, можно прибегнуть к простым советам. В первую очередь нужно проверить, не появились ли обновления для сетевого оборудования. Особенно это касается маршрутизаторов, которые производятся другими компаниями. Актуальность обновления следует проверить и на маршрутизаторах Apple. Если проблем с программным обеспечением нет, то следует запустить тестовую работу роутера.
Проверить работоспособность беспроводной связи можно с помощью подключения других периферийных устройств. Например, подключив смартфон, планшет. Если доступ к интернету не ограничен, и вы спокойно можете войти в браузер, то проблема неисправности связана не с роутером, а с неполадками в функционировании ноутбука.
Если установив подключение к беспроводной сети другой гаджет соединения нет, то следует удостовериться в правильном подсоединении кабелей. Также нужно проверить их целостность. Если проблем с кабелем не выявлено, то необходимо перезапустить маршрутизатор, выдернув вилку из розетки. Подождав несколько минут, подсоедините устройство к электропитанию. Часто подобные действия помогают устранить неполадки с подключением к интернету. Но этот способ действует только в том случае, если для выхода в интернет используется беспроводная сеть.
Подождав несколько минут, подсоедините устройство к электропитанию. Часто подобные действия помогают устранить неполадки с подключением к интернету. Но этот способ действует только в том случае, если для выхода в интернет используется беспроводная сеть.
Отсутствие интернета после обновления на MacBook Pro Retina
Если Wi-Fi-соединение пропало после установки обновлений операционной системы, то необходимо прибегнуть к сбросу настроек подключения. Такое случается, если пользователь по какой-то причине подключает Макбук не к домашней сети, а выбирает стороннюю. После этого устройству не удается получить доступ в интернет без перезагрузки системы. Чтобы сбросить настройки подключения, требуется:
- Создать резервную копию macOS;/li>
- Выключить все приложения, утилиты и программное обеспечение, которое использует интернет;
- Отсоединить устройство от электросети;
- Нажать на ярлык Finder;
- Зайти в папку, следуя по следующему пути Library –> Preferences –> SystemConfiguration;
- Открыть системные файлы и удалить следующие из них — apple.
 airport.preferences.plist, com.apple.network.eapolclient.configuration.plist, com.apple.wifi.message-tracer.plist, NetworkInterfaces.plist, preferences.plist;
airport.preferences.plist, com.apple.network.eapolclient.configuration.plist, com.apple.wifi.message-tracer.plist, NetworkInterfaces.plist, preferences.plist; - Перезапустить систему и установить настройки заново.
Если беспроводная сеть подключена, но доступ к интернету все равно ограничен, то рекомендуется проверить протокола TCP/IP.Для этого достаточно зайти в системные настройки и выбрать раздел с сетью. Дальше нужно нажать на поле «Wi-Fi» и кликнуть на иконку с дополнительной информацией.
Также следует зайти на вкладку TCP/IP и убедиться, что первая строка с возможностью конфигурировать IPv4 должна быть помечена надписью «Используя DHCP».Заполняя следующую строку, нажимаем на кнопку и запрашиваем адрес DHCP. Далее правильно вводим данные в поле маски подсети и маршрутизатора. Возможно понадобиться ремонт MacBook Pro Retina который вы сможете провести в нашем сервисном центре.
WiFi оборудование не установлено — Apple Community
Похоже, что давно никто не ответил. Чтобы снова начать разговор, просто
Чтобы снова начать разговор, просто
задать новый вопрос.
WiFi не установлено оборудование. Не удается подключиться к Интернету, так как этот компьютер удалил собственное оборудование. Почему? И как мне это исправить?
Опубликовано 23 марта 2018 г., 12:05
Возможно умерла внутренняя карта. Или у вас может быть проблема, связанная с программным обеспечением.
Процедура устранения неполадок, которая может исправить Проблемы с macOS El Capitan или более поздней версии
Вы должны попробовать каждую, одну за другой , затем проверить, устранена ли проблема, прежде чем переходить к следующей.
Обязательно сделайте резервную копию ваших файлов, прежде чем продолжить, если это возможно .
- Выключите компьютер, подождите 30 секунд, перезагрузите компьютер.

- Отключите все сторонние периферийные устройства.
- Сброс PRAM и NVRAM вашего Mac
- Сброс контроллера управления системой (SMC)
- Сбросьте настройки загрузочного диска и звука.
- Запустите компьютер в безопасном режиме. Проверьте в безопасном режиме, чтобы увидеть, сохраняется ли проблема, затем перезапустите в обычном режиме.
- Используйте Apple Hardware Test, чтобы проверить, нет ли каких-либо аппаратных сбоев.
- Восстановите диск , загрузившись с Recovery HD. Сразу после звонка зажать Command и R клавиши, пока не появится меню Utility. Выберите Дисковую утилиту и нажмите кнопку Продолжить . Выберите запись тома с отступом (обычно Macintosh HD) из бокового списка. Нажмите на кнопку Первая помощь на панели инструментов. Дождитесь появления кнопки Done . Выйдите из Дисковой утилиты и вернитесь в меню утилит.
 Перезагрузите компьютер из меню Apple.
Перезагрузите компьютер из меню Apple. - Восстановить разрешения для домашней папки: решить проблемы, вызванные изменением разрешений для элементов в вашей домашней папке.
- Создать новую учетную запись пользователя Откройте настройки пользователей и групп. Нажмите на значок замка и введите пароль администратора, когда будет предложено. Слева под Текущий пользователь нажмите кнопку Добавить [+] в разделе «Параметры входа». Настройте новую учетную запись администратора. По завершении выйдите из своей текущей учетной записи, а затем войдите в новую учетную запись. Если ваши проблемы исчезнут, рассмотрите возможность перехода на новую учетную запись и перенос на нее файлов — Перенос файлов из одной учетной записи пользователя в другую.
- Загрузите и установите комбинированное обновление OS X El Capitan 10.11.6 или комбинированное обновление 10.12.6 или загрузите комбинированное обновление macOS High Sierra 10.
 13.3 по мере необходимости.
13.3 по мере необходимости. - Переустановите OS X , загрузившись с Recovery HD с помощью ключей Command и R . Когда появится меню «Утилиты», выберите Переустановить OS X , затем нажмите кнопку Продолжить .
- Стереть и установить OS X Перезагрузить компьютер. Сразу после звукового сигнала удерживайте клавиши Command и R , пока не появится логотип Apple. Когда появится меню утилит:
- Выберите «Дисковая утилита» в меню «Утилиты» и нажмите кнопку «Продолжить».
- Когда загрузится Дисковая утилита, выберите диск (замятая запись) из списка устройств.
- Щелкните значок «Стереть» на панели инструментов Дисковой утилиты. Панель опустится.
- Установите тип формата на APFS (только для твердотельных накопителей) или Mac OS Extended (в журнале).
- Нажмите кнопку Применить , затем дождитесь активации кнопки Готово и нажмите ее.
- Закройте Дисковую утилиту и вернитесь в меню утилит.
- Выберите Переустановить OS X и нажмите кнопку Продолжить .
Если ничего из вышеперечисленного не помогает, запишитесь на прием в Apple Genius Bar для обслуживания. Если вам нужно найти Apple Store — Найдите магазин — Apple.
Опубликовано 23 марта 2018 г., 12:15
Просмотр в контексте
WiFi без установленного оборудования
Аппаратное обеспечение не установлено» Ошибка в Mac OS X
Некоторые пользователи Mac могут столкнуться со странной проблемой Wi-Fi, когда значок меню беспроводной сети имеет «X», а в раскрывающемся меню Wi-Fi написано «Wi-Fi : оборудование не установлено». Поскольку в наши дни мы все зависим от беспроводной сети, отсутствие работающего соединения Wi-Fi может быть очень неприятно, но, к счастью, обычно это очень простое решение.
Поскольку в наши дни мы все зависим от беспроводной сети, отсутствие работающего соединения Wi-Fi может быть очень неприятно, но, к счастью, обычно это очень простое решение.
Обычно при возникновении этой проблемы вы увидите сообщение «Wi-Fi: аппаратное обеспечение не установлено» после вывода Mac из спящего режима, перезагрузки Mac или иногда после установки обновления системного программного обеспечения. Это может произойти на любом MacBook, MacBook Pro, Air, iMac, Mac Mini, Mac Pro и практически на любом другом оборудовании, хотя пользователи MacBook обычно первыми замечают это, учитывая склонность к использованию беспроводной сети с ноутбуками Mac.
Хитрость в устранении ошибки «Оборудование Wi-Fi не установлено» обычно состоит из двух частей; вы сбросите SMC и NVRAM, а также на любом Mac, который отображает сообщение о проблеме в меню беспроводной сети. Этот метод устранения неполадок, состоящий из двух частей, работает на каждом Mac и каждой версии Mac OS X, поэтому не имеет значения, с какой моделью или версией ОС у вас возникли проблемы.
Поскольку сброс SMC немного отличается на каждом Mac, сначала мы рассмотрим сброс NVRAM, который одинаков для каждой модели Mac.
NVRAM: для всех моделей Mac с Wi-Fi. Ошибка «Не установлено оборудование».
- Перезагрузите Mac и немедленно нажмите и удерживайте клавиши Command + Option + P + R вместе
- Продолжайте удерживать все клавиши Command+Option+P+R, пока снова не услышите звук перезагрузки Mac, затем одновременно отпустите все клавиши
Когда Mac снова загрузится, снова откройте меню Wi-Fi. Это работает? В меню Wi-Fi больше не отображается сообщение об ошибке «X» и «Оборудование не установлено»? Он ищет сети? Тогда можно идти.
Если у вас все еще есть проблемы и вы все еще видите это сообщение об ошибке, вам нужно продолжить сброс SMC, который мы рассмотрим далее.
SMC: для более новых моделей MacBook, MacBook Pro с внутренними батареями
Если у вас более новая модель MacBook с несъемной батареей (в основном все, что выпущено после 2010 модельного года), выполните сброс SMC следующим образом:
- Выключите Mac
- Подключите MacBook к кабелю питания MagSafe и розетке, чтобы он заряжался
- Одновременно удерживайте клавиши Shift + Control + Option + Power примерно пять секунд, затем отпустите все клавиши одновременно
- Загрузите Mac как обычно
Когда Mac загружается, вы больше не должны видеть «X» на значке Wi-Fi, и Wi-Fi должен работать на Mac как обычно.
SMC: для более старых моделей MacBook со съемными батареями
Если вы можете вынуть батарею из MacBook самостоятельно, сброс SMC немного отличается:
- Выключите MacBook и извлеките батарею
- Отсоедините кабель питания, затем удерживайте кнопку питания около 5 секунд, затем отпустите кнопку
- Снова подключите батарею и загрузитесь как обычно
Если Wi-Fi работает, подключитесь к Wi-Fi как обычно, и все готово.
SMC: для iMac, Mac Pro, Mac Mini
- Выключите Mac и отсоедините кабель питания
- Нажмите и удерживайте кнопку питания Mac около 5 секунд
- Отпустите кнопку питания, снова подключите кабель питания и загрузите Mac как обычно
Wi-Fi теперь работает? Большой!
Все еще видите ошибку «Wi-Fi: оборудование не установлено» на Mac?
Если после сброса NVRAM и SMC Mac в раскрывающемся меню Mac OS X по-прежнему появляется сообщение «Wi-Fi: аппаратное обеспечение не установлено», у вас может быть физическая аппаратная проблема с рассматриваемым компьютером.

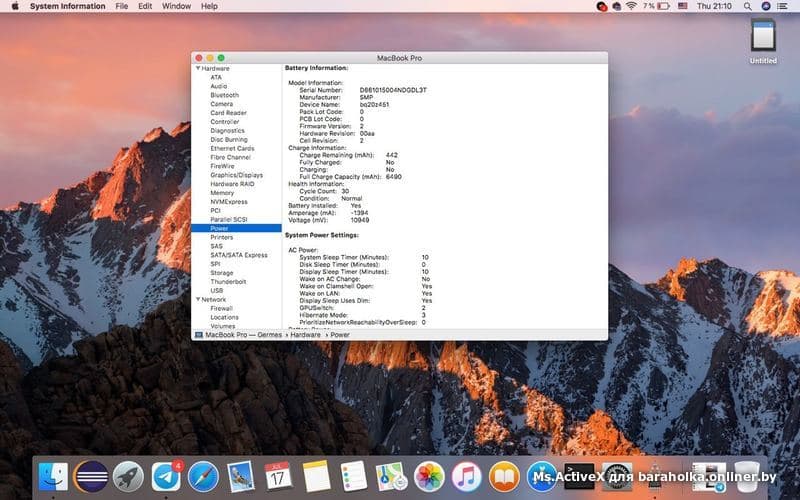

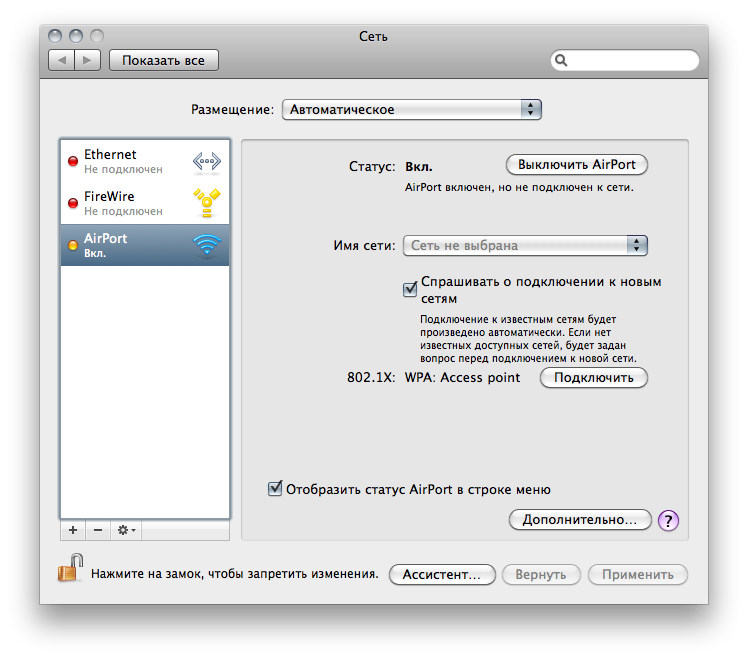 Запускаем систему.
Запускаем систему. airport.preferences.plist, com.apple.network.eapolclient.configuration.plist, com.apple.wifi.message-tracer.plist, NetworkInterfaces.plist, preferences.plist;
airport.preferences.plist, com.apple.network.eapolclient.configuration.plist, com.apple.wifi.message-tracer.plist, NetworkInterfaces.plist, preferences.plist;
 Перезагрузите компьютер из меню Apple.
Перезагрузите компьютер из меню Apple. 13.3 по мере необходимости.
13.3 по мере необходимости.