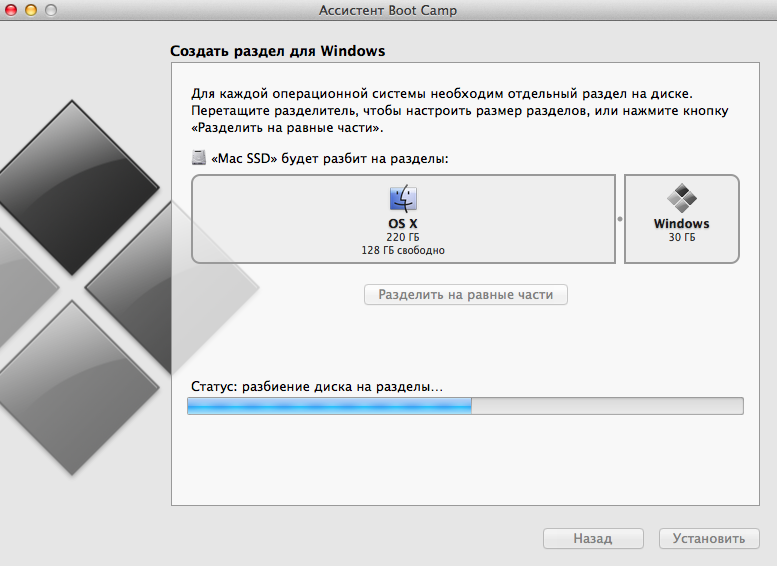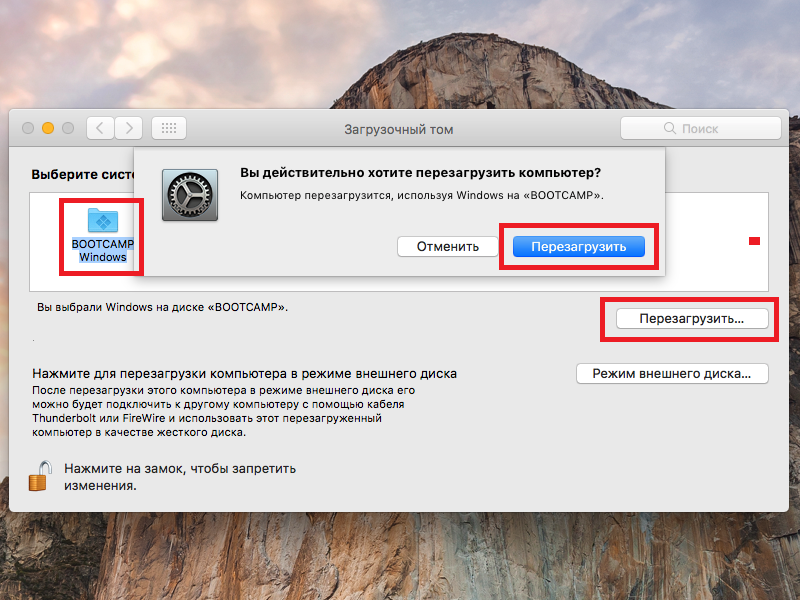Содержание
Установка Windows 10 на компьютере Mac с помощью приложения «Ассистент Boot Camp»
С помощью Boot Camp можно установить Microsoft Windows 10 на компьютере Mac и переключаться между macOS и Windows при его перезагрузке.
Необходимые условия для установки Windows 10 на компьютере Mac
- MacBook, выпущенный в 2015 г. или позже
- MacBook Air, выпущенный в 2012 г. или позже
- MacBook Pro, выпущенный в 2012 г. или позже
- Mac mini, выпущенный в 2012 г. или позже
- iMac, выпущенный в 2012 г. или позже1
- iMac Pro (все модели)
- Mac Pro, выпущенный в 2013 году или позже
Последние обновления macOS, которые могут включать обновления приложения «Ассистент Boot Camp». Приложение «Ассистент Boot Camp» необходимо для установки Windows 10.
Не менее 64 ГБ свободного места на загрузочном диске Mac:
- Достаточно 64 ГБ дискового пространства, но для оптимальной работы требуется не менее 128 ГБ.
 Это минимальный объем, необходимый для автоматических обновлений Windows.
Это минимальный объем, необходимый для автоматических обновлений Windows. - Если объем оперативной памяти (ОЗУ) компьютера iMac Pro или Mac Pro составляет 128 ГБ или больше, на загрузочном диске должно быть как минимум столько же свободного места2.
Внешний флеш-накопитель USB объемом памяти не менее 16 ГБ, если только не используется компьютер Mac, для которого не требуется флеш-накопитель для установки Windows.
64-разрядная версия Windows 10 Home или Windows 10 Pro в виде образа диска (ISO) или на другом установочном носителе. При первой установке Windows на компьютере Mac используйте полную версию Windows, а не обновление.
- Если ваша копия Windows записана на флеш-накопитель USB или у вас есть ключ продукта Windows и нет установочного диска, загрузите образ диска Windows 10 на сайте Microsoft.
- Если ваша копия Windows записана на диск DVD, может потребоваться создать его образ.
Инструкции по установке Windows 10 на компьютере Mac
Для установки Windows используйте приложение «Ассистент Boot Camp», входящее в комплект поставки компьютера Mac.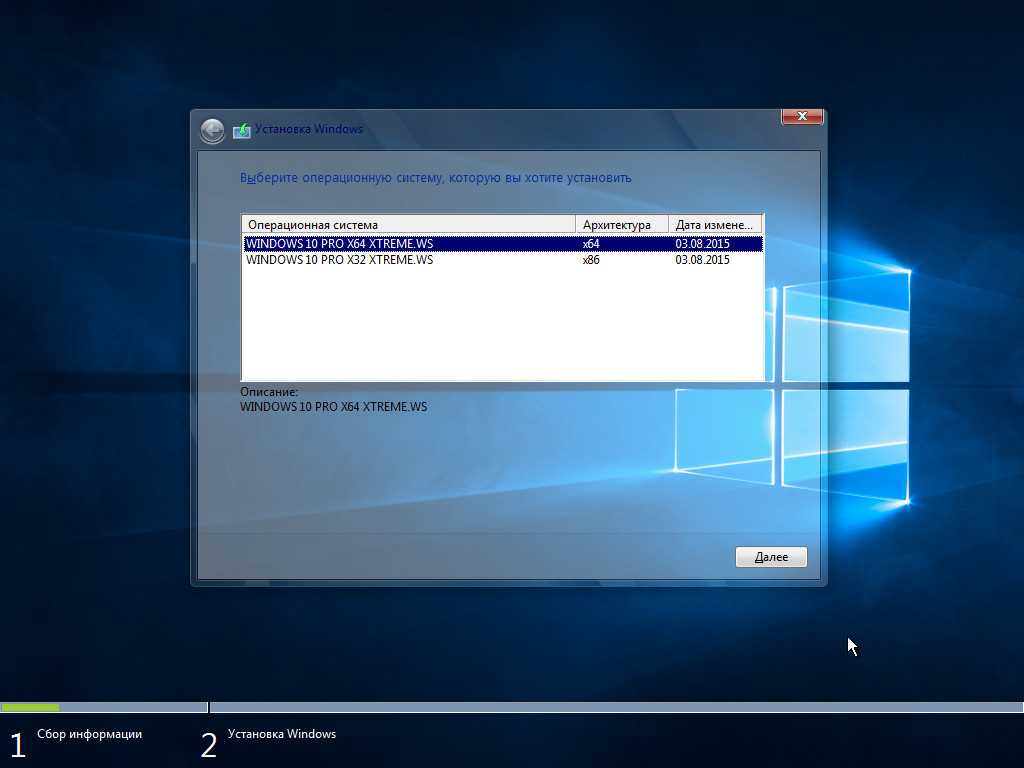
1. Проверьте настройки функции «Безопасная загрузка»
Узнайте, как проверить настройки функции «Безопасная загрузка». В настройках функции «Безопасная загрузка» по умолчанию выбран параметр «Высший уровень безопасности». Если вы выбрали параметр «Функции безопасности отключены», перед установкой Windows снова включите параметр «Высший уровень безопасности». После установки Windows вы можете использовать любые настройки функции «Безопасная загрузка». Это не повлияет на запуск ОС Windows.
2. Использование приложения «Ассистент Boot Camp» для создания раздела Windows
Откройте приложение «Ассистент Boot Camp» во вложенной папке «Утилиты» папки «Программы». Следуйте инструкциям на экране.
- Если появится сообщение о необходимости использовать накопитель USB, вставьте флеш-накопитель USB в компьютер Mac. Приложение «Ассистент Boot Camp» использует его, чтобы создать загружаемый накопитель USB для установки Windows.
- Когда приложение «Ассистент Boot Camp» попросит указать размер раздела Windows, руководствуйтесь минимальными требованиями к объему памяти, указанными в предыдущем разделе.
 Укажите размер раздела в соответствии со своими потребностями. В дальнейшем изменить его будет нельзя.
Укажите размер раздела в соответствии со своими потребностями. В дальнейшем изменить его будет нельзя.
3. Форматирование раздела Windows (BOOTCAMP)
По завершении работы приложения «Ассистент Boot Camp» компьютер Mac перезагрузится в среде установки Windows. Если установщик спросит, куда установить Windows, выберите раздел BOOTCAMP и нажмите «Форматировать». В большинстве случаев установщик автоматически выберет и отформатирует раздел BOOTCAMP.
4. Установка Windows
Отсоедините все внешние устройства, которые не требуются во время установки. Затем нажмите «Далее» и следуйте инструкциям на экране, чтобы начать установку Windows.
5. Использование установщика Boot Camp в Windows
По завершении установки Windows компьютер Mac запускается в Windows и отображает приветствие установщика Boot Camp. Следуйте инструкциям на экране, чтобы установить Boot Camp и вспомогательное программное обеспечение Windows (драйверы). По завершении будет предложено выполнить перезапуск.
- Если установщик Boot Camp не открывается, откройте его вручную и используйте для выполнения установки Boot Camp.
- При наличии внешнего дисплея, подключенного к порту Thunderbolt 3 на компьютере Mac, его экран во время установки (до 2 минут) будет пустым (черным, серым или синим).
Процедура переключения между Windows и macOS
Дополнительная информация
Если используется одна из перечисленных ниже моделей Mac на базе процессора Intel с OS X El Capitan или более поздней версии, для установки Windows не требуется флеш-накопитель USB.
- MacBook, выпущенный в 2015 г. или позже
- MacBook Air, выпущенный в 2017 г. или позже3
- MacBook Pro, выпущенный в 2015 г. или позже3
- iMac, выпущенный в 2015 г. или позже
- iMac Pro (все модели)
- Mac Pro, выпущенный в конце 2013 г. или позже
1. Если используется компьютер iMac (с дисплеем Retina 5K, 27 дюймов, конец 2014 г.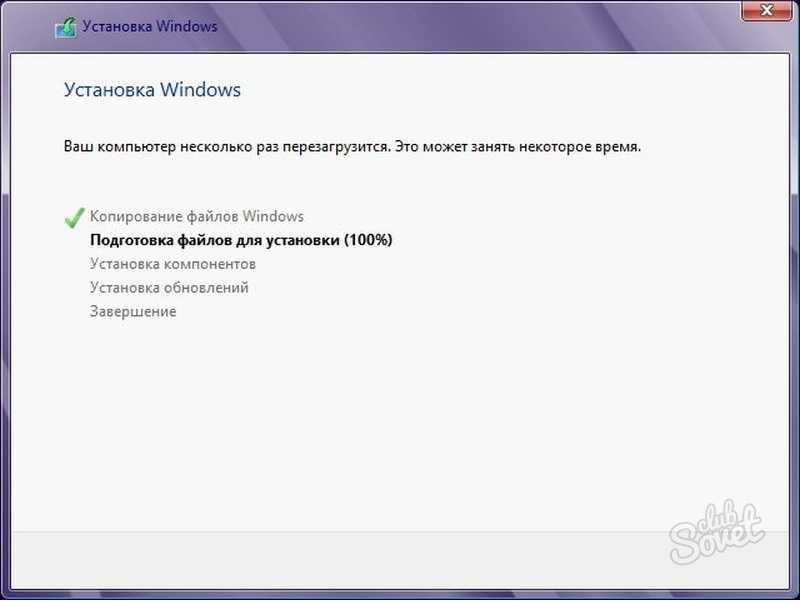 ), iMac (27 дюймов, конец 2013 г.) или iMac (27 дюймов, конец 2012 г.) с жестким диском объемом 3 ТБ и операционной системой macOS Mojave или более поздней версии, узнайте об оповещении, которое может отображаться во время установки.
), iMac (27 дюймов, конец 2013 г.) или iMac (27 дюймов, конец 2012 г.) с жестким диском объемом 3 ТБ и операционной системой macOS Mojave или более поздней версии, узнайте об оповещении, которое может отображаться во время установки.
2. Например, если объем ОЗУ на компьютере Mac составляет 128 ГБ, то на загрузочном диске должно быть доступно не менее 128 ГБ для Windows. Чтобы узнать объем ОЗУ компьютера Mac, перейдите в меню Apple > «Об этом Mac». Чтобы узнать объем доступного дискового пространства, перейдите на вкладку «Хранилище» в этом же окне.
3. Эти модели Mac также были доступны с жесткими дисками емкостью 128 ГБ. Компания Apple рекомендует жесткие диски емкостью не менее 256 ГБ, чтобы можно было создать раздел Boot Camp размером не менее 128 ГБ.
Информация о продуктах, произведенных не компанией Apple, или о независимых веб-сайтах, неподконтрольных и не тестируемых компанией Apple, не носит рекомендательного или одобрительного характера. Компания Apple не несет никакой ответственности за выбор, функциональность и использование веб-сайтов или продукции сторонних производителей. Компания Apple также не несет ответственности за точность или достоверность данных, размещенных на веб-сайтах сторонних производителей. Обратитесь к поставщику за дополнительной информацией.
Компания Apple также не несет ответственности за точность или достоверность данных, размещенных на веб-сайтах сторонних производителей. Обратитесь к поставщику за дополнительной информацией.
Дата публикации:
Установка Windows с помощью Boot Camp на Mac старой модели
Поиск по этому руководству
С помощью приложения «Ассистент Boot Camp» можно установить Windows 10 на компьютер Mac с процессором Intel.
Для установки Windows на компьютерах Mac более ранних моделей требуется внешний накопитель USB. Для того чтобы узнать, требуется ли внешний накопитель USB для Вашего компьютера Mac, откройте раздел «Дополнительная информация» в статье службы поддержки Apple Установка Windows 10 на компьютере Mac с помощью программы «Ассистент Boot Camp». На Mac новой модели, не требующей накопителя USB, следуйте инструкциям в разделе Установка Windows с помощью Boot Camp на Mac новой модели.
Что Вам нужно
Клавиатура, а также мышь или трекпад из комплекта поставки Вашего Mac. (Если их нет, используйте клавиатуру и мышь USB.)
Пустой внешний флеш-накопитель USB 2 емкостью не менее 16 ГБ, отформатированный как MS-DOS (FAT).
Чтобы отформатировать внешний накопитель USB как MS-DOS (FAT), используйте программу «Дисковая утилита», расположенную в папке /Программы/Утилиты. В Дисковой утилите выберите «Вид» > «Показывать все устройства», выберите накопитель USB в боковой панели, затем нажмите «Стереть» в панели инструментов. В диалоговом окне введите имя накопителя, выберите MS-DOS (FAT) из всплывающего меню «Формат», выберите «Master Boot Record» из всплывающего меню «Схема», затем нажмите «Стереть».
Образ диска 64‑битной версии Windows 10 для полной установки (ISO‑файл) или другой установочный носитель.
Вы можете загрузить образ диска Windows 10 (ISO‑файл) на веб-сайте Microsoft.
Свободное место на загрузочном диске, причем места должно быть достаточно для установки.
 Для того чтобы узнать, сколько свободного места на диске потребуется, откройте статью службы поддержки Apple Установка Windows 10 на компьютере Mac с помощью программы «Ассистент Boot Camp».
Для того чтобы узнать, сколько свободного места на диске потребуется, откройте статью службы поддержки Apple Установка Windows 10 на компьютере Mac с помощью программы «Ассистент Boot Camp».
Выполнение установки
Выполните следующие действия по порядку.
Шаг 1. Проверка наличия обновлений ПО
Установите все обновления macOS перед установкой Windows.
Выполните вход на компьютер Mac в качестве администратора, завершите работу всех открытых программ и сеансы всех остальных пользователей.
Выберите меню Apple > «Системные настройки», нажмите «Обновление ПО» , затем установите все доступные обновления.
Если после установки обновления Ваш компьютер Mac перезагрузится, снова перейдите к разделу «Обновление ПО» для установки других обновлений.
Шаг 2. Подготовка компьютера Mac к установке ОС Windows
Ассистент Boot Camp помогает подготовить компьютер Mac путем создания нового раздела для Windows под названием BOOTCAMP и загрузки программного обеспечения для поддержки Boot Camp.
Важно! Если у Вас ноутбук Mac, то, прежде чем продолжить, подключите его к источнику питания.
Подключите внешний накопитель USB или вставьте флеш-накопитель в разъем USB компьютера Mac и не отключайте или, соответственно, не вынимайте его во время установки Windows и ПО поддержки Windows.
На компьютере Mac откройте Ассистент Boot Camp , расположенный в папке /Программы/Утилиты.
В разделе «Введение» нажмите «Продолжить».
Система будет проверена на наличие свободного места. Прошлые моментальные копии Time Machine и кэшированные файлы iCloud будут удалены, чтобы освободить место для Boot Camp. Этот процесс может занять некоторое время (чтобы пропустить этот шаг, нажмите кнопку «Остановить»).
На экране выбора задач выберите все задачи и нажмите «Продолжить».
На шаге «Создание загрузочного USB‑диска для установки Windows» выберите ISO-образ Windows, выберите накопитель USB, затем нажмите «Продолжить».

Файлы Windows будут скопированы на накопитель USB. Этот процесс может занять некоторое время (чтобы прервать процесс, нажмите кнопку «Остановить»).
На шаге «Создать раздел для Windows» укажите размер раздела с помощью бегунка между разделами macOS и Windows. При наличии нескольких встроенных жестких дисков можно выбрать диск, отличный от диска установки macOS, и создать на нем раздел, предназначенный только для Windows.
Важно! Изменить размер раздела в дальнейшем будет невозможно.
Нажмите «Установить».
По окончании шага запустится установщик Windows.
Шаг 3. Установка Windows
Следуйте инструкциям на экране в программе установки Windows.
Когда потребуется указать место установки Windows, выберите раздел BOOTCAMP (чтобы увидеть его, Вам может потребоваться прокрутить список разделов), затем нажмите «Далее».
ПРЕДУПРЕЖДЕНИЕ. Не создавайте и не удаляйте разделы, а также не выбирайте какой-либо другой раздел.
 Такие действия могут привести к удалению всего содержимого раздела macOS.
Такие действия могут привести к удалению всего содержимого раздела macOS.Продолжайте следовать инструкциям на экране, чтобы завершить установку Windows.
После установки программного обеспечения Windows компьютер Mac будет автоматически перезагружен с помощью Windows.
Для настройки Windows следуйте инструкциям на экране.
Шаг 4. Установка Boot Camp для Windows
После установки Windows начнется установка драйверов Boot Camp для поддержки оборудования Mac.
Следуйте инструкциям на экране в установщике Boot Camp в Windows.
Важно! Не нажимайте кнопку «Отменить» ни в одном из диалоговых окон программы установки.
Если появится сообщение о том, что устанавливаемое программное обеспечение не прошло проверку на совместимость с Windows, нажмите «Все равно продолжить».
Не нужно реагировать на диалоговые окна программы установки, которые появляются лишь на короткое время, но если в диалоговом окне предлагается установить ПО для устройства, нажмите «Установить».

Если ничего не происходит, возможно, имеются скрытые окна, ожидающие ответа на запрос. Загляните за открытые окна.
После установки нажмите «Завершить», затем нажмите «Да» для перезагрузки Mac.
После перезагрузки компьютера Mac следуйте инструкциям всех появляющихся программ установки.
См. такжеНачало работы с Ассистентом Boot Camp на MacУстранение неполадок Ассистента Boot Camp на компьютере Mac
Максимальное количество символов:
250
Не указывайте в комментарии личную информацию.
Максимальное количество символов: 250.
Благодарим вас за отзыв.
Установка Windows 10 с работающим звуком на старые MacBook и iMac / Хабр
Предисловие
Столкнувшись с проблемой не работающего звука при установке Windows на свой MacBook 11го года обнаружил, что материала по данной теме в русскоязычном сегменте интернета крайне мало, можно сказать что его нет вообще.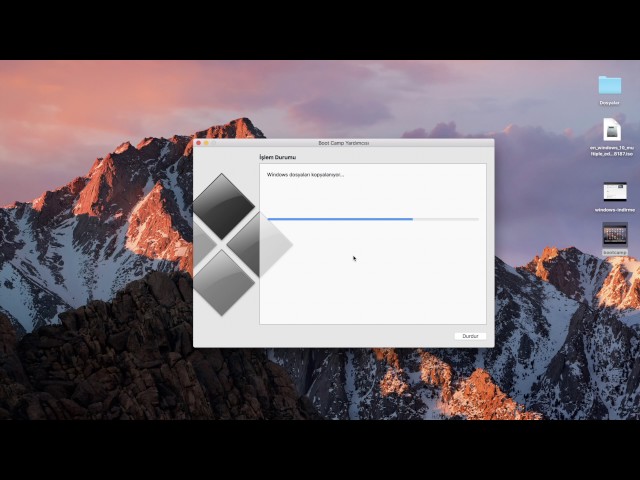 Эта статья написана в помощь всем столкнувшимся с такой же проблемой, и преследует цель описать весь процесс решения проблемы от и до. Здесь описывается способ решения проблемы на примере MacBook, но он так же подойдет и для стационарных iMac.
Эта статья написана в помощь всем столкнувшимся с такой же проблемой, и преследует цель описать весь процесс решения проблемы от и до. Здесь описывается способ решения проблемы на примере MacBook, но он так же подойдет и для стационарных iMac.
Здесь не будут описаны способы создания гибридного диска и dual-boot macOS и Windows на одном SSD. Предполагается, что в системе существует либо один физический диск на который будет установлена Windows, либо два физических диска с разными таблицами разделов — GPT для macOS и MBR для Windows.
Пациент — MacBook Pro 13 early 2011 с двумя SSD на борту. Для чистоты опыта второй диск с macOS пока убрал совсем. Потом его можно будет без проблем вернуть и запускать обе ОС через бут меню.
пациентssd над которым ставим опыт
Почему и для чего нужна такая установка?
Начисто отказывается работать звук. Ни вход ни выход, драйвера скачанные специально для моей модули ноута ситуацию не меняют. На значке звука в винде висит красный крестик, штатные средства устранения ошибок проблему так же не решают.
На значке звука в винде висит красный крестик, штатные средства устранения ошибок проблему так же не решают.
Вдобавок не работал у меня штатный дисковод для «родной» установки винды через Boot Camp, вместо него стоял второй жесткий диск. Помогла бы штатная установка «как было задумано Apple» с использованием дисковода и лицензионного диска винды — без понятия. Скорее всего нет, так как после подкидывания USB дисковода с записанным на болванку образом установщик даже не стартовал.
В чем было дело?
Вся суть беды со звуком заключается в том, что система. запущенная в режиме EFI отказывается взаимодействовать с звуковыми устройствами наглухо. Штатное бут-меню при этом видит только EFI загрузчики.
Но на наше счастье — на маках можно запускать в режиме совместимости Legacy системы — что нам и нужно, ведь в обход EFI все работает.
Что нужно сделать?
Далее опишу шаги, которые привели меня к успешной установке и запуску windows 10 на моем старом маке. Если кратко, мы берем дамп жесткого диска от виртуальной машины, где windows наполовину установлена в режиме Legacy и восстанавливаем этот дамп на физическом жестком мака, где продолжаем установку.
1. Имея на руках только лишь мак сделать то что нам нужно будет чуть сложнее, но способ оставлю внизу статьи в пояснении. У меня есть возможность использования второй машины, поэтому использую свой стационарный пк с выведенным наружу SATA портом.
подключенный к пк диск от мака
2. Для начала нужно скачать мой архив, в который я собрал все необходимые проги и образы. Архив лучше сразу распаковать на флешку, софт из него нам еще понадобится в установленной винде. Ссылка на архив в конце статьи. Содержимое на скрине ниже.
содержимое архива
3. Снимаем жесткий диск с мака и подключаем его к ПК. C помощью PartitionWizard удаляем все разделы на этом диске и инициализируем диск в MBR — это важно для того, чтобы система запускалась именно в легаси режиме.
удалили разделы — инициализировали в MBR
4. Прогой vhd2disk переносим образ виртуального диска из архива в формате .vhd на диск нашего мака. Физические диски в этой проге имеют отображение вида //PhisicalDriveX, где Х это цифра. Узнать какая цифра какому диску соответствует можно в диспетчере задач.
Узнать какая цифра какому диску соответствует можно в диспетчере задач.
определили номер диска — закинули на него дамп
5. По завершению переноса образа еще раз убеждаемся что диск инициализирован в MBR в проге PartitionWizard. Если все правильно, на этом этапе на нашем диске должно быть два раздела и куча пустого места.
6. Расширяем последний раздел до конца диска. Жмем «применить» как в третьем шаге(забыл поместить картинку на скрин).
7. Выключаем ПК, отсоединяем от него диск. Отключаем питание от мака(либо отсоединяем аккумулятор в случае макбука) и устанавливаем диск обратно в мак. Ждем 30 секунд после чего подключаем питание обратно.
отключаем питание — подключаем диск — 30 сек — подключаем питание
8. Запускаем мак, удерживая нажатой кнопку Option(она же alt). В бут меню появился диск с виндой! Выбираем его и завершаем установку системы. Мак может на этом этапе перезагрузиться пару раз, чтобы продолжить установку нужно будет снова подержать alt и выбрать диск с Windows, если этого не делать мак попытается найти EFI системы и если не обнаружит таких выдаст ошибку.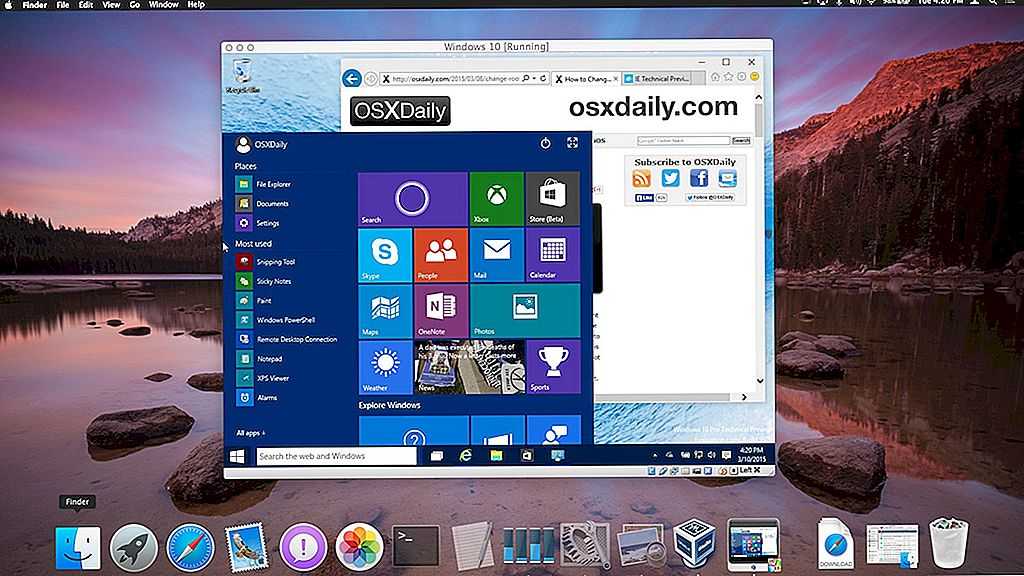
система в легаси режиме доступна для запуска
Пока что к интернету не подключаемся — автоматическое обновление винды может поломать нам всю установку. После завершения установки уже не будет видно страшного красного крестика на значке звука, но пока звук работать не будет — нет драйверов. Так же на этом этапе нужно подключить проводную мышку, так как правая кнопка мыши через тачпад без драйверов работать не будет.
звуковое устройство определилось!
9. Подключаем мак к интернету проводом. Устанавливаем 7zip из архива. Без него следующая софтина будет вылетать. Запускаем brigadier из архива от имени администратора, и ждем пока он скачает нужную нам версию драйверов.
10. Драйвера скачались в ту же папку из которой мы запустили brigadier. Нажимаем правой кнопкой мыши по setup.exe — исправление проблем с совместимостью. Штатная утилита виндовс сама определит что установщик должен работать в режиме совместимости с win7 и применит эти параметры.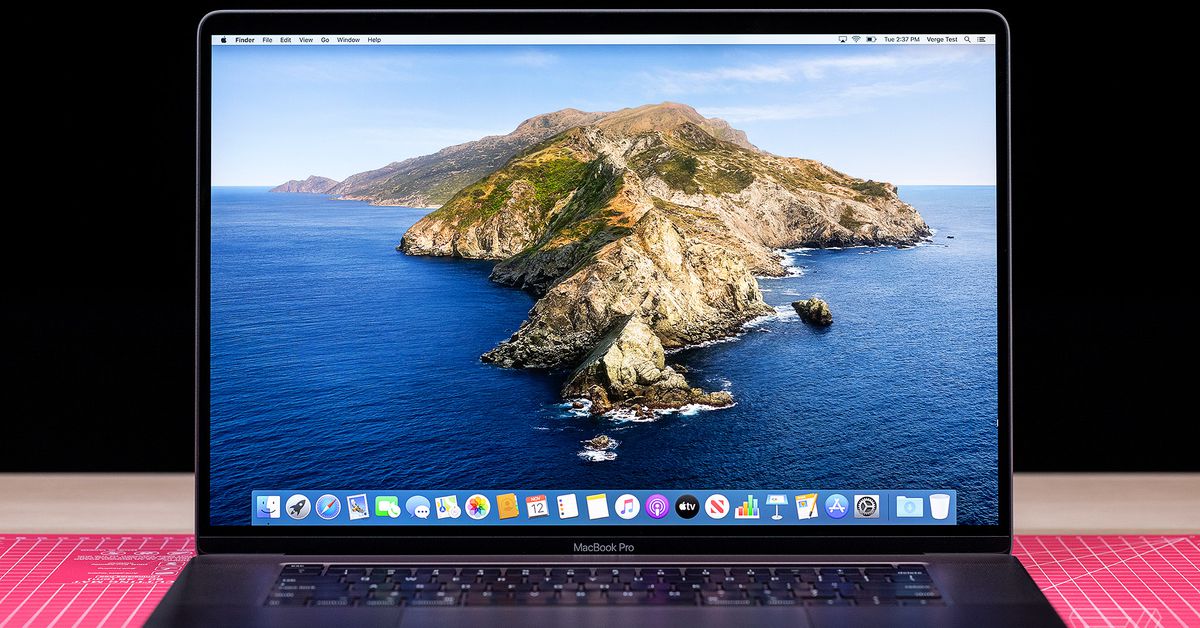 Сохраняем параметры совместимости. Запускаем setup.exe от имени администратора.
Сохраняем параметры совместимости. Запускаем setup.exe от имени администратора.
11. После установки драйверов на предложение перезагрузится отвечаем «да» и при включении снова удерживаем Option,выбрав в бут меню наш диск с Windows.
выбираем «да»
Все работает. Звук, вайфай, тачпад и клавиатура в порядке. По желанию можно установить Trackpad++ из архива, этот софт добавляет привычные пользователями macOS жесты тачпада вроде перетягивания тремя пальцами, и что более важно делает приятной и юзабельной возможность скроллинга тачпадом.
Подкинул второй диск с установленной macOS. В бут меню видно обе системы, все грузится и функционирует должным образом.
оба диска в корпусебут меню с обеими ОС
Приложение к инструкции
Если по какой-то причине у вас нет возможности отсоединить жесткий диск мака(например при установке на стационарный iMac) , качаем архив на флешку, создаем загрузочную флешку с любой Windows Portable, запускаемся с нее и делаем далее по инструкции. В этом случае brigadier запускаем до установки ОС и скачиваем драйвера через него на флешку, чтобы потом запустить из установленной винды.
В этом случае brigadier запускаем до установки ОС и скачиваем драйвера через него на флешку, чтобы потом запустить из установленной винды.
Так же если у вас нет возможности подключить проводом мак к интернету, либо ваша версия Windows Portable не смогла определить сетевую карту — скачиваем на флешку с архивом нужный вам пакет драйверов отсюда.
Послесловие
Желательно отключить обновления Windows и Apple Software Upgrade. Есть риск что обновление все сломает, так как мы работаем со старым железом.
VirusTotal
brigadier
vhd2dsk
trackpad++
Все программы взяты с репозиториев их разработчиков и никак не модифицировались.
Ссылка на архив
MEGA
Как самому сделать такой дамп Legacy системы расскажу в следующей статье, если эта вызовет интерес у публики.
Установка Windows 10 на Mac: простые способы
Если вы недавно перешли на macOS и еще не готовы полностью расстаться с Windows, то ее можно установить параллельно с системой Apple.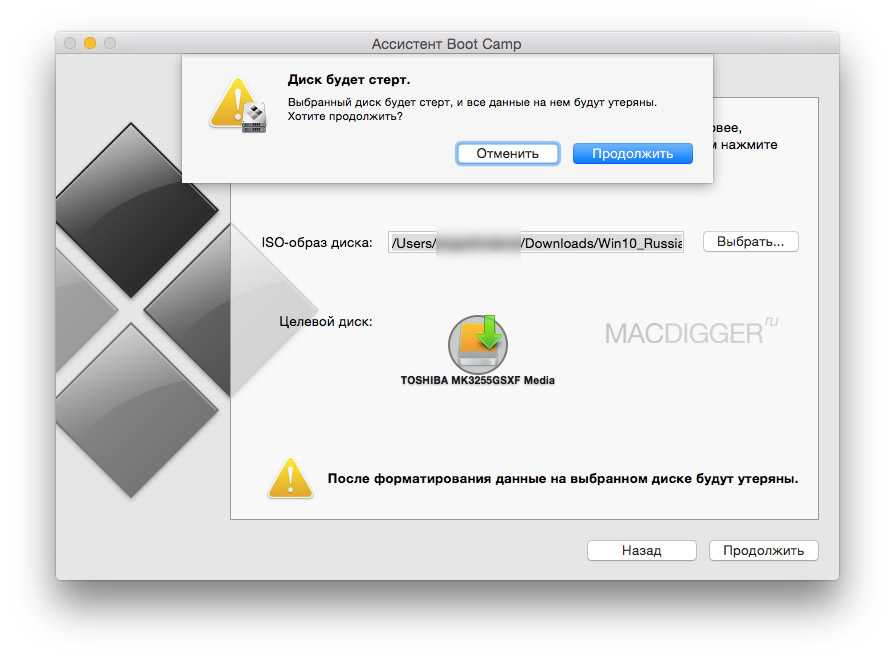 Рассказываю, как это можно сделать через Virtual Box и BootCamp.
Рассказываю, как это можно сделать через Virtual Box и BootCamp.
В этой статье способ с установкой Виндоус через Parallels Desktop не рассматривается, так как его сложно назвать установкой системы ввиду специфики работы виртуальной машины.
Готовимся к установке Windows 10 на Mac
Для подготовки нужно всего две вещи:
Как установить Windows 10 через VirtualBox
Загрузка VirtualBox
Свежую версию VirtualBox качаем на официальном сайте.
Настройка VirtualBox
Первый этап: установка дополнений
На том же сайте скачиваем пакет дополнений для VirtualBox (без него macOS не «заведется»). В блоке VirtualBox 6.0.8 Oracle VM VirtualBox Extension Pack кликаем по пункту «All supported platforms».
Загружаем дополнение
Затем:
Второй этап: указание параметров
- Открываем VirtualBox и нажимаем на кнопку «Создать».
Пока здесь пустовато, но скоро добавим первую виртуальную машину
- Вводим имя виртуальной машины (любое на свой вкус.
 Я просто написал Windows 10, чтобы VirtualBox автоматически указал тип и версию).
Я просто написал Windows 10, чтобы VirtualBox автоматически указал тип и версию). - Указываем место, где будет расположена виртуальная машина (можно оставить неизменным).
- Выбираем тип системы, если требуется.
- Выбираем версию системы Windows 10, если требуется.
Большая часть введется автоматически. Да и в целом тут все интуитивно понятно
- Указываем объем памяти. Сотрудники Microsoft утверждают, что для запуска Windows 10 достаточно одного гигабайта оперативной памяти. На мой взгляд, этого критически мало, и вам придется расщедриться на 2-4 гигабайта минимум.
Если у вас Mac с большим объемом памяти (больше 16 гигабайт), лучше выделить сразу половину для повышенной производительности.
- На следующем этапе создаем новый виртуальный жесткий диск.
Вряд ли у вас он уже есть
- Выбираем тип VDI (Virtual Disk Image).
Это стандартный тип. Нам подходит
- Выбираем «Фиксированный виртуальный жесткий диск».

Если хотите пользоваться системой долго, можно выбрать динамический тип, и тогда он будет разрастаться
- Выделяем пространство под виртуальную машину. Для тестирования хватит 20 гигабайт. Больше можно, меньше нежелательно.
Рекомендуемые параметры сильно завышены по умолчанию
- Снова открываем главный экран VirtualBox и нажимаем на кнопку «Настроить».
Скорректируем некоторые параметры перед установкой
- Открываем вкладку «Система» и указываем максимальное количество ядер.
С одним ядром далеко не уедешь, установка будет долгой, да и сама система начнет нещадно тормозить
- Затем переходим во вкладку «Дисплей», настраиваем объем памяти на свой вкус и закрываем настройки.
Чем больше памяти выделите, тем меньше будет тормозов в интерфейсе
- На главном экране выбираем нашу виртуальную машину и нажимаем «Запустить».
Запускаем…
- При запуске VirtualBox потребует указать, где расположен ISO-образ с системой.
 Для этого нажимаем на пиктограмму в виде папки и в открывшемся файловом менеджере ищем загруженный ранее образ.
Для этого нажимаем на пиктограмму в виде папки и в открывшемся файловом менеджере ищем загруженный ранее образ.Вот, собственно, пиктограмма
Так выглядит загруженный официальный образ
- Переходим к следующей части, к установке Windows 10.
Процесс установки Windows 10
После того как мы подключим образ к нашей виртуальной машине, процесс установки запустится автоматически.
- Сначала нас встретит окно с выбором языка. Выбираем русский, естественно.
Тут не так много выбора
- Далее Windows 10 потребует ввести лицензионный ключ. Если есть, то вводим его, чтобы версия системы буыла выбрана автоматически. Если нет — переходим к следующему этапу.
Регистрация сейчас необязательна
- Я решил устанавливать Windows 10 с последующей регистрацией, поэтому выбрал пункт «У меня нет ключа продукта».
Игнорируем этот процесс
- В этом случае всплывает окно, в котором нам предлагают выбрать версию системы.
 О том, какую сборку лучше выбрать, мы уже писали в одной из статей.
О том, какую сборку лучше выбрать, мы уже писали в одной из статей.Здесь отображаются не все редакции, но их должно хватить
- Следом за этим нам предлагают ознакомиться с лицензионным соглашением. Ставим галочку напротив «Я принимаю условия лицензии» и нажимаем «Далее».
Кто-то их вообще читает?
- Теперь нужно выбрать: обновляем ли мы старую систему или ставим новую. Так как мы работает с пустым жестким диском, выбираем второй пункт.
Так будет больше вариантов настройки
- Далее делаем разметку диска. Я выбираю весь виртуальный диск и нажимаю «Далее».
При желании можно создать отдельные разделы под системные и личные файлы
- После Windows 10 начнет распаковывать и записывать файлы на диск.
Сидим и ждем…
- В процессе установки Windows 10 может несколько раз перегрузиться и долго готовиться.
Это может затянуться
- Выбираем регион.
Нельзя не отметить специфичный перевод «Это правильно?»
- То же самое с раскладкой клавиатуры.
 Добавить дополнительные раскладки можно и после установки.
Добавить дополнительные раскладки можно и после установки.Windows задает слишком много вопросов
- Входим в учетную запись или создаем новую. Я создаю новую.
Если вы ранее уже пользовались Windows 10, то профиль у вас наверняка есть. Можете войти с помощью него
- Во время создания профиля можно указать электронную почту или номер телефона. Я ввел почту.
Почтовый адрес или телефон у вас точно есть
- Вводим дату рождения. Кликаем по блоку с надписью мм/дд/гггг и в выпавшем списке указываем свои данные. Затем нажимаем «Далее»
При желании можно указать другой формат даты
Не забудьте кликнуть по галочке
- Вежливо отказываемся от рассылки, сняв галочку с пункта «Я хочу получать сведения, советы и предложения по продуктам и службам Майкрософт» и нажав кнопку «Далее».
Ничего полезного они не присылают. Зачем вам лишний спам?
- Создаем цифровой пин-код для входа в систему, нажав «Создать ПИН-код».

Пин-код нужен для быстрого входа, чтобы каждый раз не вводить длинный пароль от учетной записи Microsoft
- На следующем этапе система предложит привязать к компьютеру смартфон с помощью специальной программы. Нам это не нужно, нажимаем «Отложить».
Эту программу можно скачать позже
- Указываем последние параметры. Я предлагаю оставить только «Местоположение», «Поиск устройства» и «Защиту Smart-Screen».
Все параметры в этом окне можно изменить после установки в программе «Параметры»
- Ждем, пока Windows загрузится.
Еще один процесс, который может затянуться
- Все!
Вот и готовая система
Как установитьWindows 10 через Boot Camp
В остальном отличий нет. После установки Boot Camp скачает все необходимые драйвера, заработает интернет, подсветка клавиатуры и все остальное.
Готово! Windows 10 установлена на ваш Mac.
Также вы можете установить Windows 10 на Mac с помощью платной программы Parallels Desktop, которую вы можете скачать с официального сайта.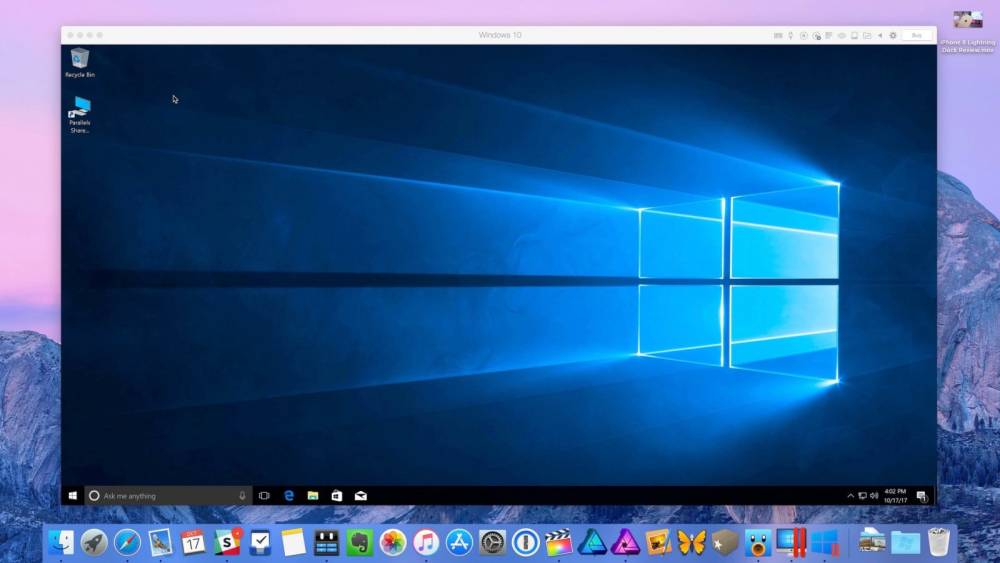 Установка системы проходит в автоматическом режиме, вам лишь нужно будет выбирать предпочтительные настройки. Windows при запуске через Parallels работает в оконном режиме, т.е. программы для Windows будут запускаться как обычные окна macOS.
Установка системы проходит в автоматическом режиме, вам лишь нужно будет выбирать предпочтительные настройки. Windows при запуске через Parallels работает в оконном режиме, т.е. программы для Windows будут запускаться как обычные окна macOS.
Post Views:
1 067
Установка Windows на компьютер Mac с помощью Parallels Desktop
Установка Windows на компьютер Mac с помощью Parallels Desktop
1082 users found this article helpful
Установка Windows на компьютер Mac с помощью Parallels Desktop
Если у вас есть компьютер Mac с процессором Apple M, см. следующую статью базы знаний: KB 125375.
В этой статье приведены инструкции по первой установке Windows на компьютер Mac с процессором Intel для ее последующего использования с Parallels Desktop.
Вы также можете:
- Импортировать данные с компьютера Windows на Mac. Соответствующие инструкции см. в статье базы знаний KB 123929.
- Обновите существующие виртуальные машины Windows 7, 8 или 8.
 1 до Windows 10. Соответствующие инструкции см. в статье базы знаний KB 122884.
1 до Windows 10. Соответствующие инструкции см. в статье базы знаний KB 122884. - Список поддерживаемых версий Windows см. в статье базы знаний KB 124223.
Установка Parallels Desktop для Mac
- Если вы еще не работали с Parallels Desktop для Mac, скачайте последнюю версию по этой ссылке.
- Если вы используете Parallels Desktop, переходите к следующим шагам.
Автоматическое скачивание и установка Windows
Можно легко скачать Windows 10 через программу Parallels Desktop при ее первом запуске.
Щелкните значок Parallels в строке меню Mac и выберите Создать… > Получить Windows 10 от Microsoft > Скачать Windows 10.
Если запущена более ранняя версия программы Parallels Desktop для Mac, посетите эту страницу, чтобы скачать Windows 10 с веб-сайта Microsoft.
С вопросами о приобретении предыдущих версий Windows обратитесь в магазины розничной торговли или к уполномоченным онлайн-реселлерам, включая Amazon.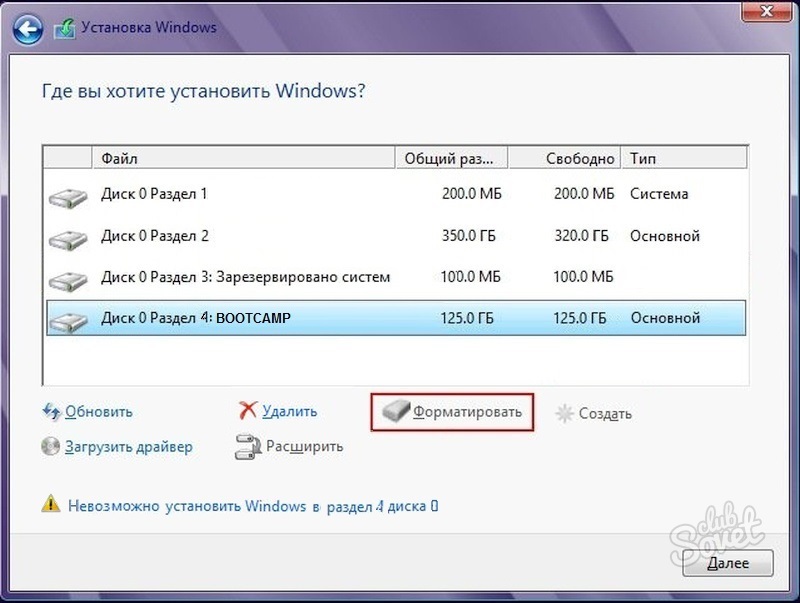 com.
com.
Примечание. Параметр Получить Windows 10 от Microsoft недоступен в Parallels Desktop for Business. Рекомендуется развернуть настраиваемую предварительно настроенную виртуальную машину для бизнес-среды (см. статью базы знаний KB 120093).
Обратите внимание, что лицензия на Microsoft Windows не входит в пакет поставки Parallels Desktop. Если у вас нет копии Windows, можно приобрести Windows 10 в Microsoft Online Store:
- Купить Windows 10 Home
- Купить Windows 10 Pro
Лицензию Windows 11 можно приобрести по следующим ссылкам:
- Купить Windows 11 Home
- Купить Windows 11 Pro
Примечание. Откройте эту страницу, если не уверены, какой выбрать выпуск Windows — Home или Pro.
Установка Windows с собственного источника
1. Создайте новую виртуальную машину
Откройте файл Parallels Desktop. app в папке Программы и выберите Файл > Создать.
app в папке Программы и выберите Файл > Создать.
Выберите Установить Windows или другую ОС с DVD или из образа, а затем щелкните Продолжить.
2. Выберите установочный носитель
Windows можно установить с помощью DVD-диска, ISO-образа диска или загрузочного USB-носителя.
Важно! Установочные файлы Windows с расширением .exe могут использоваться только для обновления уже существующей виртуальной машины (ВМ) Windows. При выполнении новой установки Windows файл .exe не будет работать. Чтобы получить физический диск или ISO-образ, обратитесь к местному торговому партнеру.
Помощник по установке автоматически определит доступный установочный носитель для установки Windows.
Вы также можете переключиться в ручной режим и выбрать расположение установочных файлов Windows.
3. Введите лицензионный ключ Windows
Нажмите Продолжить. Введите лицензионный ключ Windows для автоматической активации Windows при установке.
Введите лицензионный ключ Windows для автоматической активации Windows при установке.
Если у вас нет лицензионного ключа Windows, щелкните Продолжить, а затем — Пропустить. Чтобы активировать Windows позже, следуйте инструкциям, изложенным в этой статье.
После этого нажмите Продолжить.
4. Выберите выпуск Windows
В Parallels Desktop, начиная с версии 16, можно выбрать выпуск Windows перед началом установки, чтобы во время самой установки не нужно было выбирать его.
Выберите нужный выпуск Windows и щелкните кнопку Готово.
5. Выберите режим использования Windows
Выберите режим использования Windows в Parallels Desktop для Mac Standard Edition:
- Производительность
- Только игры
В выпусках Parallels Desktop для Mac Pro Edition и Business Edition:
- Разработка ПО
- Тестирование ПО
- Дизайн
Чтобы узнать больше о профилях виртуальной машины, см.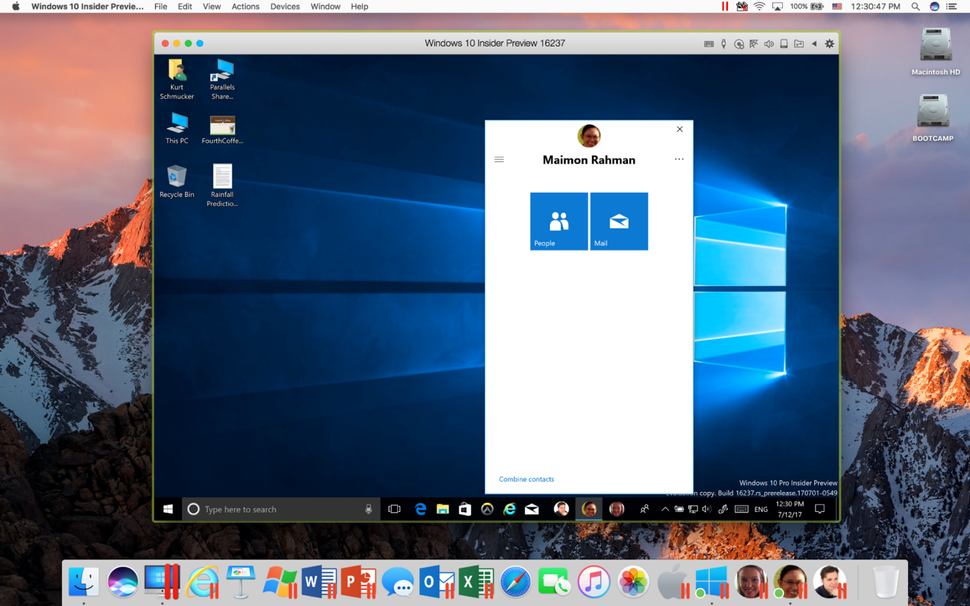 статью базы знаний KB 123878.
статью базы знаний KB 123878.
6. Укажите имя и расположение
Название: Укажите имя своей виртуальной машины.
Местонахождение: По умолчанию виртуальные машины Parallels Desktop расположены в папке /Users/имя_пользователя/Parallels/.
Чтобы изменить настройки виртуальной машины по умолчанию, установите флажок Настроить параметры до начала установки. Эти настройки можно будет легко изменить и после установки.
7. Начните установку
Щелкните Продолжить. После этого начнется установка Windows. По окончании установки Windows запустите ее. Для этого откройте приложение Windows или нажмите кнопку включения в центре управления.
Установка Parallels Tools
При первом запуске Windows выполняется установка пакета Parallels Tools, который обеспечит прозрачное взаимодействие между Windows и macOS. Не отменяйте и не останавливайте процесс установки. После завершения установки Parallels Tools поступит запрос на перезапуск Windows.
Не отменяйте и не останавливайте процесс установки. После завершения установки Parallels Tools поступит запрос на перезапуск Windows.
- Передача раздела Boot Camp
- Миграция ОС Windows с ПК
- Загрузите Windows 10 ISO, если вы еще этого не сделали, вы можете получить его бесплатно прямо от Microsoft здесь
- Выполните полную резервную копию Mac с помощью Time Machine или другого метода по своему выбору, это позволяет легко восстановить данные на случай, если что-то пойдет не так.
- Откройте «Ассистент Boot Camp» на Mac, он находится в папке / Applications / Utilities / и нажмите «Продолжить».
- ISO-образ Windows 10 должен быть найден автоматически, если он находится в папке «Загрузки», в противном случае нажмите «Выбрать» и найдите ISO-файл Windows 10, который вы загрузили на первом этапе.
- Разделите жесткий диск Mac на разделы, чтобы освободить место для Windows, перетащив ползунок; для Windows 10 рекомендуется минимальный размер раздела 64 ГБ.
- Нажмите «Установить», чтобы начать процесс установки Boot Camp Windows, это перезагрузит Mac и запустит установщик Windows 10.

- Пройдите обычный процесс установки Windows 10, Mac должен автоматически загрузить драйверы Boot Camp, но если этого не произойдет, вы можете получить их самостоятельно *
- Когда закончите, Mac загрузится в Windows 10.
- Выберите «Boot Camp» в параметрах диска, чтобы загрузить Windows.
- Выберите «Macintosh HD» (или имена дисков вашего Mac), чтобы загрузить Mac OS.

- MacBook, выпущенный в 2015 г. или позже
- MacBook Air, выпущенный в 2012 году или позднее
- MacBook Pro, выпущенный в 2012 г. или позднее
- Mac mini, выпущенный в 2012 г. или позже
- iMac, выпущенный в 2012 г. или позже 1
- iMac Pro (все модели)
- Mac Pro, выпущенный в 2013 г. или позже
- На вашем Mac может быть всего 64 ГБ свободного места, но не менее 128 ГБ свободного места для хранения обеспечивает лучший опыт. Для автоматических обновлений Windows требуется столько же места или больше.
- Если у вас iMac Pro или Mac Pro с 128 ГБ памяти (ОЗУ) или более, на вашем загрузочном диске должно быть как минимум столько свободного места, сколько есть на вашем Mac.
 2
2 - Если ваша копия Windows была на USB-накопителе или у вас есть ключ продукта Windows и нет установочного диска, загрузите образ диска Windows 10 с веб-сайта Microsoft.
- Если ваша копия Windows поставляется на DVD, вам может потребоваться создать образ диска для этого DVD.
- Если вас попросят вставить USB-накопитель, подключите USB-накопитель к вашему Mac. Ассистент Boot Camp будет использовать его для создания загрузочного USB-накопителя для установки Windows.
- Когда Ассистент Boot Camp попросит вас указать размер раздела Windows, вспомните требования к минимальному объему памяти, описанные в предыдущем разделе. Установите размер раздела, который соответствует вашим потребностям, потому что вы не сможете изменить его размер позже.

- Если программа установки Boot Camp так и не открывается, откройте программу установки Boot Camp вручную и используйте ее для завершения установки Boot Camp.

- Если у вас есть внешний дисплей, подключенный к порту Thunderbolt 3 на вашем Mac, во время установки дисплей будет пустым (черным, серым или синим) до 2 минут.
- iMac, выпущенный в 2015 г. или позже
- iMac Pro (все модели)
- Mac Pro, представленный в конце 2013 г. или позже
- Компьютер Mac с процессором Intel (если ваш компьютер есть в этом списке, он не поддерживается).
- 64 ГБ или более свободного места на загрузочном диске.
- Подключение питания (если вы на ноутбуке).

- MacBook Pro (2012 г. и новее)
- MacBook Air (2012 г. и новее)
- MacBook (2015 г. и новее)
- iMac Pro (2017 г.)
- iMac (2012 г. и новее)*
- Mac mini (2012 г. и новее)
- Mac mini Server (конец 2012 г.)
- Mac Pro1 (позднее)
- Перейдите на страницу загрузки Microsoft Windows 10 ISO (откроется в новой вкладке).
- Щелкните раскрывающееся меню под Выберите выпуск .
- Нажмите Windows 10 (многосерийный ISO) в разделе Windows 10 .
 Вы можете загрузить Creators Update через Windows после его установки.
Вы можете загрузить Creators Update через Windows после его установки. - Щелкните Подтвердить .
- Нажмите раскрывающееся меню ниже Выберите язык продукта .
- Выберите язык по выбору.
- Нажмите Подтвердить .
- Нажмите 64-битная загрузка .
- Щелкните Сохранить . Теперь файл ISO будет загружен.
- Запуск Ассистент учебного лагеря из папки Utilities в Applications .
- Щелкните Продолжить .
 Boot Camp должен автоматически найти файл ISO в вашей системе.
Boot Camp должен автоматически найти файл ISO в вашей системе. - Нажмите и перетащите ползунок в раздел раздела . По умолчанию он будет установлен на 48 ГБ, но вы можете добавить столько памяти, сколько хотите, в пределах возможностей диска.
- Нажмите Установить . Программное обеспечение поддержки Windows теперь будет загружено.
- Введите пароль .
- Нажмите OK . Ваш Mac перезагрузится, и вы увидите экран установки Windows 10.
- Выберите язык .
- Нажмите Установить сейчас .
- Введите ключ продукта или нажмите У меня нет ключа . Вы можете войти в него после установки.
- Нажмите либо Windows 10 Pro , либо Windows 10 Pro на ваше усмотрение.

- Нажмите Далее .
- Щелкните Пользовательский: установить только Windows .
- Нажмите Диск 0 Раздел X: BOOTCAMP . , а не , выберите что-нибудь другое.
- Нажмите Далее . Теперь будет установлена Windows 10. Ваш Mac перезагрузится несколько раз в процессе.
- Нажмите Использовать экспресс-настройки или Настроить установку , когда появится экран установки Windows 10. В этом случае мы используем экспресс-настройки, так как все можно изменить после установки.
- Введите имя пользователя . Вы также можете добавить пароль.
- Нажмите Далее .
- Выберите, использовать или не использовать Cortana .
- Нажмите Установить .
- Нажмите Я принимаю условия лицензионного соглашения .
- Нажмите Установить .
- Щелкните Готово после завершения установки.
- Нажмите кнопку Показать скрытые значки на панели задач Windows 10 .
- Нажмите кнопку Boot Camp .
- Щелкните Перезагрузить в OS X .
- Нажмите кнопку Пуск .
- Нажмите кнопку Настройки . Похоже на шестеренку.
- Нажмите Обновление и безопасность .
- Щелкните Проверить наличие обновлений .
- Используйте Parallels Desktop 17 для запуска Windows 11
- А как насчет старых версий компьютеров Mac без чипов M1?
Лучшие предложения ноутбуков Microsoft Surface: цены от 490 долларов
Этот игровой ПК HP Omen с RTX 3070 сегодня на 500 долларов дешевле
Этот мощный игровой ПК Alienware продается со скидкой 1090 долларов в течение ограниченного времени.
Лучшие моноблоки на 2022 год
Лучшие внешние жесткие диски на 2022 год
- MacBook, введенный в 2015 году или позже
- MacBook Air, введенный в 2012 году или более поздний цвет
- MacBook Pro, введенный в 2012 году или более поздней. 2012 г. или новее
- iMac Pro (все модели)
- Mac Pro выпущен в 2013 году или позже
- Apple рекомендует иметь не менее 64 ГБ свободного места на внутреннем жестком диске (или твердотельном диске) вашего Mac для установки Windows. На самом деле рекомендуется 128 ГБ!
- Вам также может понадобиться карта памяти объемом не менее 16 ГБ для дополнительного программного обеспечения «драйвер», которое необходимо Windows для управления такими компонентами, как монитор и камера вашего Mac, а также клавиатура и мышь Mac (которые, конечно, отличаются от обычных мышей и клавиатур Windows). Однако некоторые компьютеры Mac смогут загрузить эти необходимые драйверы.
- Вам потребуется полностью оплаченная копия Windows вместе с номером лицензии. Последние модели Mac и любой Mac с Catalina будут работать только с Windows 10, хотя более старые модели также могут работать с Windows 7 или Windows 8.1. Вы можете проверить, какие версии Windows могут работать на вашем Mac
на веб-сайте Apple. - Могу ли я запустить Windows 10 на своем MacBook Pro?
- Запуск Windows 10 на MacBook Pro
- Часто задаваемые вопросы
- Заключительные слова
- Получить копию Windows 10 (как упоминалось ранее)
- Убедитесь, что весь ваш MacBook обновлен до проверка обновлений программного обеспечения
- Откройте BootCamp
- Создайте раздел жесткого диска
- Установите Windows и драйверы Windows
- Выберите ОС для запуска и приступайте к работе!
- Уже встроен в Mac, так что это самый безопасный и простой вариант запуска Windows.
- Вы почувствуете наименьшую потерю производительности.
- Создается впечатление, что вы работаете на совершенно новом компьютере.
- Не очень удобно, потому что для переключения между Windows 10 и macOS приходится перезагружать MacBook.
- Размер раздела является полупостоянным, и вы не можете изменить его размер без переустановки и переразметки.

- Передача файлов между двумя системами аналогична передаче между двумя совершенно отдельными компьютерами — вам нужно будет поделиться ими с помощью флэш-накопителя (см. лучший накопитель USB-C для MacBook Pro), Google Диска, электронной почты iCloud и т. д.
- Получите копию Windows 10 (как указано выше)
- Также купите лицензию на выбранное вами программное обеспечение (например, Parallels)
- Установите программное обеспечение виртуальной машины и откройте его.

- Следуйте их пошаговым инструкциям и создайте виртуальную машину.
- Установка Windows 10 на виртуальную машину
- Это гораздо удобнее, чем перезагружать компьютер для переключения между macOS и Windows 10.

- Вы можете изменить размер раздела в любое время.
- Вы можете легко передавать файлы между операционными системами.
- Вам нужно будет купить лицензию на программное обеспечение для вашей машины виртуализации и копию Windows 10.
- Вы можете заметить некоторое снижение производительности по сравнению с двойной загрузкой, так как вы используете обе операционные системы одновременно.
Устранение неполадок
Если возникли проблемы с установкой Windows с DVD-диска или у вас нет дисковода DVD, можно создать ISO-образ установочного диска на другом диске и установить виртуальную машину с него. Как это сделать, смотрите в статье базы знаний KB 4917: Создание ISO-образа установочного DVD-диска Windows.
Другие способы создания виртуальной машины Windows
Чтобы создать виртуальную машину Windows, выполните следующие действия:
Как установить Windows 10 на Mac с помощью Boot Camp
Большинство компьютеров Mac могут запускать Windows 10 в среде с двойной загрузкой с помощью утилиты Boot Camp. Это означает, что при запуске или перезагрузке Mac вы можете выбрать между загрузкой Mac OS или Windows на том же компьютере.
Запуск Windows изначально на Mac с Boot Camp обеспечивает лучшую производительность, чем запуск Windows 10 на виртуальной машине, но, как правило, его сложнее настроить, и это, конечно, не для всех пользователей Mac. Если вас интересует установка и запуск Windows 20 на Mac, прочтите эту статью, чтобы узнать о некоторых необходимых требованиях и узнать о процессе установки Windows 10 на Mac с помощью Boot Camp.
Требования для запуска Windows 10 на Mac с Boot Camp
Программы для Windows, мобильные приложения, игры — ВСЁ БЕСПЛАТНО, в нашем закрытом телеграмм канале — Подписывайтесь:)
Достаточно свободного места на диске: Использование Boot Camp для установки Windows 10 требует много свободного места на жестком диске, чтобы диск можно было разбить на разделы для работы Windows вместе с Mac OS, вам понадобится минимум 64 ГБ или около того для одной только Windows, и вы, очевидно, захотите чтобы оставить достаточно места и для Mac OS. Если у вас на Mac жесткий диск меньшего размера или на жестком диске часто не хватает места, это, вероятно, не вариант для вас.
Полная резервная копия Mac: Крайне важно, чтобы у вас была полная резервная копия до начала этого процесса. Вы можете настроить Time Machine для резервного копирования на Mac, если вы еще этого не сделали.
Совместимый Mac: В этом руководстве описывается установка Windows в Boot Camp на моделях 2015 года выпуска или новее на компьютерах Mac под управлением MacOS 10.11 или новее: MacBook Pro, MacBook Air, MacBook, iMac, iMac Pro и Mac Pro конца 2013 года. Обратите внимание, что вы можете установить Windows с помощью Boot Camp и на более ранних версиях Mac, но для этого вам необходимо сначала создать установочный диск Windows 10 из MacOS, тогда как модели 2015 года и более новые с Mac OS X 10.11 или более поздней версии не требуют загрузочного диска Windows. . Для простоты мы рассмотрим только новый процесс.
Перед началом полностью создайте резервную копию вашего Mac с помощью Time Machine или иным образом не пропустите создание полной полной резервной копии жесткого диска Mac. Когда вы будете готовы, вот как установить Windows на Mac с Boot Camp:
Когда вы будете готовы, вот как установить Windows на Mac с Boot Camp:
После загрузки Windows 10 вы находитесь в Windows, как и на любом другом ПК, за исключением, конечно, оборудования Mac. Вы можете делать все обычные вещи Windows, используя браузер Edge, переносить фотографии с iPhone на Windows 10, запускать приложения или игры для Windows или делать что угодно еще.
Вы можете свободно использовать и настраивать Windows 10 по своему усмотрению, это не повлияет на раздел Mac OS, если вы каким-то образом не решите изменить, стереть или отформатировать раздел Mac, что настоятельно не рекомендуется.
Если вы хотите, вы можете активировать Windows 10 в любое время, хотя вы также можете игнорировать это, если не возражаете потерять некоторые простые функции в Windows, такие как возможность изменения тем и обоев.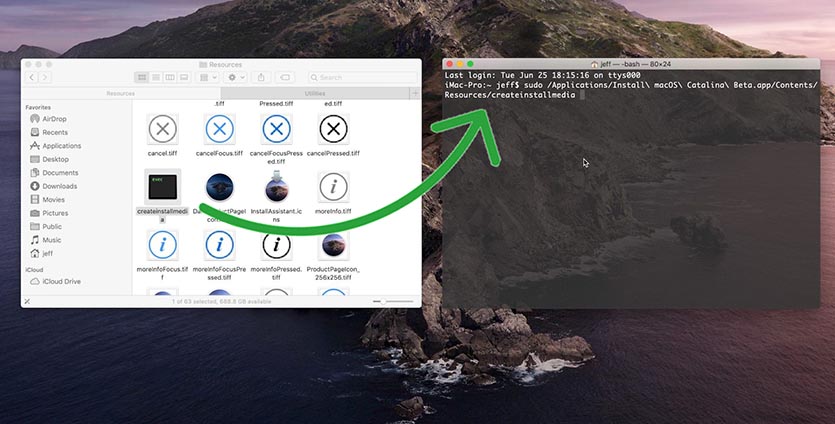
* Если драйверы Boot Camp не удается установить по какой-либо причине, вы можете сделать это вручную, перейдя на диск Boot Camp (обычно D: или «OSXRESERVED»), затем перейдите в каталог Boot Camp и запустите Setup.exe, чтобы выполнить установку. драйверов. Дополнительная информация доступна Вот если нужно. Установка драйверов Boot Camp необходима для использования Touch Bar и Force Touch с Windows 10 на Mac, среди других действий и функций.
Переключение между MacOS и Windows
Boot Camp позволяет вам выбрать операционную систему, которую вы хотите загрузить для использования во время запуска системы, выбрав Windows или Mac OS по желанию.
Чтобы переключаться между MacOS и Windows, вы должны перезагрузить Mac, а затем удерживать клавишу OPTION на клавиатуре, пока не появятся параметры загрузки с диска:
Вы также можете изменить загрузочный диск на панели системных настроек Mac OS для загрузочного диска, хотя большинство пользователей, вероятно, будут полагаться на клавишу Option во время запуска и перезапуска системы.
Разные советы Boot Camp
Вы можете удалить раздел Windows Boot Camp с Mac с помощью того же инструмента Boot Camp Assistant, который вы использовали для установки Windows на Mac. Вы также можете использовать Дисковую утилиту отдельно или инструмент командной строки для удаления раздела, но рекомендуется следовать официальным методам Boot Camp.
Поскольку на Mac нет специальной кнопки, вы можете познакомиться с использованием Print Screen в Boot Camp, если вам это нужно по какой-либо причине.
При необходимости вы можете сбросить Windows 10 до заводских настроек в Boot Camp, а также переустановить Windows 10 в Boot Camp.
Программы для Windows, мобильные приложения, игры — ВСЁ БЕСПЛАТНО, в нашем закрытом телеграмм канале — Подписывайтесь:)
Установите Windows 10 на свой Mac с помощью Boot Camp Assistant
С помощью Boot Camp вы можете установить Microsoft Windows 10 на свой Mac, а затем переключаться между macOS и Windows при перезагрузке Mac.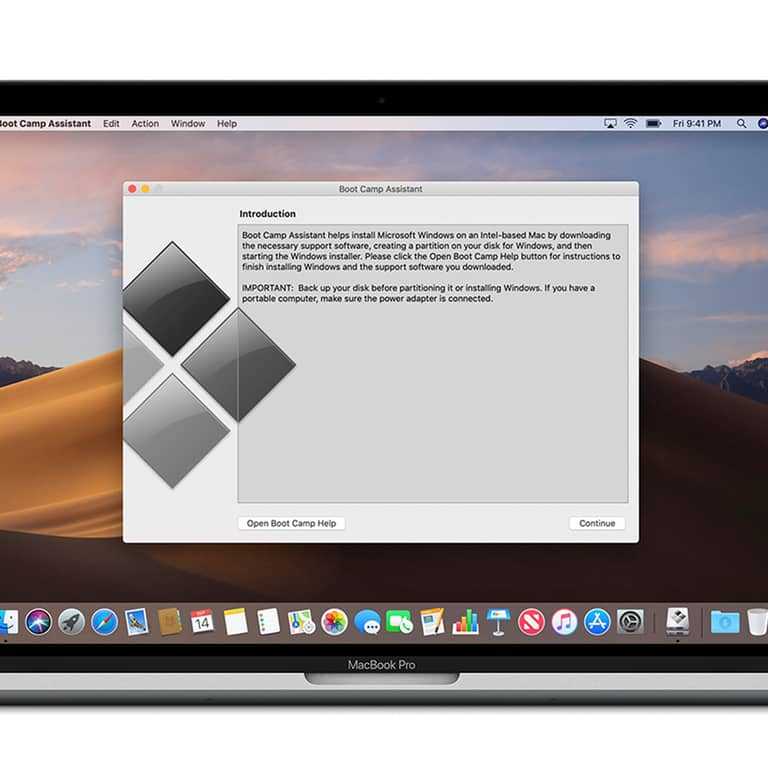
Что необходимо для установки Windows 10 на Mac
Последние обновления macOS, которые могут включать обновления Ассистента Boot Camp. Вы будете использовать Ассистент Boot Camp для установки Windows 10.
64 ГБ или более свободного места на загрузочном диске Mac:
Внешний USB-накопитель емкостью 16 ГБ или более, если только вы не используете Mac, которому не требуется флэш-накопитель для установки Windows.
64-разрядная версия Windows 10 Домашняя или Windows 10 Pro на образе диска (ISO) или другом установочном носителе. Если вы устанавливаете Windows на свой Mac в первый раз, это должна быть полная версия Windows, а не обновление.
Как установить Windows 10 на Mac
Чтобы установить Windows, используйте Ассистент Boot Camp, который входит в комплект поставки вашего Mac.
1. Проверьте настройки безопасной загрузки
Узнайте, как проверить настройки безопасной загрузки.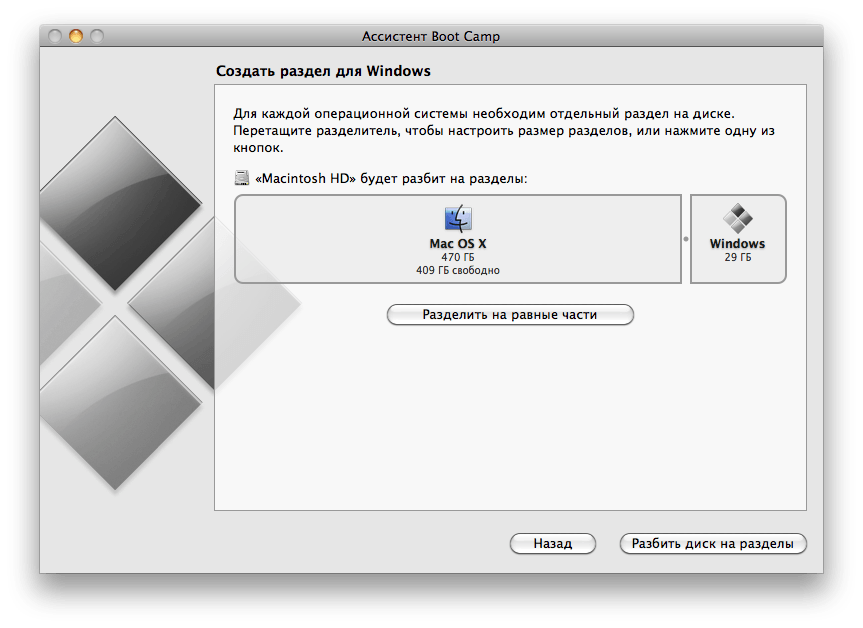 Параметр безопасной загрузки по умолчанию — «Полная безопасность». Если вы изменили его на «Без безопасности», измените его обратно на «Полная безопасность» перед установкой Windows. После установки Windows вы можете использовать любой параметр безопасной загрузки, не влияя на возможность запуска из Windows.
Параметр безопасной загрузки по умолчанию — «Полная безопасность». Если вы изменили его на «Без безопасности», измените его обратно на «Полная безопасность» перед установкой Windows. После установки Windows вы можете использовать любой параметр безопасной загрузки, не влияя на возможность запуска из Windows.
2. Используйте Ассистент Boot Camp для создания раздела Windows.
Откройте Ассистент Boot Camp, который находится в папке «Утилиты» вашей папки «Приложения». Следуйте инструкциям на экране.
3. Отформатируйте раздел Windows (BOOTCAMP)
Когда Ассистент Boot Camp завершит работу, ваш Mac перезапустится до установщика Windows. Если программа установки спросит, куда установить Windows, выберите раздел BOOTCAMP и нажмите «Форматировать». В большинстве случаев программа установки выбирает и форматирует раздел BOOTCAMP автоматически.
4. Установите Windows
Отключите все внешние устройства, которые не нужны во время установки. Затем нажмите «Далее» и следуйте инструкциям на экране, чтобы начать установку Windows.
5. Используйте программу установки Boot Camp в Windows
После завершения установки Windows ваш Mac запускается в Windows и открывает окно «Добро пожаловать в программу установки Boot Camp». Следуйте инструкциям на экране, чтобы установить Boot Camp и программное обеспечение поддержки Windows (драйверы). Вам будет предложено перезапустить, когда закончите.
Как переключаться между Windows и macOS
Подробнее
установить Windows:
1. Если вы используете iMac (Retina 5K, 27 дюймов, конец 2014 г.) или iMac (27 дюймов, конец 2013 г.) или iMac (27 дюймов, конец 2012 г.) с жестким диском емкостью 3 ТБ. и macOS Mojave или более поздней версии, узнайте о предупреждении, которое может появиться во время установки.
2. Например, если ваш Mac имеет 128 ГБ памяти, на его загрузочном диске должно быть не менее 128 ГБ свободного места для хранения Windows. Чтобы узнать, сколько памяти у вашего Mac, выберите меню Apple > «Об этом Mac». Чтобы узнать, сколько места для хранения доступно, щелкните вкладку «Хранилище» в том же окне.
Чтобы узнать, сколько места для хранения доступно, щелкните вкладку «Хранилище» в том же окне.
3. Эти модели Mac предлагались с жесткими дисками емкостью 128 ГБ в качестве опции. Apple рекомендует жесткие диски емкостью 256 ГБ или больше, чтобы вы могли создать раздел Boot Camp объемом не менее 128 ГБ.
Информация о продуктах, не производимых Apple, или о независимых веб-сайтах, не контролируемых и не тестируемых Apple, предоставляется без рекомендации или одобрения. Apple не несет ответственности за выбор, работу или использование сторонних веб-сайтов или продуктов. Apple не делает никаких заявлений относительно точности или надежности сторонних веб-сайтов. Свяжитесь с продавцом для получения дополнительной информации.
Дата публикации:
Windows 10 на Mac: вот как установить ее бесплатно
Независимо от того, насколько вы довольны своим MacBook Pro, всегда есть что-то, что Windows может предложить, чего не может MacOS, будь то эксклюзивное программное обеспечение и видеоигры или уникальные настройки и функции. И вы можете этого не знать, но если у вас есть только компьютер Apple, есть способ запустить на нем Windows.
И вы можете этого не знать, но если у вас есть только компьютер Apple, есть способ запустить на нем Windows.
Если у вас есть Mac на базе Intel с достаточным объемом памяти и правильный ISO-файл Windows 10, который вы можете бесплатно загрузить с официального веб-сайта Windows, вы можете установить Windows 10 на свой компьютер Apple менее чем за час. С этого момента каждый раз, когда вы загружаете свой Mac, вы можете выбрать, запускать ли Windows 10 или MacOS. Вот как это сделать.
Сейчас играет:
Смотри:
Установите Windows на Mac бесплатно
5:12
Вот что вам нужно, прежде чем начать
Чтобы успешно запустить Windows 10 на вашем компьютере Mac, вот что вам нужно иметь:
Если вы не уверены, является ли ваш компьютер процессором Intel, щелкните логотип Apple в строке меню, а затем перейдите к Об этом Mac . Если вы видите слова Processor , за которыми следует название процессора Intel, например «6-ядерный Intel Core i7 с 2,6 ГГц», значит, у вас Mac на базе Intel.
Прежде чем начать, рекомендуется сделать резервную копию диска с помощью Time Machine перед его разбивкой на случай, если что-то пойдет не так.
1. Загрузите ISO-файл Windows 10
В настоящее время Windows 11 несовместима с Boot Camp Assistant в MacOS. Итак, вместо этого вам нужно загрузить Windows 10. Вы можете загрузить бесплатный образ диска Windows 10, также известный как файл ISO, с официального сайта Windows.
1 . На вашем Mac перейдите на эту страницу загрузки программного обеспечения для Windows.
2 . Нажмите Select Edition и выберите Windows 10 (мультиредакция ISO) .
3 . Нажмите Подтвердить и дождитесь проверки вашего запроса.
4 . После этого выберите свой язык и нажмите Подтвердить .
5 . Наконец, нажмите 64-bit Download , чтобы загрузить ISO-файл Windows 10.
Загрузите ISO-файл 64-разрядной версии Windows 10 с веб-сайта Windows (большинство современных компьютеров имеют 64-разрядный процессор).
Нельсон Агилар/CNET
ISO-файл Windows 10 весит почти 6 ГБ, поэтому в зависимости от вашего интернет-соединения и скорости загрузка может занять до 30 минут. После того, как файл ISO будет готов, оставьте его в своих загрузках и перейдите к следующему шагу.
2. Запустите Ассистент Boot Camp
Программное обеспечение, которое вы будете использовать для запуска Windows 10 на своем Mac, — это Ассистент Boot Camp, который устанавливается на ваш Mac на заводе. Boot Camp Assistant создан специально для установки операционных систем Windows на ваш компьютер, и, к счастью, процесс установки довольно прост.
Boot Camp Assistant создан специально для установки операционных систем Windows на ваш компьютер, и, к счастью, процесс установки довольно прост.
1 . Запустите Ассистент Boot Camp на своем Mac и нажмите Продолжить .
2 . Нажмите . Выберите файл Windows 10 ISO и загрузите файл Windows 10 ISO, загруженный на предыдущем шаге.
3 . Перетащите полосу , чтобы выбрать размер диска раздела Windows (минимум 42 ГБ).
4 . Нажмите Install , и подождите примерно 10 минут, пока раздел будет создан.
Загрузите ISO-файл Windows 10 и выберите размер раздела.
Нельсон Агилар/CNET
Когда раздел Windows будет готов, ваш ноутбук перезагрузится.
3. Установите Windows на свой Mac
Ваш компьютер загрузится, но вместо привычного логотипа Apple вы увидите синий логотип Windows. Вот что вам нужно сделать дальше:
Вот что вам нужно сделать дальше:
1 . Пройдите настройку Windows.
2 . Введите ключ продукта, если он у вас есть. Если нет, вы можете продолжить без него.
Даже без ключа продукта вы сможете получить доступ к Windows на своем Mac, так что не беспокойтесь. Во время установки вы увидите скопированные файлы окон, установленные функции и обновления и многое другое. Это должно занять еще 10 минут.
4. Установите Windows на Mac
Ваш Mac перезагрузится. Но на этот раз вам будет предложено настроить Windows так же, как на компьютере с Windows. Вы можете использовать Кортану и свой голос для завершения настройки, но вы также можете использовать клавиатуру, мышь и трекпад.
1 . Выберите свой язык, раскладку клавиатуры, Wi-Fi и многое другое, чтобы начать.
2 . Если у вас есть учетная запись Windows, войдите в систему, используя свои учетные данные.
3 .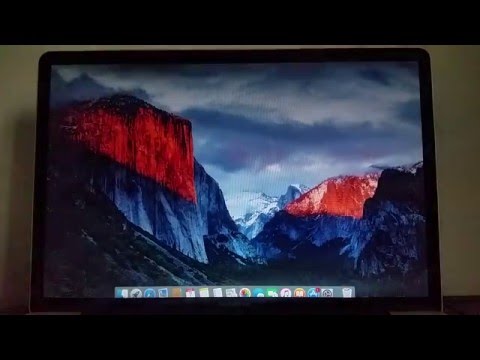 Windows загрузится на вашем Mac. Вам будет предложено создать пароль и/или PIN-код для входа в ваш компьютер. Сделайте это, чтобы защитить свой аккаунт.
Windows загрузится на вашем Mac. Вам будет предложено создать пароль и/или PIN-код для входа в ваш компьютер. Сделайте это, чтобы защитить свой аккаунт.
Это экран блокировки Windows, который появляется после перезагрузки Mac.
Нельсон Агилар/CNET
5. Установите Boot Camp в Windows
Наконец, последнее, что вам нужно сделать, это установить и обновить Boot Camp в Windows. Это позволит вам вносить дополнительные изменения в ваш раздел или устранять любые проблемы во время работы Windows. При первом доступе к Windows вы должны получить уведомление об установке Boot Camp. Установка займет 10 минут, но это последнее, что вам нужно сделать, прежде чем вы сможете без проблем использовать Windows.
6. Используйте Windows на своем Mac
Не стесняйтесь использовать Windows так, как вам хочется. Веб-браузером по умолчанию в Windows 10 является Microsoft Edge, но вы можете использовать его для загрузки Chrome или чего-либо еще для работы в Интернете.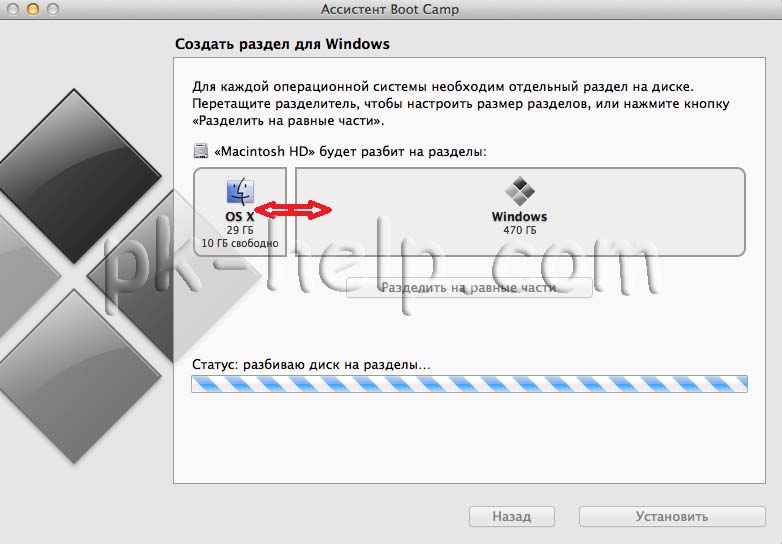 Затем вы можете загружать файлы и устанавливать программное обеспечение, которое вы сможете установить только на компьютер под управлением Windows, например Paint.NET и некоторые игры из Steam, но на свой Mac.
Затем вы можете загружать файлы и устанавливать программное обеспечение, которое вы сможете установить только на компьютер под управлением Windows, например Paint.NET и некоторые игры из Steam, но на свой Mac.
Windows 10 на MacBook Pro.
Нельсон Агилар/CNET
7. Переключение между Windows и Mac
Если вы когда-нибудь захотите вернуться к MacOS из Windows, сделайте следующее:
1 . Перезагрузите компьютер.
2 . Как только экран станет черным, удерживайте нажатой клавишу Option в течение 5 секунд.
3 . На экране у вас будет возможность загрузить MacOS или Windows .
4 . Выберите раздел, который хотите открыть.
Удерживайте клавишу Option при перезагрузке, чтобы выбрать другой раздел.
Нельсон Агилар/CNET
Используйте эту комбинацию клавиш для переключения между дисками по мере необходимости.
Как установить Windows 10 на ваш Mac с помощью Boot Camp
(Изображение предоставлено iMore)
Если вы хотите установить Windows на свой Mac с процессором Intel, лучше всего подойдет Boot Camp. Независимо от того, хотите ли вы получить отличный игровой опыт или просто хотите попробовать Windows 10 на тонком оборудовании Apple, вот как все это настроить.
Пожалуйста, обратите внимание , что более новые компьютеры Mac с процессорами Apple Silicon больше не будут поддерживать Boot Camp. В этом случае для установки Windows 10 потребуется программное обеспечение для виртуализации, такое как Parallels. от Apple, это совместимые модели:
3
Если у вас есть iMac объемом 3 ТБ или более, ознакомьтесь с этим документом службы поддержки Apple (откроется в новой вкладке) для получения дополнительной информации об установке Windows 10 на вашем компьютере через Boot Camp.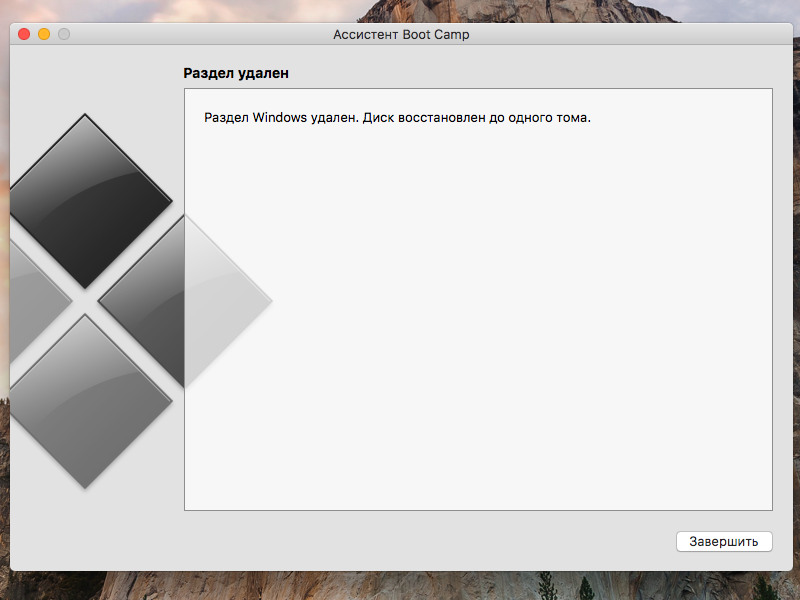
У вас есть лучший Mac, который может работать под управлением Windows 10? Хороший! Убедитесь, что у вас есть как минимум 64 ГБ свободного места на жестком диске для установки Windows. В процессе установки вы можете установить для раздела Windows любой размер, если на диске достаточно места.
Наконец, обновите ОС вашего Mac, чтобы убедиться в отсутствии проблем с совместимостью. Вы также захотите выполнить резервное копирование вашего Mac в (редком) случае, если что-то пойдет не так.
Как скачать ISO-файл Windows 10
Для начала нам нужно скачать ISO-файл Windows 10 с веб-сайта Microsoft. Вы можете загрузить его прямо на внутренний жесткий диск.
После завершения загрузки файла перейдите к следующему набору шагов.
Как установить Windows 10 с помощью Boot Camp
После загрузки ISO-образа Windows 10 вы можете выполнить следующие шаги.
Теперь Windows 10 загрузится полностью, и вы сможете нормально пользоваться Windows.
Как установить программное обеспечение Boot Camp на раздел Windows 10
При первой загрузке Windows 10 на вашем Mac автоматически откроется установщик программного обеспечения Boot Camp.
Это важный процесс, поскольку он устанавливает набор драйверов и программного обеспечения, которые помогут сделать вашу работу с Windows 10 максимально удобной на вашем Mac.
Как вернуться к macOS из Windows 10
Одна из лучших особенностей Boot Camp — простота переключения между операционными системами.
Теперь ваш Mac перезагрузится, и вы вернетесь обратно в macOS. Чтобы вернуться к Windows 10 и, действительно, к другому способу переключения с Windows 10 на macOS, нужно перезагрузить Mac и удерживать нажатой клавишу Option на клавиатуре, пока не появится меню загрузки.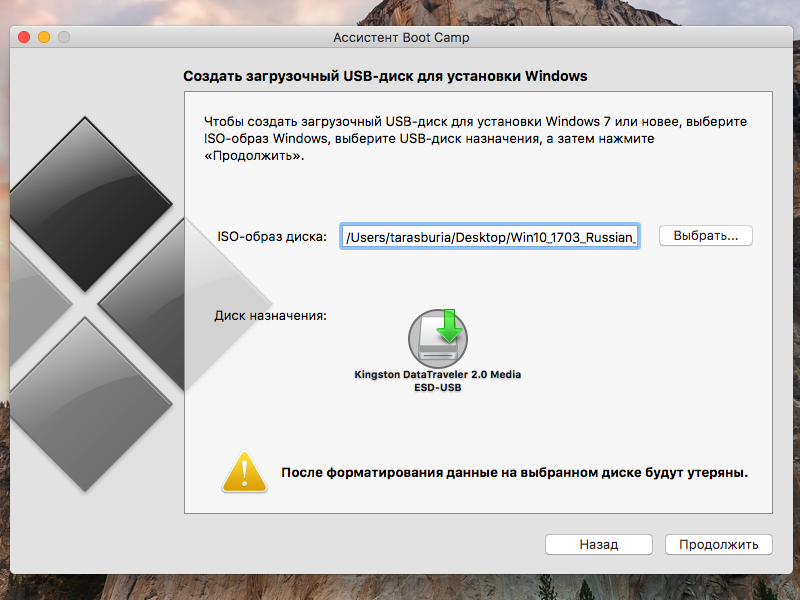 Отсюда вы можете выбрать, какую ОС загрузить.
Отсюда вы можете выбрать, какую ОС загрузить.
Обновление Windows 10 и более поздних версий
Теперь, когда на вашем Mac установлена Windows 10, вы можете обновить ее до Creators Update.
Самый простой способ сделать это — использовать Центр обновления Windows.
Должна начаться загрузка и установка Creators Update. Следуйте инструкциям на экране, и вы сразу же будете в курсе последних событий.
Обновлено 22 августа 2022 г.: Обновлено для последней версии macOS.
Кейл Хант — штатный писатель Mobile Nations. Он фокусируется в основном на ПК, ноутбуках и аксессуарах, а также на развивающемся мире виртуальной реальности. Он заядлый компьютерный геймер и мультиплатформенный пользователь, и большую часть своего времени проводит либо за работой, либо за написанием статей о технологиях.
Он заядлый компьютерный геймер и мультиплатформенный пользователь, и большую часть своего времени проводит либо за работой, либо за написанием статей о технологиях.
Как установить Windows на Mac
Mac и ПК могут быть двумя разными лагерями с довольно избитыми линиями фронта, но это не значит, что вы не можете взять лучшее из обоих миров. Вот как установить Windows 11 (эти шаги должны работать и с Windows 10) на Mac, чтобы вы могли запускать все свои любимые приложения Windows, не жертвуя скоростью и эстетикой вашего Mac.
Содержание
Сложность
Средняя
Продолжительность
1 час
Что вам нужно
Когда Apple обновила свои компьютеры Mac собственными чипами M1, это помешало Boot Camp работать так, как это было на старых чипах Intel, убрав способ загрузки Windows на старые компьютеры Mac.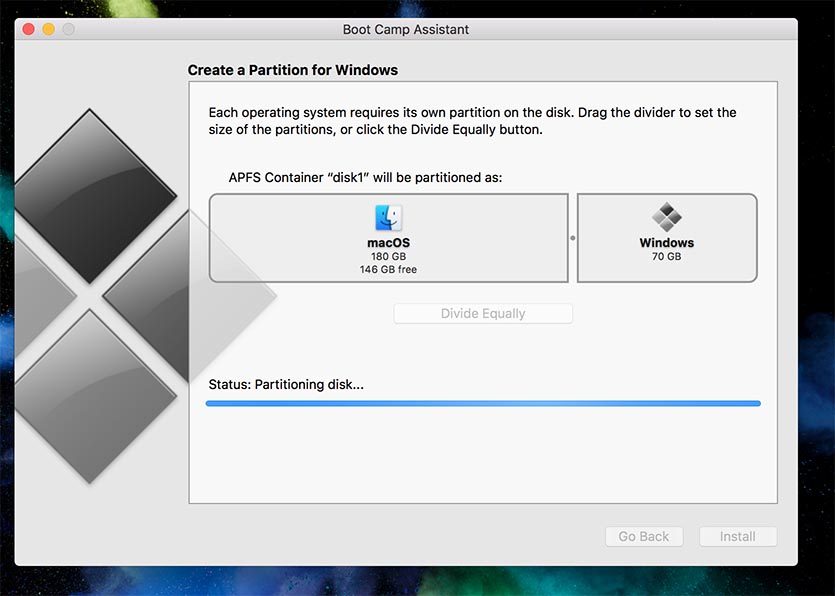 Но все же есть эффективный обходной путь, если вы готовы немного инвестировать в настройку VM (виртуальной машины). Вот что делать.
Но все же есть эффективный обходной путь, если вы готовы немного инвестировать в настройку VM (виртуальной машины). Вот что делать.
Используйте Parallels Desktop 17 для запуска Windows 11
Parallels — это платформа виртуализации, оптимизированная для Windows 11 и MacOS, включая новейшие модели Mac с чипами M1/M2. Это позволяет вам настроить виртуальную машину, управляемую с вашего локального оборудования, чтобы обойти различные ограничения — в данном случае проблемы с совместимостью чипов Apple. Хотя мы покажем шаги с учетом Windows 11, этот процесс должен работать и с Windows 10, если у вас есть нужные файлы.
Шаг 1: Загрузите последнюю версию Parallels, Parallels Desktop 17. Загвоздка в том, что вам придется заплатить за нее. Стандартная версия — это все, что вам действительно нужно — стоит 79 долларов.0,99 за разовую покупку с ограниченной поддержкой. Существует также версия по подписке, если вы планируете использовать ее только в течение ограниченного периода времени, а также версия для студентов со скидкой.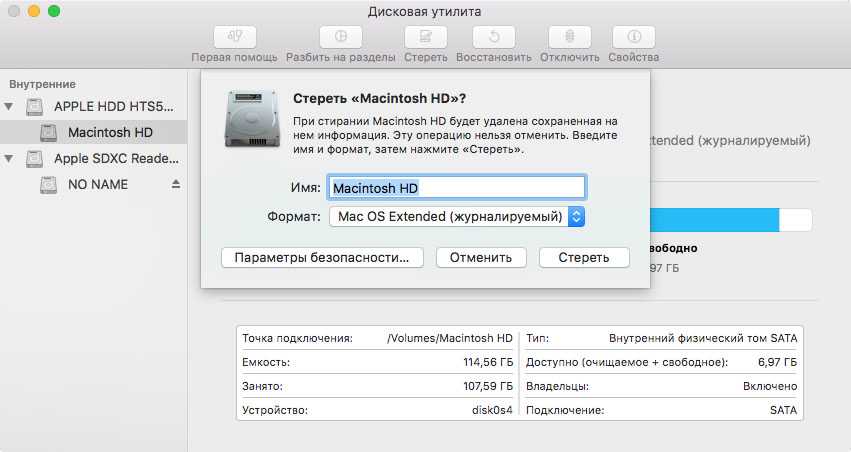 Вы можете сначала протестировать пробную версию, если хотите убедиться, что все работает.
Вы можете сначала протестировать пробную версию, если хотите убедиться, что все работает.
Шаг 2: Загрузите ISO-файл Windows 11. Этот файл был недоступен во время первого окна выпуска Windows 11, но позже был добавлен Microsoft в конце 2021 года, что значительно упростило этот процесс. У Microsoft есть полезное руководство на этой странице здесь. Перейти в раздел на Образ диска Windows 11 , выберите единственный вариант в меню Выберите загрузку и выберите Загрузить , чтобы начать. Вы не должны открывать установщик после завершения загрузки — этот шаг будет позже.
Шаг 3: Запустите Parallels и следуйте инструкциям по окончательной установке, чтобы убедиться, что он полностью установлен. Когда все будет готово, Parallels должен запустить центр управления Parallels Desktop.
Шаг 4: Выберите Plus 9Кнопка 0641 в правом верхнем углу окна.
Шаг 5: Выберите Установите Windows или другую ОС с DVD или образа .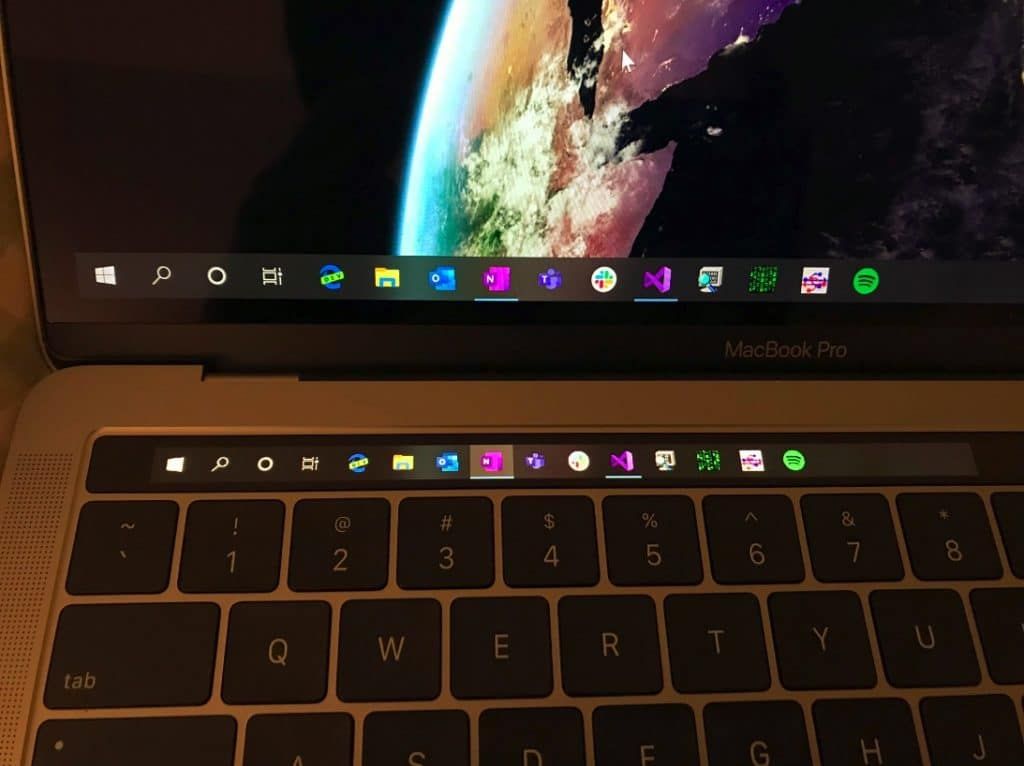 Выберите Продолжить .
Выберите Продолжить .
Шаг 6: Помощник по установке откроется и проведет вас через процесс настройки виртуальной машины Windows 11. Пока у вас есть ISO-образ Windows 11, загруженный в локальное хранилище, это должен быть простой процесс. При появлении запроса выберите Найти автоматически для поиска папки ISO с Windows 11.
Если у вас есть лицензионная копия Windows 11, у вас также будет возможность ввести лицензионный ключ, который вы можете найти в своей учетной записи Microsoft. Это хорошая идея, чтобы ускорить установку и убедиться, что все функции разблокированы.
Шаг 7: Вам будет предложено ответить на несколько основных вопросов о ваших намерениях с Windows, чтобы помочь помощнику выбрать настройки, а затем вы дадите этой конкретной виртуальной машине какое-нибудь узнаваемое имя. У вас есть возможность настроить дополнительные параметры, но в этом нет необходимости, и обычно вы можете сделать это позже (кроме того, это может испортить вашу виртуальную машину, если вы неправильно настроите параметры). Когда вы закончите все, выберите Создайте и завершите свою виртуальную машину , затем выберите Продолжить .
Когда вы закончите все, выберите Создайте и завершите свою виртуальную машину , затем выберите Продолжить .
Теперь пришло время подождать. Вы получите индикатор выполнения, показывающий, сколько времени занимает установка. Создание полноценной виртуальной машины Windows 11 может занять немного времени, поэтому не планируйте какое-то время использовать свой Mac и убедитесь, что он подключен к сети и подключен к источнику питания. Когда установка будет завершена, Windows 11 будет готова к открытию.
Как насчет старых версий компьютеров Mac без чипов M1?
Хорошей новостью является то, что эта опция работает не только с Windows 10 или 11, но и с компьютерами Mac с чипом M1 или без него. Поэтому мы по-прежнему предлагаем использовать Parallels как наиболее плавный вариант.
Без чипа M1 у вас также есть возможность использовать встроенный Boot Camp для прямой установки Windows 10, но имейте в виду, что это не будет работать с Windows 11 и может быть ограничено в некоторых отношениях. Использование Boot Camp не слишком отличается от установки Parallels — вам придется принять решение о разбиении части вашего жесткого диска для Windows, а также вам понадобится копия ISO-образа Windows 10.
Использование Boot Camp не слишком отличается от установки Parallels — вам придется принять решение о разбиении части вашего жесткого диска для Windows, а также вам понадобится копия ISO-образа Windows 10.
Если вы хотите узнать больше о Windows 11, мы обсудим здесь некоторые функции, которые нам нравятся.
Рекомендации редакции
Как установить Windows на Mac: Boot Camp и виртуальные машины для запуска Windows
До запуска компьютеров Mac M1 в ноябре 2020 года одним из преимуществ использования Mac было то, что у вас был выбор: или установить Windows для тех случаев, когда вам нужно запускать приложения и игры только для Windows.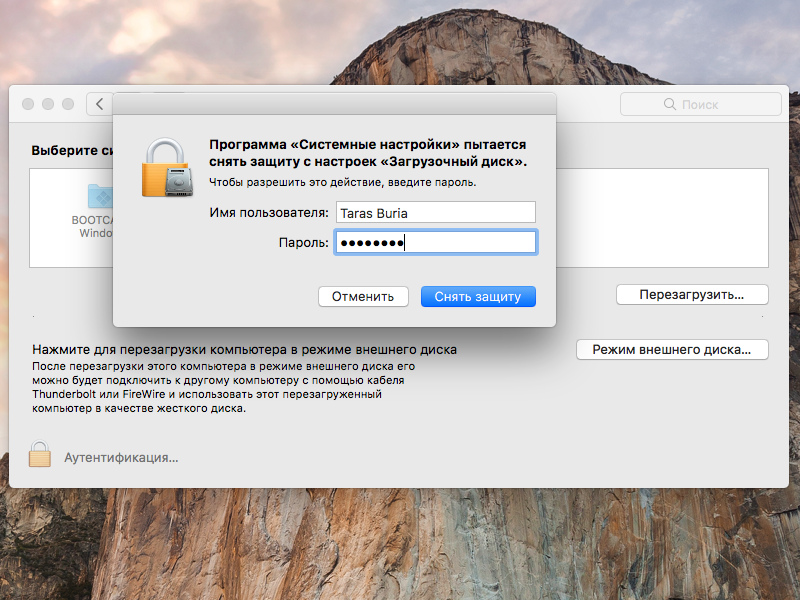
Windows по-прежнему можно запускать на Mac, но сейчас это будет работать только на Mac с процессором Intel. Теоретически вы можете запускать Windows на Mac с чипом Apple M1, но это только ARM-версия Windows, которая не всегда доступна, и многие программы Windows не работают на ней.
В этой статье мы объясним, как установить Windows на Mac. Есть несколько способов сделать это: вы можете использовать Apple Boot Camp Assistant с двойной загрузкой, вы можете использовать стороннее программное обеспечение для виртуализации или запускать приложения Windows через эмулятор.
В этой статье мы также обсудим плюсы и минусы каждого подхода.
Выходит новая версия Windows — Windows 11 — читайте:
Windows 11 против macOS и что Apple должна скопировать.
Какие компьютеры Mac могут работать под управлением Windows?
Это зависит от версии Windows, которую вы пытаетесь установить. Если вы хотите запустить Windows 10, любой Mac с процессором Intel с конца 2012 года должен ее поддерживать.
Вот список совместимых устройств:
Если у вас Mac M1, вы можете запустить ARM-версию Windows через
Однако с Parallels Desktop 16.5 получить копию Windows для ARM непросто, и существуют проблемы совместимости с программами Windows, которые не работают в этой версии Windows. Больше информации здесь:
Новый Parallels Desktop переносит Windows на компьютеры Mac M1. Вы также можете прочитать:
Будет ли Windows работать на Apple Silicon.
Поскольку ARM-версия Windows, работающая на компьютерах Mac M1, находится на таком раннем этапе, мы не будем вдаваться в подробности о том, как заставить ее работать на Mac, но мы укажем вам на Parallels, у которых есть некоторые
информация, подробно описывающая процесс.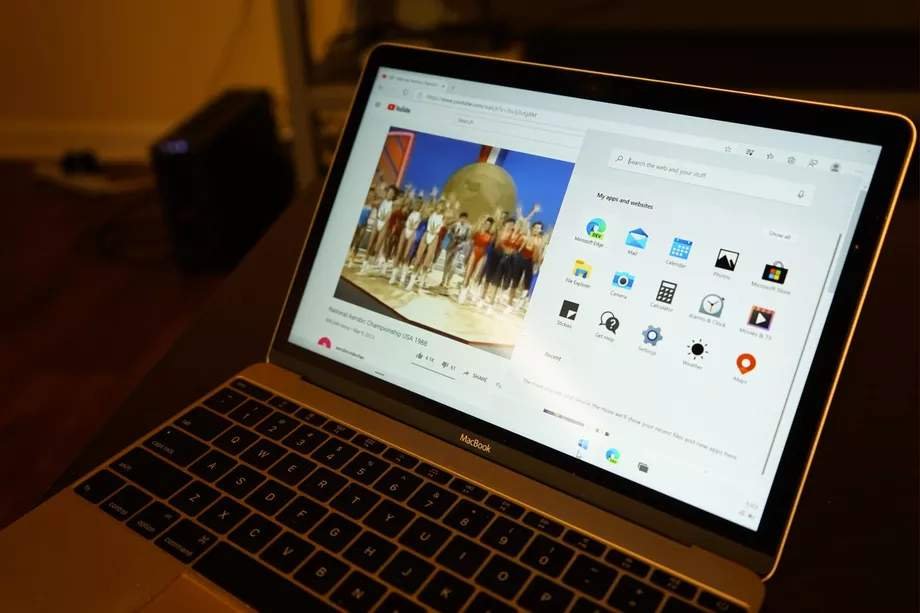
Что касается Windows 11: запуск Windows 11 на Mac может быть невозможен, если у вас Intel или M1 Mac. Это связано с тем, что для запуска Windows 11 компьютеру необходим модуль безопасности под названием TPM, которого нет на Mac. Мы объясняем все в
Будет ли Windows 11 работать на Mac?
Сколько места нужно Windows?
На вашем Mac также должно быть не менее 64 ГБ свободного места на диске, если вы хотите установить Windows в раздел Boot Camp. Однако, поскольку для Windows требуется 128 ГБ (после установки всех сопутствующих программ), Apple на самом деле
предлагает создать раздел размером 128 ГБ.
Что лучше Boot Camp или виртуализация?
Существует два основных метода установки Windows на Mac, и выбранный вами вариант обычно зависит от типа программного обеспечения, которое вам нужно запустить.
Первый, предоставляемый самой Apple вместе с Boot Camp Assistant, установленным на всех компьютерах Intel Mac, называется «двойной загрузкой», поскольку он дает вам возможность запускать (или «загружать») ваш Mac, используя либо Windows, или макОС.
Ассистент Boot Camp может разделить жесткий диск вашего Mac (или твердотельный накопитель) на два раздела, называемых «разделами». Он оставляет macOS на одном разделе, а затем устанавливает Windows на второй раздел. Вы просто выбираете, какую операционную систему вы хотите запустить, нажимая клавишу Alt/Option на клавиатуре при загрузке Mac.
Установка Windows на раздел Boot Camp с помощью этого метода эффективно превращает ваш Mac в ПК с Windows и выделяет всю мощность процессора и памяти вашего Mac — а также его графическую карту, если она есть, — для работы только с Windows.
Это лучший вариант, если вы хотите играть в игры для Windows или запускать высококачественное программное обеспечение для работы с графикой и дизайном, которому требуется вся возможная мощность.
Единственным недостатком Boot Camp является то, что вы теряете доступ ко всем своим обычным приложениям Mac во время работы Windows, а это означает, что вам нужно закрыть Windows и снова загрузиться в macOS, если вы хотите использовать приложения Mac, такие как Apple Mail или фотографии.
Здесь может пригодиться другой вариант, известный как виртуализация. Вместо того, чтобы разбивать жесткий диск на отдельные разделы для macOS и Windows, вы используете программу виртуализации, такую как
Parallels Desktop или
VMware Fusion для создания «виртуальной машины», работающей внутри самой macOS. Дополнительные параметры см.
лучшее программное обеспечение для виртуальных машин для Mac.
Виртуальная машина (ВМ) — это просто приложение, которое работает на Mac так же, как и любое другое приложение Mac. Однако виртуальная машина имитирует работу ПК, позволяя вам установить Windows на виртуальную машину, а затем установить любые приложения Windows, которые вам нужно запустить.
Это, безусловно, самый удобный вариант, так как он означает, что вы можете запускать свои приложения Windows на рабочем столе Mac вместе со всеми обычными приложениями Mac, поэтому нет необходимости выполнять двойную загрузку между macOS и Windows, когда вы делать при запуске Boot Camp.
Но у виртуализации есть и недостатки. Запуск Windows на виртуальной машине означает, что вы фактически запускаете две операционные системы одновременно, поэтому вам потребуется много процессорной мощности и памяти, чтобы получить достойную производительность при запуске приложений Windows.
Несмотря на это, самые последние (Intel) Mac по-прежнему могут обеспечивать хорошую производительность при запуске Windows на виртуальной машине, и только 3D-играм и высококачественным графическим приложениям требуется дополнительная мощность, которую вы можете получить от двойной загрузки с помощью Boot Camp. .
Новая альтернатива: Windows 365
Microsoft запустила новую услугу — Windows 365 — которая позволяет бизнес-пользователям получать доступ к облачным компьютерам под управлением Windows и программного обеспечения Windows из любого места. Это означает, что вы получаете полноценный компьютер с Windows 10 в облаке. Но это не ограничивается компьютерами с Windows — оно также может работать на Mac, iPad или iPhone.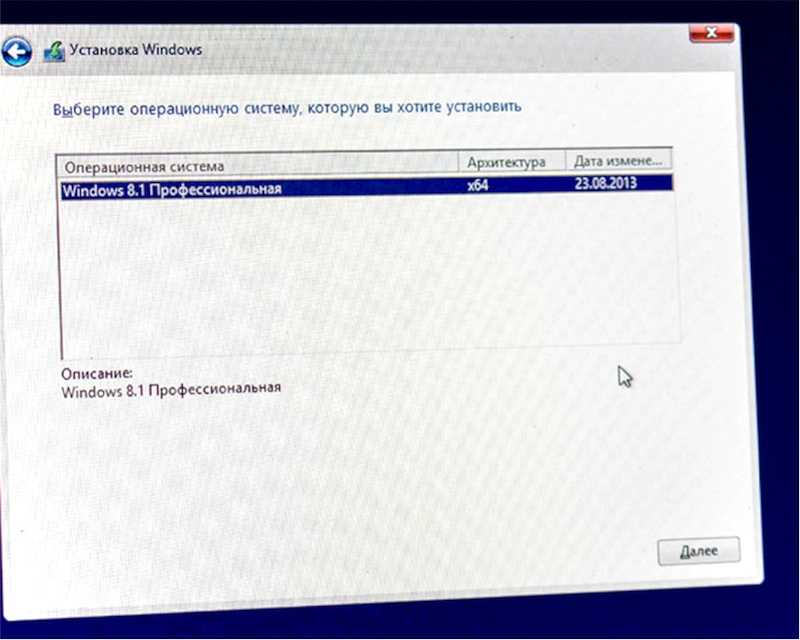 Подробнее здесь:
Подробнее здесь:
Как Windows 365 переносит Windows на Mac, iPad и iPhone.
Все устройства Windows 10 и Windows 11 будут совместимы, как и следовало ожидать. Но хорошая новость заключается в том, что сеанс Windows 365 также можно будет транслировать на оборудование под управлением macOS, iPadOS, Linux и Android.
Windows 365 похожа на программное обеспечение для виртуализации и удаленного доступа, но стоит отметить, что одним из недостатков облачного решения Microsoft является довольно высокая ежемесячная плата (начиная с 20,50 фунтов стерлингов / 24 доллара США на пользователя в месяц за 1 ЦП, 2 ГБ ОЗУ, 64 ГБ для хранения Облачный ПК —
подробности о ценах здесь), а если вам нужно больше памяти и места для хранения, это будет стоить еще дороже. Вам также понадобится хорошее подключение к Интернету, так как каждый вход также должен передаваться через Интернет.
Как получить Windows для Mac
Если вы хотите запустить Windows 10 на своем Mac, вы можете загрузить его в виде файла «образа диска», иногда также называемого «файлом ISO» —
с веб-сайта Microsoft.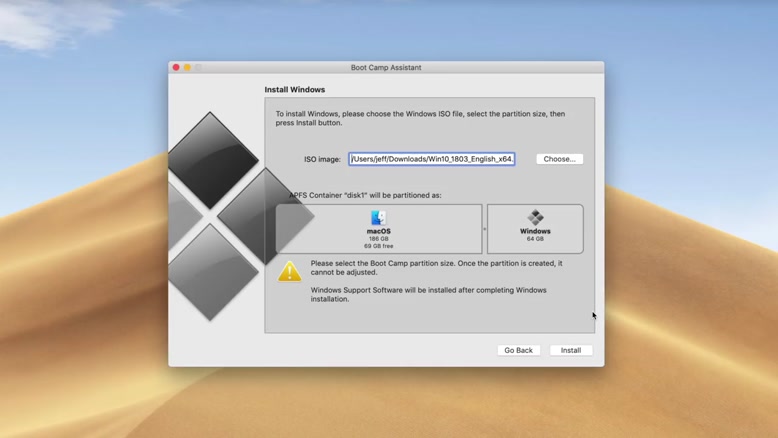
Вы также можете загрузить файлы ISO для Windows 7 и Windows 8.1. Однако эти версии Windows изначально продавались на дисках, поэтому, если у вас все еще есть исходный диск, вероятно, будет быстрее создать файл ISO с помощью программы установки на диске. На самом деле это довольно просто, и Apple покрывает этот вариант.
на его сайте тоже.
Теперь у вас есть установочные файлы Windows, вам просто нужно запустить Boot Camp или ваше программное обеспечение виртуализации, чтобы вы могли его установить.
Если вы хотите получить Windows бесплатно или найти способ бесплатно запустить Windows на своем Mac, прочитайте:
Как бесплатно запустить Windows 10 на Mac.
Как запустить Windows на Mac через Boot Camp
Одна из лучших особенностей запуска Windows через Boot Camp заключается в том, что Apple предоставляет Boot Camp Assistant в качестве бесплатного приложения, которое поможет вам установить Windows на ваш Mac.
Помощник находится в папке «Утилиты» в основной папке «Приложения» на вашем Mac, но перед запуском помощника есть несколько вещей, которые вам понадобятся для запуска Windows в Boot Camp.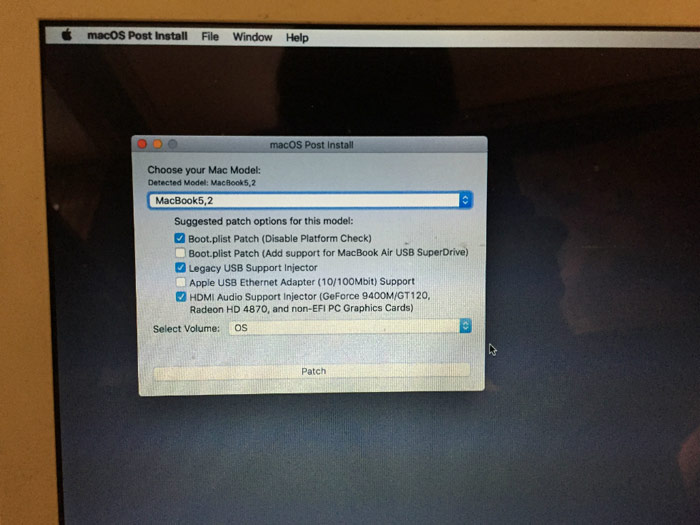
Что вам нужно
Процесс установки зависит от используемой версии Windows.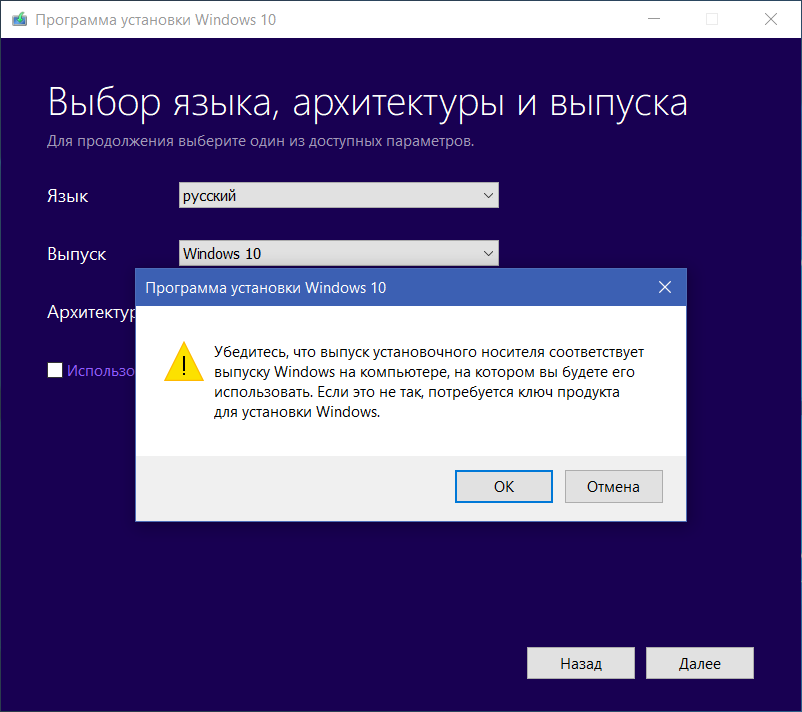
После завершения этих приготовлений вы будете готовы запустить Ассистент Boot Camp и установить Windows на свой Mac. Вот что делать.
Шаг 1. Откройте Ассистент Boot Camp.
При первом запуске Ассистента Boot Camp вам будет предложено несколько вариантов. Первый вариант — выбрать образ ISO, который вы хотите использовать. Нажмите кнопку «Выбрать», затем перейдите к тому, который вы создали или загрузили. Это скопирует ваш ISO-файл Windows на карту памяти USB, чтобы вы могли установить Windows.
Шаг 2: Загрузите программное обеспечение драйвера
Next Boot Camp Assistant может сообщить вам, что он также загрузит программное обеспечение драйвера для Windows на USB-накопитель. Однако он будет загружать только драйверы для Windows 8.1 и Windows 10, поэтому, если вы хотите установить Windows 7, которая до сих пор используется миллионами людей по всему миру, но больше не поддерживается Microsoft, вам придется вернуться к
таблицы совместимости на веб-сайте Apple, чтобы найти драйвер, необходимый для вашего Mac, затем следуйте инструкциям по копированию драйверов на USB-накопитель.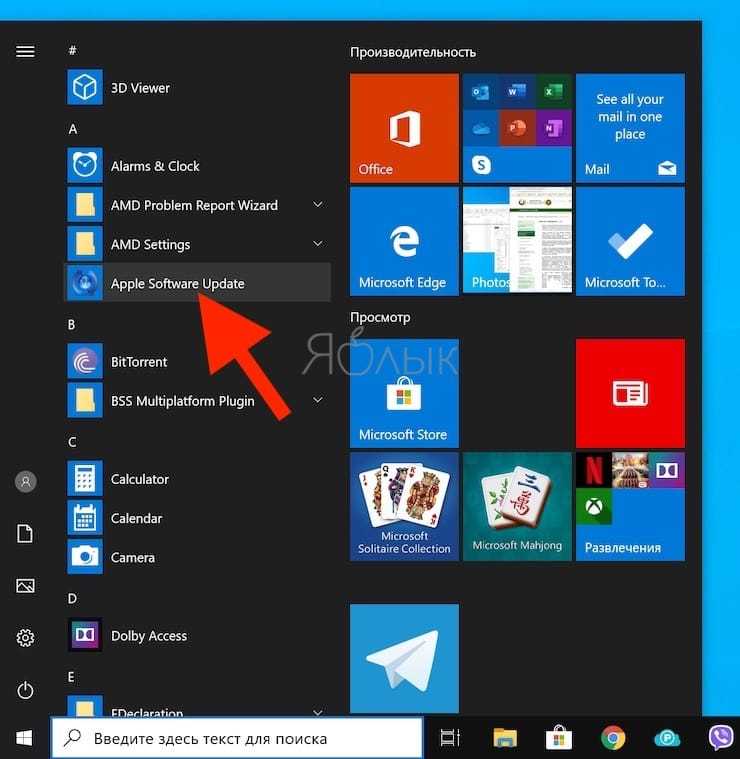
Шаг 3. Разбейте диск на разделы
Чтобы выделить место для Windows, Boot Camp потребуется разделить жесткий диск вашего Mac на два отдельных раздела, называемых «разделами». Это показано в нижней части панели с обычной macOS слева и предлагаемой Windows справа.
По умолчанию Ассистент Boot Camp предлагает создать небольшой раздел Windows размером всего 40 ГБ, но вы можете использовать ползунок (точка между разделами), чтобы настроить размер двух разделов по мере необходимости.
Если на вашем Mac более одного внутреннего жесткого диска или SSD, можно выделить один из этих дисков исключительно для Windows.
Однако Boot Camp плохо работает с внешними дисками, подключенными через USB или Thunderbolt, поэтому по возможности лучше использовать обычный внутренний диск. И если у вас есть внешний диск, подключенный к вашему Mac для
Резервные копии Time Machine рекомендуется удалить, так как Boot Camp может немного запутаться, если обнаружит внешний диск во время установки.
Когда вы закончите, нажмите кнопку «Установить» в нижней части окна, чтобы начать процесс.
Шаг 5. Установите Windows
После того, как вы разбили диск Mac на разделы, Boot Camp выключит ваш Mac и запустит программу установки Windows с USB-накопителя. Вы можете просто следовать инструкциям по установке Windows. Как только Windows запустится, вам также будет предложено установить дополнительные драйверы Boot Camp с карты памяти.
Шаг 6: Запустите Windows
После этого вы можете просто выполнить «двойную загрузку» между macOS и Windows, нажав Alt (иначе
Option) на клавиатуре при включении Mac. Вы увидите два раздела с macOS и Windows, отображаемыми на экране при запуске Mac, и вы можете просто выбрать любую операционную систему, которая вам нужна.
Как запустить Windows на виртуальной машине
Программы виртуализации, такие как
Parallels Desktop и
VMware Fusion представляет собой гениальную и гибкую альтернативу подходу Boot Camp с двойной загрузкой.
Вместо того, чтобы разбивать жесткий диск вашего Mac на отдельные разделы, а затем устанавливать Windows в раздел Boot Camp, эти программы создают виртуальную машину — или ВМ — простое приложение, которое работает на Mac и действует как ПК.
Затем вы можете установить Windows на виртуальную машину вместе с любыми приложениями и программным обеспечением Windows, которое вам нужно запустить. Виртуальная машина может работать вместе с другими приложениями Mac, такими как Safari или Apple Mail, поэтому нет необходимости переключаться между двумя операционными системами, как вы вынуждены делать с Boot Camp.
Возможно, вам потребуется купить копию программного обеспечения ВМ, а также предоставить собственную копию Windows. Parallels начинается с 69,99 фунтов стерлингов / 79,99 долларов США, VMware бесплатна для личного использования, но в противном случае будет стоить от 149 долларов США.
Существует также бесплатная программа виртуализации, которая называется
VirtualBox, но он довольно сложен и сложен в использовании, поэтому сначала мы сосредоточимся на использовании Parallels и VMware для установки Windows.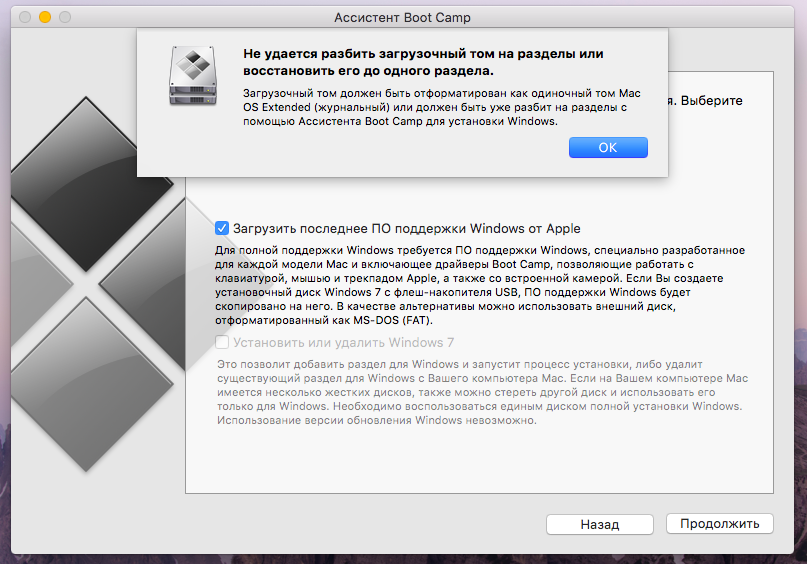 У нас есть отдельная статья, в которой обсуждается, как использовать VirtualBox, если вы готовы принять вызов.
У нас есть отдельная статья, в которой обсуждается, как использовать VirtualBox, если вы готовы принять вызов.
У нас есть отдельное подробное руководство по
Лучшее программное обеспечение для виртуальных машин для Mac.
Запустите Windows на Mac с Parallels
Parallels Desktop (версия 16 на момент написания — читайте нашу
Обзор Parallels Desktop 16) стоит 69,99 фунтов стерлингов / 79,99 долларов США и имеет более красочный графический интерфейс, чем VMware Fusion, но эти две программы используют один и тот же базовый подход. Они предоставляют несколько вариантов создания новой виртуальной машины на вашем Mac с использованием установочного диска или файла ISO.
Также можно подключить существующий ПК с Windows к вашему Mac и создать виртуальную машину на Mac, которая будет точной копией ПК с Windows и всеми необходимыми приложениями Windows. И, если вы уже используете Boot Camp, вы даже можете создать виртуальную машину, дублирующую ваш раздел Boot Camp, что является удобным вариантом для быстрой проверки нескольких файлов или запуска приложений, которым не требуется максимальная производительность, без необходимости выключите Mac и загрузитесь в Windows.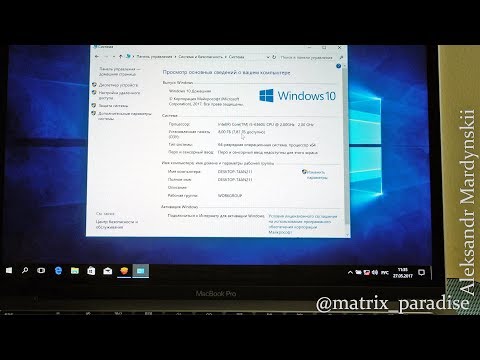
После того, как вы решили, как хотите установить Windows, обе программы позволяют настроить ряд важных параметров.
Запустите Windows на Mac с помощью VMware Fusion
VMware Fusion (теперь в версии 12 — читайте нашу
Обзор VMware Fusion 12) немного сложнее, так как отображает окно с множеством настроек, которые могут показаться немного сложными для начинающих пользователей. Parallels немного упрощает жизнь новичкам, предоставляя ряд предустановленных опций, которые подходят для продуктивного программного обеспечения, такого как Microsoft Office, для запуска ресурсоемких 3D-игр или программного обеспечения для проектирования.
У VMware есть различные варианты лицензирования. Базовая версия — Fusion 12 Player — бесплатна для личного использования (подробности
здесь). Коммерческая цена Fusion 12 Player составляет 149 долларов., в то время как Fusion 12 Pro стоит 199 долларов или это обновление за 79 долларов по сравнению с предыдущими версиями.
Параметры оборудования
Как VMware Fusion, так и Parallels позволяют при необходимости изменять конфигурацию оборудования ваших виртуальных машин, как если бы вы выбирали физическое оборудование для настоящего Mac или ПК.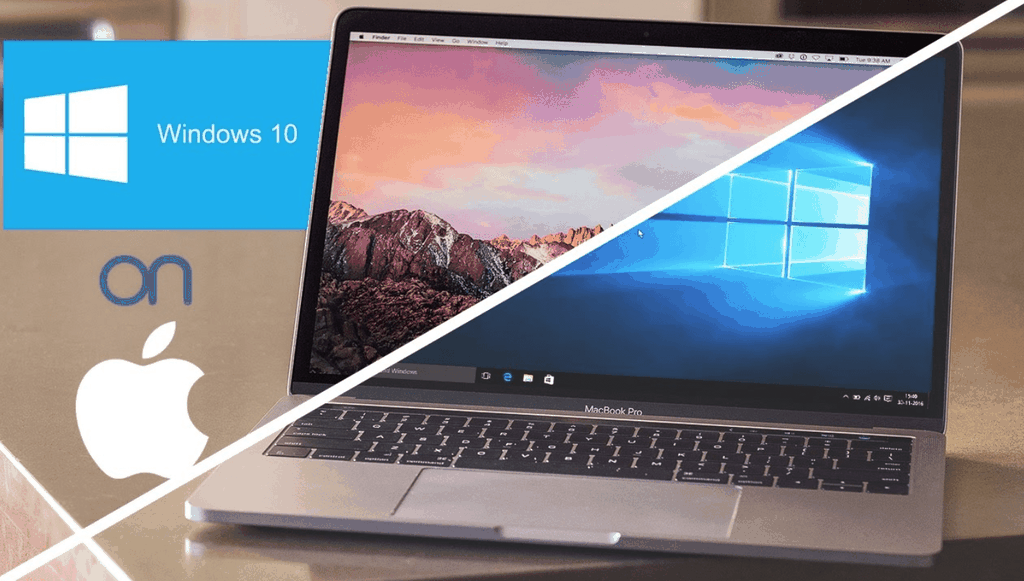
Если ваш Mac оснащен многоядерным процессором, вы можете выделить несколько ядер для своей виртуальной машины, чтобы повысить производительность. Вы также можете выделить дополнительную память и дисковое пространство и даже увеличить объем видеопамяти, которую ваша виртуальная машина может использовать для обработки 3D-графики в играх и другом графическом программном обеспечении.
Другие возможности, предоставляемые как Parallels, так и VMware, включают возможность подключения внешних устройств, таких как жесткий диск или даже динамики Bluetooth, к виртуальной машине Windows. Вы также можете определить, как ваша виртуальная машина взаимодействует с macOS на вашем Mac, возможно, предоставляя общий доступ к определенным папкам и файлам, которые вам нужны для рабочего проекта, или общий доступ к вашей музыке или библиотекам фотографий.
Настройки программного обеспечения
Ключевым аспектом того, как ваша виртуальная машина работает на вашем Mac, является то, как она выглядит, когда она работает на рабочем столе Mac.
По умолчанию и Parallels, и VMware запускают свои виртуальные машины в окне, поэтому вы получаете своего рода «окно Windows», в котором рабочий стол Windows отображается в отдельном окне поверх рабочего стола Mac. Однако также можно расширить рабочий стол Windows так, чтобы он занимал весь экран, делая ваш Mac похожим на обычный ПК (но при этом позволяя переключаться в приложения Mac с помощью Command-Tab).
Но лучшим вариантом для многих людей является возможность полностью скрыть рабочий стол Windows, чтобы отдельные приложения Windows отображались на рабочем столе Mac сами по себе, как обычные приложения Mac.
Количество доступных здесь различных опций может немного пугать, но преимущество технологии виртуализации заключается в том, что вы не можете сломать виртуальную машину. Вы можете сохранять разные версии вашей виртуальной машины — точно так же, как сохранять разные версии документа в Microsoft Word. Это позволяет вам экспериментировать с различными настройками, чтобы увидеть, какие варианты лучше всего подходят для вас, а затем просто вернуться к предыдущей версии виртуальной машины, когда захотите.
Могу ли я запустить macOS на ПК с Windows?
А как насчет противоположного сценария? Можно ли запустить macOS на ПК?
Одним словом: нет. Это одна из тех ироний, что, хотя Microsoft славится своей агрессивной коммерческой практикой, Apple несет ответственность за этот конкретный тупик. Хотя вы можете запускать Windows на любом компьютере с процессором X86, Apple делает собственное программное обеспечение macOS доступным только для программного обеспечения Mac.
Рассуждения, на первый взгляд, похвальны: macOS разработана для работы на собственном оборудовании Apple, и опыт работы на любом старом компьютере будет не таким хорошим. Это одна из причин, по которой вы никогда не будете использовать маломощный Mac.
Но также справедливо сказать, что Apple создает программное обеспечение для продажи оборудования. Превосходство macOS — это убийственное приложение, когда дело доходит до продажи компьютеров Mac, и оно не хочет делиться. Поэтому, если вы хотите испытать лучшее из всех миров, вам нужно запустить Windows на вашем Mac.
Тем не менее, вы могли читать
как создать хакинтош и попробовать.
Как запустить Windows 10 на MacBook Pro (шаг за шагом)
Как macOS, так и Windows 10 сами по себе являются замечательными операционными системами. Но для определенных функций и приложений вам может понадобиться использовать оба. Вместо того, чтобы таскать с собой два компьютера, что, если бы у вас было лучшее из обоих миров на одном устройстве?
К счастью, вы можете запустить Windows 10 (и macOS) на своем MacBook Pro с процессором Intel с помощью программы установки Apple Bootcamp. Но если у вас есть MacBook Pro на базе M1 или M2, вы должны использовать виртуальную машину с такими программами, как Parallels.
Я Джон, энтузиаст Mac, эксперт и владелец MacBook Pro 2019 года с установленными macOS и Windows 10. Я точно знаю, как запустить Windows 10 на MacBook Pro, и составил это руководство, чтобы показать вам, как это сделать.
Итак, приступим.
Содержание
Могу ли я запустить Windows 10 на своем MacBook Pro?
Да, вы используете Windows 10 на своем MacBook Pro.
Но, в зависимости от набора микросхем вашего Mac, шаги по установке Windows 10 будут отличаться.
Вы можете использовать программу установки Apple Bootcamp для MacBook Pro с наборами микросхем Intel.
А для MacBook Pro с чипсетами M1 или M2 придется использовать виртуальную машину со сторонней программой — мы рекомендуем Parallels (подробнее об этом позже).
Чтобы определить, какой у вас Mac: Intel или M1/M2, щелкните логотип Apple в верхнем левом углу экрана. Затем нажмите « Об этом Mac ».
В небольшом окне откроется информация о вашем MacBook Pro. Найдите «процессор». Если указано Intel (как у меня), у вас есть Intel Mac и вы можете использовать Bootcamp для двойной загрузки Windows 10.
Если указано M1, M2 и т. д., вам нужно будет использовать Parallels для создания виртуальной машины для использования Windows 10.
Запуск Windows 10 на MacBook Pro
Перед установкой Windows 10 на MacBook Pro мы рекомендуем приобрести копию Windows 10, чтобы во время установки у вас был под рукой ключ продукта. Однако, если у вас нет ключа продукта, вы все равно можете установить и использовать его в течение пробного периода.
Однако, если у вас нет ключа продукта, вы все равно можете установить и использовать его в течение пробного периода.
Вот шаги по установке Windows 10 на MacBook Pro с помощью Bootcamp и виртуальной машины.
Метод 1: Boot Camp
Bootcamp поставляется с каждым MacBook Pro на базе Intel, но большинство людей используют свой MacBook, даже не подозревая о его наличии. Чтобы найти его, выполните поиск в Spotlight по запросу «Bootcamp», и он должен появиться сразу.
Чтобы установить Windows 10 на свой MacBook Pro с помощью BootCamp, вам необходимо выполнить несколько основных шагов:
Приложение BootCamp шаг за шагом проведет вас через весь процесс.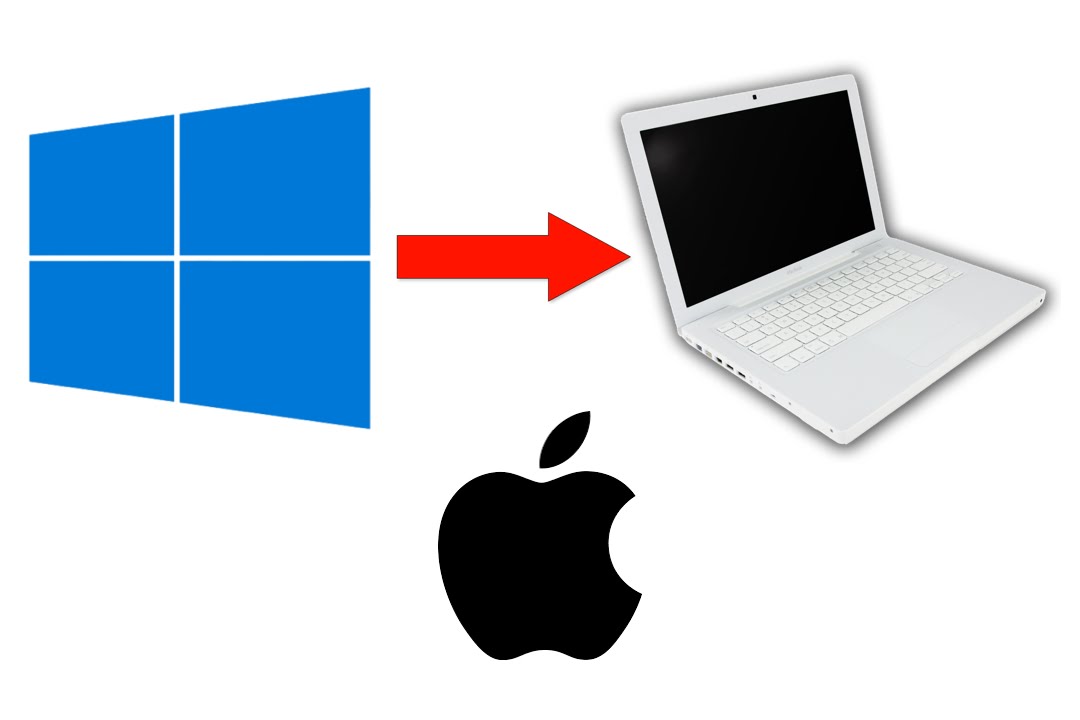 Но для более подробного обзора ознакомьтесь с официальным руководством Apple.
Но для более подробного обзора ознакомьтесь с официальным руководством Apple.
Когда вы используете BootCamp, он разбивает жесткий диск вашего Mac на два раздела — один с Windows и один с macOS. Это означает, что они действуют в совершенно разных сферах и не могут взаимодействовать друг с другом.
Кроме того, вы не можете изменить размер разделов, если не выполните новую установку для его сброса. Так что имейте это в виду, прежде чем двигаться вперед.
Windows 10 с BootCamp Плюсы и минусы
Плюсы:
Минусы:
Способ 2. Виртуальные машины
Установка Windows 10 на виртуальную машину — единственный вариант, если у вас MacBook Pro на базе M1 или M2. Или, если вам не нравится идея перезагрузки вашего Intel MacBook Pro для переключения между Windows 10 и macOS, хорошим вариантом будет виртуальная машина.
Лучшими приложениями для виртуальных машин являются Parallels Desktop для Mac и VMWare Fusion, которые обеспечивают почти идентичные функции с небольшими отличиями (такими как разрешение экрана или поддержка Quick Look).
Чтобы использовать виртуальную машину, вам необходимо выполнить настройку, аналогичную Bootcamp, но процесс зависит от того, какое программное обеспечение вы выберете.
Если вы решили использовать Parallels, это руководство содержит изображения, и его должно быть достаточно для прохождения процесса установки.
Для VMWare Fusion их страница поддержки содержит как видео, так и текстовое руководство по установке. Те, кто выбирает VirtualBox, могут следовать руководству по установке LifeHacker. Установка этой программы состоит из множества вариантов персонализации.
Windows 10 запускается внутри приложения на виртуальной машине, так что это похоже на другой компьютер, но ограниченный одним окном в macOS. Это означает, что вы можете работать как на Mac, так и на Windows одновременно, но это будет использовать много ресурсов на вашем Mac и может замедлить работу.
Windows 10 с виртуальной машиной Плюсы и минусы
Плюсы:
Минусы:
Часто задаваемые вопросы
Вот несколько частых вопросов, которые мы получаем о запуске Windows 10 на компьютерах Mac.
Является ли Windows 10 бесплатной для Mac?
К сожалению, если вы хотите запустить Windows 10 на своем Mac, вам необходимо приобрести лицензию у Microsoft. Вы можете купить ключ продукта в электронном виде в Microsoft Store здесь.
Могу ли я установить macOS на свой ноутбук с Windows?
Нет, macOS не поддерживает никакие компьютеры, кроме компьютеров Apple. Другими словами, macOS работает только на Mac. Итак, если вы хотите использовать двойную загрузку Windows 10 и macOS, у вас должен быть Mac.
Итак, если вы хотите использовать двойную загрузку Windows 10 и macOS, у вас должен быть Mac.
Могу ли я удалить Windows 10 с моего MacBook Pro?
Да, вы можете удалить Windows 10 через BootCamp (или виртуальную машину) в любое время. Затем вы можете переразметить жесткий диск.
Final Words
Вы можете запустить Windows 10 на своем MacBook Pro с помощью BootCamp или программы виртуальной машины, такой как Parallels. Установка (и двойная загрузка) работает только с MacBook Pro на базе Intel, а виртуальные машины работают как с Intel, так и с MacBook M1/M2.
Запуск Windows и macOS на MacBook Pro означает, что вы получите свой пирог и съедите его. Это отличный компромисс между системами, которые позволяют вам выполнять необходимую работу, придерживаясь той операционной системы, которую вы знаете лучше всего.
Как вы используете Windows 10 на своем MacBook Pro? Расскажите нам о своем опыте, оставив комментарий ниже.
О Джонатоне Джачуре
Джонатон — инженер-механик с более чем десятилетним стажем.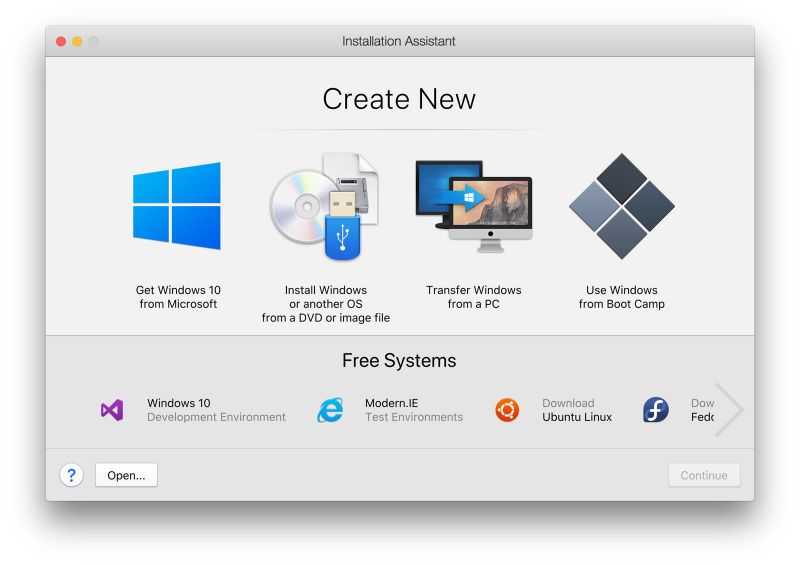
 Это минимальный объем, необходимый для автоматических обновлений Windows.
Это минимальный объем, необходимый для автоматических обновлений Windows.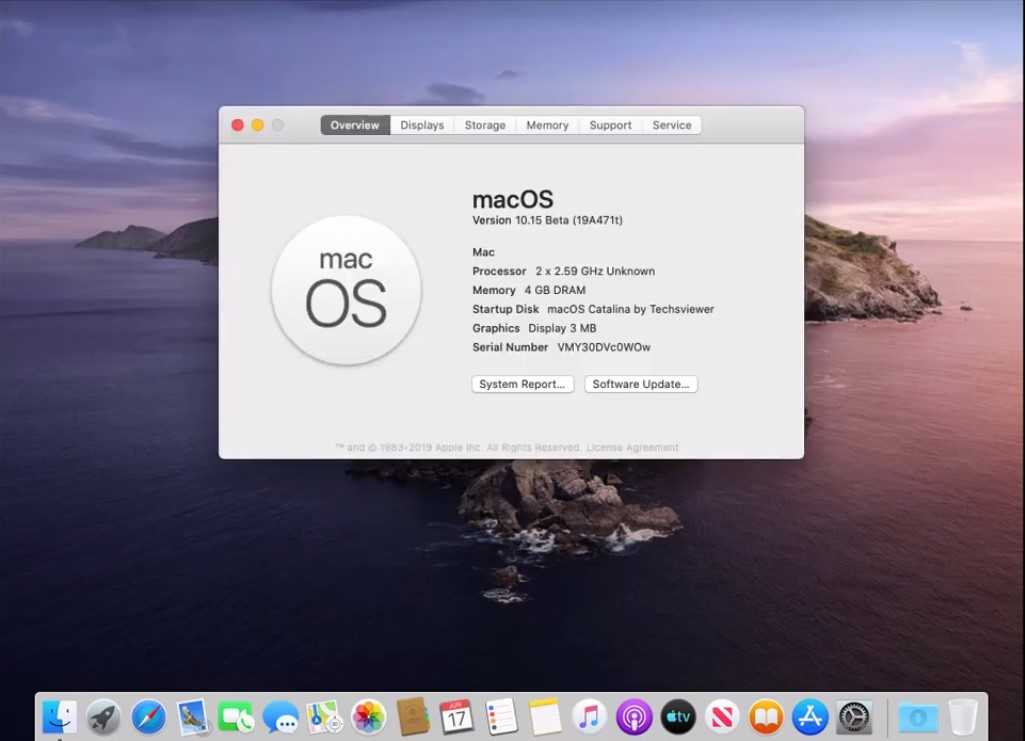 Укажите размер раздела в соответствии со своими потребностями. В дальнейшем изменить его будет нельзя.
Укажите размер раздела в соответствии со своими потребностями. В дальнейшем изменить его будет нельзя. Для того чтобы узнать, сколько свободного места на диске потребуется, откройте статью службы поддержки Apple Установка Windows 10 на компьютере Mac с помощью программы «Ассистент Boot Camp».
Для того чтобы узнать, сколько свободного места на диске потребуется, откройте статью службы поддержки Apple Установка Windows 10 на компьютере Mac с помощью программы «Ассистент Boot Camp».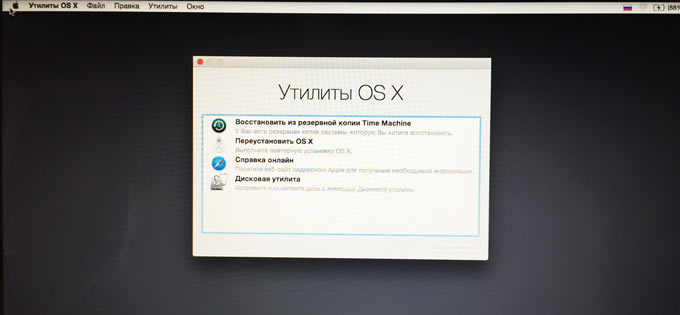
 Такие действия могут привести к удалению всего содержимого раздела macOS.
Такие действия могут привести к удалению всего содержимого раздела macOS.
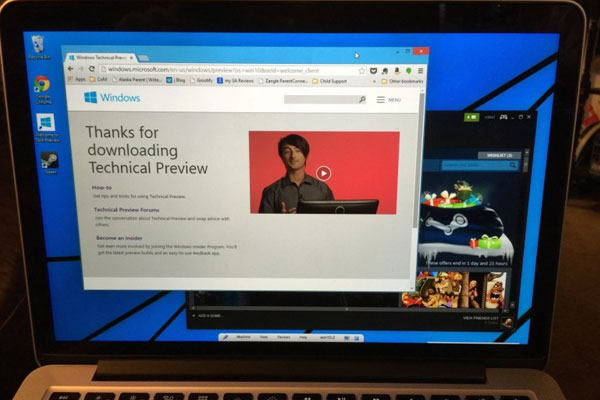 Я просто написал Windows 10, чтобы VirtualBox автоматически указал тип и версию).
Я просто написал Windows 10, чтобы VirtualBox автоматически указал тип и версию).
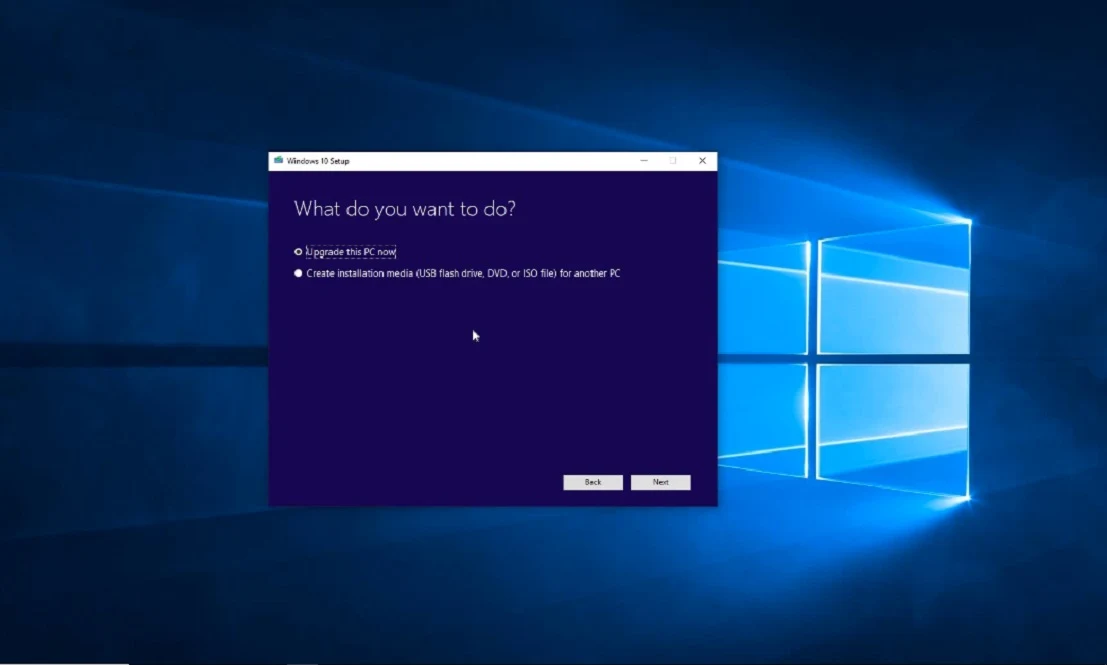 Для этого нажимаем на пиктограмму в виде папки и в открывшемся файловом менеджере ищем загруженный ранее образ.
Для этого нажимаем на пиктограмму в виде папки и в открывшемся файловом менеджере ищем загруженный ранее образ. О том, какую сборку лучше выбрать, мы уже писали в одной из статей.
О том, какую сборку лучше выбрать, мы уже писали в одной из статей.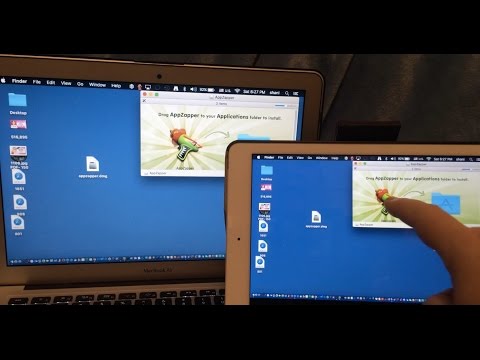 Добавить дополнительные раскладки можно и после установки.
Добавить дополнительные раскладки можно и после установки.
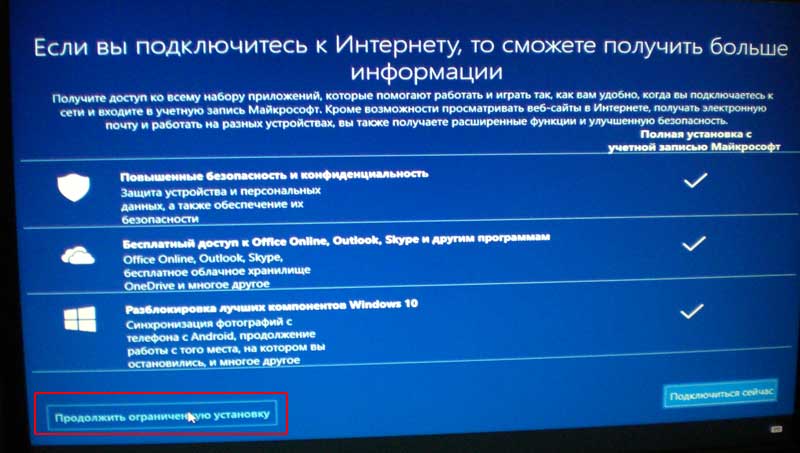 1 до Windows 10. Соответствующие инструкции см. в статье базы знаний KB 122884.
1 до Windows 10. Соответствующие инструкции см. в статье базы знаний KB 122884.
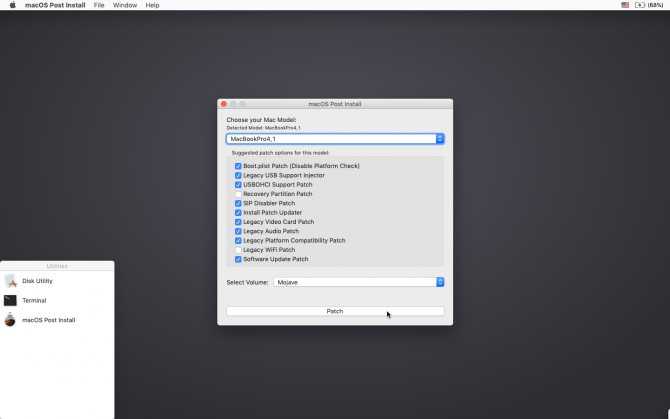
 2
2 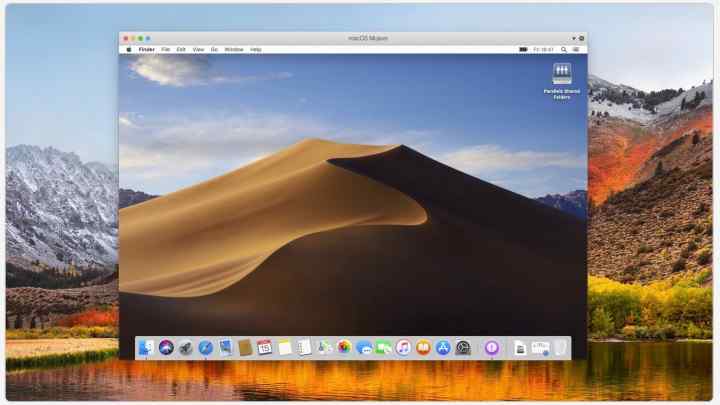
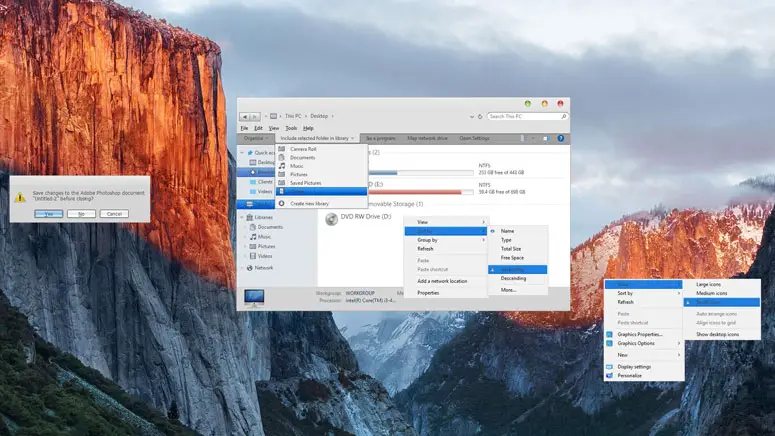

 Вы можете загрузить Creators Update через Windows после его установки.
Вы можете загрузить Creators Update через Windows после его установки. Boot Camp должен автоматически найти файл ISO в вашей системе.
Boot Camp должен автоматически найти файл ISO в вашей системе.