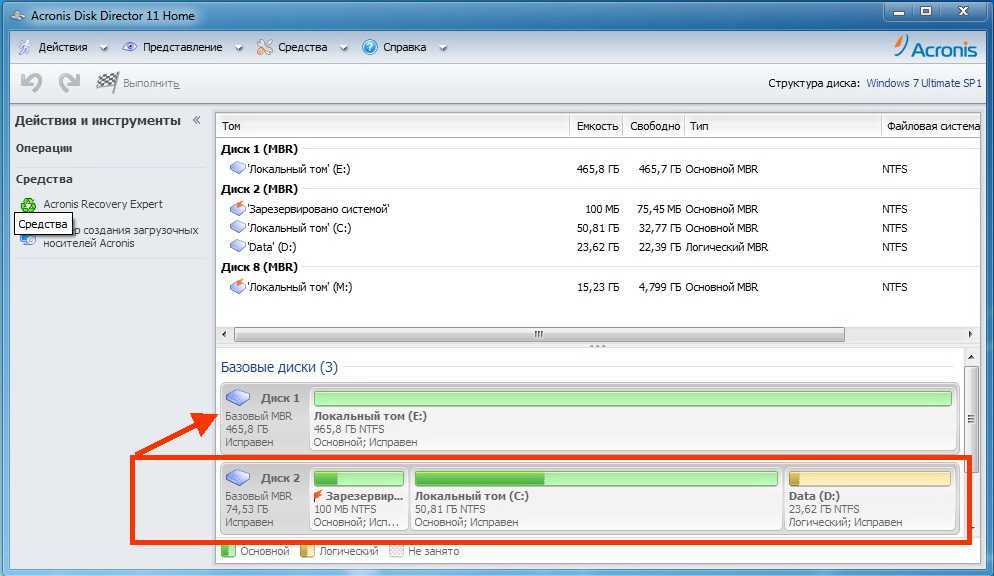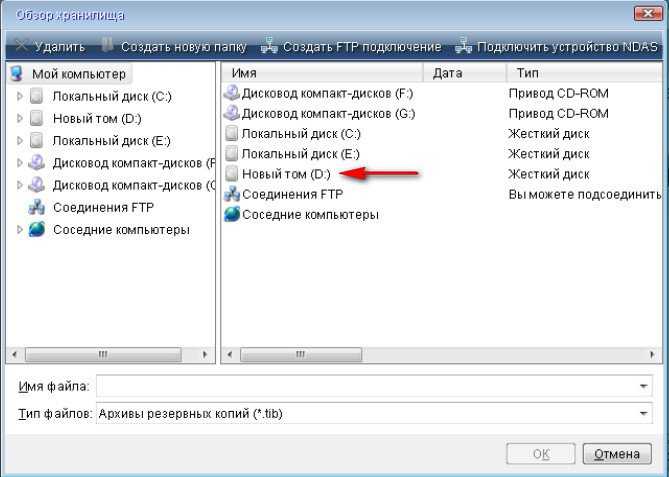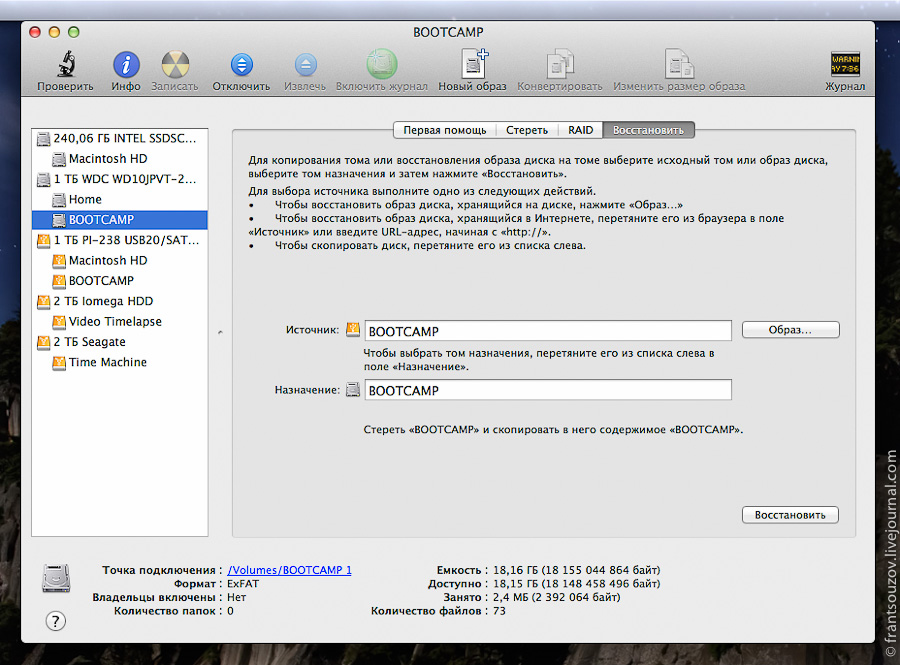Содержание
Перемещение медиатеки приложения «Фото» для экономии места на компьютере Mac
Для экономии места на компьютере Mac можно переместить медиатеку приложения «Фото» на другое устройство хранения.
Подготовка устройства хранения
Убедитесь, что внешнее устройство хранения, такое как USB-накопитель или накопитель Thunderbolt отформатировано для использования с компьютером Mac: требуется формат APFS или Mac OS Extended (журналируемый).
Медиатека не может храниться на накопителе, который используется для резервных копий Time Machine. Чтобы предотвратить возможную потерю данных, не храните медиатеку на съемных носителях, таких как SD-карты или флеш-накопители USB, а также на устройствах с общим доступом по сети или через Интернет, в том числе в облачных хранилищах.
Перенос медиатеки приложения «Фото» на устройство хранения
- Закройте приложение «Фото».
- В приложении Finder откройте папку с медиатекой. По умолчанию медиатека приложения «Фото» хранится в папке «Изображения» папки пользователя.
 Папку пользователя можно открыть, выбрав в меню приложения Finder команды «Переход» > «Личное».
Папку пользователя можно открыть, выбрав в меню приложения Finder команды «Переход» > «Личное». - Перетащите медиатеку приложения «Фото» в нужное расположение на внешнем накопителе. Узнайте, что делать, если отображается сообщение об ошибке.
- По завершении перемещения откройте медиатеку приложения «Фото» в новом расположении двойным щелчком.
- Если вы используете «Фото iCloud», назначьте ее системной медиатекой в приложении «Фото».
Если требуется удалить исходную медиатеку приложения «Фото» для экономии места на компьютере Mac, ее можно перетащить из исходного расположения (из папки «Изображения» папки пользователя) в Корзину. Затем очистите Корзину.
Перед открытием приложения «Фото» всегда проверяйте, включено ли устройство хранения и доступно ли оно. Если приложению «Фото» не удается найти устройство, использование хранящейся на нем медиатеки прекращается.
Если необходимо открыть другую медиатеку приложения «Фото»
- Закройте приложение «Фото».

- Нажав и удерживая клавишу Option, откройте приложение «Фото».
- Выделите нужную медиатеку и щелкните «Выбрать медиатеку». Приложение «Фото» будет использовать эту медиатеку, пока не будет открыта другая.
Если при перемещении медиатеки приложения «Фото» появляется сообщение об ошибке
- Выберите внешнее устройство хранения в приложении Finder, затем выберите «Файл» > «Свойства».
- Если сведения в разделе «Общий доступ и права доступа» не отображаются, щелкните треугольник , чтобы получить дополнительную информацию.
- Убедитесь, что флажок «Игнорировать владельцев в этом томе» установлен. Чтобы изменить его значение, сначала может потребоваться нажать кнопку замка , чтобы разблокировать настройку. Если накопитель не отформатирован для использования с компьютером Mac или использовался для резервных копий Time Machine, но после этого не прошел процедуру стирания данных, этот флажок не будет отображаться или не будет доступен для выбора после разблокировки.
 В этом случае необходимо сначала стереть данные с устройства хранения.
В этом случае необходимо сначала стереть данные с устройства хранения.
Для устранения других проблем с правами доступа к медиатеке можно использовать инструмент восстановления медиатеки приложения «Фото».
Дата публикации:
Перемещение фотографий, файлов и почты с Mac на Surface
Примечание: Некоторые продукты могут быть недоступны в вашей стране или вашем регионе.
Будьте уверены: ваши фотографии, файлы, почта и другие данные в полной безопасности на новом Surface.
-
Получение доступа к файлам, сохраненным в облаке -
Перемещение файлов с компьютера Mac - org/ListItem»>
Готовы переместить файлы? Начнем. -
Получение доступа к электронной почте, контактам и календарю -
Перемещение избранного в браузере на Surface
Примечание
Некоторые сведения, приведенные на этой странице, не относятся к ноутбукам Surface под управлением Windows 10 S. Об этом будет указано отдельно.
Получение доступа к файлам, сохраненным в облаке
Все файлы, сохраненные в iCloud, OneDrive, Dropbox или другом интернет-хранилище с помощью Mac, также будут доступны на Microsoft Surface. Просто перейдите на сайт используемой службы и выполните вход или скачайте приложение соответствующей службы из Microsoft Store.
Просто перейдите на сайт используемой службы и выполните вход или скачайте приложение соответствующей службы из Microsoft Store.
Перемещение файлов с компьютера Mac
Файлы, хранящиеся локально на компьютере Mac, следует скопировать на Surface с помощью внешнего диска. Диск должен быть совместимым с Mac и Windows. Рекомендуем использовать USB-накопитель (быстрее всего USB 3.0).
Примечание
Для ноутбуков Surface под управлением Windows 10 S: файлы можно открыть только с помощью приложений из Microsoft Store. В Microsoft Store могут отсутствовать специальные приложения для некоторых файлов, хранящихся на компьютере Mac, поэтому, возможно, вам не удастся открыть их на ноутбуке Surface.
Выбор USB-накопителя с большим объемом памяти, чем занято на компьютере Mac
Вот как определить нужный размер жесткого диска.
-
На компьютере Mac откройте меню Apple в левом верхнем углу экрана.
-
Выберите Об этом Mac.
-
Выберите вкладку Хранилище в появившемся окне. Мы рекомендуем использовать внешний диск, объем памяти которого больше, чем занято на Mac.
Готовы переместить файлы? Начнем.
Примечание
Если у вас несколько учетных записей на компьютере Mac, необходимо сделать вот что для каждой из них.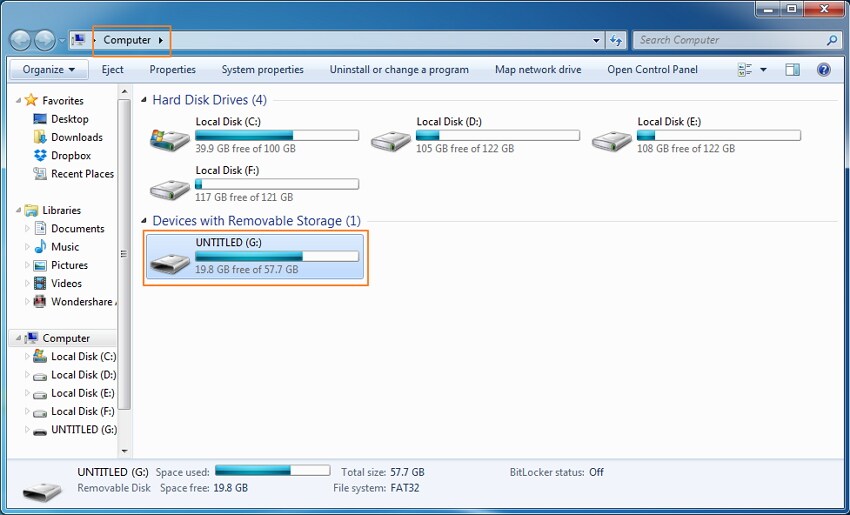 Возможно, вам также потребуется создать отдельные учетные записи на Surface. Узнайте, как настроить учетные записи.
Возможно, вам также потребуется создать отдельные учетные записи на Surface. Узнайте, как настроить учетные записи.
Копирование фотографий на внешний диск
-
Подключите внешний диск к компьютеру Mac. (Возможно, потребуется подключить диск к источнику питания.)
-
Откройте приложение Фото на компьютере Mac.
-
В строке меню в верхней части экрана выберите Правка > Выбрать все.
- org/ListItem»>
Выберите Файл > Экспортировать.
-
Во всплывающем окне установите для параметра Формат подпапки значение Имя момента, выберите внешний диск в разделе Устройства и нажмите Экспортировать.
-
По завершении экспорта выберите значок внешнего жесткого диска на рабочем столе.
-
В строке меню в верхней части экрана выберите Файл > Извлечь.
-
Отключите внешний диск от компьютера Mac.

Копирование фотографий на Surface
-
Подключите внешний диск к Surface.
-
Если папка не открывается автоматически, в правой части экрана Surface появится уведомление Съемный диск: нажмите, чтобы выбрать. Нажмите уведомление и выберите Открыть папку для просмотра файлов.
-
Нажмите сочетание клавиш CTRL+A на клавиатуре Surface, чтобы выбрать все папки, а затем нажмите CTRL+C, чтобы скопировать их.
- org/ListItem»>
На панели слева в разделе Этот компьютер выберите Изображения.
-
Нажмите сочетание клавиш CTRL+V, чтобы вставить папки с фотографиями в папку Изображения.
-
По завершении переноса выберите Этот компьютер на панели слева.
-
Нажмите и удерживайте (или щелкните правой кнопкой мыши) значок внешнего жесткого диска и выберите Извлечь.
-
Отключите внешний жесткий диск от Surface.

Подсказка
Чтобы найти фотографии на Surface, введите Изображения в поле поиска на панели задач. Вы также можете воспользоваться приложением «Фотографии».
Копирование музыки, документов и других файлов
Прежде чем приступить, определитесь, как файлы вам нужны на Surface. На компьютере Mac откройте приложение Finder и в строке меню в верхней части экрана выберите Переход > Личное.
Примечание
Почти все файлы, перемещенные с компьютера Mac, будут совместимы с соответствующими приложениями Windows на Surface, кроме файлов, созданных в приложениях Apple (например, GarageBand или iMovie). Файлы iWork можно экспортировать и открыть в Microsoft Office, файлы Pages — в Word, Keynote — в PowerPoint, а Numbers — в Excel. Помните об этом, когда будете решать, что скопировать на Surface.
Как только будете готовы, скопируйте файлы, как показано ниже.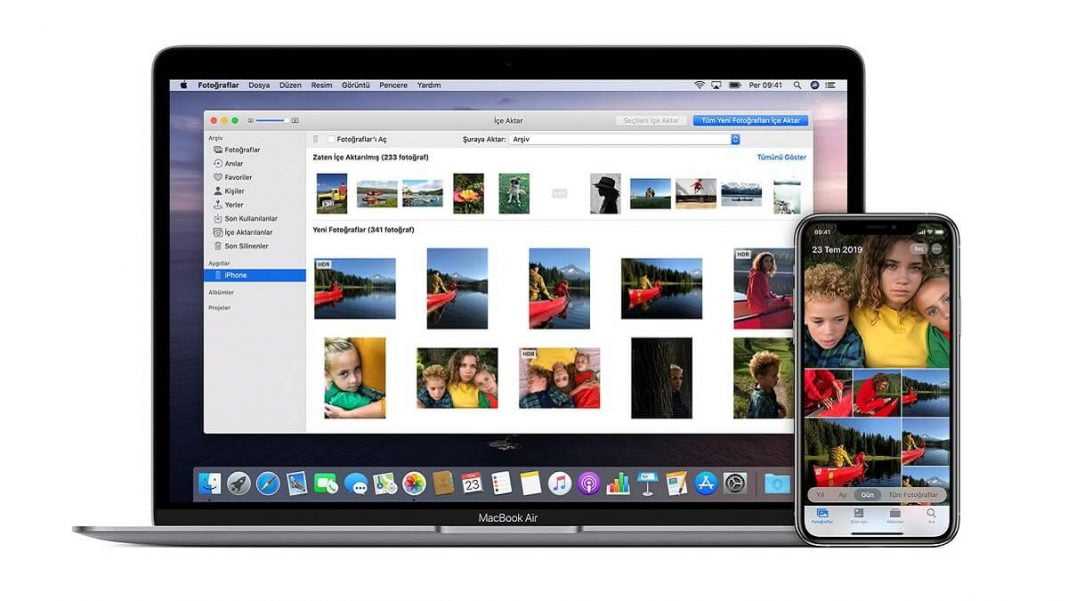
Копирование файлов на внешний диск
-
Подключите внешний жесткий диск к USB-порту компьютера Mac и источнику питания (при необходимости).
-
Щелкните в окне Личное, где находятся ваши персональные папки.
-
Выберите папки, которые следует переместить на устройство Surface. Чтобы выбрать все папки, нажмите сочетание клавиш Command+A.
- org/ListItem»>
Нажмите сочетание клавиш Command+C, чтобы скопировать выделенные папки.
-
Выберите внешний жесткий диск в разделе Устройства на панели слева.
-
Нажмите сочетание клавиш Command+V, чтобы вставить папки.
-
По завершении экспорта выберите значок внешнего жесткого диска на рабочем столе.
-
В строке меню в верхней части экрана выберите Файл > Извлечь.

-
Отключите внешний диск от компьютера Mac.
Копирование файлов на Surface
-
Подключите внешний диск к Surface.
-
Если папка не открывается автоматически, в правой части экрана Surface появится уведомление Съемный диск: нажмите, чтобы выбрать. Нажмите уведомление и выберите Открыть папку для просмотра файлов.
-
Дважды щелкните папку Рабочий стол на съемном диске.

-
Нажмите сочетание клавиш CTRL+A на клавиатуре Surface, чтобы выбрать все файлы, а затем нажмите CTRL+C, чтобы скопировать их.
-
На панели слева в разделе Этот компьютер выберите Рабочий стол.
-
Нажмите сочетание клавиш CTRL+V, чтобы вставить файлы.
-
По завершении переноса выберите Этот компьютер на панели слева.
- org/ListItem»>
Дважды щелкните значок внешнего жесткого диска и повторите шаги с 4 по 7 для остальных папок на этом диске.
ПримечаниеЕсли вы уже переместили фотографии, копировать папку медиатеки «Фото» в папку «Изображения» не нужно.
-
После копирования всех файлов нажмите Этот компьютер на панели слева, нажмите и удерживайте (или щелкните правой кнопкой мыши) значок внешнего жесткого диска и выберите Извлечь.
-
Отключите внешний жесткий диск от Surface.
Получение доступа к электронной почте, контактам и календарю
Получение доступа к веб-почте с помощью браузера
Если вы пользуетесь веб-почтой (например, Gmail, Yahoo!, iCloud или Outlook.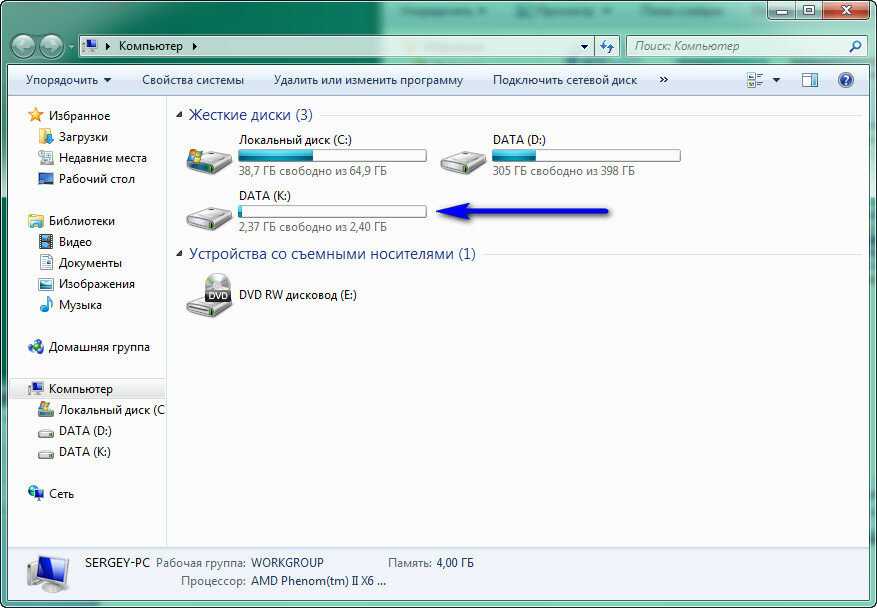 com) и предпочитаете проверять ее в браузере, просто откройте Microsoft Edge, перейдите на нужный веб-сайт и выполните вход.
com) и предпочитаете проверять ее в браузере, просто откройте Microsoft Edge, перейдите на нужный веб-сайт и выполните вход.
Использование приложения «Почта» на Surface для всех учетных записей электронной почты
Как и приложение «Почта» Apple на компьютерах Mac, приложение «Почта» на Surface можно использовать для всех учетных записей электронной почты, включая Outlook, Gmail, Yahoo! и другие. Вот как их добавить.
-
Введите Почта в поле поиска на панели задач и выберите приложение «Почта» в результатах поиска.
-
Если вы используете это приложение впервые, вам будет предложено настроить учетные записи.
 Вы также можете выбрать Параметры.
Вы также можете выбрать Параметры. -
Выберите Управление учетными записями > Добавить учетную запись.
-
Выберите тип учетной записи, которую нужно добавить, и следуйте инструкциям на экране.
Получение доступа к контактам и календарю
Получение доступа к контактам и календарю на Surface зависит от того, какую учетную запись электронной почты вы используете.
|
|
|
|
|---|---|---|
|
Hotmail.
|
|
|
|
Gmail
|
|
|
|
iCloud.com, Me.com или Mac.com
|
|
|
|
Yahoo!
|
|
|
* Приложение ICloud для Windows не работает на ноутбуках Surface под управлением Windows 10 S.
Дополнительные сведения см. в разделе Настройка электронной почты и календаря.
Использование Microsoft Outlook или Entourage
Если вы используете Microsoft Outlook или Entourage на компьютере Mac, вы можете пользоваться Microsoft Outlook на Surface таким же образом.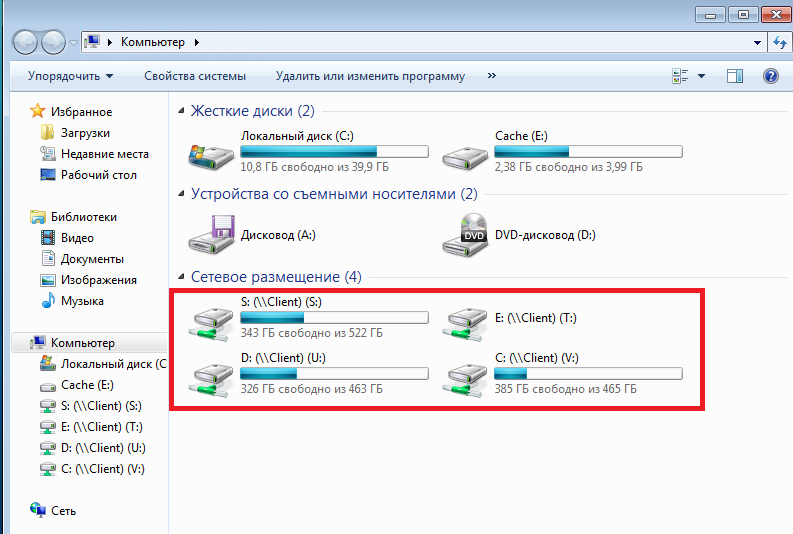 Узнайте, как настроить учетные записи электронной почты в Outlook 2016 для Windows.
Узнайте, как настроить учетные записи электронной почты в Outlook 2016 для Windows.
Примечание
Для ноутбуков Surface под управлением Windows 10 S: Microsoft Outlook и Entourage недоступны в Microsoft Store, поэтому они не будут работать на ноутбуках Surface под управлением Windows 10 S. Вместо этого добавьте учетные записи электронной почты в приложение «Почта». Инструкции см. в разделе Использование приложения «Почта» на Surface для всех учетных записей электронной почты.
Перемещение избранного в браузере на Surface
Примечание
Для ноутбуков Surface под управлением Windows 10 S: сведения в этом разделе (и во всех вложенных разделах) не относятся к ноутбукам Surface под управлением Windows 10 S. Применимую информацию см. в статье Добавление сайта в избранное в Microsoft Edge.
Синхронизация избранного Safari с iCloud
Если вы используете Safari на компьютере Mac, войдите в приложение iCloud для Windows на Surface. Избранное из Safari автоматически добавится в Microsoft Edge. Откройте Системные настройки на компьютере Mac и убедитесь, что в настройках службы iCloud включена синхронизация избранного Safari.
Избранное из Safari автоматически добавится в Microsoft Edge. Откройте Системные настройки на компьютере Mac и убедитесь, что в настройках службы iCloud включена синхронизация избранного Safari.
Импорт избранного в Microsoft Edge
Если вы используете Chrome или Firefox на компьютере Mac, нужно выполнить всего несколько простых действий, чтобы импортировать избранное в Microsoft Edge — браузер, разработанный для Windows 10. Microsoft Edge потребляет меньше энергии, чем Chrome (до 32 %) и Firefox (до 75 %). Вот как импортировать избранное.
-
Установите Chrome или Firefox (смотря каким браузером вы пользуетесь) на Surface, если вы еще не сделали этого.
- org/ListItem»>
Откройте Microsoft Edge (выберите Microsoft Edge на панели задач или введите Edge в поле поиска на панели задач и выберите Microsoft Edge).
-
Выберите Дополнительно > Параметры > Просмотр параметров избранного.
-
В разделе Импорт избранного выберите Chrome или Firefox (или оба браузера, если вы пользуетесь ими обоими на компьютере Mac).
Примечание
Если на вашем компьютере Mac не установлен Chrome или Firefox, их не будет в разделе «Импорт избранного».
Синхронизация избранного из Chrome или Firefox
Если вы хотите и дальше использовать Firefox или Chrome в качестве браузера, вы можете синхронизировать вкладки на всех ваших устройства, включая Surface.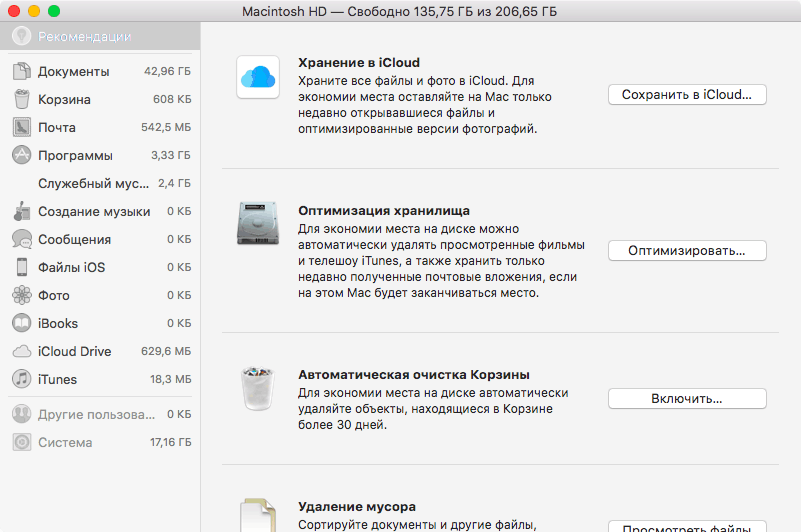 Вот как это сделать.
Вот как это сделать.
Синхронизация вкладок Firefox
Синхронизация вкладок Chrome
Связанные статьи
-
Настройка электронной почты и календаря -
Настройка учетной записи электронной почты Интернета в Outlook 2013 или 2016
Как перенести фотографии с Mac на внешний диск [решено]
Вполне вероятно, что вы храните цифровые фотографии на своем компьютере Mac. Если вы похожи на большинство пользователей, ваша фотобиблиотека постоянно расширяется, поскольку вы регулярно добавляете новые изображения и никогда не удаляете старые. Через некоторое время требования к хранилищу вашей библиотеки могут начать увеличиваться и вызывать проблемы с нехваткой места на вашем внутреннем устройстве хранения.
Через некоторое время требования к хранилищу вашей библиотеки могут начать увеличиваться и вызывать проблемы с нехваткой места на вашем внутреннем устройстве хранения.
Профессиональные фотографы и видеографы еще более склонны к проблемам с хранением из-за размера своих фотобиблиотек. Мы исходим из того, что вы знаете, как перенести фотографии с iPhone на Mac, и что ваша библиотека фотографий находится на внутреннем жестком диске вашего компьютера.
Существует простое решение, которое можно использовать независимо от того, зарабатываете ли вы на жизнь фотографиями или просто любите делать много снимков. Что вам нужно сделать, так это переместить фотографии с вашего Mac на внешний жесткий диск.
Мы собираемся показать вам, как это сделать, а также указать несколько внешних устройств хранения, которые будут очень хорошо работать в качестве репозиториев для ваших фотобиблиотек. Ближе к концу статьи мы покажем вам, как восстановить фотографии, которые могут быть случайно удалены с вашего внешнего жесткого диска.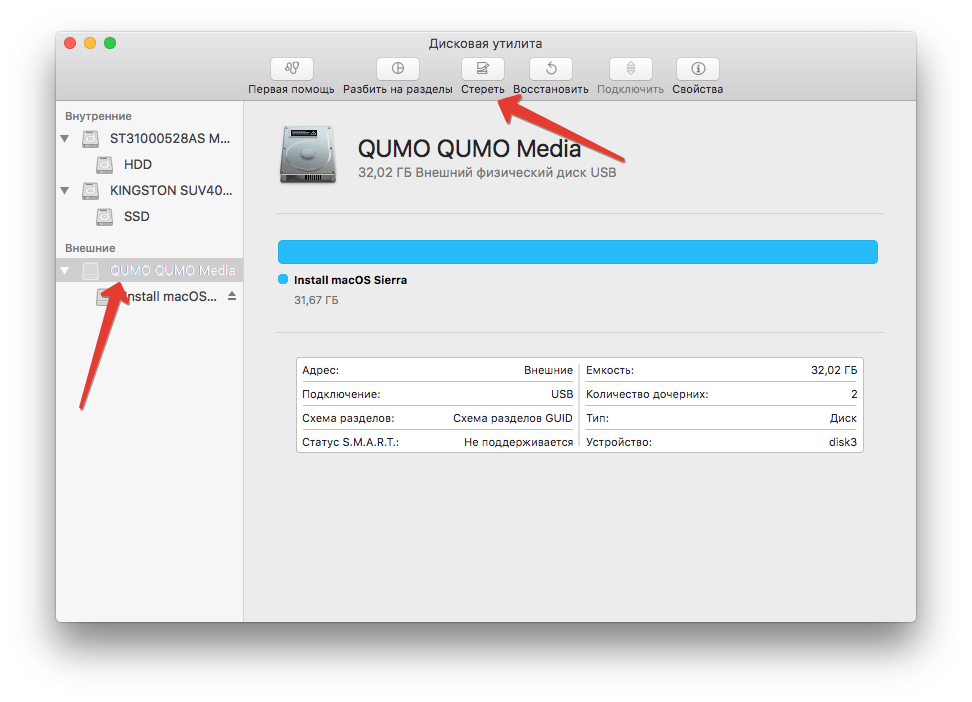
Как перенести библиотеку фотографий на внешний жесткий диск
Давайте посмотрим, как перенести фотографии с Mac на внешний жесткий диск. Как и в случае любых серьезных изменений, которые вы будете вносить в свой компьютер или систему хранения, мы рекомендуем вам убедиться, что у вас есть хорошая резервная копия вашего устройства, прежде чем продолжить.
Это немного увеличивает время всего процесса, но в случае, если что-то пойдет не так во время переноса данных, вы будете рады, что у вас есть эта резервная копия. Только представьте, что все ваши фотографии исчезли навсегда.
Шаги по перемещению вашей библиотеки фотографий на внешний диск
- Подключите внешний жесткий диск к вашему Mac.
- Если вы еще этого не сделали, отформатируйте диск. Мы предлагаем использовать тот же формат файловой системы , что и на вашем внутреннем жестком диске.
- Откройте окно Finder и убедитесь, что новое запоминающее устройство правильно подключено.
 Вы должны увидеть его в списке «Местоположения» в окне Finder.
Вы должны увидеть его в списке «Местоположения» в окне Finder. - На левой панели окна Finder выберите Картинки . Если «Изображения» недоступны, перейдите в Finder’s «Настройки» > Боковая панель и установите флажок «Изображения» .
- Щелкните правой кнопкой мыши значок библиотеки фотографий и выберите Получить информацию . Убедитесь, что у вас достаточно свободного места для библиотеки на внешнем диске.
- Перетащите значок библиотеки фотографий на значок жесткого диска либо в Finder, либо на рабочем столе.
- Дождитесь завершения копирования. Прошедшее время зависит от размера вашей библиотеки.
- По завершении копирования удерживайте нажатой клавишу выбора ⌥ , пока запускается приложение «Фотографии» .
- Нажмите Другая библиотека и перейдите к новому местоположению на внешнем устройстве .

- В приложении «Фотографии» нажмите Настройки > Общие и выберите «Использовать как системную библиотеку фотографий» . Это обязательно, если вы используете iCLoud со своей библиотекой фотографий.
- Перейдите к Системные настройки > iCloud > Фото > Параметры . Выберите Медиатека iCloud , чтобы снова включить iCloud для ваших фотографий.
- Отключите внешний жесткий диск и убедитесь, что все ваши фотографии действительно находятся в фотобиблиотеке на устройстве . Как только вы убедитесь, что процесс завершен, вы можете перетащить библиотеку фотографий на вашем Mac в корзину.
- Если вы хотите немедленно освободить место на жестком диске, очистите Корзину , чтобы навсегда удалить фотографии.
По завершении этой процедуры на вашем внешнем жестком диске будут храниться все фотографии из вашей библиотеки фотографий, которые ранее хранились на вашем Mac. Вы также освободили все пространство, которое они ранее занимали. Хорошо сделано.
Вы также освободили все пространство, которое они ранее занимали. Хорошо сделано.
3 Лучшие внешние жесткие диски для хранения фотографий
Существует множество прекрасных внешних накопителей, из которых можно выбрать для хранения своих библиотек iPhoto. Вот три из них.
1. Western Digital My Passport
Вы можете приобрести этот внешний накопитель различных цветов и размеров емкостью от 1 ТБ до 4 ТБ. Он имеет автономное питание и имеет защиту паролем и аппаратное шифрование. WD My Passport совместим с интерфейсами USB 3.0 и USB 2.0. Он включает в себя программное обеспечение WD для резервного копирования, которое можно настроить на автоматическую защиту данных по расписанию. Он отформатирован для Windows, но может быть отформатирован для использования на Mac.
2. G-Technology G-Drive Mobile SSD R-Series
Этот накопитель доступен в размерах до 2 ТБ, и поскольку он является твердотельным накопителем, он обеспечивает повышенную надежность по сравнению с традиционными жесткими дисками.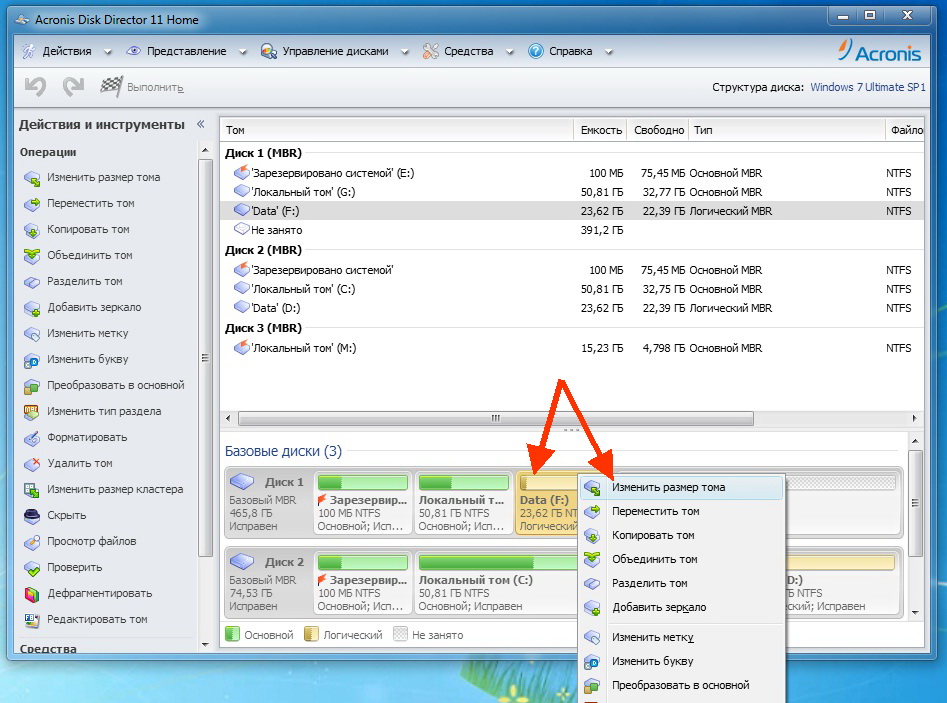 Он отличается высокой скоростью передачи данных и устойчив к ударам и вибрации. Хороший выбор, если вы планируете использовать накопитель в сложных условиях.
Он отличается высокой скоростью передачи данных и устойчив к ударам и вибрации. Хороший выбор, если вы планируете использовать накопитель в сложных условиях.
3. Твердотельный накопитель Samsung T5
Вот еще один твердотельный накопитель емкостью от 250 ГБ до 2 ТБ. Он имеет характерный алюминиевый корпус и чрезвычайно портативный, его вес составляет 51 грамм. Отличительной чертой твердотельных накопителей Samsung является высокая скорость передачи данных, и эта модель не является исключением.
Советы по восстановлению удаленных фотографий с внешнего жесткого диска на Mac
Итак, теперь, когда у вас есть все ваши ценные фотографии на внешнем жестком диске, что вы собираетесь делать , если вы случайно удалите некоторые из этих специальных воспоминания ? Возможно, вы просто занимаетесь уборкой на своем устройстве хранения и непреднамеренно отправляете несколько фотографий в корзину, которые затем удаляете. Возможно, вы даже отформатировали диск по ошибке.
Возможно, вы даже отформатировали диск по ошибке.
Без паники . Вот отличный способ восстановить удаленные фотографии с внешнего устройства хранения, подключенного к Mac.
- Загрузите программу Disk Drill для восстановления данных с жесткого диска для Mac. Вы можете загрузить его бесплатно и использовать для предварительного просмотра восстанавливаемых фотографий, прежде чем тратить ни копейки на приложение.
- Установите программу и укажите пароль администратора .
- Подключите съемное запоминающее устройство к вашему Mac.
- Старт Дисковая дрель и выберите внешний жесткий диск из списка обнаруженных устройств.
- Нажмите кнопку Поиск потерянных данных , чтобы начать сканирование внешнего диска на наличие восстанавливаемых файлов и фотографий.
- Щелкните Просмотр найденных элементов , чтобы просмотреть найденные фотографии. Если вы хотите восстановить все фотографии, поставьте галочку в поле вверху списка файлов или просмотрите фотографии и выберите те, которые вы хотите восстановить.

- Щелкните Восстановить 9кнопка 0140.
- Выберите папку, которую вы хотите использовать в качестве места хранения восстановленных фотографий, и нажмите OK .
⚠️ Примечание : Чтобы восстановить выбранные файлы и использовать все функции Disk Drill, вам необходимо получить лицензию Pro.
Заключение
Никогда не знаешь, что может случиться с твоим компьютером, поэтому всегда полезно иметь копию своих фотографий на внешнем жестком диске или USB-накопителе. Таким образом, вы будете уверены, что все ваши драгоценные воспоминания в безопасности.
К счастью, перенос вашей библиотеки фотографий на внешний диск не представляет проблем и не занимает много времени. И благодаря этой статье вы будете точно знать, какие шаги нужно предпринять.
Часто задаваемые вопросы
Как перенести фотографии с Mac на внешний жесткий диск?
Процесс переноса фотографий с Mac на внешний диск довольно прост и не требует дополнительного программного обеспечения.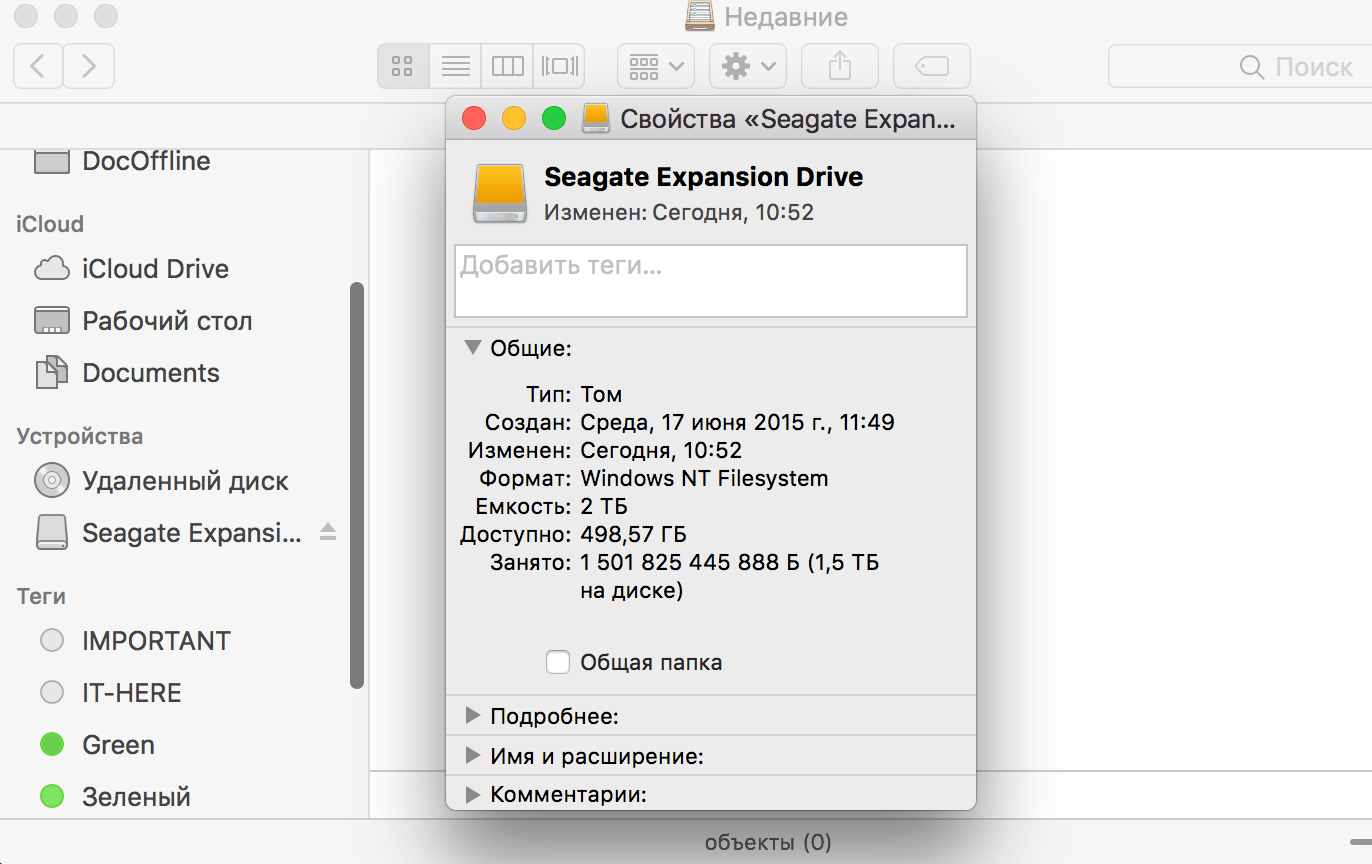 Чтобы переместить библиотеку фотографий с Mac на внешний жесткий диск, выполните следующие действия:
Чтобы переместить библиотеку фотографий с Mac на внешний жесткий диск, выполните следующие действия:
- Подключите диск к вашему Mac.
- Запуск Искатель .
- В верхнем меню нажмите Перейти > Домашняя страница и откройте папку Изображения .
- Найдите файл библиотеки фотографий и перетащите его на внешний диск на боковой панели Finder.
- Извлеките внешний жесткий диск.
Почему мой Mac не позволяет мне перемещать фотографии на внешний жесткий диск?
Если вы столкнулись с проблемой при попытке перенести свою библиотеку фотографий с Mac на внешний диск, возможно, диск неправильно отформатирован или на нем недостаточно свободного места. Имейте в виду, что если вы решите отформатировать внешний диск, все данные, хранящиеся на нем, будут удалены.
Чтобы отформатировать и стереть внешний диск, выполните следующие действия:
- Подключите диск к компьютеру Mac.
- Перейдите на Панель запуска > Дисковая утилита .

- Выберите диск на боковой панели.
- Нажмите кнопку Стереть вверху.
- Введите имя диска, выберите Карта разделов GUID в параметрах схемы и выберите формат Mac OS Extended (Journaled) или формат APFS .
- Нажмите Стереть .
Романа Левко
Романа Левко — автор контента, проявляющая большой интерес к области технологий: восстановление данных, кибербезопасность и все, что связано с Apple, входит в число ее любимых тем для изучения. Ее цель — расширить круг читателей…
Прочитать биографию полностью
Романа Левко — автор контента, проявляющая большой интерес к области технологий: восстановление данных, кибербезопасность и все, что касается Apple, входит в число ее любимых тем для изучения. Ее цель – расширить кругозор читателя…
Прочитать полную биографию
Утверждено
Бреттом Джонсоном
Эта статья была одобрена Бреттом Джонсоном, инженером по восстановлению данных в ACE Data Recovery.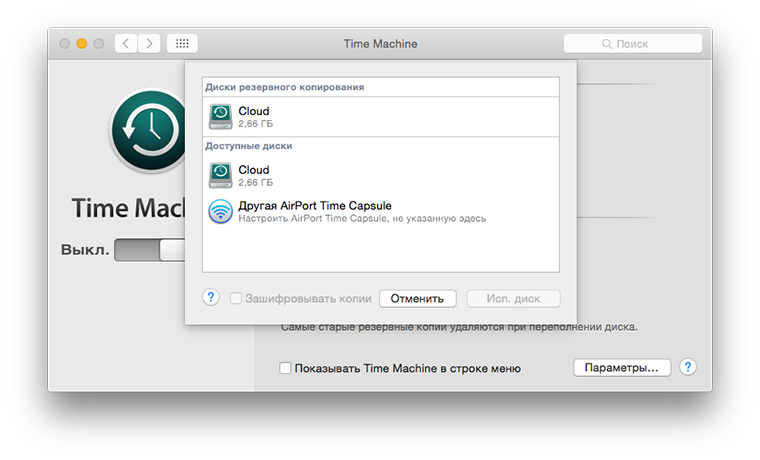 Бретт имеет степень бакалавра в области компьютерных систем и сетей, 12-летний опыт работы.
Бретт имеет степень бакалавра в области компьютерных систем и сетей, 12-летний опыт работы.
Эта статья была одобрена Бреттом Джонсоном, инженером по восстановлению данных в ACE Data Recovery. Бретт имеет степень бакалавра в области компьютерных систем и сетей, 12-летний опыт работы.
Связанные статьи
Как перенести фотографии с Macbook на внешний жесткий диск
Джо Тейлор
А-
А+
Скачать как PDF
Подпишитесь ниже, чтобы скачать статью немедленно
Вы также можете выбрать свои интересы для бесплатного доступа к нашему обучению премиум-класса:
Основы бизнеса
Шпаргалки
Детская фотография
Красочные городские пейзажи
Состав
Творческая фотография
Креативные концепции портрета
Цифровые фотоколлажи
Сказочная портретная фотография
Фотография еды
Интерьерная фотография
Редактирование ландшафта
Пейзажная фотография
Обработка Lightroom
Пресеты Lightroom
Длинная выдержка
Макрофотография
Фотография Млечного Пути
Моя камера и фотография
Органический маркетинг
Домашние животные
Фотография товара
Фотография неба
Социальные сети
Натюрморт
Интервальная съемка
Туристическая фотография
Городская фотография
Фотография дикой природы
Ваша конфиденциальность в безопасности.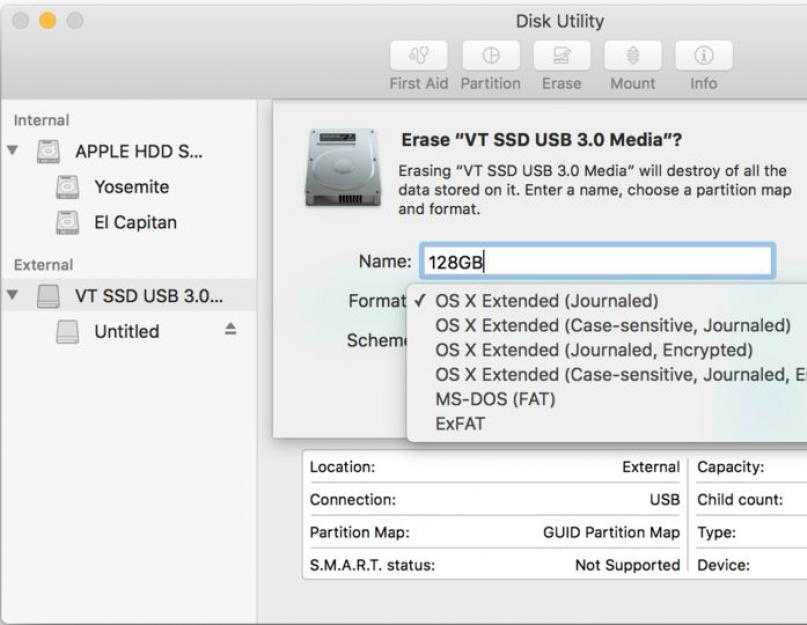 Я никогда не поделюсь вашей информацией.
Я никогда не поделюсь вашей информацией.
Если вы похожи на большинство людей, у вас на компьютере много фотографий. И если вы похожи на большинство людей, вы недостаточно часто поддерживаете их. Если ваш компьютер когда-нибудь выйдет из строя, будет потерян или украден, все эти фотографии исчезнут навсегда.
Но есть простой способ предотвратить это: перенести фотографии на внешний жесткий диск. Внешний жесткий диск — отличный способ для резервного копирования фотографий, а также для хранения других файлов, таких как музыка и фильмы.
Итак, как перенести фотографии с Macbook на внешний жесткий диск? На самом деле это довольно просто: просто выполните следующие действия.
[ Примечание: ExpertPhotography поддерживается читателями. Ссылки на продукты на ExpertPhotography являются реферальными ссылками. Если вы воспользуетесь одним из них и купите что-нибудь, мы немного заработаем. Нужна дополнительная информация? Посмотрите, как это все работает здесь.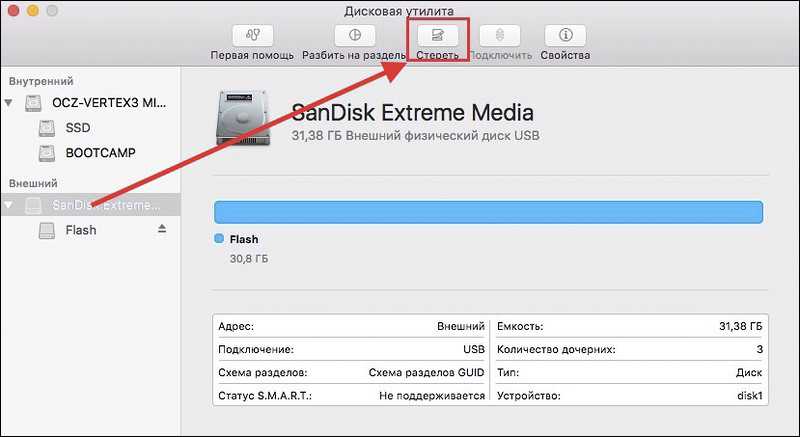 ]
]
Что нужно для копирования библиотеки фотографий на внешний жесткий диск
Вот что вам нужно найти, чтобы переместить изображения.
Библиотека фотографий Apple
Библиотека фотографий — это папка, в которой приложение «Фотографии» хранит импортированные изображения. Этот импорт выполняется непосредственно с камеры, устройства или вашей библиотеки фотографий iCloud. Mac OS создает библиотеку при первом открытии программы «Фото» на компьютере. Хранение больших мультимедийных файлов не на системном диске считается хорошей практикой.
Внешний жесткий диск или SSD
Я использую и рекомендую внешний твердотельный накопитель (SSD), такой как SanDisk Extreme Portable SSD. Доступные в размерах до 4 ТБ, эти сверхбыстрые, надежные, прочные и портативные накопители идеально подходят для вашей фотосумки!
Время для завершения передачи
Если вы передаете обширную библиотеку фотографий, это может занять некоторое время. Несколько гигабайт можно передать за считанные минуты. Но если ваша библиотека ближе к 1 ТБ (1000 ГБ), будьте готовы оставить ее на ночь, чтобы закончить!
Несколько гигабайт можно передать за считанные минуты. Но если ваша библиотека ближе к 1 ТБ (1000 ГБ), будьте готовы оставить ее на ночь, чтобы закончить!
Как переместить файлы библиотеки фотографий
Вот наше пошаговое руководство по переносу файлов.
Шаг 1. Подключите внешний накопитель
Подключите внешний накопитель к компьютеру. Порт USB-C обеспечивает самую быструю передачу данных. Подойдет любой диск расширенного формата APFS или Mac OS. Но вы не можете копировать на диск, используемый для резервного копирования Time Machine.
Шаг 2. Перейдите к папке «Изображения»
Если папки с изображениями нет в списке в окне Finder, используйте настройки Finder, чтобы выбрать то, что вы видите на боковой панели. Нажмите Finder > Настройки в строке меню. Выберите вкладку Боковая панель. И проверьте папки, которые вы хотите отображать при открытии нового окна Finder.
Шаг 3. Перетащите библиотеку фотографий на внешний диск
Убедитесь, что вы закрыли приложение «Фото». Затем щелкните и перетащите значок библиотеки фотографий на внешний диск. Поместите его либо в боковую панель, либо на рабочий стол. Дождитесь завершения передачи данных. Это скопирует, а не переместит вашу библиотеку фотографий.
Затем щелкните и перетащите значок библиотеки фотографий на внешний диск. Поместите его либо в боковую панель, либо на рабочий стол. Дождитесь завершения передачи данных. Это скопирует, а не переместит вашу библиотеку фотографий.
Если вы столкнулись с всплывающим окном с ошибкой, выберите свой внешний диск в окне Finder, затем выберите File > Get Info (Command или Ctrl + I). В разделе «Общий доступ и разрешения» установите флажок с надписью «Затем повторите попытку».
Вы хотите создать резервную копию своей библиотеки фотографий только на внешнем устройстве хранения? Остановись здесь! Повторяйте шаги с 1 по 3 всякий раз, когда вы хотите создать резервную копию изображений. Каждый раз переименовывайте копию библиотеки. Это отличный способ узнать, какая резервная копия какая.
Шаг 4. Откройте свою копию библиотеки фотографий
Перейдите к созданной копии библиотеки фотографий и дважды щелкните значок файла, чтобы открыть ее.
Шаг 5.
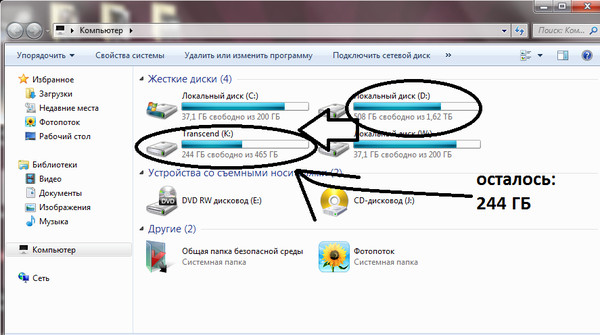 Задайте настройки библиотеки фотографий
Задайте настройки библиотеки фотографий
Вы можете использовать множество библиотек фотографий с внешних дисков. Однако только один из них может быть установлен в качестве системной библиотеки фотографий. Эта библиотека появляется в таких приложениях, как iMovie, «Фото iCloud», «Общие альбомы» и «Фотопоток». (Последний — фантастическая заставка на Apple TV).
Эта библиотека также будет синхронизироваться с другими вашими устройствами. Поэтому, когда вы делаете снимок на iPhone или редактируете на iPad, снимки автоматически сохраняются в iCloud. И они появляются на вашем компьютере!
- Выберите Фото > Настройки в меню
- Выберите «Общие»
- Нажмите «Использовать как системную библиотеку фотографий»
Вы можете дополнительно оптимизировать свое хранилище на вкладке iCloud. Вы можете выбрать, следует ли хранить импортированные фотографии в облаке. И вы можете решить, хотите ли вы поделиться альбомами с другими людьми или подписаться на их альбомы.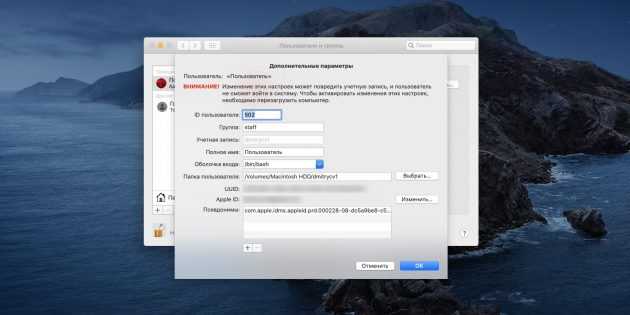
Теперь ваша копия настроена и работает. И вы можете удалить исходный файл библиотеки фотографий из папки с изображениями. Перетащите файл в корзину, щелкните правой кнопкой мыши и выберите пустую корзину.
Стоит отметить, что вы должны подключать внешний жесткий диск каждый раз, когда используете приложение «Фотографии». После того, как вы удалили файл библиотеки из папки с изображениями, ваши изображения больше не будут находиться на вашем Mac.
Всякий раз, когда вы хотите добавить больше изображений или отредактировать существующие изображения в своей библиотеке, подключите внешний диск и откройте «Фото». Любые изображения на основе iCloud будут автоматически отображаться и загружаться, если вы выберете их для редактирования.
При подключении камеры или телефона фотографии будут импортированы прямо на внешнее устройство. Таким образом, вы по-прежнему экономите место на своем Mac. Если вы удерживаете клавишу выбора и нажимаете приложение «Фотографии», вы можете выбрать библиотеку, которую хотите открыть, из списка.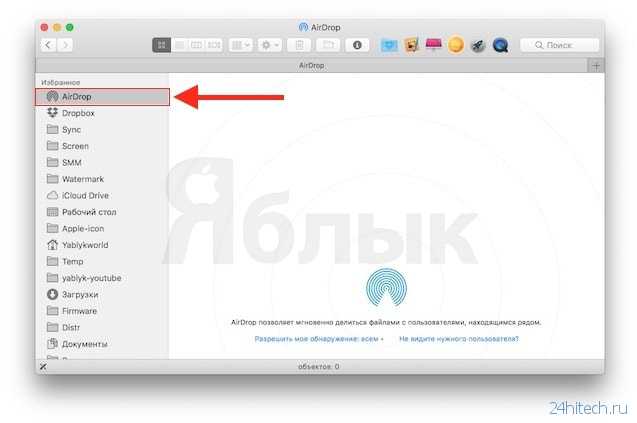
 Папку пользователя можно открыть, выбрав в меню приложения Finder команды «Переход» > «Личное».
Папку пользователя можно открыть, выбрав в меню приложения Finder команды «Переход» > «Личное».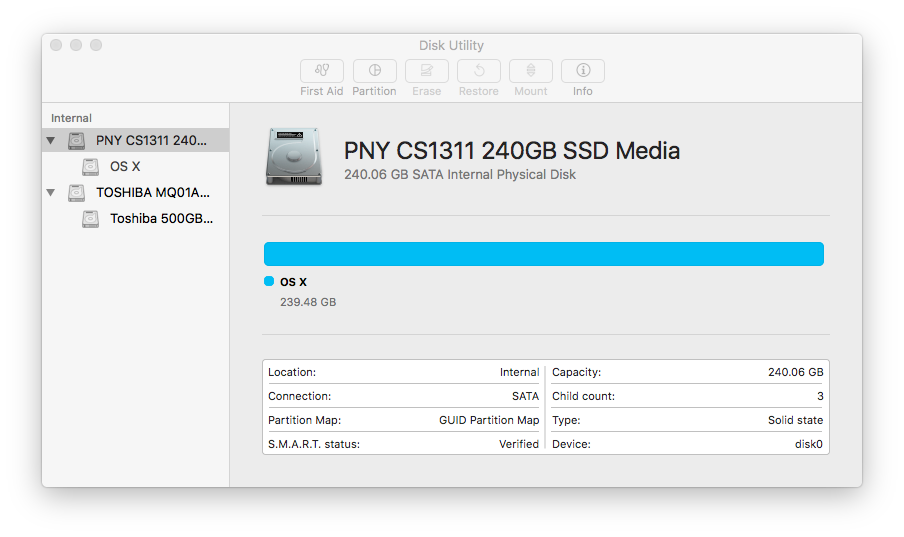
 В этом случае необходимо сначала стереть данные с устройства хранения.
В этом случае необходимо сначала стереть данные с устройства хранения.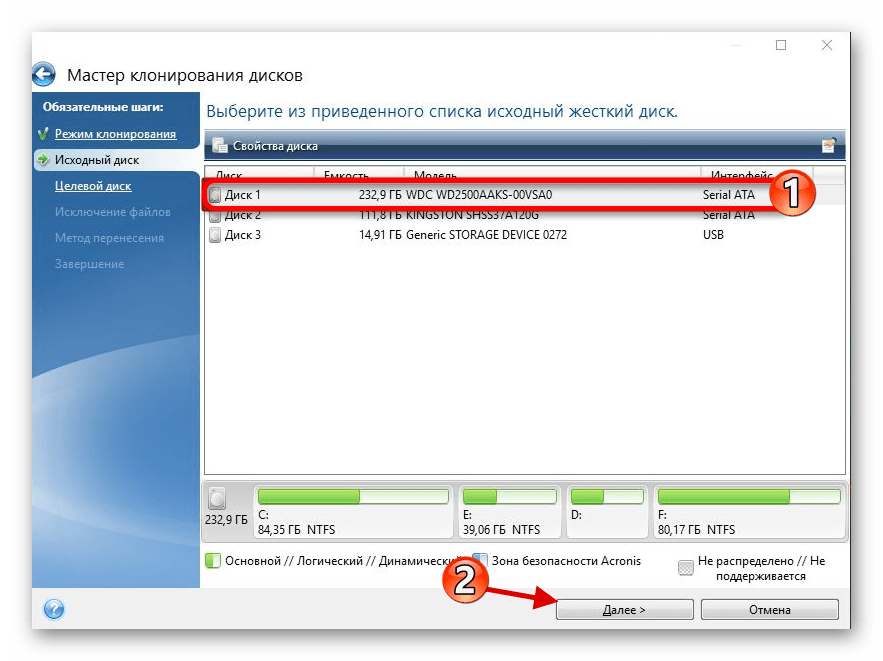
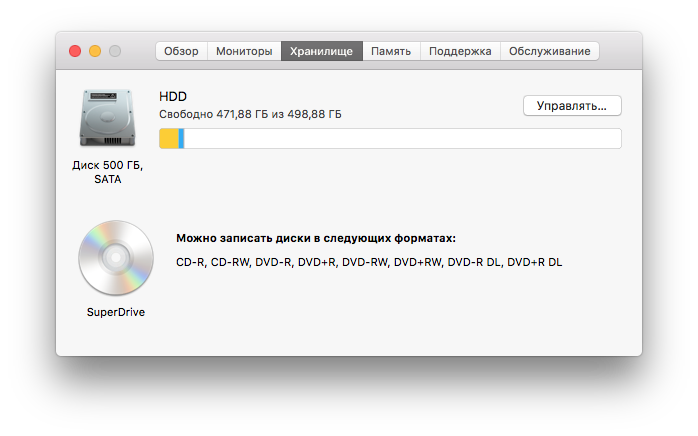
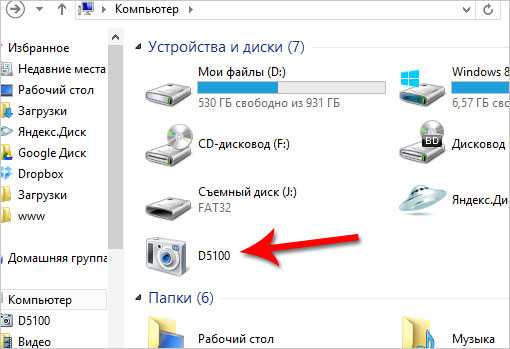
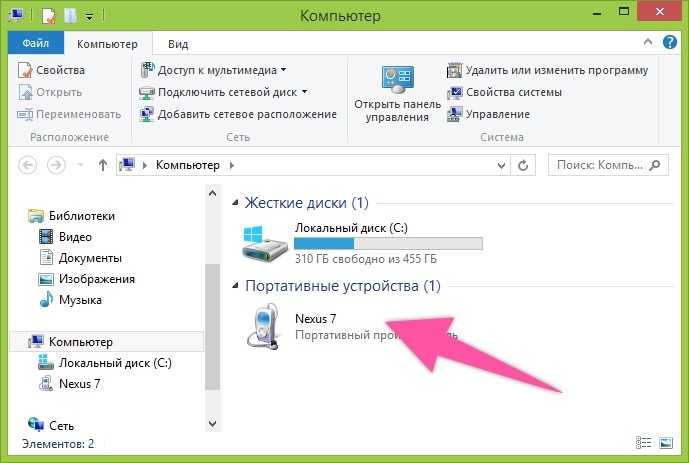
 Вы также можете выбрать Параметры.
Вы также можете выбрать Параметры.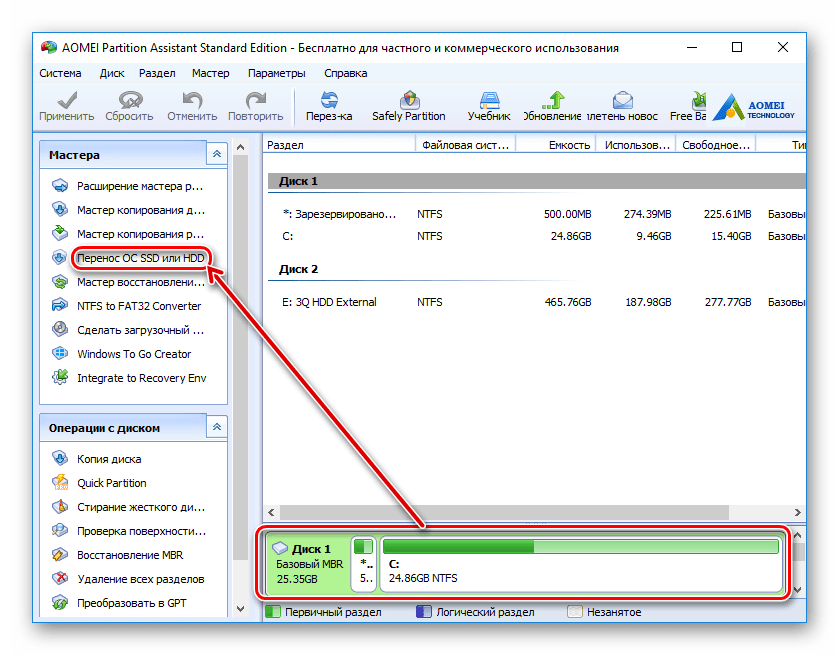 com, Live.com или Outlook.com
com, Live.com или Outlook.com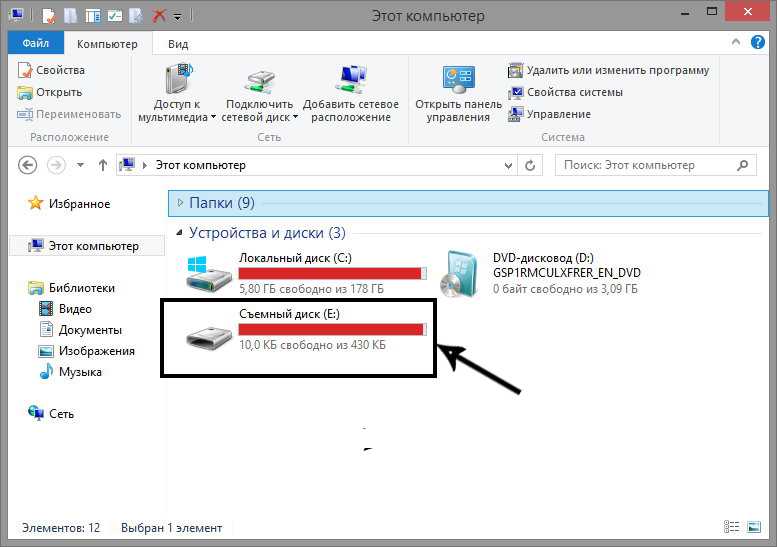 com или приложение iCloud для Windows*
com или приложение iCloud для Windows*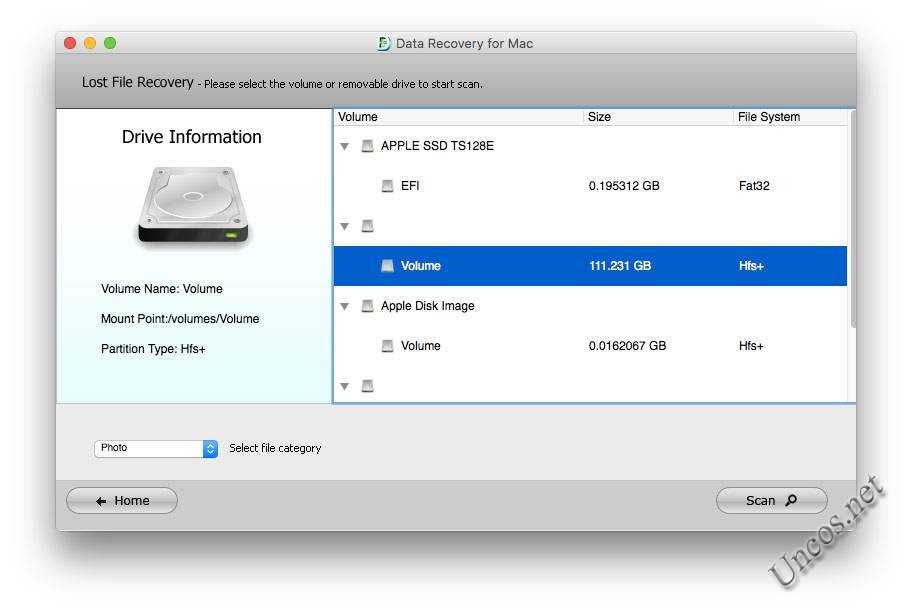 Вы должны увидеть его в списке «Местоположения» в окне Finder.
Вы должны увидеть его в списке «Местоположения» в окне Finder.