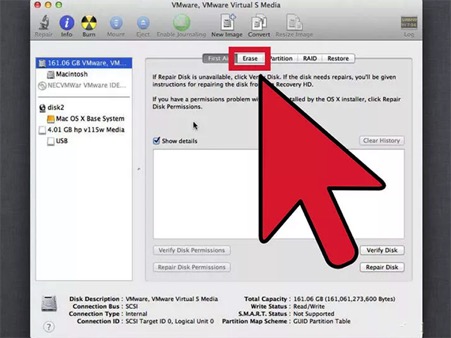Содержание
Как сбросить настройки Intel Macbook
Tremplin Numérique
опубликованный
Знание того, как сбросить настройки MacBook с процессором Intel, пригодится, если вы когда-нибудь захотите продать свое устройство и перейти на более новые модели Apple Silicon.
К счастью, это так же просто, как выполнить следующие шаги, и ваш MacBook будет сброшен в кратчайшие сроки. Также стоит отметить, что приведенные ниже шаги также должны быть взаимозаменяемы для любого другого устройства macOS, будь то MacBook Air, iMac или даже Mac Pro. Хотя процесс для Apple Silicon Mac отличается.
Без дальнейших церемоний, давайте углубимся в это.
резюме
Используемое оборудование
Краткая версия
- Резервное копирование всех существующих данных
- Выйти из iCloud
- Выйти из iMessage
- Сбросить NVRAM
- Используйте Дисковую утилиту для сброса Mac
шаг
1
Резервное копирование всех существующих данных
Прежде чем начать процесс стирания, важно сделать резервную копию всех важных файлов, которые у вас есть, так как сброс вашего устройства сотрет жесткий диск, и это необратимый процесс.

Для резервного копирования файлов просто возьмите правильно отформатированный жесткий диск (для Mac это ExFAT) и подключите его, а затем скопируйте существующие файлы из соответствующих папок.
шаг
2
Если вы вошли в iCloud, вам нужно будет выйти из него, если вы планируете продать свое устройство после его сброса.
Если вы используете Mojave или более раннюю версию, перейдите в меню Apple, перейдите в «Системные настройки», нажмите «iCloud» и нажмите «Выйти».
Для тех, кто использует Catalina или более позднюю версию, перейдите в «Системные настройки», затем «Apple ID», затем нажмите «Просмотр» и нажмите «Выйти».
шаг
3
Зайдите в приложение «Сообщения», затем перейдите к «Настройки» из баннера меню. Нажмите iMessage, затем выйдите.
шаг
4
Сбросить NVRAM
Чтобы сбросить NVRAM и удалить пользовательские настройки из памяти, выключите Mac, затем включите его и одновременно нажмите все четыре клавиши Option + Command + P + R.
 Отпустите их примерно через 20 секунд.
Отпустите их примерно через 20 секунд.шаг
5
Используйте Дисковую утилиту для сброса Mac
Это важная часть, и здесь все может стать немного сложнее. Сначала вам нужно будет запустить режим восстановления macOS. Для этого выключите Mac, затем снова включите его и удерживайте Cmd + R, пока не появится логотип Apple.
Нажмите «Дисковая утилита», затем нажмите кнопку «Стереть» на панели инструментов. При появлении запроса вам нужно будет ввести свой Apple ID, чтобы подтвердить процесс очистки и сброса.
Затем вы можете выйти из Дисковой утилиты и переустановить новую версию macOS.
FAQ
Macintosh HD не отображается в Дисковой утилите. Что я делаю?
Если встроенный загрузочный диск вашего Mac не отображается на боковой панели, просто выключите Mac, затем отключите все устройства и повторите попытку сброса.
Если после этого он не появится, возможно, вашему устройству требуется обслуживание.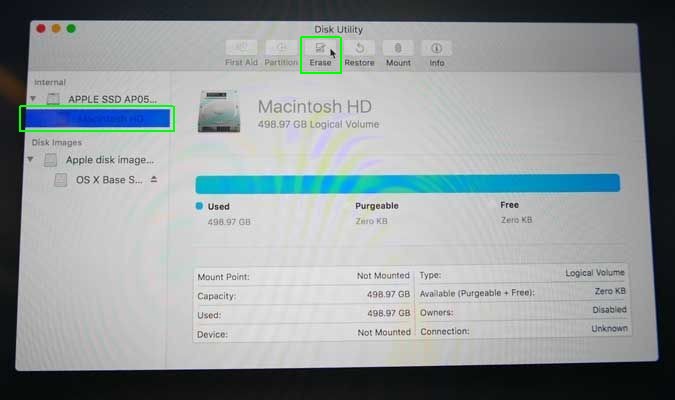 В этом случае вам необходимо обратиться в службу поддержки Apple.
В этом случае вам необходимо обратиться в службу поддержки Apple.
★ ★ ★ ★ ★
Tremplin Numérique
Написание Tremplin Numérique, Французское веб-агентство.
Как сбросить до заводских настроек MacBook
Если вы решили продать, отдать или подарить свой Mac, мало протереть его салфеткой от пыли и грязина надо очистить его также на программном уровне. Для этого есть несколько шагов. Но удобнее всего это делать на последней версии macOS Monterey, так как здесь появилась удобная опция стирания, которая всегда была в iOS в течение многих лет. В этой статье мы расскажем как восстановить заводские настройки MacBook и других компьютеров Mac с разными версиями ОС.
Перед тем как перейти к откату до заводских настроек убедитесь, что у вас есть текущая резервная копия.
Как сбросить MacBook до заводских
macOS Monterey предлагает совершенно новый Помощник стирания для Mac 2018 и более поздних версий. Если вы еще не обновились, проще всего выполнить сброс настроек Mac, на котором работает Monterey.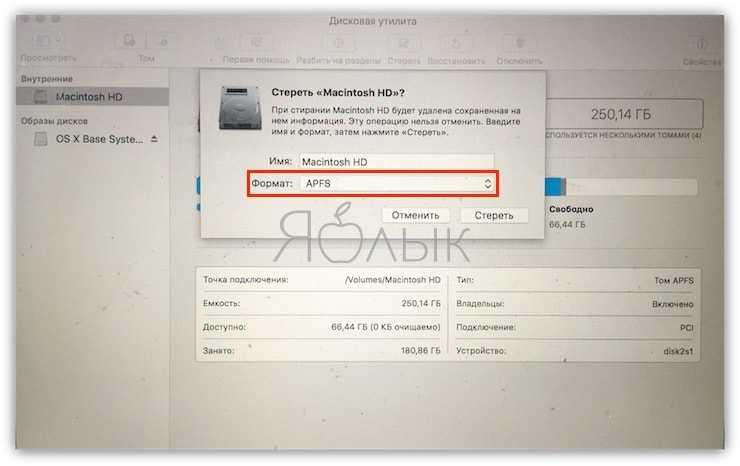 Для этого обновите свою операционною систему, если вы еще этого не сделали.
Для этого обновите свою операционною систему, если вы еще этого не сделали.
Теперь делаем свежую резервную копию вашего Mac
- Дальше переходим в “Системные настройки”, “Стереть все содержимое и настройки”.
- Дальше следуем инструкции на экране.
- После завершения процесса текущая установленная версия macOS останется
Как удалить данные с Mac под управлением macOS Big Sur или более ранней версии
А если вы используете macOS Big Sur или более раннюю версию, вам нужно выйти из iCloud, iMessage и FaceTime. Также не помешает выйти из любых других учетных записей в “Системных настройках”, “Учетные записи Интернета”. Также надо удалить сопряжение с любыми устройствами Bluetooth.
Действуем так:
- Сделайте свежую резервную копию Mac;
- Выйдите из iCloud, по пути “Системные настройки”, “Apple ID”, “Обзор”, “Выйти”.
- Выходим из учетных записей iMessage и FaceTime. Делаем это в каждом из приложений, через соответствующее меню.

- Сбрасываем NVRAM память. Здесь хранится пользовательские настройки. Данный тип памяти очень важен для компьютеров работающих под управлением процессора Intel без чипа безопасности Apple T2. Чтобы это сделать:
- Выключаем Mac, затем включаем и сразу же нажимаем и удерживаем клавиши: Option, Command, P и R. Отпускаем примерно через 20 секунд.
Запускаем MacOS Recovery.
На компьютерах с Apple Silicon:
- Выключаем Mac, если он включен
- Нажимаем и удерживайте кнопку питания, продолжаем удерживать, пока не появятся параметры запуска.
- В появившемся окне выбираем “Восстановить macOS”
- Дальше “Переустановить macOS”.
- После этого следуем инструкции на экране.
На Mac Intel
Для компьютеров с Intel Mac программа восстановления macOS установит другую версию macOS в зависимости от комбинации клавиш, которую используете при запуске Mac.
Делаем следующее:
Удерживаем одну из следующих комбинаций клавиш сразу после включения Mac и отпустите, когда увидите глобус или логотип Apple.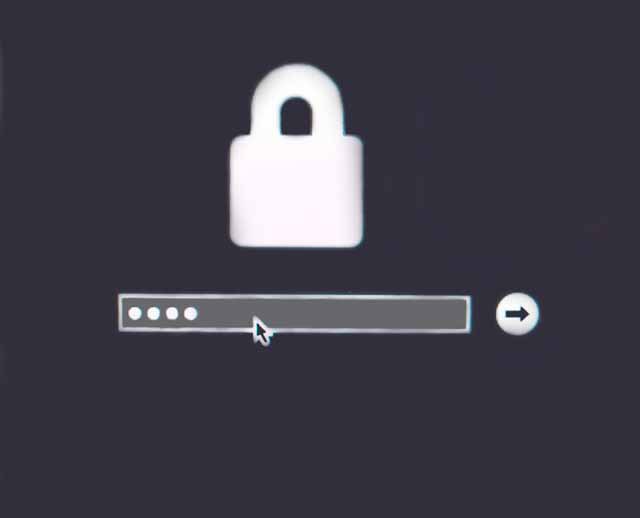
- Нажимаем Command, R для переустановки последней версии macOS, которая была установлена на Mac, без обновления до более поздней версии.
- Option, Command, R чтобы обновить macOS до последней версии, совместимой с вашим Mac.
Время загрузки MacOS Recovery будет зависеть от интернет-соединения. Когда процесс будет завершен, появится окно утилиты macOS.
Следующий шаг: стирание загрузочного диска (HDD или SSD)
- Щелкните “Дисковая утилита” в окне утилит, затем”Продолжить”.
- В боковом меню выбираем загрузочный диск, щелкните верхний элемент, например Apple SSD, а не имя тома, Macintosh HD.
- Дальше нажимаем “Стереть в верхней части окна утилиты”.
- Вводим имя диска, по умолчанию Macintosh HD на новых Mac. Используем файловую систему, рекомендованную Disk Utility. Это может быть Mac OS Extended для форматирования или APFS, в зависимости от того, что рекомендовано Disk Utility
- Теперь нажимаем “Стереть”.

- После завершения, в строке меню нажмите “Дисковая утилита”, “Выйти из дисковой утилиты”, чтобы вернуться в окно “Утилиты macOS”.
Завершаем сброс настроек до заводских.
- Вернувшись в главное окно утилиты macOS, нажимаем “Переустановить macOS”.
- Следуем инструкции на экране, выбираем диск, на который хотим установить macOS, если у вас несколько дисков.
- Если процедура делается на MacBook, подключаем его к электросети.
- Жмем «Установить».
- На твердотельном накопителе процедура займет примерно 10-20 минут, на жестком диске, будет дольше.
Дальше, если Мак предназначен для продажи, нажимаем сочетание клавиш Command, Q, чтобы выйти из помощника настройки и выключить Mac.
Если эта инструкция кажется вам очень сложной, всегда можно обратится в сервисный центр Apple Lab для предпродажного сервиса, который включает в себя услугу сброса до заводских настроек Мак.
Как сбросить настройки MacBook или Mac Desktop
(Изображение предоставлено Tom’s Hardware)
Независимо от того, хотите ли вы продать MacBook, подарить его другу или члену семьи или даже сдать его на переработку, вам нужно перезагрузить свой Mac.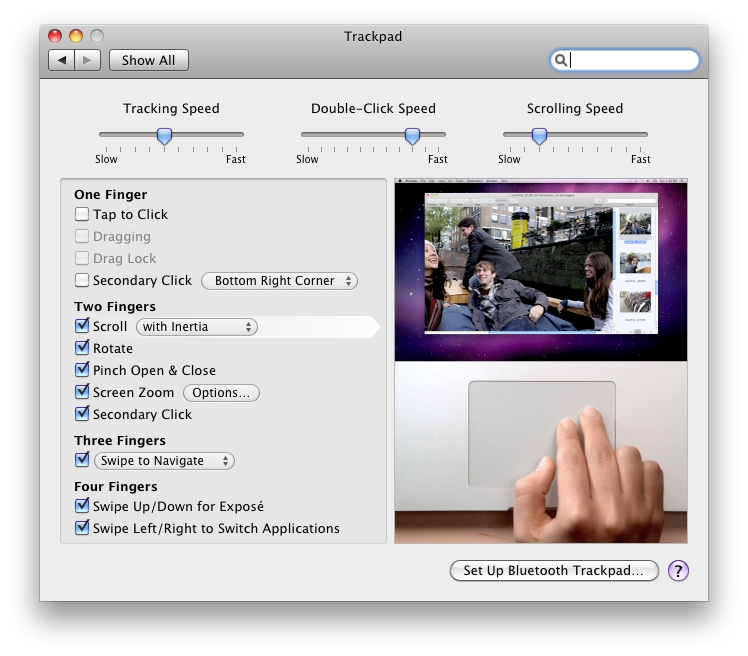 Это приведет к удалению любых файлов, выходу из любых учетных записей, очистке ваших приложений и гарантирует, что где бы ни на вашем MacBook Pro, MacBook Air, Mac Mini, iMac или другом устройстве macOS не осталось следов вашей информации.
Это приведет к удалению любых файлов, выходу из любых учетных записей, очистке ваших приложений и гарантирует, что где бы ни на вашем MacBook Pro, MacBook Air, Mac Mini, iMac или другом устройстве macOS не осталось следов вашей информации.
Приведенные ниже инструкции в основном предназначены для macOS Ventura и более поздних версий, но мы перечислим несколько настроек, как это сделать на macOS Montere, а также на некоторых старых компьютерах Mac.
Точно так же, как если вы собираетесь восстановить заводские настройки ПК с Windows , сначала создайте резервную копию своих данных, будь то через iCloud, Time Machine или стороннюю службу. Вы не хотите ничего терять при перезагрузке MacBook.
Также может быть хорошей идеей выйти из iMessage, iCloud и других служб, хотя у вас скоро будет возможность сделать это. Возможно, вы даже захотите отключить устройства Bluetooth.
Вот как сбросить настройки MacBook (или другого устройства с macOS):
Стереть все содержимое и настройки
Это шаг, который вы можете предпринять на компьютерах Mac, работающих на чипах Apple Silicon или процессорах Intel с чипом Apple T2.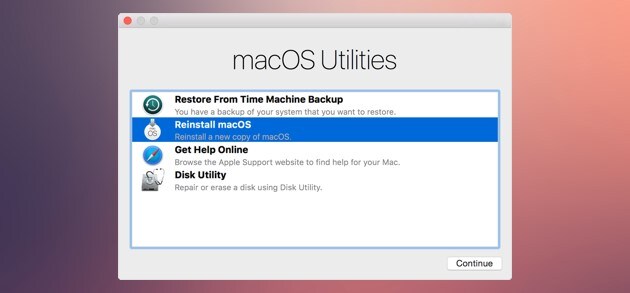 Этого может быть достаточно, если вы передаете ноутбук семье.
Этого может быть достаточно, если вы передаете ноутбук семье.
1. В macOS Ventura или более поздней версии перейдите в меню Apple (это небольшой логотип Apple) в верхнем левом углу экрана и нажмите «Системные настройки».
(Изображение предоставлено Tom’s Hardware)
Если у вас есть Системные настройки в док-станции, вы также можете добраться туда таким же образом.
2. Нажмите «Общие» и выберите «Перенос или сброс».
(Изображение предоставлено Tom’s Hardware)
3. Нажмите «Удалить все содержимое и настройки».
(Изображение предоставлено Tom’s Hardware)
В macOS Monterey вы можете перейти в меню Apple > «Системные настройки», а затем «Удалить все содержимое и настройки», чтобы попасть в то же место. В версиях macOS старше, чем Monterey, вам придется сразу переустановить macOS (см. ниже), но вы можете удалить все, что можно, вручную.
4. Введите свой пароль и нажмите «Разблокировать» в окне помощника по удалению. В зависимости от того, использовали ли вы Time Machine или нет, вам может быть предложено сделать резервную копию вашего Mac сейчас.
Введите свой пароль и нажмите «Разблокировать» в окне помощника по удалению. В зависимости от того, использовали ли вы Time Machine или нет, вам может быть предложено сделать резервную копию вашего Mac сейчас.
(Изображение предоставлено Tom’s Hardware)
5. Нажмите «Продолжить» , чтобы выйти из своего Apple ID, удалить отпечатки пальцев из TouchID, отключить аксессуары, отключить совместное использование местоположения и удалить свои настройки и данные.
(Изображение предоставлено Tom’s Hardware)
6. При появлении запроса введите свой пароль Apple ID , чтобы выйти из iCloud и других служб Apple.
(Изображение предоставлено Tom’s Hardware)
7. Нажмите «Стереть все содержимое и настройки », чтобы начать процесс стирания. Это необратимо, так что будьте готовы.
(Изображение предоставлено Tom’s Hardware)
Ваш Mac перезагрузится, и вы увидите логотип Apple с индикатором выполнения.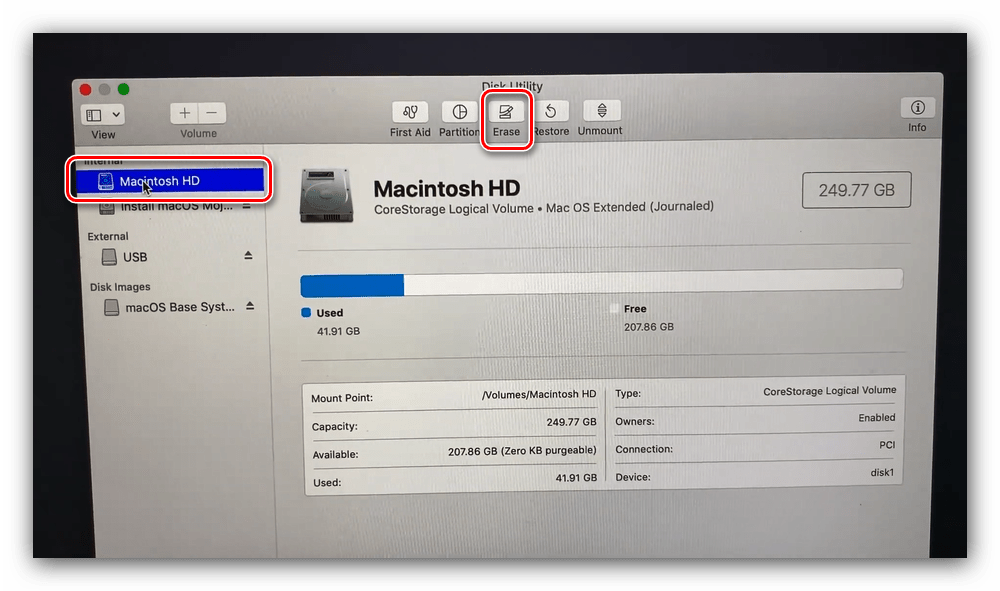 Он может перезапуститься, включая звуковой сигнал запуска. Ваш Mac загрузится в помощнике по восстановлению.
Он может перезапуститься, включая звуковой сигнал запуска. Ваш Mac загрузится в помощнике по восстановлению.
8. Подключитесь к сети Wi-Fi с помощью значка Wi-Fi в правом верхнем углу экрана, затем нажмите «Далее». Если у вас есть адаптер Ethernet, вы также можете подключиться к Интернету таким же образом.
(Изображение предоставлено Tom’s Hardware)
Когда это будет сделано, ваш Mac активируется и перезагрузится.
На этом этапе вы сможете настроить свой MacBook как новый, как если бы вы включали его в первый раз. Если вы готовы передать его, продать или обменять, вы можете просто отключить его.
Для большинства людей этого будет достаточно. Но если на вашем Mac нет параметра «Стереть все содержимое и настройки» (особенно если он не работает на macOS Monterey или новее или является более старым Intel Mac), вам, возможно, придется прибегнуть к ядерному варианту.
Сотрите свой MacBook, переустановите macOS
Чтобы перезагрузить MacBook без опции «Стереть все содержимое и настройки», вам придется предпринять более радикальные шаги. Поскольку большинство Apple Silicon Mac можно обновить до Ventura или более поздней версии, это в первую очередь для старых компьютеров Mac без процессоров Apple или чипов безопасности T2.
Поскольку большинство Apple Silicon Mac можно обновить до Ventura или более поздней версии, это в первую очередь для старых компьютеров Mac без процессоров Apple или чипов безопасности T2.
Чтобы стереть MacBook таким образом, вам нужно войти в MacOS Recovery и продолжить оттуда. Вот как:
1. Включите Mac и удерживайте Command ⌘ и R , пока не появится логотип Apple. Вы можете увидеть индикатор выполнения. Если вы это сделаете, это должно быстро пройти. (Если вы делаете это на машине Apple Silicon, вместо этого удерживайте кнопку питания и выберите «Параметры» на экране меню.)0020 и нажмите «Продолжить».
3. На боковой панели выберите «Macintosh HD» (если вы ранее не изменили его имя, в этом случае оно будет отражать это имя).
(Изображение предоставлено Tom’s Hardware)
4. Нажмите «Стереть» в верхней части окна.
5. Назовите том «Macintosh HD» и выберите формат «APFS» или «mac OS Extended (Journaled) — в зависимости от того, что предлагает Дисковая утилита.
(Изображение предоставлено Tom’s Hardware)
6. Нажмите «Стереть группу томов» (или «Стереть» , если это не отображается). Когда процесс завершится, нажмите «Готово».
(Изображение предоставлено Tom’s Hardware)
7. Введите свой Apple ID , если будет предложено сделать это.
8. Выйти из Disk Utility, либо через верхнее меню, либо нажав Command ⌘ + Q.
(Изображение предоставлено Tom’s Hardware)
Ваш MacBook теперь стерт. Если на вашем Mac есть другие диски, которые могут нуждаться в очистке, вы можете повторить этот процесс.
Вы вернетесь в режим восстановления macOS. Теперь вам нужно переустановить macOS на MacBook:
9. Нажмите «Переустановить macOS» , а затем «Продолжить». На нашем изображении показана macOS Big Sur, но вы можете использовать другую версию.
(Изображение предоставлено Tom’s Hardware)
Появится программа установки версии macOS, которую вы уже использовали.
10. Нажмите «Продолжить». )
Изображение 1 из 3
(Изображение предоставлено Tom’s Hardware) (Изображение предоставлено Tom’s Hardware) (Изображение предоставлено Tom’s Hardware)
Установка может занять некоторое время и включать как минимум одну перезагрузку, если не больше. Первая загрузка может занять немного больше времени, чем ожидалось.
Ваш Mac перезагрузится, и у вас останется нетронутый MacBook (или настольный компьютер) только с установленной ОС, готовый к настройке, как если бы это было в первый раз. Теперь он подходит для нового старта или нового владельца. Вы можете удерживать кнопку питания, чтобы выключить его, и вы готовы к работе.
Эндрю Э. Фридман — старший редактор Tom’s Hardware, специализирующийся на ноутбуках, настольных компьютерах и играх. Он также следит за последними новостями. Любитель игр и технологий, его предыдущая работа появлялась в Tom’s Guide, Laptop Mag, Kotaku, PCMag и Complex, среди прочих. Подпишитесь на него в Твиттере: @FreedmanAE
Темы
Макбук
Как восстановить заводские настройки MacBook Pro, Air, iMac 2022 [обновлено]
Вы ищете, как очистить Mac и восстановить заводские настройки? Возможно, вы заинтересованы в продаже вашего компьютера и необходимости удалить все содержимое жесткого диска.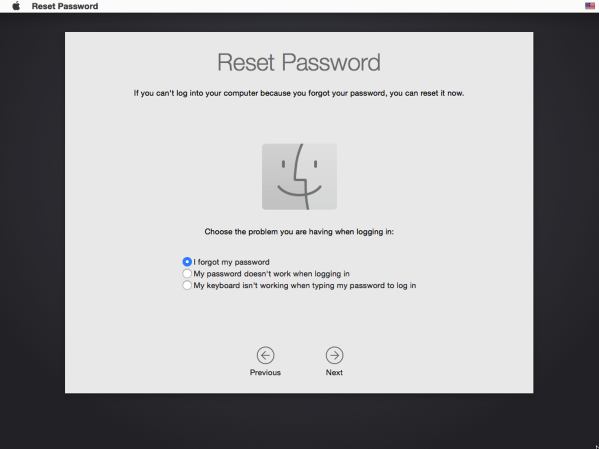 Не стирая содержимое вашего компьютера, вы потенциально можете стать жертвой кражи личных данных. Еще одна причина сбросить настройки Mac до заводских — это может быть слишком медленная работа из-за многолетнего использования. Вы можете обнаружить, что у вас закончилось место на диске, если скорость вашего компьютера отстает.
Не стирая содержимое вашего компьютера, вы потенциально можете стать жертвой кражи личных данных. Еще одна причина сбросить настройки Mac до заводских — это может быть слишком медленная работа из-за многолетнего использования. Вы можете обнаружить, что у вас закончилось место на диске, если скорость вашего компьютера отстает.
Это руководство поможет вам восстановить Mac до заводских настроек. Сброс к заводским настройкам позволит вашему компьютеру работать так, как если бы он был совершенно новым, с новой установкой операционной системы Mac. Вы обнаружите, что этот процесс актуален для любого Mac, будь то настольный компьютер или ноутбук.
Стереть все содержимое и настройки в macOS Monterey
Если ваш Mac работает на macOS 12 Monterey, вам повезло! Вы можете избежать суеты, связанной с ручным выходом из всех служб и удалением ваших данных. Вам также не следует переустанавливать macOS. Вместо:
- Выберите меню Apple > «Системные настройки»
- В «Системных настройках» щелкните главное меню в строке меню и выберите «Удалить все содержимое и настройки».
 мультимедиа, настройки и файлы
мультимедиа, настройки и файлы - Выйдите из своего Apple ID
- Нажмите «Удалить все содержимое и настройки».
Обратите внимание, что вам в любом случае следует создать резервную копию важных данных с помощью Get Backup Pro перед удалением содержимого и настроек. Независимо от того, на какой macOS работает ваш Mac, необходимо иметь копию важных файлов.
Как восстановить заводские настройки MacBook Pro, Air и iMac
Вы выполнили резервное копирование данных и вышли из всего? Если ответ «да», вы готовы стереть свой Mac и подготовить его к новому запуску. Инструкции ниже отвечают на вопрос, как сбросить настройки MacBook Air, Pro и iMac.
Обратите внимание, что приведенные ниже инструкции не относятся к macOS Monterey. Если ваш Mac работает на macOS 12, достаточно стереть все содержимое и настройки, чтобы восстановить заводские настройки Mac.
Этот шаг очень прост. Однако инструкции различаются в зависимости от типа компьютера.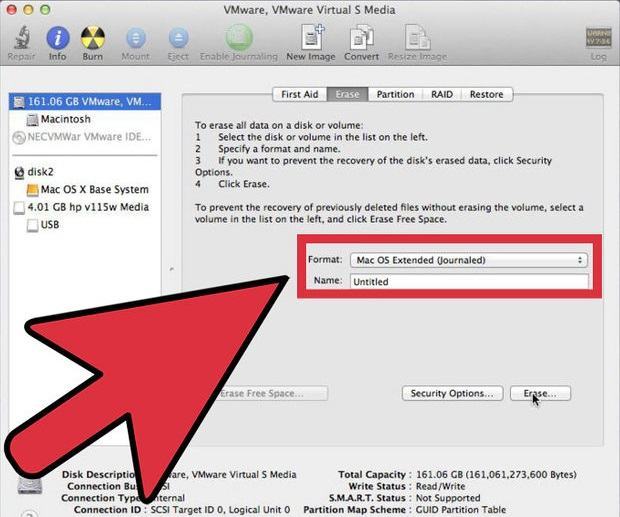 Ниже мы объясним, как перезапустить Mac на базе Intel и M1 в режиме восстановления.
Ниже мы объясним, как перезапустить Mac на базе Intel и M1 в режиме восстановления.
Перезапустите компьютеры Intel Mac в режиме восстановления:
- В меню Apple в левом верхнем углу экрана выберите «Перезагрузить». в то же время, пока не появится окно «Режим восстановления».
- При необходимости введите пароль администратора для подтверждения действия.
Перезапустите M1 Mac в режиме восстановления:
- В меню Apple выберите «Выключить»
- Нажмите и удерживайте кнопку питания, пока не появится экран с параметрами
- Нажмите «Параметры» > «Продолжить» > введите пароль администратора, если требуется.
- Теперь вы должны увидеть окно «Утилиты macOS».
Вот что вам нужно сделать, чтобы стереть данные с жесткого диска:
- Выберите Дисковую утилиту в окне Утилиты
- Выберите загрузочный диск
- В верхней части окна Дисковых утилит выберите Стереть Mac OS Расширенная из меню
- Щелкните Стереть.

После завершения процесса перейдите в меню «Дисковая утилита» в верхнем левом углу экрана и нажмите «Выйти из Дисковой утилиты».
Теперь, когда жесткий диск очищен, вы можете подтвердить, что хотите переустановить новую операционную систему Mac, следуя инструкциям на экране.
Это о том, как форматировать Macintosh. Компьютер выполнит новую установку операционной системы с заводскими настройками.
Что нужно сделать перед восстановлением Mac до заводских настроек
Чтобы подготовить Mac к приему нового владельца или просто запустить его, выполните следующие действия, чтобы восстановить заводские настройки.
Важно: Если вы используете macOS Monterey на Mac с чипом Apple M1 или Mac с чипом Apple T2 Security Chip, перейдите к разделу «Удалить все содержимое и настройки в macOS Monterey», а не следуйте приведенным ниже шагам.
Для любого другого Mac или macOS воспользуйтесь этими советами:
Если вы хотите передать свой Mac, убедитесь, что он не привязан к вашей учетной записи.
Некоторые приложения с ограниченной лицензией, такие как Apple TV и Music, используют систему авторизации для ограничения количества подключенных устройств. Вам не нужен кто-то еще, чтобы использовать их. Вот как деавторизовать свою учетную запись в Apple TV, Music или Podcasts:
- Откройте приложение
- В главном меню нажмите «Учетная запись»
- Выберите «Авторизация» > «Деавторизовать этот компьютер»
- Введите свой Apple ID и пароль > «Деавторизовать». .
Отключить iCloud
Убедитесь, что закладки, напоминания, заметки или другие хранящиеся в облаке данные не видны новым пользователям, выйдя из iCloud. Вот как это сделать:
Для macOS Catalina или более поздней версии:
- Выберите меню Apple > «Системные настройки»
- Нажмите Apple ID
- Затем выберите «Обзор» на боковой панели и нажмите «Выйти».
Для более ранней версии macOS:
- Выберите меню Apple > «Системные настройки»
- Нажмите «iCloud», а затем нажмите «Выйти».

Если ваш компьютер настроен на отправку и получение чатов iMessage, вам обязательно нужно убедиться, что новый владелец не имеет доступа к вашим личным сообщениям. Выполните следующие действия, чтобы выйти из iMessage перед выполнением сброса настроек Mac:
- Откройте приложение «Сообщения» на компьютере
- В строке меню нажмите «Сообщения»
- Выберите «Настройки»
- Найдите свою учетную запись iMessage
- Нажмите «Выйти».
Это необязательный шаг, но мы рекомендуем его, если вы продаете или отдаете свой Mac, но сохраняете устройства Bluetooth, такие как клавиатура, мышь, AirPods или трекпад, которые вы использовали для подключения к этому Mac. Это предотвратит случайное сопряжение, если Mac используется в радиусе действия Bluetooth. Вот как разорвать пару с Bluetooth-устройствами:
- Выберите меню Apple > «Системные настройки».
- Нажмите Bluetooth, чтобы открыть список подключенных устройств.

- Нажмите X, чтобы удалить устройство.
Следуя той же логике, обязательно выполните эти шаги, чтобы данные с сенсорной панели не были переданы новому владельцу Mac.
- Перезагрузите Mac
- Удерживайте нажатыми клавиши Command ⌘ + R, когда Mac начнет перезагружаться
- Выберите «Утилиты» и «Терминал» в окне «Утилиты macOS»
- Введите: xartutil —erase-all и нажмите клавишу «Ввод»
- Введите yes и еще раз нажмите клавишу Return
- Выберите «Терминал» и нажмите «Выход».
Сброс NVRAM
Ваш Mac сохраняет некоторые пользовательские настройки в NVRAM (энергонезависимой оперативной памяти). Рекомендуется сбросить их, прежде чем очистить Mac. Вот как это сделать:
- Выключите Mac
- Включите его снова
- Нажмите и удерживайте Command ⌘ + Option + P + R в течение примерно 20 секунд (за это время Mac должен перезагрузиться).

Резервное копирование данных
Прежде чем вы узнаете, как перезагрузить Mac, самое главное сделать резервную копию данных, чтобы не потерять доступ к содержимому вашего диска.
Это можно сделать с помощью программного обеспечения для резервного копирования, такого как Get Backup Pro или ChronoSync Express. Основное различие между ними заключается в том, что Get Backup Pro отлично подходит, когда вы просто хотите создать резервную копию нескольких файлов — только самых важных, а ChronoSync Express может создавать резервные копии папок. Оба приложения поддерживают резервное копирование по расписанию и имеют широкие возможности настройки.
Вот как сделать резервную копию с помощью Get Backup Pro:
- Создайте новый проект, нажав кнопку «+» на вкладке «Резервные копии». резервное копирование
- Когда будете готовы, нажмите «Выполнить» (значок выглядит как кнопка воспроизведения).
Если вы хотите сделать резервную копию папок, лучше сделать это с помощью ChronoSync Express:
- Откройте приложение и выберите «Создать новую задачу синхронизации» на правой боковой панели
- Назовите проект резервного копирования
- Выберите папки для резервного копирования на левой панели
- Выберите место назначения резервного копирования на правой панели (вы можете выполнить резервное копирование на любой локальный или подключенный том)
- Нажмите кнопку со стрелкой, чтобы начать резервное копирование вверх.

Оба приложения, Get Backup Pro и ChronoSync Express, являются частью Setapp — платформы, содержащей более 240 приложений для Mac и iPhone. Вы можете попробовать каждое приложение бесплатно и выяснить, какое из них работает лучше всего.
Как сбросить настройки Mac до заводских. Часто задаваемые вопросы
Если у вас остались вопросы о возможностях восстановления заводских настроек Mac, пожалуйста. У нас есть решения для некоторых распространенных проблем.
Можно ли сбросить MacBook до заводских настроек без Apple ID?
Вам не нужно иметь Apple ID для сброса MacBook до заводских настроек по умолчанию, если только он не оснащен чипом безопасности Apple Silicon или T2. Если компьютер с T2 или M1 включает приложение Find My, блокировка активации будет включена одновременно. Вам понадобится ваша учетная запись Apple, прежде чем кто-либо сможет отключить функцию «Локатор», очистить или повторно активировать ваш Mac. Поэтому, если вы хотите восстановить заводские настройки MacBook Pro (будь то T2 или M1), без Apple ID это сделать невозможно.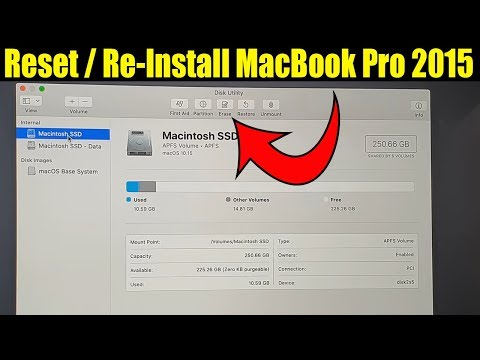 Однако вы можете получить его или запросить доступ к нему, предварительно выполнив вход на этом компьютере, в службе поддержки Apple. Затем сотрите данные и настройки Mac и переустановите macOS.
Однако вы можете получить его или запросить доступ к нему, предварительно выполнив вход на этом компьютере, в службе поддержки Apple. Затем сотрите данные и настройки Mac и переустановите macOS.
Как восстановить заводские настройки MacBook M1?
Можно сбросить настройки MacBook M1 с помощью Помощника по стиранию до заводских настроек — новой функции для компьютеров Mac 2018 года и более поздних версий. Если у вас более ранняя версия Mac, вы можете стереть ее с помощью Дисковой утилиты в режиме восстановления (подробности см. в этой статье).
Как восстановить заводские настройки MacBook Pro с блокировкой паролем?
Чтобы сбросить MacBook до настроек по умолчанию, нужно запустить его из режима восстановления macOS.
Mac с процессором M1: включите компьютер Mac и удерживайте кнопку питания, пока не появится окно параметров запуска. Нажмите «Продолжить» после выбора значка шестеренки «Параметры».
Mac с процессором Intel: после включения компьютера нажмите и удерживайте Command + R, пока не увидите логотип Apple или другое изображение.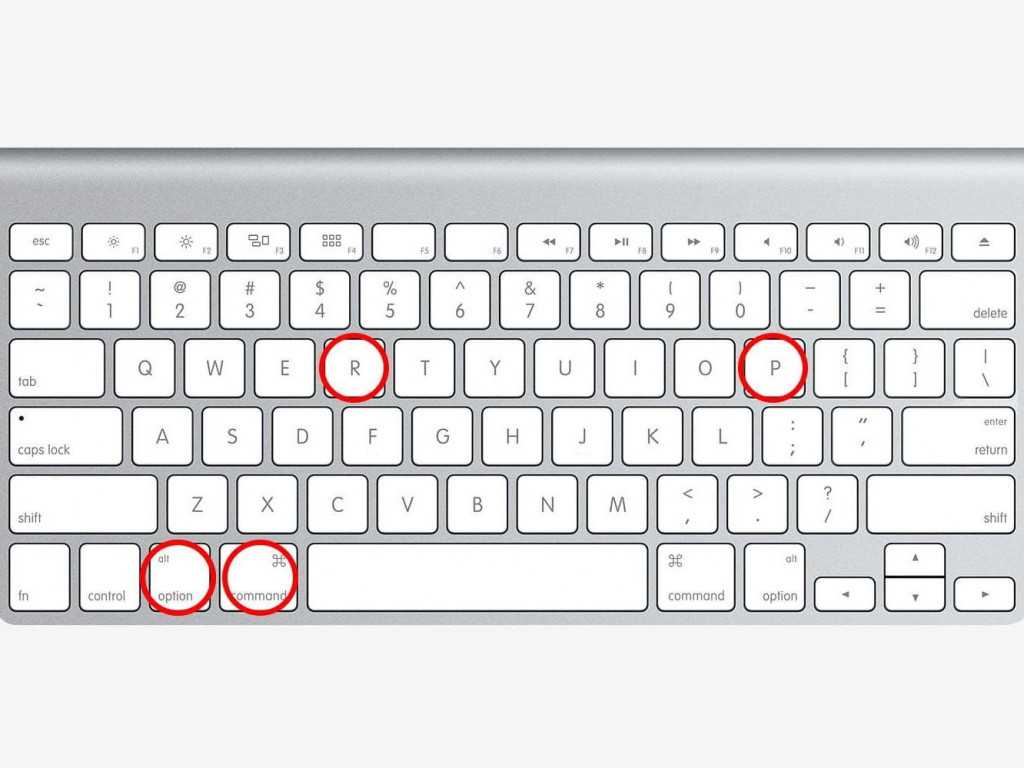

 Отпустите их примерно через 20 секунд.
Отпустите их примерно через 20 секунд.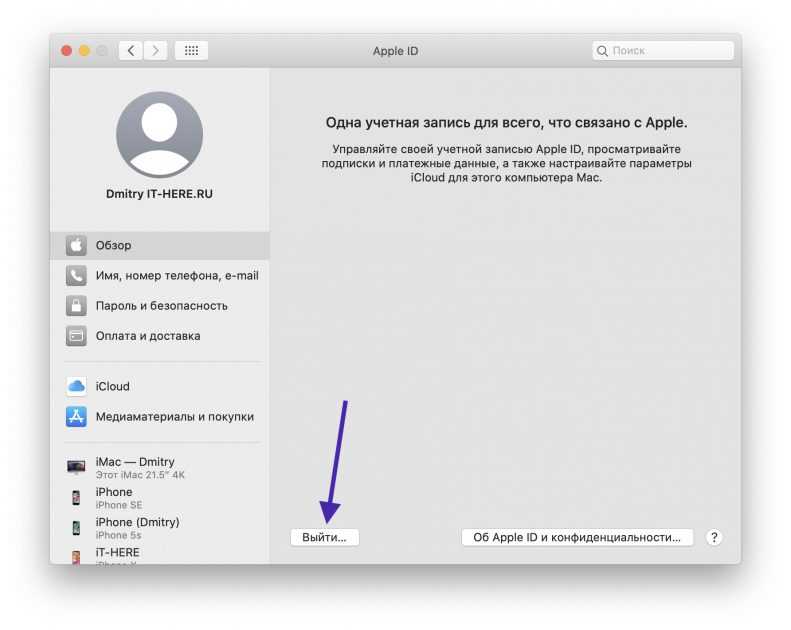

 мультимедиа, настройки и файлы
мультимедиа, настройки и файлы