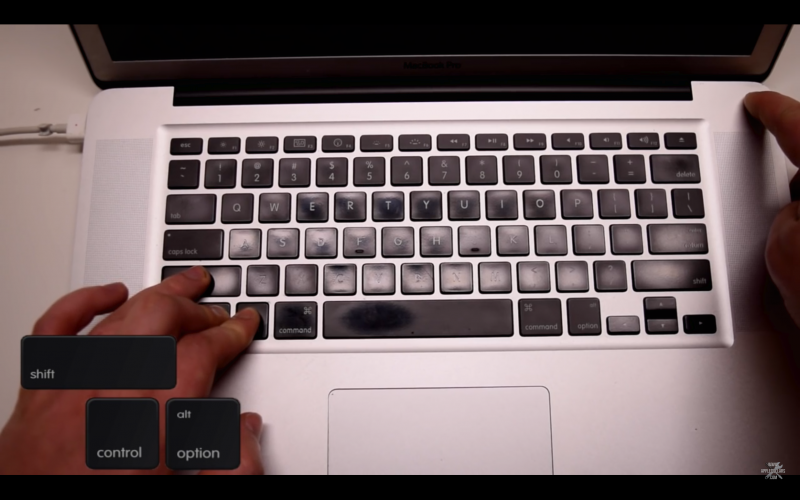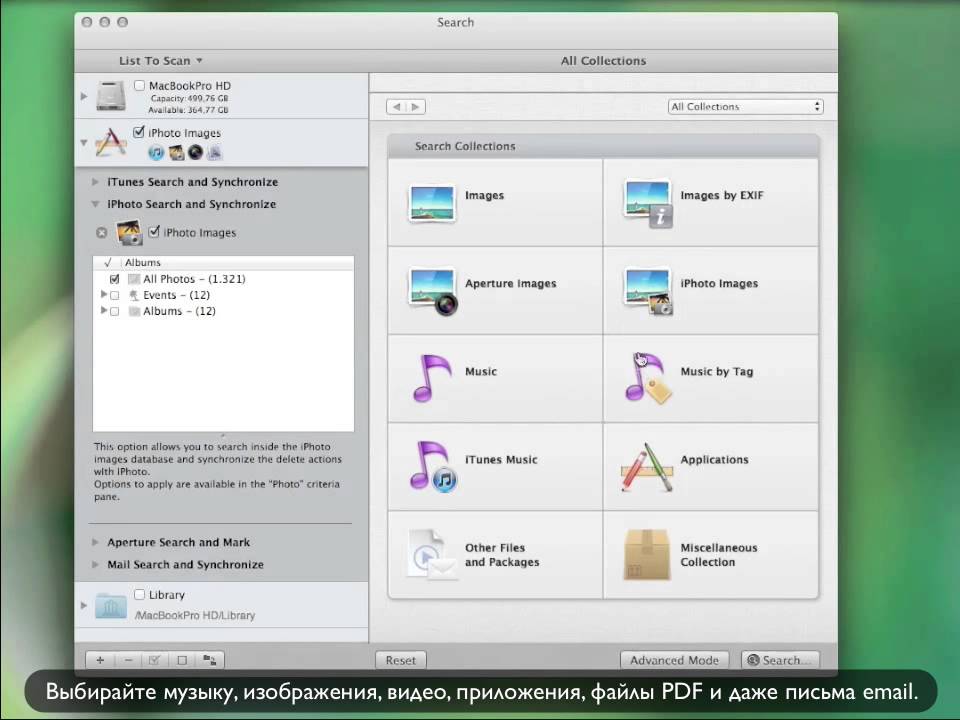Содержание
Загрузочный диск заполнен на Mac? 11 советов, чтобы освободить место!
Поскольку я сегодня использовал свой MacBook Pro, на экране появилось сообщение. Там сказано, что загрузочный диск почти заполнен. Что-то не так с моим Mac? Что я могу сделать, чтобы избавиться от загрузочный диск заполнен Mac?
Нет необходимости паниковать! Просто следуйте нашим советам на как очистить ваш полный загрузочный диск на Mac и вы должны вернуться на правильный путь. У меня есть только идеальное решение для вас.
Содержание: Часть 1. Что такое загрузочный диск?Часть 2. Почему мой загрузочный диск заполнен?Часть 3. Как удалить файлы на моем Mac, когда диск заполнен?Часть 4. Вывод
Часть 1. Что такое загрузочный диск?
Что такое загрузочный диск на Mac? А загрузочный диск на самом деле это раздел диска, который содержит ценную операционную систему. Это означает, что жесткий диск вашего Mac состоит из дисков. Каждый из этих дисков содержит данные на вашем Mac. Эти данные — ваша операционная система, приложения, файлы и многое другое. Большинство продуктов Mac на самом деле имеют только один диск, однако опытные пользователи могут иметь два или более дисков.
Эти данные — ваша операционная система, приложения, файлы и многое другое. Большинство продуктов Mac на самом деле имеют только один диск, однако опытные пользователи могут иметь два или более дисков.
Mac, имеющий только один жесткий диск, имеет следующие функции:
- Он имеет емкость жесткого диска 500GB.
- Поскольку он имеет только один диск, это означает, что все, что 500GB находится на этом отдельном диске.
- Диск на вашем Mac как ваши операционные системы, такие как macOS High Sierra, ваши пользовательские приложения и многое другое.
- Этот жесткий диск также служит загрузочным диском.
Однако, если у вас действительно есть Mac с двумя жесткими дисками, это означает, что указанное выше хранилище будет разделено на два. В одном из них будет установлена ваша операционная система, а в другом будут храниться ваши файлы. Тем не менее, проблема с заполнением загрузочного диска — это срочная проблема. Давайте узнаем, почему ваш загрузочный диск заполнен (Mac) и как освободить место, чтобы получить новый Mac.
Часть 2. Почему мой загрузочный диск заполнен?
В тот или иной момент пользователь Mac увидит «Ваш загрузочный диск почти заполненНа их экране. Хотя эта проблема требует незамедлительных действий, это не конец света. Вы получаете эту ошибку, потому что ваш основной диск не хватает места, что заставляет ваш Mac работать медленно. Загрузочный диск — это жесткий диск, на котором хранится ваша операционная система. Это делает его самым важным диском на вашем Mac. Он также содержит пользовательские данные, такие как приложения и файлы.
Наличие загрузочного диска, близкого к полному, создает две проблемы:
- У вас скоро не останется места для ваших файлов.
- Ваш Mac начнет работать медленнее, чем обычно.
В идеале на загрузочном диске должно оставаться 10% свободного места, чтобы на Mac было достаточно места для нормальной работы. Всегда помните, что емкость жесткого диска не должна превышать 85%. Если это произойдет, ваш Mac будет работать медленнее, и у вас будет больше ошибок при использовании Mac, когда вы превысите 85%.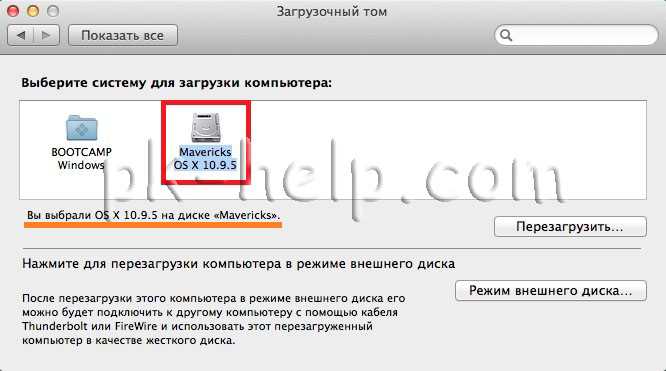 Загрузочный диск заполнен, как исправить? Что делать, если загрузочный диск заполнен? Конечно, вам нужно удалить файлы с загрузочного диска.
Загрузочный диск заполнен, как исправить? Что делать, если загрузочный диск заполнен? Конечно, вам нужно удалить файлы с загрузочного диска.
Как узнать, что вызывает переполнение загрузочного диска (Mac)?
Конечно, первое, что вам нужно сделать, это выяснить какие данные на самом деле съедают хранилище на вашем Mac. Вот как найти загрузочный диск.
- Перейдите в док, а затем запустите Finder.
- Затем продолжайте и выберите Finder в строке меню, расположенной в верхней части экрана.
- После этого, нажмите «Настройки».
- После этого на экране появится всплывающее окно. На этом экране продолжайте и отметьте «Жесткий диск», нажав на поле рядом с ним.
После этого ваш Mac начнет показывать ваш жесткий диск в виде значка. Это фактически диски, которые вы можете запустить. Причина этого в том, что на них установлена операционная система вашего Mac. Если так получилось, что у вас есть более одного жесткого диска, тогда выполните следующие действия:
- Нажмите на значок Apple, расположенный в верхней левой части экрана.

- Затем выберите «Системные настройки» и нажмите «Загрузочный диск».
После этого вы сможете снова увидеть свой жесткий диск, и они могут иметь имена, такие как «MainSSD» или «MainHD». Вы также сможете использовать операционную систему, установленную на вашем Mac. Если случится так, что у вас будет более одного жесткого диска, то ваш загрузочный диск будет содержать последнюю версию macOS.
Посмотрите, что занимает все мое место на загрузочном диске?
Теперь вот как вы сможете увидеть, что на самом деле занимает место, и сделать загрузочный диск заполненным (Mac):
- Нажмите значок Apple в верхнем левом углу экрана.
- Нажмите Об этом компьютере и нажмите СХД.
- Это даст вам обзор использования дискового пространства. Вы увидите, сколько места у вас осталось и какие файлы занимают место.
- Обратите внимание, какие файлы занимают больше всего места, и вы можете начать с этого.
Часть 3. Как удалить файлы на моем Mac, когда диск заполнен?
Совет 1. Быстро очистите дисковое пространство на Mac
Быстро очистите дисковое пространство на Mac
Как очистить дисковое пространство на Mac? Очистить полный загрузочный диск вашего Mac проще и быстрее, если вы используете правильный инструмент. Отличный пример — iMyMac PowerMyMac, это поможет вам проверить и освободить больше места на загрузочном диске.
Он удаляет ненужные файлы, занимающие место на диске, включая системный мусор, дубликаты фотографий, почтовые вложения, старые резервные копии iTunes, кеши браузеров, приложения и т. д. Всего за несколько кликов у вас будет больше свободного места на диске, и вы действительно сможете решить проблему с заполнением загрузочного диска (Mac).
So как очистить загрузочный диск? Что ж, вы узнаете, сколько у вас ненужных файлов, как только вы загрузите и используете программное обеспечение для освобождения места на Mac:
Получите бесплатную пробную версию прямо сейчас!
- Загрузите программное обеспечение и запустите его.
- В левой части экрана выберите Очиститель мусора.

- Нажмите кнопку «Сканировать», чтобы начать поиск доступных нежелательных файлов на вашем Mac.
- После завершения сканирования программа покажет вам журналы пользователей, кэш приложений, системные журналы, системный кэш и соответствующие им размеры файлов. Выберите нужную категорию или просто выберите «Все».
- Когда вы выбрали все, от чего хотите избавиться, нажмите «Очистить».
Теперь вы знаете, как освободить место на диске на Mac с помощью iMyMac. Чтобы освободить больше места на загрузочном диске Mac, просто вернитесь в левую часть экрана и повторите шаги с 1 по 3. В этом случае вам нужно выбрать Большой и старый файл, поиск дубликатов, удаление приложений или другие функции для удаления других ненужных файлов на вашем диске.
Совет 2. Удалите старые резервные копии iTunes
Знаете ли вы, что каждый раз, когда вы решили обновить iTunes, он создает резервную копию вашей библиотеки iTunes? Это просто дает вам множество резервных копий, которые вам даже не нужны.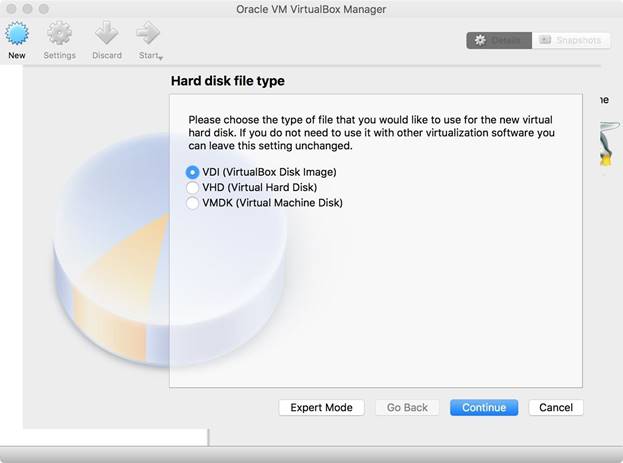 Вот почему это хорошее место, чтобы начать очистку загрузочного диска и исправить загрузочный диск заполненным (Mac). В конце концов, вам понадобится всего одна резервная копия. Вот как искать резервные копии и избавляться от них:
Вот почему это хорошее место, чтобы начать очистку загрузочного диска и исправить загрузочный диск заполненным (Mac). В конце концов, вам понадобится всего одна резервная копия. Вот как искать резервные копии и избавляться от них:
- Запустите Finder и нажмите «Перейти» в верхнем левом углу окна.
- Выберите Перейти в папку.
- Войти «~ / Музыка / iTunes / Предыдущие библиотеки iTunes» в поле.
- Удалить старые резервные копии.
Совет 3. Удалите старые резервные копии iOS
Если у вас есть iPhone или iPad, и вы обновляете их с помощью iTunes, у вас, вероятно, есть тонна резервных копий на вашем Mac. Следуйте инструкциям ниже, чтобы избавиться от них:
- Откройте Finder> Перейти> Перейти в папку.
- В поле введите «~ / Библиотека / Поддержка приложений / MobileSync / Backup /»
- Удалить старые резервные копии.
Совет 4. Удалите старые обновления iOS
Помимо создания резервных копий файлов iDevice, iTunes также загружает обновления для приложений вашего устройства.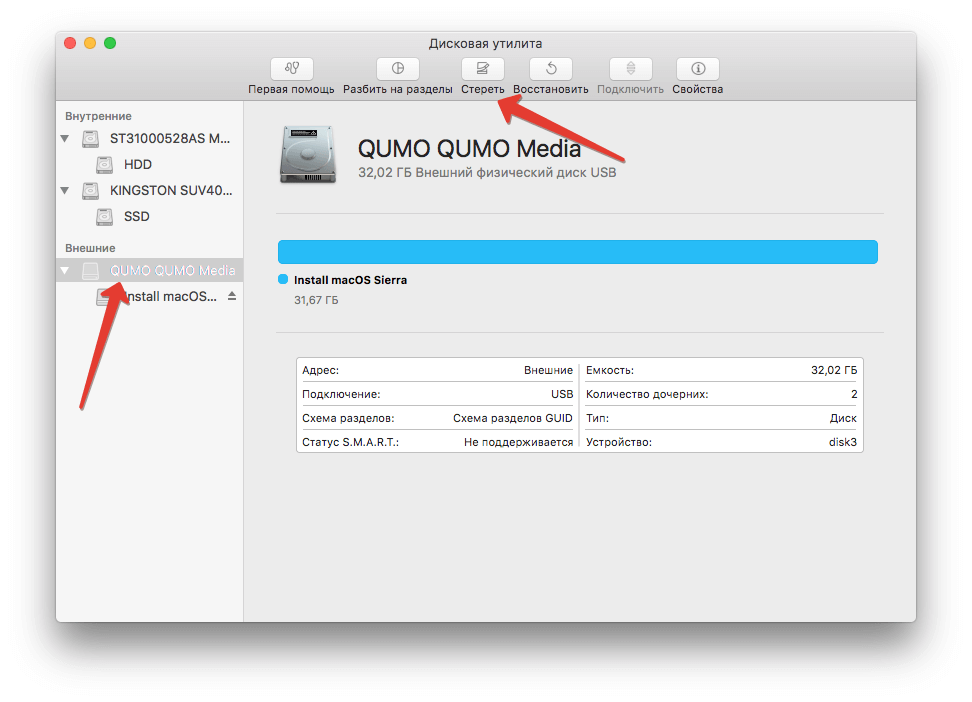 Как только ваши приложения обновляются, обновления больше не служат какой-либо цели. Они просто остаются на вашем Mac и теряют пространство. Вот как их искать и удалять:
Как только ваши приложения обновляются, обновления больше не служат какой-либо цели. Они просто остаются на вашем Mac и теряют пространство. Вот как их искать и удалять:
- Запустите Finder> Go> Go to Folder.
- Если у вас есть iPad, введите «~ / Library / iTunes / iPad Software Updates».
- Если у вас есть iPhone, введите «~ / Library / iTunes / iPhone Software Updates».
- Удалите файлы, которые вы видите.
Совет 5. Избавьтесь от файлов кэша
Файлы кэша помогают вашему Mac быстрее запускать приложения. Однако они накапливаются со временем, так как программы генерируют временные файлы. Они остаются на вашем Mac и занимают место на диске, если вы не удалите их самостоятельно. Когда ты избавиться от файлов кеша, приоритет должен отдаваться удалению самых больших файлов, чтобы проблема с заполнением загрузочного диска (Mac) была решена.
Не удаляйте все. Более того, мы рекомендуем удалять файлы внутри папки вместо удаления всей папки:
- Откройте Finder> Перейти> Перейти в папку.

- Введите «~ / Library / Caches» и удалите файлы
- Снова нажмите «Перейти к папке» и введите «/ Library / Caches». Перетащите большие файлы в корзину.
Совет 6. Удалить языковые пакеты
Ваши приложения могут поставляться с языковыми пакетами, которые позволяют вам изменить язык в приложении. Это отличный вариант, но давайте признаем это. Мы используем наше приложение только на одном языке. Мы можем уйти без отдыха. Вот как их убрать:
- Запустите Finder и перейдите в Приложения.
- Ctrl + Щелкните приложение> Показать содержимое пакета.
- Выберите «Содержание»> «Ресурсы».
Ищите файлы, заканчивающиеся на .lproj. Это языковые пакеты. Выберите те, которые вы не собираетесь использовать и удалите их. Повторите шаги для других приложений.
Совет 7. Удалите ненужные приложения
У многих пользователей есть многочисленные приложения, которые они никогда не запускали. В таком случае нет лучшего способа освободить загрузочный диск полностью, чем удалить старые и неиспользуемые приложения.
Мы предлагаем использовать программу удаления приложений iMyMac PowerMyMac для исправления цели загрузочного диска (Mac). При перетаскивании приложения прямо в корзину могут остаться скрытые файлы, например журналы приложений. Однако этот инструмент успешно удаляет приложение и удаляет вместе с ним связанные файлы.
Получите бесплатную пробную версию прямо сейчас!
Совет 8. Удалить кеш браузера
Каждый раз, когда вы посещаете новую страницу в своем интернет-браузере, он генерирует кэш, чтобы он быстрее загружался при ваших будущих посещениях. Однако выполнение этого на каждой странице приведет к увеличению количества ненужных браузеров. Как вы удаляете кеш браузера, который может отличаться для разных браузеров? Посетить страница поддержки разработчика Больше подробностей.
Совет 9. Удалите дубликаты и неиспользуемые файлы
Ваша папка «Загрузки» — это кладезь ненужных файлов. Также есть большая вероятность, что вы даже не помните, что загрузили пару из них.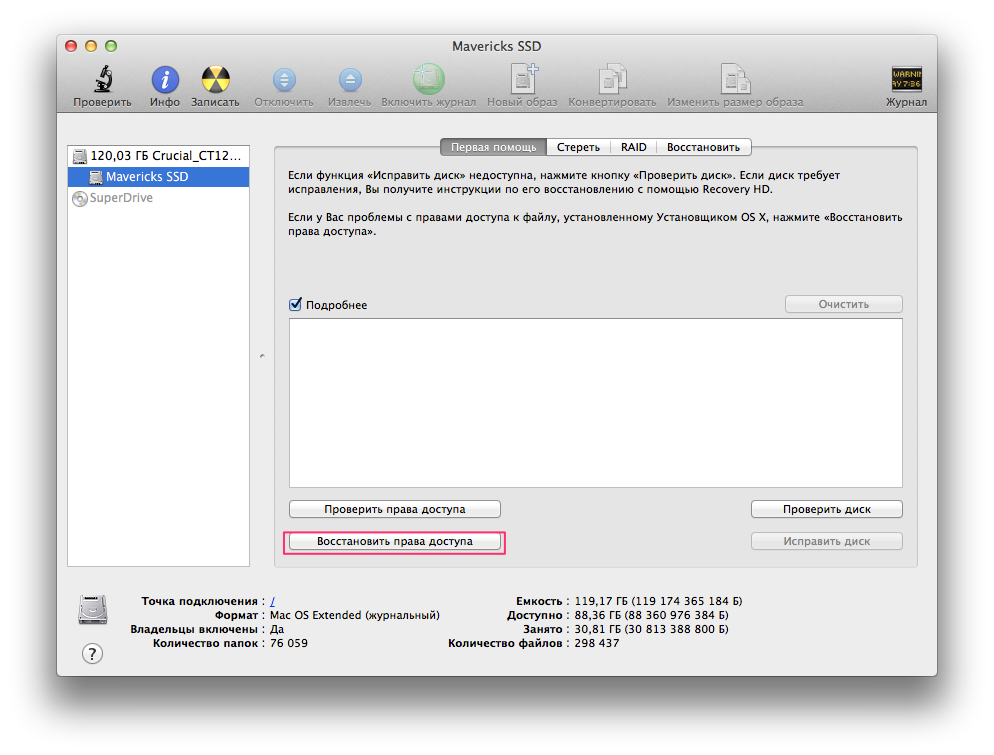 Избавьтесь от всего, что вам не нужно, и попытайтесь организовать свои файлы. Вы будете благодарить себя за это в будущем. Также проверьте свои папки для фотографий, музыки и видео. Это будет хороший способ исправить загрузочный диск заполнен (Mac).
Избавьтесь от всего, что вам не нужно, и попытайтесь организовать свои файлы. Вы будете благодарить себя за это в будущем. Также проверьте свои папки для фотографий, музыки и видео. Это будет хороший способ исправить загрузочный диск заполнен (Mac).
Совет 10. Сжатие файлов
Есть файлы, которые мы используем не так часто, но нам нужно их сохранить. Лучший вариант для этого — сжать и превратить их в файлы меньшего размера. Это просто сделать это. Ctrl + Щелкните файл, который хотите сжать, и нажмите «Сжать». Это рекомендуется для огромных файлов, таких как фильмы и видео.
Совет 11. Уберите мусор
После удаления всего этого барахла они просто сидят в корзине. Теперь пришло время избавиться от них — навсегда. Нажмите на кнопку «Очистить», и это должно освободить много места на вашем загрузочном диске.
Часть 4. Вывод
Теперь, когда мы уже обсудили все о заполнении загрузочного диска (Mac), пришло время удалить элементы с загрузочного диска и предотвратить его переполнение.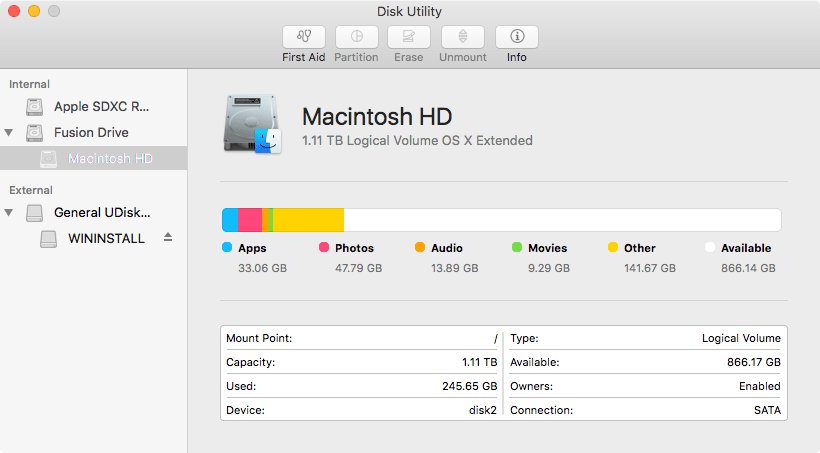 Помните, что полный загрузочный диск замедлит ваш Mac. Вам следует регулярно очищать свой Mac, чтобы убедиться, что он работает оптимально и у вас достаточно места для ваших файлов. Не волнуйся, iMyMac PowerMyMac сделает это бризом!
Помните, что полный загрузочный диск замедлит ваш Mac. Вам следует регулярно очищать свой Mac, чтобы убедиться, что он работает оптимально и у вас достаточно места для ваших файлов. Не волнуйся, iMyMac PowerMyMac сделает это бризом!
Получите бесплатную пробную версию прямо сейчас!
Этот инструмент — одна из тех вещей, которые вы должны иметь, чтобы ваш Mac был безопасным, чистым и, конечно же, здоровым. Просто получите бесплатную пробную версию ниже.
ТОП-4 способа почистить загрузочный диск и освободить место на MacBook
Опубликовано: Рубрика: FAQАвтор: timon
Что делать, если пользователь заметил, что на его MacBook не хватает свободного места? В первую очередь, стоит обратить внимание на 2 фактора, которые чаще всего засоряют загрузочный диск на Mac. Когда ПК идут в базовой комплектации, больше всего памяти и свободного пространства занимают почта, которая синхронизируется с сервером, и резервные копии мобильных устройств (iPhone, iPod, iPad).
Содержание
- Очистка загрузочного диска от резервных копий на MacBook
- Как узнать размеры резервных копий?
- Как удалить резервные копии на MacBook?
- Как почистить почту на MacBook?
- Как проверить, что занимает много места на загрузочном диске?
- Как очистить Mac от cash и cook файлов?
Очистка загрузочного диска от резервных копий на MacBook
С чего, в первую очередь, нужно начать при очистке диска? Для начала необходимо:
- Открыть программу iTunes.
- Зайти в настройки (в левом верхнем углу).
- Посмотреть, есть ли в разделе «Устройства» резервные копии.
Как узнать размеры резервных копий?
К сожалению, размер резервной копии в iTunes не указан. Но есть два варианта, чтобы перейти и посмотреть, сколько они весят:
- Нажав на копию правой кнопкой мыши, можно выбрать опцию «показать Finder», тогда открывается напрямую путь к разделу «backup» с файлами резервных копий.

- Можно проверить объём копии, нажав на правую кнопку мыши. Далее следует выбрать меню «Свойства». Появится окно с данными о папке, в том числе отобразится и размер (обычно резервные копии весят от 5 Гб).
Как удалить резервные копии на MacBook?
Можно из папки перетащить копии в Корзину или же выбрать опцию в настройках iTunes «Удалить резервную копию». При щелчке правой кнопкой мыши по копии в iTunes можно выбрать пункт «Удалить».
Фото: Удаление резервных копий с загрузочного диска на MacBook
Если вдруг случится системный глюк, в iTunes могут не отображаться резервные копии. Для того чтобы их найти, необходимо зайти в библиотеку пользователя:
- Следует нажать на Finder.
- Потом перейти в меню Apple.
- Выбрать пункт «Переход».
- Зажать кнопку «option».
- Появится меню «Библиотека», где отобразится достаточно большое количество папок.
- Следует выбрать папку «Application Support» — «Mobile Sync» — «Backup».
Перед удалением других папок рекомендуется проконсультироваться с технической поддержкой, если не уверены, что данные папки используются системой.
Как почистить почту на MacBook?
Если зайти в «Библиотеку» пользователя, необходимо сразу же отыскать папку mail. Эта папка, если ее регулярно не чистить, может весить до 30 Гб (иногда и больше). Бывают случаи, когда человеку необходимо сохранять письма. В этом случае лучше перенести информацию на внешний носитель.
Как проверить, что занимает много места на загрузочном диске?
- Нажать на Apple.
- Выбрать пункт «Об этом mac».
- Затем перейти в «Хранилище».
Тут показано, сколько места свободно, сколько система занимает, сколько занимают другие папки и так далее.
Еще один способ:
- Следует перейти в меню Finder.
- Выбрать пункт «Переход».

- Далее зайти в «Компьютер».
Здесь должен отобразиться жёсткий диск, на котором хранится вся информация.Выбрав меню «Свойства», можно посмотреть, сколько места занято и сколько свободно. Необходимо зайти в диск, выбрать вид «Список». После этого все папки будут располагаться по алфавиту, и будет показан размер каталога.
Иконка «Пользователи» это то же самое, что «Библиотека», только у пользователя ограниченное количество папок и нет доступа к библиотекам. Если файлы лежат на рабочем столе или в загрузках, тогда можно увидеть их объем.
Как очистить Mac от cash и cook файлов?
Эти файлы, со временем, будут занимать значительное место на Mac, поэтому их необходимо чистить:
- Следует перейти в меню Finder, далее выбрать символ улыбки в панели документов. А затем перейти в «Компьютер» — «Библиотеки». В «Библиотеке» необходимо найти каталог «Cash» и перенести его в Корзину. Если будет в этом необходимость, то следует ввести пароль. Таким образом, cookie-файлы будут удалены на уровне системы.

- Далее следует почистить кэш и куки на уровне пользователя. Для этого опять выбираем пункт «Переход», зажимает кнопку «Option», далее «Библиотека». Здесь нужно найти папку «Cookies» и папку «Cash». Эти две папки следует удалить.
Таким образом, не обращаясь к сторонним программам, можно почистить загрузочный диск на MacBook и тем самым значительно увеличить свободное пространство на жестком диске.
Роман Владимиров, эксперт по товарам Apple, менеджер компании pedant.ru. Консультант сайта appleiwatch.name, соавтор статей. Работает с продукцией Apple более 10 лет.
Загрузочный диск заполнен на вашем Mac? Вот как это исправить
Каждый содержит свой дом в чистоте, но, что удивительно, многие пользователи Mac пренебрегают очисткой загрузочных дисков Mac. Результат? Раздражающее сообщение «Ваш диск почти заполнен» и возможная низкая производительность.
Результат? Раздражающее сообщение «Ваш диск почти заполнен» и возможная низкая производительность.
Не волнуйтесь, мы вас прикроем. Это руководство покажет вам все, как проверить, заполнен ли ваш загрузочный диск и как освободить необходимое пространство на вашем Mac.
Прежде чем мы начнем
Лучший способ предотвратить переполнение загрузочного диска — регулярно поддерживать чистоту компьютера Mac. Вы можете сделать это благодаря функциям Safe Cleanup, Duplicates Finder и Smart Uninstaller.
Просто установите MacKeeper и включите функцию автоматического сканирования, чтобы он начал автоматически освобождать гигабайты места на загрузочном диске.
Что такое загрузочный диск и как его заполнить?
Если на вашем Mac появилось сообщение «Ваш диск почти заполнен», это почти наверняка относится к загрузочному диску вашего Mac.
Загрузочный диск — это жесткий диск или твердотельный накопитель, на котором установлена операционная система для вашего Mac. Для большинства людей это встроенный накопитель на Mac. И если вы не настроите внешний диск, вероятно, это также место, где хранятся все остальные ваши локальные файлы.
Для большинства людей это встроенный накопитель на Mac. И если вы не настроите внешний диск, вероятно, это также место, где хранятся все остальные ваши локальные файлы.
Это означает, что ваши документы, фильмы, музыка, загрузки и другие файлы, вероятно, сохранены на вашем загрузочном диске вместе с macOS и любым другим приложением, установленным на вашем компьютере.
Когда вы смотрите на это с этой точки зрения, легко увидеть, как загрузочный диск вашего Mac может заполняться по мере того, как вы устанавливаете больше приложений, загружаете больше фотографий и создаете больше документов с течением времени.
К сожалению, большинство современных компьютеров Mac не позволяют обновить загрузочный диск, чтобы увеличить объем памяти. Поэтому, если загрузочный диск вашего Mac заполнен, единственный способ исправить это — очистить различные файлы, чтобы освободить больше свободного места.
Как проверить свободное место на загрузочном диске
Даже если ваш Mac не предупредил вас о том, что загрузочный диск почти заполнен, вам следует регулярно проверять, сколько свободного места у вас осталось, чтобы вы могли устранять любые проблемы по мере их возникновения.
Вот самый простой способ проверить свободное место на вашем Mac:
- Нажмите на логотип Apple в верхнем левом углу экрана и дождитесь загрузки графика
В верхней части этого экрана вы увидите имя загрузочного диска вашего Mac — обычно Macintosh HD — а затем разбивку общего хранилища и того, как оно используется в настоящее время.
Наведите курсор на диаграмму, чтобы узнать, сколько места занимает каждая категория, затем наведите курсор на белую секцию справа, чтобы увидеть, сколько свободного места еще доступно.
В идеале необходимо иметь около 20 ГБ свободного места на диске.
Как освободить место на загрузочном диске Mac
Теперь у вас должно быть четкое представление о том, сколько места осталось на загрузочном диске и какие файлы занимают ваше хранилище. Пришло время расчистить часть этого пространства.
Вот все лучшие методы, которые вы можете использовать, чтобы освободить загрузочный диск.
1. Очистите корзину и папку «Загрузки»
И «Корзина», и папка «Загрузки» на вашем Mac со временем регулярно заполняются бесполезными файлами. В папке «Загрузки» хранится все, что вы когда-либо загружали. И если вы не очистите его, в корзине останется все, что вы когда-либо удаляли.
Не удивляйтесь, если эти две папки занимают гигабайты места на загрузочном диске. Решение, конечно же, состоит в том, чтобы удалить загрузки, которые вам не нужны.
Вот что вам нужно сделать:
- Откройте Finder и выберите папку «Загрузки» на боковой панели
- Просмотрите загруженные файлы и перетащите ненужные файлы в корзину
- Теперь откройте корзину Dock и нажмите «Очистить»
Вы обнаружите, что это создает гораздо больше свободного места на вашем загрузочном диске. Если это так, вы можете узнать, как настроить Mac на автоматическую очистку корзины каждые 30 дней.
2. Избавьтесь от моментальных снимков Time Machine
Если в окне «Об этом Mac» указано, что на вашем Mac много места занято System , Other или Backup Files 90 Возможно, вы сможете избавиться от них, просто сделав резервную копию вашего Mac.
Это часто бывает, если вы обычно используете Time Machine для резервного копирования своего Mac, но не делали этого некоторое время. Когда это происходит, ваш Mac сохраняет многочисленные моментальные снимки Time Machine на загрузочный диск, которые он переносит на внешний диск при следующем выполнении резервного копирования.
Все, что вам нужно сделать, это подключить внешний накопитель Time Machine и перейти к Системным настройкам > Time Machine > Создать резервную копию сейчас.
3. Удалите старые резервные копии iOS и iPadOS
Вы также можете обнаружить, что много места в хранилище используется локальными резервными копиями iOS или iPadOS. Если вам больше не нужны эти резервные копии — что может быть в случае, если вы теперь выполняете резервное копирование в iCloud — вы можете удалить их с помощью About This Mac 9.Окно 0057.
Если вам больше не нужны эти резервные копии — что может быть в случае, если вы теперь выполняете резервное копирование в iCloud — вы можете удалить их с помощью About This Mac 9.Окно 0057.
Вот как:
- Нажмите на значок Apple и Select об этом Mac с верхней левой части меню
- . На боковой панели выберите Файлы iOS , чтобы просмотреть все резервные копии iOS и iPadOS
- Выберите любые резервные копии, которые вы не хотите сохранять, затем нажмите Удалить , чтобы избавиться от них
4. Удалите приложения, которые вы больше не используете
Откройте Finder и выберите Приложения на боковой панели, чтобы просмотреть все приложения, установленные на вашем Mac. Просмотрите список, чтобы увидеть, есть ли какие-либо приложения, которые вы больше не используете, и которые вы можете удалить, чтобы освободить больше свободного места.
Самый быстрый способ удалить приложение на вашем Mac — просто перетащить его в корзину, но это часто может оставить много скрытых файлов в папках «Система» и «Библиотека», которые все еще занимают место.
Кроме того, вы можете использовать очиститель приложений Mac, чтобы удалить приложение и избавиться от всех файлов, которые поставляются с ним за один раз.
5. Загрузите или экспортируйте самые большие файлы
Большая часть памяти на загрузочном диске вашего Mac, вероятно, занята вашими личными файлами. Сюда входят такие вещи, как музыка, фильмы, фотографии и документы.
Конечно, вы не можете удалить большинство этих файлов, но вы можете освободить место, переместив их с вашего Mac.
Это можно сделать двумя способами:
- Экспортировать эти файлы на внешний накопитель
- Загрузить эти файлы в облачное хранилище, например iCloud затем перетащите соответствующие файлы на этот диск с помощью Finder.
 Как только Finder завершит копирование ваших файлов на внешний диск, вы можете безопасно удалить их с вашего Mac.
Как только Finder завершит копирование ваших файлов на внешний диск, вы можете безопасно удалить их с вашего Mac.Способ загрузки файлов зависит от выбранного вами облачного хранилища, но наиболее распространенным является iCloud. Вы также можете прочитать лучший обзор неограниченного облачного хранилища или использовать встроенное хранилище iCloud.
для загрузки ваших файлов в ICLOUD Drive:
- Перейти к System Preferences > Apple ID и выберите ICLOUD От боковой базы
- Откройте привод ICLOUD Otacon & Папки документов
Это автоматически загрузит все файлы из папок «Рабочий стол» и «Документы» в iCloud Drive, освободив много места на загрузочном диске вашего Mac.
Вы также можете включить Photos в настройках iCloud для загрузки ваших фотографий.
6. Найдите и удалите дубликаты файлов
Вполне возможно, что у вас есть много дубликатов файлов, которые занимают дополнительное место на вашем Mac.
 Иногда это происходит из-за программных ошибок, которые копируют файлы в фоновом режиме, но это также может произойти в результате ошибки пользователя.
Иногда это происходит из-за программных ошибок, которые копируют файлы в фоновом режиме, но это также может произойти в результате ошибки пользователя.К счастью, дубликаты файлов легко найти и удалить с помощью программы поиска дубликатов MacKeeper. Всего двумя щелчками мыши эта функция сканирует весь ваш Mac на наличие дубликатов файлов и удаляет все ненужные.
7. Очистите ненужные системные файлы
Если ваш загрузочный диск Mac по-прежнему заполнен после выполнения всех вышеперечисленных шагов, вероятно, существует множество скрытых системных файлов, занимающих ваше хранилище. Эти файлы охватывают все, от основных частей операционной системы до лишних кешей с бесполезных веб-сайтов.
Конечно, вы хотите сохранить все важные файлы, находя и удаляя все остальное, а это непростая задача.
Мы покажем вам несколько способов найти и удалить ненужные системные файлы, включая файлы журналов, но вы должны знать, что выполнение этого вручную может занять невероятно много времени.
 И если вы ошибетесь, вы даже можете вызвать проблемы с macOS.
И если вы ошибетесь, вы даже можете вызвать проблемы с macOS.Для простоты обычно проще и быстрее использовать программное обеспечение, такое как функция MacKeeper Safe Cleanup , которая автоматически находит и удаляет все системные файлы, которые можно безопасно удалить.
Но если вы решили удалить эти системные файлы самостоятельно, вот несколько хороших мест для поиска:
1. Откройте Finder и выберите Перейти > Перейти к папке в строке меню ” в названии):
- /Library/Caches/
- ~/Library/Caches/
- /System/Library/Caches/
3. Теперь перейдите по этим путям к файлам, чтобы удалить ненужные файлы журналов. :
- /Библиотека/Журналы/
- ~/Библиотека/Журналы/
Автоматически поддерживайте чистоту загрузочного диска с помощью MacKeeper
Вы можете забыть о переполнении загрузочного диска, если используете программу очистки дисков Mac, например MacKeeper, для регулярной и автоматической очистки вашего Mac.

Хотя очистить загрузочный диск можно самостоятельно, гораздо быстрее поручить это MacKeeper. Особенно, если вы настроили Auto-scan для запуска этих проверок в фоновом режиме.
Подробнее руководств:
- Как удалить старые резервные копии Time Machine
- Как найти и удалить большие файлы на Mac
- 10 эффективных способов очистки Mac
- Как очистить хранилище почты на Mac
Как исправить запуск Ошибка переполнения диска на вашем Mac?
По состоянию на 2022 год жесткие диски Mac как никогда вместительны. Максимальный размер жесткого диска, который вы можете получить в настоящее время, составляет 8 ТБ, но извините, это Mac Pro или топовый MacBook Pro. Еще одна проблема — сама macOS. Современные версии macOS, такие как macOS Monterey, на смену которой пришла macOS Ventura, все больше ориентированы на браузер и нацелены на выполнение большей части работы в Интернете.
 Это, безусловно, снижает нагрузку на ваш жесткий диск. Но куда тогда утекает наш диск?
Это, безусловно, снижает нагрузку на ваш жесткий диск. Но куда тогда утекает наш диск?Один из ответов — скрытый кеш сайта. Артем Русаковский из Android Police заметил, что Chrome создает заведомо большие папки кеша даже после того, как вы посетили, казалось бы, простые сайты, такие как eaze.com. В некоторых случаях это было 9 ГБ кеша, собранного только с одного сайта. Итак, в наши дни важно знать, как очистить загрузочный диск на Mac. Потому что в жизни каждого пользователя Mac наступает день, когда сообщение «Ваш загрузочный диск почти заполнен» сильно ударит по вам. Но как на вас может повлиять полный загрузочный диск?
Начнем с самого начала: что такое загрузочный диск? Ну, это жесткий диск, на котором находится ваша операционная система, что делает его самым важным диском из всех. Итак, когда появляется сообщение «Ваш загрузочный диск почти заполнен», это в основном означает, что вам не хватает места на вашем основном диске, и это очень плохие новости.
Что означает, когда ваш Mac сообщает, что диск заполнен?
Когда загрузочный диск Mac достигает полной емкости, это плохая новость по двум причинам:
Скоро у вас полностью закончится свободное место.

Диск, который заполнен (или почти заполнен), будет работать медленно.
Большинство людей не понимают, что их Mac фактически преобразует доступное пространство на загрузочном диске в виртуальную память, которую вы используете для повседневных операций. В идеале 10% диска должно быть свободно, чтобы ОС Mac могла работать. Поэтому, если у вас мало места, вас ждут большие проблемы.
Как проверить место на диске на Mac
Чтобы добраться до корня проблемы и найти решение, вы должны выяснить, что занимает все место на вашем загрузочном диске.
Чтобы получить обзор того, как используется ваше пространство, просто выполните следующие действия:
Щелкните значок Apple.
Выберите «Об этом Mac».
Нажмите «Дополнительная информация» > «Хранилище».
Отсюда вы сможете точно увидеть, сколько места у вас осталось и что занимает использованное. Если у вас заканчивается свободное место на диске, пришло время удалить некоторые файлы или установить новый жесткий диск.

К счастью, на вашем диске полно фильмов, фотографий и аудиозаписей. Почему к счастью? Потому что эти файлы легко удалить или переместить в другое место. Любой внешний диск или облачное хранилище сделают свое дело, и ваш Mac поблагодарит вас за то, что вы оставили ему место для дыхания.
Однако есть еще один сценарий, в котором другие данные занимают свободное место, а файлы вы не можете или не хотите удалять. Эта ситуация немного сложнее, но не волнуйтесь. Эти советы, несомненно, дадут вашему Mac дополнительное пространство. Мы сгруппировали их в две основные категории:
Итак, давайте начнем ремонтировать ваш Mac прямо сейчас.
10 важных советов по очистке загрузочного диска на Mac
Хотите верьте, хотите нет, но одно из занятий вашего Mac — создавать мусор. Но не вините его; просто делает свою работу. Система Mac, как и все другие операционные системы, зависит от создания временных файлов, кешей и резервных копий для правильной работы. Однако после того, как эти данные выполнили свою часть работы, они остаются скрытыми на вашем Mac, бесцельно занимая место.

Хорошей новостью является то, что очень просто удалить эти бесполезные файлы, высвободив гигабайты и решив проблему с заполнением загрузочного диска, не затрагивая при этом ваши личные данные.
Итак, вот как вы можете исправить сообщение об ошибке «Ваш загрузочный диск почти заполнен», удалив файлы, которые вам не нужны и никогда не используются.
Удалить кэш приложений (системный мусор)
Забавно, что файлы кеша так же необходимы, как и бесполезны. Во-первых, кэши служат основной цели, поскольку они создаются для ускорения процессов. Но как только этот процесс завершится, у вас останется временный мусор, созданный приложениями и системными процессами. Если вы не удалите их самостоятельно, они останутся на вашем Mac надолго. Если вы этого не сделаете, эти временные файлы станут постоянной проблемой для вашего жесткого диска, поскольку они будут продолжать накапливаться и заполнять ваш загрузочный диск.
К счастью, эту проблему легко решить, просто удалив их.
 И не волнуйтесь, ваши приложения скоро обновят свои кеши и быстро восстановят свою скорость.
И не волнуйтесь, ваши приложения скоро обновят свои кеши и быстро восстановят свою скорость.Чтобы удалить файлы кэша приложений и очистить загрузочный диск, выполните следующие действия:
Перейдите к Finder > Перейти > Перейти к папке.
Введите ~/Library/Caches.
Зайдите в каждую папку (или только те, которые занимают больше всего места) и удалите файлы внутри.
Теперь сделайте то же самое для /Library/Caches (без ~).
Обратите внимание, что при ручном удалении файлов всегда существует небольшой риск — вы можете выбрать неправильную папку, поэтому подумайте о резервном копировании этих папок, прежде чем начинать их удаление.
В качестве альтернативы вы можете очистить все кеши за короткое время и со 100% уверенностью, если загрузите CleanMyMac X. Вот как легко одновременно удалить тонны системного мусора, используя этот процесс:
Загрузите CleanMyMac X и запустите приложение.

Щелкните Системный мусор.
Щелкните Сканировать.
Когда сканирование завершится, нажмите «Очистить».
Скачать бесплатную версию
Вынести мусор
Иногда мы упускаем из виду самые очевидные решения, потому что думаем, что исправление обязательно должно включать в себя какую-то сложную операцию. Но когда места на диске не хватает, Mac можно спасти простейшим приемом.
Дело в том, что ваша Корзина — это кладбище для файлов, которые вам больше не нужны. Тем не менее, эти файлы продолжают занимать место на диске вашего Mac. Итак, вы, наверное, догадались: выньте Корзину и нажмите «Очистить», чтобы полностью избавиться от этих груд бесполезных данных.
Мы также собираемся удовлетворить вашу потребность в секретных решениях, указав на то, о чем вы, возможно, не подумали: у каждого отдельного приложения есть своя собственная папка для мусора, в которой также хранятся бесполезные гигабайты.
 Приложение «Почта» — один из примеров, но их гораздо больше. Как и в случае с общей корзиной, вам необходимо очистить эти папки, чтобы удалить мусор и освободить место на диске.
Приложение «Почта» — один из примеров, но их гораздо больше. Как и в случае с общей корзиной, вам необходимо очистить эти папки, чтобы удалить мусор и освободить место на диске.Как только вы очистите все папки корзины во всех приложениях, вы будете готовы перейти к следующему совету. Готовый? Пойдем.
Удаление резервных копий Time Machine
Нам нравится Time Machine, потому что она создает важные резервные копии. Но когда ваш Mac не может работать из-за нехватки места на диске, приходится чем-то жертвовать. Вы можете начать с удаления прошлых «моментальных снимков» Time Machine, хранящихся локально на вашем Mac. Итак, первый шаг к удалению сообщения «загрузочный диск заполнен» — позаботиться об этих резервных копиях. Да, под заботой мы подразумеваем их удаление. Для этого все, что вам нужно, это временно отключить вашу Time Machine.
- Откройте «Настройки системы» > «Основные» > «Машина времени».
- Если он настроен, снимите флажок рядом с «Резервное копирование автоматически».

- Откройте Safari, щелкните раскрывающееся меню Safari > «Настройки».
- Перейдите на вкладку «Дополнительно» и установите флажок «Показать меню «Разработка» в строке меню.

- Откройте меню «Разработка» и выберите «Очистить кэши».
- Откройте Chrome и в правом верхнем углу нажмите три точки > Дополнительные инструменты > Очистить данные браузера…
- Установите флажки рядом с файлами cookie и другими данными сайта и изображениями и файлами, сохраненными в кеше.
- Щелкните Очистить данные.
- В верхней строке меню нажмите Firefox и перейдите в «Настройки».
- Выберите вкладку Конфиденциальность и безопасность.
- В разделе «Файлы cookie и данные сайта» нажмите «Очистить данные».
- Проверьте кэшированный веб-контент и нажмите кнопку «Очистить».
Но есть более простая и экономящая время альтернатива очистке кэша браузера: CleanMyMac X. Просто перейдите к модулю «Системный мусор», нажмите «Сканировать», а затем «Просмотр сведений».
 Затем щелкните Файлы пользовательского кэша и нажмите Очистить. Сделанный!
Затем щелкните Файлы пользовательского кэша и нажмите Очистить. Сделанный!Перейдите к приложениям.
Щелкните правой кнопкой мыши (или щелкните, удерживая клавишу Ctrl) приложение и выберите Показать содержимое пакета.
Щелкните Содержание.
Щелкните Ресурсы.
Удалите все языки (оканчивающиеся на .Iproj), которые вам не нужны.
Повторите для других приложений.
Убрать беспорядок на рабочем столе — освобождается некоторый объем виртуальной памяти.
Обновите все свое программное обеспечение.
Сверните элементы входа в систему в разделе «Системные настройки» > «Общие».
Отключить динамический рабочий стол.

Используйте несколько инструментов для ускорения Mac в CleanMyMac X.
Откройте Системные настройки > Apple ID > iCloud.
Проверьте iCloud Drive и выберите «Параметры».

Теперь нажмите «Выключить».
Откройте Finder и нажмите «Изображения» в меню слева.
Если вы видите две библиотеки фотографий, просто переместите дубликат в корзину.
Обратите внимание, что вы можете сначала сделать резервную копию папки, на всякий случай.
Откройте приложение Dropbox.
Щелкните значок шестеренки и перейдите в «Настройки».
Выберите вкладку «Синхронизация».
Щелкните Выбрать папки.
Выберите файлы и папки, которые вы не хотите синхронизировать с вашим Mac, затем нажмите «Обновить».
Удаление языковых пакетов
Большинство ваших приложений поставляются с языковыми пакетами (также известными как файлы локализации), которые позволяют вам изменить язык в приложении. Замечательно иметь эту опцию, но давайте посмотрим правде в глаза: большинству людей нужна поддержка только одного языка. Может два максимум. Остальные? Они просто занимают место.
Чтобы вручную удалить языковые пакеты, выполните следующие действия:
Еще более быстрый способ удалить языковые пакеты — использовать модуль System Junk CleanMyMac.
 После запуска сканирования вы можете нажать «Просмотреть подробности» и найти «Языковые файлы». Нажмите на нее, чтобы увидеть, какие именно языковые пакеты будут удалены. Когда вы будете довольны выбором, нажмите большую кнопку «Очистить», чтобы еще больше очистить загрузочный диск.
После запуска сканирования вы можете нажать «Просмотреть подробности» и найти «Языковые файлы». Нажмите на нее, чтобы увидеть, какие именно языковые пакеты будут удалены. Когда вы будете довольны выбором, нажмите большую кнопку «Очистить», чтобы еще больше очистить загрузочный диск.Mac работает медленно на macOS Ventura? Попробуйте это
Многие пользователи Mac сообщают, что их компьютеры Mac стали работать медленнее после обновления до macOS Ventura 13.0. Это может быть вызвано программным обеспечением, еще не оптимизированным для Ventura. Тем не менее, есть некоторые вещи, которые вы можете попробовать на своем Mac, чтобы компенсировать замедление работы Ventura:
В последней версии CleanMyMac X добавлен набор инструментов под названием «Скорость». Вы можете сделать много вещей, например, освободить оперативную память и потребляющих много памяти.
Скачать бесплатную версию
Мой Mac говорит, что недостаточно места на диске, но есть
Иногда вы не можете установить обновление, потому что ваша система говорит, что «Недостаточно места на диске», хотя на самом деле у вас есть это место доступный. Этот конфликт можно отнести к так называемому «очищаемому» пространству. По сути, это пространство, занимаемое всеми ненужными вещами, которые можно очистить и преобразовать в свободное хранилище. Один из способов освободить очищаемое пространство — отключить оптимизацию диска iCloud.
Как видите, резервные копии iCloud были частью этого «невидимого» пространства на вашем Mac. Это также помогает, если вы очистите свою корзину — еще одну очищаемую категорию хранилища.
Если доступного хранилища недостаточно, место на диске Mac также можно сэкономить, удалив резервные копии iOS.
Очистить хранилище системных данных
Системные данные Mac включают системные и временные файлы macOS, расширения приложений или подключаемые модули, старые резервные копии, файлы кеша (системный кеш, кеш браузера и т. д.) и другие. Вы должны быть очень осторожны, чтобы не повредить систему, пытаясь очистить их самостоятельно. Если вы понятия не имеете, что делаете, то не надо! В противном случае используйте Finder для удаления файлов системных данных из папки «Библиотека» на вашем Mac.
Следуйте этим инструкциям, чтобы очистить хранилище системных данных в Finder:
1. Откройте Finder > Перейти > Перейти к папке.

2. Введите ~/library. Затем нажмите Enter.
3. Просмотрите каждую папку, чтобы найти файлы, которые вам больше не нужны. Щелкните файл правой кнопкой мыши и перетащите его в корзину.
4. Очистите корзину.
Удаление резервных копий iOS
У вас есть iPhone или iPad? Вы когда-нибудь обновляли эти устройства с помощью своего Mac? Если ответ «да», то, скорее всего, старые резервные копии занимают ценное место на загрузочном диске. Самый быстрый и простой способ удалить тяжелые резервные копии iOS — использовать функцию «Управление хранилищем» в macOS. Вот как:
1. Меню Apple > Об этом Mac > Хранение дополнительной информации.
2. Найдите в списке iOS Files и выберите его. Вы должны увидеть список резервных копий iOS в главном окне вместе с их размером и датой последнего доступа.
3. Выберите резервную копию, которую хотите удалить, затем нажмите Удалить и подтвердите.
4. Повторите эти действия для каждой резервной копии, которую хотите удалить.

Удаление неиспользуемых приложений
Сколько приложений установлено на вашем Mac? Давайте будем честными: сколько из них вы на самом деле используете?
У большинства людей есть как минимум несколько приложений, которые они никогда не запускали. Вы можете подумать: ну и что? Но эти приложения тратят место впустую, потенциально даже тратят впустую другие ресурсы, такие как оперативная память, если они работают в фоновом режиме.
Итак, найдите минутку и просмотрите свои приложения, чтобы увидеть, есть ли приложения, которые вы можете отпустить и удалить, чтобы получить больше места и скорости. Перетаскивание их в корзину приведет к удалению приложения, но также оставит множество скрытых файлов, связанных с приложением, таких как журналы приложений и отчеты о сбоях.
Чтобы просмотреть список всех неиспользуемых приложений и полностью удалить их, используйте модуль удаления CleanMyMac. Для жесткого диска это отличный очиститель запуска, который освободит все пространство, которое приложения занимают на вашем Mac.

Скачать бесплатную версию
Удалить дубликаты библиотек из приложения «Фотографии»
Если вы переключились на новое приложение «Фотографии» на своем Mac, скорее всего, вы остались со старой библиотекой, которая содержит кучу дубликатов изображений, которые занимают место без всякой причины. Трудно понять, почему Apple решила придерживаться этого дублирования после обновления. Мы можем только предположить, что это умный способ убедить пользователей покупать больше места в iCloud. Какой бы ни была причина, хорошая новость заключается в том, что теперь вы сможете легко удалить дубликаты библиотек фотографий и освободить место. А вот как это сделать:
Ограничить синхронизацию Dropbox
Если вы являетесь пользователем Dropbox, вам следует знать, что Dropbox по умолчанию синхронизирует все на вашем Mac.
 Просмотрите папку Dropbox и подумайте, нужны ли вам все эти файлы и папки на вашем компьютере.
Просмотрите папку Dropbox и подумайте, нужны ли вам все эти файлы и папки на вашем компьютере.Вероятно, нет.
Итак, вот как вы можете выбрать, какие файлы и папки синхронизировать, чтобы освободить место на загрузочном диске:
Больше нет сообщения об ошибке «Загрузочный диск заполнен»
Когда вы задаетесь вопросом, как освободить место на загрузочном диске Mac, трудно сказать, с чего начать. С этими 5 важными советами и 5 дополнительными советами у вас есть все, что вам нужно, чтобы навсегда избавиться от сообщения «Ваш загрузочный диск почти заполнен».
Некоторые приемы, такие как удаление кэша с помощью CleanMyMac и очистка корзины, должны стать частью вашей рутины.

- Проверьте кэшированный веб-контент и нажмите кнопку «Очистить».
Затем вы должны подождать несколько минут, чтобы он вступил в силу. Ваши локальные снимки Time Machine будут удалены.
Удалить кэш браузера
Ваш интернет-браузер создает кэш каждый раз, когда вы посещаете новую страницу, чтобы ускорить ее загрузку при следующем посещении. Однако если делать это буквально для каждой страницы, папка вашего браузера будет загромождена, что создаст еще большую проблему.
Итак, если вам интересно, как безопасно очистить загрузочный диск на Mac, удаление мусора из браузера определенно является приоритетом.
Процесс удаления кэша в каждом браузере отличается, поэтому для удаления ненужных файлов выполните следующие действия в зависимости от используемого браузера.
Как удалить кэш в Safari:
Как удалить кеш в Chrome:
Как удалить кеш в Firefox:
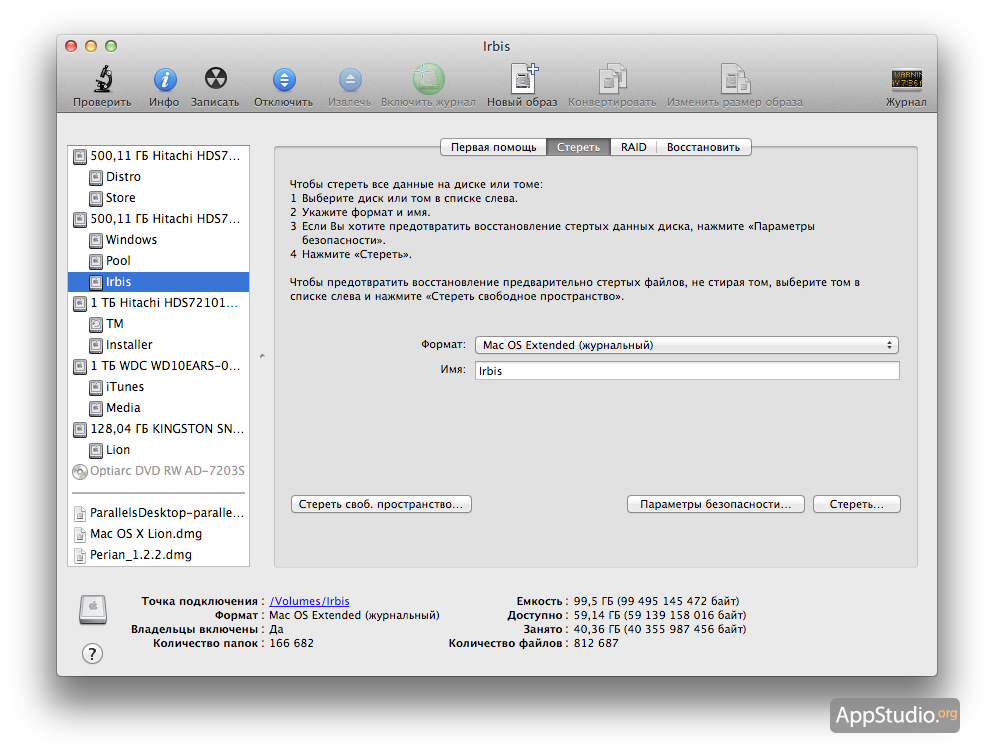
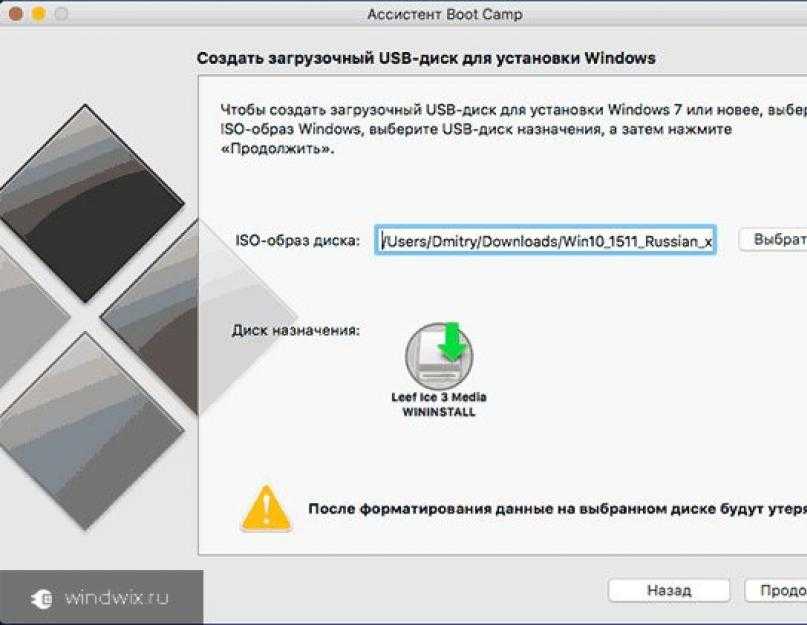 Быстро очистите дисковое пространство на Mac
Быстро очистите дисковое пространство на Mac