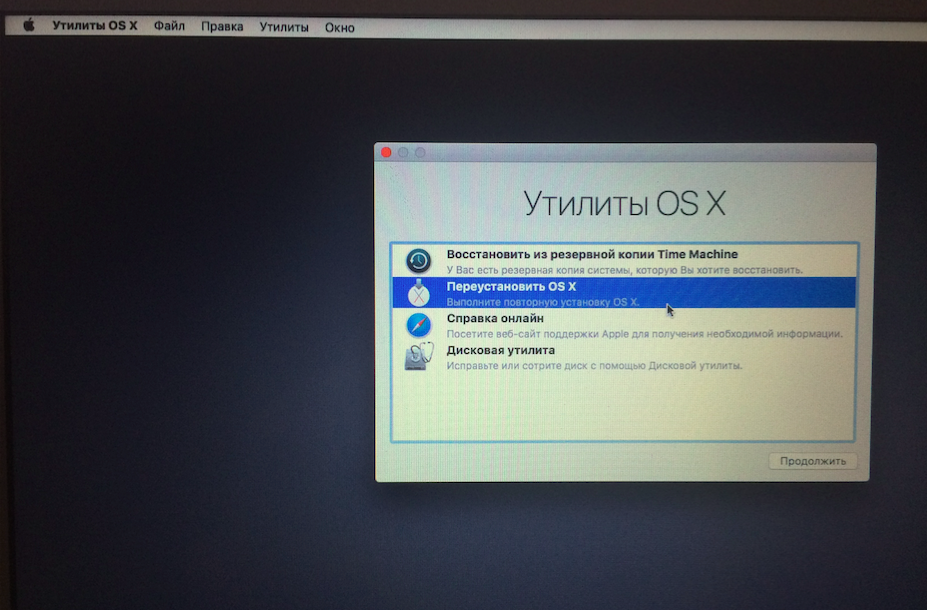Содержание
Как установить Windows на Mac. Снос Mac OS
Главная
Практика
Как это сделать
Автор
Сергей Грицачук
Сносить Mac OS ради установки Windows – все равно что ходить в элитный французский ресторан, чтобы поесть пельменей. Но кому-то и такое по душе.
Зачем менять Mac OS на Windows
Как снести Mac OS и поставить Windows
Зачем менять Mac OS на Windows
Мне непросто представить логику, которой руководствуется человек, купивший Mac, чтобы снести с него родную ОС и установить Windows. Но неисповедимы пути человеческой неоднозначности, и даже поверхностный поиск в Интернете показывает, что желающих проделать подобную нелепость более чем достаточно. Мотивы? От банального «купила красивенький комп, а там какая-то фигня непонятная» до «подарили Мак со слетевшей ОС, а я не рублю, как в него поставить винду». На мой взгляд, заявить такое способен только тот, кто и слыхом не слыхивал, что «маки» приобретаются исключительно ради их уникальной ОС, а вовсе не из-за «железа» (оно везде одинаковое).
Но неисповедимы пути человеческой неоднозначности, и даже поверхностный поиск в Интернете показывает, что желающих проделать подобную нелепость более чем достаточно. Мотивы? От банального «купила красивенький комп, а там какая-то фигня непонятная» до «подарили Мак со слетевшей ОС, а я не рублю, как в него поставить винду». На мой взгляд, заявить такое способен только тот, кто и слыхом не слыхивал, что «маки» приобретаются исключительно ради их уникальной ОС, а вовсе не из-за «железа» (оно везде одинаковое).
С тех пор как Apple сделала возможной установку второй (дополнительной) ОС, а Parallels выпустила очень удобную виртуальную машину для запуска Windows-приложений прямо в среде Mac OS X, какого-либо мало-мальски здравого смысла удалять оригинальную операционку нет. Поэтому я постараюсь лишь теоретически обосновать возможность инсталляции Windows в качестве основной (и единственной) ОС на компьютер Apple.
Как снести Mac OS и поставить Windows
Подобная операция не представляет проблем, если ваш ПК увидел свет после 2007 года.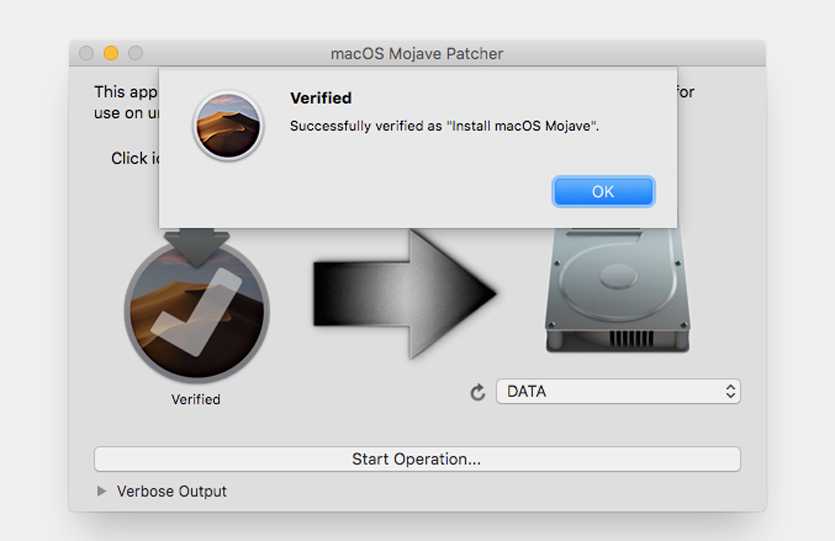 В случае более ранних моделей можно воспользоваться обновлением firmware, но не для всех. Теоретически закавыка может состоять только в том, что в аппаратной конструкции Apple нет такого понятия, как BIOS (его место занимает EFI), а структура жесткого диска сформирована посредством GPT (Guid Partition Table), пришедшего на смену устаревшей MBR (Master Boot Record). Но практика показывает, что особых проблем с поддержкой EFI у Windows нет (скорее всего, имеет место эмуляция BIOS), а жесткий диск можно преспокойно переразбить и отформатировать в привычном формате (или вообще заменить новым).
В случае более ранних моделей можно воспользоваться обновлением firmware, но не для всех. Теоретически закавыка может состоять только в том, что в аппаратной конструкции Apple нет такого понятия, как BIOS (его место занимает EFI), а структура жесткого диска сформирована посредством GPT (Guid Partition Table), пришедшего на смену устаревшей MBR (Master Boot Record). Но практика показывает, что особых проблем с поддержкой EFI у Windows нет (скорее всего, имеет место эмуляция BIOS), а жесткий диск можно преспокойно переразбить и отформатировать в привычном формате (или вообще заменить новым).
Установка начинается с перезапуска «мака», во время которой надо нажать клавишу Option и попасть в меню выбора источника загрузки. Предполагается, что в оптический привод уже установлен инсталляционный DVD с Windows, – его и выбираем. После запуска потребуется зайти в режим recovery console, утилитой diskpart удалить все имеющиеся разделы на жестком диске и создать новую структуру. Если не умеете работать с diskpart, попросите помощи у знающих людей, чтобы не наломать дров.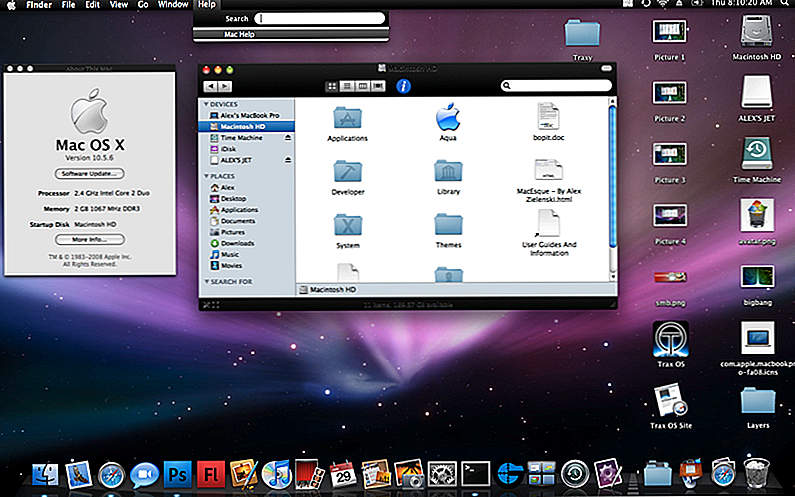
Следующий шаг – повторный запуск установочного диска в обычном режиме и последующая инсталляция ОС Windows – проходит так же, как на большинстве компьютеров. Никаких секретов нет, и, если все пройдет удачно, компьютер перезагрузится уже с новой ОС. Единственное, что потребуется сделать, – установить пакет драйверов и утилит Boot Camp, без которого не смогут работать специфические компоненты аппаратного обеспечения (клавиатура, тачпад, камера, дисплей Retina и др.).
Выводы
Процедура превращения «мака» в Windows-устройство несложна, но советую для начала попробовать все-таки подружиться с Mac OS – возможно, она вам понравится. Тем более что отказываться ради нее от любимых приложений Windows вовсе не обязательно. Напомню, восстановить оригинальную ОС можно без проблем, имея установочные диски, поставляемые в комплекте с ПК. Не торопитесь от них избавляться – вдруг впоследствии передумаете и захотите восстановить оригинальную конфигурацию компьютера?
Журнал IT Expert
Опубликовано 24.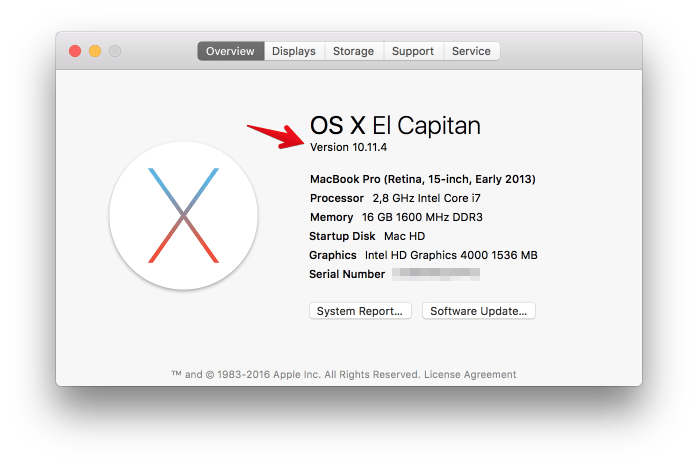 02.2014
02.2014
Mac OSWindows
Предыдущая
Как установить Windows на Mac. Boot Camp
Следующая
Защита для любимого
Хотите узнавать о новых материалах первыми?
Подписывайтесь на рассылку
Новостная лента
Главное за неделю
Нажимая на кнопку, я принимаю условия соглашения.
Похожие статьи
Время обновиться: Google Chrome прекращает поддержку старых версий Windows
Windows 10 скоро станет новым минимумом для Chrome. По предварительной информации Google окончательно завершает поддержку Chrome для Windows 7 и Windo…
Елена КузнецоваMicrosoft, ГуглКак это сделать, 26.10.22
Microsoft начал развертывание обновления Windows 10 22h3
Ежегодное обновление функций Windows 10 становится доступным широкому кругу пользователей. В рамках поэтапного развертывания первым его получает избра…
Елена КузнецоваMicrosoftКак это сделать, 20.10.22
Как использовать теги в macOS Finder для быстрого доступа к файлам
Если вы часто сталкиваетесь с тем, что вам сложно отыскать нужный файл, попробуйте воспользоваться такой полезной функцией как теги, чтобы упростить п.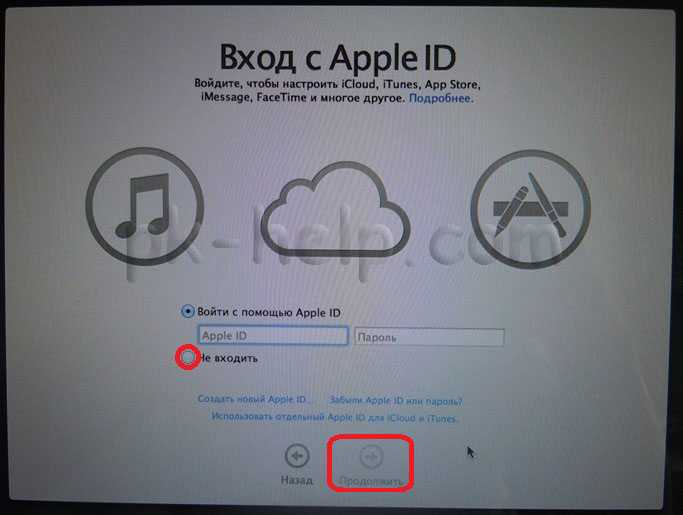 ..
..
Елена КузнецоваAppleКак это сделать, 17.07.22
Эта уязвимость нулевого дня Windows открывает хакерам черный ход через Microsoft Word. Вот как это исправить
Microsoft рекомендует отключить протокол, используемый для устранения ошибок Windows, который злоумышленники эксплуатируют с помощью вредоносного доку…
Елена КузнецоваКак это сделать, 01.06.22
Загрузить ещё1
2
3
4
5
»»
Следующая →
Переустановите Mac OS — как переустановить Mac OS, например macOS Big Sur
Я хочу продать свой MacBook Air, и теперь мне нужно переустановить чистую операционную систему Mac, меня устраивают как последняя версия macOS Monterey, так и старая OS X. Есть ли способ быстро вернуть Mac к заводским настройкам и не хранить на нем никаких личных данных?
По разным причинам вам понадобится переустановите Mac OS, В некоторых случаях вы хотите продать свой Mac или передать его другим. Иногда вы просто хотите решить проблемы или заставить Mac работать лучше.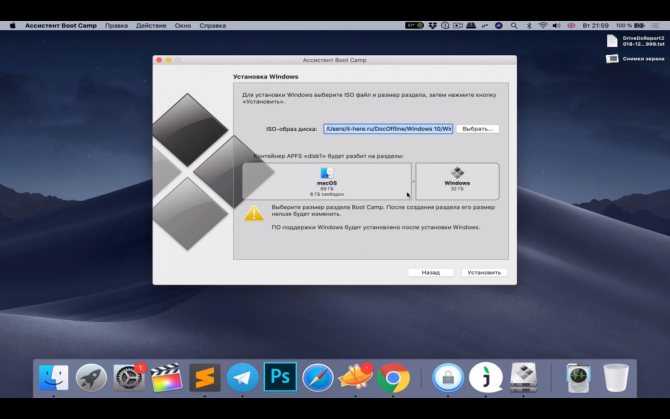 Независимо от вашей причины, вы можете получить эффективные способы стереть ваш Mac и установить чистую Mac OS.
Независимо от вашей причины, вы можете получить эффективные способы стереть ваш Mac и установить чистую Mac OS.
- Часть 1. Резервное копирование данных Mac
- Часть 2. Протрите данные Mac [Переформатировать жесткий диск Mac]
- Часть 3. Как переустановить Mac OS в режиме восстановления
Часть 1. Резервное копирование данных Mac
Резервное копирование — это всегда первый шаг. В случае, если вы потеряете некоторые важные данные, вам необходимо сделать резервную копию перед переустановкой Mac OS. Вы можете сделать резервную копию Mac с помощью Time Machine или профессионального инструмента резервного копирования в зависимости от ваших потребностей.
Резервное копирование Mac с Time Machine
Шаг 1.
Подключите внешний жесткий диск к вашему Mac.
Шаг 2.
Откройте «Дисковую утилиту» и выберите ее в качестве резервного диска.
Шаг 3.
Щелкните «Меню Apple», а затем «Системные настройки»> «Time Machine».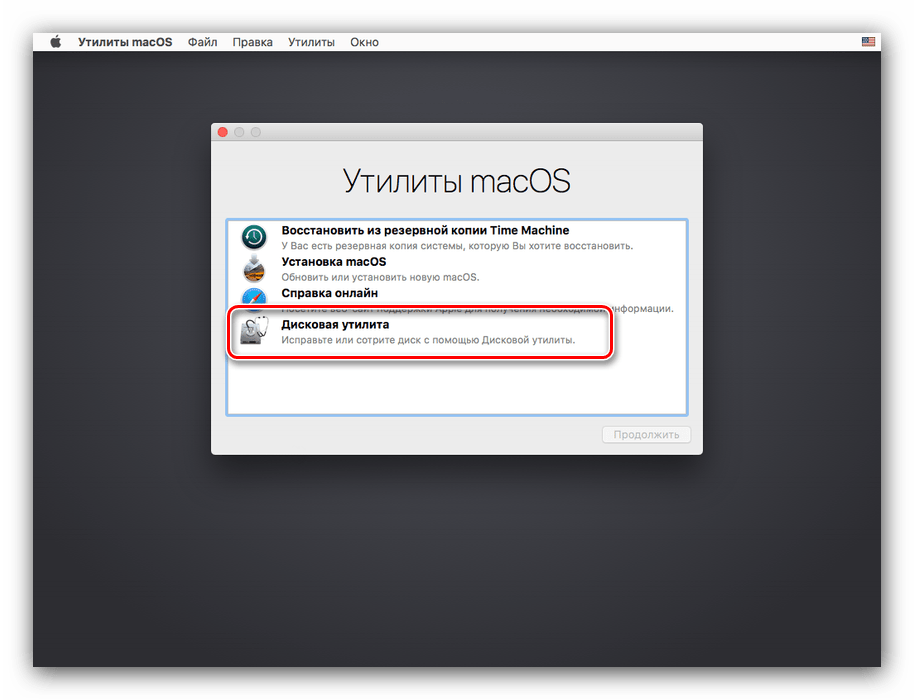
Шаг 4.
Нажмите «Выбрать резервный диск …», а затем выберите внешний диск в качестве цели. Здесь вам предлагается поставить галочку «Зашифровать резервные копии», а затем нажать кнопку «Использовать диск». После этого внешний жесткий диск будет отформатирован. Тогда Time Machine создаст на нем резервную копию.
Профессиональный способ резервного копирования данных Mac
С помощью описанного выше метода вы можете легко сделать резервную копию всех ваших данных Mac. Что если вы хотите сделать резервную копию некоторых из них? Здесь вы познакомитесь с простым в использовании инструментом резервного копирования данных Mac, который поможет вам выполнить работу.
Mac Data Recovery имеет возможность резервного копирования всех типов файлов, таких как изображения, документы, электронные письма, аудио, видео и многое другое на вашем Mac. Проверьте руководство ниже, чтобы знать, как его использовать.
Шаг 1.
Дважды щелкните кнопку загрузки выше, чтобы бесплатно загрузить и установить это программное обеспечение для резервного копирования данных Mac.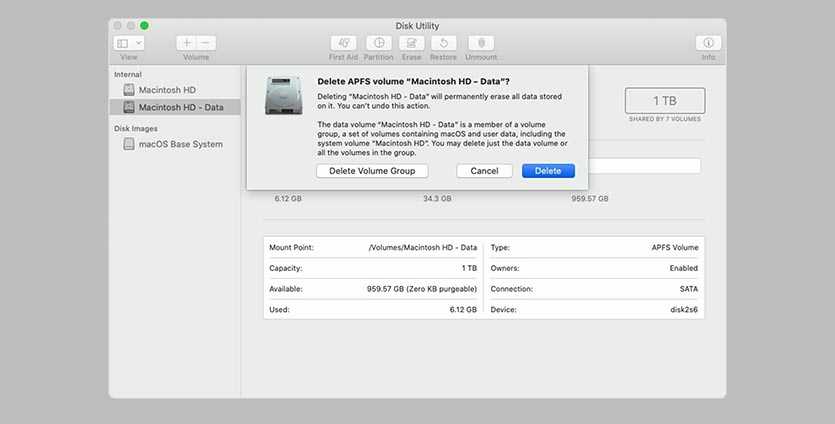 Затем запустите его на своем Mac.
Затем запустите его на своем Mac.
Шаг 2.
Выберите Mac Data Recovery в главном интерфейсе, а затем нажмите кнопку «Пуск», чтобы проанализировать все часто используемые файлы на Mac. На этом этапе вы можете выбрать конкретный жесткий диск и тип данных для сканирования.
Шаг 3.
После сканирования все файлы будут перечислены в категориях слева. Выберите тип данных, для которого вы хотите создать резервную копию, а затем проверьте детали в правом окне предварительного просмотра. Выберите файлы для резервного копирования и нажмите кнопку «Восстановить», чтобы скопировать их.
Примечание: Если вы хотите сделать резервную копию данных Mac на внешний жесткий диск, вы можете подключить один к Mac.
Из его названия вы узнаете, что Mac Data Recovery может работать как мощное средство восстановления, которое поможет вам восстановить удаленные / потерянные файлы на Mac. Можно легко справиться с различными ситуациями потери данных, такими как удаление, отформатированный раздел, проблема с жестким диском и Mac сбой и так далее.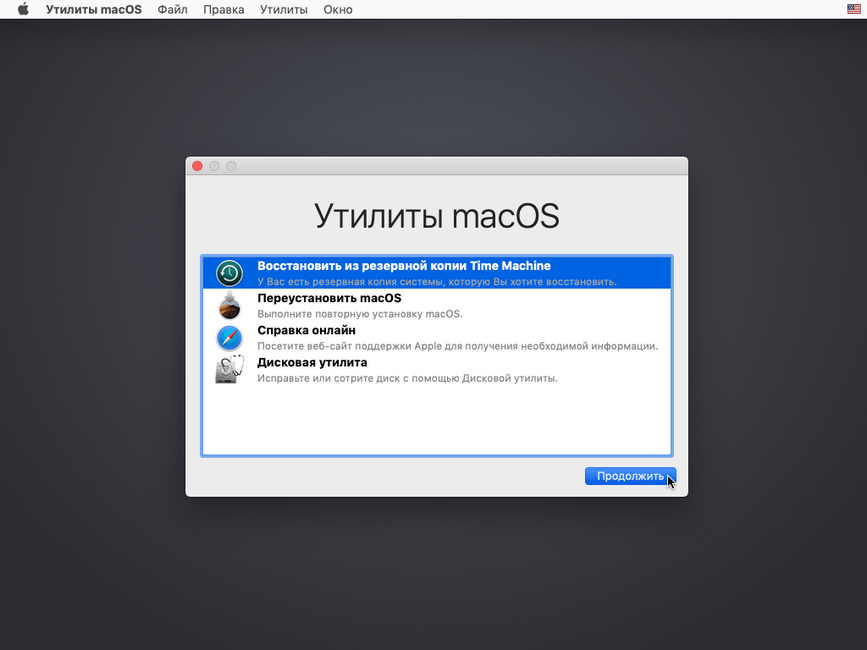
Часть 2. Протрите данные Mac [Переформатировать жесткий диск Mac]
Если вы хотите продать свой Mac или передать его другим, вам лучше протрите свой Mac и стереть всю личную информацию из него. Также вы можете перейти непосредственно к третьей части, чтобы переустановить Mac OS.
Как переформатировать жесткий диск
Шаг 1.
Перезагрузите Mac и продолжайте нажимать клавиши «Command» + «R» на клавиатуре, пока вы не услышите, что загрузочный диск проснулся. Эта операция приведет ваш Mac в режим восстановления.
Шаг 2.
Выберите «Дисковая утилита»> «Продолжить»> «Просмотр»> «Показать все устройства».
Шаг 3.
Выберите «Загрузочный диск» во всплывающем окне «Дисковая утилита» и нажмите кнопку «Стереть».
Шаг 4.
Нажмите Disk Utility и выберите Quit Disk Utility из выпадающего списка.
Лучший способ стереть данные Mac
Если вы хотите отдать свой Mac семье или другу, иногда вам не нужно удалять все вещи из Mac. Все, что вам нужно, это удалить некоторые файлы, относящиеся к вашей конфиденциальности. Здесь вы можете выбрать профессиональный Mac Cleaner.
Все, что вам нужно, это удалить некоторые файлы, относящиеся к вашей конфиденциальности. Здесь вы можете выбрать профессиональный Mac Cleaner.
Скачать
Mac Cleaner
- Очистите ненужные файлы, созданные системой Mac, включая временные файлы, дампы памяти, файлы журналов, журналы событий, старые данные и т. Д.
- Быстро сканируйте бесполезные данные / журналы кэша и удалите все элементы корзины, чтобы восстановить больше места на Mac.
- Удалите ненужные файлы резервных копий iTunes и удалите ненужную локализацию приложений.
- Мониторинг производительности Mac в нескольких аспектах, таких как использование диска, состояние батареи, производительность памяти и использование процессора.
Часть 3. Как переустановить Mac OS в режиме восстановления
Теперь мы в ключевой части этой статьи, как переустановить Mac OS, Фактически вы можете легко переустановить операционную систему Mac через режим восстановления. Подробные шаги следующие:
Подробные шаги следующие:
Шаг 1.
Перезагрузите Mac и выполните те же действия, чтобы перевести Mac в режим восстановления.
Шаг 2.
Нажмите «Переустановить macOS» или «Переустановить OS X» в окне «Утилиты», чтобы переустановить операционную систему Mac. Нажмите «Продолжить», чтобы подтвердить операцию.
Шаг 3.
Выберите жесткий диск и нажмите «Установить», чтобы установить последнюю версию Mac OS. На этом этапе не оставляйте Mac спать и не закрывайте крышку. Убедитесь, что установка завершена. После этого вы можете выключить свой Mac.
Прочитав этот пост, вы можете легко переустановите Mac OS, Вы также можете узнать, как резервное копирование Mac и стереть данные Mac. Не стесняйтесь оставить нам сообщение, если вас все еще что-то беспокоит.
Что вы думаете об этом посте.
- 1
- 2
- 3
- 4
- 5
Прекрасно
Рейтинг: 4.5 / 5 (на основе голосов 57)Подпишитесь на нас в
Оставьте свой комментарий и присоединяйтесь к нашему обсуждению
Как восстановить заводские настройки Mac и выполнить новую установку macOS
Недавно мне пришлось сбросить настройки моего старого MacBook Pro 2015 года.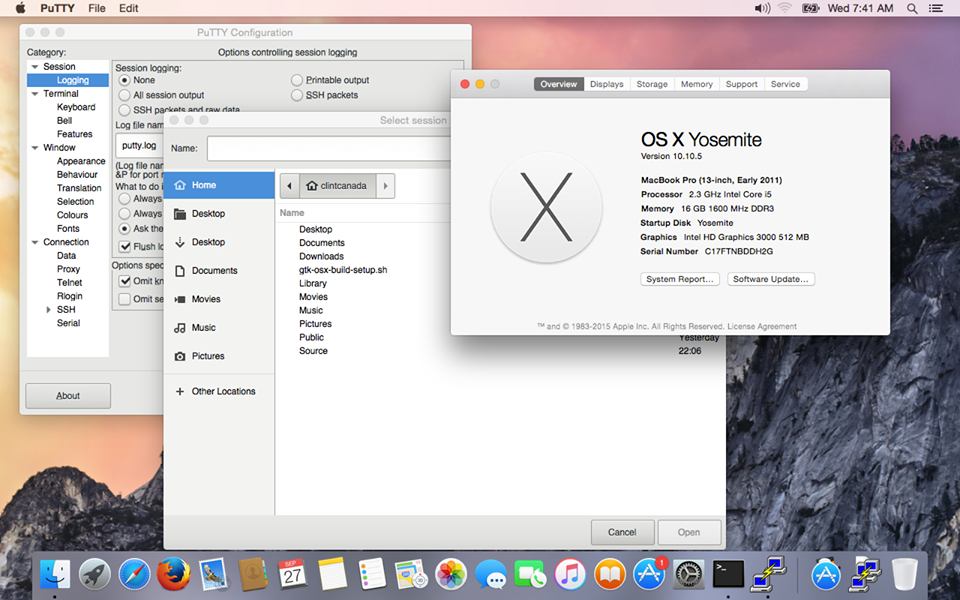 Он показывал свой возраст и был очень медленным, когда делал что-либо. Итак, я подумал о том, чтобы начать все заново, очистив все старые данные и выполнив новую установку macOS Big Sur. Делая это, я подумал о каталогизации своего опыта, чтобы поделиться им с нашими читателями. Итак, в этой статье я собираюсь показать вам, как вы можете восстановить заводские настройки Mac, чтобы стереть все данные и выполнить новую установку macOS. Я также поделюсь своим опытом и расскажу, насколько сложным или легким был этот процесс. Итак, без лишних слов, приступим.
Он показывал свой возраст и был очень медленным, когда делал что-либо. Итак, я подумал о том, чтобы начать все заново, очистив все старые данные и выполнив новую установку macOS Big Sur. Делая это, я подумал о каталогизации своего опыта, чтобы поделиться им с нашими читателями. Итак, в этой статье я собираюсь показать вам, как вы можете восстановить заводские настройки Mac, чтобы стереть все данные и выполнить новую установку macOS. Я также поделюсь своим опытом и расскажу, насколько сложным или легким был этот процесс. Итак, без лишних слов, приступим.
Сбросьте настройки Mac и выполните новую установку macOS
Статья состоит из трех разделов. В первом разделе я поделюсь шагами по перезагрузке Mac. Во втором разделе я покажу, как можно установить операционную систему macOS с помощью загрузочного устройства. И напоследок поделюсь своими мыслями. Вы можете щелкнуть по ссылкам ниже, чтобы перейти к наиболее интересующему вас разделу.
- Стереть и восстановить заводские настройки вашего Mac
- Выполните новую установку операционной системы macOS с помощью загрузочного диска
- Мой опыт прохождения процесса
Как стереть Mac и восстановить заводские настройки
Если ваш Mac стареет или имеет проблемы, и вы испробовали все методы устранения неполадок, последний шаг — сбросить его до исходного состояния.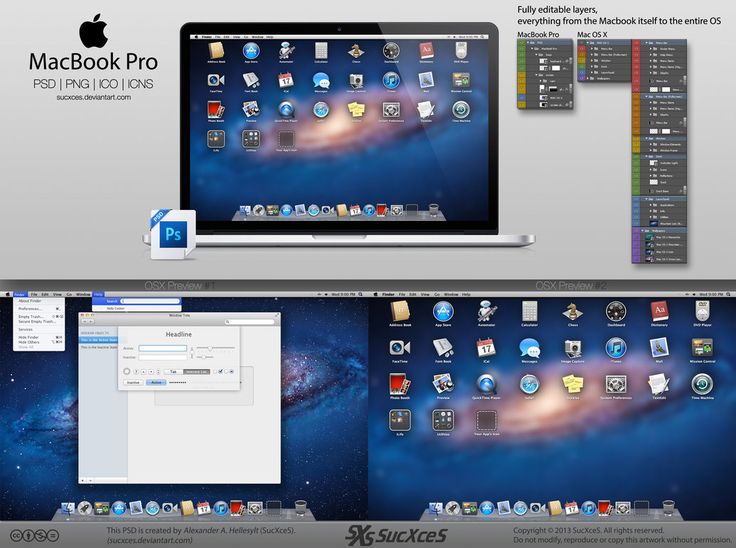 Это также удобно, когда вы продаете свой Mac кому-то, поскольку гарантирует, что на устройстве не останется никаких личных данных.
Это также удобно, когда вы продаете свой Mac кому-то, поскольку гарантирует, что на устройстве не останется никаких личных данных.
Это также означает, что вы должны создать резервную копию своих данных, прежде чем приступить к выполнению этого руководства, так как вы потеряете все свои данные. И вы не сможете восстановить удаленные данные. Удалив это предупреждение, давайте начнем:
1. Первый шаг — запустить Mac в режиме восстановления. Для этого выключите Mac, а затем перезапустите его, удерживая клавиши CMD+R. Отпустите клавиши, когда на экране появится логотип Apple.
2. Теперь вы загружаетесь в режим восстановления. Здесь нажмите на опцию «Дисковая утилита».
3. Если вы используете macOS Catalina, в нем будут отображаться два раздела: Macintosh HD и Macintosh HD — Data. Это связано с тем, что macOS Catalina работает отдельно в системе только для чтения, поэтому вы не можете вносить в нее изменения (подробнее здесь).
4. Выберите второй том (Macintosh HD — Data), нажмите кнопку (-) и выберите «Удалить».
Выберите второй том (Macintosh HD — Data), нажмите кнопку (-) и выберите «Удалить».
5. Теперь выберите том «Macintosh — HD», нажмите «Стереть». Здесь введите то, что вы хотите назвать своим жестким диском, а затем подтвердите, нажав «Стереть».
6. Наконец, вернитесь в основную папку «Утилиты macOS» и нажмите «Переустановить macOS». Помните, что вам нужно подключиться к Wi-Fi, так как будет загружена свежая версия macOS Catalina.
7. После завершения загрузки будет установлена свежая версия операционной системы macOS, и вы сможете продолжить настройку.
Установка macOS с помощью загрузочного USB-накопителя
Использование загрузочного USB-накопителя для переустановки macOS очень удобно, поскольку вам не нужно снова загружать всю операционную систему macOS. Мне нужно было использовать этот метод, так как карта WiFi на моем Mac не работает, поэтому я использую внешний ключ WiFi (Tp-link T2U Nano). И поскольку это не может работать без драйверов, мой WiFi не работал в процессе установки.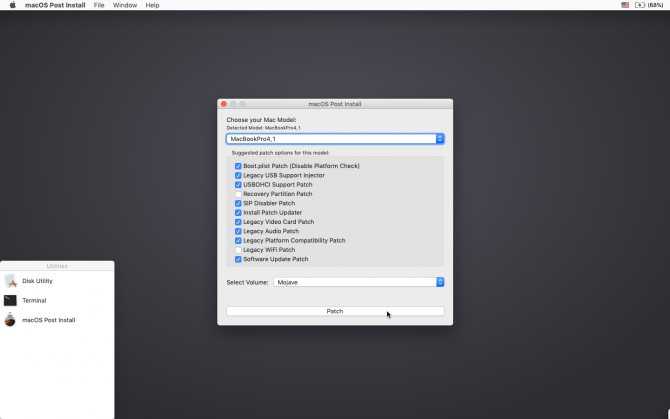
В любом случае, если вы страдаете от той же проблемы или просто хотите использовать загрузочный диск, чтобы ускорить процесс, вот как вы можете создать загрузочный диск macOS и использовать его для новой установки операционной системы macOS.
1. Первым шагом является загрузка операционной системы macOS, которую мы собираемся использовать для создания загрузочного диска. Для этого либо перейдите на веб-сайт Apple Beta, чтобы загрузить общедоступную бета-версию операционной системы, либо найдите стабильную версию macOS в App Store (вот ссылка на macOS Catalina).
2. После загрузки ОС подключите USB-накопитель, который вы хотите использовать (должен быть не менее 16 ГБ).
3. Сейчас. запустить Терминал с помощью Spotlight.
4. В терминале введите следующую команду для macOS Catalina. Для других версий операционной системы получите команды здесь.
sudo /Applications/Install\ macOS\ Catalina.app/Contents/Resources/createinstallmedia --volume /Volumes/MyVolume
Не забудьте заменить «MyVolume» на имя вашего USB-накопителя.
5. Теперь нажмите Enter, и он запросит ваш пароль. Помните, что вы не увидите ввод пароля. Не волнуйтесь, введите пароль и снова нажмите Enter/Return.
6. Будет запрошено окончательное подтверждение. Введите y и нажмите Enter.
7. Теперь ваш Mac создаст загрузочный диск. Вы увидите прогресс в приложении «Терминал». Как только это будет сделано, извлеките диск.
8. Использовать диск для переустановки macOS очень просто. Просто выключите свой Mac и подключите диск. Теперь загрузите свой Mac, удерживая клавишу выбора, и он покажет вам вариант переустановки операционной системы. Выберите установочный файл и нажмите Enter.
Мой опыт прохождения процесса
Компания Apple сделала процесс плавным. Сначала это может показаться немного сложным, но если вы будете следовать инструкциям правильно, у вас не возникнет никаких проблем. Основная проблема с моим компьютером заключалась в том, что я использовал внешний адаптер WiFi.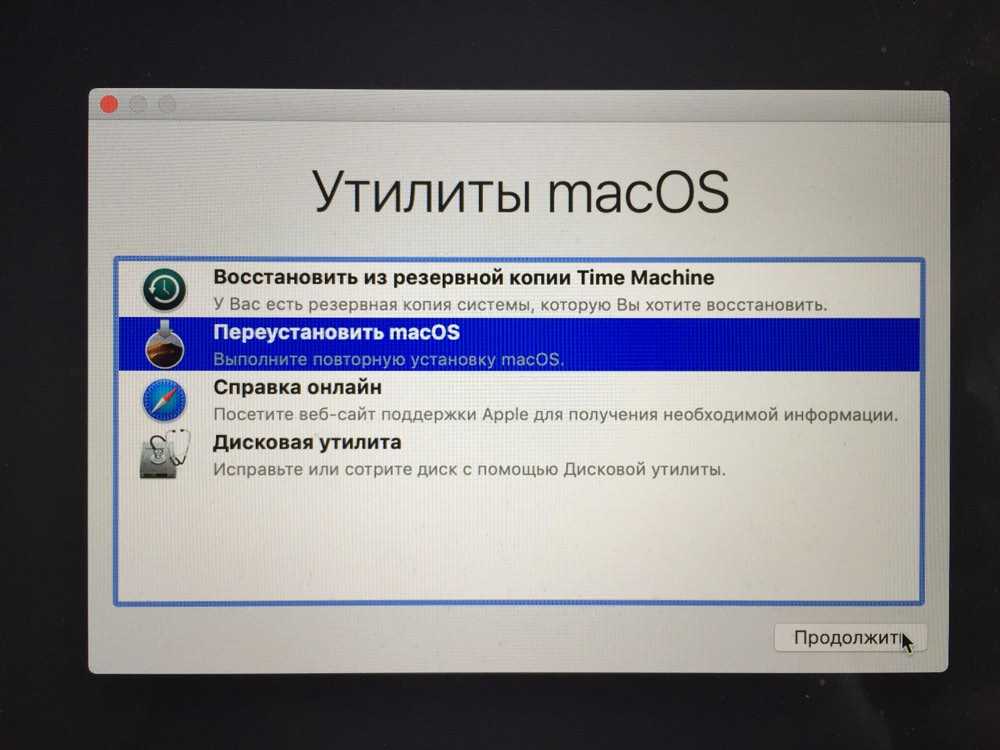 Итак, мне пришлось сначала создать загрузочный диск, а затем стереть Mac. Вы можете просто пройти первое руководство и выполнить как сброс к заводским настройкам, так и новую установку операционной системы macOS.
Итак, мне пришлось сначала создать загрузочный диск, а затем стереть Mac. Вы можете просто пройти первое руководство и выполнить как сброс к заводским настройкам, так и новую установку операционной системы macOS.
Проблема, не связанная с Apple, с которой я столкнулся, заключалась в том, что я впервые попытался установить бета-версию macOS Big Sur. Пройдя процесс установки, я понял, что драйвера адаптера WiFi несовместимы с новой операционной системой. К счастью, у меня был второй Mac, который позволил мне создать загрузочный диск macOS Catalina, и я снова прошел весь процесс.
Мудрость здесь в том, что если вы зависите от сторонних драйверов для нормального функционирования вашего Mac. Не выбирайте бета-версию операционной системы, которая еще не выпущена.
В целом у меня остались очень положительные впечатления. Если вы используете первый метод, вам нужно работать только первые две минуты. Все время уходит на загрузку и установку операционной системы. Итак, вы можете настроить его и уйти.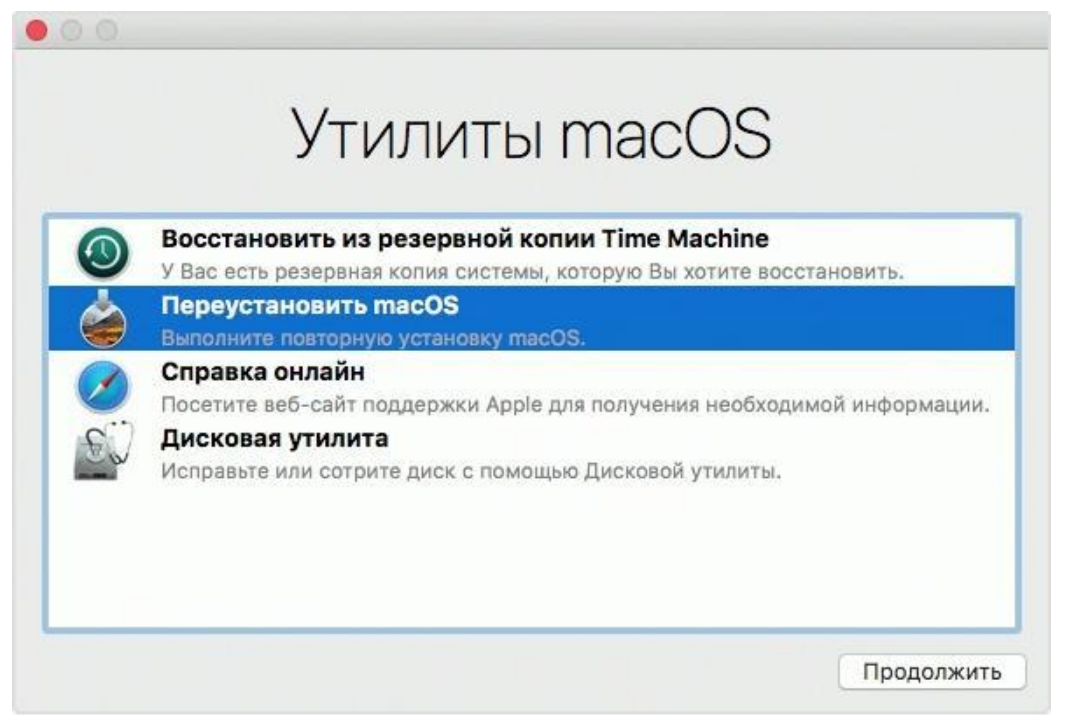 И когда вы вернетесь, все будет в порядке.
И когда вы вернетесь, все будет в порядке.
Восстановление заводских настроек Mac и переустановка macOS Catalina
Я надеюсь, что руководство помогло вам решить проблемы со сбросом настроек Mac. Шаги просты в выполнении, и я думаю, что каждый сможет сделать это без каких-либо проблем. Тем не менее, если у вас возникнут какие-либо проблемы, оставьте комментарий ниже, и мы поможем вам.
Как выполнить чистую установку macOS High Sierra
Иногда полезно выполнить чистую установку новой версии операционной системы Mac. Что такое чистая установка? Это означает, что жесткий диск полностью стирается и переформатируется, при этом удаляется не только текущая операционная система Mac, но и все данные, файлы, приложения и т. д. Просто подумайте об этом как о совершенно новом компьютере, на котором установлена операционная система для первый раз. В этом посте мы расскажем, как выполнить чистую установку macOS 10.13 High Sierra.
Причины для выполнения чистой установки
Прежде чем мы начнем, решите, хотите ли вы выполнить обычное обновление или чистую установку, потому что обычное обновление намного проще выполнить, чем чистую установку.
Идея чистой установки состоит в том, чтобы начать с полностью пустой машины, избавившись от всех старых данных, файлов, предпочтений, настроек, старых драйверов, приложений, которые вы больше не используете, и так далее. Во многих случаях чистая установка может улучшить производительность медлительного Mac. Чистая установка также полезна, если обновление программного или системного программного обеспечения каким-то образом испортило вашу существующую операционную систему или если вы заменили жесткий диск.
Убедитесь, что у вас достаточно времени для завершения полной установки, так как иногда выполнение всех шагов может занять целый день.
Шаг 1. Сделайте резервную копию вашего Mac
Как уже говорилось, мы собираемся полностью стереть все данные на Mac. Убедитесь, что у вас есть доступ ко всем установочным носителям для ваших приложений (веб-сайты разработчиков, Mac App Store, DVD или CD), и рекомендуется сделать примечание обо всех приложениях, которые вы хотите переустановить.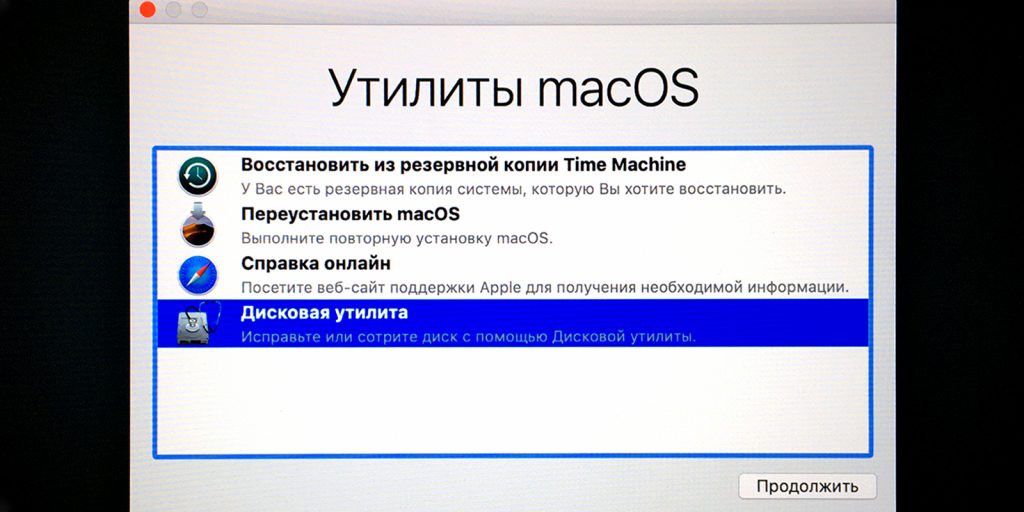 Кроме того, убедитесь, что вы знаете все пароли и логины своих онлайн-аккаунтов — для этого может быть очень полезен менеджер паролей, такой как 1Password.
Кроме того, убедитесь, что вы знаете все пароли и логины своих онлайн-аккаунтов — для этого может быть очень полезен менеджер паролей, такой как 1Password.
Также очень полезно иметь копии всей информации о вашей лицензии для приложений Mac, поскольку те, для которых требуется лицензия или активация, необходимо будет настроить после чистой установки.
Итак, какую резервную копию вы хотите сделать? Резервная копия всей вашей системы с помощью Time Machine вполне приемлема, или вы можете использовать приложение, такое как Carbon Copy Cloner или SuperDuper! для создания загрузочного клона вашего Mac.
Для действительно важных файлов, таких как важные документы, фотографии, видео и т. д., вы можете сделать отдельную резервную копию на другом носителе или в облачной службе, такой как iCloud Drive или Dropbox.
Делать НЕ продолжать без резервного копирования. Помните, что ваш Mac будет полностью стерт, и если вы не скопировали свою информацию в другое место, вы ее потеряете.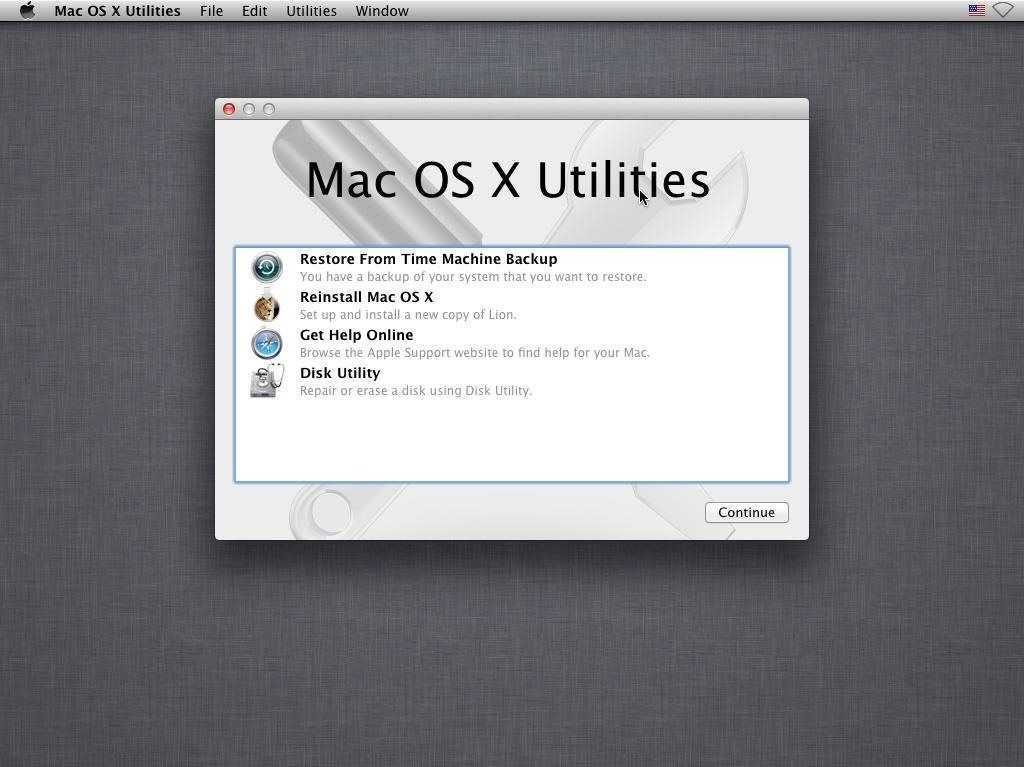
Шаг 2. Создание загрузочного установщика macOS High Sierra
Вы можете создать загрузочный установочный диск macOS High Sierra, зная, какие команды терминала использовать. Однако есть простой способ выполнить этот шаг — использовать DiskMaker X 7. Мы только что опубликовали пошаговый процесс создания загрузочного установщика macOS High Sierra с помощью этого бесплатного приложения, поэтому найдите время, чтобы прочитать процесс и чтобы сделать ваш установочный диск
Когда вы закончите шаги 1 и 2, вы можете перейти к самой страшной части — очистке и переформатированию загрузочного диска вашего Mac.
Шаг 3. Сотрите и переформатируйте загрузочный диск Mac
Убедитесь, что только что созданный загрузочный установщик macOS High Sierra подключен к вашему Mac, будь то USB-накопитель или внешний жесткий диск. Перезагрузите Mac и удерживайте клавишу Option/Alt на клавиатуре, пока не появится экран диспетчера запуска macOS. Это выглядит примерно так:
Диспетчер запуска macOS со всеми внутренними и внешними дисками
Хотя на изображении выше показан загрузочный диск Mac «Macintosh HD», выбранный для загрузки, мы не хотим использовать этот диск; вместо этого используйте клавиши со стрелками или трекпад, чтобы навести курсор на «Установить macOS High Sierra», затем нажмите «Return».
Mac загружается с установщика High Sierra на экран macOS Utilities (изображение ниже взято из фотографии реального дисплея Mac):
macOS Utilities, с выделенной Дисковой утилитой
Нажмите «Продолжить», чтобы перейти к Дисковой утилите. Как только Дисковая утилита появится на вашем экране, выберите загрузочный диск (обычно он называется Macintosh HD, как на снимке экрана ниже), а затем нажмите кнопку «Стереть» в строке меню.
Выберите загрузочный диск (Macintosh HD) и нажмите «Стереть» в строке меню. Обратите внимание: если ваш Mac можно преобразовать в новую файловую систему APFS, это произойдет во время установки macOS High Sierra. На данный момент совершенно нормально использовать «старые» форматы по умолчанию.
Выбрав тип формата и схему, нажмите кнопку «Стереть». Помните, что это стирает все на Mac, поэтому, если вы ранее проигнорировали неоднократные напоминания о создании полных резервных копий вашего Mac, вы потеряете все.
После завершения форматирования диска выйдите из Дисковой утилиты. Вы вернетесь на экран утилит macOS.
Вы вернетесь на экран утилит macOS.
Шаг 4. Установите macOS High Sierra
Второй элемент сверху на экране «Утилиты macOS» — «Установить macOS». Выберите этот пункт, нажав на него, затем нажмите «Продолжить». На экране установщика выберите «Macintosh HD» (или любое другое имя вашего загрузочного диска) в качестве диска для установки macOS High Sierra.
Установка macOS High Sierra займет некоторое время, и когда она будет завершена, Mac перезагрузится и пройдет процедуру установки, знакомую всем, у кого есть новый Mac. Вам будет предложено ввести свой Apple ID, создать учетную запись пользователя и настроить iCloud. На данный момент у вас есть чистая версия macOS High Sierra на вашем Mac.
Шаг 5. Восстановление данных, файлов и приложений
Этот шаг, вероятно, занимает больше всего времени во всем процессе чистой установки. Скопируйте файлы документов на только что очищенный Mac с внешнего диска или из облачной службы — обратите внимание, что если вы решили сохранить все свои документы на iCloud Drive, выполнять этот шаг не нужно.