Содержание
Что делать, если Macbook не видит аккумулятор
Pedant.ru
г. Москва (м. Авиамоторная)
703 отзыва
Пожалуйста, звоните
перед визитом
Авиамоторная
Андроновка
Площадь Ильича
Шоссе Энтузиастов
ул. Авиамоторная, д. 12
Как добраться?
Pedant.ru
г. Москва (м. Автозаводская)
1422 отзыва
Пожалуйста, звоните
перед визитом
Автозаводская
Дубровка
Технопарк
ул. Мастеркова, д. 4
Мастеркова, д. 4
Как добраться?
Выезд мастера Pedant.ru в Москве
Вызвать мастера
Ремонт на ваших глазах
за 15-30 мин. Без наценок.
Приезжаем в назначенное время и место.
Ремонт на ваших глазах
за 15-30 мин. Без наценок.
Приезжаем в назначенное время и место.
Pedant.ru
г. Москва (м. Алексеевская)
1541 отзыв
Пожалуйста, звоните
перед визитом
Алексеевская
Рижская
пр-т Мира, д. 112А
Как добраться?
Pedant. ru
ru
г. Москва (м. Алтуфьево)
437 отзывов
Пожалуйста, звоните
перед визитом
Алтуфьево
Алтуфьевское шоссе, д. 86, к. 1
Как добраться?
Pedant.ru
г. Москва (м. Аннино)
289 отзывов
Пожалуйста, звоните
перед визитом
Аннино
Варшавское шоссе, д. 143А
ТЦ «Аннино»
Как добраться?
Pedant. ru
ru
г. Москва (м. Аэропорт)
1369 отзывов
Пожалуйста, звоните
перед визитом
Аэропорт
Динамо
Ленинградский пр‑т, д. 62
Как добраться?
Pedant.ru
г. Москва (м. Бабушкинская)
297 отзывов
Пожалуйста, звоните
перед визитом
Бабушкинская
ул. Менжинского, д. 36, ТЦ «Камп»
Как добраться?
Pedant. ru
ru
г. Москва (м. Бауманская)
1006 отзывов
Пожалуйста, звоните
перед визитом
Бауманская
ул. Ладожская, д.4/6, стр. 3
Как добраться?
Pedant.ru
г. Москва (м. Белорусская)
371 отзыв
Пожалуйста, звоните
перед визитом
Белорусская
Белорусская
2‑я Брестская ул., д. 43
Как добраться?
Pedant. ru
ru
г. Москва (м. Беляево)
456 отзывов
Пожалуйста, звоните
перед визитом
Беляево
ул. Миклухо-Маклая, д. 47А
Как добраться?
Pedant.ru
г. Москва (м. Братиславская)
306 отзывов
Пожалуйста, звоните
перед визитом
Братиславская
ул. Братиславская, д. 12, стр. 1,
ТЦ «Братиславская Молл»
Как добраться?
Pedant. ru
ru
г. Москва (м. Верхние Лихоборы)
334 отзыва
Пожалуйста, звоните
перед визитом
Верхние Лихоборы
Дмитровское шоссе, д. 73, стр. 1
Как добраться?
Pedant.ru
г. Москва (м. Водный стадион)
1205 отзывов
Пожалуйста, звоните
перед визитом
Водный стадион
Войковская
Речной вокзал
б‑р Кронштадский, д. 7
7
Как добраться?
Pedant.ru
г. Москва (м. Деловой центр)
353 отзыва
Пожалуйста, звоните
перед визитом
Деловой центр
Пресненская наб., д. 2,
ТРЦ «Афимолл Сити»
Как добраться?
Pedant.ru
г. Москва (м. Дмитровская)
1377 отзывов
Пожалуйста, звоните
перед визитом
Дмитровская
Савёловская
Тимирязевская
ул. Бутырская, д. 86Б
Бутырская, д. 86Б
Как добраться?
Pedant.ru
г. Москва (м. Домодедовская)
581 отзыв
Пожалуйста, звоните
перед визитом
Домодедовская
Ореховый бульвар, д. 14с3А
Как добраться?
Pedant.ru
г. Москва (м. Жулебино)
507 отзывов
Пожалуйста, звоните
перед визитом
Жулебино
ул. Генерала Кузнецова, д. 22
22
ТЦ «Миля»
Как добраться?
Pedant.ru
г. Москва (м. Кантемировская)
582 отзыва
Пожалуйста, звоните
перед визитом
Кантемировская
Каширская
Царицыно
Пролетарский пр‑т, д. 23А, ТЦ «Аркада»
Как добраться?
Pedant.ru
г. Москва (м. Киевская)
206 отзывов
Пожалуйста, звоните
перед визитом
Киевская
Киевская
Киевская
ул. Большая Дорогомиловская, д. 1
Большая Дорогомиловская, д. 1
Как добраться?
Pedant.ru
г. Москва (м. Коломенская)
194 отзыва
Пожалуйста, звоните
перед визитом
Коломенская
ул. Новинки, д. 1
Как добраться?
Pedant.ru
г. Москва (м. Коньково)
1519 отзывов
Пожалуйста, звоните
перед визитом
Коньково
ул. Профсоюзная, д. 126, к. 2
126, к. 2
ТЦ «Коньково Пассаж»
Как добраться?
Pedant.ru
г. Москва (м. Красносельская)
1189 отзывов
Пожалуйста, звоните
перед визитом
Красносельская
Комсомольская
ул. Верхняя Красносельская, д. 38/19, стр. 1
Как добраться?
Pedant.ru
г. Москва (м. Кузнецкий мост)
1408 отзывов
Пожалуйста, звоните
перед визитом
Кузнецкий мост
Лубянка
Театральная
ул. Рождественка, д. 6/9/20, стр. 1
Рождественка, д. 6/9/20, стр. 1
Как добраться?
Pedant.ru
г. Москва (м. Кузьминки)
396 отзывов
Пожалуйста, звоните
перед визитом
Кузьминки
Волжская
Окская
ул. Зеленодольская, д. 35
Как добраться?
Pedant.ru
г. Москва (м. Курская)
1587 отзывов
Пожалуйста, звоните
перед визитом
Курская
Бауманская
Площадь Ильича
Римская
Чкаловская
Нижний Сусальный пер. , д. 5, стр. 2
, д. 5, стр. 2
Как добраться?
Pedant.ru
г. Москва (м. Ленинский проспект)
611 отзывов
Пожалуйста, звоните
перед визитом
Ленинский проспект
Площадь Гагарина
Шаболовская
ул. Вавилова, д. 3, ТЦ «Гагаринский»
Как добраться?
Pedant.ru
г. Москва (м. Марксистская)
941 отзыв
Пожалуйста, звоните
перед визитом
Марксистская
Таганская
ул. Марксистская, д. 1, стр. 1
Марксистская, д. 1, стр. 1
Как добраться?
Pedant.ru
г. Москва (м. Нижегородская)
543 отзыва
Пожалуйста, звоните
перед визитом
Нижегородская
Рязанский пр-т, д. 2, к. 2
Как добраться?
Pedant.ru
г. Москва (м. Новослободская)
309 отзывов
Пожалуйста, звоните
перед визитом
Новослободская
Достоевская
Менделеевская
Весковский переулок, д.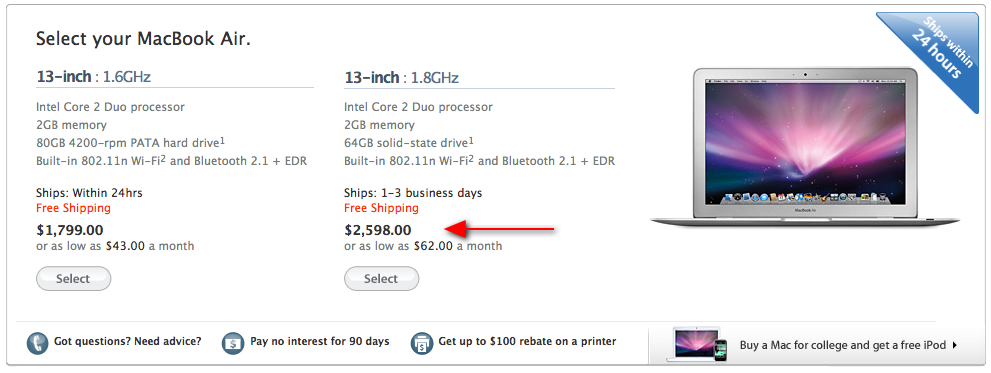 6/39
6/39
Как добраться?
Pedant.ru
г. Москва (м. Октябрьское поле)
269 отзывов
Пожалуйста, звоните
перед визитом
Октябрьское Поле
Панфиловская
ул. Маршала Бирюзова, д. 16
Как добраться?
Pedant.ru
г. Москва (м. Павелецкая)
1689 отзывов
Пожалуйста, звоните
перед визитом
Добрынинская
Павелецкая
ул.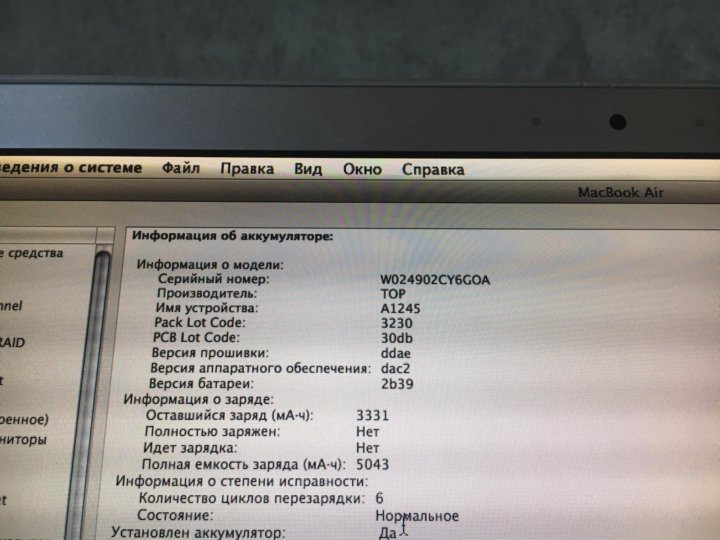 Кожевническая, д. 5
Кожевническая, д. 5
Как добраться?
Pedant.ru
г. Москва (м. Парк Культуры)
493 отзыва
Пожалуйста, звоните
перед визитом
Парк Культуры
Кропоткинская
Зубовский б‑р, д. 15, корп. 1
Как добраться?
Pedant.ru
г. Москва (м. Первомайская)
245 отзывов
Пожалуйста, звоните
перед визитом
Первомайская
ул. 9‑ая Парковая, д. 27
9‑ая Парковая, д. 27
Как добраться?
Pedant.ru
г. Москва (м. Полежаевская)
846 отзывов
Пожалуйста, звоните
перед визитом
Полежаевская
Хорошёвская
Хорошевское шоссе, д. 35, к. 1
Как добраться?
Pedant.ru
г. Москва (м. Преображенская площадь)
368 отзывов
Пожалуйста, звоните
перед визитом
Преображенская площадь
ул. Большая Черкизовская, д. 5, к. 1
Большая Черкизовская, д. 5, к. 1
Как добраться?
Pedant.ru
г. Москва (м. Проспект Вернадского)
916 отзывов
Пожалуйста, звоните
перед визитом
Проспект Вернадского
пр-т Вернадского, д. 14А
Как добраться?
Pedant.ru
г. Москва (м. Проспект Мира)
1689 отзывов
Пожалуйста, звоните
перед визитом
Проспект Мира
Комсомольская
Комсомольская
Менделеевская
Проспект Мира
Рижская
Сретенский бульвар
Сухаревская
Тургеневская
Чистые пруды
Проспект Мира, д. 38
38
Как добраться?
Pedant.ru
г. Москва (м. Пятницкое шоссе)
405 отзывов
Пожалуйста, звоните
перед визитом
Пятницкое шоссе
ул. Пятницкое шоссе, д. 39
ТЦ «Мандарин»
Как добраться?
Pedant.ru
г. Москва (м. Рассказовка)
423 отзыва
Пожалуйста, звоните
перед визитом
Рассказовка
ул. Анны Ахматовой, д. 11, к. 1
Анны Ахматовой, д. 11, к. 1
Как добраться?
Pedant.ru
г. Москва (м. Рязанский проспект)
699 отзывов
Пожалуйста, звоните
перед визитом
Рязанский проспект
Окская
Рязанский пр‑т, д. 46, ТЦ “Мебель”
Как добраться?
Pedant.ru
г. Москва (м. Саларьево)
506 отзывов
Пожалуйста, звоните
перед визитом
Саларьево
Киевское шоссе, 23-й километр, д. 1
1
ТРЦ «Саларис»
Как добраться?
Pedant.ru
г. Москва (м. Севастопольская)
867 отзывов
Пожалуйста, звоните
перед визитом
Севастопольская
Каховская
Нахимовский проспект
Чертановская
ул. Азовская, д. 24, к. 2
Как добраться?
Pedant.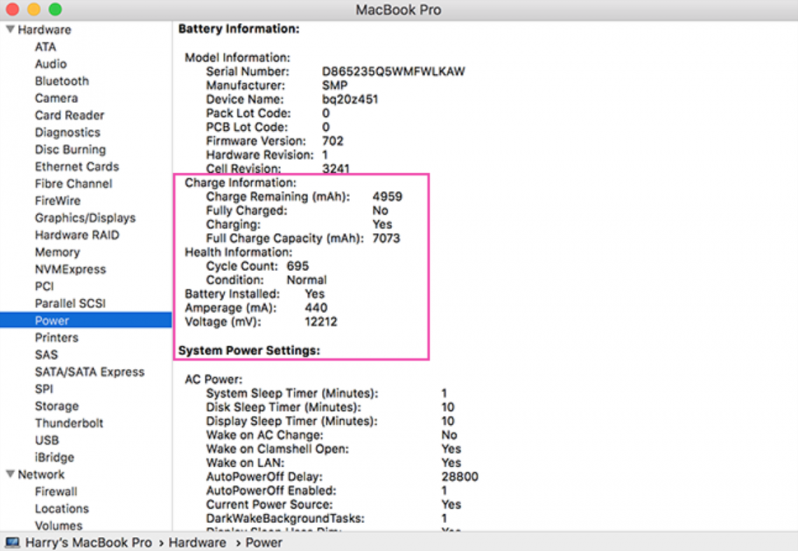 ru
ru
г. Москва (м. Серпуховская)
693 отзыва
Пожалуйста, звоните
перед визитом
Добрынинская
Серпуховская
ул. Б. Серпуховская, д. 8/7, стр. 2
Как добраться?
Pedant.ru
г. Москва (м. Смоленская)
408 отзывов
Пожалуйста, звоните
перед визитом
Смоленская
ул. Арбат, д. 54/2
54/2
Как добраться?
Pedant.ru
г. Москва (м. Спортивная)
194 отзыва
Пожалуйста, звоните
перед визитом
Спортивная
Лужники
ул. 10‑летия Октября, д. 13
Как добраться?
Pedant.ru
г. Москва (м. Сходненская)
689 отзывов
Пожалуйста, звоните
перед визитом
Сходненская
ул. Сходненская, д. 37
Сходненская, д. 37
Как добраться?
Pedant.ru
г. Москва (м. Теплый стан)
752 отзыва
Пожалуйста, звоните
перед визитом
Тёплый Стан
Коньково
Ясенево
ул. Профсоюзная, д. 129А, ТЦ «Принц Плаза»
Как добраться?
Pedant.ru
г. Москва (м. Третьяковская)
736 отзывов
Пожалуйста, звоните
перед визитом
Третьяковская
Новокузнецкая
Климентовский пер. , д. 12, стр. 1
, д. 12, стр. 1
Как добраться?
Pedant.ru
г. Москва (м. Улица Дмитриевского)
1065 отзывов
Пожалуйста, звоните
перед визитом
Улица Дмитриевского
Косино
Лухмановская
ул. Святоозерская, д. 1А, ТЦ «Косино Парк»
Как добраться?
Pedant.ru
г. Москва (м. Ховрино)
407 отзывов
Пожалуйста, звоните
перед визитом
Ховрино
ул. Дыбенко, д. 7/1
Дыбенко, д. 7/1
Как добраться?
Pedant.ru
г. Москва (м. Цветной бульвар)
281 отзыв
Пожалуйста, звоните
перед визитом
Цветной бульвар
Трубная
Цветной бульвар, д. 23, стр. 1
Как добраться?
Pedant.ru
г. Москва (м. ЦСКА)
456 отзывов
Пожалуйста, звоните
перед визитом
Ходынский бульвар, д. 4
4
ТРЦ «Авиапарк»
Как добраться?
Pedant.ru
г. Москва (м. Чеховская)
321 отзыв
Пожалуйста, звоните
перед визитом
Чеховская
Пушкинская
Тверская
Страстной бульвар, д. 4, стр. 1
Как добраться?
Pedant.ru
г. Москва (м. Чистые пруды)
863 отзыва
Пожалуйста, звоните
перед визитом
Чистые пруды
Сретенский бульвар
Тургеневская
ул. Мясницкая, д. 30/1/2с2
Мясницкая, д. 30/1/2с2
Как добраться?
Pedant.ru
г. Москва (м. Щелковская)
289 отзывов
Пожалуйста, звоните
перед визитом
Щёлковская
ул. Уральская, д. 1
Как добраться?
Pedant.ru
г. Москва (м. Электрозаводская)
1415 отзывов
Пожалуйста, звоните
перед визитом
Электрозаводская
Бауманская
Лефортово
Семеновская
ул. Большая Семёновская, д. 17А
Большая Семёновская, д. 17А
Как добраться?
Pedant.ru
г. Москва (м. Юго-Западная)
182 отзыва
Пожалуйста, звоните
перед визитом
Юго-Западная
пр‑т Вернадского, д. 86А,
ТРЦ «Avenue Southwest»
Как добраться?
Pedant.ru
г. Зеленоград (ТРЦ «Zeленопарк»)
230 отзывов
Пожалуйста, звоните
перед визитом
р. п. Ржавки, 2-й мкрн, стр. 20
Как добраться?
Pedant. ru
ru
г. Зеленоград (ТЦ «Столица»)
196 отзывов
Пожалуйста, звоните
перед визитом
корпус 2309А
Как добраться?
Pedant.ru
г. Королев (ТЦ «Ковчег»)
303 отзыва
Пожалуйста, звоните
перед визитом
пр-т Королева, д. 6Г, ТЦ «Ковчег»
Как добраться?
Pedant.ru
г. Люберцы (ТЦ «Косино-Парк»)
468 отзывов
Пожалуйста, звоните
перед визитом
ул. Святоозерская, д. 1А,
1А,
ТЦ «Косино‑Парк»
Как добраться?
Pedant.ru
г. Мытищи (ТК «Фрегат»)
223 отзыва
Пожалуйста, звоните
перед визитом
Олимпийский пр-т, д. 13, стр. 1
ТК «Фрегат»
Как добраться?
Проконсультируем прямо сейчас
Мы онлайн в наших сообществах
Pedant.ru
г. Пушкино (напротив ТЦ «Победа»)
142 отзыва
Пожалуйста, звоните
перед визитом
Советская пл., д. 4/12
Как добраться?
Pedant. ru
ru
г. Реутов (м. Новокосино)
714 отзывов
Пожалуйста, звоните
перед визитом
Новокосино
Новогиреево
Перово
ул. Октября вл. 10
Как добраться?
Pedant.ru
г. Щелково («Китайская стена»)
336 отзывов
Пожалуйста, звоните
перед визитом
ул. Талсинская, д. 2
Как добраться?
Макбук не видит аккумулятор — Dudom
Время от времени владельцы MacBook Pro и MacBook Air жалуются на проблему, связанную с тем, что в иконке аккумулятора в верхнем меню OS X появляется крестик, а при вызове меню батареи система сообщает об отсутствии оной. Все это обычно сопровождается громким ревом вентилятора и замедлением работы ноутбука. Ранее было принято считать, что для решения этой проблемы необходимо доставить машину в сервисный центр. Однако сегодня мы расскажем вам о том, как можно самостоятельно избавиться от этой напасти.
Все это обычно сопровождается громким ревом вентилятора и замедлением работы ноутбука. Ранее было принято считать, что для решения этой проблемы необходимо доставить машину в сервисный центр. Однако сегодня мы расскажем вам о том, как можно самостоятельно избавиться от этой напасти.
Помимо вышеописанных симптомов, пользователи также жалуются на то, что ноутбук отказывается переходить в спящий режим, а индикатор зарядки MagSafe перестает гореть. Самое печальное, что даже перезагрузка компьютера не помогает решить проблему. Но средство все же есть, и для этого вам даже не нужно будет пытаться залезать внутрь своего алюминиевого любимца.
Вкратце решение звучит так: сброс настроек Контролера управления системой (SMC). Технически реализация этого процесса весьма проста и распространяется на MacBook Air, MacBook Pro и все остальные ноутбуки Apple с несъемными аккумуляторами.
Проблема с аккумулятором MacBook
Для начала нужно отключить ваш MacBook и подсоединить адаптер MagSafe. Убедитесь, что компьютер до конца выключился. После этого в течение 15 секунд необходимо последовательно нажать и удерживать клавиши Shift+Control+Option и кнопку питания. Затем вновь нажмите кнопку питания, чтобы включить ноутбук.
Убедитесь, что компьютер до конца выключился. После этого в течение 15 секунд необходимо последовательно нажать и удерживать клавиши Shift+Control+Option и кнопку питания. Затем вновь нажмите кнопку питания, чтобы включить ноутбук.
После включения аккумулятор должен заработать в обычном режиме: индикатор с крестиком на батарее исчезнет, а вентиляторы перестанут шуметь. Если проблема остается, то здесь, скорее всего, речь идет о механическом повреждении, и вам действительно следует обратиться к специалисту. Кстати, имейте в виду, что после сброса SMC также сбросятся все настройки электропитания в OS X, и вам придется заново указать свои предпочтения.
Как я лишился основного рабочего инструмента во время поездки.
Около месяца назад я отправился на пару недель в Москву — погостить у родственников. И на всех направлениях моей деятельности это не должно было сказаться, ведь они завязаны только на качественном доступе к сети и любимом MacBook Pro 13’’. С интернетом могли быть проблемы, но ноутбук не подводил меня еще ни в одной поездке. О нем я даже не беспокоился, и очень зря.
О нем я даже не беспокоился, и очень зря.
Уже на второй день в столице я остался без своего главного средства производства.
Мой совет — опасайтесь летних пляжей и оградите Mac от прохладительных напитков.
Можете угадать, что с ним произошло? Ребята из MacPlus, которых посоветовал один местный коллега, приняли этот ноут на диагностику, а заодно поделились информацией по поводу 5 самых “популярных” дефектов Mac. Далее на основе нашего разговора расскажу, какие проблемы может принести с собой лето (и не только).
1. Неисправность системы охлаждения
Перегрева опасаются часто, но что именно при этом происходит с вашим ноутбуком:
Сгорели элементы материнской платы
Несмотря на то, что система охлаждения любого MacBook значительно превосходит большинство конкурентных PC-решений, ее все-таки нужно чистить хотя бы раз в год. Иначе она постепенно забивается грязью и пылью, из-за чего ее производительность со временем ощутимо снижается.
Результат не заставит себя долго ждать — серьезный перегрев и выход из строя элементов материнской платы неизбежен.
Сейчас часто можно услышать, что профилактические работы – чистку системы охлаждения и замену термопасты – нужно выполнять минимум раз в год.
Конечно, этот показатель на самом деле индивидуален и зависит от того, где и как долго вы работаете на своем Mac. Если, например, ноутбук пролежал выключенным 5-7 месяцев (хотя такое и сложно представить), пыли в нем, скорее всего, будет гораздо меньше, чем в таком же, но активно используемом.
Дело в том, что пыль в систему охлаждения попадает по ее собственной «вине». Вентилятор, выводя горячий воздух из корпуса, в то же время засасывает внутрь пыль из окружающей среды.
Еще раз отметим, что показатели индивидуальны — они зависят от условий работы, ее продолжительности и от модели ноутбука тоже. Например, 15” MacBook Pro, запылится гораздо быстрее, чем тот же MacBook Air.
Стоит сказать отдельно и о качестве термопасты. Некоторые ее виды могут свободно выдержать до 140 градусов, а у других довольно низкие пороговые значения, при которых они не справляются с нагрузкой. При этом весь необходимый объем тепла не отводится в систему охлаждения, часть остается “на микросхемах”. Это увеличивает нагрузку, температура выходит за безопасные пределы, ресурс в таком режиме вырабатывается намного быстрее.
Некоторые ее виды могут свободно выдержать до 140 градусов, а у других довольно низкие пороговые значения, при которых они не справляются с нагрузкой. При этом весь необходимый объем тепла не отводится в систему охлаждения, часть остается “на микросхемах”. Это увеличивает нагрузку, температура выходит за безопасные пределы, ресурс в таком режиме вырабатывается намного быстрее.
Сама пыль в некоторых случаях не только способствует нагреву, но и может стать проводником тока (конечно, такое случается не часто, но это все же реально).
С термопастой тоже все не так однозначно: она не всегда высыхает за год. Все зависит от того, чем вы занимаетесь: постоянная работа в Final Cut или игра в Call of Duty существенно ускорят процесс, а щадящее использование, напротив, отсрочит проблему.
Но отступать от правила все же не стоит: хотя бы раз в год нужно показать Mac специалисту. Если он чистый — вам об этом скажут прямо. Если же чистка нужна, первое время ноут будет просто выключаться в процессе работы или тормозить, но дожидаться того, когда он откажется включаться даже после остывания, точно не стоит.
Снять крышку и посмотреть на состояние устройства можно за несколько минут, а вот чинить аппараты, уже вышедшие из строя, куда сложнее. И дороже.
2. Траблы с зарядкой или питанием
Тут всё не так просто, есть несколько вариантов.
«Умерла» батарейка
Здесь нужно выделить два равноправных варианта. Либо аккумулятор выработал свой ресурс и не пригоден для дальнейшего использования, либо он просто по какой-то причине был заблокирован контроллером заряда. Конечно, при этом MacBook не будет включаться.
По данному вопросу публикаций много. Мы лишь повторим очевидное: батареи в Mac очень надежные, но не вечные, и рано или поздно их приходится менять.
Практика показывает, что происходит это всегда неожиданно. Конечно, разные утилиты сейчас могут следить за состоянием АКБ, делает это и сама система. Но всегда есть вероятность, что батарея выйдет из строя без видимых причин: давний и забытый уже контакт с влагой, незамеченный перегрев или перепад напряжения, «вина» некачественного зарядного устройства.
В некоторых случаях неудачная попытка зарядить Mac может быть распознана контроллером АКБ как физическая проблема. При этом часть схемы специально выводится из строя — это защитный механизм. Сами ячейки аккумулятора могут быть вполне исправными, но контроллер батареи считает ее «мертвой» или опасной для «макбука».
По большому счету, в таких случаях возможен ремонт, но он подразумевает перенос платы с контроллером с донорской батареи на ремонтируемую и их «согласование» с помощью программатора. Это возможно не для всех моделей АКБ, а в тех случаях, когда это реально — процесс ремонта сопоставим по стоимости с заменой всего аккумулятора. Да и последнее, разумеется, куда надежнее.
Появились проблемы с разъемом питания
При особо хардкорном режиме эксплуатации ноутбука MagSafe может выйти из строя по нескольким причинам — контакты разъема окислены, покрыты грязью или стерлись. В итоге аккумулятор MacBook разряжается в ноль и ноутбук без подзарядки не включается.
Ситуация с неисправным MagSafe не редкость. Возникнуть может почти в любой модели, но чаще всего это случается с моделями Unibody 2008-2012 годов. Сейчас такие Mac уже не выпускаются, но пользуются ими достаточно активно. Учитывая возраст даже самого «свежего» экземпляра 2012 года, при профилактических работах приходится чистить не только систему охлаждения, но и поверхность разъемов.
Разъем MagSafe постоянно открыт, и на контактной площадке оседает пыль. Она несколько ухудшает качество электрического соединения, а от частых подключений выводы истираются. Для потери контакта часто достаточно десятых долей миллиметра.
При частой потере контакта плата MagSafe начинает греться, может выйти из строя батарея (система воспринимает это как частое подключение/отключение зарядного устройства), и следом и сама материнская плата.
Так что пользоваться нужно, разумеется, качественными БП. И держать в чистоте сам Mac.
«Накрылся» блок питания
Еще одна причина невозможности зарядить MacBook — нерабочий блок питания, который мог выйти из строя по целому ряду различных причин: от тех же перепадов напряжения до банального износа.
При этом «работающий» Mac вполне может распознавать такой блок. Со временем рабочие характеристики зарядки падают. Их вполне хватает, чтобы система «увидела» БП и показала статус «батарея заряжается», но выключенный и полностью севший ноутбук зарядить таким блоком уже не получится.
Ситуация такая же, как при зарядке MacBook Pro 15″ блоком от Air. Процесс идет, но гораздо медленнее, а если АКБ села полностью или «ушла в защиту», нужен ток достаточной мощности.
Блок нужно подбирать аккуратно. Дело не только в качестве исполнения (у оригинала или заводской копии очень хорошая защита от различных внештатных ситуаций), но и в соответствии параметрам — мощность и ток БП должны соответствовать требованиям ноутбука.
Использовать более мощную зарядку можно — это безопасно, а вот слабую (как писали выше) – не рекомендуется. В большинстве случаев Mac просто будет медленно заряжаться (например, если он выключен и сам не потребляет заряд).
Если вы работаете на ноутбуке, подключенном к такому маломощному блоку, то система думает, что он заряжается, хотя на самом деле идет разрядка, ведь АКБ во время зарядки получает от БП меньше, чем расходует, а индикация на значке батареи об этом не скажет. Итог — износ АКБ и ее выход из строя.
Итог — износ АКБ и ее выход из строя.
3. Серьезный перепад напряжения
Сгорели элементы материнской платы
Самое страшное, что может произойти во время перепада напряжения — выход из строя элементов материнской платы. Он предполагает ее полную замену или дорогостоящий ремонт MacBook.
Такие случаи всегда самые сложные. «Выгорает» целая цепь или всего один единственный элемент. И результат известен — Mac не подает признаков жизни. С устройствами, пережившими перепад напряжения, нужно быть особенно внимательными — проблемы могут быть неоднозначными, проявляться не сразу.
Например, у вас полностью исправный Mac, но не работает дискретная графика или не включается Wi-Fi, хотя и модуль, и антенны исправны.
Ответ не всегда на поверхности, но восстановление так же реально, как, например, при замене жесткого диска или другом элементарном ремонте. На долговечности аппаратов такие проблемы, как правило, не отражаются. И если их удалось устранить, дальше Mac будет работать без проблем.
И если их удалось устранить, дальше Mac будет работать без проблем.
Чаше всего страдают «дежурные цепи» — так называют участки, которые всегда находятся под напряжением, пусть и небольшим. В зоне риска также «силовые» элементы, работающие под большими токами.
«Накрылась» батарейка
Из-за большого перепада напряжения аккумулятор MacBook обычно уходит в состояние защиты, но может и “умереть” полностью. Об этом уже говорили выше.
«Умер» блок питания
Перепад напряжения очень часто становится причиной «смерти» блока питания, который выходит из строя полностью или частично.
Надежнее такой блок заменить, ведь если он спас Mac — оно того стоит.
4. Большая и продолжительная нагрузка
Сгорели чипсет или видеочип
MacBook может справиться с очень большой и продолжительной нагрузкой, но только с исправной системой охлаждения, которая регулярно проходит чистку. Иначе он сильно перегреется, что и станет причиной его “смерти”.
Иначе он сильно перегреется, что и станет причиной его “смерти”.
Если говорить более точно, выйти из строя могут не только сами чипы, но и «обвязка» – вспомогательные элементы, распределяющие питание на микросхемы.
Видеочип (он же графический процессор) — это основной элемент, «сердце» видеокарты. В современных Mac этот чип находится на материнской плате.
Чипсет тоже является частью материнской платы, а в некоторых моделях в него входит и графический процессор. Плюс микросхема выполняет много других важных функций. Но даже если все чипы «уцелели», проблема все равно может проявиться.
При перегреве может нарушаться контакт BGA-выводов самого кристалла и посадочных мест-площадок на подложке чипа (зеркального квадрата и квадрата из текстолита с напаянными на него элементами).
Еще чаще и даже в подавляющем числе случаев из строя выходит сама кристаллическая решетка. Температура меняет ее структуру, и чип подлежит замене. В таком случае проблему может временно решить термоусадка чипа, которая позволяет частично восстановить структуру кристаллической решетки или вернуть контакт кристалл-подложка.
Но, как правило, при выходе графики из строя чип нужно менять на новый, а сама методика служит больше для диагностических целей.
Отказывает чип почти всегда именно при перегрузках, особенно продолжительных. Вариантов здесь много: можно «сжечь» Mac в увлекательном геймплее, оставить на ночь монтироваться видео или рендериться крупный проект.
Чистая система охлаждения здесь поможет, но она тоже не всесильна. Особенно сложно Mac справляться с перегрузками в Windows, по крайней мере предыдущих версий (может еще и потому, что требовательных игр под эту операционную систему куда больше, чем под OS X).
5. Устройство залили жидкостью
Отказала клавиатура
Клавиатура — первое, что страдает при попадании на MacBook жидкости. При этом она может выйти из строя полностью или частично. Если отказала кнопка питания, ноутбук просто не получится включить. Что интересно, это может произойти не сразу, а спустя продолжительное время после инцидента.
Поэтому дешевле и надежнее четко следовать правилу: Залил MacBook – зайди в сервисный центр, даже если все хорошо, тем более, что диагностику в любом случае можно сделать бесплатно.
Клавиатура — одно из самых уязвимых мест в Mac. Залить ее проще всего. Часто она высыхает и работает, но даже в этом случае находится в группе риска и может когда-нибудь внезапно отказать.
Дело в том, что в самой клавиатуре есть гибкая прозрачная подложка, на которой разведены дорожки к каждой клавише. Именно они и окисляются. Технически клавиатуру починить можно, но учитывая трудозатраты, такая работа будет стоить почти как замена на новую.
Часто подсветка клавиатуры «спасает» все остальное – небольшое количество влаги, проникая через клавиатуру, задерживается подсветкой (она приклеена к клавиатуре довольно плотно и с обратной стороны снабжена толстой пленкой). Именно так и произошло в случае с моим Mac.
Короткое замыкание на материнской плате
Если жидкость попала на материнскую плату, на ней может сразу или через время случится короткое замыкание. Всему виной — окисление контактов.
Всему виной — окисление контактов.
Примерно 40-50% аппаратов, с которыми обращаются в ремонт – залиты или были залиты когда-либо. Еще раз обратим внимание на то, что уже стало общеизвестным фактом: контакт с влагой не пройдет бесследно практически ни для одного аппарата, неважно, Mac это, iPad или iPhone.
Окисление практически всегда происходит очень быстро, особенно, если не отключить батарею от материнской платы физически. Сделать это просто необходимо, но у большинства владельцев современной техники вряд ли есть под рукой отвертка со столь любимым Pentalobe, который сейчас используется практически во всех новых Mac.
Просто выключить ноутбук недостаточно, при этом питание все равно подается на плату, а попавшая на нее жидкость выступает как электролит. Получается самодельная батарейка – запускается реакция электролиза, ее продукты появляются на токопроводящих элементах и дорожках, а особенно мелкие компоненты могут быть полностью уничтожены в процессе..jpg)
Поэтому, если у вас есть подозрение, или вы точно знаете, что внутрь попала вода – Ремонт MacBook откладывать не стоит. Хотя бы проверить состояние нужно. Опять же – лучше перестраховаться, и обратиться как можно скорее, когда повреждения еще небольшие, ведь чем дальше – тем сложнее вернуть Mac к жизни.
Иногда приходится восстанавливать и сами дорожки. Особую сложность вызывает влага под микросхемами. Крепятся к плате они не герметично, а микроскопического зазора достаточно для того, чтобы туда попала вода.
Чистка в ультразвуковой ванне в техническом спирте решает сразу две задачи – из труднодоступных мест уходит влага (вода тяжелее чистого спирта), а ультразвук позволяет убрать окислы с поверхности.
Здесь также стоит отметить, что сама по себе вода для электроники не так опасна,но по опыту, почти все, что попадает в Mac – агрессивные среды – газировка, кофе, сладкий чай, алкоголь и так далее. Если плата отключена от батареи и блока, электролиз протекает значительно медленнее, но на практике аккумулятор подключен почти всегда.
И повторимся еще раз. Даже если сразу после инцидента с вашим компьютером все в порядке (на первый взгляд), технику все равно стоит осмотреть, ведь проблема может проявиться намного позже, когда вы уже забудете о случившемся. И, как показывает практика, восстановить такие ноутбуки намного сложнее (и вообще не всегда возможно).
Всё хорошо, что хорошо кончается — это точно
Как оказалось, без моего ведома MacBook Pro залили чем-то вроде «Мохито» летом на пляже почти год назад. С корпуса жидкость поспешно вытерли, но она попала внутрь. В конце-концов контакты клавиатуры окислились, и кнопка включения банально не срабатывала. Клавиатуру заменили полностью и ноутбук пришел в чувство. Хорошо, что коктейль не добрался до материнской платы.
Пока я пил кофе и общался со специалистами MacPlus, они успели проверить ноутбук и на другие проблемы, которые выявлены не были. Отделался малой кровью.
А как вас когда-либо подводил Mac?
P. S.: у кого всё плохо, предлагаем замену аккумулятора на iPhone, iPad или Mac – в проверенном сервисе MacPlus. Используйте промо-код iPhones для скидки 10% на любой ремонт.
S.: у кого всё плохо, предлагаем замену аккумулятора на iPhone, iPad или Mac – в проверенном сервисе MacPlus. Используйте промо-код iPhones для скидки 10% на любой ремонт.
(3.67 из 5, оценили: 6)
Одной из распространенных проблем, с которыми сталкиваются пользователи макбук эйр, является то, что иногда гаджет не определяет аккумулятор. С батареи лэптоп не стартует, а работает лишь от сети. В качестве примера можно привести один из недавних случаев. Владелец устройства обратился с вопросом: почему его Macbook air не видит аккумулятор? От зарядки ПК работает, а затем после отключения проходит 15-20 минут и появляется сообщение о том, что «питание от АКБ» и ноутбук сразу отключается.
Чтобы устранить проблему, можно попробовать для начала осуществить сброс SMC, отключив комп и подсоединив адаптер питания к сети. Далее одновременно следует нажать клавиши P+R+ALT+CMD и клавишу питания. После нажатия через 10 сек. кнопки так же одновременно отпускают, после чего надо коснуться только клавиши питания (индикатор на адаптере Mag Safe на время перестает работать, когда параметры SMC сброшены).
После нажатия через 10 сек. кнопки так же одновременно отпускают, после чего надо коснуться только клавиши питания (индикатор на адаптере Mag Safe на время перестает работать, когда параметры SMC сброшены).
Иногда батарея может попросту исчерпать свой эксплуатационный ресурс. Тогда решение лишь одно – замена аккумулятора. Однако и в этом случае возможны проблемы. Если ноут не видит новой батареи, то производится замена соответствующего контроллера и осуществляется прошивка АКБ таким программным продуктом, как be2works.
Биос не видит батарею ноутбука. Что делать, если батарея не обнаружена на ноутбуке и причины этого сообщения.
Содержание
- 1 Батарея подключена, не заряжается (или Зарядка не выполняется в Windows 10)
- 2 Не заряжается батарея на новом ноутбуке (подойдет как первый метод и для других сценариев)
- 3 Сброс и обновление БИОС (UEFI)
- 4 Драйверы ACPI и чипсета
- 5 Батарея подключена, заряжается (но на самом деле не заряжается)
- 6 Ноутбук не реагирует на подключение зарядки
- 7 Дополнительная информация
- 8 Все статьи
- 9 Нет зарядки при подключенном адаптере
- 10 Нет зарядки при перегреве
- 11 Батарея заряжается не полностью
- 12 Не заряжается новая батарея
- 13 Аппаратная блокировка
- 14 Износ АКБ
- 15 Не заряжается после обновления системы
- 16 В качестве заключения
- 17 Самые лучшие ноутбуки по мнению покупателей
Одна из распространенных проблем с ноутбуками — аккумулятор ноутбука не заряжается при подключенном блоке питания, т. е. при питании от сети. Иногда случается, что не заряжается новый ноутбук, только что купленный в магазине. При этом возможны различные варианты ситуации: сообщение о том, что батарея подключена, но не заряжается в области уведомлений Windows (или «Зарядка не выполняется» в Windows 10), отсутствие реакции на подключение ноутбука к сети, в некоторых случаях — проблема присутствует, когда система запущена, а когда ноутбук выключен заряд выполняется.
е. при питании от сети. Иногда случается, что не заряжается новый ноутбук, только что купленный в магазине. При этом возможны различные варианты ситуации: сообщение о том, что батарея подключена, но не заряжается в области уведомлений Windows (или «Зарядка не выполняется» в Windows 10), отсутствие реакции на подключение ноутбука к сети, в некоторых случаях — проблема присутствует, когда система запущена, а когда ноутбук выключен заряд выполняется.
В этой статье подробно о возможных причинах того, что не заряжается батарея на ноутбуке и о возможных способах исправить это, вернув нормальный процесс заряда ноутбука.
Примечание: прежде чем начинать какие-либо действия, особенно если Вы только что столкнулись с проблемой, убедитесь, что блок питания ноутбука подключен как к самому ноутбуку, так и к сети (розетке).
Если подключение выполняется через сетевой фильтр, убедитесь, что он не был отключен кнопкой. Если Ваш блок питания для ноутбука состоит из нескольких частей (обычно так и есть), которые могут отключаться друг от друга — отключите их, а потом заново плотно подключите. Ну и на всякий случай обратите внимание, работают ли другие электроприборы, питающиеся от сети в помещении.
Ну и на всякий случай обратите внимание, работают ли другие электроприборы, питающиеся от сети в помещении.
Батарея подключена, не заряжается (или Зарядка не выполняется в Windows 10)
Пожалуй, самый распространенный вариант проблемы — в статусе в области уведомлений Windows Вы видите сообщение о заряде батареи, а в скобках — «подключена, не заряжается». В Windows 10 сообщение имеет вид «Зарядка не выполняется». Обычно это говорит о программных проблемах с ноутбуком, но не всегда.
Перегрев аккумулятора
Приведенное выше «не всегда» относится к перегреву батареи (или неисправному датчику на ней) — при перегреве система прекращает зарядку, так как это может навредить аккумулятору ноутбука.
Если только что включенный из выключенного состояния или гибернации ноутбук (к которому во время этого не было подключено зарядное устройство) заряжается нормально, а через какое-то время вы видите сообщение о том, что батарея не заряжается, причина может быть именно в перегреве батареи.
Не заряжается батарея на новом ноутбуке (подойдет как первый метод и для других сценариев)
Если Вы приобрели новый ноутбук с предустановленной лицензионной системой и сразу обнаружили, что он не заряжается, это может быть как браком (хотя вероятность и не велика), так и неверной инициализацией батареи. Попробуйте выполнить следующие действия:
- Выключите ноутбук.
- Отключите «зарядку» от ноутбука.
- Если батарея съемная — снимите её.
- Нажмите и удерживайте кнопку включения на ноутбуке в течение 15-20 секунд.
- Если батарея снималась, установите её на место.
- Подключите блок питания ноутбука.
- Включите ноутбук.
Помогают описанные действия не часто, но они безопасны, выполнить их легко и, если проблема будет решена сразу, будет сэкономлено много времени.
Примечание: существуют еще две вариации этого же способа.
- Только в случае съемной батареи — отключить зарядку, снять батарею, держать нажатой кнопку питания в течение 60 секунд.
 Подключить сначала батарею, затем — зарядное устройство и не включать ноутбук в течение 15 минут. Включить после этого.
Подключить сначала батарею, затем — зарядное устройство и не включать ноутбук в течение 15 минут. Включить после этого. - Ноутбук включен, отключается зарядка, батарея не снимается, нажимается и удерживается кнопка питания до полного выключения со щелчком (иногда может отсутствовать) + еще около 60 секунд, подключение зарядки, подождать 15 минут, затем включить ноутбук.
Сброс и обновление БИОС (UEFI)
Очень часто те или иные проблемы с управлением питанием ноутбука, в том числе и с его зарядкой, присутствуют в ранних версиях БИОС от производителя, но по мере проявления таких проблем у пользователей, бывают устранены в обновлениях БИОС.
Прежде чем выполнять обновление, попробуйте просто сбросить БИОС на заводские настройки, обычно для этого используются пункты «Load Defaults» (загрузить настройки по умолчанию) или «Load Optimized Bios Defaults» (загрузить оптимизированные настройки по умолчанию), на первой странице настроек БИОС (см. Как сбросить БИОС на ноутбуке, 3 способа)
Следующий шаг — найти «Загрузки» на официальном сайте производителя Вашего ноутбука, в разделе «Поддержка», скачать и установить обновленную версию БИОС при её наличии, именно для Вашей модели ноутбука.
Важно: внимательно читайте официальные инструкции по обновлению БИОС от производителя (они обычно есть в загружаемом файле обновления в виде текстового или другого документа).
Драйверы ACPI и чипсета
В части проблем с драйверами батареи, управления электропитанием и чипсета возможны несколько вариантов.
Первый способ может сработать, если зарядка работала еще вчера, а сегодня, без установки «больших обновлений» Windows 10 или переустановки Windows любых версий ноутбук перестал заряжаться:
- Зайдите в диспетчер устройств (в Windows 10 и 8 это можно сделать через меню правого клика мышью по кнопке «Пуск», в Windows 7 можно нажать клавиши Win+R и ввести devmgmt.msc).
- В разделе «Батареи» найдите «Батарея с ACPI-совместимым управлением Майкрософт» (или похожее по названию устройство). Если батарея отсутствует в диспетчере устройств, это может говорить о ее неисправности или отсутствии контакта.
- Нажмите по ней правой кнопкой мыши и выберите пункт «Удалить».

- Подтвердите удаление.
- Перезагрузите ноутбук (используйте именно пункт «Перезагрузка», а не «Завершение работы» и последующее включение).
В тех случаях, когда проблема с зарядкой появилась после переустановки Windows или обновлений системы, причиной могут стать отсутствующие оригинальные драйверы чипсета и управления электропитанием от производителя ноутбука. Причем в диспетчере устройств это может выглядеть так, как если бы все драйверы были установлены, а обновления для них отсутствуют.
В данной ситуации зайдите на официальный сайт производителя ноутбука, загрузите и установите драйверы для Вашей модели. Это могут быть драйверы Intel Management Engine Interface, ATKACPI (для Asus), отдельные драйверы ACPI, и другие системные драйверы, а также ПО (Power Manager или Energy Management для Lenovo и HP).
Батарея подключена, заряжается (но на самом деле не заряжается)
«Модификация» проблемы, описанной выше, но в данном случае, в статусе в области уведомлений Windows отображается, что батарея заряжается, но на самом деле этого не происходит. В данном случае следует попробовать все те способы, что были описаны выше, а если они не помогают, то проблема может заключаться в:
В данном случае следует попробовать все те способы, что были описаны выше, а если они не помогают, то проблема может заключаться в:
- Неисправности блока питания ноутбука («зарядки») или недостатка мощности (вследствие износа компонентов). Кстати, если на блоке питания есть индикатор, обратите внимание, горит ли он (если нет — явно что-то не так именно с зарядкой). Если ноутбук не включается без батареи, то дело тоже, вероятно, в блоке питания (но может быть и в электронных компонентах ноутбука или разъемах).
- Неисправности аккумулятора или контроллера на нем.
- Проблеме с разъемом на ноутбуке или коннектором на зарядном устройстве — окислившиеся или испорченные контакты и подобные.
- Проблеме с контактами на аккумуляторе или соответствующими им контактами на ноутбуке (окисление и подобные).
Первый и второй пункты могут являться причиной проблем с зарядкой и в том случае, когда в области уведомлений Windows не появляется вообще никаких сообщений о заряде (т. е. ноутбук работает от батареи и «не видит» того, что к нему подключили блок питания).
е. ноутбук работает от батареи и «не видит» того, что к нему подключили блок питания).
Ноутбук не реагирует на подключение зарядки
Как было отмечено в предыдущем разделе, отсутствие реакции ноутбука на подключение блока питания (как при включенном, так и при выключенном ноутбуке) может являться следствием проблем с блоком питания или контактом между ним и ноутбуком. В более сложных случаях проблемы могут быть на уровне цепи питания самого ноутбука. Если Вы не можете сами диагностировать проблему, имеет смысл обратиться в ремонтную мастерскую.
Дополнительная информация
Еще пара нюансов, которые могут оказаться полезными в контексте зарядки батареи ноутбука:
- В Windows 10 сообщение «Зарядка не выполняется» может появляться, если при заряженной батарее отключить ноутбук от сети и через короткое время, когда аккумулятор не успел серьезно разрядиться, подключить снова (при этом, через короткое время сообщение пропадает).
- Некоторые ноутбуки могут иметь опцию (Battery Life Cycle Extension и подобные) ограничения процента заряда в БИОС (см.
 вкладку Advanced) и в фирменных утилитах. Если ноутбук начинает сообщать, что батарея не заряжается после достижения определенного уровня заряда, то вероятнее всего это Ваш случай (решение — найти и отключить опцию).
вкладку Advanced) и в фирменных утилитах. Если ноутбук начинает сообщать, что батарея не заряжается после достижения определенного уровня заряда, то вероятнее всего это Ваш случай (решение — найти и отключить опцию).
В завершение могу сказать, что в данной теме были бы особенно полезны комментарии владельцев ноутбуков с описанием их решений в данной ситуации — они смогли бы помочь другим читателям. При этом, по возможности, сообщайте марку своего ноутбука, это может быть важным. Например, для ноутбуков Dell чаще срабатывает способ с обновлением BIOS, на HP — выключение и повторное включение как в первом способе, для ASUS — установка официальных драйверов.
Все статьи
- Компьютерная техника
- Ноутбуки
Причин, почему ноутбук не видит зарядное устройство, большое множество. От многих из них возможно избавиться самостоятельно, в осложненных ситуациях требуются трудовые, временные, либо денежные затраты, специальные знания, умения.
Причины поломок разной специфики, способы исправления
Независимо от причин, почему ноутбук не берет зарядку, ситуация может быть разрешена применением абсолютного сброса устройства. Все устройства отсоединяются, АКБ извлекается. Чтобы удалить остаточное напряжение со всех модулей, клавишу питания зажимают на 60 секунд, отпускают, нажимают короткими движениями несколько раз. Контакты на аккумуляторе, его гнезде полезно протереть. Затем к устройству подсоединяется только батарея и зарядный блок для ноутбука, производится попытка включения компьютера. Часто этот способ решает проблему. В случае неудачи необходимо изучить разнообразие причин поломки, пути их ликвидации. Виновными в проблеме могут быть:
- дефекты в системной среде:
- драйверах;
- БИОСе.
- изъяны аппаратной сферы:
- ЗУ, батареи, их контроллеров, шнуров, штекеров, контактов;
- неизбежный износ АКБ.
Неисправности в ОС
Сбои в системной составляющей ноутбука могут быть причиной, почему ноутбук не видит аккумулятор.
Поломка драйвера
Утративший работоспособность драйвер АКБ никак не обнаружит свой дефект, кроме того, что заряжаться ноутбук перестанет. В такой ситуации правильным будет сделать его исправным. Обычно это реализуется так: дефектный драйвер удаляют вручную, либо с помощью специальных утилит. Второй способ надежнее, т.к. программы для удаления изымают даже малейшие элементы программы, запрятанные в глубинах системы, которые в дальнейшем могут мешать правильности работы, занимать место.
После изъятия необходимо найти самый подходящий по параметрам, годный драйвер. Это выполняется также либо вручную, при этом потребуются специальные познания, либо с сопровождением специальных программ, автоматически находящих, устанавливающих нужное ПО. Такие программы занимают некоторое место в запоминающем хранилище (внутреннем, оперативном), могут быть не бесплатными, иметь в своем теле вирус, соответственно пользоваться ими нужно с осторожностью.
Программные ошибки в оболочке Биос
Это довольно серьезная трудность, чтобы исправить ее, не получив осложнений, нужно обладать особыми знаниями. Проявляется эта неисправность неверными показаниями времени на часах ноутбука, либо абсолютным отказом во включении устройства. Наступает такое затруднение довольно редко, чаще всего вследствие некорректного вмешательства в среду Биос — неверное изменение ее настроек, некачественное обновление, переустановка. Воздействие вирусных агентов также может нанести ей такие увечья. Если пользователь не имеет нужных знаний, чтобы самостоятельно наладить биос-оболочку, рекомендуется обращаться к специалистам сервисного отдела.
Проявляется эта неисправность неверными показаниями времени на часах ноутбука, либо абсолютным отказом во включении устройства. Наступает такое затруднение довольно редко, чаще всего вследствие некорректного вмешательства в среду Биос — неверное изменение ее настроек, некачественное обновление, переустановка. Воздействие вирусных агентов также может нанести ей такие увечья. Если пользователь не имеет нужных знаний, чтобы самостоятельно наладить биос-оболочку, рекомендуется обращаться к специалистам сервисного отдела.
Проблемы в механической среде
Когда ответом на вопрос «почему ноутбук не принимает зарядку» становятся нарушения в аппаратной части устройства, обычно требуется визит в центр обслуживания, полная замена некоторых узлов, материальные траты. Происходят поломки этого типа из-за плохих условий эксплуатации – подвергание аппарата воздействию влаги, жара, мороза, ударам, сдавливаниям и подобным факторам. Реже электронные модули портятся вследствие заводских браков, износа.
Поломка блока зарядки ведет к тому, что он не сможет подавать напряжение нужной величины. Понять, что причина в этом, можно измерив выходное напряжение. Дефектный блок ремонтируют в сервисном центре, либо заменяют на исправный.
Повреждение шнура ликвидируется заменой его на целый.
Нарушения в штекере ЗУ, коннекторах ноутбука могут возникнуть из-за применения к ним чрезмерной силы, неосторожного обращения. Проблема решается заменой испорченного узла.
Выход из строя контроллера аккумулятора ноутбука. Если в проблеме «почему ноутбук не берет зарядку от сети» виновен неисправный контроллер, то степень тяжести этой поломки может быть разной. При несерьезном сбое контроллера при включении (отключении) вилки ЗУ в сеть заряд перестает пополняться. Исправляется это отключением штекера зарядного блока из гнезда в ноутбуке на некоторое время. При возникновении такого синдрома рекомендуется не затягивать с ремонтом, так как по прошествии некоторого временного отрезка поломка может приобрести более серьезный характер, а именно — полную неработоспособность гаджета.
Иногда на вопрос «почему ноутбук не видит новый аккумулятор» ответом становится порча аккумуляторного блока из-за использования не по правилам: запуск зарядки не вовремя, не на нужный период времени и т.п. Признаком такой порчи будет уменьшение срока работы переносного компьютера в автономном положении.
Обычно ситуация исправляется заменой АКБ на безотказную. Но есть возможность немного продлить работоспособность дефектной батареи, если ее замена невозможна. На ноутбуке активируют автономный режим, дожидаются его самостоятельного отключения, оставляют на некоторое время (3-4 часа). Затем подсоединяют выключенный гаджет к сети до полного заполнения аккумулятора (об этом уведомит светоиндикатор). Процедуру полностью повторяют около трех раз подряд. Проделывать такую операцию нужно регулярно, раз в 1-3 месяца, для поддержки эффекта.
Естественная состаренность элемента питания наступает, когда запас циклов его заряда/разряда истощен, ведь каждая батарея имеет конечное их число.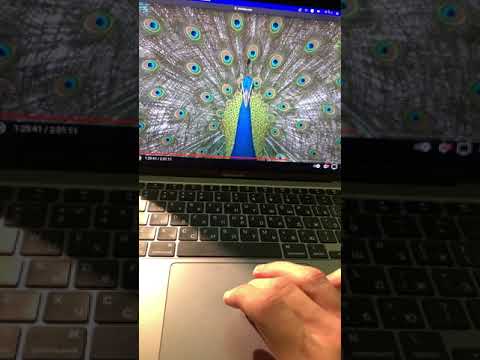 Это затруднение разрешается только заменой аккумулятора на новый, подходящий по параметрам.
Это затруднение разрешается только заменой аккумулятора на новый, подходящий по параметрам.
Похожие материалы:Как включить адаптер принтера?
Разбился экранчик на iPhone 6S? Да, действительно, очень обидная и частая ситуация с популярным смартфоном. Если у вас случилась поломка дисплея, вам нужно в первую очередь проверить:
Разбился экранчик на iPhone 6S? Да, действительно, очень обидная и частая ситуация с популярным смартфоном.
Разбился экранчик на iPhone 6S? Да, действительно, очень обидная и частая ситуация с популярным смартфоном. Если у вас случилась поломка дисплея, вам нужно в первую очередь проверить:
—> Рекомендуемые товары
Блок питания для Sony 10.5V 2.9A (4.8×1.7)черныйЦена: 530 PБлок питания для IBM 19V 4.2A (5.5×2.5)черныйЦена: 560 PБлок питания для Samsung 16V 3. 75A (5.5×3.0), pinчерныйЦена: 560 PБлок питания для HP Compaq 18.5V 4.9A (4-конт, овальный)черныйЦена: 640 PПохожие материалы:Причины выключения ноутбука при извлечении зарядки
75A (5.5×3.0), pinчерныйЦена: 560 PБлок питания для HP Compaq 18.5V 4.9A (4-конт, овальный)черныйЦена: 640 PПохожие материалы:Причины выключения ноутбука при извлечении зарядки
Причин, почему отключается ноутбук, когда отключаешь зарядное устройство, может быть несколько. Некоторые из них решаются путем простых манипуляций, а некотор…
Зарядка от ноутбука сильно греется или не работает вовсе
В любом деле существуют проблемы, которые многие считают достойными внимания, но на самом деле являющиеся нормой. А есть моменты, заставляющие задуматься о то…
С проблемой, когда аккумулятор ноутбука не заряжается или восстанавливает емкость не полностью, владельцы мобильных устройств сталкиваются достаточно часто. Это может происходить как при первой установке новой батареи, так и в ходе ее постоянной эксплуатации. Если зарядка подключена, но не заряжает аккумулятор, выдаются неправильные сообщения о его состоянии, происходят другие нештатные ситуации — искать причины нужно последовательно и внимательно.
Нет зарядки при подключенном адаптере
Ситуация, когда батарея на ноутбуке не заряжается при подключенном адаптере питания, возникает на всех без исключения моделях. Это может быть надежный Asus или HP, модный Dell, производительный Samsung или игровой MSI. Все марки подвержены одной и той же проблеме.
Важно! Симптомы проявляются в виде сообщения об отсутствии зарядки. Чтобы его прочитать, достаточно навести курсор на иконку батареи в трее. В Windows XP, 7, 8 сообщение звучит как «Подключена, но не заряжается». Оповещение Windows 10 несколько иное. Система сообщает, что зарядка не выполняется.
Устранить проблему достаточно просто. Когда зарядка подключена, но не заряжает, нужно:
- выключить ноутбук, выбрав Пуск-Завершение работы;
- отсоединить зарядное устройство;
- вытащить аккумулятор;
- нажать клавишу питания и удерживать ее не меньше минуты.
После этого нужно подключить адаптер питания и зайти в БИОС. Как это сделать — подробно изложено в инструкции к ноутбуку. В моделях от Acer, HP, Dell, Packard Bell может использоваться одна из кнопок F2, F10, Del. На некоторых сериях Lenovo, Sony для попадания в БИОС потребуется нажать аппаратную клавишу на корпусе.
Как это сделать — подробно изложено в инструкции к ноутбуку. В моделях от Acer, HP, Dell, Packard Bell может использоваться одна из кнопок F2, F10, Del. На некоторых сериях Lenovo, Sony для попадания в БИОС потребуется нажать аппаратную клавишу на корпусе.
После входа нужно перейти стрелками на раздел Exit. Здесь — активировать пункт Load Default Setting. Это сбросит БИОС до заводских настроек. После этого нужно выбрать пункт Save setting and Exit и подтвердить свои действия. При выходе из БИОС устройство выключают кнопкой питания.
Чтобы убедиться, что проблема, когда перестал заряжаться ноутбук при включенной зарядке, пропала, его отсоединяют от сети, вставляют на место АКБ и включают. После загрузки системы можно убедиться, что батарея опознана, и ее емкость восстанавливается.
Нет зарядки при перегреве
По мере износа АКБ уровень его нагрева при зарядке растет. Внутри батареи на каждой банке установлены термодатчики. Когда контроллеру поступает сигнал о достижении критической температуры одного или нескольких элементов, он блокирует подачу тока.
Если не выполняется зарядка аккумулятора от зарядного устройства, стоит ладонью проверить температуру АКБ. Если она высока, волноваться не нужно. Устройству необходимо дать остыть, после чего зарядка продолжится.
Совет! Чтобы устранить проблему перегрева, рекомендуется приобретать специальные охлаждающие подставки для ноутбука.
Батарея заряжается не полностью
Система контроля питания не запускает восстановление при малом падении емкости АКБ. Поэтому, если ноутбук стоит на зарядке, уровень аккумулятора выше 95% — причин для волнения нет. Как только показатель полезной емкости упадет ниже, начнется процесс восстановления.
Другая ситуация возникает на ноутбуках, которые позволяют следить за состоянием АКБ. В системе устанавливаются утилиты, блокирующие негативные процессы в батарее. К ним относится и полный заряд, который снижает общий ресурс аккумулятора. Обычно в трее вместо значка батареи стоит иконка утилиты, следящей за состоянием АКБ. На ней нужно кликнуть правой кнопкой мыши и выбрать в параметрах работы Режим полного заряда аккумулятора.
На ней нужно кликнуть правой кнопкой мыши и выбрать в параметрах работы Режим полного заряда аккумулятора.
Еще одна причина нештатного поведения подсистемы питания может заключаться в разнообразных программах контроля для ноутбука. Если батарея не заряжается на 100 процентов, их рекомендуется удалить. Сделать это можно в разделе Программы и приложения. Найти нежелательного визитера довольно просто — в его названии обычно фигурирует модель ноутбука.
Не заряжается новая батарея
Причин, почему не работает зарядка новой батареи, может быть несколько. К самым распространенным относятся заводской брак АКБ и неверное определение аккумулятора. Чтобы устранить неисправность, нужно:
- полностью выключить ноутбук;
- отсоединить адаптер питания;
- вытащить батарею;
- нажать клавишу питания и держать не меньше минуты;
- вставить аккумулятор и включить устройство.
Обычно проблема, когда не заряжается новая батарея на ноутбуке, устраняется таким способом.
Совет! Если же это не помогло, рекомендуется сначала сбросить БИОС, прежде чем идти в сервисный центр или магазин для замены АКБ.
Аппаратная блокировка
Ситуация, когда ноутбук пишет «подключено питание», но зарядка батареи не идет, возникает на устройствах Apple и некоторых сериях Sony. Причина в том, что система автоматически следит, чтобы пользователь эксплуатировал только сертифицированные АКБ. Если установить совместимый аккумулятор, могут возникать самые разнообразные ситуации. К примеру, зарядка не идет, выдается сообщение о некорректной АКБ, ноутбук не видит батарею.
Для моделей Apple существуют уникальные методы обхода данной проблемы, для каждой модели используется свой способ. Исправить же ситуацию на ноутбуках Сони достаточно просто. В наборе фирменного ПО предлагается утилита контроля АКБ. Проблема в том, что она после установки не показывается в списке программ, и удалить ее простыми методами не получится. Выход один: если планируется использование совместимой батареи, утилиту контроля устанавливать не нужно.
Износ АКБ
По мере износа аккумуляторных ячеек, уровень максимальной емкости АКБ снижается. В результате система показывает, что батарея не заряжается полностью. Ликвидировать данную ситуацию можно только рекалибровкой аккумулятора. А самый действенный метод — провести его восстановление. Поручить такую работу рекомендуется специалистам, вооруженным необходимым измерительным оборудованием.
Не заряжается после обновления системы
Корпорация Майкрософт не всегда выпускает на 100% работоспособные обновления операционной системы Виндовс. В результате бывают ситуации, когда ноутбук не заряжается от сети. Попробовать избавиться от такой неприятности можно следующим образом:
- запустить диспетчер задач, нажав Win+R и введя команду devmgmt.msc;
- найти в списке устройств раздел Батареи и раскрыть его;
- если в перечне есть Батарея с APCI совместимым управлением — на названии нужно нажать правой кнопкой мыши и выбрать пункт Удалить.
После этого потребуется подтвердить свои действия и перезагрузить ноутбук. С высокой вероятностью, проблема, когда устройство стоит на зарядке, но не восстанавливает емкость аккумулятора, будет ликвидирована.
С высокой вероятностью, проблема, когда устройство стоит на зарядке, но не восстанавливает емкость аккумулятора, будет ликвидирована.
В качестве заключения
Сегодня не редкость, когда пользователи используют некомплектные адаптеры со своими ноутбуками. При этом девайс нормально работает от сети, но не может восстановить заряд батареи. Совет прост: нужно покупать только рекомендованные производителем адаптеры или модели с достаточным уровнем выходной мощности.
Кроме этого, от ситуации повреждения блока питания не застрахован никто. Если батарея ноутбука не заряжается — стоит попробовать подсоединить к нему другой адаптер. Возможно, проблема сразу и четко диагностируется, и придется идти в сервис для ремонта.
Самые лучшие ноутбуки по мнению покупателей
Ноутбук Apple MacBook Air 13 with Retina display Late 2018 на Яндекс Маркете
Ноутбук Xiaomi Mi Notebook Air 13.3″ 2018 на Яндекс Маркете
Ноутбук Lenovo ThinkPad Edge E480 на Яндекс Маркете
Ноутбук Acer SWIFT 3 (SF314-54G) на Яндекс Маркете
Ноутбук Acer ASPIRE 7 (A717-71G) на Яндекс Маркете
В продолжение темы:Подписывайтесь, и в вашей ленте ВК будет все самое интересное о технике:Расчет потребленияэлектроэнергии техникойРассчитатьx28. 08.2020Что нужно сделать сразу после покупки нового смартфона на AndroidСмартфон27.07.2020Топ программ для умных часов на Android WearСмарт-часы27.07.2020Как выбрать смарт телевизоpТелевизорКак не ошибиться при выборе телевизораВыбор бытовой техникиКак выбрать смарт телевизоpВыбор бытовой техникиВаше мнение Загрузка …Обзоры техникиКалькуляторрасчетаэлектроэнергииРассчитать6.04.2020iLife V7s Plus: доступный робот-пылесос для больших квартирОбзоры24.03.2020Робот-пылесос iPlus X700: мощный, эффективный, доступныйОбзоры10.03.2020Обзор робота-пылесоса Cleverpanda i7: тихая уборка любых покрытийОбзорыИспользуемые источники:
08.2020Что нужно сделать сразу после покупки нового смартфона на AndroidСмартфон27.07.2020Топ программ для умных часов на Android WearСмарт-часы27.07.2020Как выбрать смарт телевизоpТелевизорКак не ошибиться при выборе телевизораВыбор бытовой техникиКак выбрать смарт телевизоpВыбор бытовой техникиВаше мнение Загрузка …Обзоры техникиКалькуляторрасчетаэлектроэнергииРассчитать6.04.2020iLife V7s Plus: доступный робот-пылесос для больших квартирОбзоры24.03.2020Робот-пылесос iPlus X700: мощный, эффективный, доступныйОбзоры10.03.2020Обзор робота-пылесоса Cleverpanda i7: тихая уборка любых покрытийОбзорыИспользуемые источники:
- https://samsebeadmin.ru/oborudovanie/akkumulyator-noutbuka-ne-zaryazhaetsya.html
- https://megabattery.ru/articles/info/bloki-pitaniya-noutbukov/pochemu-noutbuk-ne-vidit-zaryadnoe-ustrojstvo/
- https://tehnika.expert/cifrovaya/noutbuk/chto-delat-esli-ne-zaryazhaetsya.html
Следите за аккумулятором вашего ноутбука Mac
Искать в этом руководстве
Руководство пользователя macOS
Добро пожаловать
Строка меню
Прожектор
Центр управления
Сири
Центр уведомлений
Рабочий стол
Док
Искатель
Подключиться к Интернету
Сидеть в сети
Отрегулируйте громкость
Сделайте снимок экрана или запись экрана
Просмотр и редактирование файлов с помощью Quick Look
Сделать заметку
Настройте время экрана для себя
Настройте фокус, чтобы оставаться на задаче
Редактируйте фото и видео в Фото
Используйте визуальный поиск для ваших фотографий
Прокладывать маршруты в Картах
Создание записи в голосовых заметках
Используйте жесты трекпада и мыши
Используйте сенсорную панель
Используйте сенсорный идентификатор
Используйте сочетания клавиш
Получайте обновления macOS
Встроенные приложения
Открытые приложения
Работа с окнами приложений
Используйте приложения в полноэкранном режиме
Использование приложений в режиме разделенного просмотра
Получить приложения из App Store
Устанавливайте и переустанавливайте приложения из App Store
Установка и удаление других приложений
Изменить системные настройки
Изменить картинку рабочего стола
Используйте хранитель экрана
Добавьте свою электронную почту и другие учетные записи
Используйте ярлыки для автоматизации задач
Создать Memoji в сообщениях
Измените изображение для себя или других в приложениях
Изменить язык системы
Упростите просмотр того, что происходит на экране
Создание и работа с документами
Открытые документы
Используйте диктовку
Размечать файлы
Объединение файлов в PDF
Печать документов
Организуйте свой рабочий стол с помощью стеков
Организация файлов с помощью папок
Пометить файлы и папки
Отправлять электронную почту
Используйте Live Text для взаимодействия с текстом на фотографии
Резервное копирование файлов
Восстановить файлы
Создание Apple ID
Управление настройками Apple ID
Что такое iCloud?
Что такое iCloud+?
Настройте iCloud на своем Mac
Храните файлы в iCloud Drive
Делитесь файлами с помощью общего доступа к файлам iCloud
Управление хранилищем iCloud
Используйте фото iCloud
Что такое семейный доступ?
Настроить семейный доступ
Настройте других пользователей на вашем Mac
Настройка Экранного времени для ребенка
Делитесь покупками с семьей
Сделать звонок FaceTime
Используйте SharePlay, чтобы смотреть и слушать вместе
Отправлять текстовые сообщения
Поделитесь календарем с семьей
Узнайте, чем люди поделились с вами
Найдите свою семью и друзей
Играйте в игры с друзьями
Используйте Continuity для работы на устройствах Apple
Потоковое аудио и видео с AirPlay
Используйте клавиатуру и мышь или трекпад на разных устройствах
Используйте свой iPad в качестве второго дисплея
Передача задач между устройствами
Вставка фотографий и документов с iPhone или iPad
Вставка эскизов с iPhone или iPad
Копировать и вставлять между устройствами
Используйте Apple Watch, чтобы разблокировать свой Mac
Совершайте и принимайте телефонные звонки на вашем Mac
Отправляйте файлы между устройствами с помощью AirDrop
Синхронизируйте музыку, книги и многое другое между устройствами
Играть музыку
Слушайте подкасты
Смотрите сериалы и фильмы
Читать и слушать книги
Читать новости
Отслеживайте акции и рынок
Подпишитесь на Apple Music
Подпишитесь на AppleTV+
Подпишитесь на Apple Arcade
Подпишитесь на Apple News+
Подпишитесь на подкасты и каналы
Управление подписками в App Store
Просмотр подписок Apple для вашей семьи
Управление файлами cookie и другими данными веб-сайтов в Safari
Используйте приватный просмотр в Safari
Просмотр отчетов о конфиденциальности в Safari
Разбираться в паролях
Сброс пароля для входа на Mac
Создание и автоматическое заполнение надежных паролей
Обеспечьте безопасность своего Apple ID
Настройте свой Mac для обеспечения безопасности
Используйте защиту конфиденциальности почты
Защитите свою конфиденциальность
Оплата с помощью Apple Pay в Safari
Используйте функцию «Вход с Apple» для приложений и веб-сайтов
Защитите свой Mac от вредоносных программ
Контролировать доступ к камере
Найдите пропавшее устройство
Начните работу со специальными возможностями
Зрение
слух
Мобильность
Общий
Измените яркость дисплея
Подключите беспроводную клавиатуру, мышь или трекпад
Подключайте другие беспроводные устройства
Подключите дисплей, телевизор или проектор
Добавить принтер
Используйте встроенную камеру
Используйте AirPods с вашим Mac
Экономьте энергию на вашем Mac
Оптимизируйте место для хранения
Записывайте компакт-диски и DVD-диски
Управляйте аксессуарами в вашем доме
Запустите Windows на вашем Mac
Ресурсы для вашего Mac
Ресурсы для ваших устройств Apple
Авторские права
Если вы используете ноутбук Mac, вы можете отобразить уровень заряда батареи в строке меню.
Показать состояние аккумулятора в строке меню
На Mac выберите меню Apple > Системные настройки, нажмите «Аккумулятор» , затем еще раз нажмите «Аккумулятор».
Открыть для меня панель «Аккумулятор»
Выберите «Показать состояние аккумулятора в строке меню».
Отображать процент заряда батареи в строке меню
На Mac выберите меню Apple > «Системные настройки», затем нажмите «Dock & Menu Bar».
Открыть настройки Dock & Menu Bar для меня
Нажмите «Аккумулятор» на боковой панели (чтобы увидеть его, возможно, придется прокрутить), затем выберите «Показать в процентах».
Узнайте, сколько времени потребуется для зарядки аккумулятора
См. также Если аккумулятор Mac не заряжается полностью Если статус аккумулятора Mac «Не заряжается» Проверьте состояние аккумулятора ноутбука Mac
Максимальное количество символов:
250
Пожалуйста, не указывайте личную информацию в своем комментарии.
Максимальное количество символов — 250.
Спасибо за отзыв.
Проверьте состояние аккумулятора вашего ноутбука Mac
Искать в этом руководстве
Добро пожаловать
Строка меню
Прожектор
Центр управления
Сири
Центр уведомлений
Рабочий стол
Док
Искатель
Подключиться к Интернету
Сидеть в сети
Отрегулируйте громкость
Сделайте снимок экрана или запись экрана
Просмотр и редактирование файлов с помощью Quick Look
Сделать заметку
Настройте время экрана для себя
Настройте фокус, чтобы оставаться на задаче
Редактируйте фото и видео в Фото
Используйте визуальный поиск для ваших фотографий
Прокладывать маршруты в Картах
Создание записи в голосовых заметках
Используйте жесты трекпада и мыши
Используйте сенсорную панель
Используйте сенсорный идентификатор
Используйте сочетания клавиш
Получайте обновления macOS
Встроенные приложения
Открытые приложения
Работа с окнами приложений
Используйте приложения в полноэкранном режиме
Использование приложений в режиме разделенного просмотра
Получить приложения из App Store
Устанавливайте и переустанавливайте приложения из App Store
Установка и удаление других приложений
Изменить системные настройки
Изменить картинку рабочего стола
Используйте хранитель экрана
Добавьте свою электронную почту и другие учетные записи
Используйте ярлыки для автоматизации задач
Создать Memoji в сообщениях
Измените изображение для себя или других в приложениях
Изменить язык системы
Упростите просмотр того, что происходит на экране
Создание и работа с документами
Открытые документы
Используйте диктовку
Размечать файлы
Объединение файлов в PDF
Печать документов
Организуйте свой рабочий стол с помощью стеков
Организация файлов с помощью папок
Пометить файлы и папки
Отправлять электронную почту
Используйте Live Text для взаимодействия с текстом на фотографии
Резервное копирование файлов
Восстановить файлы
Создание Apple ID
Управление настройками Apple ID
Что такое iCloud?
Что такое iCloud+?
Настройте iCloud на своем Mac
Храните файлы в iCloud Drive
Делитесь файлами с помощью общего доступа к файлам iCloud
Управление хранилищем iCloud
Используйте фото iCloud
Что такое семейный доступ?
Настроить семейный доступ
Настройте других пользователей на вашем Mac
Настройка Экранного времени для ребенка
Делитесь покупками с семьей
Сделать звонок FaceTime
Используйте SharePlay, чтобы смотреть и слушать вместе
Отправлять текстовые сообщения
Поделитесь календарем с семьей
Узнайте, чем люди поделились с вами
Найдите свою семью и друзей
Играйте в игры с друзьями
Используйте Continuity для работы на устройствах Apple
Потоковое аудио и видео с AirPlay
Используйте клавиатуру и мышь или трекпад на разных устройствах
Используйте свой iPad в качестве второго дисплея
Передача задач между устройствами
Вставка фотографий и документов с iPhone или iPad
Вставка эскизов с iPhone или iPad
Копировать и вставлять между устройствами
Используйте Apple Watch, чтобы разблокировать свой Mac
Совершайте и принимайте телефонные звонки на вашем Mac
Отправляйте файлы между устройствами с помощью AirDrop
Синхронизируйте музыку, книги и многое другое между устройствами
Играть музыку
Слушайте подкасты
Смотрите сериалы и фильмы
Читать и слушать книги
Читать новости
Отслеживайте акции и рынок
Подпишитесь на Apple Music
Подпишитесь на AppleTV+
Подпишитесь на Apple Arcade
Подпишитесь на Apple News+
Подпишитесь на подкасты и каналы
Управление подписками в App Store
Просмотр подписок Apple для вашей семьи
Управление файлами cookie и другими данными веб-сайтов в Safari
Используйте приватный просмотр в Safari
Просмотр отчетов о конфиденциальности в Safari
Разбираться в паролях
Сброс пароля для входа на Mac
Создание и автоматическое заполнение надежных паролей
Обеспечьте безопасность своего Apple ID
Настройте свой Mac для обеспечения безопасности
Используйте защиту конфиденциальности почты
Защитите свою конфиденциальность
Оплата с помощью Apple Pay в Safari
Используйте функцию «Вход с Apple» для приложений и веб-сайтов
Защитите свой Mac от вредоносных программ
Контролировать доступ к камере
Найдите пропавшее устройство
Начните работу со специальными возможностями
Зрение
слух
Мобильность
Общий
Измените яркость дисплея
Подключите беспроводную клавиатуру, мышь или трекпад
Подключайте другие беспроводные устройства
Подключите дисплей, телевизор или проектор
Добавить принтер
Используйте встроенную камеру
Используйте AirPods с вашим Mac
Экономьте энергию на вашем Mac
Оптимизируйте место для хранения
Записывайте компакт-диски и DVD-диски
Управляйте аксессуарами в вашем доме
Запустите Windows на вашем Mac
Ресурсы для вашего Mac
Ресурсы для ваших устройств Apple
Авторские права
Максимальное количество символов:
250
Пожалуйста, не указывайте личную информацию в своем комментарии.
Максимальное количество символов — 250.
Спасибо за отзыв.
Как показать процент заряда батареи в строке меню вашего Mac рядом со значком уровня заряда батареи в строке меню. В этой статье объясняется, как.
: Если вы посмотрите на правую часть строки меню в macOS Monterey, вы увидите значок уровня заряда батареи, показывающий количество оставшегося заряда вашего Mac. Это дает вам хорошее приближение, но вы получите более точное представление о том, сколько времени работы от батареи у вас есть, если рядом со значком будет указан процент.
После выпуска macOS Big Sur Apple по умолчанию отключила процент заряда батареи, но вы можете легко включить его, выполнив следующие действия.
- Запустите Системные настройки из док-станции вашего Mac, из папки «Приложения» или из строки меню Apple ( -> Системные настройки… ).
- На боковой панели слева прокрутите вниз до раздела «Другие модули» и нажмите Аккумулятор .
- В параметрах батареи установите флажок рядом с Показать проценты . Убедитесь, что поле рядом с Показывать в строке меню также отмечено.
Нажмите Dock & Menu Bar на панели настроек.
Теперь вы увидите процентное значение рядом со значком батареи в строке меню, что даст вам более точное представление о том, сколько энергии осталось у вашего Mac, прежде чем вам придется снова подключить его для зарядки.
Знаете ли вы, что вы также можете получить процент заряда батареи на вашем iPhone? Прочтите нашу специальную статью, чтобы узнать, как это сделать.
Похожие статьи
macOS 12.3: как добавлять примечания к записям связки ключей iCloud
, вторник, 8 февраля 2022 г., 15:07 по тихоокеанскому стандартному времени, Тим Хардвик
В macOS Monterey 12.3, которая в настоящее время находится в стадии бета-тестирования, Apple добавила пользователям возможность добавлять примечания к записям учетной записи в iCloud Keychain. В этой статье объясняется, как это делается.
В этой статье объясняется, как это делается.
Медленно, но верно с каждой итерацией macOS Apple улучшала «Связку ключей iCloud», чтобы поставить ее на один уровень с конкурирующими сторонними менеджерами паролей, такими как 1Password. И в macOS 12.3 это продолжается…
Как проверить и обновить прошивку вашего Apple Studio Display
вторник, 22 марта 2022 г., 10:37 по тихоокеанскому времени, Тим Хардвик. Это связано с тем, что он содержит собственный выделенный процессор A13 (тот же чип, который Apple использовала в iPhone 11) и работает под управлением полной версии iOS, которая обеспечивает вывод звука и обработку веб-камеры.
Включение выделенного компьютерного процессора означает, что Apple может выдать …
Как стереть все содержимое и настройки на Mac
, среда, 27 октября 2021 г., 20:33 по тихоокеанскому времени, Тим Хардвик
Следуя по стопам iPhone и iPad, Apple Silicon Mac и Intel Mac с чипом безопасности T2 (модели 2017–2020 гг.) теперь имеют функцию «Стереть все». Контент и настройки» доступна в macOS Monterey. В этой статье объясняется, что делает эта опция, как и когда ее использовать.
Контент и настройки» доступна в macOS Monterey. В этой статье объясняется, что делает эта опция, как и когда ее использовать.
Традиционно стирание данных с Mac и возврат его к заводским настройкам требовало ручного выхода из ряда…
Как отобразить функциональные клавиши на сенсорной панели Mac
Среда, 26 января 2022 г., 18:56 по тихоокеанскому времени, Тим Хардвик. традиционные функциональные клавиши, которые он заменил.
Чего Apple не ожидала, так это количества пользователей, которые оплакивали физические функциональные клавиши, которые часто играют важную роль в рабочих процессах творческих профессионалов и…
Как скрыть вырез в MacBook Pro
, понедельник, 1 ноября 2021 г., 11:46 по тихоокеанскому времени, Тим Хардвик В этой статье рассматриваются все способы, которыми вы можете скрыть выемку или, по крайней мере, заставить ее хорошо работать с вашими приложениями с помощью программных решений.
Включение выемки на обновленном 14-дюймовом и 16-дюймовом MacBook Pro позволило Apple уменьшить. ..
..
Как настроить универсальное управление между Mac и iPad
, пятница, 28 января 2022 г., 10:40 по тихоокеанскому стандартному времени, Тим Хардвик. с одной мышью и клавиатурой. Благодаря универсальному управлению вы можете использовать тот же курсор и клавиатуру на любом ближайшем компьютере Mac или iPad, на котором выполнен вход в вашу учетную запись iCloud. Так, например, если у вас есть…
Как легко установить macOS Monterey с помощью новой опции Erase Mac
, понедельник, 25 октября 2021 г., 13:45 по тихоокеанскому времени, Тим Хардвик
Сегодня компания Apple выпустила macOS 12 Monterey, и всякий раз, когда для Mac выпускается новая операционная система, некоторые пользователи предпочитают выполнять чистую установку. В этой статье объясняется, как выполнить чистую установку Monterey с помощью совершенно новой опции, доступной на компьютерах Mac с кремниевым процессором Apple и компьютерах Intel Mac с чипом безопасности T2.
Чистая установка macOS часто выполняется для. ..
..
Как уменьшить фоновый шум в FaceTime на Mac
Четверг, 17 февраля 2022 г., 15:18 по тихоокеанскому стандартному времени, Тим Хардвик
В macOS Monterey Apple сделала свою платформу для видеозвонков FaceTime более привлекательной, добавив несколько новых функций, которые призваны сделать ее жизнеспособной альтернативой конкурирующим приложениям для видеоконференций. Одной из новых аудиофункций является режим изоляции голоса для вашего микрофона, который отделяет ваш голос от любого отвлекающего фонового шума, который может быть во время разговора. Эта функция использует машинное обучение для…
Popular Stories
ЕС принял закон о переходе iPhone на USB-C к концу 2024 г.
, вторник, 4 октября 2022 г., 3:30 по тихоокеанскому времени, Хартли Чарльтон
Сегодня Европейский парламент подавляющим большинством проголосовал за введение USB-C в качестве общего зарядный порт для широкого спектра бытовых электронных устройств, включая iPhone и AirPods, к концу 2024 года.
Предложение, известное как директива, обязывает всех производителей бытовой электроники, продающих свою продукцию в Европе, обеспечить порт USB-C для широкого спектра устройств. Это…
10 Новые функции iOS 16 появятся позже в этом году
Понедельник, 3 октября 2022 г., 14:41 по тихоокеанскому времени, автор Joe Rossignol улучшения режимов фокусировки и многое другое. А в ближайшие месяцы пользователи iPhone и iPad получат еще больше новых функций.
По словам Apple, мы собрали 10 новых функций, которые появятся в iPhone и iPad позже в этом году. Многие функции являются частью iOS…
Гурман: событие Apple в октябре остается маловероятным, Touch ID для iPhone не будет По словам Марка Гурмана из Bloomberg, по крайней мере некоторые из этих продуктов будут выпущены в октябре. Однако Гурман по-прежнему считает, что Apple вряд ли проведет мероприятие в этом месяце.
В последнем выпуске своего информационного бюллетеня Power On Гурман сказал, что «большое представление iPhone 14 в прошлом месяце, вероятно, было для Apple в 2022 году в … 9».
 0003
0003
Apple готовит iOS 16.0.3 с дополнительными исправлениями ошибок после запуска iPhone 14 чрезмерные запросы разрешения на копирование и вставку и многое другое. Теперь данные свидетельствуют о том, что Apple планирует выпустить iOS 16.0.3 с дополнительными исправлениями ошибок.
Доказательства предстоящего обновления программного обеспечения iOS 16.0.3 появились в журналах аналитики MacRumors, которые в прошлом были надежным индикатором.
Есть несколько…
Apple SIM больше не доступна для активации новых тарифных планов сотовой связи на iPad
Воскресенье, 2 октября 2022 г., 8:04 утра по тихоокеанскому времени, автор Joe Rossignol
С 1 октября Apple SIM больше не доступна для активации новых тарифных планов сотовой связи на поддерживаемые модели iPad, согласно документу службы поддержки Apple.
Представленная в 2014 году карта Apple SIM была разработана для того, чтобы пользователи iPad могли активировать тарифные планы сотовой связи от нескольких операторов по всему миру. Первоначально Apple SIM представляла собой физическую нано-SIM-карту, но позже она была встроена в iPad Pro…
Первоначально Apple SIM представляла собой физическую нано-SIM-карту, но позже она была встроена в iPad Pro…
Видео: AirPods Pro 2 против Bose QuietComfort II
Понедельник, 3 октября 2022 г., 12:50 по тихоокеанскому времени, Джули Кловер
23 сентября Apple официально представила версию AirPods Pro второго поколения с обновленным активным шумоподавлением , адаптивная прозрачность, улучшенный звук и многое другое. Примерно в то же время Bose представила новые наушники QuietComfort II со многими схожими функциями, поэтому мы подумали, что сравним их, чтобы увидеть, какие из них имеют преимущество.
Подпишитесь на канал MacRumors на YouTube, чтобы…
Возможно, скоро вам понадобится подписка YouTube Premium для просмотра видео 4K
Понедельник, 3 октября 2022 г., 4:29 по тихоокеанскому времени, автор Сами Фатхи
YouTube может разрешить просмотр видео в качестве 4K на платформе только для подписчиков YouTube Premium , судя по скриншотам, размещенным пользователями в Twitter и Reddit.
 Подключить сначала батарею, затем — зарядное устройство и не включать ноутбук в течение 15 минут. Включить после этого.
Подключить сначала батарею, затем — зарядное устройство и не включать ноутбук в течение 15 минут. Включить после этого.
 вкладку Advanced) и в фирменных утилитах. Если ноутбук начинает сообщать, что батарея не заряжается после достижения определенного уровня заряда, то вероятнее всего это Ваш случай (решение — найти и отключить опцию).
вкладку Advanced) и в фирменных утилитах. Если ноутбук начинает сообщать, что батарея не заряжается после достижения определенного уровня заряда, то вероятнее всего это Ваш случай (решение — найти и отключить опцию).