Содержание
Как повесить mac mini на стену
Принудительная перезагрузка macbook. Перезагрузка и принудительное выключение макбука. Извлечение съемных носителей
Любой компьютер имеет возможность выключения или перезагрузки. Осуществляются эти действия либо специальными командами, либо клавишами, либо через меню и программы. Для каждой операционной системы набор таких инструментов разный. Давайте разберемся, как перезагрузить Макбук и что для этого потребуется.
В каких случаях требуется перезагрузка?
Пользователям Macbook или iMac потребуется перезагрузка лишь в нескольких случаях:
- установлены обновления операционной системы;
- не запускается или зависла какая-либо программа;
- полностью завис компьютер.
В первых двух случаях подойдут все варианты перезагрузки, а в последнем лишь экстренный. Разберемся каждый способ подробнее.
Как перезагрузить Macbook Air или iMac?
Так же выполнить перезагрузку можно из окна входа в профиль.
Как перезагрузить Макбук с клавиатуры?
Если вариант с нажатием кнопок в меню операционной системы вам не подходит, то воспользуйтесь способом с комбинацией клавиш на клавиатуре Macbook.
Перезагрузить iMac с клавиатуры таким способом можно только при использовании оригинального устройства ввода от Apple.
Как перезагрузить Макбук, если он завис?
В том случае, если компьютер полностью не реагирует на ваши действия, зависла не просто одна программа, а вся операционная система и комбинация клавиш не помогает, воспользуйтесь последним вариантом.
Пользоваться таким методом предлагают только в крайнем случае, когда ничего не помогает. Крайне не рекомендуется отключать моноблок от питания или оставлять ноутбук до полной разрядки аккумулятора.
Компьютеры Mac известны своей стабильностью, благодаря чему их владельцы гораздо реже сталкиваются с аварийным завершением работы и зависанием системы. Тем не менее, иногда это, все-таки, происходит и с компьютерами Apple . Обычно к этому приводит приложение, которое аварийно завершает работу или подвисает.
Обычно к этому приводит приложение, которое аварийно завершает работу или подвисает.
Для восстановления работы иногда достаточно и запустить снова. Однако в редких случаях Mac зависает полностью, и macOS не отвечает ни на какую команду. Компьютер зависает до тех пор, пока пользователь не вмешается и не перезагрузит систему.
Как перезапустить любой зависший Mac с помощью кнопки питания
Этот способ практически идентичен для всех современных Mac. Разница лишь в расположении физической кнопки – сзади или на клавиатуре (в MacBook). В любом случае, принудительная перезагрузка заключается в выключении и повторном запуске Mac. Стоит обратить внимание на то, что к этой мере необходимо прибегать только в крайнем случае, если компьютер полностью завис и не отвечает.
Как принудительно перезагрузить MacBook (Pro, Air 2016 года и позже)
С релизом обновленного MacBook Pro в 2016 году Apple лишила ноутбук привычной физической кнопки включения. В ее месте теперь расположился сенсор Touch ID.
Выключить лэптоп можно будет, удерживая сенсорную клавишу Touch ID в течение нескольких секунд. Для последующего включения ноутбука необходимо закрыть и снова отрыть крышку.
Как принудительно перезагрузить MacBook, MacBook Air и MacBook Pro (версии до 2016 года)
Если кнопка питания компьютера находится на клавиатуре ноутбуков Apple, для перезагрузки необходимо:
- Нажать и удерживать кнопку питания до тех пор, пока MacBook полностью не выключится (это может занять около пяти секунд).
- Подождать несколько секунд и снова включить компьютер.
Как принудительно перезапустить iMac и Mac Mini
В отличие от ноутбуков, физическая кнопка питания у настольных Mac находится не на клавиатуре, а на задней части корпуса. Для перезапуска необходимо нажать и удерживать ее, пока компьютер не выключится. Подождав несколько секунд, можно заново включать.
Кнопка питания в Mac mini находится рядом с разъемом питания.
Кнопка питания в iMac расположена в нижнем углу на задней панели компьютера.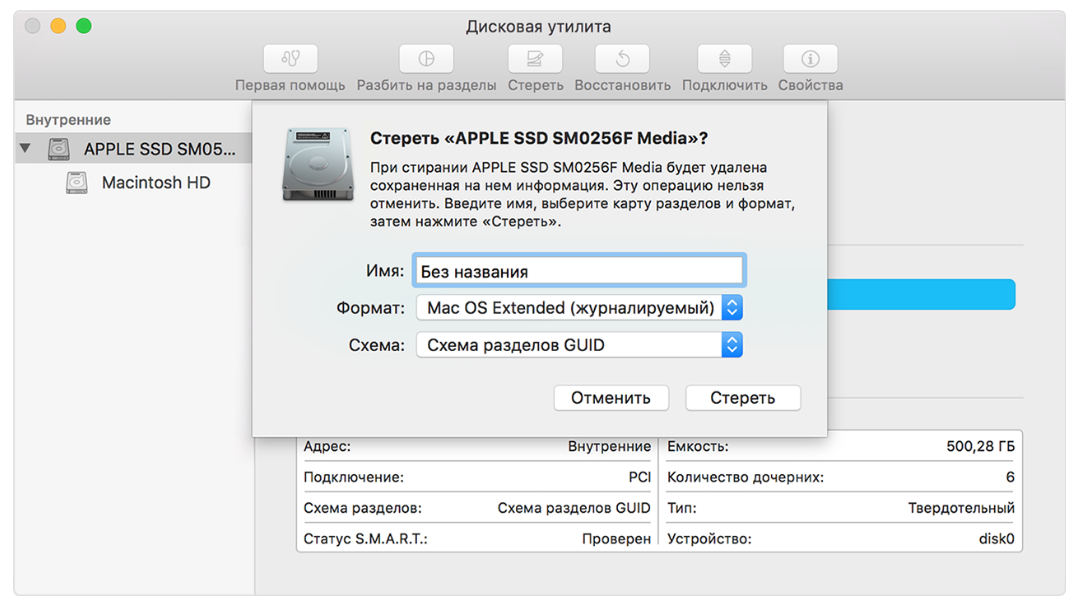 При желании, ее можно с легкостью нащупать.
При желании, ее можно с легкостью нащупать.
Причины зависания Mac могут быть самыми разнообразными. Если Mac продолжает зависать без видимых причин, необходимо обратиться в техподдержку Apple и проверить компьютер на наличие ошибок и неисправностей в аппаратном обеспечении.
Как принудительно перезапустить MacBook с SuperDrive и физической кнопкой питания
В более ранних моделях MacBook и MacBook Pro, где есть кнопка извлечения и SuperDrive, кнопка питания распложена в верхнем правом углу. Процедура перезапуска такая же, как и для новых ноутбуков от Apple .
Если ваш макбук «завис», не стоит пугаться и паниковать. Почти с каждым владельцем «яблочного» ноутбука хотя бы раз в жизни происходит подобная ситуация. Она проявляется тем, что софт не отвечает, а вместо курсора отображается крутящееся колесико. При этом ноутбук никак не реагирует на нажатие клавиш.
Все эти неприятности исправляются перезагрузкой. Как выполнить эту операцию, не навредив файлам и операционке – читайте в этой инструкции.
1 Процедура реализуется посредством аналога элемента «Пуск». Оно всплывает при щелчке по символу Apple вверху слева. Если вы такового не обнаружите – вероятнее всего, активен режим полного экрана. Поместите курсов в самый верх дисплея – отобразится строчка меню. Вверху слева обнаружится фирменный значок «яблочной» компании. Едва курсор уберется со строчки меню, уберется и сама строка – сохранится только окошко. 2 Если этот метод вы сочтете для себя неподходящим – выйдите из режима полного экрана. Поместите курсор вверх дисплея и выполните щелчок по 2-й стрелочке вверху. Открытое окошко свернется и станет поменьше. Сверху снова появится строчка с символикой Apple. 3 Дальше поместите курсор на значок «яблочной» компании и щелкните по левому элементу мышки. Если используете тачпад, достаточно будет однократного щелчка в любой точке. Всплывет меню с разделами режима сна, перезагрузки и иных элементов. Разумеется, выбираете перезагрузку и нажимаете на левый элемент мыши. Девайс перезагрузится.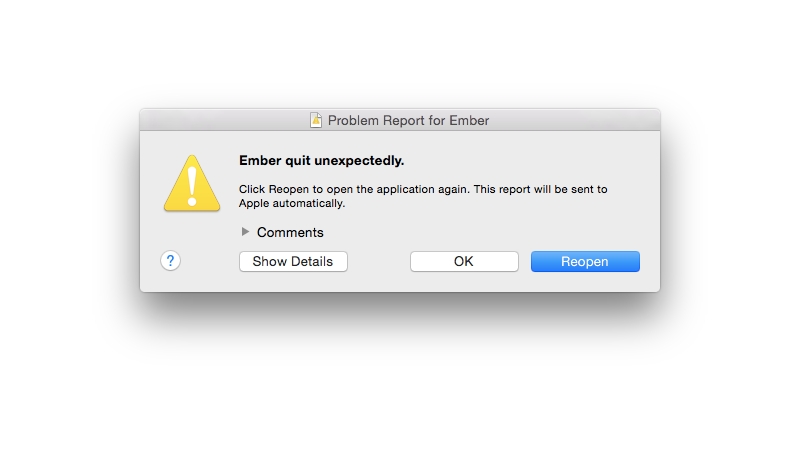 Имейте в виду, что не все файлы потеряются – об этом вас оповестит соответствующее окошко. 4 Не торопитесь выполнять перезагрузку, если какой-либо софт «завис». Переждите некоторое время, чтобы курсор превратился в крутящийся шарик. Обычно это происходит минуты через 2-3. Если софт все равно ни коим образом не реагирует – используйте опцию завершения Finder принудительно (она тоже активируется в меню сверху). Возникнет окошко, где можно выбрать «зависший» софт и закрыть его соответствующим элементом. 5 Случается, что «зависает» сам девайс. При этом он никак не реагирует на любые действия своего «хозяина». Курсор не перемещается, сочетания клавиш не спасают. Здесь единственный способ выхода из положения – выполнение операции принудительно. С этой целью требуется щелкнуть по кнопке включения макбука и удерживать ее несколько секунд – до угасания дисплея. После этого можно заново включать девайс.
Имейте в виду, что не все файлы потеряются – об этом вас оповестит соответствующее окошко. 4 Не торопитесь выполнять перезагрузку, если какой-либо софт «завис». Переждите некоторое время, чтобы курсор превратился в крутящийся шарик. Обычно это происходит минуты через 2-3. Если софт все равно ни коим образом не реагирует – используйте опцию завершения Finder принудительно (она тоже активируется в меню сверху). Возникнет окошко, где можно выбрать «зависший» софт и закрыть его соответствующим элементом. 5 Случается, что «зависает» сам девайс. При этом он никак не реагирует на любые действия своего «хозяина». Курсор не перемещается, сочетания клавиш не спасают. Здесь единственный способ выхода из положения – выполнение операции принудительно. С этой целью требуется щелкнуть по кнопке включения макбука и удерживать ее несколько секунд – до угасания дисплея. После этого можно заново включать девайс.
Как видите, перезагрузка MacBook, если он завис, дело достаточно простое. Перезагрузить MacBook можно обычным способом или принудительно. Операция выполняется принудительно, если клавиши клавиатуры MacBook Pro, MacBook Air или любой другой модели девайса никак не реагируют на дотрагивания. В любом случае перезапуск системы принудительно выполняется только в крайних случаях.
Операция выполняется принудительно, если клавиши клавиатуры MacBook Pro, MacBook Air или любой другой модели девайса никак не реагируют на дотрагивания. В любом случае перезапуск системы принудительно выполняется только в крайних случаях.
Если MacBook плохо функционирует: другие причины
Разрабатывая ноутбуки, Apple несомненно пыталась создать комфортный в использовании девайс. Компания побеспокоилась не только о широком функционале, но и об удобстве потребителя. Приобретая новый Mac Айр (или любой другой линейки), вы может не сомневаться, что он без проблем прослужит вам минимум 3 года. Но даже если нагрузки на систему будут высоки и в работе гаджета что-то разладится – проблему всегда можно будет исправить.
Если ваш макбук «виснет» при запуске в одно время нескольких видов софта – вероятно, имеет место нехватка оперативки. Так это или нет – легко определяется через приложение «Мониторинг системы» (ищите ее в пункте памяти). В последнем показывается сообщение об используемой оперативке.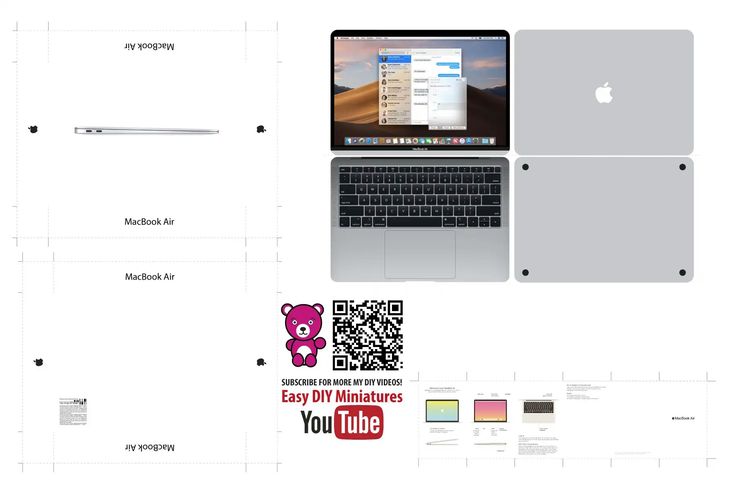 И если пустого пространства почти нет – неприятность кроется именно в этом.
И если пустого пространства почти нет – неприятность кроется именно в этом.
Для высвобождения пространства под другой софт – выполните закрытие всех ненужных приложений. Это касается браузеров, мессенджеров и тому подобного. Выполните перезапуск используемого софта. Наибольшее количество оперативки «крадут» браузеры, а также софт для видео и графики. Но если девайс «тормозит» именно вследствие дефицита оперативки – лучше инсталлировать более крупные RAM – элементы.
Быстродействие макбука также может снижаться из-за неполадок винчестера или его замедленных функций. Если ноутбук «виснет» при открытии файлов на конкретном месте винчестера или при копировании – требуется проверка состояния накопителя в дисковом элементе (встроенном). Здесь же можно выполнить восстановление диска, если причина программного свойства.
Функционирование девайса успешно ускоряется через расчистку свободного пространства на накопителе. Статистика демонстрирует, что даже при его заполнении на 50% начинаются проблемы.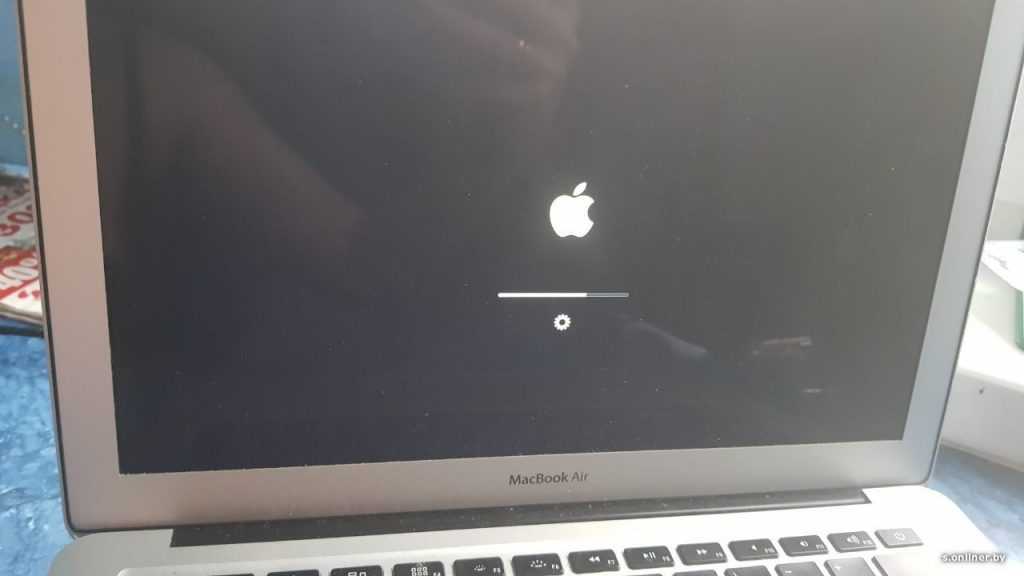 Девайс начинает потихоньку «зависать».
Девайс начинает потихоньку «зависать».
Если же винчестер вышел из строя – лучше как можно оперативнее его заменить. Наибольшая производительность будет обеспечена при инсталляции твердотельного накопителя как главного или запасного хранилища. Это не только уберет любые «зависания», но и будет способствовать повышению производительности в целом.
Если макбук «глючит» после освежения операционки или производительность системы после этой операции заметно снизилась, источник неприятности может крыться в индексации Spotlight. Поскольку процесс поиска по диску требует большого количества времени, Spotlight выполняет индексацию файлов для их оперативного выявления. Но операция индексации, как было отмечено ранее, очень длительная. И он неизбежно будет вести к снижению производительности. В ходе операции будет всплывать окошко с информацией текущем этапе.
Потеря производительности при индексации наиболее характерна для винчестеров, и период выполнения операции на 100% зависит от объемов свободного пространства. Когда используется SSD, Spotlight – индексирование не влияет на производительность.
Когда используется SSD, Spotlight – индексирование не влияет на производительность.
Если завершения операции дождаться не представляется возможным либо нужно прямо сейчас работать на ноутбуком – можно выполнить отключение Spotlight на время, а затем возобновить его работу. Для этого в терминале требуется вбить символы “sudo mdutil -a -i off”. Включение производится символами “sudo mdutil -a -i on”.
Присутствие огромного числа файлов на рабочем столе тоже может вызвать потерю быстродействия. Поскольку операционка макбуков с самого начала подгружает пред просмотр для всех элементов рабочего стола и сохраняет эту информацию в памяти, для профилактики «зависаний» требуется очистка стола от «мусора» — неиспользуемой документации, картинок и тому подобного.
Самая банальная причина «зависаний» — накопление пыли и мелкого мусора в системе охлаждения. Если ноутбук функционирует медленно и сильно перегревается при обычных нагрузках, да еще при этом он долго не прочищался, проблема точно кроется именно в этом. Соответственно, разрешить ее будет легко – потребуется только тщательная прочистка девайса от пыли.
Соответственно, разрешить ее будет легко – потребуется только тщательная прочистка девайса от пыли.
Если проблема так и не устранена – отправляйтесь в ремонтную мастерскую для диагностики. Поскольку причиной снижения производительности могут выступать неполадки аппаратной части – это может грозить еще более драматичными проблемами. Самостоятельно устранить такие поломки под сил немногим, здесь требуется помощь специалиста, ведь придется скрывать корпус макбука .
А если вы знаете, что с вашим макбуком ничего серьезного не произошло, а он просто решил «зависнуть» от нехватки свободного пространства на диске, попробуйте просто его перезапустить. Скорее всего, проблема на этом разрешится.
Если Mac завис во время работы и не отвечает на запросы, должна помочь принудительная перезагрузка. Чтобы выполнить ее нажмите и удерживайте кнопку питания пока экран Mac не погаснет, а затем включите компьютер как обычно.
Внимание! При таком выключении несохраненные данные в приложения скорее всего будут утеряны.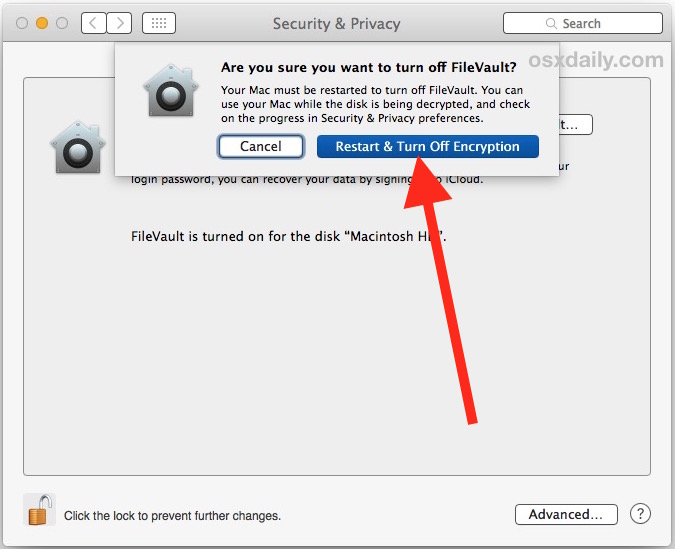
2. Извлечение съемных носителей
Во время сбоя Mac с оптическим приводом и диском внутри система может неуспешно пытаться загрузиться с него и зависать. Для извлечения носителя нажмите кнопку ⏏ (Eject) или F12 на клавиатуре, либо нажмите и удерживайте кнопку мыши или трекпада.
3. Выбор загрузочного диска
Если в Mac установлено несколько дисков и загрузить систему с диска по умолчанию не удается, можно вызвать диалог выбора загрузочных дисков и выбрать нужный носитель вручную. Для этого нажмите и удерживайте клавишу ⌥ (Option) сразу после включения компьютера.
4. Загрузка с CD или DVD
Подобным образом можно дать Mac команду загружаться с диска из встроенного или внешнего оптического привода. В этом случае следует нажать и удерживать на клавиатуре клавишу C.
5. Загрузка с сервера
Когда в локальной есть NetBoot-сервер, на котором находится загрузочный образ системы, можно попытаться запустить Mac, используя его. Чтобы сделать это нажимайте и удерживайте сочетание клавиш ⌥N (Option + N).
На компьютерах с процессором Apple T2 этот способ загрузки не работает.
6. Запуск в режиме внешнего диска
Если Mac никак не хочется запускаться, то можно перевести его режим внешнего диска и скопировать важные файлы, подключив у другому компьютеру по кабелем FireWire, Thunderbolt или USB-C. Для запуска в таком режиме нажмите и удерживайте при включении клавишу T.
7. Запуск в режиме подробного протоколирования
По умолчанию macOS не отображает подробный протокол запуска, показывая лишь полосу загрузки. При возникновении проблем можно включить подробный протокол, что поможет понять на каком этапе загрузки возникает ошибка. Для этого при включении нажмите сочетание ⌘V (Command + V).
8. Запуск в безопасном режиме
Когда Mac не загружается в обычном режиме, стоит попробовать запустить безопасный режим. В нем производится проверка диска и включаются лишь базовые компоненты системы, что позволяет определить какие именного программы или службы вызывают ошибки. Для загрузки в безопасном режиме нажмите и удерживайте клавишу ⇧ (Shift).
Для загрузки в безопасном режиме нажмите и удерживайте клавишу ⇧ (Shift).
9. Однопользовательский режим
Этот режим запускает систему в еще более урезанном варианте — в нем доступна только командная строка. Тем не менее с ее помощью специалисты смогут провести диагностику и исправить ошибки при их наличии. Для запуска в однопользовательском режиме нажмите сочетание клавиш ⌘S (Command + S).
10. Запуск диагностики
macOS имеет встроенное ПО для диагностики оборудования, которое поможет выявить аппаратные неполадки. Для запуска диагностики нажмите и удерживайте клавишу D.
11. Запуск сетевой диагностики
Если загрузочный диск поврежден, то запустить диагностический тест не выйдет. В таких случаях поможет сетевая диагностика, позволяющая запустить тест через Интернет. Для этого нажмите сочетание ⌥D (Option + D)
12. Режим восстановления
При загрузке в режиме восстановления можно получить доступ к дисковой утилите, переустановить macOS, а также восстановить данные из созданной резервной копии. Чтобы попасть в режим восстановления нажмите и удерживайте сочетание ⌘R (Command + R).
Чтобы попасть в режим восстановления нажмите и удерживайте сочетание ⌘R (Command + R).
Если на Mac установлен пароль прошивки, потребуется ввести его.
13. Сетевой режим восстановления
⌥⌘R (Option + Command + R)
Аналогичный предыдущему режим, который при наличии интернета позволяет переустановить macOS, загрузив дистрибутив системы напрямую с серверов Apple. Для его использования нажмите ⌥⌘R (Option + Command + R).
14. Сброс памяти NVRAM или PRAM
⌥⌘PR (Option + Command + P + R)
При возникновении проблем с дисплеем, динамиками, вентиляторами охлаждения и другими компонентами Mac можно попытаться решить их с помощью сброса памяти NVRAM или PRAM. Для этого при запуске нажмите и удерживайте клавиши ⌥⌘PR (Option + Command + P + R).
Если на Mac установлен пароль прошивки, этот способ не сработает.
15. Сброс SMC
Более радикальный способ сброса — возврат к стандартным параметрам контроллера управления системой (SMC). Он применяется если предыдущий метод не помог. В зависимости от модели Mac сброс SMC выполняется по-разному.
В зависимости от модели Mac сброс SMC выполняется по-разному.
На стационарных компьютерах нужно выключить Mac, отсоединить кабель питания и подождать 15 секунд. После чего снова подключить кабель, подождать пять секунд и нажать кнопку питания для включения.
На ноутбуках со съемным аккумулятором необходимо выключить Mac, извлечь батарею, а затем нажать и удерживать кнопку питания в течение пяти секунд. После этого надо установить аккумулятор и нажать кнопку для включения.
На ноутбуках с несъемным аккумулятором нужно выключить Mac и одновременно с кнопкой питания нажать и удерживать в течение десяти секунд кнопки Shift + Command + Option. После этого следует отпустить все клавиши и нажать кнопку питания для включения.
На MacBook Pro с Touch ID кнопка датчика является также кнопкой питания.
Если зависает компьютер от Apple, сразу же возникает вопрос о том, как перезагрузить МАК. Мы разберем способы для разных моделей, а также то, что следует попробовать с самого начала.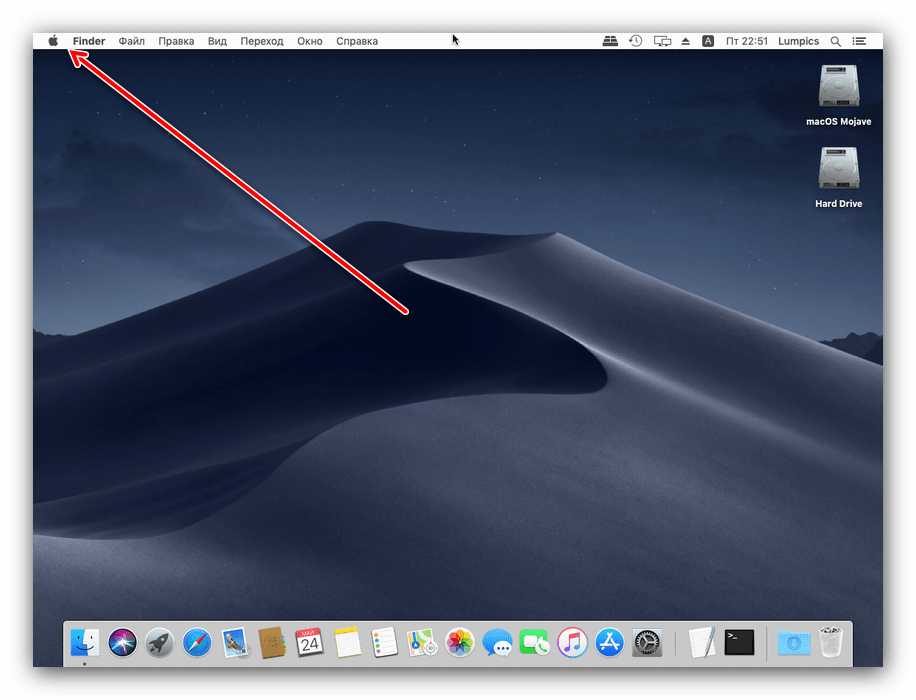
1. Закрытие программы
В том случае, когда завис МАК, проблема может быть не во всем компьютере или операционной системе, а лишь в открытой программе, которую можно принудительно завершить.
Делается это следующим образом:
- Нажмите одновременно три кнопки: «Command», «Option» и «Esc». Запустится окно завершения программ, оно же «Force Quit Applications».
- В открывшемся окне выберете программу, которую хотите закрыть (просто выделите ее курсором мыши путем клика).
- Нажмите кнопку «Завершить» в правом нижнем углу.
Подсказка: Также попробуйте нажать кнопки «Command» и «Q» в открытом окне. Эта комбинация также предназначена для закрытия приложений.
Но что делать если завис МАКбук и ничего не работает? В таком случае придется перезагружать весь компьютер. Делается это всегда с помощью клавиатуры, если быть точным, всего лишь одной кнопкой. Правда, для разных моделей MacBook это будут разные кнопки.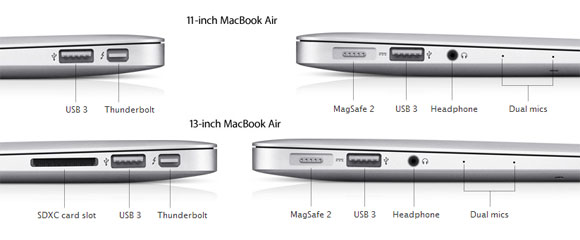
2. Перезагрузка на MacBook c TouchID
Здесь речь идет о том, как перезагрузить МАКбук Про, то есть модели, которые были выпущены в 2016 году и позже. На таких устройствах есть сенсорная кнопка, называемая TouchID. Она предназначена для аутентификации пользователя.
Фактически, включить такой компьютер может только один человек, который выполнил аутентификацию при первом запуске (хотя это можно отключить).
Функция эта достаточно противоречивая и у нее есть множество недостатков, хотя есть и положительные стороны, но она есть и именно TouchID позволяет выполнять перезагрузку.
Пошагово этот процесс выполняется вот так:
- Удерживайте палец на сенсорной клавише до тех пор, пока компьютер не выключится. Обычно это несколько секунд — ждать долго не придется.
- Закройте крышку.
- Откройте крышку, чтобы включить аппарат.
Как видим, процедура достаточно простая и выполняется быстро. Так же обстоят дела в других моделях.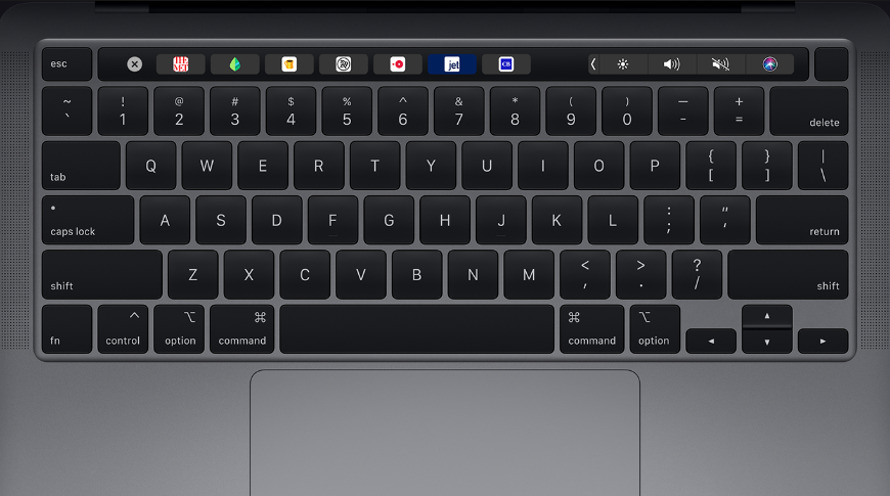
3. Перезагрузка в устройствах, выпущенных до 2016 года
В том случае, когда завис МАКбук, выпущенный до 2016 года, необходимо воспользоваться вполне обычной кнопкой, которая находится там же, где и TouchID — в правом верхнем углу клавиатуры.
Здесь все делается следующим образом:
- Нажмите и удерживайте кнопку включения до тех пор, пока компьютер не выключится. Обычно этот процесс тоже не занимает так уж много времени — не более 5 секунд. В конце Вы увидите характерное затухание изображения на экране и полное его отключение.
- Подождите некоторое время (тоже несколько секунд) и нажмите на ту же кнопку включения. МАК включится и начнет свою работу.
Кроме полноценных МАКбуков, бывают также iMac и MAC Mini. Рассмотрим то, как перезагрузить MacBook таких моделей.
4. Перезагрузка iMac
Скажем сразу, что здесь все тоже очень просто. Отличие от процедур, описанных выше, состоит лишь в том, что перезагрузка выполняется не с клавиатуры, а с кнопок, которые находятся в других местах.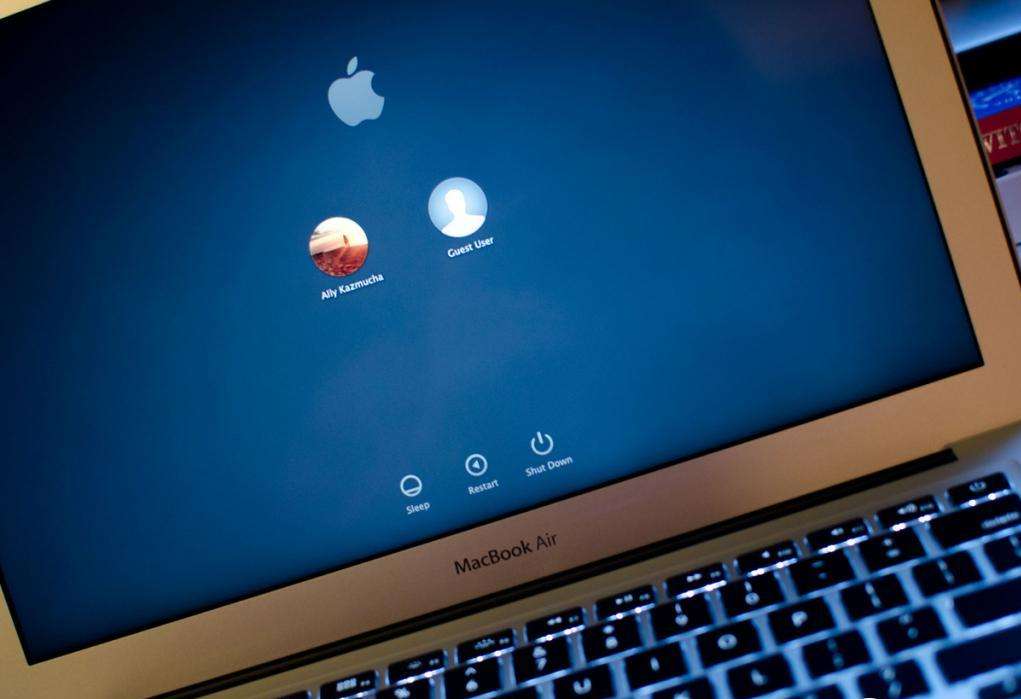
К примеру, в iMac она располагается сзади монитора. Найти ее достаточно просто и все, что Вам нужно сделать, так это зажать данную кнопку и подождать, пока компьютер не выключится.
Затем останется снова нажать на нее один раз, чтобы запустить работу устройства.
5. Перезагрузка на MAC Mini
В данном случае кнопка включения находится на передней панели. Там же находятся разъемы для HDMI, USB, наушников и многого другого.
Клавиша же включения находится возле разъема питания, слева. Для перезагрузки просто зажмите ее до тех пор, пока аппарат не выключится, а потом снова нажмите, чтобы он включился.
Эти инструкции помогут Вам восстановить работу своего iДевайса. В видео ниже Вы можете наглядно видеть совет относительно того, что делать в случае зависания такого устройства.
Как подключить наушники AirPods к MacBook, iMac, Mac mini?
Не знаю как вы, но я свои наушники AirPods использую с самыми разными устройствами. Кроме iPhone подключаю их к ПК на Windows (о чем уже писал в инструкции: как подключить AirPods к компьютеру и ноутбуку на Windows) и так же иногда приходится подключать AirPods к MacBook.![]() Когда беру MacBook Air брата. Кстати, с телевизором они тоже отлично работают, но об этом расскажу в другой статье. AirPods, как и любые другие Bluetooth-наушники без проблем подключаются к различным устройствам. И конечно же они отлично работают с компьютерами на Mac OS. Я имею ввиду Макбуки (Air и Pro) , iMac, Mac mini, Mac Pro. Подключить Аирподсы к компьютеру от Apple намного проще, по сравнению с той же Windows. Можно назначать свои действия на двойное касание по наушнику, без проблем работает микрофон.
Когда беру MacBook Air брата. Кстати, с телевизором они тоже отлично работают, но об этом расскажу в другой статье. AirPods, как и любые другие Bluetooth-наушники без проблем подключаются к различным устройствам. И конечно же они отлично работают с компьютерами на Mac OS. Я имею ввиду Макбуки (Air и Pro) , iMac, Mac mini, Mac Pro. Подключить Аирподсы к компьютеру от Apple намного проще, по сравнению с той же Windows. Можно назначать свои действия на двойное касание по наушнику, без проблем работает микрофон.
В этой статье я хочу показать процесс подключения AirPods к MacBook. А так же рассмотрим возможные настройки и некоторые нюансы. У меня наушники первого поколения. Если у вас второго – ничего страшного, инструкция подойдет. Точно так же, если у вас, например, iMac. Система та же, значит все получится.
Если вы свои наушники подключили к iPhone, а на ноутбуке, или компьютере MAC зашли под тем же Apple ID, что и на iPhone, то вообще ничего подключать не нужно. Просто вытяните наушники с кейса, вставьте их в уши и в настройках звука выберите свои наушники.
Вот так все просто. Если наушников нет в списке выходных устройств в настройках звука, тогда их нужно подключить. Такая же магия, как на том же iPhone, или iPad (когда мы просто открываем кейс и подносим к устройству) в этом случае не работает. Нужно заходить в настройки Bluetooth на Mac OS и подключать все в ручную. Но это очень просто и быстро. Сейчас продемонстрирую, что называется на реальном примере.
Подключаем AirPods к Макбуку или другому компьютеру на Mac OS
Открываем настройки Bluetooth.
Ставим оба наушника в кейс и открываем его. Нажимаем кнопку на кейсе и держим ее секунды три. Индикатор начнет мигать белым цветом.
Проверяем, включен ли Bluetooth на нашем Макбуке. Наушники должны появится в списке доступных устройств. Просто нажмите на кнопку «Подключить».
AirPods будут подключены. Возле статуса «Подключено» появится индикатор заряда батареи.
На этом все, можно пользоваться наушниками. Все максимально просто и легко.
Настройка и управление наушниками AirPods в Mac OS
Сразу в настройках Bluetooth, напротив своих наушников можно нажать на кнопку «Параметры».
Откроется меню, где можно назначить функцию на двойное касание по левому и правому наушнику. Как и на телефоне, доступны следующие варианты: Siri, Пуск/Пауза, Следующая дорожка, Предыдущая дорожка, Выключено. Там же можно настроить использование микрофона на AirPods и отключить, либо включить функцию «Автоматическое определение уха».
Если необходимо, то в тех же настройках Bluetooth-наушники можно отключить, переименовать, либо удалить.
В настройках звука можно сменить источник вывода звука. Например, переключить его на встроенные динамики MacBook, даже когда Аирподсы подключены. Там же можно посмотреть уровень заряда наушников и футляра.
Если у вас иконка Bluetooth отображается в строке меню, то там тоже можно посмотреть уровень заряда каждого наушника AirPods и футляра.
Никаких проблем с драйверами (как в случае с Windows 7) , настройками микрофона и тому подобного. Подключили за несколько секунд и пользуемся. Было бы странно, конечно, если бы в Apple не адаптировали наушники AirPods для идеальной работы со своими же ноутбуками и компьютерами. Экосистема Apple, без нее никак.
Подключили за несколько секунд и пользуемся. Было бы странно, конечно, если бы в Apple не адаптировали наушники AirPods для идеальной работы со своими же ноутбуками и компьютерами. Экосистема Apple, без нее никак.
LaunchPort: Беспроводная зарядка для iPad mini и iPad 4 с креплением на стену
Недавно компания A.P. Technology объявила о скором запуске обновлённых моделей беспроводных зарядок LaunchPort с поддержкой iPad mini и iPad 4. Аксессуары оснащены настенным креплением WallStation, т.е. позволяют повесить планшет на стену для использования, например, в качестве фоторамки.
Помимо крепления на стену сам аксессуар состоит из PowerShuttle — футляра для индукционной зарядки, а также настольной подставки BaseStation. В зависимости от ситуации зарядку можно использовать, расположив iPad на столе или повесив на стену.
LaunchPort позволяет владельцам i-планшетов избавиться от лишних проводов и необходимости в доступе к розетке./article-new/2011/07/macbook_air_mac_mini_store.jpg?lossy) Устройство оснащено собственным USB-разъёмом, с помощью которого его можно подключить к компьютеру.
Устройство оснащено собственным USB-разъёмом, с помощью которого его можно подключить к компьютеру.
Благодаря продуманной конструкции футляра PowerShuttle, звук идущий от планшета усиливается. Происходит это за счёт пассивного акустического волновода.
Несмотря на кажущуюся целостность девайса, все его компоненты приобретаются отдельно, что существенно влияет на конечную цену. При изготовлении подставки BaseStation используется высококачественный экструдированный алюминий и черный композитный материал.
Цена всего комплекта составляет 547$. По отдельности футляр PowerShuttle стоит 149$, а подставка BaseStation и крепление WallStation — по 199$.
Как к mac mini подключить монитор — полные видео-инструкции
Как сложно бывает, в наш век информационных технологий, успевать за всеми новшествами научно технического прогресса. Иногда чтобы разобраться с функционалом той или иной программы приходиться перерыть половину интернета. На данной странице мы покажем вам как к mac mini подключить монитор и избавим вас от долгих поисков в сети.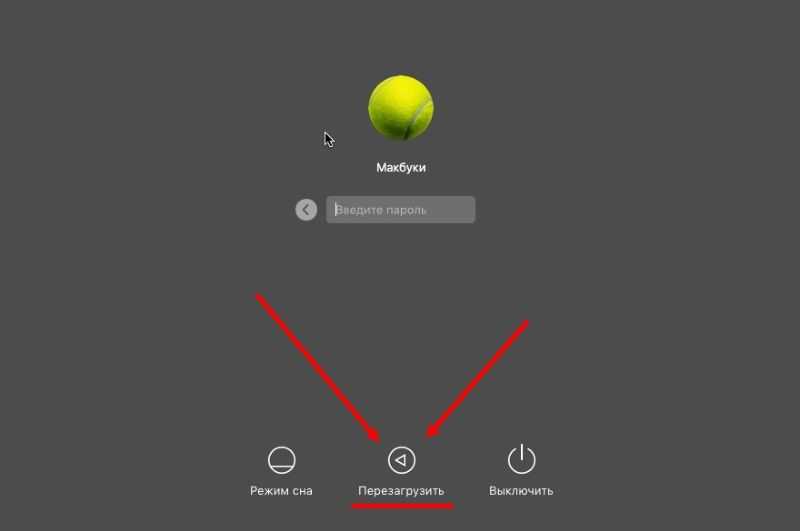
Многие проблемы с компьютерами, ноутбуками, смартфонами, планшетами и прочими гаджетами возникают, казалось бы на ровном месте. Хочется подключить WI-FI, но устройство не видит сеть. Хочется отключить платную услугу мобильного оператора, но она так запрятана, что проще плюнуть на это.
Но теперь не нужно бороздить просторы интернета для поиска ответов на эти вопросы. Здесь мы собрали для вас самую полную информацию о том как к mac mini подключить монитор. И подана эта информация не в виде длинных и непонятных описаний, а в виде пошаговых видео руководств. Надеемся что вы найдете здесь то что искали!
Как принудительно перезагрузить замороженный Mac
Хотя Mac известны как стабильные и испытывают значительно меньше аварий и зависаний системы, чем некоторые из конкурентов, реальность такова, что иногда все еще происходит. Как правило, это просто приложение, которое сбой или зависание, исправлено с помощью команды quit и relaunch, но в редких случаях Mac полностью замораживается, когда OS X полностью перестает отвечать на все, от ввода с клавиатуры до невозможности перемещения курсора.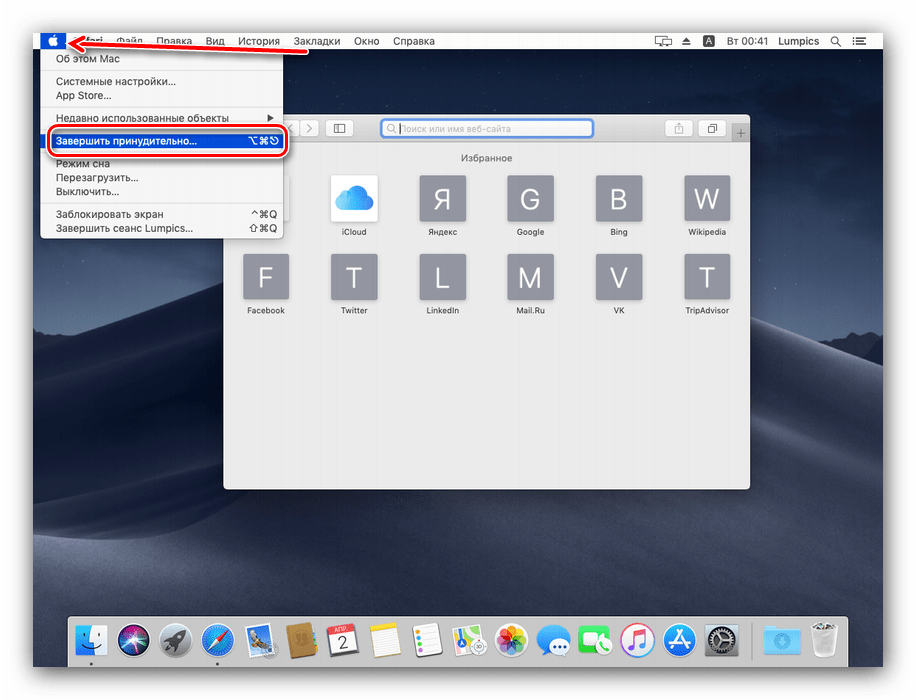 Это часто сопровождается поклонниками, пылающими довольно громко, демонстрируя действительно замороженный Mac, и когда это происходит, компьютер в основном застревает в этом состоянии, пока вы не вмешаетесь.
Это часто сопровождается поклонниками, пылающими довольно громко, демонстрируя действительно замороженный Mac, и когда это происходит, компьютер в основном застревает в этом состоянии, пока вы не вмешаетесь.
Вмешательство лучше всего делать путем принудительного перезапуска замороженного Mac, и именно это мы и рассмотрим здесь. С действительно замороженным компьютером вы фактически заставите его отключиться, а затем перезагрузите его снова, так как традиционные ярлыки не работают и не регистрируются.
Это почти одинаково на любом современном Mac, причем разница заключается в том, есть ли у Mac физическая кнопка питания на задней панели устройства или если она похожа на линию MacBook, где кнопка питания находится на клавиатуре. В обоих случаях принудительная перезагрузка в основном заставляет Mac закрываться, а затем запускается, как обычно. Опять же, это необходимо только в экстремальных ситуациях, когда Mac полностью заморожен, все возможные устройства взаимодействия и ввода заморожены и не реагируют.
Принудительная перезагрузка MacBook Air & Retina MacBook Pro
Если у Mac есть кнопка питания на клавиатуре, как и все современные ноутбуки MacBook, вот как вы принудительно перезагружаете ее:
- Удерживайте нажатой кнопку питания на клавиатуре, пока MacBook полностью не выключится, это может занять 5 секунд
- Подождите несколько секунд, затем снова нажмите кнопку питания, чтобы загрузить Mac
Перезагрузка MacBook с помощью кнопок SuperDrives и Physical Power
Для более старых моделей MacBook и MacBook Pro, которые имеют ключ выброса и SuperDrive, кнопка питания расположена в правом верхнем углу открытого Mac. В противном случае процедура будет такой же, как указано выше.
Принудительная перезагрузка iMac или Mac Mini
В отличие от ноутбуков, настольные компьютеры Mac не имеют кнопки питания на клавиатуре, а кнопка питания — физическая кнопка, расположенная на задней панели Mac.
- Нажмите и удерживайте кнопку на задней панели компьютера, пока Mac не выключится, подождите несколько секунд, а затем снова нажмите кнопку, чтобы начать запуск системы
Кнопка питания iMac расположена в нижнем углу на задней панели компьютера, она показывает знакомый логотип мощности, но вы обычно можете найти его, просто чувствуя себя тоже.
Независимо от того, какой Mac у вас есть, Mac теперь должен загружаться как обычно.
Маки могут замерзать по разным причинам, но если вы недавно установили новую оперативную память на компьютере, вы можете запустить тест памяти, чтобы убедиться, что это неплохая оперативная память. Если это проверяется, и зависания довольно редки, то, вероятно, не о чем беспокоиться, но если компьютер постоянно замерзает, вы, скорее всего, захотите его подставить и посмотреть, как Apple Support или техник будет что нет других сбоев оборудования.
Примечание.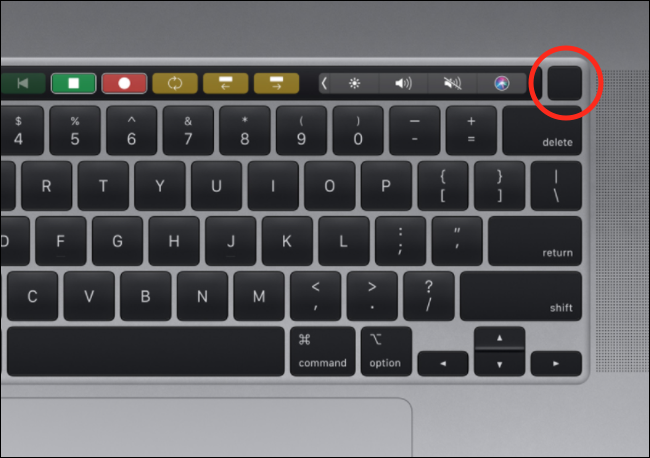 Некоторые Mac и версии OS X имеют параметр «автоматически перезапускать, если Mac зависает», хотя он исчез в последних версиях Mac OS X. Если у вас есть этот параметр и его использовать, вы, вероятно, никогда не столкнетесь с истинным Замораживание, Mac внезапно перезагрузится, по-видимому, случайным образом.
Некоторые Mac и версии OS X имеют параметр «автоматически перезапускать, если Mac зависает», хотя он исчез в последних версиях Mac OS X. Если у вас есть этот параметр и его использовать, вы, вероятно, никогда не столкнетесь с истинным Замораживание, Mac внезапно перезагрузится, по-видимому, случайным образом.
Как перезапустить Macbook Air без кнопки питания?
Índice de contenidos
Вы также можете перезапустить MacBook Air с помощью клавиатуры. Сделайте это, если хотите, или если компьютер не реагирует на щелчки мыши. Вот как это сделать: одновременно удерживайте Control + Command + Power/Eject/Touch ID, пока экран не станет черным и вы не услышите звук перезапуска. ? Все, что нужно, чтобы принудительно перезагрузить зависший MacBook Pro с сенсорной панелью, — это нажать на Touch ID 9.0005 кнопку , пока устройство не перезагрузится.
Кроме того, как принудительно перезагрузить MacBook Air? Чтобы принудительно перезагрузить ваш MacBook, вам нужно нажать и удерживать кнопку Command (⌘), клавишу Control (Ctrl) и кнопку питания одновременно. Удерживайте эти клавиши, пока экран вашего MacBook не погаснет и компьютер не перезагрузится.
Удерживайте эти клавиши, пока экран вашего MacBook не погаснет и компьютер не перезагрузится.
Учитывая это, как перезагрузить MacBook air с клавиатурой? Контроль-Команда-Питание 9Кнопка 0005 :* Принудительно перезагрузите Mac , не предлагая сохранить открытые и несохраненные документы. Control-Command-Media Eject: закройте все приложения, затем перезапустите ваш Mac. Если какие-либо открытые документы содержат несохраненные изменения, вас спросят, хотите ли вы их сохранить.
Удивительно, но как перезагрузить MacBook Air, если он не включается?
- Убедитесь, что ваш Mac подключен к сети переменного тока.
- Нажмите и удерживайте кнопку питания на вашем Mac не менее 10 секунд, затем отпустите.
- Если вы не видите никаких изменений на вашем Mac, нажмите и отпустите кнопку питания в обычном режиме.
Чтобы принудительно выключить Mac, нажмите и удерживайте кнопку питания , пока экран не станет черным. Это может занять 10 секунд или больше; просто продолжайте удерживать кнопку . После того, как ваш Mac выключится, подождите несколько секунд, чтобы он остыл, а затем еще раз коротко нажмите кнопку питания, чтобы перезапустить его.
Это может занять 10 секунд или больше; просто продолжайте удерживать кнопку . После того, как ваш Mac выключится, подождите несколько секунд, чтобы он остыл, а затем еще раз коротко нажмите кнопку питания, чтобы перезапустить его.
Как включить MacBook Air 2020 без кнопки питания?
Если у вас MacBook Pro (2016 г. или новее) или новый MacBook Air (2018 г. и новее), вы заметите, что на вашем ноутбуке нет физической кнопки питания. Вместо этого кнопка питания встроена в кнопку Touch ID рядом с сенсорной панелью. Нажатие на кнопку в правом верхнем углу включит ваш MacBook.
Как перезагрузить MacBook Air, если экран черный?
Нажмите и удерживайте кнопку питания около 10 секунд. Вы должны увидеть окно параметров запуска, в котором есть значок шестеренки с надписью «Параметры». Выберите «Параметры», затем нажмите «Продолжить». Если окно параметров запуска не появляется, отпустите кнопку питания, затем снова нажмите и удерживайте ее еще 10 секунд.
Как перезагрузить зависший Mac?
Перезагрузить. Если Force Quit не спасает вас, попробуйте перезагрузить компьютер. Если зависший Mac не позволяет нажать команду «Перезагрузить» в меню Apple, удерживайте кнопку питания в течение нескольких секунд или нажмите клавиши Control + Command, а затем нажмите кнопку питания.
Почему мой Mac не отвечает?
Щелкните меню Apple в левом верхнем углу экрана, затем выберите «Перезагрузить» и нажмите «Перезагрузить». Если вы не можете взаимодействовать с меню Apple (возможно, ваша мышь не отвечает), попробуйте нажать Command-Control-Eject на очень старом Mac или кнопку Control-Option-Command-Power на более новом Mac.
Как перезагрузить Mac?
Обычно вы можете перезагрузить Mac, выбрав меню Apple > «Перезагрузить». Однако в некоторых случаях — например, если ваш Mac перестает отвечать на запросы — вам может потребоваться использовать другой метод запуска. Нажмите и удерживайте кнопку питания на вашем Mac, пока он не выключится. Через мгновение снова нажмите кнопку питания, чтобы запустить Mac.
Через мгновение снова нажмите кнопку питания, чтобы запустить Mac.
Как исправить черный экран смерти на MacBook Air?
- Решение №1. Проверьте, включено ли питание.
- Решение №2: Отключите все периферийные устройства.
- Решение № 3. Отрегулируйте яркость дисплея.
- Решение № 4. Принудительно перезагрузите MacBook Pro.
- Решение № 5. Сбросьте настройки NVRAM на Mac.
- Решение № 6. Сбросьте контроллер управления системой.
Как перезагрузить MacBook Pro, если экран черный?
Нажмите и удерживайте кнопку питания около 10 секунд. Нажмите и отпустите кнопку питания, затем сразу же нажмите и удерживайте Command (⌘)-R, пока не увидите логотип Apple или другое изображение. Если вы по-прежнему видите пустой экран примерно через 20 секунд, обратитесь в службу поддержки Apple.
Почему у моего MacBook Air черный экран?
Если ваш экран становится черным, а затем снова включается при нажатии клавиши или щелчке мыши или кнопки трекпада, ваш Mac или дисплей перешли в спящий режим. В целях экономии энергии ваш Mac и дисплей автоматически переходят в спящий режим, когда они не используются. Вы можете перевести Mac и дисплей в спящий режим в разное время.
В целях экономии энергии ваш Mac и дисплей автоматически переходят в спящий режим, когда они не используются. Вы можете перевести Mac и дисплей в спящий режим в разное время.
Как принудительно выключить Mac с помощью клавиатуры?
- Command + Option + Control + Eject/Power.
- Command + Option + Eject/Power.
- Shift+Control+Eject/Power.
- Control + Command + Eject/Power.
Как заставить мой MacBook Pro выключаться без кнопки питания?
Если у вас нет кнопки питания, вместо этого вам нужно будет удерживать Control и Command, а также кнопку извлечения или кнопку Touch ID. Удерживайте кнопку нажатой около 10 секунд, после чего экран вашего Mac должен стать черным.
Как включить MacBook, если кнопка питания не работает?
Как принудительно запустить MacBook Pro?
Как принудительно перезагрузить Mac. Нажмите и удерживайте клавиши Command (⌘) и Control (Ctrl) вместе с кнопкой питания (или кнопкой «Touch ID» / «Извлечь», в зависимости от модели Mac), пока экран не станет пустым и компьютер не перезагрузится.
Нажмите и удерживайте клавиши Command (⌘) и Control (Ctrl) вместе с кнопкой питания (или кнопкой «Touch ID» / «Извлечь», в зависимости от модели Mac), пока экран не станет пустым и компьютер не перезагрузится.
Как запустить MacBook Air?
Нажмите и удерживайте кнопку питания на вашем Mac, пока он не выключится. Через мгновение снова нажмите кнопку питания, чтобы запустить Mac.
Как перезагрузить Mac, если он не отвечает?
Перезагрузите компьютер Mac Как перезагрузить компьютер Mac, который не отвечает: нажмите и удерживайте кнопку питания в течение нескольких секунд. Если это не сработает, нажмите клавиши Control-Command вниз, затем нажмите кнопку питания.
Как разморозить черный экран на Mac?
Как принудительно перезагрузить Mac, когда экран черный? Удерживайте нажатой клавишу Shift + Control + Option + Power в течение нескольких секунд одновременно. Отпустите их все одновременно и включите Mac, чтобы проверить, исправлен ли темный дисплей.
Сбросить настройки MacBook Air очень просто, так как вам нужно выполнить лишь несколько основных шагов.
В этой статье были подробно описаны методы или шаги по сбросу MacBook Air до заводских настроек. Продолжайте читать, чтобы узнать все об этом.
MacBook считается одним из самых впечатляющих устройств, доступных на рынке. Это бренд ноутбуков, разработанных и продаваемых Apple Inc.
Самый важный факт о MacBook заключается в том, что они используют операционную систему Apple macOS. Это отличает MacBook от других ноутбуков. Производительность MacBook великолепна. Что ж, некоторые технические гики говорят, что эту блестящую производительность можно улучшить, просто перезагрузив устройства. Однако многие люди сталкиваются с трудностями при перезагрузке своего MacBook. Поэтому в этой статье речь пойдет о том, как сбросить настройки MacBook Air.
Факты, о которых следует помнить перед сбросом настроек
Есть несколько фактов, которые необходимо учитывать, прежде чем научиться сбрасывать настройки MacBook Air до заводских. Это:
Это:
- Сброс настроек MacBook стирает все хранящиеся в нем данные. Поэтому сделайте резервную копию основных данных MacBook.
- Необходимо выйти со всех сайтов, связанных с Apple. Убедитесь, что ни один другой пользователь не вошел в систему в iTunes, iMessage, iCloud и т. д.
- Также необходимо отключить все устройства, подключенные к его или ее MacBook Air.
Как восстановить заводские настройки MacBook Air
- Включите MacBook, удерживая клавиши Command и R на клавиатуре. Когда появится логотип Apple, отпустите.
- Выберите язык и перейдите к следующему шагу.
- Нажмите «Продолжить» после выбора Дисковой утилиты.
- Теперь на боковой панели выберите начальный диск и нажмите кнопку «Стереть».
- Выберите «Mac OS Extended» в раскрывающемся меню после выбора имени диска после его удаления и нажмите «Стереть».
- Закройте окно, нажав «Готово».
- Подключение к Wi-Fi в правом верхнем углу.

