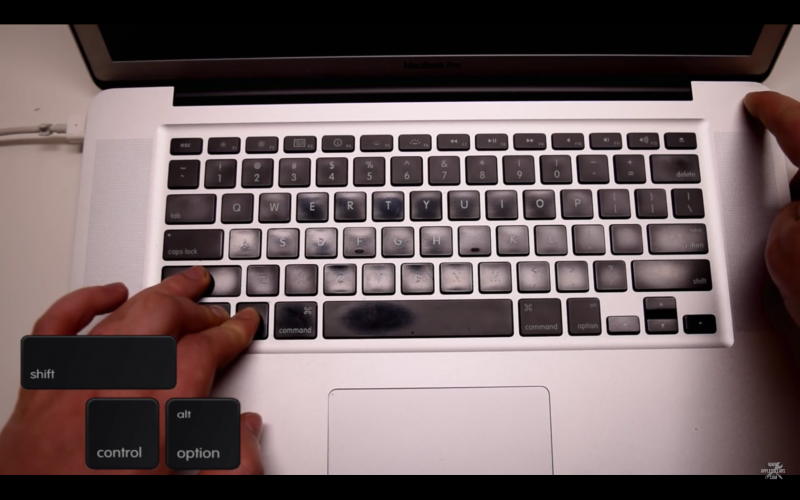Содержание
Как принудительно перезагрузить MacBook, MacBook Air и MacBook Pro
Содержание
- 1 Как принудительно перезагрузить ваш Mac
- 2 Перезапуск других устройств
Принудительный перезапуск MacBook, MacBook Air или MacBook Pro обычно считается последним средством, но если случится худшее и ваша машина зависнет, это самый быстрый способ возобновить работу.
Однако прежде чем использовать этот экстремальный вариант, стоит убедиться, что вы исчерпали все потенциальные программные решения.
- Если приложение заморожено, а не операционная система, нажмите и удерживайте Вариант (⌥) нажмите правую кнопку мыши на значке приложения-нарушителя в Dock и выберите Принудительный выход.
- Если ОС зависла, но курсор мыши по-прежнему реагирует, щелкните Яблоко () в левом верхнем углу экрана и выберите Запустить снова. В противном случае, попробуйте Контроль (Ctrl) ключ и нажав кнопку питания.
 Если появится диалоговое окно выключения системы, выберите Запустить снова из доступных вариантов.
Если появится диалоговое окно выключения системы, выберите Запустить снова из доступных вариантов.
На MacBook с клавишами физических функций (F1 – F12) кнопка питания — это клавиша в верхнем правом углу клавиатуры (если это старый Mac с оптическим приводом, это также кнопка «Извлечь»).
Сенсорная идентификационная кнопка на MacBook Air 2018 года
На «MacBook Air» 2018 года кнопка питания — это кнопка «Touch ID» в правом верхнем углу клавиатуры, а на «MacBook Pro» с сенсорной панелью — поверхность «Touch ID» на правой стороне сенсорной панели.
Как принудительно перезагрузить ваш Mac
- Нажмите и удерживайте Команда (⌘) а также Контроль (Ctrl) вместе с кнопкой питания (или кнопкой «Touch ID» / «Извлечь», в зависимости от модели Mac), пока экран не погаснет и машина не перезагрузится.
Если ваш MacBook постоянно зависает, и вы не знаете, в чем причина проблемы, попробуйте перезагрузить Mac в режиме Apple Diagnostics, чтобы проверить, не является ли это аппаратной проблемой.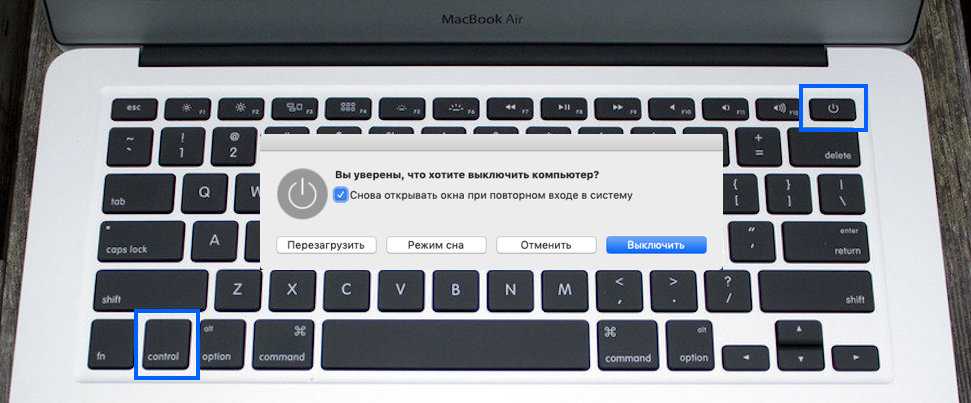
Перезапуск других устройств
У вас нет ноутбука Apple? Обязательно ознакомьтесь с нашими руководствами по принудительному перезапуску других продуктов Apple, перечисленными ниже:
Как принудительно перезагрузить iPhone X, iPhone XS, iPhone XS Max и iPhone XR
Как принудительно перезагрузить или выполнить жесткий сброс iPhone 8 и iPhone 8 Plus
Как принудительно перезагрузить iPhone 7 и iPhone 7 Plus
Как принудительно перезагрузить iPhone 6s и более ранние модели и войти в режим DFU
Как завершить работу или принудительно перезагрузить iPad 2018 Pro
Как войти в режим DFU на iPhone 8, iPhone X, iPhone XS, iPhone XS Max и iPhone XR, когда режим восстановления не работает
Как сбросить или принудительно перезагрузить Apple Watch
Оцените статью!
Как перезагрузить MacBook Pro — Дико полезные советы по выбору электроники
Добро пожаловать в наше руководство о том, как выполнить сброс MacBook Pro.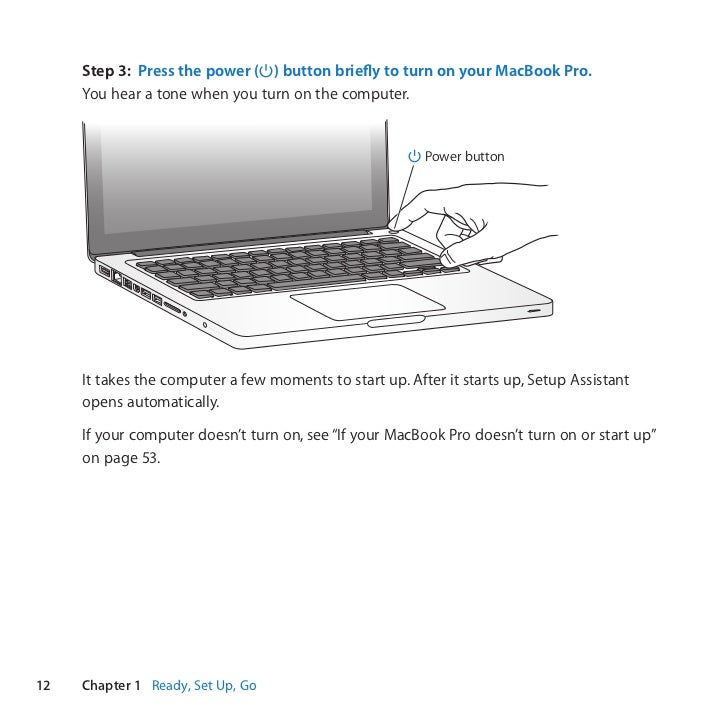 Если ваш MacBook Pro работает очень медленно, или вы хотите продать его или передать кому-то еще, вы можете сбросить его до заводских условий.
Если ваш MacBook Pro работает очень медленно, или вы хотите продать его или передать кому-то еще, вы можете сбросить его до заводских условий.
Простым английским языком это означает восстановление вашего MacBook Pro до того, как он работал, когда вы вынули его из коробки.
В этом руководстве вы узнаете, как отсоединить MacBook Pro от Apple ID, создать резервную копию данных, а затем удалить всю личную информацию из вашей системы. Вы также узнаете, как переустанавливать версию macOS, изначально поставляемую с MacBook Pro, через подключение к Интернету.
1. Отключите свой Apple ID
Если вы хотите отдать свой MacBook Pro, вам нужно отсоединить его от своего Apple ID, иначе у нового владельца могут возникнуть проблемы при входе через iCloud. Самый простой способ сделать это — загрузить MacBook Pro, открыть «Системные настройки»> «iCloud» и выбрать «Выйти». Вы можете безопасно удалить локальные копии данных iCloud на своем Mac, поскольку они сохраняются на серверах Apple.
Кроме того, откройте любой веб-браузер, посетите веб-сайт iCloud и войдите в систему, используя свой Apple ID. Выберите «Найти мой iPhone». Ваш MacBook Pro будет указан в разделе «Все устройства».
Выберите свой MacBook Pro и нажмите «Удалить из учетной записи». Обязательно повторите эти шаги для каждого человека, который вошел в ваш MacBook с помощью своего Apple ID.
2. Сделайте резервную копию ваших данных
Хотя вы, возможно, захотите восстановить настройки MacBook Pro по умолчанию, у вас могут быть такие данные, как документы, фотографии и видео, которые вы хотите сохранить.
Если вы сохраняете резервные копии с помощью Time Machine, вставьте выбранный диск в MacBook Pro, щелкните значок Time Machine в верхней части экрана и выберите «Создать резервную копию сейчас».
Если вы ранее не делали резервную копию своего MacBook Pro, никогда не было лучшего времени, чем сейчас. Чтобы начать использовать Time Machine, сначала найдите пустой внешний жесткий диск, емкость которого, по крайней мере, равна емкости вашего MacBook Pro, например.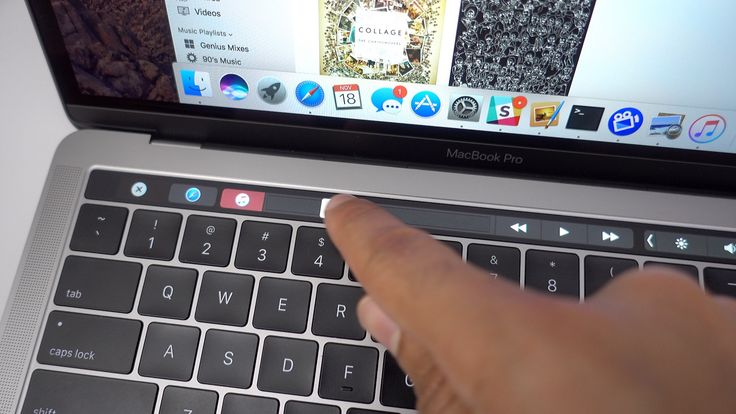 500GB
500GB
Подключите диск к вашему устройству. Операционная система Mac спросит, хотите ли вы использовать этот диск для резервного копирования.
Нажмите, чтобы подтвердить, и процесс резервного копирования начнется автоматически; это может занять несколько часов. Вы можете купить диски, специально отформатированные для macOS, в интернет-магазине Apple, но подойдет любой внешний жесткий диск, так как Time Machine автоматически отформатирует его для совместимости с Mac.
Этот процесс удаляет все данные, уже находящиеся на диске, поэтому обязательно используйте новые или пустые.
3. Сотрите свой жесткий диск
После того, как Time Machine закончит резервное копирование файлов, безопасно отсоедините диск, открыв Finder, затем щелкните значок извлечения рядом с именем диска.
Поместите резервный диск в безопасное место, затем выключите MacBook Pro. Как только ваше устройство полностью выключится, убедитесь, что адаптер питания подключен, затем нажмите и удерживайте клавиши Cmd + Alt + R, прежде чем перезапускать MacBook Pro.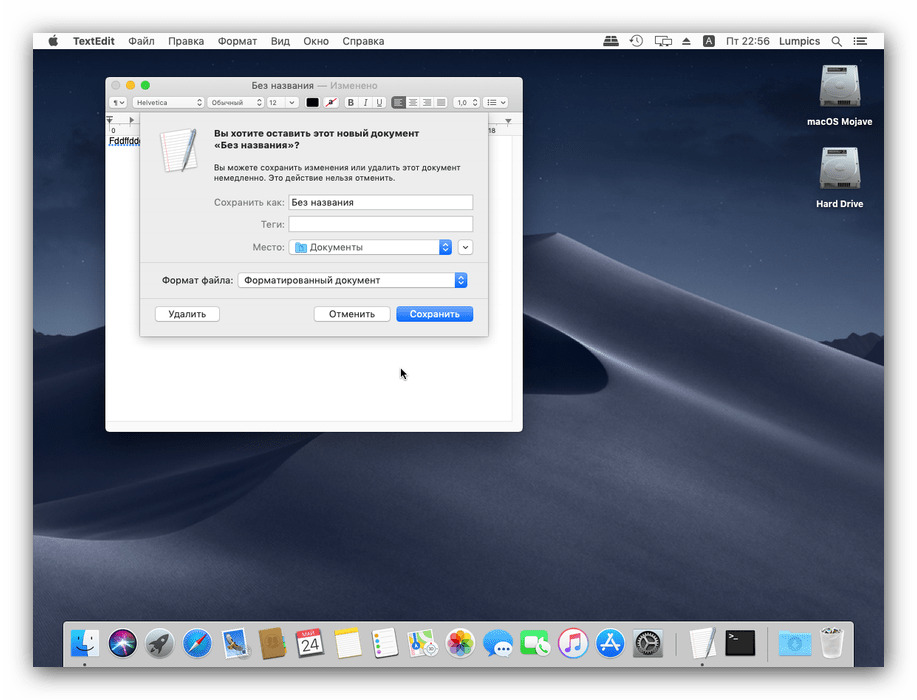
Если все пойдет хорошо, вы увидите слова «Запуск Internet Recovery» на экране вместе с изображением вращающегося шара. Отпустите клавиши и дождитесь окончания загрузки Internet Recovery. Если вы не видите на экране небольшую индикаторную строку, нажмите на название вашей беспроводной сети и введите свой пароль. Это позволяет вашему MacBook Pro загружать необходимые инструменты.
После загрузки области восстановления нажмите «Дисковая утилита», затем «Продолжить». Жесткий диск вашего MacBook Pro будет отображаться в белом поле слева — его имя по умолчанию — «Macintosh HD».
Нажмите, чтобы выделить этот диск синим цветом, затем нажмите кнопку «Стереть». Дважды убедитесь, что для параметра «Формат» установлено значение «MacOS Extended» («Журнал»), затем нажмите кнопку «Стереть».
4. Переустановите macOS
Как только ваш жесткий диск будет полностью удален, нажмите «Дисковая утилита» в левом верхнем углу экрана и выберите «Выйти». Это вернет вас на главную страницу области «Восстановление Интернета».
Нажмите на символ Wi-Fi в правом верхнем углу экрана и убедитесь, что рядом с названием вашей беспроводной сети есть черная галочка. Если нет, нажмите на имя сети для подключения.
Сделав это, выберите в центре экрана второй вариант с пометкой «Переустановить MacOS» или «Переустановить OS X», затем нажмите «Продолжить». Это начнет мастер переустановки. Обратите внимание, что обычно это будет операционная система, изначально поставляемая с MacBook Pro, а не самая последняя версия macOS.
Это потому, что вы используете инструменты восстановления Интернета. Если вы используете стандартную область Mac Recovery для переустановки macOS, операционная система будет связана с вашим Apple ID, т. Е. Ваш пароль будет необходим для каждого обновления программного обеспечения.
Инструментам Internet Recovery это не требуется, что очень полезно, если вы отдаете свой MacBook Pro кому-то другому. Если им нужна последняя версия macOS, убедите их войти в App Store и загрузить ее, используя собственный Apple ID, после завершения переустановки.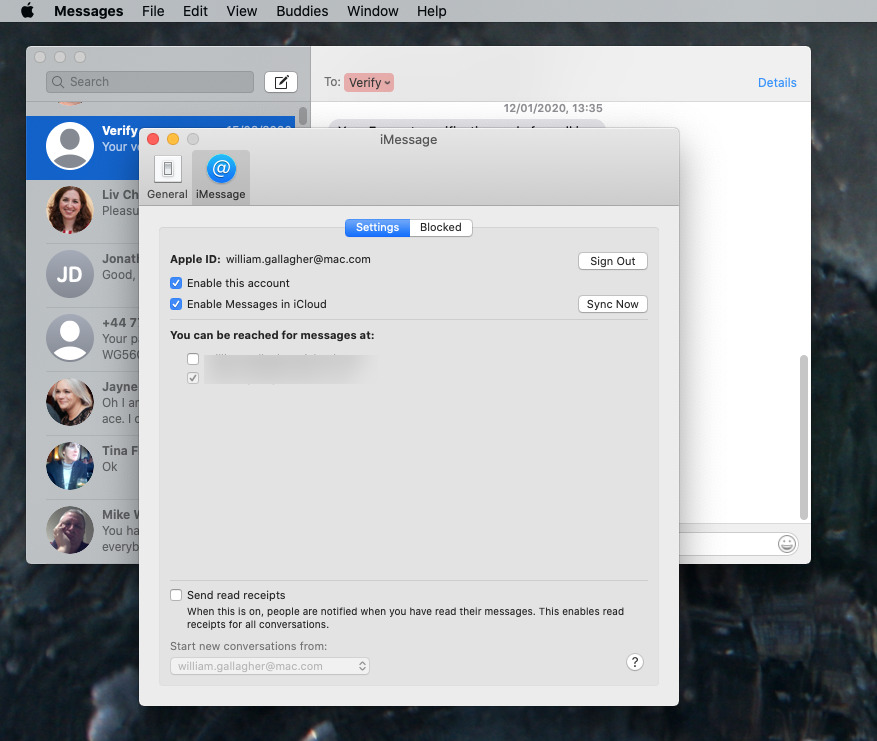
Нажмите «Продолжить», чтобы продолжить, затем «Согласитесь» с Условиями. Мастер установки попросит вас выбрать целевой диск. Выберите тот, который был удален на предыдущем шаге (например, «Macintosh HD»), а затем «Установить».
Время переустановки зависит от скорости вашего соединения. Держите MacBook Pro подключенным к электросети с открытой крышкой, пока это происходит.
5. Использование Ассистента настройки
После успешной переустановки операционной системы Mac ваш MacBook Pro запустит Ассистент настройки. Это мастер установки, который вы прошли при первой покупке устройства.
Если вы планируете продать или отдать свой MacBook Pro, теперь вы можете выключить устройство. Затем новый владелец может перезапустить Ассистент настройки и ввести свои собственные данные, когда они будут готовы.
Если вы сбросили настройки MacBook Pro, чтобы устранить проблему, такую как медленная работа системы, нажмите «Далее», чтобы принять язык по умолчанию. Затем Ассистент настройки предложит вам возможность подключиться к WiFi — щелкните по имени вашей сети, затем введите свой пароль WiFi.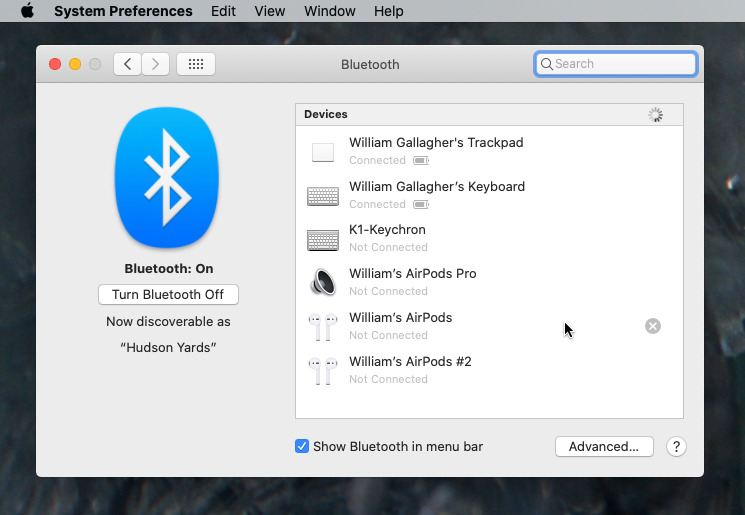
Затем помощник спросит, хотите ли вы перенести информацию на этот MacBook Pro. Эта функция «миграции» очень полезна для людей, которые покупают новые устройства и хотят перенести данные со старого Mac.
Однако если вы используете его здесь, это также может восстановить проблему с программным обеспечением, из-за которой вы сначала сбросили MacBook Pro!
Выберите «Не переводить» на данный момент, а также «Не входить», если вас попросят ввести свой Apple ID и пароль. Теперь помощник по установке попросит вас ввести «Полное имя» и «Пароль», чтобы создать учетную запись администратора на MacBook Pro.
Введите имя «Test» и пароль «test12345» для переноса на рабочий стол macOS. На этом этапе вас могут попросить войти с вашим Apple ID. Еще раз, выберите «Не входить в систему» на данный момент.
Если у вас ранее была проблема с macOS, например Почта не открывается, попробуйте заново создать ее, чтобы проверить, не возникла ли проблема. Если это произойдет, вероятно, проблема связана с оборудованием. Посетите веб-сайт Apple, чтобы найти ближайший магазин Apple Store или авторизованную точку ремонта, чтобы вы могли проверить MacBook Pro.
Посетите веб-сайт Apple, чтобы найти ближайший магазин Apple Store или авторизованную точку ремонта, чтобы вы могли проверить MacBook Pro.
Изображение предоставлено: Apple
- Как скачать и установить macOS 10.15 Catalina beta прямо сейчас
MacBook Pro
постоянно перезагружается? Устраните цикл перезагрузки здесь
Технические проблемы вызывают разочарование, а устранение неполадок требует много времени. Когда ваш MacBook Pro продолжает выключать при запуске, вы не можете просто игнорировать проблему. Ты мертв в воде. Вам срочно нужно решение. Итак, вместо того, чтобы выбрасывать компьютер в окно, давайте посмотрим, что может пойти не так. Затем мы рассмотрим советы по ремонту вашего компьютера и обеспечению того, чтобы это никогда не повторилось.
- Часть 1. Почему MacBook Pro постоянно перезагружается?
- Часть 2. Как исправить «Mac продолжает перезагружаться»?
- Часть 3. Как предотвратить проблемы «Mac продолжает перезагружаться»?
- Часть 4.
 Дополнительная информация о запуске Mac
Дополнительная информация о запуске Mac
Часть 1. Почему MacBook Pro постоянно перезагружается?
Вы задаетесь вопросом: «Почему мой MacBook Pro продолжает перезапускать ?» Ответ заключается в том, что когда вы устанавливаете новые программные решения на свой MacBook Pro, это может привести к «панике ядра» (или KP), что приводит к неожиданным перезагрузкам. Паника ядра на самом деле не так страшна, как кажется. Когда ОС вашего компьютера обнаруживает внутреннюю фатальную ошибку при загрузке и не может безопасно восстановить или продолжить работу, она отобразит сообщение об ошибке, информирующее вас о необходимости перезагрузки.
Может быть много причин, по которым ваш MacBook продолжает перезагружаться.
- Наиболее распространенная проблема — конфликтующих приложений .
- Другой проблемой может быть несовместимое оборудование или периферийные устройства .
- Это может быть связано с нехваткой оперативной памяти или места на жестком диске .

- Плагины или драйверы могут быть устаревшими .
Когда ваш MacBook постоянно перезагружается, происходит следующее:
- Система обнаружила проблему и выдает сообщение об ошибке, требующее перезагрузки для устранения проблемы.
- Если система действительно застряла в цикле перезагрузки, она выключится.
- Как правило, на экране Mac появляется сообщение «Ваш компьютер перезагружен из-за проблемы».
Часть 2. Как исправить «Mac постоянно перезагружается»?
Итак, теперь вы знаете, почему ваш MacBook постоянно перезагружается , но как это исправить? Используйте системный подход к устранению неполадок, начиная с аппаратного обеспечения. Когда вы проверяете потенциальных подозреваемых, вы можете вычеркнуть их из своего списка и перейти к следующей возможности.
Видеоруководство о том, как исправить Macbook, который постоянно перезапускается
Скачать бесплатно | Win Скачать бесплатно | Mac
Проблема 1: Конфликт оборудования:
Паника ядра может быть вызвана конфликтами оборудования.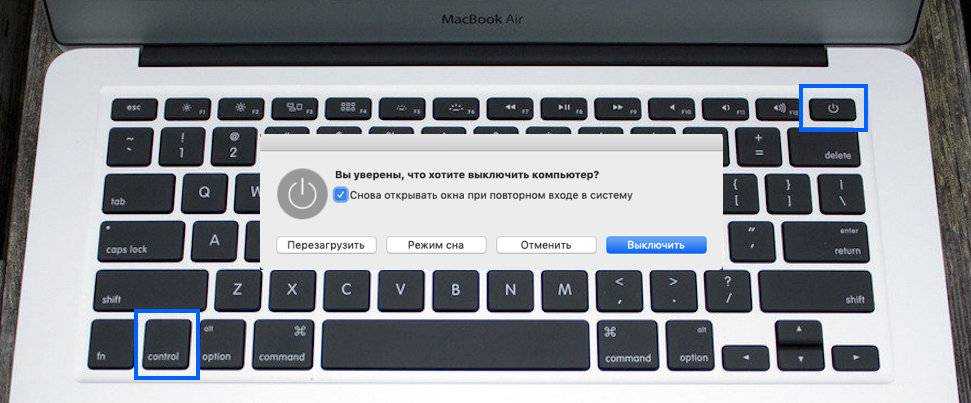 Таким образом, если вы недавно установили новую оперативную память, жесткий диск, принтер или другие устройства, добавление(я) может усугубить проблему
Таким образом, если вы недавно установили новую оперативную память, жесткий диск, принтер или другие устройства, добавление(я) может усугубить проблему
Решение: проверьте устройства и оборудование, подключенные к MacBook Pro
1. Выключите MacBook Pro.
2. Отключите все устройства, включая принтеры (кроме дисплея, мыши и клавиатуры).
3. Перезагрузите MacBook.
4. Используйте свой MacBook в течение периода времени, который обычно приводит к перезагрузке.
- Если ваш MacBook перезагружается, проверьте состояние внутренней оперативной памяти и любого другого оборудования.
- Если ваш MacBook не перезагружается, выключите систему и повторно подключайте одно устройство за раз при каждой перезагрузке, чтобы устранить проблему с оборудованием.
Проблема 2: Конфликт программного обеспечения
Проблемы могут возникнуть при установке нового программного обеспечения на MacBook Pro. Это может быть проблема совместимости, или может быть, что нехватка места на вашем жестком диске усугубляет проблему, и создается впечатление, что ваша проблема связана с программным обеспечением.
- 1. Проверьте программное обеспечение, установленное на вашем MacBook Pro
- 2. Обнаружение поврежденного программного обеспечения
- 3. Исправить права доступа к диску
- 4. Запустите Дисковую утилиту
- 5. Отключить элементы автозагрузки
- 6. Переустановите чистую операционную систему MacBook Pro
- 7. Восстановить файлы чердака
.
Решение 1. Проверьте программное обеспечение, установленное на MacBook Pro
1. Удерживая нажатой кнопку Shift, загрузитесь в безопасном режиме.
2. Создайте резервную копию ваших пользовательских файлов на внешнем жестком диске.
3. Обновите программное обеспечение на MacBook Pro.
Если проблема сохраняется и не устраняется после переустановки программного обеспечения, это может быть повторяющаяся проблема с поврежденным программным обеспечением. Нередко требуется переустановка программного обеспечения, поэтому важно убедиться, что вы регулярно делаете резервную копию своей системы.
Решение 2. Обнаружение поврежденного программного обеспечения
1. Обновите поврежденное программное приложение.
2. Перезагрузите компьютер.
3. Если вы не можете переустановить или обновить программное приложение…
- Удалите или удалите приложение.
- Используйте программу установки приложений, чтобы полностью удалить все следы поврежденного приложения.
4. Переустановите приложение.
Если ошибка «Kernel Panic» связана со случайными программными приложениями, проблема, вероятно, не связана с самими приложениями, а связана с драйверами или другими конфликтами.
Решение 3. Исправьте права доступа к диску
Проблема с неправильными правами доступа к диску — это еще одна причина, по которой ваши программные приложения могут работать неправильно и вызывать ошибку «Ядро». Процесс исправления ошибок разрешений — одна из наиболее частых задач по устранению неполадок, которую рекомендуется выполнять не только тогда, когда ваш iMac постоянно перезагружается. (Диагноз часто бывает неправильным, но попробовать можно.)
(Диагноз часто бывает неправильным, но попробовать можно.)
Для OSX Yosemite или более ранней версии:
1. Нажмите Command + R, чтобы перезагрузить MacBook Pro.
2. Откройте Дисковую утилиту.
3. Выберите «Первая помощь», затем «Восстановить права доступа к диску».
Для macOS Sierra или OSX El Capitan:
1. Откройте CleanMyMac X.
2. Выберите модуль расширенного обслуживания.
3. Восстановите права доступа к диску.
Устранение проблемы с дисковым пространством:
Мы рекомендуем поддерживать 20-процентный запас дискового пространства, но это всего лишь надежная оценка. Прежде чем приступить к работе, подумайте, какие приложения и файлы вам нужно сохранить на своем компьютере. Если они старые, дублируются в другом месте или являются остатками предыдущих проектов, удалите (или создайте резервную копию и удалите) файлы с MacBook Pro.
- Если у вас недостаточно свободного места в виртуальной или физической памяти, ваша система будет тормозить.
 Вы увидите плохую производительность. Вы также можете увидеть проблему Kernel Panic.
Вы увидите плохую производительность. Вы также можете увидеть проблему Kernel Panic. - Чтобы проверить, не связана ли проблема с нехваткой места на жестком диске, выберите меню Apple.
- Выберите « Об этом Mac ».
- Выберите вкладку « Хранилище ».
- Чтобы решить проблему с местом на диске, установите жесткий диск большего размера.
- Чтобы решить проблемы с нехваткой места на жестком диске, без установки нового жесткого диска удалите файлы или программы, чтобы освободить место.
- Запустите приложение CleanMyMac, чтобы освободить дополнительное место на жестком диске.
Решение 4. Запустите Дисковую утилиту
Вы можете исправить поврежденные файлы с помощью Дисковой утилиты, которая позволяет выполнять некоторые задачи, связанные с вашим хранилищем и жесткими дисками.
1. Выберите меню Apple.
2. Выберите «Перезагрузить».
4. Выберите Дисковую утилиту.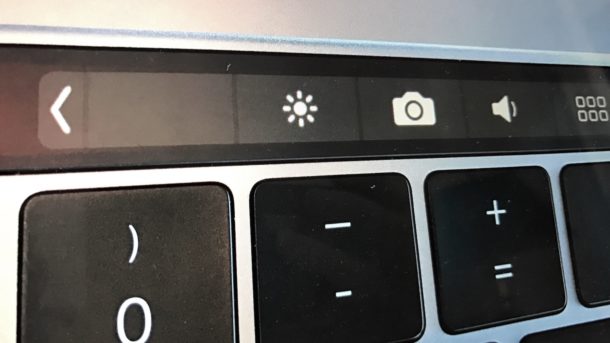
5. Выберите Первая помощь.
Решение 5. Отключить элементы автозагрузки
Если у вас слишком много элементов автозагрузки, настроенных для запуска при запуске, процессор вашего MacBook Pro может быть перегружен и перегружен, что может привести к ошибке Kernel Panic и автоматическому перезапуску. Отключите элементы автозагрузки, чтобы узнать, не является ли это причиной ваших проблем с ошибками.
1. Выберите меню Apple.
2. Выберите Системные настройки.
3. Выберите Пользователи и группы.
4. Выберите свое имя пользователя в меню.
5. Выберите вкладку Элементы входа в систему.
6. Выберите элемент запуска, который необходимо отключить, а затем выберите «–».
7. Перезагрузите MacBook Pro.
Продолжайте этот процесс, пока все элементы автозагрузки не будут отключены. Вы можете быть удивлены тем, сколько элементов загружается при запуске. Вы можете добавлять один запуск за раз и перезагружаться между каждым добавлением, чтобы вы могли определить, какой элемент вызывает проблему. Вы можете использовать приложение CleanMyMac для обслуживания, которое может решить ваши проблемы быстрее.
Вы можете использовать приложение CleanMyMac для обслуживания, которое может решить ваши проблемы быстрее.
Решение 6. Переустановите чистую операционную систему MacBook Pro
Если другие исправления не решают проблему перезагрузки, вам необходимо переустановить чистую установку операционной системы на MacBook Pro.
1. Перезагрузите Macbook Pro.
2. Удерживая нажатой клавишу Command + R, ваш MacBook Pro перезагружается.
3. Выберите «Переустановить macOS» или «Переустановить OS X», чтобы начать чистую установку ОС, поставляемой с MacBook Pro.
Решение 7. Восстановление утерянных файлов
Recoverit Data Recovery – лучшая программа для восстановления файлов на вашем MacBook Pro.
Recoverit Data Recovery — лучшая программа для восстановления файлов
- Вы можете быстро и легко восстановить потерянные файлы, переустановив MacOS.
- Recoverit поддерживает восстановление фотографий, видео, документов, архивов и более 1000 других типов файлов.

- Вы также можете просканировать жесткий диск и предварительно просмотреть файлы, которые хотите сохранить, прежде чем начать процесс восстановления.
Скачать бесплатно | Win Скачать бесплатно | Mac
Шаг 1. Запустите Recoverit
Установите Recoverit и откройте приложение. Если вы уже установили приложение, выберите значок «Восстановить» на рабочем столе MacBook Pro. Запуск программы может занять несколько секунд.
- Выберите исходное местоположение, где вы потеряли свои файлы.
- Инициировать сканирование для поиска потерянных файлов.
Recoverit отображает список всех файлов, которые вы можете восстановить. Просмотрите файлы, чтобы определить, какие из них необходимо восстановить. Выберите кнопку «Восстановить».
Шаг 2. Восстановление файлов
Чтобы восстановить файлы, повторите три основных шага.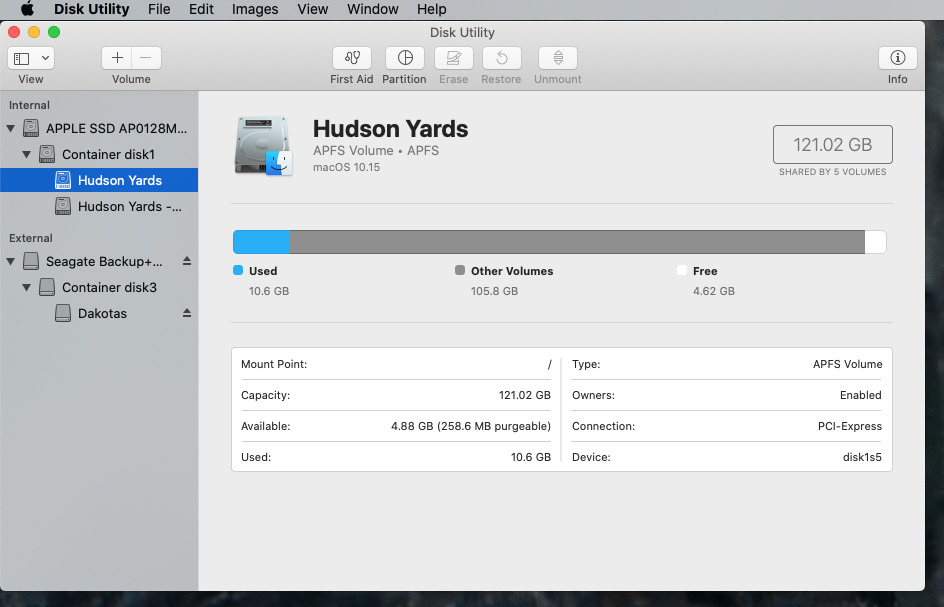
- Выберите исходное местоположение.
- Инициировать сканирование для поиска потерянных файлов.
- Предварительный просмотр и восстановление.
Вы сможете получить список довольно быстро. Если вы не видите файлы, которые необходимо восстановить, вы все равно можете попробовать еще один метод восстановления.
Выберите «Полное восстановление», чтобы запустить более тщательное сканирование и посмотреть, сможете ли вы восстановить файлы. Результаты обычно лучше при более глубоком сканировании.
Часть 3. Как предотвратить проблемы «Mac продолжает перезагружаться»
Всегда желательно решить проблему с перезагрузкой, прежде чем вы получите жалобу: «Мой Mac продолжает перезагружаться».
Совет 1. Обновляйте Mac OS
Отсутствие обновления для Mac может вызвать необычные проблемы с перезапуском. Ваш Mac сбит с толку и нуждается в последних обновлениях.
1. Выберите меню Apple.
2. Выберите Системные настройки.
Выберите Системные настройки.
3. Выберите Обновление ПО.
4. Щелкните Обновить сейчас, чтобы установить обновления.
Вы можете нажать » Дополнительная информация «, чтобы просмотреть подробности.
Когда обновления программного обеспечения будут завершены, MacBook Pro предложит вам перезагрузить компьютер, если обновление требует перезагрузки компьютера. Чтобы упростить этот процесс и убедиться, что у вас установлены все правильные обновления, Вы можете настроить компьютер на автоматическую установку обновлений в будущем
Совет 2: проверьте совместимость программного обеспечения
Многие проблемы с программным обеспечением можно решить, просто проявив осторожность и подготовившись перед установкой новых приложений
1. Прочтите сведения об установке, чтобы узнать, есть ли известные проблемы.
2. Проверьте форумы, чтобы узнать, есть ли какие-либо сообщения о проблемах совместимости.
3. Убедитесь, что нет проблем с другим программным обеспечением, которое вы уже установили в прошлом.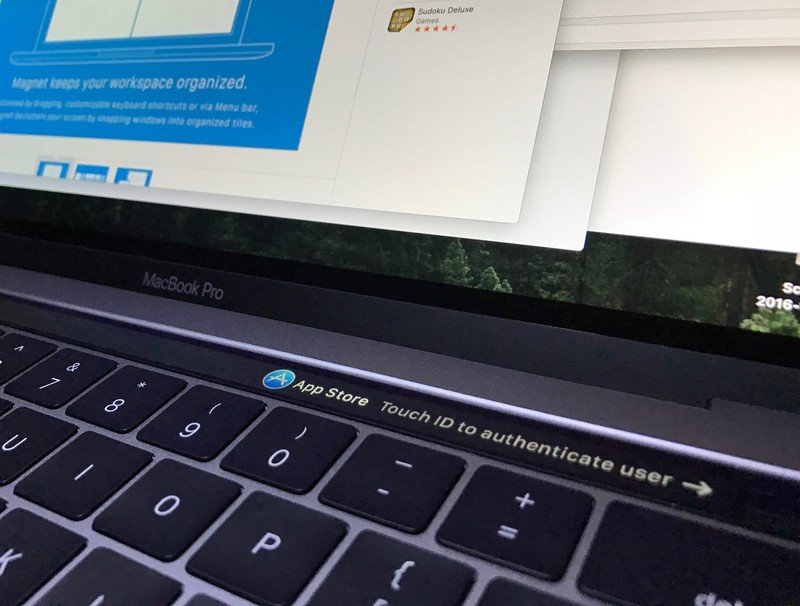
Совет 3. Проверьте совместимость оборудования
Точно так же, как вы можете решить проблемы с программным обеспечением, заранее предусмотрев установку, вы можете сделать то же самое с оборудованием. Некоторое оборудование просто не работает вместе, но вам также следует проверить, совместимо ли оно с Mac.
1. Прочтите все сведения об установке оборудования, чтобы выяснить, существуют ли известные проблемы совместимости с вашим MacBook Pro.
2. Проверьте форумы, чтобы узнать, есть ли какие-либо известные проблемы совместимости с оборудованием, связанным с MacBook Pro.
3. Убедитесь, что нет проблем с другим оборудованием, которое вы уже установили в прошлом.
Часть 4. Дополнительная информация о запуске Mac
Процесс загрузки вашего MacBook Pro кажется довольно простым. Вы просто нажимаете кнопку, и компьютер запускается. На самом деле, когда вы включаете компьютер, за кулисами происходит гораздо больше. Ваш MacBook Pro выполняет серию инициализаций.
- Нажмите кнопку «Вкл.».
- Аппаратное обеспечение и прошивка инициализированы (загружены и запущены)
- Микропрограмма запускает самотестирование при включении питания (POST). Она проверяет процессоры, память, периферийные устройства и т. д.
- Индикация запуска звучит и отображается.
Конечно, всегда может быть проблема с процессом инициализации запуска. В этой статье обсуждается только один симптом (перезагрузка), который может пойти не так.
Как насчет следующего раза?
В следующий раз вы не будете говорить: «Мой MacBook Pro постоянно перезагружается ». У вас будут ответы для решения проблемы. Регулярно выполняя резервное копирование MacBook Pro и поддерживая актуальность файлов и обновлений, вы сможете избежать многих проблем, связанных с устранением неполадок, помимо исправления перезапуска вашего компьютера. Вам не нужно быть ИТ-специалистом, чтобы внедрить очень простые стратегии и процессы, которые сэкономят вам время и деньги, а также облегчат вам использование компьютера в тех целях, для которых он предназначен.
Скачать бесплатно | Win Скачать бесплатно | Mac
Ваш Apple MacBook постоянно перезагружается. Вот что происходит
Ваш Mac внезапно перезагружается, казалось бы, без всякой причины? Невероятно неприятно возвращаться к своему Mac и видеть, как он таинственным образом выключается и перезагружается, пока вас нет дома. Если проблемы с перезапуском станут достаточно серьезными, они могут помешать вам полностью использовать свой MacBook — поиск решения, безусловно, является главным приоритетом! Вот распространенные причины проблем с циклическим перезапуском и способы их устранения.
Содержание
- MacOS не обновлена
- Ваше программное обеспечение вызывает ошибку
- Ваши периферийные устройства вызывают сбой
- Необходимо сбросить настройки
- В MacOS обнаружена ошибка, и вам необходимо переустановить ее
- Связаться с Apple
Примечание: Если это возможно, попробуйте создать резервную копию настроек MacOS и ценных данных на внешнем жестком диске, если вы столкнетесь с этой постоянной проблемой запуска. Иногда решения требуют очистки вашего Mac или других мер, которые приведут к потере любой локально сохраненной информации. Прежде чем приступить к углубленному устранению неполадок, убедитесь, что ваши данные в безопасности.
Иногда решения требуют очистки вашего Mac или других мер, которые приведут к потере любой локально сохраненной информации. Прежде чем приступить к углубленному устранению неполадок, убедитесь, что ваши данные в безопасности.
Кроме того, если вы установили стороннюю оперативную память, убедитесь, что она совместима. У некоторых производителей, таких как Crucial, есть оперативная память для Mac, которую вы можете купить, чтобы обеспечить стабильность оборудования, поскольку несовместимая память может вызвать серьезные проблемы.
MacOS не обновляется
Иногда пропущенное обновление MacOS или проблема с обновлением могут вызвать проблемы с настройками Mac и процессом обновления. Это сбивает ваш Mac с толку и может привести к повторным перезагрузкам.
Самый простой способ решить эти проблемы — установить все доступные обновления , совместимые с вашим Mac. Возможно, вам придется перезагрузиться несколько раз, если вы отстаете от обновлений — это нормально! Просто ваш Mac последовательно обрабатывает все важные изменения программного обеспечения.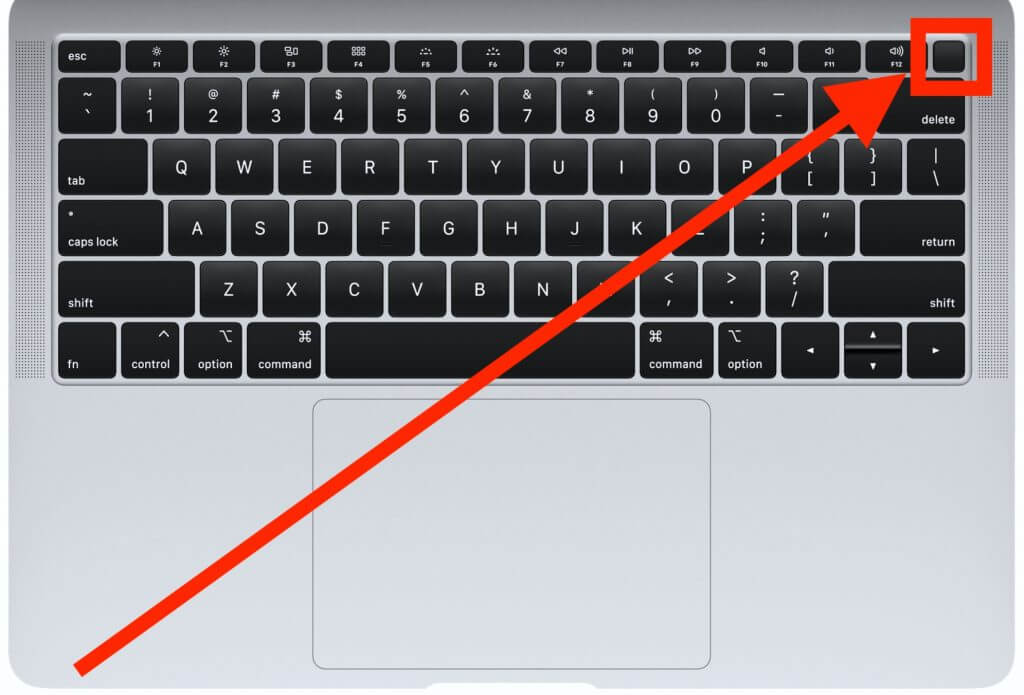
Если вы не можете установить последнюю версию программного обеспечения MacOS, потому что ваш Mac слишком стар, вам следует рассмотреть возможность обновления для повышения производительности и стабильности.
Ваше программное обеспечение вызывает ошибку
Иногда установленные приложения могут вызывать проблемы. Код делает запрос, которого не ожидает операционная система и/или базовое оборудование, заставляя MacOS перезагружаться и разрешать конфликт.
Это называется «паникой ядра», когда при перезапуске отображается сообщение «Ваш компьютер был перезагружен из-за проблемы». Паника ядра не всегда означает, что с вашим Mac что-то необратимо не так, но это означает, что может потребоваться внести изменения. Это особенно верно, если проблема вызвана недавним программным обеспечением.
Во-первых, посмотрите на всплывающее сообщение и посмотрите, есть ли кнопка Подробнее . Это не всегда много говорит обычному пользователю, но иногда в отчете отображается название программного обеспечения, вызывающего проблему, чтобы вы знали, где искать.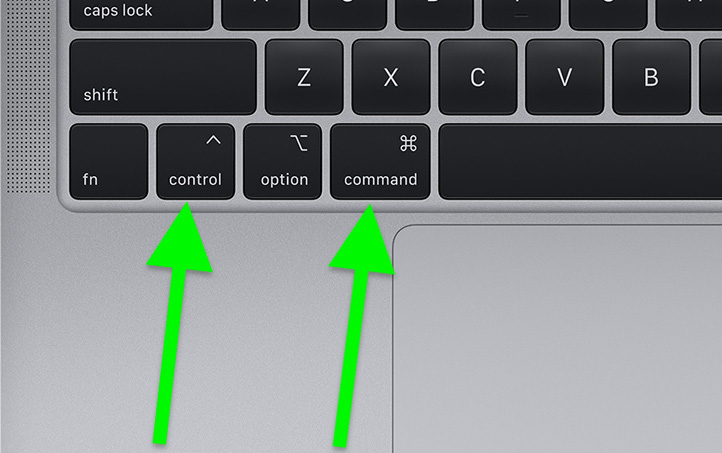
Вручную обновите любое стороннее программное обеспечение, так как иногда это все, что вам нужно для решения проблемы. Если это не сработает, попробуйте удалить последнее стороннее программное обеспечение и перезагрузить компьютер. Если удаление программного обеспечения устраняет проблему, не загружайте это конкретное приложение, пока оно не будет обновлено разработчиком. С другой стороны, удаление ненужного программного обеспечения — хороший способ ускорить работу вашего Mac.
Ваши периферийные устройства вызывают сбой
Билл Роберсон/Digital Trends
Еще одна распространенная причина паники ядра — неправильно работающее вспомогательное или периферийное устройство. Это может вызвать панику ядра сразу при запуске или в течение нескольких минут после загрузки вашего Mac.
К счастью, эту проблему легко диагностировать. Просто удалите все, что подключено к вашему Mac, включая мыши, клавиатуры, дисководы и т. д. Если вы можете успешно перезагрузить компьютер, и ваш Mac продолжает работать без происшествий, то вы знаете, что одно из периферийных устройств, вероятно, неисправно.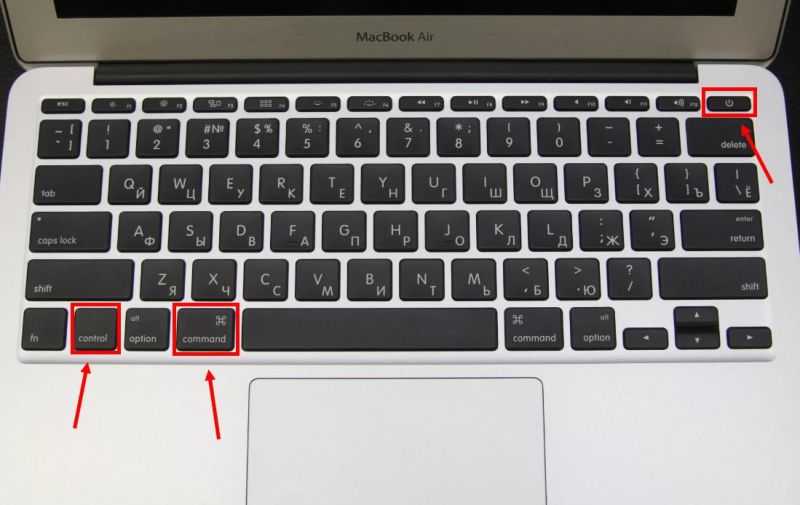 Подсоединяйте каждое периферийное устройство по одному, пока не обнаружите рецидивиста.
Подсоединяйте каждое периферийное устройство по одному, пока не обнаружите рецидивиста.
Ваши настройки необходимо сбросить
Иногда с вашим Mac все в порядке, но недавнее изменение вызывало проблемы при запуске, вызывающие панику ядра. Когда это происходит, ваш Mac может попытаться перезагрузиться во время загрузки. Это может даже не позволить вам получить доступ к чему-либо, кроме экрана входа в систему.
Часто эту проблему можно решить, сбросив настройки оборудования Mac. Это отменит любые сделанные вами изменения, такие как экран или поведение батареи. Тем не менее, это также может решить вашу проблему.
Сначала сбросьте NVRAM или PRAM. Самый простой способ сделать это — одновременно нажать клавиши Option + Command + P + R , когда ваш Mac снова включится. Удерживайте эти клавиши около 20 секунд.
Во-вторых, перезагрузите контроллер управления системой или SMC. Есть несколько разных способов сделать это в зависимости от модели вашего Mac, поэтому ознакомьтесь с конкретными инструкциями для каждого случая.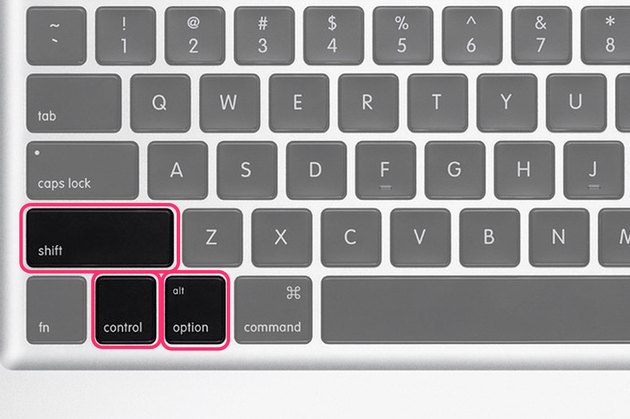
Если эти сбросы решат вашу проблему, ваш Mac должен быть готов к работе.
В MacOS есть ошибка, и вам необходимо переустановить ее
Марк Коппок/Digital Trends
Иногда незначительных сбросов недостаточно для решения проблемы. В этих случаях паника ядра коренится глубоко в собственной проблеме операционной системы и, возможно, даже связана с неисправным оборудованием.
Переустановка MacOS — ваше решение. Хорошей новостью является то, что это должно исправить любую родную проблему MacOS, которая вызывает панику ядра. Плохая новость заключается в том, что ваши данные могут не сохраниться. Это также не решит никаких аппаратных проблем, таких как неисправный вентилятор, из-за которого ваш Mac перегревается и перезагружается.
Для начала попробуйте восстановить MacOS. Тем не менее, прежде чем что-либо делать, убедитесь, что все ваши документы, фотографии и личная информация полностью скопированы. Возможно, если после восстановления проблема не исчезнет, вам потребуется стереть диск.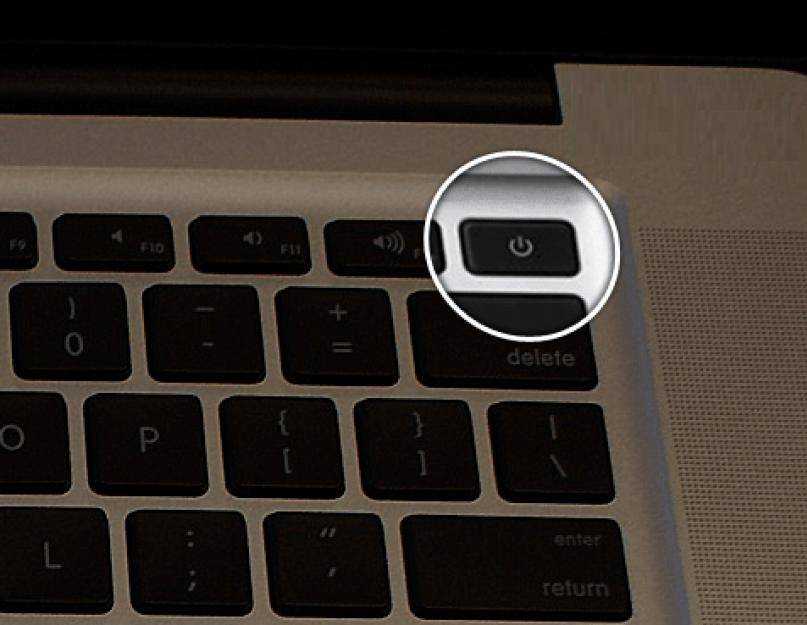 Мы хотим, чтобы вы не потеряли важные данные, поэтому сделайте дополнительный шаг, чтобы создать резервную копию своего компьютера.
Мы хотим, чтобы вы не потеряли важные данные, поэтому сделайте дополнительный шаг, чтобы создать резервную копию своего компьютера.
Связаться с Apple
К счастью, если у вас возникли проблемы с правильной работой устройства, авторизованные поставщики Apple, такие как Apple Store или Best Buy, готовы вам помочь. Вы можете просто назначить встречу или связаться со службой поддержки Apple напрямую, чтобы получить помощь в решении конкретной проблемы с вашим Mac. Они помогут вам создать резервную копию вашего устройства, восстановить заводские настройки и многое другое. Обратитесь к профессионалу, если у вас есть какие-либо вопросы, чтобы проблема была решена тщательно и быстро.
Однако иногда надежных решений для ноутбука просто нет. Если это так, ознакомьтесь с нашими лучшими предложениями MacBook, чтобы найти новый компьютер, который может соответствовать вашему бюджету.
Рекомендации редакции
Наиболее распространенные проблемы с Wi-Fi и способы их устранения
Лучшие веб-камеры Mac в 2022 году
Эта новая функция AMD может ускорить ваши игры одним щелчком мыши.

 Если появится диалоговое окно выключения системы, выберите Запустить снова из доступных вариантов.
Если появится диалоговое окно выключения системы, выберите Запустить снова из доступных вариантов. Дополнительная информация о запуске Mac
Дополнительная информация о запуске Mac
 Вы увидите плохую производительность. Вы также можете увидеть проблему Kernel Panic.
Вы увидите плохую производительность. Вы также можете увидеть проблему Kernel Panic.