Содержание
Как подключить MacBook к телевизору: простые шаги для подражания
Максимально используйте свой Mac. Подключите его к телевизору. Таким образом, вы можете отразить все, от вашего Mac до большого экрана. Звучит довольно интересно, но знаете ли вы как подключить MacBook к телевизору?
Есть много причин, по которым вам следует это знать. Если вы используете телевизор в качестве внешнего монитора для MacBook, вы сможете смотреть на нем свои любимые сериалы или фильмы Netflix. Вы определенно могли бы улучшить свои впечатления от просмотра, если сможете смотреть свои любимые сериалы или фильмы Netflix на большом экране.
Еще одна веская причина — это то, что он пригодится, когда вам нужно делать презентации. Когда ваш MacBook подключен к телевизору, вашей аудитории не составит труда просматривать ваш контент. Достаточно сказать, что вы могли бы легко привлечь свою аудиторию, если бы ваш MacBook проецировался на большой экран.
Итак, если у вас есть MacBook, почему бы не использовать его максимально эффективно, научившись подключать его к телевизору. Эта статья покажет вам, как это сделать.
Эта статья покажет вам, как это сделать.
Содержание: Часть 1. Две важные вещи, которые необходимо сделать перед подключением Macbook к телевизоруЧасть 2. Простые шаги по подключению MacBook к телевизоруЧасть 3. Бонус: рассмотрите возможность использования PowerMyMac для обеспечения производительности MacBookЧасть 4. Вывод
Часть 1. Две важные вещи, которые необходимо сделать перед подключением Macbook к телевизору
Прежде чем узнать, как подключить MacBook к телевизору, вам нужно учесть две вещи. Читайте дальше, чтобы узнать, что это за две вещи.
Убедитесь, что MacBook в отличном состоянии
Первое, что нужно учитывать, — это состояние вашего Mac. Ваш Mac в хорошем состоянии для подключения к телевизору? Вот в чем дело. Ваш MacBook работает в два раза больше, когда он подключен к телевизору, что создает большую нагрузку на графический процессор или графический процессор. Ваш MacBook может нагреться, если он не справится с этой задачей. Когда он нагревается, он может не работать. Хуже того, он может рухнуть. Вы же не хотели бы, чтобы это случилось с вашим Mac Book, верно?
Хуже того, он может рухнуть. Вы же не хотели бы, чтобы это случилось с вашим Mac Book, верно?
Итак, прежде чем подключить MacBook к телевизору, обязательно проверьте состояние MacBook. Для подключения к телевизору он должен быть в отличном состоянии.
Убедитесь, что вы выбрали правильный кабель
Второе, что нужно сделать, — это проверить порты, чтобы знать, какой кабель использовать. Вам нужно посмотреть, к чему вы подключаете свой MacBook.
Для старых моделей MacBook все, что вам понадобится, — это простой шнур HDMI. Это различные модели MacBook, для которых требуется только Кабель HDMI: Mac mini выпущен в 2010 году и позже, Mac Pro выпущен в 2013 году, а MacBook Pro с дисплеем Retina Display выпущен где-то между 2012 и 2014 годами.
Для более новых моделей MacBook вы, скорее всего, не найдете порта HDMI. У нового MacBook будет Порт Thunderbolt 2. Если ваш MacBook — более новая модель с портом Thunderbolt 2, вам понадобится адаптер. Этот конкретный адаптер называется Порт мини-дисплея на HDMI. Вместе с этим вам также понадобится кабель HDMI.
Этот конкретный адаптер называется Порт мини-дисплея на HDMI. Вместе с этим вам также понадобится кабель HDMI.
К сожалению, Apple не производит порт Mini Display Port для HDMI. Следовательно, вы не сможете получить этот конкретный адаптер в любом Apple Store. Однако вы можете получить их в интернет-магазинах, таких как eBay или Amazon.
Также есть большая вероятность, что последняя модель MacBook будет иметь порт Thunderbolt 3. Для этого конкретного порта потребуется переходник с USB-C на HDMI. К счастью, именно этот адаптер доступен в магазинах Apple. Имейте в виду, что всегда лучше придерживаться продуктов Apple.
Часть 2. Простые шаги по подключению MacBook к телевизору
Теперь вы готовы узнать, как подключить MacBook к телевизору. Два варианта ниже покажут вам, как подключиться к не Apple и Apple TV.
Опция 1. Подключайте MacBook к телевизору любого типа
Если вы хотите подключить MacBook к телевизору любого типа, просто выполните следующие действия.
Шаг 1. Подключите мини-порт дисплея к адаптеру HDMI.
Первое, что вам нужно сделать, это подключить крошечный конец адаптера Mini Display Port к HDMI к боковой стороне вашего MacBook. Затем вставьте кабель HDMI в Переходник DVI. Затем возьмите другой конец кабеля HDMI и выясните, где его подключить к телевизору. Он должен быть сбоку или сзади телевизора. Подключите его к любому доступному разъему HDMI.
Шаг 2. Обратите внимание на синюю вспышку.
На этом этапе экран вашего MacBook должен мигать синим. Если с экраном телевизора ничего не происходит, установите для него правильный режим ввода, нажав кнопку кнопка источника на вашем пульте.
Шаг 3. Настройте звуковое соединение
Теперь вы можете настроить звуковое соединение. Нажмите на Системные настройки на панели задач. После того, как на экране отобразятся системные настройки, выберите телевизор в качестве устройства вывода звука.
Шаг 4.
 Настройка дисплеев
Настройка дисплеев
Перейдите в Системные настройки и нажмите на Дисплеи. После того, как вы запустите окно Дисплеи, найдите Соглашение раздел. Если вы его не видите, нажмите на Определить дисплеи вкладка в нижней части окна.
Как только вы нажмете на нее, должно появиться расположение. Обязательно установите флажок рядом с Зеркальные дисплеи. Если вы хотите, чтобы экран вашего телевизора был основным дисплеем, снимите флажок.
Шаг 5. Избавьтесь от черных полос
Если вы видите черные полосы по обе стороны экрана, вы можете избавиться от них, перейдя в Системные настройки. Нажмите на доступность. Нажмите на Zoom
. Когда вы видите Использовать жест прокрутки с клавишами-модификаторами и Использовать сочетания клавиш, отметьте их оба для увеличения.
Вариант №2. Подключите MacBook к Apple TV
Вы также можете подключить свой MacBook к Apple TV.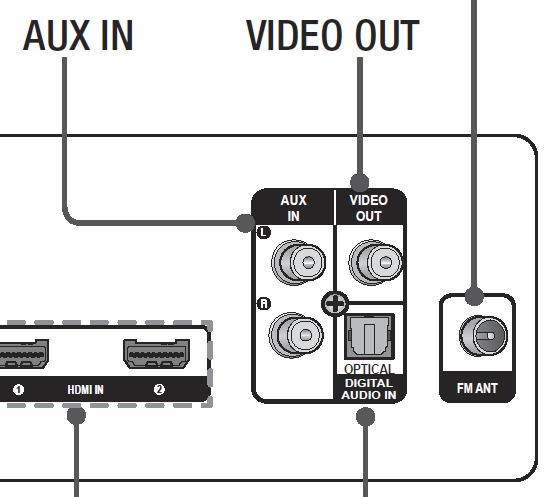 Следующие шаги покажут вам, как можно использовать Apple TV в качестве внешнего монитора.
Следующие шаги покажут вам, как можно использовать Apple TV в качестве внешнего монитора.
Шаг 1. Нажмите Airplay на вашем MacBook.
Вверху экрана найдите AirPlay. Как только вы его нашли, щелкните по нему.
Шаг 2. Подключитесь к Apple TV.
Как только вы нажмете значок Airplay, вы увидите список Apple TV, которые находятся в вашем регионе. Чтобы подключиться к Apple TV, который вы видите в списке, просто нажмите на тот, который вам больше нравится.
Шаг 3. Обратите внимание на четырехзначный код.
На этом этапе вы должны увидеть четырехзначный код на экране проектора, или ваш MacBook должен автоматически подключиться к Apple TV.
Часть 3. Бонус: рассмотрите возможность использования PowerMyMac для обеспечения производительности MacBook
Независимо от того, подключаете ли вы MacBook с помощью кабеля или Airplay, вам необходимо убедиться, что он работает нормально. Если ваш MacBook не в лучшем состоянии, он не сможет подключиться к обычному телевизору, не говоря уже об Apple TV.
Чтобы убедиться, что ваш MacBook всегда в хорошем рабочем состоянии, вы можете использовать iMyMac PowerMyMac. Он делает именно то, что обещает, а именно: очистить свой MacBook. Таким образом, его можно оптимизировать для нормальной работы после подключения к внешнему монитору.
С PowerMyMac способна очистить ненужные файлы и удалить ненужные приложения, вам гарантировано больше места на вашем MacBook. Имея больше места на вашем MacBook, вы можете быть уверены, что он будет хорошо работать.
Будет меньше шансов, что он нагреется, пока он подключен к телевизору. Как вы хорошо знаете, MacBook, который сразу нагревается, вызывает проблемы. Вы бы не хотели, чтобы это случилось с вашим MacBook, не так ли? Вы можете проверить PowerMyMac ниже, чтобы получить бесплатную пробную версию.
Получите бесплатную пробную версию прямо сейчас!
Часть 4. Вывод
Вот и все. Как видите, подключить MacBook к телевизору довольно просто. Независимо от того, подключаетесь ли вы к обычному телевизору или Apple TV, вы можете легко это сделать.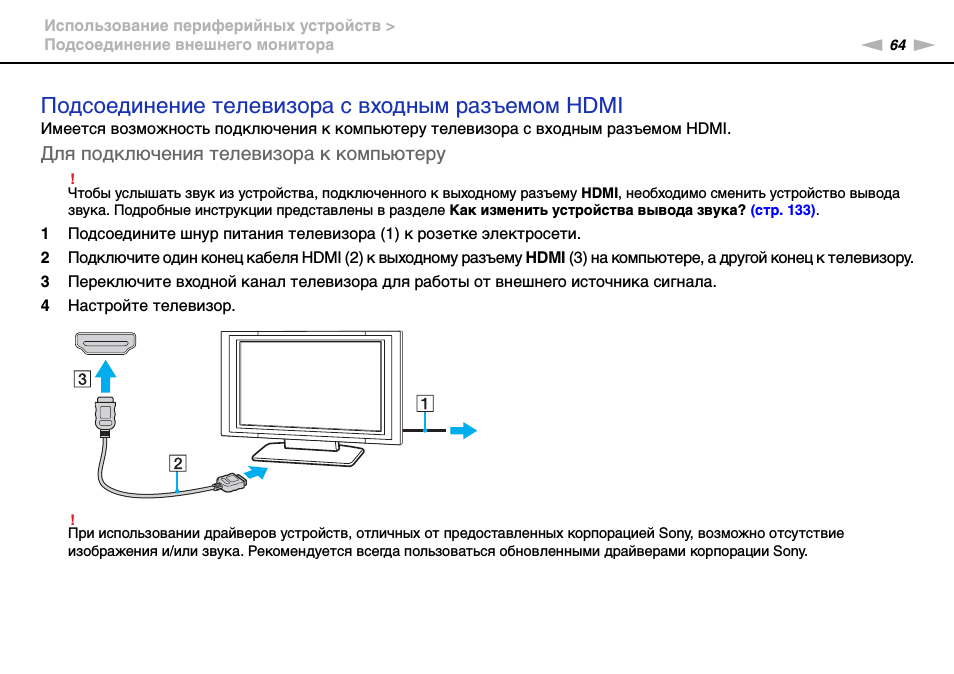 Это просто вопрос выбора подходящего кабеля для подключения к обычному телевизору. Если вы решите подключиться к Apple TV, вам просто нужно выполнить простые шаги, перечисленные выше.
Это просто вопрос выбора подходящего кабеля для подключения к обычному телевизору. Если вы решите подключиться к Apple TV, вам просто нужно выполнить простые шаги, перечисленные выше.
Чтобы избежать возможных проблем, лучше всего поддерживать MacBook в хорошем состоянии. Реальность такова, что вашему MacBook придется усерднее работать, чтобы подключиться и проецировать изображение на большом экране. Следовательно, для хорошей работы требуется много места. Итак, очистите его с помощью iMyMac PowerMyMac чтобы избежать возможных проблем.
Вы используете телевизор в качестве внешнего монитора для MacBook? Если да, как подключить MacBook к телевизору? Не стесняйтесь делиться некоторыми своими советами и приемами с нашими читателями.
Подключение MacBook к телевизору
«Макбуки» от Apple многим хороши, но, как и прочие устройства формата лэптоп, они имеют серьёзные ограничения по диагонали экрана. Каким бы высоким разрешением не оперировала матрица, 13-дюймовые гаджеты явно проигрывают в визуализации контента современной ТВ-технике. Для работы с приложениями, просмотра видео и фото на большом экране достаточно подключить «Макбук» к телевизору. Это можно сделать как с помощью кабеля, так и по беспроводным протоколам. Процедура не самая сложная, но у новичков могут возникнуть некоторые проблемы.
Для работы с приложениями, просмотра видео и фото на большом экране достаточно подключить «Макбук» к телевизору. Это можно сделать как с помощью кабеля, так и по беспроводным протоколам. Процедура не самая сложная, но у новичков могут возникнуть некоторые проблемы.
Проводное подключение
Модель телевизора не имеет принципиального значения. Это может быть LG со своей привередливой WebOS или «Сони» на платформе Android. Все нижеописанные варианты предполагают использование ТВ-устройства в качестве большого монитора, где «Макбук» выступает в роли проектора и является ключевым элементом тандема.
Выбор кабеля
Вывести изображение на телевизор с лэптопа можно посредством HDMI-кабеля. MacBook, выпущенный в 2015 году и позже, оснащается современным портом формата USB-C, он же Thunderbolt 3. Расположение интерфейсов может отличаться и зависит от серии устройства. При подключении MacBook Air к телевизору кабель нужно подсоединять к порту на правом торце, в то время как у MacBook Pro он находится слева. Интерфейс обозначен иконкой молнии.
Интерфейс обозначен иконкой молнии.
Ноутбуки, выпущенные ранее 2015 года, комплектовались интерфейсами Mini DisplayPort. Для подключения устройства через HDMI понадобится специальный кабель или адаптер.
Совет! Переходник найти гораздо легче, чем шлейф, да и стоит он заметно дешевле.
Настройка
Физическое подключение кабеля классическое: один конец к интерфейсу лэптопа, другой к HDMI-порту телевизора. Последних может быть несколько, где каждый выход пронумерован. Но разницы между ними нет: одинаковый формат интерфейса и одно питание.
Подключение MacBook к телевизору посредством HDMI-кабеля:
- Выключаем технику.
- Вставляем разъёмы на ТВ и лэптопе в соответствующие интерфейсы.
- Включаем телевизор и MacBook.
- Открываем настройки на ТВ и в качестве источника сигнала выбираем HDMI.

- Ноутбук синхронизируется в автоматическом порядке, если всё было сделано правильно.
Подобным образом можно подключить лэптоп и iMac, используя телевизор как второй монитор. Но если есть необходимость зеркального отображения для полноценного просмотра контента и запуска различных приложений, то процедура немногим усложняется.
Зеркальный формат подключения ТВ:
- Открываем «Системные настройки» на MacBook.
- Кликаем на иконе «Мониторы».
- Переходим на вкладку «Параметры».
- Включаем функцию «Синхронизировать экраны».
Здесь же в настройках можно задать приоритеты мониторов, вертикальное или горизонтальное расположение, выставить яркость и другие параметры. На старых моделях MacBook может понадобится ручная настройка аудио части. Для этого нужно перейти в раздел «Звук» в системных настройках и указать на вкладке «Выход» модель телевизора.
Беспроводное подключение
В этом случае телевизор и MacBook синхронизируются через WiFi и AirPlay-протоколы.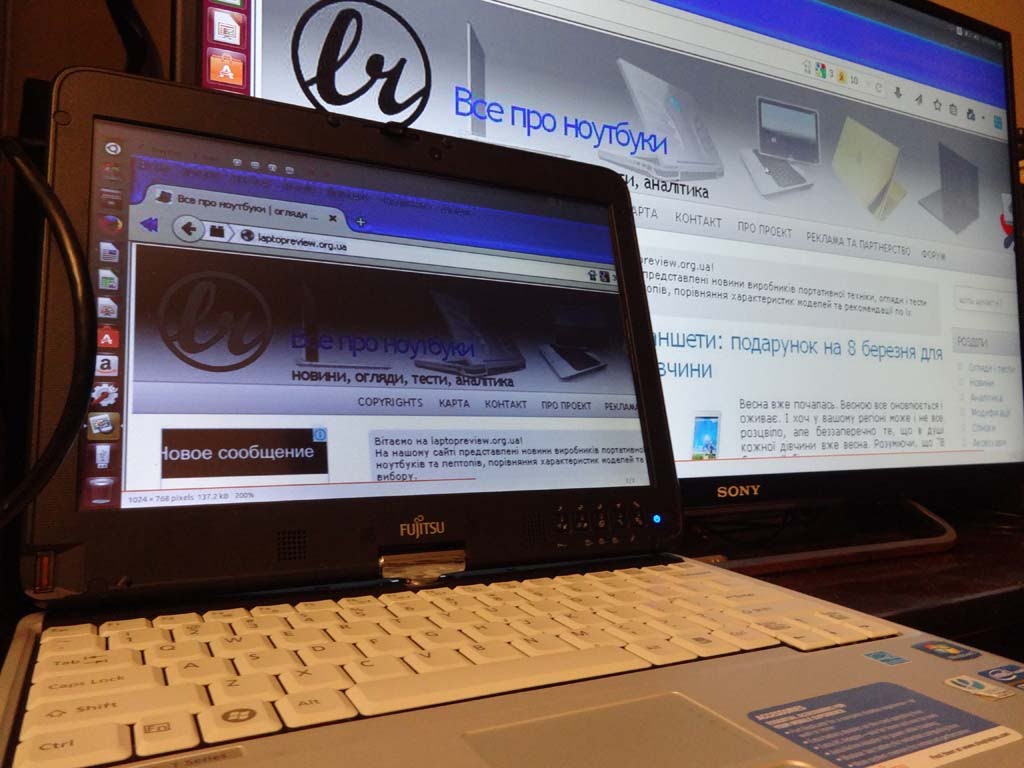 Для подключения устройств необходима приставка Apple TV, либо установка стороннего софта, который включает устройства в группу DLNA.
Для подключения устройств необходима приставка Apple TV, либо установка стороннего софта, который включает устройства в группу DLNA.
Apple TV
Приставка подключается к телевизору посредством HDMI-интерфейса. Вне зависимости от года выпуска ноутбука фирменный ресивер спокойно подхватит всю технику на родной платформе.
Важно! Устройства должны быть подключены к одной и той же сети WiFi.
Подключение лэптопа:
- В меню Apple TV открываем опции и переходим в раздел AirPlay. Технология должна быть активирована.
- В MacBook включаем «Системные настройки» и кликаем на иконке «Мониторы».
- В верхней части интерфейса находим «Монитор AirPlay».
- Выбираем из списка Apple TV и нажимаем на значок повтора (зеркального отображения).
Иногда подключение защищается паролем, который появляется на экране телевизора. Если возникают проблемы с аудио, то необходимо в разделе «Звук» на вкладке «Выход» обозначить модель ТВ.
DLNA
Если приставки Apple TV нет, то можно организовать вещание посредством технологии DLNA, объединив MacBook и телевизор в одну группу. Здесь нужно использовать специальный софт, обеспечивающий такой формат подключения. Среди прочих можно отметить утилиту PS3 Media Server. Скачать программу можно с официального сайта разработчика.
Создание группы DLNA:
- Подключаем оба устройства к одной сети WiFi.
- Устанавливаем программу и запускаем её на MacBook.
- Открываем раздел «Навигация» и переходим в «Общий доступ».
- В нижней части интерфейса указываем путь к каталогу, где будут храниться файлы для вещания на ТВ.
- Весь воспроизводимый контент из общей папки будет транслироваться на телевизоре.
Возможные проблемы
Иногда после синхронизации могут проявляться некоторые проблемы. Самые распространённые – чёрные горизонтальные или вертикальные полосы, а также периодическая потеря связи с MacBook при переходе в режим сна.
Самые распространённые – чёрные горизонтальные или вертикальные полосы, а также периодическая потеря связи с MacBook при переходе в режим сна.
Чёрные полосы
Появление подобной проблемы указывает на неправильно выставленное масштабирование. После синхронизации чёрные полосы появляются чаще всего на старых моделях MacBook. Решение достаточно простое.
- Открываем системные настройки лэптопа.
- Кликаем на иконке «Универсальный доступ».
- В левой части интерфейса выбираем строчку «Увеличение».
- Справа ставим галочки на «Сглаживание картинки» и «Использовать сочетания…».
- Указанными в окне клавишами масштабируем изображение, убирая тем самым полосы.
С остальных пунктов галочки необходимо снять, иначе зона для показа будет закреплена на конкретных условиях.
Потеря связи с MacBook
Иногда телевизор перестаёт транслировать контент при переходе лэптопа в спящий режим, обрывая WiFi-соединение или исключая ТВ из группы DLNA. Проблема также просто решается посредством отключения функции сна.
Проблема также просто решается посредством отключения функции сна.
- Переходим в папку «Утилиты».
- Кликаем на значке «Терминал».
- В консольной строке набираем команду pmset noidle и нажимаем клавишу ввода.
Теперь MacBook не переходит в спящий режим. Для его последующей активации можно использовать сочетание клавиш Control-C.
Как подключить MacBook к телевизору через HDMI, Wi-Fi
Как и с обычного ноутбука на OS Windows, можно вывести изображение с MacBook на другой экран. В нашем случае устройством воспроизведения является Smart TV телевизор. Проще всего подключиться к современному телеприемнику последних годов выпуска. Техника известных производителей последних версий рассчитана на синхронизацию с устройствами Apple (iPhone, iPad, MacBook) по технологии AirPlay.
Если телевизор совсем старый или устаревшей модели с ограниченной функциональностью, подключиться к «макбуку» тоже получится, но кабелем. Технология подключения одинакова для всех моделей MacBook – Air, Pro. Отличаться алгоритм действий может немного в зависимости от версии операционной системы MacOS.
Отличаться алгоритм действий может немного в зависимости от версии операционной системы MacOS.
Содержание
- Подключение через AirPlay
- Инструкция по подключению
- Режимы AirPlay
- Приставка Apple TV
- Не забудьте включить AirPlay
- Как подключить через HDMI
- Если звук играет на MacBook
- Черные полосы по краям
- Прекращается трансляция из-за режима сна
- Заключение
Подключение через AirPlay
AirPlay – технология беспроводной передачи данных, используемая компанией Apple.
Перед тем как подключить MacBook к телевизору через AirPlay, нужно быть точно уверенным, что ТВ-устройства поддерживает технологию.
Если ваш телевизор марок LG, Samsung, Sony, Philips выпущен после 2018 года, то поддержка AirPlay с большой долей вероятности есть. Убедиться на 100% в наличии функции AirPlay можно в характеристиках техники.
Перечень таких функций вряд ли пишется в характеристиках, которые указываются в документации к телеприемнику.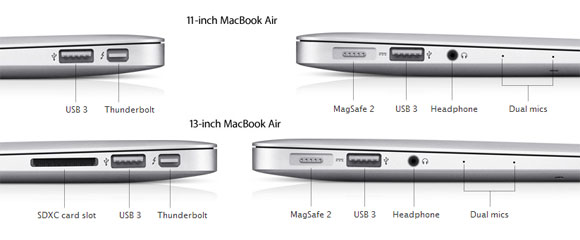 Поэтому нужно по коду модели телевизора найти полную таблицу с характеристиками в интернете.
Поэтому нужно по коду модели телевизора найти полную таблицу с характеристиками в интернете.
- Узнайте модель устройства. Пишется на упаковке от техники, в инструкции по эксплуатации и на задней панели корпуса.
- Откройте в браузере поисковую систему Яндекс или Google.
- В поисковую строку напишите запрос «характеристики [модель]».
- Перейдите на несколько сайтов и через поиск по содержимому браузера (Ctrl+F) попытайтесь найти наличие опции Airplay. Достаточно в строчку поиска ввести часть названия, например, «Air». Если совпадение будет найдено, то браузер подсветит нужный фрагмент. В таком случае вывести экран «макбука» на телевизионный по «воздуху» возможно.
Если технология не работает на вашем телевизионном приемнике, придется использовать проводной способ подключения MacBook или покупать внешнюю приставку.
Инструкция по подключению
Общий принцип синхронизации всегда одинаковый. Нужно найти функцию дублирования и подключиться к найденному телевизору.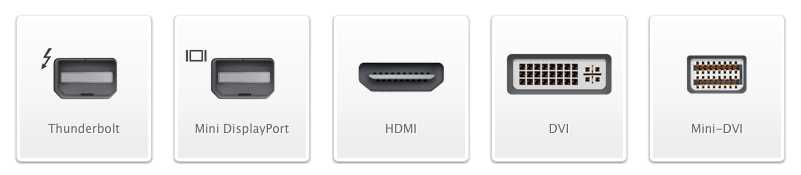 Но могут быть некоторые отличия в названии и расположении опции на разных версиях MacOS.
Но могут быть некоторые отличия в названии и расположении опции на разных версиях MacOS.
Перед сопряжением обязательно нужно подключить оба устройства к одной точке доступа Wi-Fi.
План действий на MacOS Catalina:
- Откройте «Системные настройки».
- Перейдите в раздел «Мониторы».
- Внизу окна в пункте «Монитор AirPlay» раскройте список и выберите совместимый телевизор.
- На экране телевизора отобразится четырехзначный цифровой код.
- Введите цифры в появившемся поле на «макбуке».
Подтверждается только первое подключение. Дальше телевизор запомнит «макбук» и будет подключаться автоматически.
Алгоритм для MacOS Big Sur:
- В пункте управления нажмите на функцию «Повтор экрана».
- Выберите обнаруженный телевизор.
- Введите код с телевизора на ноутбуке.
После, картинка одновременно покажется и на телевизоре, и на «яблочном» ноутбуке.
Изображение на LG Smart TV
А в строке меню появится значок монитора (или двух), через который можно выбрать режим работы обоих дисплеев.
MacOS Big SurMacOS Catalina
Осталось только настроить изображение.
Режимы AirPlay
Mac OS Big Sur предлагает пользователю переключаться между двумя режимами:
- видеоповтор «Встроенный дисплей Retina» — картинка будет полностью повторяться;
- использовать как отдельный монитор – телевизор может выступать вторым пространством, на котором получится создавать свои папки, управляться с файлами. Чтобы переключиться на второй монитор, нужно передвинуть курсор в край монитора, который используется сейчас. Таким образом курсор перейдет на другой монитор. Чтобы вернуться на предыдущий монитор, курсор передвигается в обратную сторону в исходное состояние. В Windows этот режим называется «Расширить».
Каждый режим можно дополнительно настроить.
- Кликните по пункту «Настройки дисплея».
 Откроется меню, в которое можно также добраться через системные параметры, подраздел «Мониторы».
Откроется меню, в которое можно также добраться через системные параметры, подраздел «Мониторы». - Откройте вкладку «Расположение».
- Если сейчас работает режим отдельного монитора, то можно перетаскивать устройства относительно друг друга. Расположите мониторы так, чтобы было максимально удобно переключаться курсором между дисплеями. Встроенный монитор в MacBook по умолчанию обозначен меньшим размером с белой строкой сверху. Так обозначается главный монитор. Строку можно переместить на другой монитор, таким обрзоам сделать главным телевизор. Если поставить подключенный телевизор слева дисплея ноутбука, то курсор нужно двигать в левую сторону. Если «макбук» будет снизу, то перемещать указатель мышки придется вверх. Проще говоря, телевизор становится продолжением встроенного экрана.
- Если активен режим видеоповтора, то при открытии настроек дисплея автоматически появится окно оптимизации с названием телевизора.
Далее нужно определиться, в какой монитор вы будете смотреть.
 То есть все равно нужно назначить какой-то дисплей главным, чтобы он показывал максимально качественно.
То есть все равно нужно назначить какой-то дисплей главным, чтобы он показывал максимально качественно.Если требуется работать именно на MacBook, то лучше сделать оптимизацию для встроенного дисплея. Так, картинка будет в том же состоянии на экране «макбука», как и была до подключения. Изображение все равно будет дублироваться, просто может быть не на весь телеэкран. Если нужно оптимизировать качество под телевизор, то выбираете в пункте «Оптимизация для» телевизор.Картинка растянется на весь экран ТВ-устройства. На MacBook тоже изменится разрешение.
На MacOS версии Catalina с режимами ситуация практически одинаковая. Проблем с настройкой возникнуть не должно.
Приставка Apple TV
Это мультимедийный плеер, который также позволяет принимать подключение по Apple AirPlay. Приставка необходима, если функциональность телевизора сильно ограничена и поддержки «воздушного» соединения нет.
Подключается к телевизору через интерфейс HDMI. После включения плеер подключается к интернет-сети, в которой находится компьютер. Следующие шаги по подключению идентичны описанным выше.
После включения плеер подключается к интернет-сети, в которой находится компьютер. Следующие шаги по подключению идентичны описанным выше.
Не забудьте включить AirPlay
На некоторых моделях телевизоров, в том числе и на Apple TV Box, может понадобиться предварительно включить AirPlay.
На Apple TV нужно перейти в «Настройки», затем в «AirPlay и HomeKit». Первая настройка отвечает за включение или отключение работы технологии.
На телевизорах Samsung Smart TV нужно открыть «Настройки», перейти в раздел «Общие», подраздел «Настройки Apple AirPlay».
Внутри так же проверяется статус работы опции в первой строке.
Как подключить через HDMI
Даже на устаревших моделях телеприемников должен быть хотя бы один HDMI-разъем. Поэтому подключить через порт HDMI удастся MacBook практически к любому телевизору.
Для соединения потребуется HDMI-шнур стандартного типа, на обоих концах которого HDMI-штекеры типа «A».
В «макбуке» нет HDMI-разъема, поэтому дополнительно нужен переходник.
- Если ноутбук новый, тогда содержит на корпусе разъемы USB-C. Значит, подойдет переходник USB-C to HDMI.
- Устаревшие модели вместо USB-C комплектуются разъемами Mini DisplayPort. Тогда требуется переходник Mini DisplayPort to HDMI.
Инструкция по подключению:
- Выключите телеприемник пультом.
- Подсоедините «макбук» через переходник с кабелем к ТВ-устройству.
- Включите ТВ.
- Откройте меню источник (кнопка «SOURCE» или «INPUT» на пульте).
- Выберите порт, в который был вставлен кабель.
Если подключается обычный монитор, выбирать ничего не нужно. Изображение автоматом выведется на монитор с MacBook.
Затем задайте параметры отображения. Перечень и возможности настроек описаны в одном из предыдущих разделов статьи (перейти). Если ссылка не сработала, сами вернитесь в подраздел, где рассматривались режими.
Очень подробно про режими рассказано в видео.
Если звук играет на MacBook
Проблема может быть как при «воздушном» методе подключения, так и при соединении через HDMI-кабель. Чтобы вывести звук с ноутбука на телевизор, нужно открыть настройки «макбука», перейти в раздел «Звук».
На вкладке «Выход» один раз нажмите на телевизор. Звук автоматически переключится на громкоговорители телевизора.
Если звука полностью нет, убедитесь, что громкость установлена не минимальной, или на телеприемнике не включен «тихий» режим. О последнем свидетельствует значок зачеркнутого динамика на телеэкране. Один раз на пульте нажмите кнопку «Mute» (перечеркнутый динамик).
Черные полосы по краям
Разрешение не подстроено под телевизор. Устраняются полосы выполнением оптимизации, как это было написано раньше. Повторим инструкцию еще раз.
Устраняются полосы выполнением оптимизации, как это было написано раньше. Повторим инструкцию еще раз.
Откройте раздел «Монитор».
Если работает видеоповтор, автоматически откроется еще одно окно, в котором можно задать вариант оптимизации. Нужно выставить из доступных устройств задействованный телевизор.
MacBook автоматически настроит картинку под телевизор. Дополнительно появится два параметра:
- «Наилучшее для» — автоматически выставится максимально подходящее разрешение под экран телетехники;
- «Масштабирование» — сможете сами выставить разрешение. Может быть полезно, когда автоматически выставляется сильно больше разрешение, из-за чего элементы на телевизоре сильно маленькие. Уменьшение разрешения увеличить размер текста, окон, других элементов. Но понизится и качество отображения, так как разрешение является основным параметром.
Всегда можно увеличить (приблизить) масштаб изображения. Для этого нужно включить увеличение через горячие клавиши.
- Откройте меню «Универсальный доступ».
- В подразделе «Увеличение» включите опцию «Использовать сочетания клавиш для увеличения». Запомните (или запишите) стандартные комбинации.
- Далее выберите экран, который нужно увеличивать. Нажмите на «Выбрать дисплей», раскройте список и назначьте телевизор.
Прекращается трансляция из-за режима сна
По умолчанию MacBook через определенное время «засыпает». Следовательно, передача сигнала на телевизор прекращается, а значит, что и трансляция прерывается. Решить проблему можно временным отключением спящего режима.
- Через Finder запустите утилиту «Терминал». Находится программа в папке «Программы»-«Утилиты».
- В рабочем поле выполните команду «pmset noidle».
Терминал закрывать не нужно. Пока утилита запущена с работающей командой, перехода в спящий режим не произойдет.
Возврат исходной работы режима сна выполняется комбинацией клавиш «Ctrl+C» в окне терминала, или закрытием утилиты.
Заключение
Приоритет стоит отдать способу через AirPlay. Это наиболее удобный и быстрый способ подключения любого устройства от Apple (макбука, айфона, айпода, айпада) к телевизору. Но получится реализовать подключение только, если у вас Smart TV с поддержкой AirPlay. А это возможно только на довольно новых телеприемниках популярных производителей. В ином случае всегда можно соединиться физически через высококачественный HDMI.
Приведенные в статье скриншоты и настройки могут отличаться. Были представлены примеры для двух последних систем – MacOS Catalina и MacOS Big Sur. Базовый алгоритм подключения и настройки всегда одинаковый. Может быть только небольшая разница в интерфейсе, наличии или отсутствии дополнительных параметров. Но понять, что дает та или иная опция, всегда можно экспериментальным путем.
Как подключить MacBook к телевизору
Если вам нужно подключить MacBook к телевизору, у вас есть несколько вариантов. Большинство из них выполняются быстро и легко, хотя в некоторых случаях вам, возможно, придется немного поработать.
Это зависит от типа вашего MacBook, телевизора и иногда устройств, подключенных к телевизору. Мы познакомим вас с ключевыми вещами, которые вам нужно знать, и наиболее эффективными способами вывести свой MacBook на большой экран.
Содержание
- Щелкните значок AirPlay в строке меню MacBook .
- В раскрывающемся меню выберите Apple TV, к которому хотите подключиться.
- Выберите вход Apple TV на телевизоре, чтобы начать отображение экрана вашего MacBook.

- Зарядка.

- DisplayPort.
- Thunderbolt 3 (до 40 Гбит/с)
- USB 4 (до 40 Гбит/с)
- USB 3.1 Gen 2 (до 10 Гбит/с)
- Проведите вниз от правой верхней половины экрана, чтобы получить доступ к Центру управления.
- Выберите устройство, которое вы хотите использовать для AirPlay.
- Экран iPhone должен отражаться на выбранном вами телевизоре.
- Ваши медиафайлы будут воспроизводиться только на телевизоре.
- Использование пульта ДУ телевизора для перехода к функции Smart Share вашего телевизора.
- На Mac щелкните значок AirPlay, расположенный в правой части строки меню. Выберите свой телевизор LG, затем выберите имя вашего Mac для подключения.
- Теперь ваш Mac отображается на вашем телевизоре LG.
- Нажмите на AirPlay.
 значок в правой части строки меню вашего Mac.
значок в правой части строки меню вашего Mac. - Нажмите Apple TV в раскрывающемся списке. (Если поблизости есть несколько Apple TV, выберите тот, который вы хотите использовать прямо сейчас.)
- Чтобы отключить AirPlay, нажмите AirPlay. значок в правой части строки меню вашего Mac и выберите «Выключить AirPlay».
- Найдите значок AirPlay в строке меню вашего Mac (он выглядит как монитор).
- Щелкните значок и во всплывающем окне выберите Samsung Smart TV.
- Рабочий стол вашего Mac должен появиться на экране телевизора через секунду.
- Два порта USB 3 (до 5 Гбит/с)
- Порт Thunderbolt 2 (до 20 Гбит/с)
- Порт питания MagSafe 2.

- Слот для карты SDXC.
- Разъем для наушников 3,5 мм.
- Общие порты в MacBook и проекторах
- Как подключить MacBook Pro к проектору через HDMI?
- Адаптер для использования
- Как подключить MacBook Pro к проектору с помощью VGA вместо HDMI?
- Адаптер для использования
- Как подключить MacBook Pro к внешнему монитору через HDMI?
- Как настроить
- Заключение
- HDMI
- Порт USB-C
- Удар молнии 3
- USB 4 порта
- HDMI
- Слот для SD-карты
- USB-порт
- ДВИ-Д
- VGA
- Включите MacBook Pro и убедитесь, что он заряжен.

- Если ваш MacBook оснащен портом HDMI, это означает, что вы можете подключить кабель HDMI напрямую между ним и проектором.
- Если это не так, подключите адаптер к вашему MacBook. Адаптер должен иметь порт USB-C, к которому можно подключить кабель HDMI.
- Теперь вы можете включить проектор и подключить к нему другой конец кабеля HDMI, чтобы подключить проектор.
- Чтобы проецировать экран MacBook, не забудьте открыть объектив проектора.
- Цифровой многопортовый AV-адаптер USB-C позволяет подключать Mac или iPad с поддержкой USB-C к разъему HDMI…
- Этот адаптер позволяет дублировать дисплей Mac на HDMI с поддержкой телевизора или дисплея
- Просто подключите адаптер к порту USB-C или Thunderbolt 3 (USB-C) на вашем Mac или выберите модель iPad…
- Получите соответствующий адаптер и подключите его кабель USB-C к порту USB-C вашего MacBook Pro.
- Убедитесь, что проектор включен, и подключите его к источнику питания, чтобы он оставался включенным.
- Теперь возьмите кабель VGA для вашего проектора, вставьте один конец в порт VGA проектора, а другой конец вставьте в порт VGA на адаптере.

- На этом этапе откройте объектив проектора, если хотите, чтобы он отображал экран MacBook Pro.
- Концентратор Usb-c (5 дюймов -1): удлините один порт HDMI 4K UHD, два порта USB 3.0 Supper speed, одну карту памяти SD.
 ..
.. - Видео 4K Адаптер USB-C к HDMI: дублируйте или расширяйте экран с помощью концентратора USB C Порт HDMI и напрямую. ..
- Сверхскоростные порты USB 3.0 (на полной скорости): позволяют подключать клавиатуру, мышь, жесткий диск и т. д. к…
- Проверьте свой MacBook и внешний монитор, чтобы убедиться, что они имеют соответствующие порты. Наиболее распространенными портами для внешних мониторов являются порты HDMI и USB-C. Если порты не совпадают, приобретите подходящие адаптеры и кабели.

- Подключите внешний монитор к источнику питания и включите его.
- Включите MacBook и войдите в систему, затем подключите MacBook к монитору. Автоматически монитор будет отражать экран MacBook.
- После подключения вы можете оставить монитор в качестве основного дисплея, подключив к MacBook внешнюю клавиатуру и мышь.
- Когда вы закроете крышку MacBook, монитор продолжит отображать то, что было на экране MacBook.
- Кроме того, вы можете настроить монитор как второй дисплей. В этом случае вы сможете использовать экраны как вашего MacBook, так и внешнего монитора для двух отдельных дисплеев.
- Чтобы изменить настройки с зеркального отображения на отдельные дисплеи, перейдите к значку Apple и щелкните, откройте настройки > дисплеи > вкладку расположения . Здесь вы увидите поле (зеркальные дисплеи), снимите флажок, и вы сможете использовать два подключенных экрана для отдельных дисплеев.
- Два дисплея визуально представлены на вкладке компоновки, а белая полоса находится над основным дисплеем.

Какой у вас MacBook?
Компания Apple имеет привычку радикально менять доступные порты на своих компьютерах MacBook. Если у вас более старый MacBook до 2016 года, вы найдете множество портов на машине. Это включает в себя стандартный порт HDMI.
Если у вас MacBook Pro 14 или 16 2021 года выпуска или новее, вы также найдете порт HDMI на своем компьютере. Если у вас есть MacBook, выпущенный в те годы, или даже MacBook Pro 13 Air 2021 года, вы найдете только два или четыре порта USB-C с поддержкой Thunderbolt. Порты Thunderbolt универсальны, но они не могут подключаться к HDMI напрямую.
Модели MacBook Pro и MacBook Air, выпущенные в период с 2008 по 2010 год, имели видеовыход mini DisplayPort. Вам понадобится адаптер mini DisplayPort-HDMI, если вы хотите подключиться к большинству телевизоров через этот порт.
Если у вас модель MacBook без порта HDMI, вам придется искать другое решение при подключении к внешнему дисплею. Для большинства людей это означает покупку ключей.
Приобретите адаптер HDMI или DisplayPort
Если вы предпочитаете MacBook только с Thunderbolt 3, вам придется потратиться на адаптер, чтобы подключить MacBook к HDMI или DisplayPort. В большинстве случаев HDMI — правильный выбор, поскольку все телевизоры с плоским экраном поддерживают HDMI. DisplayPort в основном используется на компьютерных мониторах, хотя они есть и на некоторых широкоформатных дисплеях.
Вы можете купить адаптер HDMI, который добавляет только HDMI, или вы можете получить эту функцию как часть многофункциональной док-станции. Хотя док-станция намного дороже, чем простой адаптер HDMI, в долгосрочной перспективе это более выгодная покупка, поскольку она дает вам доступ к различным соединениям, которые вам в конечном итоге понадобятся.
Обратите особое внимание на разрешение и частоту обновления, поддерживаемые данным адаптером HDMI. Это особенно важно при подключении к 4K-телевизору, поскольку многие адаптеры поддерживают только 24 Гц или 30 Гц в этих разрешениях. Хотя это, вероятно, подходит для слайд-шоу или воспроизведения большей части видеоконтента, для настольного использования это очень прерывисто.
Это особенно важно при подключении к 4K-телевизору, поскольку многие адаптеры поддерживают только 24 Гц или 30 Гц в этих разрешениях. Хотя это, вероятно, подходит для слайд-шоу или воспроизведения большей части видеоконтента, для настольного использования это очень прерывисто.
Подберите правильный кабель
Теперь, когда ваш MacBook правильно подключен к телевизору, нам нужен кабель, чтобы восполнить пробел. Если вы купили адаптер HDMI, используйте кабель HDMI.
Хотя вы можете услышать множество советов о том, какой кабель HDMI лучше купить, правда в том, что любой кабель HDMI будет работать нормально. Однако для использования дисплея 4K с частотой 60 Гц вам понадобится кабель HDMI 2.0 или новее. Если вы используете старый кабель HDMI 1.4b, вы будете ограничены 30 Гц при разрешении 4K.
Если вам нужно подключить MacBook к телевизору, который находится далеко, почему бы не купить длинный кабель HDMI? Кабели HDMI могут иметь длину до 65 футов (20 м), прежде чем потребуется повторитель сигнала с питанием.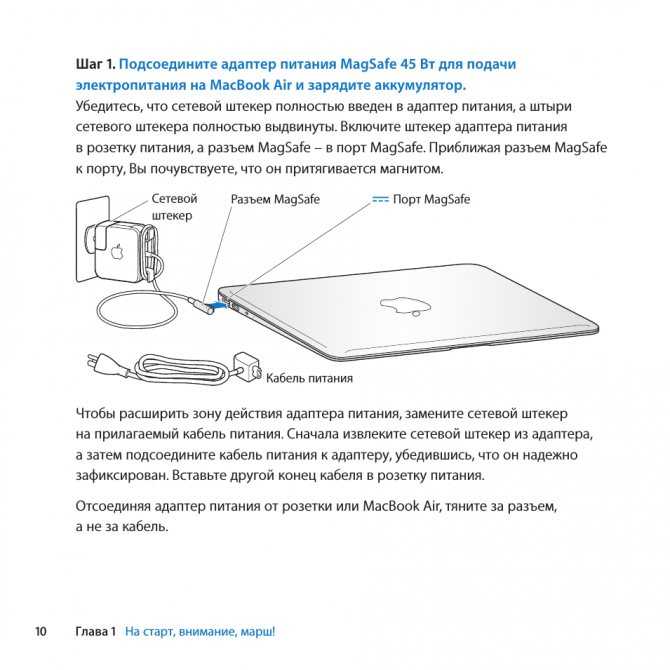 Если вы проводите презентацию или иным образом должны подключиться к телевизору далеко, один из этих кабелей гораздо проще, чем беспроводное соединение. Не говоря уже о том, что надежнее!
Если вы проводите презентацию или иным образом должны подключиться к телевизору далеко, один из этих кабелей гораздо проще, чем беспроводное соединение. Не говоря уже о том, что надежнее!
Подумайте о приобретении рулона клейкой ленты в интернет-магазинах, таких как Amazon, для фиксации кабеля, если это временная установка. Если это постоянная потребность, хорошей идеей будет профессиональная установка кабеля.
Проверьте входы вашего телевизора
Теперь, когда мы предоставили вашему MacBook способ подключения к телевизору и отсортировали кабель, как нам подключить его к телевизору?
На задней панели телевизора вы должны увидеть набор портов HDMI. Если есть открытый порт, все, что вам нужно сделать, это подключить один конец кабеля HDMI к свободному видеовходу. Если все порты заняты, вы можете отключить один из них, но в некоторых случаях вы можете этого не делать.
Если на телевизоре недостаточно портов HDMI, можно использовать переключатель HDMI. Это устройство с несколькими входами HDMI и одним выходом HDMI. Вы можете использовать их для увеличения количества портов HDMI на телевизоре.
Это устройство с несколькими входами HDMI и одним выходом HDMI. Вы можете использовать их для увеличения количества портов HDMI на телевизоре.
Вы также можете заметить соединения VGA или DVI на некоторых моделях телевизоров. Мы не рекомендуем вам использовать эти подключения, если у вас уже нет подходящих кабелей и адаптеров и вы не можете использовать HDMI по какой-либо причине.
Если использование проводного соединения невозможно, тогда единственный другой вариант — использовать беспроводное соединение.
Используйте Airplay
AirPlay — это собственная технология беспроводной потоковой передачи Apple. Вы можете транслировать свой рабочий стол macOS (и iPhone или iPad) на любое устройство, которое поддерживает работу в качестве приемника AirPlay. Для телевизоров это означает потоковую передачу на устройство Apple TV, подключенное к телевизору через HDMI.
Поскольку Apple не производит телевизор (пока), это довольно ограниченный вариант. Конечно, вы можете носить с собой Apple TV, если хотите транслировать свой экран по беспроводной сети на любой телевизор с поддержкой HDMI, но это не самое практичное решение.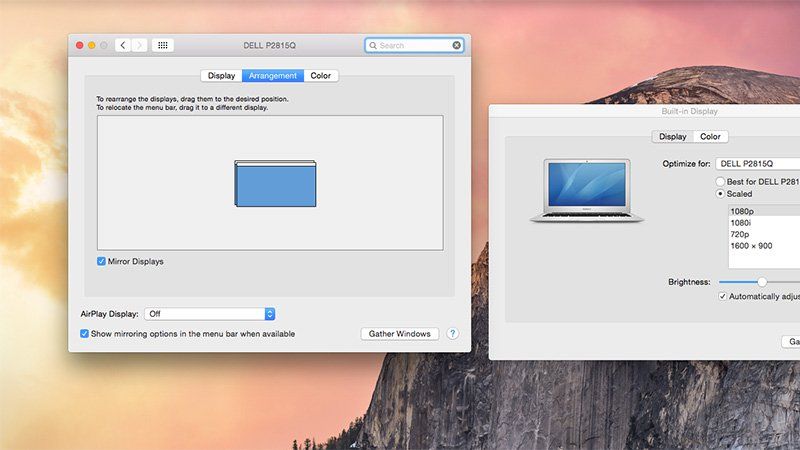 Если вы собираетесь использовать Airplay у себя дома, возможно, стоит подумать об инвестировании в Apple TV.
Если вы собираетесь использовать Airplay у себя дома, возможно, стоит подумать об инвестировании в Apple TV.
Хорошей новостью является то, что некоторые Smart TV (например, Samsung и Sony) теперь поддерживают Apple Airplay 2, последнюю версию технологии на момент написания. Некоторые модели устройств Roku также поддерживают AirPlay. Вам нужно будет выяснить, поддерживает ли ваша конкретная модель телевизора или Roku Airplay или нет. Еще одна проблема с использованием AirPlay в дороге заключается в том, что оба устройства должны быть в одной сети Wi-Fi.
Первоначальная настройка AirPlay
Перед первым использованием AirPlay необходимо убедиться, что эта функция включена. Выберите значок меню Apple в левом верхнем углу рабочего стола macOS.
Затем перейдите в Системные настройки > Дисплеи .
В раскрывающемся меню «Добавить дисплей» вы должны увидеть в списке Apple TV или другое устройство AirPlay.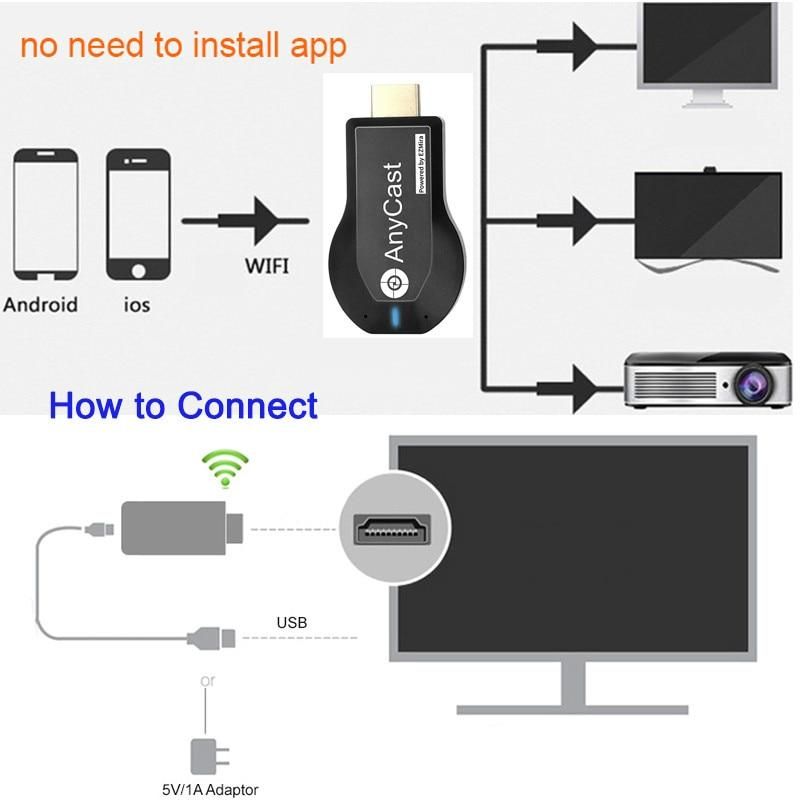
При первом добавлении дисплея AirPlay вам может потребоваться ввести код, который будет отображаться на экране телевизора для аутентификации.
В более старых версиях macOS вы также можете увидеть значок AirPlay в строке меню. Если это так, вы можете щелкнуть по нему напрямую, чтобы включить или выключить отображение AirPlay.
Трансляция контента на Chromecast
Поскольку устройств AirPlay в дикой природе так мало, вы можете рассмотреть вместо этого Google Chromecast. Многие смарт-телевизоры и телевизоры с Android имеют встроенный Chromecast. Единственная проблема заключается в том, что Apple MacBook изначально не поддерживает зеркалирование своих экранов на устройствах Chromecast.
Вы можете транслировать контент из сервисов Google, таких как YouTube, на Chromecast с Mac, но это не то же самое, что зеркальное отображение экрана Mac с помощью AirPlay.
Единственным выходом здесь является использование сторонних приложений, таких как AirBeam TV. В Mac App Store есть множество различных вариантов по разным ценам, поэтому не торопитесь и выберите тот, который соответствует вашим потребностям.
В Mac App Store есть множество различных вариантов по разным ценам, поэтому не торопитесь и выберите тот, который соответствует вашим потребностям.
Зеркальный или расширенный дисплей?
При подключении к MacBook внешнего дисплея, например телевизора, его можно использовать как зеркальный или расширенный дисплей. Благодаря дублированию экрана дисплей вашего MacBook и экран телевизора показывают одно и то же изображение.
Это полезно, когда телевизор не будет виден вам во время презентации, но здесь есть несколько предостережений. Современные телевизоры имеют соотношение сторон 16×9, а MacBook — 16×10. Они также имеют разное разрешение. Если телевизор отражает ваш дисплей Mac, он будет масштабирован, чтобы соответствовать размеру экрана, что не понравится вашей аудитории. Вы должны сделать телевизор своим основным дисплеем, а вместо него экран MacBook будет отражать его. Теперь изображение MacBook будет далеко не идеальным, но вы единственный, кто может его увидеть.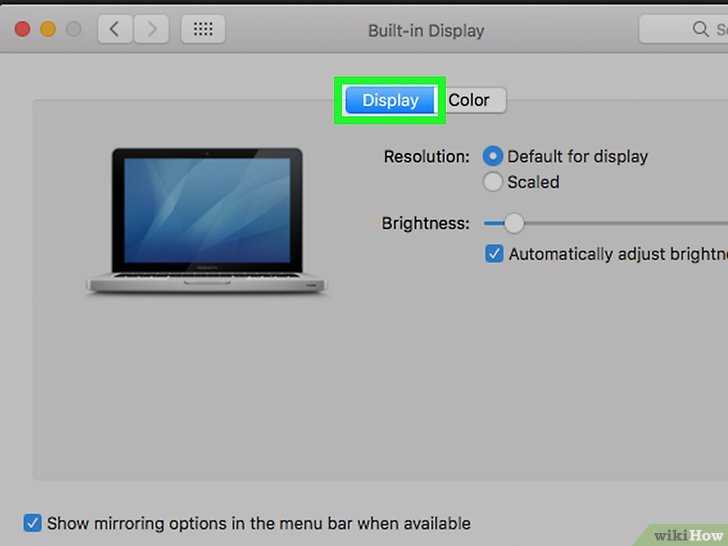
Если вы используете внешний дисплей в качестве расширенного дисплея (что должно быть по умолчанию), у него будет отдельный рабочий стол. Вы можете перемещать на него окна и использовать его как отдельный экран.
Настройка разрешения и частоты обновления
Обычно macOS правильно определяет разрешение и частоту обновления вашего телевизора, поэтому вам не нужно ничего делать. К сожалению, иногда он ошибается, и в этом случае вам придется исправить настройку вручную.
Сначала выберите Значок Apple Menu в верхнем левом углу рабочего стола macOS. Затем выберите Системные настройки > Дисплеи > Настройки дисплея .
Выберите телевизор из левого списка подключенных дисплеев . Затем в разделе «Разрешение» выберите «Масштабировано», чтобы просмотреть список разрешений.
Выберите подходящий для вашего телевизора. Если это телевизор 4k, правильное разрешение — 3840×2160. Если это телевизор Full HD, правильное число — 1920×1080.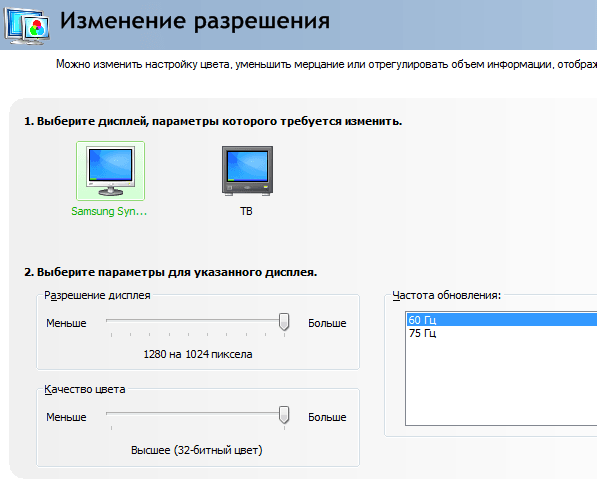
В разделе «Частота обновления» выберите правильный номер для вашего дисплея. Для подавляющего большинства дисплеев лучшим выбором является частота 60 Гц. Однако ваши адаптеры, кабели и даже старые MacBook могут поддерживать только 30 Гц при разрешении 4K. Вы можете смело использовать 4K-телевизор в 19 лет.20×1080 и повысить частоту обновления. Это сделает изображение немного размытым, но улучшит плавность движения.
Изменение настроек вашего телевизора
В основном мы говорили об изменении настроек вашего MacBook для получения наилучшего изображения на вашем телевизоре, но есть некоторые вещи, которые вы, возможно, захотите изменить и на телевизоре.
В некоторых телевизорах есть функция выхода за пределы кадра, при которой часть кадра не видна. При подключении к компьютеру это не то, что вам нужно, поэтому обратитесь к руководству по эксплуатации вашего телевизора. Должна быть настройка, чтобы изображение соответствовало размеру экрана без каких-либо переразвертываний.
Ваш телевизор также может иметь режим ПК или что-то подобное, что удаляет эффекты постобработки, влияющие на резкость, задержку ввода и сглаживание движения. Они могут отвлекать от использования MacBook с телевизором, поэтому лучше отключить ненужные эффекты.
Отправка звука на телевизор
Даже если вы подключены к внешнему дисплею, например телевизору, вы все равно можете получать звук через встроенные динамики MacBook. Вы также можете использовать динамики или наушники, подключенные к разъему для наушников. То же самое касается звука Bluetooth, будь то использование беспроводного динамика или наушников, таких как AirPods Max.
Однако, если вы подключены к телевизору через HDMI, вы можете легко передавать звук на телевизор и получать звук с дисплея. Вы должны выбрать телевизор в качестве устройства вывода звука.
При подключенном соединении HDMI и правильном отображении изображения на экране просто нажмите кнопку Центра управления в правом верхнем углу рабочего стола macOS. Затем выберите стрелку вправо рядом с Sound .
Затем выберите стрелку вправо рядом с Sound .
Теперь просто выберите в меню аудиоустройство HDMI.
Теперь звук должен переключаться на динамики телевизора.
Использование телевизора с закрытой крышкой
В некоторых случаях экран MacBook может быть скрыт при подключении компьютера Mac к телевизору. Например, вы можете задвинуть его под телевизор и использовать большой дисплей в качестве основного.
Хорошей новостью является то, что вам не нужно делать ничего особенного, чтобы включить эту функцию. Пока у вас подключены внешняя мышь и клавиатура, а также сам телевизор, вы можете закрыть крышку, и MacBook переключится на внешний дисплей как на единственный основной дисплей.
Эй! Я в телевизоре!
Как мы видели, подключение MacBook к телевизору в целом ничем не отличается от подключения его к внешнему монитору ПК. Хотя телевизор обычно не является отличным настольным дисплеем, он идеально подходит для просмотра фильмов или проведения презентаций. Если вы геймер Mac, также может быть неплохо загрузить Apple Arcade, подключить контроллер и провести некоторое время, просто отдыхая, а не работая. Не то, чтобы это руководство было сделано, это именно то, что мы собираемся сделать.
Если вы геймер Mac, также может быть неплохо загрузить Apple Arcade, подключить контроллер и провести некоторое время, просто отдыхая, а не работая. Не то, чтобы это руководство было сделано, это именно то, что мы собираемся сделать.
Как подключить Macbook Air к телевизору без HDMI
Как по беспроводной сети подключить Mac к Smart TV. Новые компьютеры Mac и Apple TV делают зеркалирование экрана удивительно простым. Просто включите телевизор и Apple TV, затем на Mac перейдите к логотипу Apple, затем «Системные настройки», затем нажмите «Дисплеи» и выберите телевизор на панели задач «AirPlay Display».
Кроме того, как подключить мой MacBook Air к телевизору по беспроводной сети?
Также знаете, можно ли подключить MacBook Air к телевизору через USB? Последние модели Apple MacBook поставляются с портом USB-C и ничем другим; однако вы по-прежнему можете подключить компьютер к телевизору с портом HDMI с помощью адаптера USB-C-HDMI. Для этого: Подключите один конец адаптера USB-C к HDMI к порту USB-C вашего ноутбука.
Учитывая это, могу ли я подключить MacBook к монитору без HDMI ? MacBook Pro 13 M1 2020 года не имеет порта HDMI, но имеет два или четыре порта Thunderbolt 3 / USB-C. Вы можете подключить только один внешний дисплей с помощью кабеля Thunderbolt 3 или USB-C. Опять же, вы можете использовать адаптер или док-станцию, если у вас есть монитор, который не поддерживает этот тип подключения.
Как мне подключить мой MacBook Air к монитору без HDMI? Вы можете использовать внешний дисплей, проектор или телевизор высокой четкости с вашим Макбук Эйр. Порты USB-C на MacBook Air поддерживают видеовыход. Подключение к VGA-дисплею или проектору. Используйте многопортовый адаптер USB-C VGA для подключения дисплея или проектора к порту Thunderbolt/USB 4 на MacBook Air . Если вы хотите подключить MacBook к телевизору без Apple TV по беспроводной сети, LetsView будет вашим лучшим выбором. Этот беспроводной инструмент дублирования экрана для Mac абсолютно бесплатен и позволяет отображать все, что находится на экране Mac, на телевизоре. Просто скачайте приложение и установите его на свой Mac и телевизор.
Порты USB-C на MacBook Air поддерживают видеовыход. Подключение к VGA-дисплею или проектору. Используйте многопортовый адаптер USB-C VGA для подключения дисплея или проектора к порту Thunderbolt/USB 4 на MacBook Air . Если вы хотите подключить MacBook к телевизору без Apple TV по беспроводной сети, LetsView будет вашим лучшим выбором. Этот беспроводной инструмент дублирования экрана для Mac абсолютно бесплатен и позволяет отображать все, что находится на экране Mac, на телевизоре. Просто скачайте приложение и установите его на свой Mac и телевизор.
Как отобразить мой Mac на телевизоре?
Чтобы подключить Mac к телевизору, вам понадобится видеокабель, соединяющий порт дисплея компьютера с портом видеовхода телевизора. Если вы не можете найти кабель, соединяющий порты на вашем Mac и телевизоре, вам может понадобиться адаптер для кабеля. (Вы также можете использовать AirPlay.
Какие порты есть у MacBook Air?
Как отразить экран моего Mac?
На Mac выберите меню Apple > «Системные настройки», нажмите «Мониторы» , затем нажмите «Настройки дисплея». Выберите свой дисплей, затем выберите «Зеркало для дисплея» во всплывающем меню.
Как я могу отобразить свой компьютер на моем телевизоре?
Приобретите кабель HDMI. Подключите один конец кабеля HDMI к свободному порту HDMI на телевизоре. Обратите внимание на номер входа HDMI, к которому он подключен. Подключите другой конец кабеля к выходному порту HDMI вашего ноутбука или к соответствующему адаптеру для вашего компьютера.
Как подключить MacBook к монитору с помощью USB-C?
Если вы используете адаптер USB-C/HDMI (или адаптер другого типа), подключите конец USB-C к кабелю, который вы подключили к MacBook Air, а затем вставьте другой конец адаптера в порт видеовхода вашего монитора (например, HDMI, DVI и т.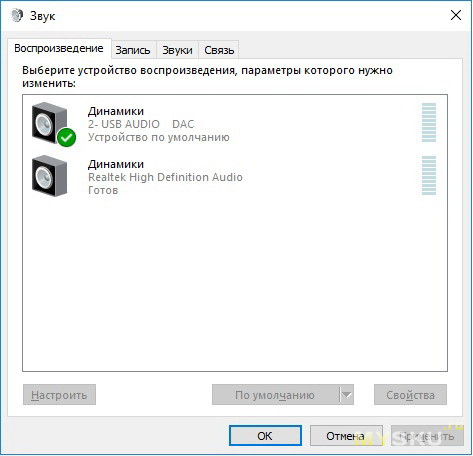 д.).
д.).
Как подключить MacBook к iMac по беспроводной сети?
На большом iMac перейдите в «Системные настройки» -> «Общий доступ (в Интернете и беспроводной сети)» -> установите флажок «Общий доступ к экрану». На Macbook Pro повторите те же действия. Затем перейдите в Finder на iMac, убедитесь, что вы подключены к Интернету, и найдите имя своего компьютера на боковой панели.
Как подключить MacBook Air к монитору 2015 года?
Порт Thunderbolt также можно использовать с адаптером Mini DisplayPort, который позволяет подключать Mac к большинству дисплеев или телевизоров. Например, существуют адаптеры Mini DisplayPort-HDMI для подключения Mac к HD-дисплею, Mini DisplayPort-to-DVI/VGA и т. д.
Как выглядит порт Thunderbolt?
Как выглядит порт Thunderbolt? Порт Thunderbolt 3 выглядит как стандартный порт USB-C на любом ноутбуке или настольном компьютере, но его можно отличить по значку молнии, напечатанному рядом с ним. Если порт USB-C не имеет значка, вероятно, он не поддерживает расширенные возможности кабеля Thunderbolt.
Как использовать AirPlay на моем телевизоре?
Как подключить MacBook к телевизору LG Smart TV без HDMI?
Как подключить MacBook к Apple TV через USB?
К задней панели Apple TV HD подключите кабель USB-C. Для Apple TV (2-го или 3-го поколения) используйте кабель Micro-USB. Используйте кабель, подходящий для вашей модели, и никогда не подключайте кабель Lightning/USB к Apple TV. Подключите другой конец кабеля USB-C или Micro-USB к порту USB на компьютере.
Подключите другой конец кабеля USB-C или Micro-USB к порту USB на компьютере.
Есть ли в MacBook Air порты USB?
Новый MacBook Air оснащен двумя портами USB-C и разъемом для наушников.
Есть ли у Macbook порты USB?
На MacBook используйте этот порт с дисплеями и другими устройствами, которые подключаются с помощью кабеля USB-C. Вы также можете подключить адаптер питания USB-C и кабель для зарядки ноутбука.
Что такое порт Thunderbolt на MacBook Air?
Порт Thunderbolt на компьютере Mac можно использовать для подключения дисплея, телевизора или устройства, например внешнего накопителя. А с помощью соответствующего адаптера вы можете подключить свой Mac к дисплею, использующему DisplayPort, Mini DisplayPort, HDMI или VGA.
Какие параметры зеркалирования Mac?
Дублирование экрана рабочего стола на внешний монитор осуществляется путем настройки параметров дисплея в разделе «Оборудование» Mac OS X. Это позволяет использовать MacBook во время презентации, будучи уверенным, что все, что отображается на экране MacBook, будет отображаться на экране. также внешний экран.
также внешний экран.
Как подключить ноутбук к телевизору без HDMI?
Если у вас нет порта HDMI, вы можете использовать кабель VGA (D-Sub). VGA передает только видео, поэтому вам нужно будет использовать аудиопорт 3,5 мм для передачи звука с ноутбука на телевизор или внешние динамики. В случае, если телевизор не поддерживает VGA, вам придется использовать адаптер.
Как подключить ноутбук к телевизору по беспроводной сети?
Можно ли подключить ноутбук к телевизору по беспроводной сети?
Если у вас есть персональный компьютер или ноутбук с установленной операционной системой Microsoft® Windows® 10, вы можете использовать функцию беспроводного дублирования экрана, чтобы отобразить или расширить экран компьютера на телевизор, совместимый с технологией Miracast™.
Можно ли использовать любой монитор с MacBook Air?
Подключение MacBook Air к внешнему монитору — простой процесс, но сначала необходимо убедиться, что у вас есть подходящие кабели. Порты Thunderbolt 3 (USB-C) на MacBook Air или Thunderbolt 4, если у вас модель M1, можно использовать для вывода видео.
Как подключить Mac к монитору через USB?
Если у вас Mac, выпущенный в 2019 году или позже, он будет иметь порты Thunderbolt 3, что означает, что вы можете подключить кабель USB-C к одному из этих портов и подключить компьютер к монитору с помощью кабеля с разъем USB-C или HDMI на другом конце.
Как подключить USB к моему MacBook Air?
Подключите разъем USB-C адаптера к порту USB-C или Thunderbolt 3 (USB-C) на компьютере Mac, а затем подключите флэш-накопитель, камеру или другое стандартное USB-устройство. Вы также можете подключить кабель Lightning к USB для синхронизации и зарядки iPhone, iPad или iPod.
Как поделиться экраном Mac с телевизором LG?
Как поделиться экраном Mac с телевизором Samsung?
Какой кабель мне нужен для подключения MacBook к iMac?
Кабель, соединяющий два компьютера Mac, должен быть кабелем Thunderbolt или Thunderbolt 2.
Какие порты есть на MacBook Air 2015?
Как подключить MacBook Pro к проектору с помощью HDMI? (Необходимы адаптеры)
Одним из основных преимуществ использования цифрового проектора является простота подключения. Вам не нужно иметь печатные копии ваших изображений или фильмов, чтобы проецировать их.
Вы согласитесь со мной, что цифровые проекторы экономят много времени и ресурсов, которые были бы потрачены на печать прозрачных пленок, благодаря возможностям цифрового подключения.
При правильном подключении вы можете заставить их проецировать любой материал с вашего компьютера, телефона, USB-накопителя и других устройств.
Быстрая навигация
Общие порты в MacBook и проекторах
Когда вы подключаете MacBook Pro к проектору, это соединение позволяет вам отображать экран вашего ноутбука на экране проектора.
MacBook, выпущенные в период с 2019 г. по настоящее время, обычно имеют порты Thunderbolt 3 и могут использовать кабель USB-C. Для более старых моделей могут потребоваться кабели с разъемами Mini DisplayPort. Если вы хотите узнать, какие порты использует ваш конкретный MacBook Pro, прежде чем покупать кабели, проверьте здесь.
HDMI — наиболее распространенный вариант подключения в проекторах. Фактически, большинство проекторов поставляются с собственным кабелем HDMI. В редких случаях, когда опция HDMI недоступна, подключение по-прежнему возможно при использовании подходящего адаптера.
Подходящий адаптер должен иметь соответствующий порт с вашим проектором, а его конец кабеля должен соответствовать входному порту на вашем MacBook Pro.
Порты на MacBook Pro включают:
Порты проектора включают:
Как подключить MacBook Pro к проектору через HDMI?
Если порты HDMI доступны на обоих устройствах
Если Macbook Pro оснащен портом USB типа C
Адаптер для использования
Как я упоминал ранее, большинство MacBook Pro не имеют встроенных портов HDMI, поэтому адаптеры очень важны.
При подключении через HDMI можно подключиться напрямую с помощью кабеля HDMI. Однако, если MacBook Pro не использует порт HDMI, то подходящим адаптером для использования будет многопортовый цифровой AV-адаптер Apple USB-C.
Этот адаптер подключается к портам USB-C и имеет порт HDMI, порт USB-C и порт USB-A для зарядки и передачи данных.
Многопортовый цифровой AV-адаптер Apple USB-C
Последнее обновление от 07.10.2022 / Партнерские ссылки / Изображения из Amazon Product Advertising API.
Как подключить MacBook Pro к проектору с помощью VGA вместо HDMI?
Если ваш проектор оснащен портом VGA вместо порта HDMI, процесс подключения остается аналогичным.
Если проектор оснащен только портами VGA
Адаптер для использования
При подключении MacBook Pro к проектору с портом VGA вам потребуется адаптер с портом VGA. Адаптер MOKiN USB-C для MacBook Pro — отличный вариант, хотя есть много других доступных для использования.
Этот адаптер имеет порт для кабелей VGA. Он также имеет варианты подключения USB-A и USB-C для зарядки и передачи данных. Вы можете использовать три порта одновременно.
Распродажа
Концентратор USB C Адаптер HDMI для MacBook Pro 2019/2018/2017, ключ MOKiN 5 в 1 USB-C к HDMI, устройство чтения карт SD/TF и 2 порта USB 3.0 (серый космос)
Последнее обновление от 07.10.2022 / Партнерские ссылки / Изображения из Amazon Product Advertising API.
Как подключить MacBook Pro к внешнему монитору через HDMI?
Теперь вы можете захотеть подключить свой MacBook к внешнему монитору по разным причинам; больше удобства и отдельный дисплей.
Внешний монитор может быть зеркальным отражением экрана MacBook или, в качестве альтернативы, независимо от внешнего монитора.

 Откроется меню, в которое можно также добраться через системные параметры, подраздел «Мониторы».
Откроется меню, в которое можно также добраться через системные параметры, подраздел «Мониторы». То есть все равно нужно назначить какой-то дисплей главным, чтобы он показывал максимально качественно.
То есть все равно нужно назначить какой-то дисплей главным, чтобы он показывал максимально качественно.


 значок в правой части строки меню вашего Mac.
значок в правой части строки меню вашего Mac.


 ..
..
