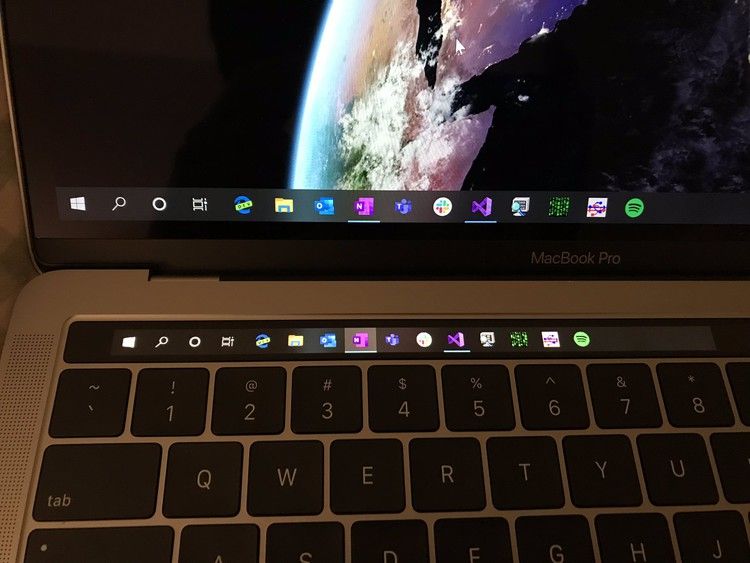Содержание
Установка Windows на MacBook и iMac в Москве
Добрый вечер! Программу устанавливаете свою или нам ее нужно еще приобрести?
Добрый вечер, программы разные бывают, в том числе и бесплатные , мы устанавливаем только лицензионные. Подробности можете уточнить по телефону.
Добрый день. ДЛя установки видновс через Boot Camp нужно покупать лицензионную версию Виндовз?
Добрый день, не обязательно, если есть старый ноутбук или компьютер на Windows, можно использовать лицензионный ключ от него. От Windows 7 подходят ключи для Windows 10.
Старый ноутбук есть, но документации не сохранилось от него, что касается можно ли вытащить из самого ноута ключ -не знаю.
Лицензионный ключ Windows 7 всегда приклеен к нижней крышке ноутбуков.
Здравствуйте! Подскажите пожалуйста, возможен ли перевод Mac OS X версии 10.9.5 на Windows (более не обновляется)? iMac середины 2007 г. Программа «Boot Camp Assistant» пишет — неожиданно завершила работу.
Добрый день, да на ваш iMac можно установить Windows 7.
Сколько это будет стоить? Есть ли какие-то нюансы о которых стоит знать?
Добрый день, установка Windows 1500, настройка и установка всех драйверов ещё 1500. Нюансы есть у устройств, на которые устанавливается Windows.
После установки windows 10 нужно будет платить за нее ?
Доброе утро, решать вам. Есть много вариантов — например, можно активировать Windows 10 ключом от Windows 7, либо купить в магазине за 100$. Если вы имели ввиду подписку, то Windows приобретается один раз.
Добрый день! Мне необходимо на Мак бук про установить виндовс 10. Так чтоб это была единственная операционная система и запускалась сразу. Сколько это будет стоить?
Добрый день, установка Windows 10 будет стоить 1500, также понадобится установить ПО поддержки Windows BootCamp стоит тоже 1500.
Добрый день. У меня Macbook Air 2015 A1466 . Я поменял на нем ССД на Самсунг 970 НВМе с переходником на М2. Установил ОС Хай Сиерра — все работает прекрасно. Сейчас возникла потребность установить Виндоус.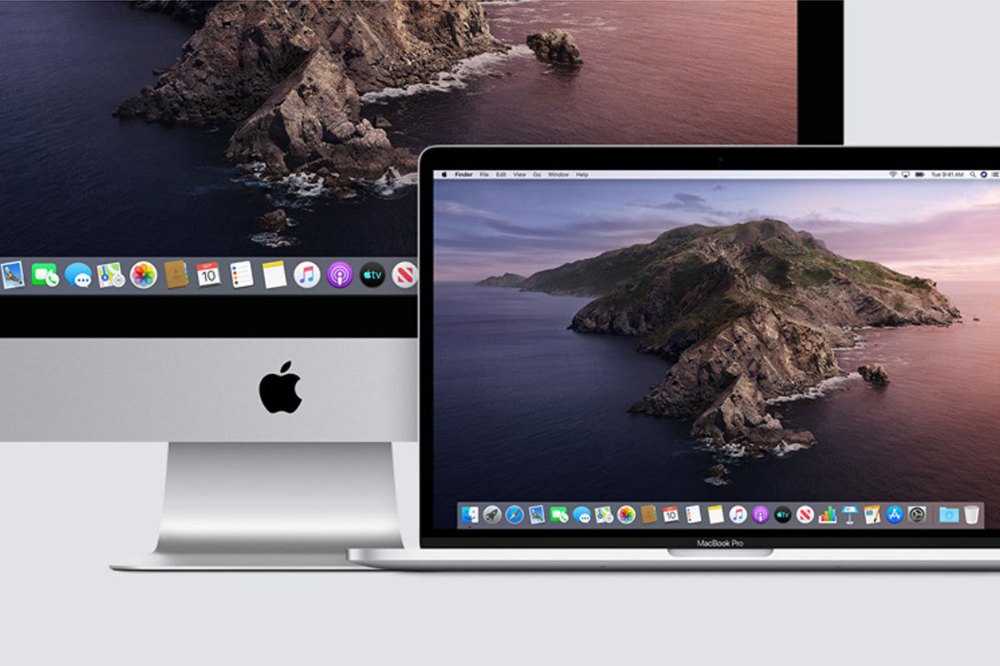 Но возникла проблема — через бут Кэмп не ставится оригинальный образ. На этапе разбиения диска на разделы — выдает ошибку и заканчивает действия. В чем может быть причина? и как поставить Виндоус?
Но возникла проблема — через бут Кэмп не ставится оригинальный образ. На этапе разбиения диска на разделы — выдает ошибку и заканчивает действия. В чем может быть причина? и как поставить Виндоус?
Здравствуйте, мы с вами общались вчера днём. И сошлись на том, что ему нужно везти к нам в сервис, за 1-2 дня установим Windows 10 со всеми драйверами. Очевидно проблема в неоригинальном ssd, поэтому проблема с установкой Windows.
установка антивирусника и виндоус на мак цена?
Доброе утро, установка Windows 10 со всеми драйверами и антивирусом будет стоить 3000.
Добрый день.
Мне нужно установить Windows с Office на М1. Сколько будет стоить?
Здравствуйте, можно установить только Windows 11 через Parallels, но с активацией программы могут возникнуть проблемы, т к Parallels перестал работать с российскими пользователями. Звоните, сориентируем по цене.
Добрый день!
На iMac 2011 года возможна установка Windows? Если да, какого года версия встанет?
Здравствуйте, Windows 10 можем установить со всеми актуальными обновлениями по 2022 год.
Понятно, спасибо.
А стоимость?
На iMac 2011 установка Windows 10 с установкой всех драйверов и активацией лицензионным ключем будет стоить 4500. Работа займёт 2 часа.
Здравствуйте! Можно ли установить Windows через Boot Camp, если макбук на процессоре M1 pro?
Здравствуйте, нет. И на м1 нельзя, и на М2 тоже нельзя. Процессор ARM, поэтому Apple с Microsoft между собой никак не могут договориться что и как… Если вы заменили у вас в Утилитах нет Boot Camp. Единственный вариант на сегодня искать знакомых зарубежом, которые купят вам лицензию программы Parallels, ее нужно будет продлять каждый год. С помощью неё через виртуальную машину можно установить лицензионный Windows 11, за лицензию тоже нужно будет заплатить. Пиратскую версию Parallels не рекомендуем, работает мягко говоря криво.
Установка Windows 10 на Mac M1 и прощание с Boot Camp
Наконец, вы можете установить Windows 10 на Mac M1 с помощью Parallels Desktop 16 для Mac. Вот шаги, чтобы сделать это возможным.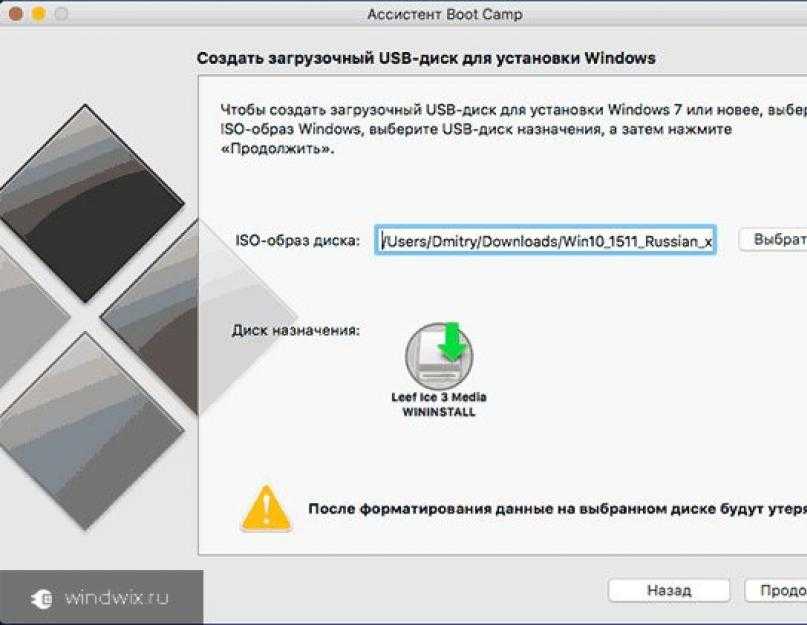
Программы для Windows, мобильные приложения, игры — ВСЁ БЕСПЛАТНО, в нашем закрытом телеграмм канале — Подписывайтесь:)
Можете ли вы запустить Windows 10 на компьютерах Mac M1? Наконец-то вы можете это сделать, хотя от первых пользователей для этого потребуется немного терпения. Из этой статьи вы узнаете, как это сделать и почему вы можете столкнуться с икотой по пути — по крайней мере, пока.
Где мы находимся с Windows 10 на macOS
Линейка Apple Mac находится в переходном периоде, поскольку она переводит новые устройства с процессоров Intel на собственные кремниевые кристаллы. Этот шаг означает более высокую скорость и стирание границ между macOS и iPadOS. Со временем этот шаг должен стать удачным, особенно для тех, кто полностью интегрирован в мир Apple. И все же, по крайней мере, в краткосрочной перспективе транзакция может вызвать головную боль у некоторых пользователей из-за проблем с совместимостью. Один из них — установка Windows на macOS.
До появления кремния Apple пользователи Mac могли установить копию x86 Windows 10 с помощью Apple Boot Camp или посредством виртуализации.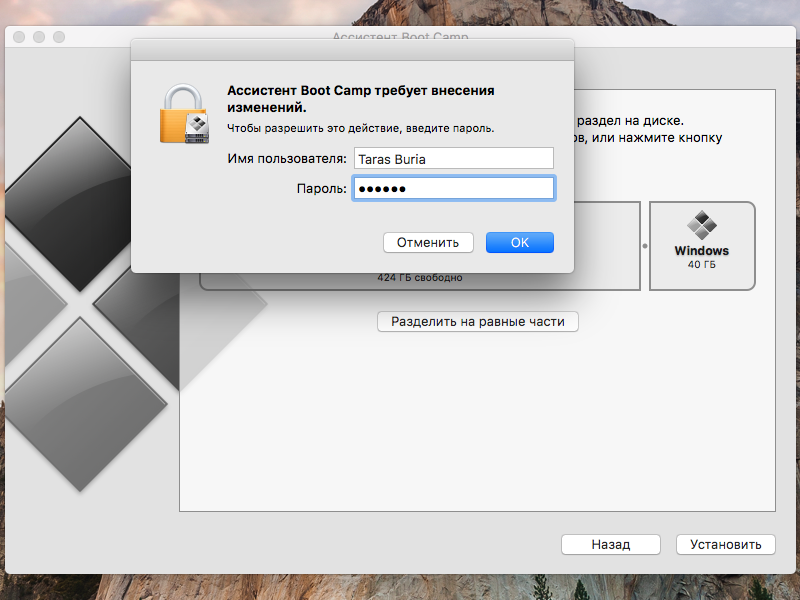 В новой системе был удален Boot Camp, а также совместимость с x86. Для установки Windows 10 на компьютерах Mac M1 требуется ARM-копия операционной системы Microsoft. На момент написания этой статьи Microsoft предлагает только копию через свою программу ARM Insider Preview, которая включает бета-версию Windows.
В новой системе был удален Boot Camp, а также совместимость с x86. Для установки Windows 10 на компьютерах Mac M1 требуется ARM-копия операционной системы Microsoft. На момент написания этой статьи Microsoft предлагает только копию через свою программу ARM Insider Preview, которая включает бета-версию Windows.
К счастью, теперь Parallels предлагает полную версию своей популярной программы виртуализации, которая работает на компьютерах Mac M1 и совместима с ARM Windows после нескольких месяцев тестирования. С общедоступным выпуском Parallels любые трудности, с которыми вы можете столкнуться с Windows 10 на своем Mac M1, скорее всего, будут вызваны бета-версией ARM Windows. Однако, по моему опыту, проблемы минимальны, что позволяет предположить, что первая общедоступная версия ARM Windows может скоро появиться.
Цены Amazon.com обновлены на 2021-06-03 — Мы можем получать комиссию за покупки, используя наши ссылки: подробнее
Установка Windows 10 на компьютеры Mac M1
Чтобы запустить Windows 10 на 13-дюймовом MacBook Pro (M1, 2020), Mac mini (2020), MacBook Air (2020) или 24-дюймовом iMac (2021), необходимо загрузить и установить Parallels Desktop 16 для Mac. В конце концов, вы должны будете купить это программное обеспечение. Однако новые пользователи могут загрузить бесплатную пробную версию. Эта версия Parallels совместима с кремнием Apple. а также Mac на базе Intel. Установите свою копию Parallels Desktop 16 для Mac на свое устройство macOS.
В конце концов, вы должны будете купить это программное обеспечение. Однако новые пользователи могут загрузить бесплатную пробную версию. Эта версия Parallels совместима с кремнием Apple. а также Mac на базе Intel. Установите свою копию Parallels Desktop 16 для Mac на свое устройство macOS.
Цены Amazon.com обновлены на 2021-06-03 — Мы можем получать комиссию за покупки, используя наши ссылки: подробнее
Далее вы должны зарегистрируйтесь в качестве бесплатного участника программы предварительной оценки Microsoft Пользователь. После регистрации вы можете загрузить копию Windows 10 на ARM.
Как только ваша копия Windows 10 будет загружена:
- Открыть Parallels Desktop 16 для Mac.
- Идти Файл> Создать , чтобы открыть Помощник по установке Parallels.
- Нажмите Продолжать на странице сообщения M1.
- Далее выберите Установите Windows или другую ОС с DVD или файла образа.

Вы можете перетащить установочный образ Windows в окно выбора установочного образа или щелкнуть Найти автоматически. Как только вы это сделаете:
- Нажмите Продолжать.
- Выбирать Продуктивность как основное использование Windows.
- Выбирать Продолжать.
- Добавлять Имя а также Место расположения для вашей копии Windows 10. Лучше всего выбрать расположение по умолчанию.
- Снимите флажок Создать псевдоним на Mac вариант.
- Но проверьте настроить параметры перед установкой вариант.
- Выберите Создавать.
За несколько секунд Помощник по установке Parallels создаст вашу виртуальную машину с Windows 10. Оттуда нажмите на Вкладка «Оборудование» в окне конфигурации. Теперь вы можете настроить количество ядер ЦП и объем памяти для использования с вашей виртуальной машиной.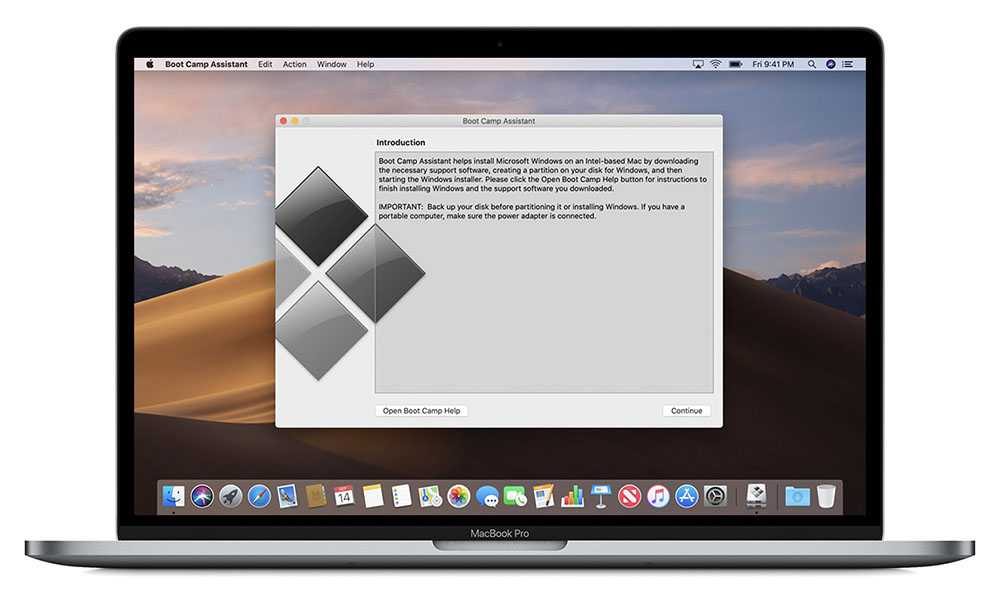
Вместо значений по умолчанию выберите:
- На компьютерах Mac M1 с 8 ГБ выберите 4096 МБ в качестве памяти; на тех, у кого 16 ГБ, выберите 8192 МБ.
- Используйте 4 ядра ЦП.
Закройте окно конфигурации, затем нажмите «Продолжить», чтобы завершить установку Windows 10. После завершения установки вы можете запускать Windows 10 через Parallels Desktop 16 для Mac.
Шансы и концы
Не забывайте часто обновлять свою виртуальную копию Window 10, зайдя Пуск> Настройки> Обновление и безопасность и щелкните Обновить. Поскольку ARM Windows остается в стадии бета-тестирования, следует ожидать случайных ошибок и частых обновлений системы. У меня возникло несколько проблем с момента установки Parallels 16 Desktop для Mac на моем MacBook Pro M1. Однако вы все равно можете сказать, что ARM Windows не является законченным продуктом. Например, инструменты настройки в лучшем случае ограничены, поскольку вы используете нелицензионную бета-копию Windows.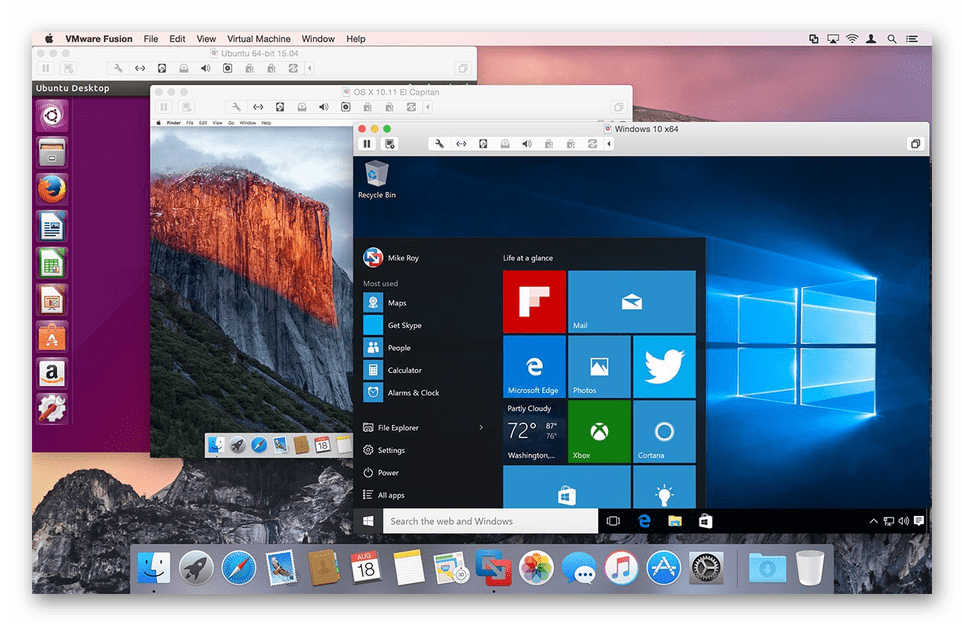
Тем не менее, запуск Windows 10 на компьютерах Mac M1 теперь возможен, без всяких проблем.
Вы можете скачать приложение Parallels 16 Desktop для Mac из Веб-сайт Parallels. Стоимость новой лицензии составляет 80 долларов в год для стандартной версии и 100 долларов в год для профессиональной версии. Стоимость обновления составляет 50 и 100 долларов в год соответственно.
Программы для Windows, мобильные приложения, игры — ВСЁ БЕСПЛАТНО, в нашем закрытом телеграмм канале — Подписывайтесь:)
Как выполнить Bootcamp/двойную загрузку Windows 10 на iMac середины 2011 года с использованием USB · GitHub
Apple выпустила поддержку начальной загрузки Windows 10, но только на компьютерах Mac 2012 года и более поздних версиях. Несмотря на отсутствие поддержки. можно установить Windows 10 на более ранние модели iMac, и, похоже, она работает довольно хорошо.
ВАЖНО: Отключите все внешние и физические жесткие диски (где это возможно), которые вы не будете устанавливать, чтобы случайно не стереть их.
Также обратите внимание на то, какие диски и разделы остались (например, жесткие диски системы и хранилища), и будьте очень осторожны, чтобы не стереть неправильный.
ВОССТАНОВЛЕНИЕ: Если вы взорвете свою машину, восстановите резервную копию машины времени. Инструкции здесь.
- iMac середины 2011 года или аналогичный с OSX El Capitan
- USB-накопитель емкостью 8 ГБ или больше
- ISO-образ, содержащий Windows 10 (я использовал Windows 10 Enterprise)
- 50 ГБ свободного места на диске, рекомендуется 100 ГБ
Шаг 1. Отключите защиту целостности системы El Capitan
El Capitan поставляется с новой функцией OS X: защитой целостности системы (SIP), также известной как режим «без root». Это уменьшает поверхность атаки для вредоносных программ, которые полагаются на изменение системных файлов, не позволяя любому пользователю, будь то с привилегиями системного администратора («root») или без, изменять ряд каталогов и файлов операционной системы.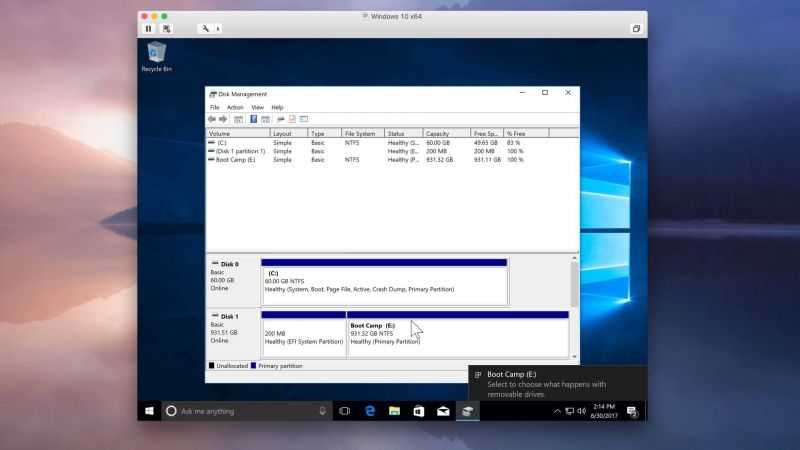
Необходимо отключить защиту целостности системы OSX, чтобы вы могли изменить утилиту Bootcamp на следующем шаге.
- Перезагрузите Mac.
- Перед запуском OS X нажмите и удерживайте Command-R, пока не увидите значок Apple и индикатор выполнения. Выпускать. Это загружает вас в Recovery.
- В меню Utilities выберите Terminal .
- В командной строке введите следующее и нажмите клавишу Return:
csrutil disable - Терминал должен отображать сообщение о том, что SIP отключен.
- В меню выберите Перезагрузить.
После завершения установки Windows необходимо снова включить SIP, выполнив те же действия, но вместо этого запустив csrutil enable .
Шаг 2. Измените Bootcamp, чтобы разрешить создание загрузочного USB-накопителя
По какой-то причине Apple решила, что если ваш Mac оснащен оптическим приводом, вам не нужно запускать Bootcamp с USB. Если вы похожи на меня, то уже несколько лет не прикасались к оптическим дискам и предпочитаете простоту и скорость использования USB-накопителя.
Если вы похожи на меня, то уже несколько лет не прикасались к оптическим дискам и предпочитаете простоту и скорость использования USB-накопителя.
- Узнать свой Mac Идентификатор модели и Версия загрузочного ПЗУ :
- Откройте терминал и запустите
system_profiler SPHardwareDataType. Запишите значения. - Мой идентификатор модели середины 2011 года был «iMac12,2», а версия загрузочного ПЗУ была «IM121.0047.B23».
- Откройте терминал и перейдите к /Applications/Utilities/Boot Camp Assistant.app/Contents
- Изменить каталог:
cd /Applications/Utilities/Boot Camp Assistant.app/Contents - Показать файлы в каталоге:
ls
- Файл, который мы собираемся редактировать, — это файл Info.plist .
- Сделайте резервную копию этого файла, выполнив:
sudo cp Info. plist Info.plist.bak
plist Info.plist.bak - Вам потребуется ввести пароль учетной записи пользователя OSX.
- Если вы получаете сообщение об ошибке cp: Info.plist.bak: операция не разрешена , SIP все еще включен, см. шаг 1.
- Откройте файл Info.plist в своем любимом текстовом редакторе. Чтобы сделать это руководство простым, я буду использовать nano.
-
sudo nano Info.plist
- Вы хотите отредактировать ЧЕТЫРЕ вещи:
- Добавьте загрузочное ПЗУ версии в DARequiredROMVersions
- Удалите слово «Pre» из UEFIModels и добавьте свой идентификатор модели
- Удалите слово «Pre» из USBBootSupportedModels и добавьте свой Идентификатор модели
- Удалите свою модель из Win7OnlyModels (если она есть)
- Закройте и сохраните файл, нажав
Ctrl+x, а затемyна клавиатуре.
- Последний шаг — сделать кодовый знак. Boot Camp Assitant не запустится, если он был отредактирован. Вам нужно подать в отставку. Откройте терминал (используйте прожектор, чтобы найти его) и введите:
.
-
sudo codesign -fs - /Applications/Utilities/Boot\ Camp\ Assistant.app - Возможно, он запросит ваш пароль. Затем он скажет, что вам нужно загрузить инструмент разработчика от Apple. Согласитесь скачать его. (Вам не нужно устанавливать весь X-Code, если он попросит.) После того, как он будет установлен (это происходит автоматически), вам нужно вернуться в Терминал и снова запустить эту команду. На этот раз это сработает.
Шаг 3. Загрузите программное обеспечение Bootcamp для поддержки Windows
Эта загрузка будет содержать драйверы Windows, необходимые для запуска Windows на вашем Mac. Windows 10 будет устанавливаться и работать без них, но не очень хорошо, и многие аппаратные средства либо не будут работать, либо будут работать не очень хорошо, пока вы не установите драйверы.
- Открыть Ассистент Boot Camp из Приложения -> Утилиты
- Нажмите «Продолжить» во введении, если вы правильно выполнили шаг 2, вы должны увидеть три варианта.
- Создайте установочный диск Windows 7 или более поздней версии
- Загрузите последнюю версию программного обеспечения поддержки Windows от Apple
- Установите Windows 7 или более позднюю версию
- Вместо этого выберите ни один из трех вариантов:
- В меню Действия выберите Загрузить программное обеспечение поддержки Windows
- Выберите папку Mac Desktop или Downloads в качестве места назначения для загрузки
- Загрузка занимает 1,35 ГБ, поэтому может занять несколько минут
Шаг 4. Создайте загрузочную флешку Windows 10 USB
- Открыть Ассистент Boot Camp из Приложения -> Утилиты
- Нажмите «Продолжить» во введении и установите флажок в поле «Создать установочный диск Windows 7 или более поздней версии» .
 Убедитесь, что другие флажки не отмечены, и нажмите «Продолжить».
Убедитесь, что другие флажки не отмечены, и нажмите «Продолжить». - Если вы еще этого не сделали, вставьте флэш-накопитель USB, на который вы хотите записать образ Windows 10. Помните, что любые данные на выбранном USB-накопителе будут удалены.
- Продолжить работу мастера, выбрав при появлении запроса ISO-файл Windows 10.
- После завершения работы мастера у вас будет загрузочная флешка с установщиком Windows 10.
- Скопируйте папку, загруженную на шаге 3, содержащую программное обеспечение Bootcamp Windows Support Software, в корень USB-накопителя.
Шаг 5. Создайте раздел bootcamp
Вы можете сделать это с помощью Bootcamp Assistant, но он перезагружается и пытается загрузиться с оптического привода сразу после завершения. Вместо этого я предпочитаю использовать OSX Disk Utility .
- Открыть Дисковую утилиту из Приложения -> Утилиты
- Выберите свой внутренний жесткий диск и нажмите кнопку Partition вверху.

- Нажмите кнопку + и создайте новый раздел, уменьшив размер существующего.
- Создайте новый диск объемом не менее 40 ГБ, я бы рекомендовал 60 ГБ или больше.
- Назовите раздел BOOTCAMP и отформатируйте с помощью MS-DOS (FAT) .
- Нажмите Применить , это займет несколько минут, наберитесь терпения.
Шаг 6. Удалите гибридную загрузочную запись
На шаге 5 OSX попыталась помочь, преобразовав наш легальный раздел диска GPT в гибридный раздел MBR, в результате чего OSX видит диск как GPT, а Windows — как MBR. Windows 10 требует GPT-диск при использовании загрузки EFI, поэтому нам нужно отменить это изменение с помощью инструмента под названием GPT fdisk (gdisk).
Если этот шаг не выполнен, вы получите эту ошибку при установке Windows 10:
Windows не может быть установлена на этот диск.
Выбранный диск не имеет стиля раздела GPT
.
Во избежание этого:
- Загрузите GPT fdisk со страницы Sourceforge и установите его. Вы, вероятно, получите предупреждение о том, что это не подписанное приложение, если вы откроете OSX Системные настройки -> Безопасность и конфиденциальность -> Общие , и вы должны увидеть примечание внизу о приложении, которое вы только что пытались открыть, с предложением открыть его снова.
- Найти номер устройства для внутреннего жесткого диска:
- Открыть Дисковую утилиту из Приложения -> Утилиты
- Выберите свой внутренний жесткий диск (не один из разделов) и запишите Устройство , возможно, это disk0 .
- Открыть терминал из Приложения -> Утилиты
- Запуск gdisk на вашем внутреннем жестком диске, запустив
sudo gdisk /dev/disk0, если ваш внутренний жесткий диск не был disk0 на предыдущем шаге, замените disk0 на то, что было здесь.
- Введите
p, чтобы просмотреть таблицу разделов и убедиться, что вы работаете с правильным диском. Вы должны увидеть раздел BOOTCAMP, который мы создали на шаге 5. Если нет, введитеq, чтобы выйти без сохранения изменений, и дважды проверьте номер устройства. - Введите
x, чтобы войти в меню экспертов. - Введите
nдля создания новой защитной MBR. Обратите внимание, что gdisk не подтвердит изменение; он просто покажет вам подсказку нового эксперта. - Введите
w, чтобы сохранить изменения. Вам будет предложено подтвердить это действие. Сделай так.
Обратите внимание, что это действие также требует отключения OSX SIP. Если вы получаете ошибки прав доступа, убедитесь, что вы выполнили шаг 1.
Шаг 7. Установите Windows
- Перезагрузите Mac с подключенным загрузочным USB-устройством установки Windows 10.

- Перед запуском OS X, сразу после того, как вы услышите звук запуска, несколько раз нажмите и удерживайте кнопку Option (или клавишу Alt, если вы используете клавиатуру Windows) в течение секунды или двух, пока не увидите параметры выбора загрузки.
- Вы должны увидеть вариант загрузки с USB-устройства с надписью «EFI Boot», выберите его.
- Теперь начнется установка Windows 10. Следуйте инструкциям, выбрав Выборочная установка .
- На экране, где вы выбираете свой раздел, будьте осторожны, убедитесь, что вы выбрали раздел «BOOTCAMP», который вы создали ранее, прежде чем продолжить установку.
- Во время установки Windows перезапустится примерно 4 раза. Будьте готовы удерживать нажатой клавишу Options / Alt после каждой перезагрузки, но вместо выбора USB-устройства с именем «EFI Boot» вместо этого выберите вновь созданный жесткий диск с надписью «EFI Boot», чтобы обеспечить бесперебойную установку.
 Это тот же метод, который вы будете использовать для выбора между загрузкой в OSX или загрузкой в Windows после завершения установки.
Это тот же метод, который вы будете использовать для выбора между загрузкой в OSX или загрузкой в Windows после завершения установки. - Завершите установку Windows, пока не появится рабочий стол.
Шаг 8. Установите программное обеспечение Bootcamp для поддержки Windows
Программное обеспечение поддержки Windows Bootcamp должно находиться на USB-накопителе Windows 10, который вы создали ранее.
- Откройте проводник Windows и перейдите к USB-накопителю
- Если вы не переименовали папку, откройте WindowsSupport -> Bootcamp -> setup.exe .
- Это установит все необходимые драйверы и утилиту bootcamp для Windows.
Шаг 9. Повторно включите защиту целостности системы El Capitan
См. Шаг 1.
Драйверы, установленные как часть ПО поддержки Windows Bootcamp, работают хорошо, Wi-Fi, графика, внешние мониторы, веб-камеры и Bluetooth работают.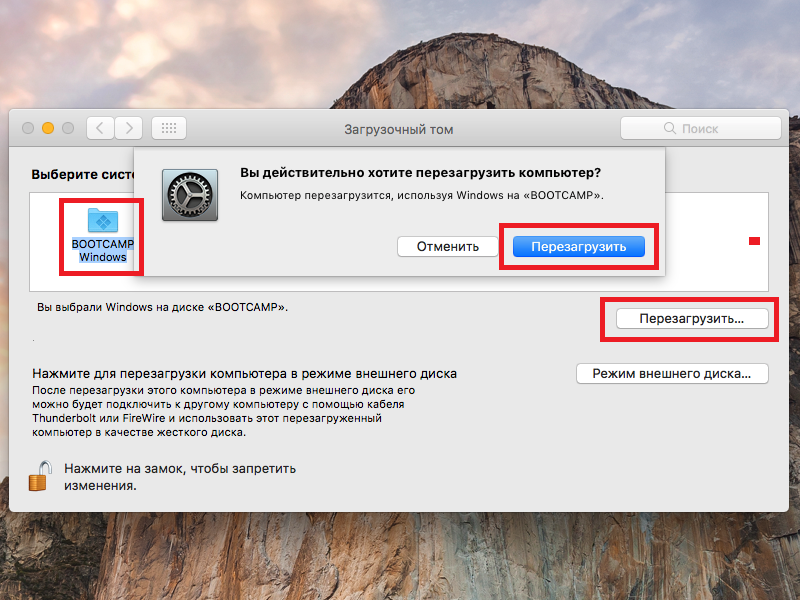 Звук был единственной сразу заметной проблемой, хотя, как ни странно, звук, воспроизводимый на моем дисплее Apple Cinema 2008 года, работает без проблем.
Звук был единственной сразу заметной проблемой, хотя, как ни странно, звук, воспроизводимый на моем дисплее Apple Cinema 2008 года, работает без проблем.
Звук iMac середины 2011 г. не работает
Мне не удалось заставить встроенный звук iMac работать в Windows 10, несмотря на работающую веб-камеру. Я попробовал несколько вещей, которые не работает :
- Загружен и установлен Bootcamp 6.
- Пробовал звуковые драйверы Cirrus 4206BCNZ для Windows 8, как было предложено, может работать.
Поскольку звук моего внешнего дисплея Apple Cinema работал, это не было большой проблемой для меня, но если кто-нибудь найдет решение, сообщите мне.
- Двойная загрузка на iMac 27 дюймов, середина 2011 г.
- Как изменить защиту целостности системы в El Capitan
- Включить Bootcamp для установки с USB для OSX
- Windows определяет GPT-диск как MBR при загрузке EFI
Как поставить Windows 10 на MacBook Pro (конец 2016 г.
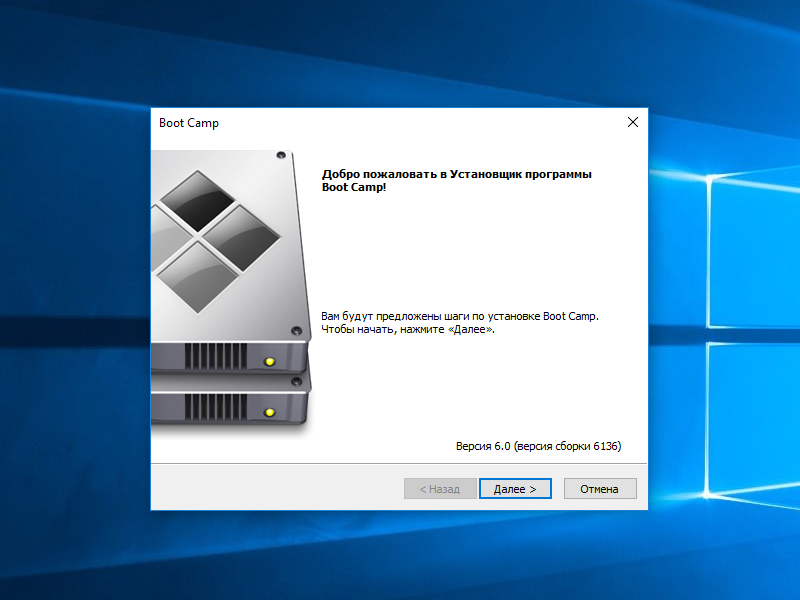 )
)
В конце 2016 года Apple наконец-то обновила линейку своих MacBook Pro, добавив обновленный дизайн, новую сенсорную панель и множество спорных решений, касающихся портов. Несмотря на то, что большинство отзывов о новом оборудовании носят фальшивый характер, многие пользователи по-прежнему привязаны к экосистеме Apple и чувствуют себя обязанными продолжать использовать свое оборудование.
Тем не менее, если у вас есть новый MacBook Pro, вы все равно можете попробовать новый пикантный мир Windows 10 бесплатно и без особых усилий. Сегодня я покажу вам, как это сделать, и дам несколько советов о том, чего ожидать!
Обновление от 29 января 2017 г.: С новыми MacBook приходит новое руководство. Благодаря сенсорным панелям и гигантским трекпадам теперь можно больше настроить для оптимальной работы с Windows 10.
Почему Windows?
Компания Apple знает о привлекательности Windows и ПК, поэтому они встраивают Boot Camp прямо в ОС. Boot Camp позволяет пользователям macOS создать раздел и установить Windows непосредственно в системе с двойной загрузкой.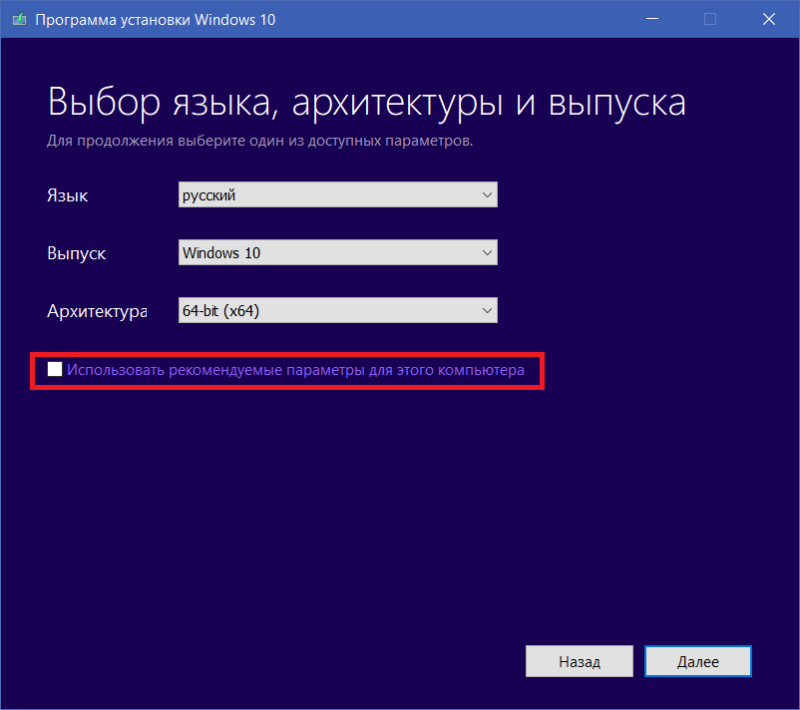 Учитывая, что аппаратное обеспечение Apple — это всего лишь усовершенствованный (и дорогой) ПК, любой современный MacBook с процессором Intel прошлого десятилетия может работать под управлением Windows.
Учитывая, что аппаратное обеспечение Apple — это всего лишь усовершенствованный (и дорогой) ПК, любой современный MacBook с процессором Intel прошлого десятилетия может работать под управлением Windows.
Одной из основных причин, по которой пользователи Mac хотят использовать Windows, является превосходный игровой процесс. Кроме того, по-прежнему существует множество настольных приложений только для Windows, которые некоторые пользователи могут захотеть или должны запустить. Наконец, есть только очарование. В наши дни Windows 10 делает много заголовков, и что может быть лучше для поклонников Apple, чем новая (практически) бесплатная операционная система?
Apple делает процесс установки Windows 10 очень удобным. В этом видео я покажу вам, как примерно за 45 минут вы можете загрузить новейшую ОС Microsoft на любой новый MacBook Pro.
В данном случае для статьи мы используем 13-дюймовый MacBook Pro конца 2016 года выпуска с 512 ГБ памяти, сенсорной панелью и графическим процессором Intel Iris Graphics 550.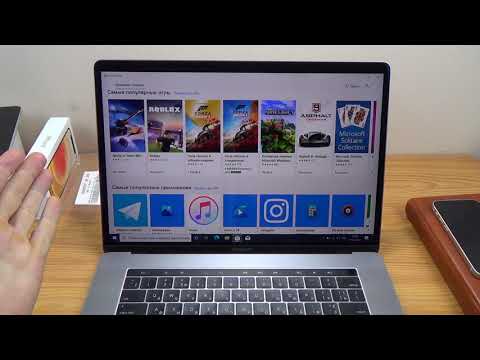 В видео, размещенном ниже, мы используем 15-дюймовый MacBook Pro середины 2015 года с графикой Intel HD. Тем не менее, применяются те же принципы.
В видео, размещенном ниже, мы используем 15-дюймовый MacBook Pro середины 2015 года с графикой Intel HD. Тем не менее, применяются те же принципы.
Установить Windows 10 на новый MacBook Pro очень просто. Для начала вам понадобятся две вещи: USB-накопитель объемом не менее 4 ГБ и ISO-образ Windows 10.
Конечно, вы также должны сделать резервную копию macOS на всякий случай.
Как получить Windows 10 ISO
- Подключите USB-накопитель к MacBook.
- В macOS откройте Safari или предпочитаемый веб-браузер.
- Перейдите на веб-сайт Microsoft, чтобы загрузить Windows 10 ISO (откроется в новой вкладке)
- Выберите желаемую версию Windows 10 . Большинство пользователей должны выбрать Windows 10 или Windows 107 Single ISOs 9 . Примечание: Версии KN и N просто имеют ограниченные (не встроенные) мультимедийные возможности из-за юридических проблем в Южной Корее и Европейской комиссии из-за решения 2004 года.
 Их лучше пропустить.)
Их лучше пропустить.) - Нажмите Подтвердить .
- Выберите желаемый язык .
- Нажмите Подтвердить .
- Нажмите 64-битная загрузка .
- Сохраните ISO-образ на USB-накопителе . Это большой файл (около 4 ГБ), поэтому загрузка может занять некоторое время в зависимости от скорости вашего интернет-соединения.
Как настроить Boot Camp и установить Windows 10 на Mac
Прежде чем перейти к следующим шагам, сохраните все, над чем вы работаете, создайте резервную копию своего Mac и закройте все работающие приложения. Оставьте USB-накопитель с ISO подключенным.
- Откройте приложение Boot Camp Assistant . Вы найдете его в папке «Утилиты» в «Приложениях».
- Нажмите Продолжить . Boot Camp Assistant автоматически найдет файл ISO на вашем USB-накопителе.
- Нажмите и перетащите ползунок раздела , чтобы настроить, сколько места будет выделено для раздела Windows.
 По умолчанию будет выделено 49 ГБ. Вы можете оставить большую часть для macOS, если это ваша основная ОС, или отдать большую часть Windows 10 — решать вам, но вы не можете изменить размер раздела Windows 10 на более позднем этапе, не удаляя всю установку Windows 10 и начиная заново. .
По умолчанию будет выделено 49 ГБ. Вы можете оставить большую часть для macOS, если это ваша основная ОС, или отдать большую часть Windows 10 — решать вам, но вы не можете изменить размер раздела Windows 10 на более позднем этапе, не удаляя всю установку Windows 10 и начиная заново. . - Нажмите Установить , чтобы начать процесс разбиения диска и установки Windows 10. Ваш компьютер перезагрузится автоматически и без предупреждения. Вы можете увидеть черный экран в течение нескольких секунд, пока происходит процесс разбиения. После установки разделов начнется установка Windows 10. Драйверы дисплея еще не будут масштабировать Widows 10, поэтому все будет крошечным (мы исправим это позже в этом руководстве).
- Выберите язык , числовые форматы и клавиатуру , если будет предложено.
- Щелкните Далее .
- Нажмите Установить сейчас .

- Введите ключ продукта для активации Windows 10. Если у вас нет ключа продукта, вместо этого выберите «Пропустить».
- Выберите Windows 10 версии , которую вы хотите установить. Большинству пользователей подойдет Home вместо Pro.
- Нажмите Далее .
- Примите условия лицензии
- Щелкните Далее .
- Выберите раздел с меткой Диск 0 Раздел X: BOOTCAMP и убедитесь, что его размер соответствует размеру, установленному ранее с помощью Ассистента Boot Camp. Не выбирайте другой раздел, так как вы можете перезаписать установку macOS.
- Дважды проверьте правильность выбора раздела.
- Серьезно. Диск 0 Раздел X: BOOTCAMP . Ничего больше.
- Нажмите Формат . Установщик Windows 10 переформатирует раздел.
- Нажмите Далее , чтобы начать установку Windows 10.

- Следуйте подсказкам на экране , чтобы установить Windows 10. Копирование файлов Windows 10 с USB-накопителя и установка ОС займет несколько минут.
- Компьютер перезагрузится после завершения установки и предложит вам снова ввести ваш ключ активации .Если у вас нет ключа активации, вместо этого вы можете нажать «Сделать это позже». Вам не нужно активировать Windows 10 для ее установки, но вы можете активировать ее позже.
Как настроить Windows 10 на Mac
- Настройте свою учетную запись Windows 10 . Вам нужно будет ввести имя пользователя, пароль и подсказку для пароля. Затем Windows 10 настроит учетную запись и установит некоторые дополнительные файлы, что займет еще несколько минут.
- При первой загрузке в Windows 10 откроется установщик Boot Camp. Нажмите Далее .
- Примите условия лицензии.
- Нажмите Установить .
 При этом будут установлены различные драйверы и части программного обеспечения для обеспечения совместимости с оборудованием MacBook Pro, включая дисплей, трекпад и Wi-Fi.
При этом будут установлены различные драйверы и части программного обеспечения для обеспечения совместимости с оборудованием MacBook Pro, включая дисплей, трекпад и Wi-Fi. - После завершения установки нажмите Готово . Новое приложение Boot Camp появится на панели задач Windows 10. С помощью этого приложения вы можете перезагрузиться обратно в macOS и изменить некоторые настройки клавиатуры и трекпада.
Как обновить Windows 10 на Mac
Несмотря на то, что вы загружаете последнюю версию Windows 10, вы хотите выполнить немедленное обновление. Так вы получите самые последние обновления безопасности и необходимые графические драйверы Intel Iris Pro для компьютера. Это обновление устраняет любые заикания графики, которые вы могли заметить.
- Нажмите на меню «Пуск» .
- Нажмите Настройки . Это значок шестеренки в левом столбце.
- Нажмите Обновление и безопасность .

- Щелкните Центр обновления Windows .
- Нажмите Проверить наличие обновлений . Windows автоматически найдет, загрузит и установит все доступные обновления. Вам, вероятно, придется перезагрузить компьютер, когда будет предложено завершить установку.
Как обновить приложения Windows на Mac
В Windows 10 многие основные приложения, такие как Groove Music, MSN News, Weather и другие, являются приложениями Магазина Windows. Они обновляются через Магазин Windows.
- Щелкните меню «Пуск» .
- Нажмите кнопку Сохранить .
- Щелкните значок пользователя в правом верхнем углу.
- Нажмите Загрузки и обновления
- Нажмите Проверить наличие обновлений . Приложение Store автоматически загрузит и установит все доступные обновления. Примечание. Само приложение Store может получить обновление, и оно автоматически закроется для установки обновления.
 Если это произойдет, просто снова откройте приложение «Магазин», и оно продолжит установку оставшихся обновлений.
Если это произойдет, просто снова откройте приложение «Магазин», и оно продолжит установку оставшихся обновлений.
Если вы используете macOS, вы, вероятно, привыкли к тому, как прокручивается трекпад. Apple называет это «естественной» прокруткой, когда перетаскивание двумя пальцами вверх по трекпаду прокручивает содержимое вверх на дисплее. Это противоположно большинству ПК (и колесам прокрутки мыши), которые обычно используют «перевернутую» прокрутку (перетаскивание вниз, прокрутка вверх). Вы можете исправить это на MacBook, используя модификацию реестра (направления, первоначально найденные на waded.org )
- Нажмите на панель поиска в левой части панели задач.
- Введите Regedit .
- Нажмите Введите .
- Ответьте Да на запрос безопасности.
- В Regedit развернуть папки слева через HKEY_LOCAL_MACHINE\SYSTEM\CurrentControlSet\Enum\HID .

- Под HID вы увидите несколько папок, которые начинаются с VID. Разверните каждую папку VID до Параметры устройства . (Примечание: он есть только в одной папке VID, поэтому вам нужно попробовать их все.)
- Щелкайте по каждому Параметры устройства , пока не найдете тот, который содержит FlipFlopWheel на правой панели.
- Двойной щелчок FlipFlopWheel .
- Измените значение с 0 на 1 .
- Нажмите OK .
- Повторите шаги 5-8 для FlipFlopHScroll .
- Закрыть Редактировать.
- Перезапустите Windows. Выход и повторный вход не активирует эту запись.
Кроме того, вы можете загрузить бесплатное приложение flipflop-windows-wheel с GitHub, которое автоматизирует эту задачу. Просто скачайте файл, запустите его и нажмите «Перевернуть». Еще раз вам нужно перезагрузиться (не выходить из системы), чтобы настройки заработали.
Еще раз вам нужно перезагрузиться (не выходить из системы), чтобы настройки заработали.
Используйте Trackpad++ для настоящего трекпада Windows
Хотя вы можете обратить прокрутку с помощью описанных выше методов, вы не получите жесты трекпада Microsoft, такие как касание тремя и четырьмя пальцами. К сожалению, эти жесты по умолчанию используются для вызова Cortana и Центра уведомлений соответственно.
К счастью, есть стороннее бесплатное приложение под названием Trackpad++ , которое позволяет добавлять эти и другие жесты через очень простой пользовательский интерфейс. Trackpad++ был обновлен для поддержки MacBook Pro конца 2016 года, что дает пользователям следующие возможности:
- Жесты двумя, тремя и четырьмя пальцами, такие как масштабирование, движение назад/вперед, средняя кнопка мыши, новая Windows 10 жесты и многое другое
- Перетаскивание тремя пальцами с уникальной возможностью увеличения скорости указателя при перетаскивании (также доступно классическое перетаскивание двумя пальцами с щелчком)
- Настраиваемая пользователем опция для игнорирования случайного ввода при наборе текста и множество других полезных настроек/улучшений
- Улучшенный процесс прокрутки двумя пальцами: реализована модель ускоренной/естественной прокрутки и 3 оптимальных предустановки
- Улучшенная баллистика указателя (т.
 е. скорость указателя зависит от скорости движения пальца, поставляется с 6 встроенными оптимальными пресетами)
е. скорость указателя зависит от скорости движения пальца, поставляется с 6 встроенными оптимальными пресетами) - Модуль управления Trackpad++ для настройки параметров трекпада. Все возможные настройки удобно собраны, см. скриншот
- Полная встроенная поддержка Microsoft Windows 7 (32-разрядная / 64-разрядная версия), Windows 8 / 8.1 (32-разрядная / 64-разрядная версия) и Windows 10 (64-разрядная версия)
Как хардкорная версия Windows 10, я думаю, что Trackpad ++ отлично справляется с приближением к родным жестам Precision Touch и ощущениям нативной машины с Windows 10. Это не идеально, и иногда есть причуды, но в целом это хороший опыт.
Вы можете узнать больше и скачать Trackpad++ с их веб-сайта. Если вы уже являетесь пользователем Windows, я настоятельно рекомендую использовать его (и пожертвовать проекту, если вы на него полагаетесь).
Как дела?
В целом, Windows 10 отлично работает на MacBook Pro (конец 2016 г.). Срок службы батареи велик, производительность выдающаяся, и нет ничего, что не работало бы.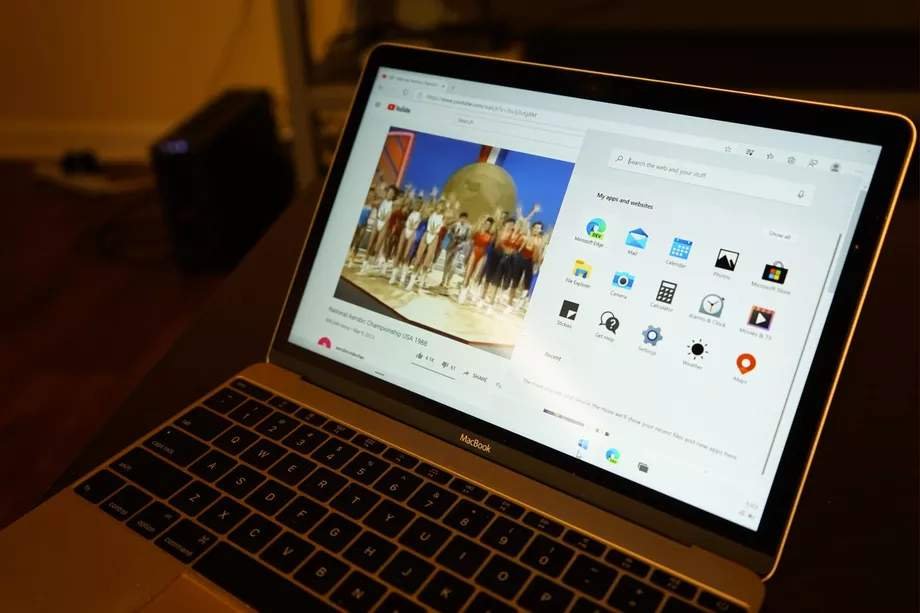 Даже опыт работы с трекпадом довольно солидный. Черт возьми, даже Cortana и активируемая голосом Hey Cortana тоже работают.
Даже опыт работы с трекпадом довольно солидный. Черт возьми, даже Cortana и активируемая голосом Hey Cortana тоже работают.
Как включить «Привет, Кортана» в Windows 10
По моему опыту, если вы хотите, вы можете сделать это основным компьютером с Windows 10, хотя и очень дорогим.
Однако, если вы уже являетесь пользователем Mac и интересуетесь Windows 10, я не вижу причин не загружать ISO-образ Windows 10 и не попробовать его. Предупреждаю, что у старого оборудования Apple может быть больше сложностей, но у новых устройств все должно быть в порядке.
Следите за моим полным описанием опыта использования Windows 10 на MacBook Pro, включая еще несколько хитростей.
Если вы являетесь пользователем Apple и Mac, обязательно посетите наш дочерний сайт iMore для получения всей информации о Windows 10. Это лучшее место, чтобы облегчить себе путь в мир Microsoft, если вы в основном используете macOS.
- Windows 10 на iMore — все, что вам нужно знать
- Windows 10 на Mac: форум справки и обсуждения вы переходите на нашу главную страницу справки по Windows 10 или заходите на наши форумы!
- Windows 10 в Windows Central: все, что вам нужно знать0018
Дэниел Рубино — главный редактор Windows Central, главный рецензент, соведущий подкастов и аналитик.


 Также обратите внимание на то, какие диски и разделы остались (например, жесткие диски системы и хранилища), и будьте очень осторожны, чтобы не стереть неправильный.
Также обратите внимание на то, какие диски и разделы остались (например, жесткие диски системы и хранилища), и будьте очень осторожны, чтобы не стереть неправильный.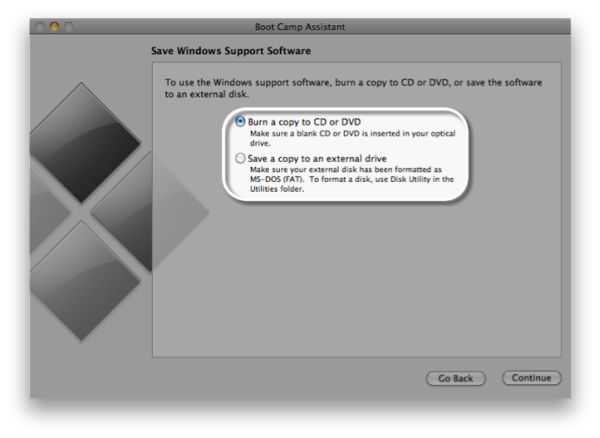 plist Info.plist.bak
plist Info.plist.bak 
 Убедитесь, что другие флажки не отмечены, и нажмите «Продолжить».
Убедитесь, что другие флажки не отмечены, и нажмите «Продолжить».
 Выбранный диск не имеет стиля раздела GPT
Выбранный диск не имеет стиля раздела GPT
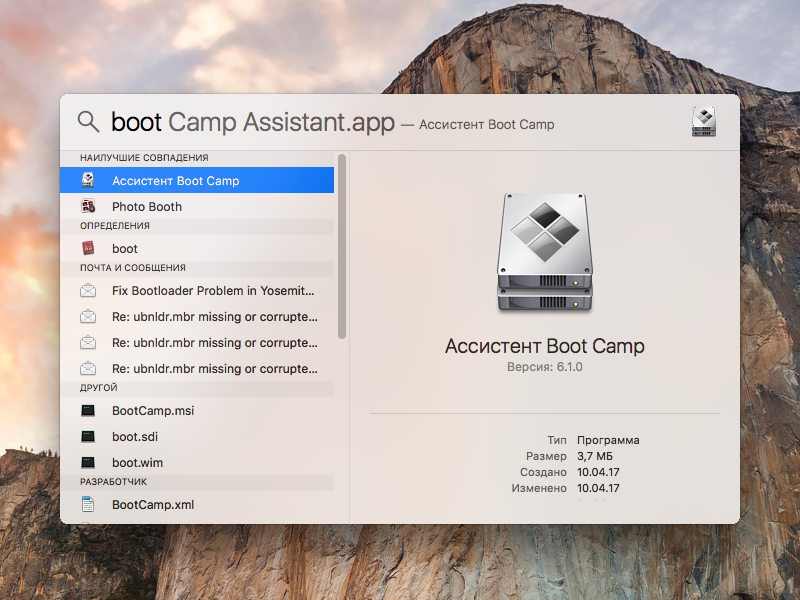
 Это тот же метод, который вы будете использовать для выбора между загрузкой в OSX или загрузкой в Windows после завершения установки.
Это тот же метод, который вы будете использовать для выбора между загрузкой в OSX или загрузкой в Windows после завершения установки.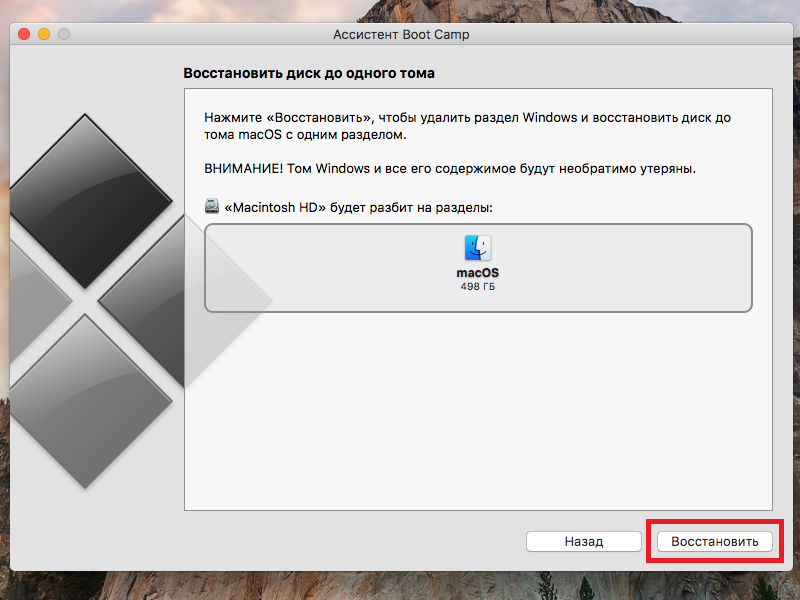 Их лучше пропустить.)
Их лучше пропустить.)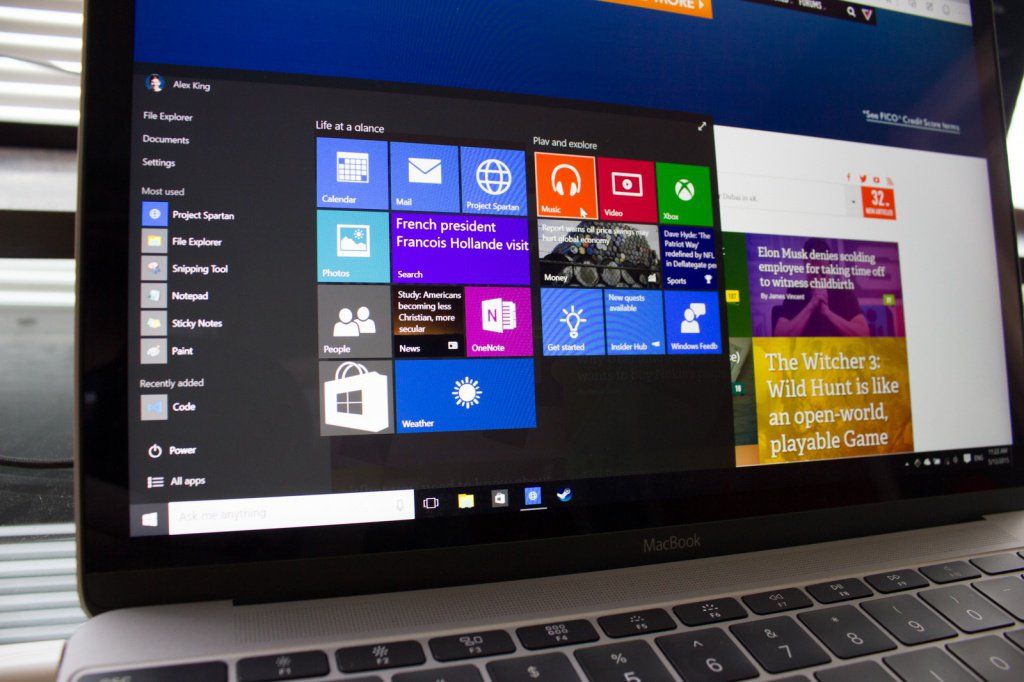 По умолчанию будет выделено 49 ГБ. Вы можете оставить большую часть для macOS, если это ваша основная ОС, или отдать большую часть Windows 10 — решать вам, но вы не можете изменить размер раздела Windows 10 на более позднем этапе, не удаляя всю установку Windows 10 и начиная заново. .
По умолчанию будет выделено 49 ГБ. Вы можете оставить большую часть для macOS, если это ваша основная ОС, или отдать большую часть Windows 10 — решать вам, но вы не можете изменить размер раздела Windows 10 на более позднем этапе, не удаляя всю установку Windows 10 и начиная заново. .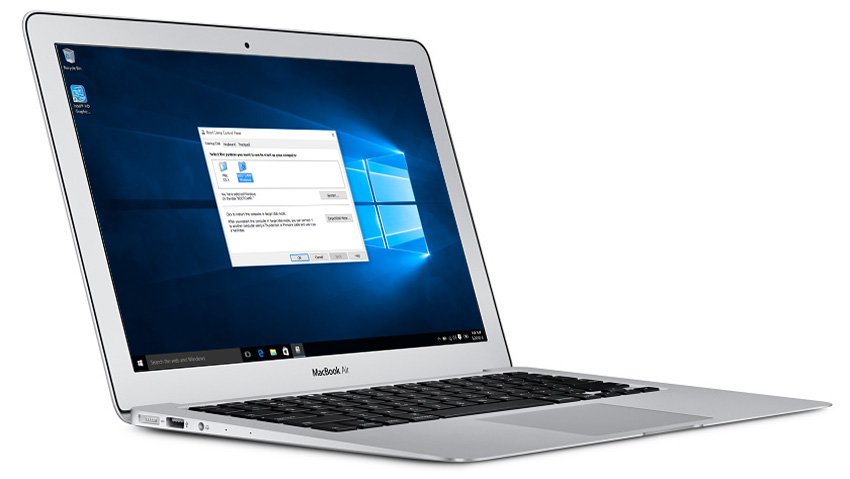

 При этом будут установлены различные драйверы и части программного обеспечения для обеспечения совместимости с оборудованием MacBook Pro, включая дисплей, трекпад и Wi-Fi.
При этом будут установлены различные драйверы и части программного обеспечения для обеспечения совместимости с оборудованием MacBook Pro, включая дисплей, трекпад и Wi-Fi.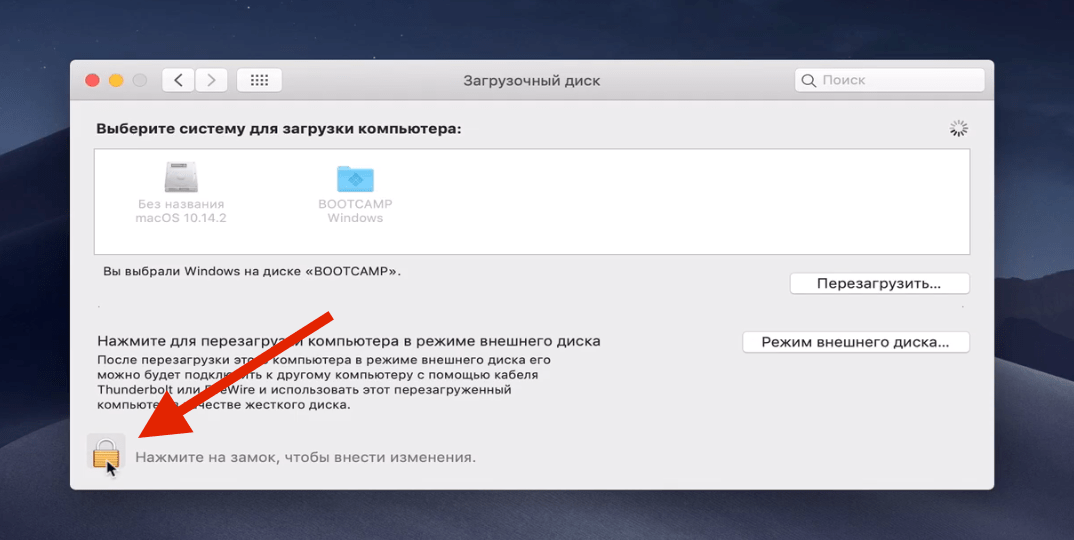
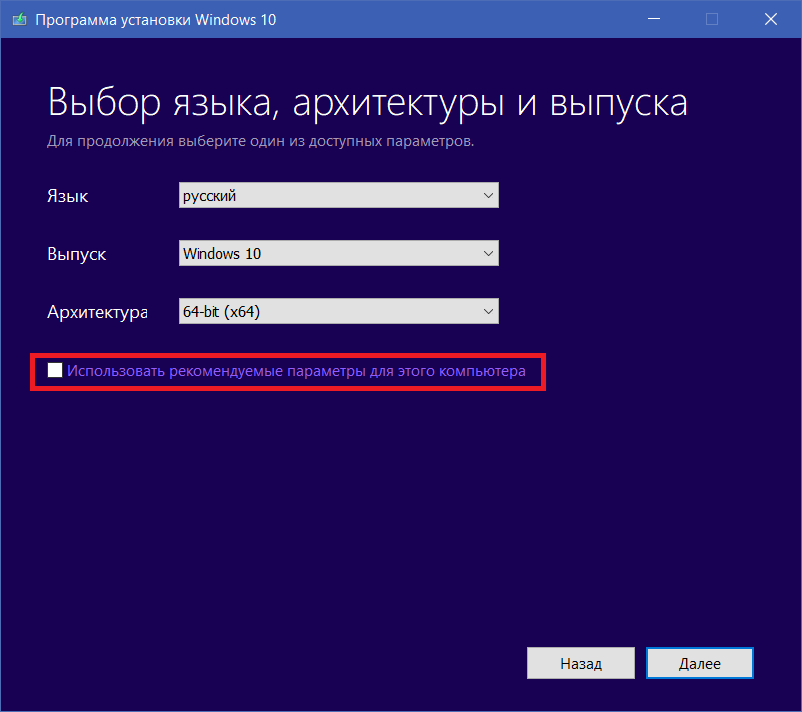 Если это произойдет, просто снова откройте приложение «Магазин», и оно продолжит установку оставшихся обновлений.
Если это произойдет, просто снова откройте приложение «Магазин», и оно продолжит установку оставшихся обновлений.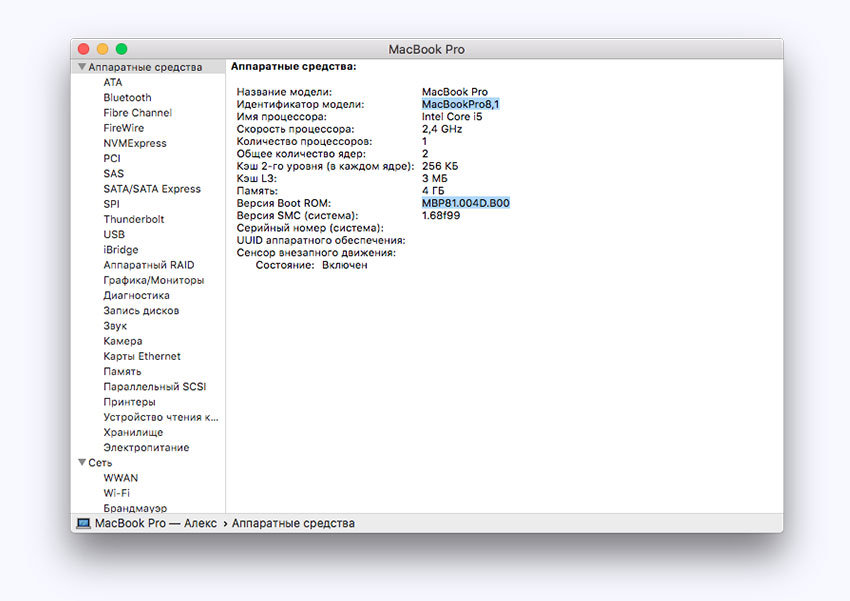
 е. скорость указателя зависит от скорости движения пальца, поставляется с 6 встроенными оптимальными пресетами)
е. скорость указателя зависит от скорости движения пальца, поставляется с 6 встроенными оптимальными пресетами)