Содержание
На ноутбуке нет разъема для интернет кабеля (LAN)
В этой статье мы рассмотрим решение проблемы, когда на ноутбуке отсутствует вход под сетевой кабель, он же Ethernet, или LAN-порт. Проще говоря, когда на ноутбуке нет сетевой карты, а нам нужно подключить интернет именно по кабелю.
Производители ноутбуков активно отказываются от разъема LAN в своих ноутбуках. Такая тенденция наблюдается уже на протяжении нескольких лет. Владельцы MacBook, например, уже давно забыли, как выглядит этот порт, так как в MacBook их уже давно нет. Чаще всего Ethernet-порт отсутствует на компактных ноутбуках (13-14 дюймов) и на ультрабуках. На обычных, как правило не дорогих ноутбуках, все еще можно встретить вход под интернет кабель. Думаю, что через несколько лет на рынке не останется ни одного нового ноутбука со встроенным Ethernet-адаптером. Разве что какие-то игровые модели.
Почему производители отказываются от этого разъема? Из-за экономии места. Сам сетевой адаптер не маленький. Он занимает много места как снаружи, так и внутри ноутбука. А ноутбуки сегодня такие тонкие, что порт под коннектор RJ-45 в них просто не помещается. Он по высоте практически такой же, или даже выше, чем корпус ноутбука. Вот у меня старый ноутбук, правда, не очень толстый, а вход под сетевой кабель занимает практически весь корпус (по высоте). Разместить такой порт в более тонком корпусе практически невозможно.Если вы знаете, что вам нужен LAN-порт на ноутбуке, и вы еще ноутбук не купили, то выбирайте среди моделей, которые все еще комплектуются этим портом. Если вы уже купили ноутбук, и оказалось, что на нем нет разъема для интернета, то у вас есть два варианта:
Он занимает много места как снаружи, так и внутри ноутбука. А ноутбуки сегодня такие тонкие, что порт под коннектор RJ-45 в них просто не помещается. Он по высоте практически такой же, или даже выше, чем корпус ноутбука. Вот у меня старый ноутбук, правда, не очень толстый, а вход под сетевой кабель занимает практически весь корпус (по высоте). Разместить такой порт в более тонком корпусе практически невозможно.Если вы знаете, что вам нужен LAN-порт на ноутбуке, и вы еще ноутбук не купили, то выбирайте среди моделей, которые все еще комплектуются этим портом. Если вы уже купили ноутбук, и оказалось, что на нем нет разъема для интернета, то у вас есть два варианта:
- Забыть о кабеле и подключать ноутбук к интернету по Wi-Fi. Но это не всегда возможно. Иногда необходимо подключить ноутбук к роутеру по кабелю. Или в гостинице, например. Где W-Fi не всегда работает стабильно.
- Использовать переходник USB — LAN. USB LAN Ethernet адаптер. Это внешняя сетевая карта, которая подключается в USB-порт ноутбука.
 Такие карты работают как с Windows ноутбуками (ASUS, DELL, Lenovo, HP, Acer, Samsung и т. д.), так и с MacBook. Дальше в статье я расскажу о таких адаптерах более подробно.
Такие карты работают как с Windows ноутбуками (ASUS, DELL, Lenovo, HP, Acer, Samsung и т. д.), так и с MacBook. Дальше в статье я расскажу о таких адаптерах более подробно.
Как я уже писал, есть специальные переходники. Точнее отдельные устройства – внешние сетевые адаптеры с интерфейсом USB. Это обычная сетевая карта, которая спрятана в небольшой корпус, и которая подключается к ноутбуку в USB-порт. Некоторые производители ноутбуков, к своим моделям, которые не оборудованы встроенной сетевой картой, кладут такие переходники в комплект к ноутбуку. Выглядят эти адаптеры вот так:
Я уже рассказывал об одном из таких устройств – TP-LINK UE300. Это гигабитный USB LAN адаптер от TP-Link с поддержкой USB 3.0. Работает с любыми ноутбуками. В том числе с Макбуками.
Этих устройств на рынке очень много. Как китайских ноунеймов по несколько долларов, так и качественных и красивых устройств от популярных производителей сетевой и компьютерной техники. Есть модели с интерфейсом подключения USB Type-C. Что очень актуально, так как производители отказываются не только от LAN портов, но и от привычных USB Type-A.
Что очень актуально, так как производители отказываются не только от LAN портов, но и от привычных USB Type-A.
Как выбрать сетевой адаптер для ноутбука?
Основные характеристики:
- Стандарт (скорость подключения). Fast Ethernet – самые доступные адаптеры. Поддерживается скорость до 100 Мбит/с (10/100 Мбит/с). Gigabit Ethernet – скорость подключения до 1000 Мбит/с. Если у вас роутер с гигабитными портами, то лучше взять гигабитный адаптер (Gigabit Ethernet). Если есть возможность, можно взять такой адаптер с запасом на будущее.
- Интерфейс подключения. Если речь идет о ноутбуках, то их 2: USB Type-A (обычный USB) и USB Type-C (новый).
- Дополнительные разъемы. Есть сетевые адаптеры только с одним разъемом, под сетевой кабель (выше на фото слева). А есть модели с дополнительными разъемами. Чаще всего это USB (выше на фото справа).
Я бы не советовал брать самые дешевые адаптеры, если вы планируете часто ими пользоваться. Вряд ли они будут долго и стабильно работать, и выдавать приличную скорость. Вот собственно и все.
Вряд ли они будут долго и стабильно работать, и выдавать приличную скорость. Вот собственно и все.
Как подключить, настроить и пользоваться?
Все максимально просто. Достаточно подключить Ethernet-адаптер в USB-порт ноутбука. В большинстве случаев система автоматически распознает устройство и устанавливает драйверы. В Windows 10 проблем точно не должно быть. Разве что адаптер какой-то старый.
Даже если Windows не сможет установить драйверы автоматически, их можно установить либо с диска (который есть в комплекте, но не всегда), либо же с сайта производителя. В крайнем случае можно найти драйвер по ИД оборудования. Об этом я писал в статье какой драйвер нужен для сетевой карты (Ethernet-контроллера).
После того, как драйвер будет установлен и адаптер будет отображаться в диспетчере устройств, можно подключить к адаптеру сетевой кабель от роутера, или напрямую от интернет-провайдера.
Дальше работа и настройка (если это необходимо) ничем не отличается от стационарного компьютера, или ноутбука со встроенной сетевой картой.
Использование адаптера не так удобно, как простое подключение сетевого кабеля в LAN-порт на ноутбуке, но в данной ситуации (когда ноутбук без разъема под интернет кабель) к интернету можно подключиться либо через Wi-Fi, либо через внешний сетевой адаптер.
Похожие статьи
Windows 10 — все инструкции по настройке интернета и решению проблем
Популярные статьи
Новые статьи
В этой сети Wi-Fi применяется устаревший стандарт безопасности. Как исправить в Windows 11 и Windows 10?
Почему не работает AirDrop на iPhone, iPad, Mac?
Как посмотреть пароль от Wi-Fi на iPhone?
Беспроводная Bluetooth мышь и клавиатура в Windows 11: как подключить, настроить, исправить проблемы с подключением?
Настройка DLNA сервера в Windows 11. Как подключить телевизор и вывести на него видео, фото, музыку?
Комментарии
Как использовать Mac в качестве точки доступа Wi-Fi
Содержание
- 1 Способы использования Mac в качестве точки доступа Wi-Fi
- 1.
 1 Совместное использование Интернета из соединения Ethernet
1 Совместное использование Интернета из соединения Ethernet - 1.2 Как использовать Mac в качестве общего доступа к точке доступа Wi-Fi через соединение Wi-Fi
- 1.3 Используйте Mac в качестве точки доступа Wi-Fi с персональной сетью Bluetooth
- 1.
Миллионы пользователей по всему миру используют Mac. Однако не все знают, как использовать Mac в качестве точки доступа Wi-Fi. Вы можете легко включить точки доступа Wi-Fi, если у вас есть проводное подключение к Интернету и вы хотите поделиться им с кем-то. Есть только несколько настроек, которые необходимо выполнить в системе. Следуйте приведенным ниже инструкциям, чтобы узнать, как использовать Mac в качестве точки доступа Wi-Fi.
Совместное использование Интернета из соединения Ethernet
Если вы хотите использовать Интернет через проводное соединение Ethernet через Wi-Fi, вам просто нужно убедиться, что кабель Ethernet подключен, прежде чем вы начнете процесс обмена. Независимо от типа используемой ОС, процедура одинакова для всех.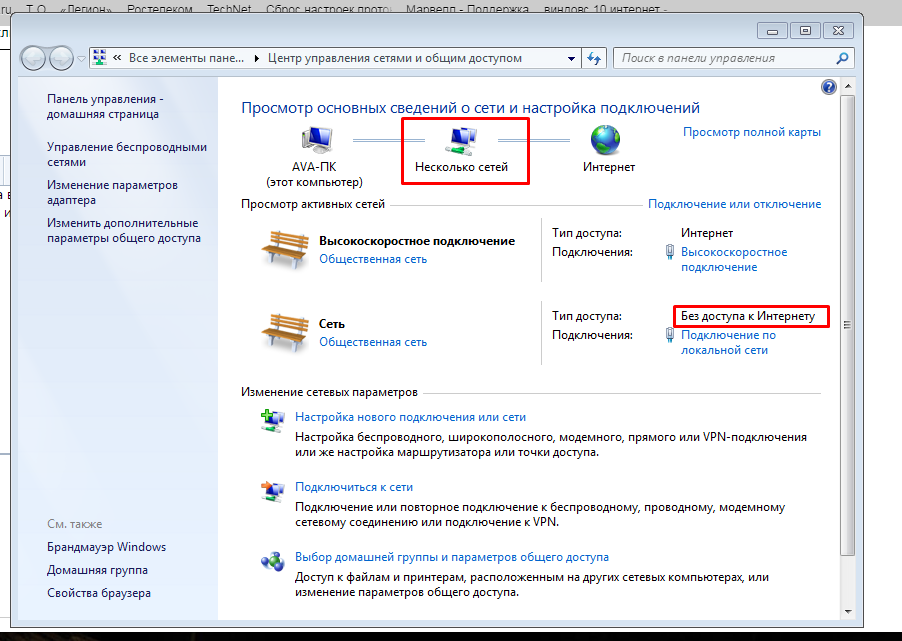
- Нажмите на логотип Apple, отображаемый в левом верхнем углу экрана, и выберите «Системные настройки».
- При его выборе откроется новое окно, в котором вам нужно нажать «Общий доступ», а затем выбрать «Общий Интернет» из списка служб в столбце, отображаемом слева.
- Выберите источник интернет-соединения справа — вам нужно выбрать Ethernet. Убедитесь, что Wi-Fi выбран в поле «На компьютеры с помощью». Точка доступа Wi-Fi почти готова для подключения устройств к Интернету через Wi-Fi с использованием Ethernet.
- Точка доступа Wi-Fi должна быть настроена, и вам нужно нажать «Параметры Wi-Fi». Изменение канала Wi-Fi и имени сети не является обязательным, но если они испытывают помехи, их следует изменить. В раскрывающемся списке Безопасность выберите WPA2-Personal и пароль к сети. Хакеры и другие люди могут использовать вашу точку доступа Wi-Fi для своей личной выгоды, поэтому настоятельно рекомендуется добавить пароль.
- Когда настройка будет завершена, нажмите «ОК» и закройте окно.
 Чтобы активировать только что настроенную точку доступа Wi-Fi, установите флажок слева от общего доступа к Интернету. Все устройства с поддержкой Wi-Fi, которые находятся в зоне действия горячей точки, будут готовы установить соединение.
Чтобы активировать только что настроенную точку доступа Wi-Fi, установите флажок слева от общего доступа к Интернету. Все устройства с поддержкой Wi-Fi, которые находятся в зоне действия горячей точки, будут готовы установить соединение.
Как использовать Mac в качестве общего доступа к точке доступа Wi-Fi через соединение Wi-Fi
Совместное использование подключения Wi-Fi от Mac также может быть сделано. Однако в этом есть одна загвоздка. Вы можете разместить свою собственную сеть или подключиться к сети Wi-Fi. Таким образом, вы можете подключиться к Wi-Fi, но вы не можете поделиться этим подключением сетей Wi-Fi с другими через Wi-Fi. У многих людей может возникнуть необходимость в совместном использовании Wi-Fi, поэтому для этого есть решение, и совместное использование Wi-Fi через соединение Wi-Fi можно выполнить с помощью аксессуара, например USB-адаптера Wi-Fi.
Сетевой адаптер Wi-Fi позволяет подключиться к сети Wi-Fi, а затем повторно передать его другим пользователям, которым вы хотите поделиться в Интернете.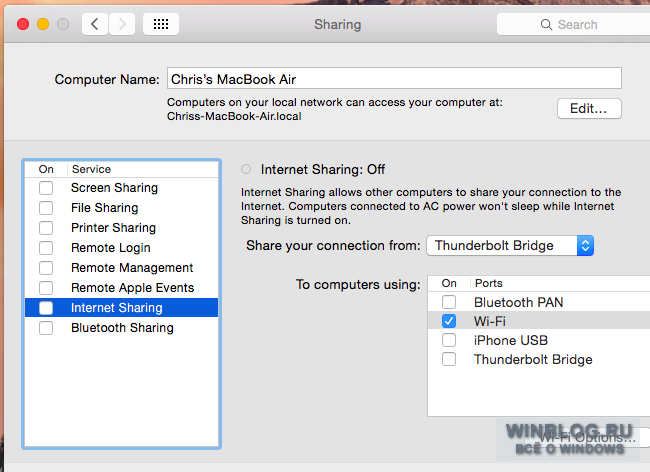
- Все, что нужно сделать, — это подключить и установить адаптер Wi-Fi. Вам будет предложено инструкции, и когда вы получите окно дисплея, где вас попросят выбрать тип интернет-соединения, вам нужно вместо этого выбрать адаптер Wi-Fi (помните, что вы выбрали Ethernet-соединение, когда в описанной выше процедуре для подключения через Ethernet на шаге 3).
- После того, как вы нажмете OK, ваш процесс будет завершен, и вы сможете поделиться интернетом с нужными вам устройствами.
Используйте Mac в качестве точки доступа Wi-Fi с персональной сетью Bluetooth
Могут быть случаи, когда у вас не будет адаптера Wi-Fi. Решением этой проблемы является использование Bluetooth PAN. Процесс подключения длителен, а скорость интернета не так хороша, но, сделав это, вы легко можете поделиться интернетом Wi-Fi с другими устройствами. Кроме того, он бесплатный и работает практически со всеми планшетами и смартфонами.
Процесс настройки почти такой же, как и при совместном использовании через W-Fi, но в поле «Для использования компьютера» необходимо выбрать Bluetooth PAN.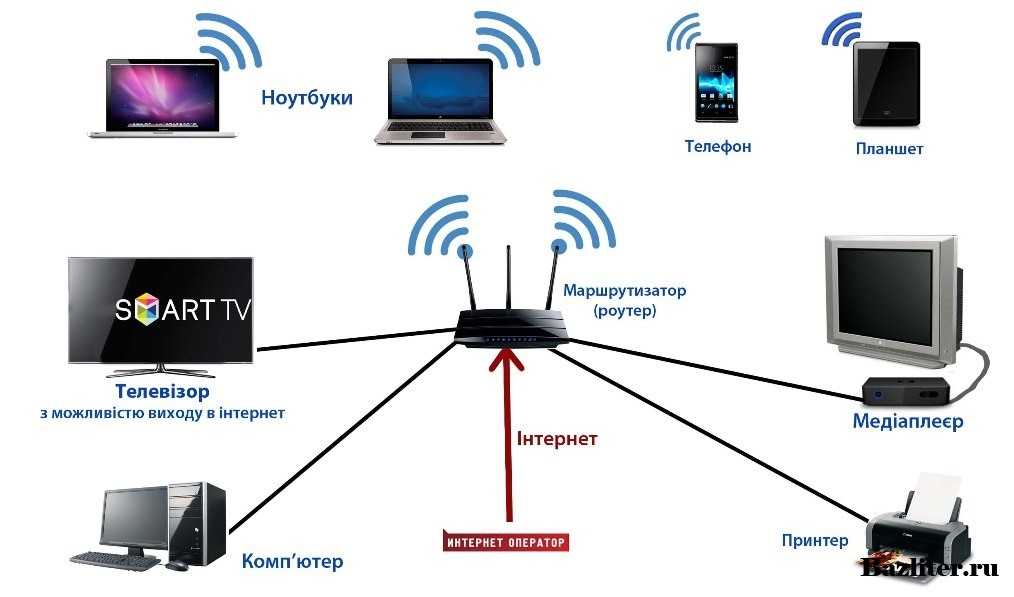
Оцените статью!
Mac Ethernet не работает? Как исправить • macReports
Как исправить
Серхат Курт
Опубликовано
Последнее обновление
Время чтения: 4 минуты
В этой статье объясняется, как устранить неполадки, когда проводное подключение к сети Ethernet не работает на вашем Mac. Иногда вы можете столкнуться с тем, что ваше соединение Wi-Fi работает правильно, но, тем не менее, вы не можете подключить свой Mac к Интернету через Ethernet. Точно так же вы можете столкнуться с тем, что Ethernet-порты вашего Mac могут не работать, и вы можете увидеть, что состояние сети говорит «Кабель отключен», когда он подключен.
На вашем Mac вы можете использовать проводное соединение вместо Wi-Fi, подключив кабель Ethernet между маршрутизатором или модемом и портом Ethernet (или вашим адаптером Ethernet, если ваш Mac не имеет этого порта).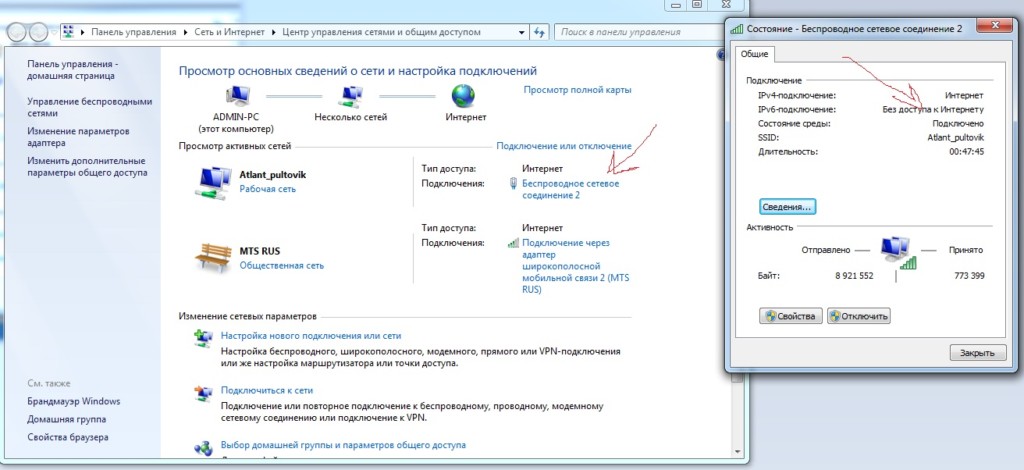
Если у вас возникла эта проблема, попробуйте выполнить следующие действия по порядку, пока не устраните проблему.
Убедитесь, что на вашем Mac установлена последняя версия macOS. Вы можете проверить наличие обновлений, выбрав «Системные настройки» > «Обновление ПО». И если есть обновление, следуйте инструкциям на экране, чтобы обновить свой Mac.
Проблемы Ethernet на Mac
1. Убедитесь, что кабель Ethernet исправен и не поврежден. Проверьте кабель на наличие признаков повреждения. Если возможно, используйте другой кабель.
Кроме того, проверьте надежность и правильность соединения между вашим компьютером и устройством Ethernet. Отсоедините кабель, а затем снова подключите. Вы также можете попробовать подключить кабель Ethernet к другому порту.
2. Перезапустите Ethernet с помощью терминала.
Вы можете перезапустить сетевой интерфейс вашего Mac с помощью Терминала. Вот как:
- Откройте терминал (Приложения > Утилиты).

- Введите следующую команду и нажмите Enter:
sudo ifconfig en0 down
- Введите пароль, если потребуется.
- Затем введите следующую команду и нажмите Enter:
sudo ifconfig en0 up
Затем проверьте, работает ли сейчас Ethernet.
Примечание : en0 — это имя беспроводного интерфейса. Это может быть en1 и т. д.
3. Перезапустите все в следующем порядке:
- Выключите Mac (меню Apple > Перезагрузить).
- Выключите сетевое устройство, например модем. Это можно сделать, отключив шнур питания.
- Подождите 30 секунд.
- Включите устройство Ethernet, снова вставив шнур питания.
- Подождите, пока устройство Ethernet полностью включится. Убедитесь, что все его огни включены.
- Включите свой Mac.
4. Убедитесь, что ваши настройки верны. На Mac перейдите в меню Apple > «Системные настройки» > «Сеть». Слева вы увидите список сетевых служб. Выберите Ethernet. Если вы не знаете, как настроить эти параметры, обратитесь к поставщику услуг. Например, некоторые поставщики услуг используют DHCP, а другие могут использовать BootP.
Слева вы увидите список сетевых служб. Выберите Ethernet. Если вы не знаете, как настроить эти параметры, обратитесь к поставщику услуг. Например, некоторые поставщики услуг используют DHCP, а другие могут использовать BootP.
5. Перезагрузите Mac в безопасном режиме. Выполните следующие действия:
Mac на базе Intel:
- Выключите Mac (меню Apple > Перезагрузить). И подождите, пока ваш Mac полностью выключится.
- Включите Mac и сразу же нажмите и удерживайте клавишу Shift.
- Продолжайте удерживать клавишу Shift, пока не появится экран входа в систему.
- Логин.
Apple Silicon
- Выключите Mac.
- Нажмите и удерживайте кнопку питания, пока не появится опция запуска Windows.
- Выберите загрузочный диск.
- Нажмите и удерживайте клавишу Shift и нажмите «Продолжить» в безопасном режиме, затем вы можете отпустить клавишу Shift.
- Логин.
Теперь проверьте свою проблему с Ethernet в безопасном режиме.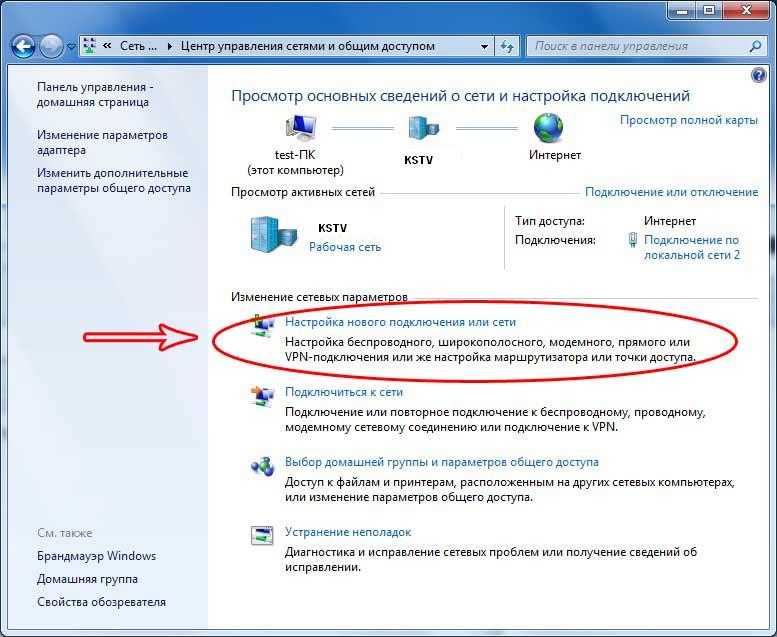 Это работает? Выйдите из безопасного режима и повторите попытку.
Это работает? Выйдите из безопасного режима и повторите попытку.
6. Удалить службу Ethernet, а затем снова добавить. Вот как:
- Убедитесь, что кабель Ethernet подключен.
- Затем на Mac перейдите в «Системные настройки» > «Сеть».
- Вы увидите несколько сервисов: Wi-Fi, Bluetooth PAN, Ethernet и т. д. Выберите Ethernet.
- Нажмите кнопку удаления (-, минус) внизу списка слева.
- Это удалит Ethernet, нажмите «Применить».
- Теперь выберите Bluetooth PAN и нажмите кнопку «Дополнительно».
- Затем нажмите кнопку Аренда DHCP. Нажмите «ОК» и «Применить».
- Затем перезагрузите Mac (меню Apple > «Перезагрузить»).
- Теперь снова перейдите в «Системные настройки» > «Сеть».
- Нажмите кнопку добавления (+), и появится всплывающее окно. Откройте раскрывающееся меню «Интерфейс» и выберите «Ethernet», а затем нажмите «Создать и применить».
- Подождите, пока ваш Mac автоматически подключится к Интернету.

Если проблема не устранена, обратитесь в Apple. Apple предлагает множество вариантов поддержки, включая чат.
См. также:
- Wi-Fi отключен и не включается Mac, исправить
- Mac Wi-Fi подключен, но нет доступа в Интернет Моя сеть Wi-Fi, Fix
Метки сообщения:
# Ethernet
Серхат Курт
Д-р Серхат Курт работал старшим директором по технологиям. Он имеет докторскую степень (или докторскую степень) Иллинойсского университета в Урбане/Шампейне и степень магистра Университета Пердью. Вот его профиль в LinkedIn. Электронная почта Серхата Курта .
Похожие сообщения
Ethernet не работает на Mac? Вот исправление!
Ваш проводной Ethernet не работает на Mac?
В наши дни многие люди привыкли подключаться к Интернету через Wi-Fi. Но проводное кабельное соединение Ethernet быстрее, безопаснее и надежнее. Вот почему обидно, если вы вдруг потеряете эту возможность подключения к сети Ethernet на своем Mac.
Вот почему обидно, если вы вдруг потеряете эту возможность подключения к сети Ethernet на своем Mac.
Есть несколько возможных причин этой проблемы. На вашем компьютере, вероятно, возникла проблема с программным обеспечением, для которой могут потребоваться некоторые обновления и обходные пути. Не исключайте и аппаратных проблем. Кабель или порт, вероятно, нуждаются в ремонте или замене.
Независимо от причины, мы здесь, чтобы помочь. В этой статье мы перечислили несколько решений. Каждое решение снабжено пошаговыми инструкциями для вашего удобства. Вот как решить проблему с неработающим Ethernet на Mac.
Давайте приступим!
1. Проверьте кабель.
В первую очередь нужно проверить сам кабель Ethernet. Посмотрите, есть ли признаки повреждения, такие как подпалины или скручивания. Замените кабель, если он выглядит поврежденным.
Проверьте, работает ли ваш Ethernet после использования другого кабеля. В противном случае попробуйте отключить и снова подключить текущий кабель несколько раз. Это необходимо для обеспечения надежного и правильного соединения между вашим Mac и маршрутизатором. Вы также можете попробовать подключить текущий кабель к другому компьютеру или порту, чтобы проверить, не является ли это основной причиной.
Это необходимо для обеспечения надежного и правильного соединения между вашим Mac и маршрутизатором. Вы также можете попробовать подключить текущий кабель к другому компьютеру или порту, чтобы проверить, не является ли это основной причиной.
2. Убедитесь, что настройки верны.
С вашим кабелем Ethernet все в порядке? Следующее, что нужно проверить, это настройки вашей сети. Убедитесь, что вы выбрали Ethernet, а не Wi-Fi. Неправильные настройки могут объяснить, почему вы не можете выйти в интернет через проводное соединение, сколько бы раз вы ни пытались.
Вот как проверить настройки сети:
- Начните с нажатия меню Apple на главном экране вашего Mac.
- Далее выберите Системные настройки .
- Затем щелкните Сеть .
- В левой части экрана вы увидите список сетевых служб.
- Выберите Ethernet . Если вы не видите эту опцию, щелкните значок Добавить .
 Введите настройки для вашего Ethernet-соединения. Нажмите Advanced , чтобы ввести более подробные настройки. Обратитесь к поставщику услуг, если вы хотите настроить параметры.
Введите настройки для вашего Ethernet-соединения. Нажмите Advanced , чтобы ввести более подробные настройки. Обратитесь к поставщику услуг, если вы хотите настроить параметры.
Теперь проверьте, можете ли вы выйти в интернет, подключившись к сети Ethernet. Если нет, попробуйте наше следующее решение.
3. Используйте терминал для перезапуска Ethernet, который не работает на Mac.
Есть рабочий кабель и правильные настройки сети? Пришло время попробовать перезапустить проводной сетевой интерфейс вашего Mac. Этот трюк помогает устранить любые случайные ошибки или мусорную память, которые могли повлиять на возможности вашего Mac для подключения к сети Ethernet.
Вот как это сделать:
- Сначала запустите приложение Finder на вашем Mac.
- Выберите Приложения . Затем нажмите Утилиты .
- Найдите и откройте значок терминала .

- Затем введите эту команду: sudo ifconfig en0 down . Затем нажмите Введите . (Примечание: en0 — это имя интерфейса проводной сети. Проверьте свое имя, выбрав Меню Apple > Об этом Mac > Системные настройки . Затем нажмите Сеть на левой боковой панели. см. имя ethernet в списке справа.)
- Введите пароль, если будет предложено.
- Затем введите следующую команду: sudo ifconfig en0 up . Затем нажмите Введите .
4. Перезагрузите модем и Mac для устранения проблем с Ethernet.
Перезапуск Ethernet не помог? Попробуйте перезагрузить Mac и модем. Идея здесь аналогична перезапуску сетевого интерфейса Ethernet. И это для обновления возможностей ваших устройств по распознаванию и использованию проводного подключения к Интернету.
Перезагрузите устройства в следующем порядке:
- Сначала выключите Mac.

- Затем выключите модем.
- Подождите около 30 секунд.
- Снова включите модем.
- Дождитесь полного включения модема. Посмотрите, горят ли все лампочки.
- Наконец, включите MacBook.
Попробуйте выйти в интернет через Ethernet. Большинство пользователей обнаружили, что этот трюк работает на них. Но если это не так, у нас есть еще несколько способов устранения неполадок.
5. Повторно добавьте Ethernet, чтобы исправить, если он не работает на Mac.
Ни одно из вышеперечисленных решений не сработало? У нас есть еще одно решение для вас. Попробуйте удалить службу Ethernet с вашего Mac, а затем снова добавить ее. Этот трюк поможет избавиться от случайных ошибок или ненужных изменений настроек, которые вызвали проблемы с сетью.
Вот как удалить, а затем снова добавить Ethernet на вашем Mac:
- Сначала убедитесь, что кабель Ethernet подключен к вашему Mac. Проверьте, работает ли модем.

- Затем перейдите в меню Apple на вашем Mac.
- Выберите Системные настройки .
- Далее нажмите Сеть . С правой стороны вы увидите список сетевых служб.
- Выберите Ethernet . Затем нажмите кнопку минус внизу списка.
- Нажмите Применить , чтобы подтвердить действие.
- Теперь вернитесь к списку и выберите Bluetooth PAN . Нажмите Кнопка Дополнительно .
- Затем нажмите кнопку Аренда DHCP . Выберите OK и Применить .
- Перезагрузите Mac.
- Когда ваше устройство снова включится, вернитесь к меню Apple > Системные настройки > Сеть .
- Нажмите кнопку Добавить . Во всплывающем окне щелкните раскрывающееся меню. Выберите Ethernet .
 Затем нажмите Создать и Применить .
Затем нажмите Создать и Применить . - Подождите, пока ваш Mac автоматически подключится к сети Ethernet.
6. Обновите расширение ядра.
Если перезагрузка и повторное добавление Ethernet не решили проблему, пришло время рассмотреть другую причину, связанную с программным обеспечением. Многие пользователи Mac сообщили, что внезапно не смогли подключиться через Ethernet. Но проблема не затронула Wi-Fi и другие типы беспроводного подключения.
Вы испытываете то же самое? Виновником может быть версия ядра на вашем Mac. Apple рекомендует проверять, что установлено на вашем компьютере. Перейти к Меню Apple > Об этом Mac > Системные настройки . Версия ядра, ответственная за проблему с Ethernet, — 3.28.1. Если вы видите это на своем Mac, вам нужно обновиться до 3.28.2.
Поскольку вы по-прежнему можете подключаться к Wi-Fi, вы можете решить эту проблему с помощью одной команды терминала.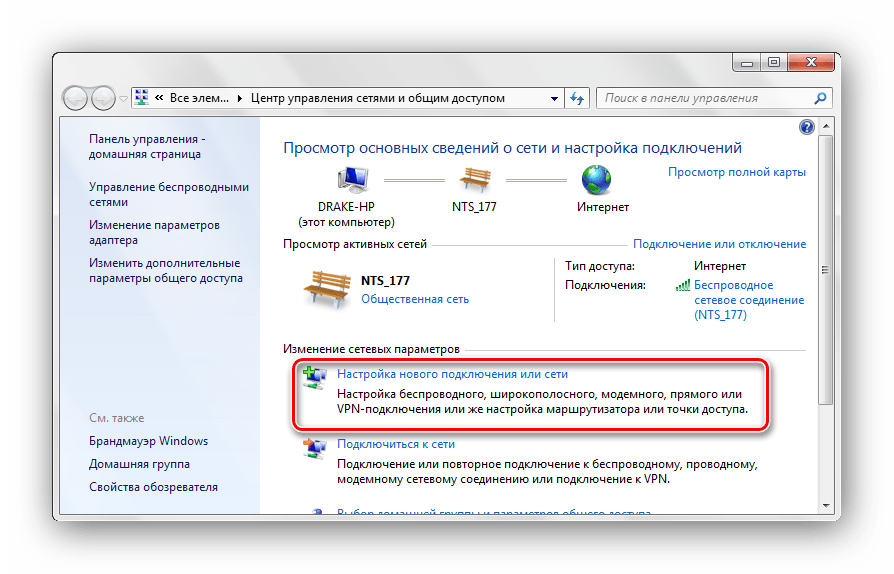 Вот как это сделать:
Вот как это сделать:
- Открыть Finder .
- Далее выберите Приложения . Затем нажмите Утилиты .
- Щелкните значок Терминал .
- Затем введите следующую команду: sudo softwareupdate –background . Нажмите Введите .
- Закрыть Терминал . Затем перезагрузите компьютер.
Если сеть Wi-Fi недоступна, выполните следующие действия, чтобы обновить версию ядра:
- Начните с выключения компьютера Mac.
- Нажмите кнопку питания . Затем одновременно удерживайте клавиши Command и R .
- На экране появится логотип Apple. Через несколько секунд ваш Mac перейдет в режим восстановления .
- Введите пароль. Это вызовет появление окна macOS Utilities .
- Выберите Дисковая утилита .
 Затем выберите свой диск. Macintosh HD — это имя вашего накопителя по умолчанию. Но вы увидите другое имя, если переместите или переименуете его.
Затем выберите свой диск. Macintosh HD — это имя вашего накопителя по умолчанию. Но вы увидите другое имя, если переместите или переименуете его. - Ваш диск защищен FileVault , если имя диска выделено серым цветом. Выберите Файл . Затем выберите Unlock в Дисковой утилите . Наконец, введите свой пароль FileVault .
- Далее выберите Файл . Затем смонтируйте диск, нажав Подключить в Дисковой утилите .
- Выйти Дисковая утилита .
- Вы вернетесь в окно macOS Utilities . На этот раз посмотрите на строку меню вверху и выберите Utilities . Затем в раскрывающемся меню выберите Терминал .
- Введите эту команду одной строкой: rm -rf «/Volumes/Macintosh HD/System/Library/Extensions/AppleKextExcludeList.kext» . Затем нажмите Введите .
 (Примечание: « Macintosh HD » — это имя диска. Измените его, если вы изменили имя диска.)
(Примечание: « Macintosh HD » — это имя диска. Измените его, если вы изменили имя диска.) - Выход Терминал .
- Затем в меню Apple выберите Перезагрузить .
- На этом этапе ваше подключение к сети Ethernet должно работать. Выйти в онлайн.
- Затем перейдите к Finder > Приложения > Утилиты > Терминал.
- Введите эту команду: sudo softwareupdate –background . Нажмите Ввод. Это действие гарантирует, что вы обновили ядро вашего Mac до версии 3.28.2.
Если ничего не помогает, пора обратиться в Apple. На вашем Mac, вероятно, возникла аппаратная проблема, требующая ремонта или замены. Свяжитесь с Apple по телефону, в чате или по электронной почте. Но лучше принести свой Mac в ближайший Apple Store. Таким образом, они могут внимательно осмотреть машину и посоветовать, что делать дальше.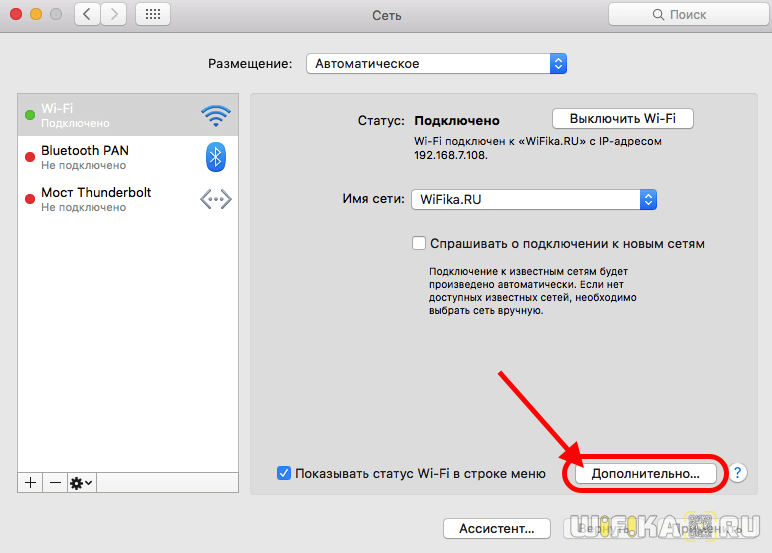
 Такие карты работают как с Windows ноутбуками (ASUS, DELL, Lenovo, HP, Acer, Samsung и т. д.), так и с MacBook. Дальше в статье я расскажу о таких адаптерах более подробно.
Такие карты работают как с Windows ноутбуками (ASUS, DELL, Lenovo, HP, Acer, Samsung и т. д.), так и с MacBook. Дальше в статье я расскажу о таких адаптерах более подробно.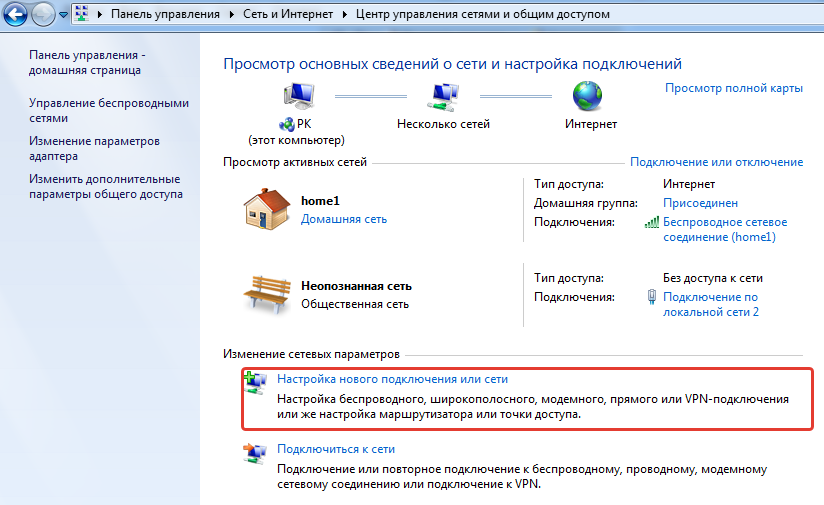 1 Совместное использование Интернета из соединения Ethernet
1 Совместное использование Интернета из соединения Ethernet Чтобы активировать только что настроенную точку доступа Wi-Fi, установите флажок слева от общего доступа к Интернету. Все устройства с поддержкой Wi-Fi, которые находятся в зоне действия горячей точки, будут готовы установить соединение.
Чтобы активировать только что настроенную точку доступа Wi-Fi, установите флажок слева от общего доступа к Интернету. Все устройства с поддержкой Wi-Fi, которые находятся в зоне действия горячей точки, будут готовы установить соединение.

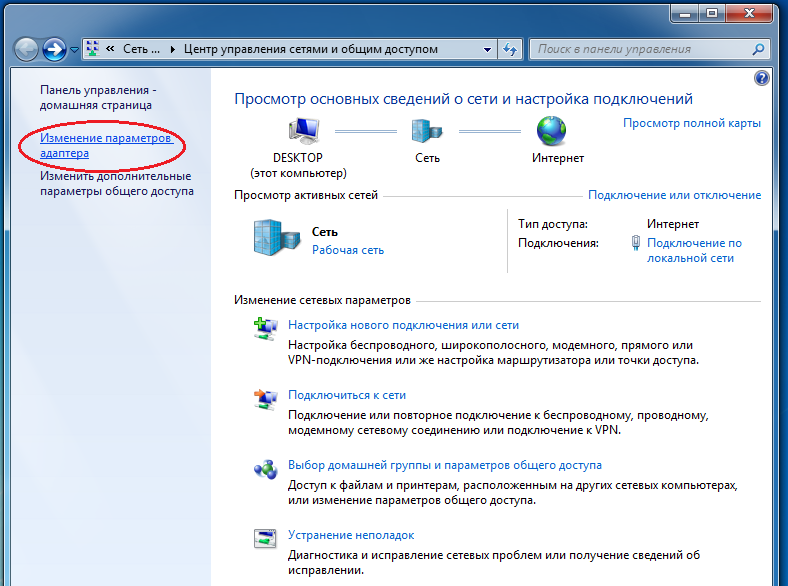 Введите настройки для вашего Ethernet-соединения. Нажмите Advanced , чтобы ввести более подробные настройки. Обратитесь к поставщику услуг, если вы хотите настроить параметры.
Введите настройки для вашего Ethernet-соединения. Нажмите Advanced , чтобы ввести более подробные настройки. Обратитесь к поставщику услуг, если вы хотите настроить параметры.


 Затем нажмите Создать и Применить .
Затем нажмите Создать и Применить .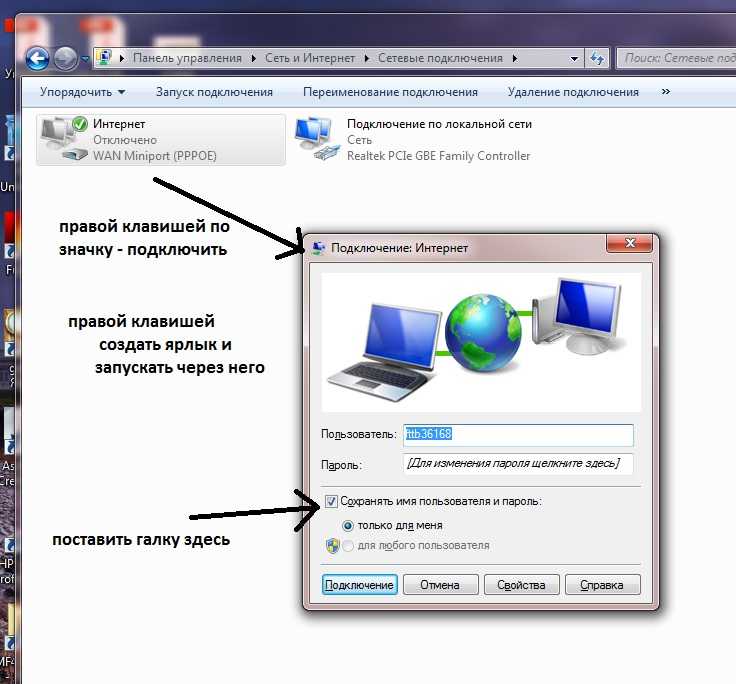 Затем выберите свой диск. Macintosh HD — это имя вашего накопителя по умолчанию. Но вы увидите другое имя, если переместите или переименуете его.
Затем выберите свой диск. Macintosh HD — это имя вашего накопителя по умолчанию. Но вы увидите другое имя, если переместите или переименуете его.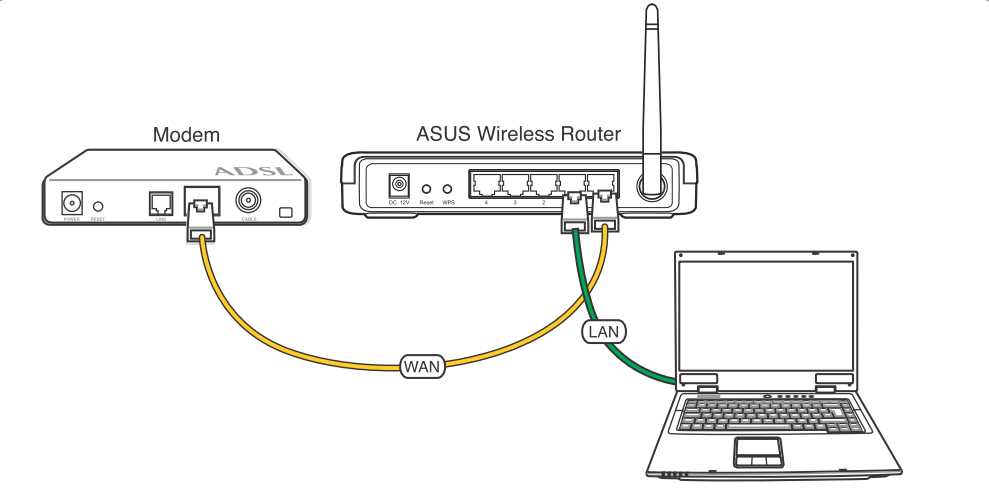 (Примечание: « Macintosh HD » — это имя диска. Измените его, если вы изменили имя диска.)
(Примечание: « Macintosh HD » — это имя диска. Измените его, если вы изменили имя диска.)